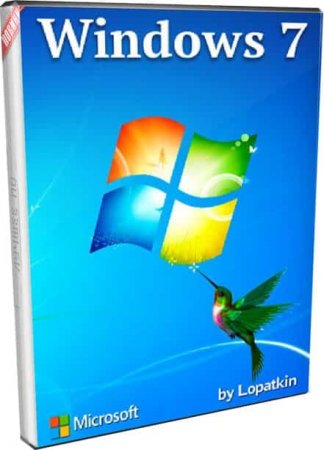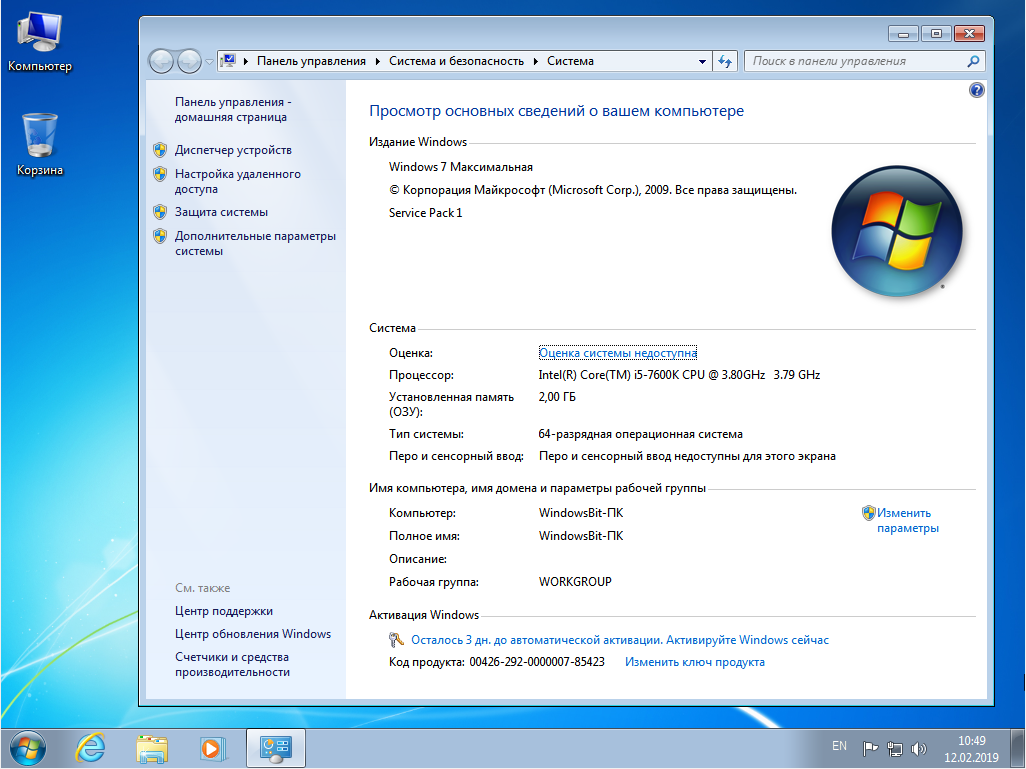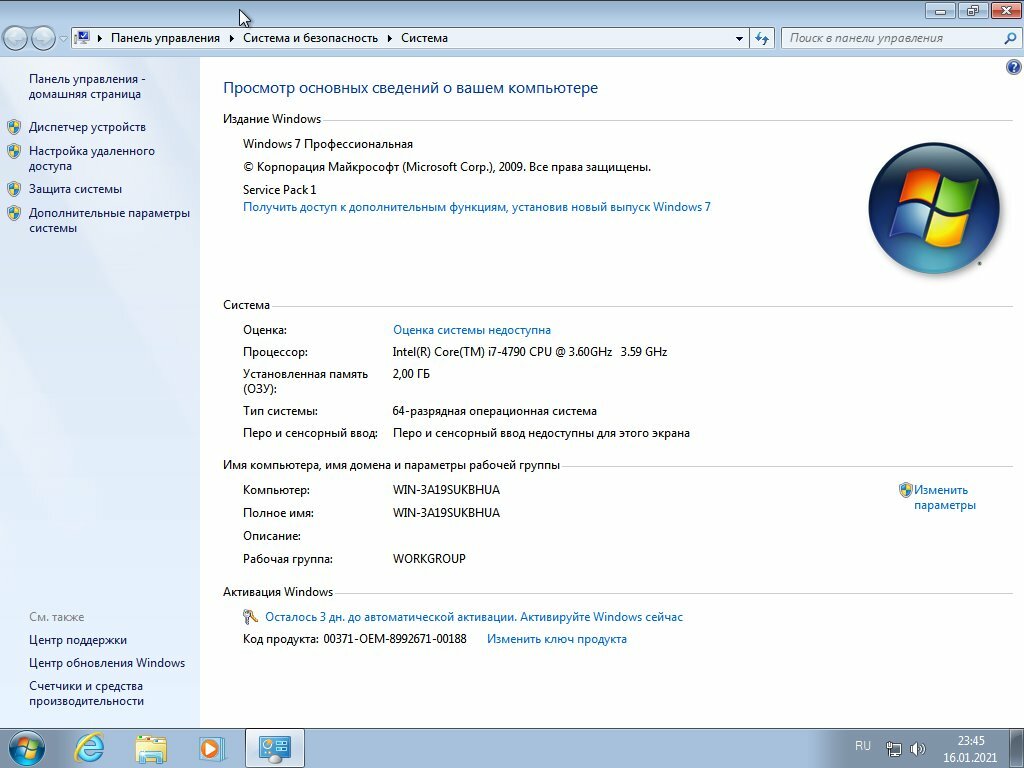Для старенького ноутбука или слабого компьютера подойдёт облегчённая виндовс7 без лишнего хлама. Скачать Windows 7 для слабого ПК 32bit 64bit на русском 2.27Gb торрент и затем после установки через флешку, незабываем про установку драйверов. В итоге Вы имеете полноценный windows 7 для игр и других задач.
Легкая сборка Windows 7, созданная Лопаткиным, — это именно та система, которая нужна для старых ПК, которые было выпущены лет десять назад (или даже раньше). Для более новых компьютеров данный образ не будет наилучшим вариантом, т.к. автор решил оставить классический установщик, у которого хватает нюансов с новым оборудованием. Но зато на древних ПК именно этот установщик и рекомендован. Кроме того, на устаревших компьютерах, как правило, установлены HDD (причем, не самые быстрые), на которых тоже именно Windows 7 будет приемлемо работать. Далее нужно указать, что здесь в образе 2 редакции (кроме Максимальной есть еще и Профессиональная), причем Лопаткин сумел вложить в 2 ГБ обе разрядности этих редакций. Конечно, те, кто уже знакомы с его сборками, вряд ли сильно удивятся такой компактности, но для новых пользователей первые впечатления от сборок by LBN, как правило, яркие и положительные. Вопросы к его системам возникают обычно потом, когда проверка sfc /scannow не осуществляется должным образом, а компоненты Виндовс невозможно добавить. Поэтому очень полезно ознакомиться с перечнем вырезанных частей системы, а уже только потом ее устанавливать. Потому что те элементы, которые вырезаны, уже не вернуть. Также порекомендуем пользователям включить подкачку и не забыть про скрипт Restart, осуществляющий финальные настройки. Все проверенные DREY версии – практичные и без хлама, работают быстро, занимают минимум места и вполне надежны.
Дата обновлений: 16 мая 2021
Версия: Windows_7 SP1 Максимальная/Про (билд 7601.24600) Drey
Разрядность: по выбору 32-bit или 64-bit
Язык Интерфейса: RUS Русский
Таблетка: доступен Daz Loader
Первоисточник: microsoft.com
Автор сборки: by Лопаткин
Размер двух образов: 2,27 GB
Загрузить Windows 7 для слабого ПК 32bit 64bit torrent
Нужные системные характеристики для Win 7 Drey: проц 1 ГГц (64-bit – 2х1 ГГц), ОЗУ 1 ГБ (64-bit – 2 ГБ), место 5-10 ГБ, video под DX9.
Редакции в составе образа: Windows 7 Профессиональная и Виндовс 7 Максимальная.
Скриншоты Windows 7 lite 2021 года
Конфигурация системы
-Инсталляция системы рекомендована автором на раздел с MBR. Установщик классический, а не от Win 10, как в некоторых сборках Win 7.
-Интегрированы апдейты, поддержка USB 3 + NVMe.
-Вырезано максимально большое количество мало используемых компонентов.
-Изначально будут отключены UAC, подкачка, индексация. После применения скрипта Restart.cmd будет осуществлено отключение всех ненужных (по мнению автора) сервисов, включая автообновление и гибернацию. Плюс к этому будет произведена и финальная очистка. Она может несколько минут занять, наберитесь терпения, пока завершится.
Вырезанные компоненты
-Морально устаревший DVD-Maker. Да, когда-то это была продвинутая технология, но за 10 лет стандарты хранения данных и мультимедиа кардинально поменялись.
-Оценка. По сути, абсолютно лишний компонент. Все давно уже оценили и древнее железо, и преимущества Windows 7.
-Кое-какие старые драйвера на модемы, принтеры. Вообще, не рекомендуем использовать древние драйвера ни для какого оборудования, потому что в них не были устранены все ошибки, которые были найдены после выпуска.
-Все лишние языки + абсолютно ненужные для большинства азиатские шрифты. Так что если вы изучаете китайский, то эта сборка абсолютно не подойдет.
-Темы (музыкальные темы оставлены) и заставки. Видимо, они изрядно поднадоели сборщику, раз он их вырезал. Но зато другие (и даже неподписанные) темы вы всегда можете установить.
-Медиацентр. По факту большинству нужен просто компактный функциональный медиаплеер, а не вся эта громоздкая подсистема.
-Гаджеты рабочего стола, а также стандартные простенькие игры.
-IIS. Компонент для создания локального сервера, но альтернатив для таких целей навалом (причем, более лучших).
-Система восстановления. Если привыкли подстраховываться (особенно, перед установкой нового ПО), то придется использовать другие средства восстановления.
-Индексация. Именно вырезана, а не отключена.
-Кеш WinSxS и все остальные кеши (плеера/браузера). Это в основном мусор либо продублированные файлы. Это все удалено, чтоб место зря не занимало.
-Битлокер. Системное шифрование будет недоступно, и вернуть его на место будет нельзя.
Оставленные компоненты
-Печать по сети. Судя по всему, сборка вполне подойдет и для корпоративных/офисных нужд. Хотя прежде всего она ориентирована на домашнего пользователя, который, как правило, печать по сети не использует. Однако, компонент оставлен.
-Групповая политика. Раз Лопаткин не вырезал групповую политику в Win 7 Максимальной и Pro, значит, вы можете осуществить все административные настройки – в привычном стандартном интерфейсе.
-Родительский контроль. Хотим отметить, что данный сборщик довольно часто оставляет этот компонент нетронутым в системе, хотя его удаление сэкономило бы несколько десятков мегабайт.
-Powershell. Благодаря ему, можно не только все самые важные настройки осуществить, но и применять готовые скрипты для вступления в силу новых настроек. Считается профессиональным программным инструментом и всегда востребован среди программистов, сборщиков, системных администраторов.
Некоторые особенности сборки
-Отключенная служба Диспетчера печати. Без нее ваш принтер ничего не будет печатать. Поэтому, если есть данное устройство – запустите этот Диспетчер в Службах + выберите тип запуска «Авто».
-Отключенная подкачка. Если колеблетесь в выборе, какой именно размер указать, просто выставьте «по выбору системы». Без наличия подкачки (и при скромном объеме RAM) могут происходить различные ошибки и вылеты.
-Отсутствие каких-либо встроенных дополнений. Многие привыкли уже, что DirectX и VC++ есть в подавляющем большинстве сборок, и все игры запускаются сразу. Здесь же вам может потребоваться добавить эти компоненты вручную, если какая-то программа их запросит.
-Сборка не предназначена для определенных сенсорных устройств (в частности, планшетов), т.к. вырезаны не только экранная/сенсорная клавиатура, но и сама системная платформа для поддержки гаджетов. Так что ставьте эту 7-ку исключительно на ПК/ноутбуки.
-Сторонние темы можно без проблем применять, что означает наличие патча системного файла тем. Такая же возможность, как правило, предусмотрена и в сборках OVGorskiy.
-Такие полезные программы как AutoCad и VIDA (а также многочисленный другой специализированный софт) – без проблем функционируют в данной системе. Все нужное было оставлено, так что не должно быть проблем с запуском привычного ПО – как для профессионалов, так и для домашних пользователей.
Дополнительная информация
В характеристиках каждой своей сборки Лопаткин дополнительно указывает, что сборка не предназначена ни для каких коммерческих целей, что предоставляется она как есть и полностью бесплатно – для ознакомления. Следовательно, никакой ответственности за эту сборку и за ее качество Лопаткин не несет. Заметим, что никаких активаторов данный сборщик в свои системы не вкладывает, так что в процессе записи образа на флешку антивирусник отключать вовсе не обязательно. От себя поблагодарим Лопаткина за очередную великолепную облегченную сборку, ведь именно такие качественные и шустрые системы больше всего необходимы для многочисленных пользователей старых ПК. В ISO образах допускается установщик браузера на рабочий стол и некоторые пользовательские изменения по умолчнию для браузера Chrome, каждый может без проблем изменить настройки браузера на свои предпочтительные. Все авторские сборки перед публикацией на сайте, проходят проверку на вирусы. ISO образ открывается через dism, и всё содержимое сканируется антивирусом на вредоносные файлы.
14/07/2018
Облегчённая Windows 7 сборка для слабого компьютера и ноутбука скачать торрент бесплатно — это лучшее решение для старого ПК, чтоб система была актуальна и требовало относительно не много ресурсов. Облегчённая версия windows семь в основе своей имеет Windows 7 Thin PC x86 это одно и тоже что и 32bit максимальная семёрка, но без всего лишнего и только с базовыми функциями. Эта система без проблем установится и будет работать, даже при 512Мб ОЗУ и 1Ггц процессора. Тоесть подойдёт даже на самый маломощный и древний ноутбук. На 30% экономит энергию акумулятора в отличии от полнофункциональной проффесиональной win семёрки.
- 60
- 1
- 2
- 3
- 4
- 5
- Версия ОС:
Windows 7 Thin PC SP1 Lite 2018
- Разработка:
Компания Microsoft
- Архитектура:
Разрядность x86 (32bit)
- Язык интерфейса:
(RU) Русский и (ENG) Английский
- Ключ продукта:
Не требуется — пролечен
- Размер ISO:
2,03 Gb
Если помогло — расскажи друзьям!
Внимание! это не прямая ссылка на Windows 7 ISO образ для слабого ноутбука, а через торрент.
Для скачивания лёгкой Windows 7 бесплатно, вам понадобится torrent клиент, если у вас еще не установлен торрент клиент, рекомендуем скачать и установить μTorrent.
| Системные требования: | |||
| Минимальные | Рекомендуемые | ||
| Процессор CPU | 1 Ghz | 2 Ghz | |
| Оперативная память ОЗУ | 512 Mb | 2 Gb | |
| Свободное место на жёстком диске | 10 Gb | 20 Gb и больше | |
| Для установки нужны | USB2.0 | DVD привод |
Стоит помнить, что переустановка любой операционной системы, влечёт за собой удаления всей информации с жёсткого диска, по этому рекомендуем скопировать всё важное на флешку перед установкой windows 7.
Скриншоты после установки:
Установка Windows 7 x86: Для правильной установки виндовс седьмой, нужно для начало создать загрузочный диск программой UltraISO или создать флешку загрузочную программой Rufus. Затем вставляем флешку в USB 2.0 и включаем ноутбук или ПК, сразу же вызываем BOOT menu и выбираем флешку для загрузки. Далее начнётся установка с настройкой параметров, если не знаете что выбирать или чем заполнять — просто жмите ENTER. После установки не нужно активировать windows 7, она уже активирована. Остаётся только установить все необходимые драйвера. В итоге вы получаете полнофункциональную ресурсную windows 7 с финальными обновлениями.
Большинство пользователей сайта, вместе с Windows 7 сборка для слабого компьютера и ноутбука скачивают и:
Содержание
- Windows 7 SP1 pro самая маленькая 750 Мб
- Самая лёгкая Windows 7 Pro х64х 32 2020 для слабых компьютеров
- Обзор
- Что нового
- Системные требования
- Скачать торрент
- Легкая сборка Windows 7 Ultimate SP1 7601.23798 x86-x64 RU-RU LIM
- Легкая сборка Windows 7 Ultimate SP1 7601.23798 x86-x64 RU-RU LIM
- [Сборка] Windows 7 с высоким FPS
- Особенности сборки Windows 7 с высоким FPS
- Скачать Windows 7 с высоким FPS (торрент):
- Windows 7 для слабых ПК Professional SP1 x86 Game OS 2.8 Final by CUTA
- Windows 7 для слабых ПК Professional SP1 x86 Game OS 2.8 Final by CUTA
Windows 7 SP1 pro самая маленькая 750 Мб
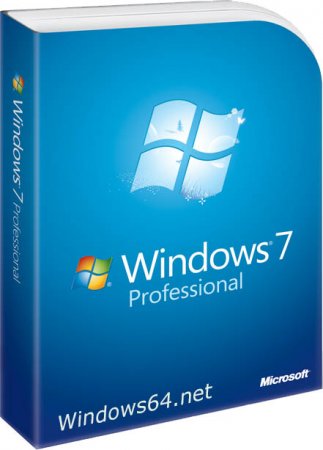
Самая лёгкая x86 windows 7 32bit professional на русском, будет работать без тормозов, даже на слабом ПК. В этой лучшей Windows 7 без лишнего встроен установщик от windows 10, тем самым решается проблема оптических драйверов. Другими словами этот windows семь с драйверами USB 3.0.
Версия: Windows 7 Professinal SP1
Разрядность: x64bit x86-32bit
Язык Интерфейса: RUS Русский
Таблетка: отсутствует, используем активатор
Первоисточник: www.microsoft.com
Размер образа: 753 Mb
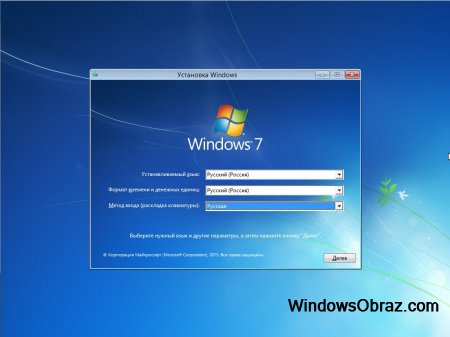
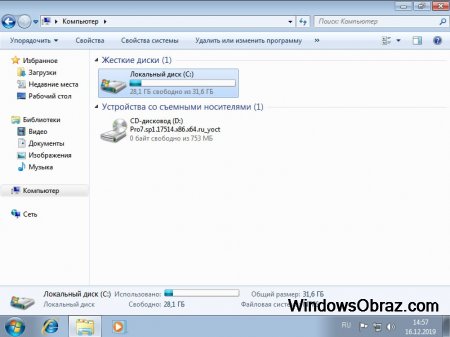
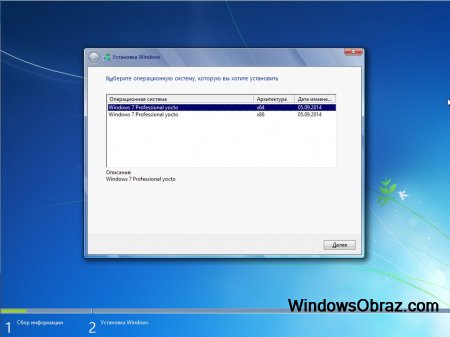
Установка самой простой windows 7:
Установить этот образ можно как с загрузочного DVD диска записанного программой UltraISO, так и с загрузочной флешки, записанной программой rufus. Просто вставляем созданную флешку в USB гнездо и при включении вызываем меню загрузки (BOOT menu), обычно это клавиши F12 или F11, иногда это Esc или F8. В этом меню выбираем нашу флешку. Начнётся стандартная установка с выбором параметров, выбираем разрядность x64 или x86, для тех кто не в курсе, x86 это одно и тоже что и 32bit. Если вы хотите чистую установку, то при выборе диска или раздела на который будет устанавливаться наша операционная система win7, необходимо диск отформатировать.
После установки и активации, устанавливаем драйвера. На этом установка закончена, наслаждаемся возможностями цифровых технологий. В ISO образах допускается установщик браузера на рабочий стол и некоторые пользовательские изменения по умолчнию для браузера Chrome, каждый может без проблем изменить настройки браузера на свои предпочтительные. Все авторские сборки перед публикацией на сайте, проходят проверку на вирусы. ISO образ открывается через dism, и всё содержимое сканируется антивирусом на вредоносные файлы.
Источник
Самая лёгкая Windows 7 Pro х64х 32 2020 для слабых компьютеров
Сегодня мы представляем вашему вниманию авторскую сборку Windows 7 Professional x32 x64 для слабых компьютеров. Обилие расширенных возможностей в сочетании с малым потреблением ресурсов – мечта каждого пользователя, в особенности юзеров со слабым или старым железом.
Сборка Windows 7 Lite SP1 Professional VL 7601.24556 x64/x86 by Lopatkin.
Автор приложил немало усилий, чтобы обеспечить пользователей со слабым ПК достойной и качественной операционной системой. В этой статье мы рассмотрим все особенности и возможности, доступные в сборке, а ниже выложим ссылку на скачивание образа через торрент.
Обзор
Данная система является самой простой сборкой из всех имеющихся, и работает стабильно на всех ПК. Широкий спектр возможностей позволит выполнять различные операции, начиная от обычного серфинга и заканчивая работой в сложных программах. Примечательно, что данная ОС пойдет не только на компьютере и ноутбуке, но и на нетбуке.
Одной из главных особенностей является наличие USB 3.0, чем не может похвастаться даже оригинальная версия Windows 7. Вы сможете подключать устройства через данный порт, а также устанавливать операционную систему с загрузочной флешки.
В образ были интегрированы совершенно новые обновления из набора Simplex UpdatePack. Для экономии памяти на SSD появилась возможность устанавливать сборку на накопители нового поколения NVMe, что увеличит скорость чтения данных.
Что нового
Учитывая, что версия подходит для слабых компьютеров, сделаем вывод, что много чего было вырезано из оригинала. Предлагаем ознакомиться с основными изменениями, произошедшими в сборке:
Также автор вырезал программное обеспечение для модемов помимо стандартных для Нокиа и принтеров. Скачать самую лёгкую Windows 7 вы сможете на нашем сайте совершенно бесплатно.
Системные требования
Предлагаем ознакомиться с минимальными системными требованиями, необходимыми для установки ОС.
Скачать торрент
Ниже мы прикрепили ссылку на самую лёгкую и простую сборку Windows 7 Professional x64. Для загрузки вам понадобится программа uTorrent и несколько минут свободного времени. Желаем приятного пользования!
Источник
Легкая сборка Windows 7 Ultimate SP1 7601.23798 x86-x64 RU-RU LIM
Легкая сборка Windows 7 Ultimate SP1 7601.23798 x86-x64 RU-RU LIM
Максимально облегченные сборки только для ПК, интегрированы обновления до версии ядра 23796 (UBR 23798), браузера 11.18665, флеш плеер 25 и Framework 4.7, без медиа центра, DVD Maker, игр, гаджет, почты, PowerShell, сенсорной и экранной клавиатур, оценки. Возможно применение сторонних тем, х64 подготовлена для установки на UEFI. 32 и 64 бит раздельно..
Легкая сборка Windows 7 Ultimate SP1 7601.23798 x86-x64 RU-RU LIM торрент, изменения:
Удалено
Драйверы на модемы (кроме базовых и Nokia), принтеры (кроме HP, GE, OLED, MS), медиа центр, DVD Maker, игры, гаджеты, почта, PowerShell, экранная клавиатура, речь, рукопись, восстановление, ISS, IME, простые протоколы, оценка, остальные языки и азиатские шрифты (есть просмотр китайских сайтов), темы, заставки, Defender, TFTP, индексация, виртуализация, нативе, миграция, кеши браузера, плеера, winsxs. Оставлены домашняя группа, групповая политика, оценка, родительский контроль, печать по сети, терминалы, телнет.
Предварительные настройки
Отключены UAC, гибернация, подкачка, печать на ручном. Перед установкой принтера поставьте на Автомат и запустите Диспетчера печати. Почту, PowerShell можно добавить папками, гаджеты, игры установить, для оценки добавить медиа файлы в WinSAT.
Установка
Установка с флешки (записать образ на флешку Windows7-USB-DVD-tool или просто извлечь содержимое образа на подготовленную флешку FAT32) вчистую из под BIOS по «Press any key to BootCD. «, обновиться нельзя, активация ключом или KMS.
Информация для скачивающих
Сборка, как и все предыдущие и последующие, не преследует никаких коммерческих целей.
Сборка выпущена в целях ознакомления с возможностями старых и новых Windows систем разработанных MS.
Поэтому за всё использование данного программного обеспечения автор ответственности не несет.
Сборка выпущена «КАК ЕСТЬ» и скачивается Вами по собственному желанию и на свой страх и риск.
Контрольные суммы
23798_Ultim-7-SP1_X64_RU_LIM.iso
CRC32: 3AAE2BF7
MD5: 5B562BBD504B34F29C3B20E7EFF03223
SHA-1: 4BD9CAEFD60FBE1D03D80C6528E9622426FFF542
223798_Ultim-7-SP1_X86_RU_LIM.iso
CRC32: 40D5B1AD
MD5: D6D2D29E1879E9606095F5EB33A48DEF
SHA-1: 1FE52FC008EC27DB6B6169E14324ED89115CA55C
Скриншоты Легкая сборка Windows 7 Ultimate SP1 7601.23798 x86-x64 RU-RU LIM торрент:
Источник
Home » Дистрибутивы » 7 » [Сборка] Windows 7 с высоким FPS
[Сборка] Windows 7 с высоким FPS

Русскоязычная Windows 7 с повышенным уровнем FPS подходит не только любителям современных компьютерных игр, но и тем, кто пользуется софтом, которые требует высокой производительности. Скачивание торрента Windows 7 SP1 64bit или 32 bit производится далее. Для повышения показателей ФПС в данном комплекте Windows 7 используются полезные твики и внедренные утилиты для системы, которые отключают второстепенные службы. Вы можете запустить скачивание торрента сборки Windows 7 с наиболее свежими обновлениями. Чтобы установить ОС c загрузочного диска или флешки, файлы образа, вес которых не превышает 4,30 Гб, вмещаются на флешку 8 Гб или диск DVD.
Версия Win 7 от g0dl1ke
Сборка представляет собой ОС Windows 7 с последними обновлениями Service Park 1, которая соответствует MSDN образу Microsoft. Заключительные обновления комплекта датируются мартом 2020 года. В начинке можно найти рекомендации, чтобы улучшить производительность ПК.
Особенности сборки Windows 7 с высоким FPS
ISO собиралось с учетом соответствий Simplix. Данная сборка, которую можно загрузить на ПК на данной странице, имеет следующие отличия от оригинальной версии:
Во многих сборках уже установлены параметры интернет-браузера Chrome по умолчанию, и со стартовой страницы сразу можно попасть на поиск майл ру. В любой момент пользователь сможет изменить поисковую систему по умолчанию, настроив браузер. Сборка имеет следующие версии Windows 7 русскоязычной:
Данная сборка осуществляется автором g0dl1ke и включает в себя самые последние обновления и твики. Windows 7 SP 1 от g0dl1ke – отличный инструмент, как для работы за мощными программами, так и для игр, требующих высокую производительность.
Скачать Windows 7 с высоким FPS (торрент):
Для активации лицензии используем этот активатор.
Источник
Windows 7 для слабых ПК Professional SP1 x86 Game OS 2.8 Final by CUTA
Windows 7 для слабых ПК Professional SP1 x86 Game OS 2.8 Final by CUTA
Компьютер для системы:
-процессор 1 ГГц;
-1 Гб оперативной памяти
-Место на диске минимум 15 Гб
-видеокарта с поддержкой DirectX 9
Windows 7 для слабых ПК Professional SP1 x86 Game OS 2.8 Final by CUTA торрент, изменения:
О сборке:
-Интегрирован UpdatePack7R2-20.6.11 от simplix >>>.
-Интегрированы драйвера USB 3.0/3.1/3.2
-Интегрированы драйвера NVMe.
-Интегрирован Internet Explorer 11.
-Применены настройки системы для увеличения производительности и удобства использования.
-Заменены иконки системного диска, USB устройств и фоновый рисунок при загрузке системы.
-Добавлена тема Game OS
-В конце установки при первом запуске ОС будут отключены некоторые бесполезные компоненты.
-Полностью отключено обновление Windows.
Настройки и твики:
Отключенные службы
-Удаленный реестр
-Служба регистрации ошибок Windows
-Служба помощника по совместимости программ
-Служба политики диагностики
-Служба ввода планшетного ПК
-Служба индексирования
-Диспетчер печати
-Superfetch
Настройки
-Иконки на рабочем столе, папка пользователя и компьютер.
-Отображение расширения файлов.
-Крупные значки в панели управления.
-Отключена анимация окон.
-Отключено авто обновления Internet Explorer 11.
-Отключено авто обновление Windows.
-Отключена гибернация.
-Включены все элементы управления электропитанием
-План питания после установки будет высокая производительность
-Отключена парковка ядер процессора (от сети)
-Отключена отключение жёсткого диска
-Отключен UAC
-Оптимизирована загрузка системы.
-Отключена авто выравнивание звука
Твики
-Твики для ускорения работы DirectX 3D
-Не выгружать ядро системы и драйвера в swap.
-Ряд твиков по улучшению производительности NTFS.
-Увеличен приоритет активным процессам.
-Полная остановка USB устройства при безопасном извлечении (как в Windows XP)
-И ряд твиков улучшающих производительность системы.
Удалены следующие задания:
-Customer Experience Improvement Program
-Diagnosis
-Application Experience
-Autochk
-Media Center
-MemoryDiagnostic
-Power Efficiency Diagnostics
-MobilePC
-RAC
-WDI
-Windows Error Reporting
-Windows Defender
Изменения в 2.8
-Интегрирован UpdatePack7R2-20.6.11 от simplix >>>.
-Обновлены некоторые драйвера для USB 3.0/3.1/3.2.
-Дополнительные настройки ОС.
Процедура лечения:
На рабочем столе, открыть папку Активаторы. Выбрать один из предложенных.
Список активаторов:
— AAct 4.1 Portable by Ratiborus
— GUI MBR SLIC Loader 0.621 by DDDC v1.2 by Kolizey
— KMSAuto Lite Portable v1.5.6
— Windows 7 Loader eXtreme Edition v3.503
— Windows Loader 2.2.2 by Daz
Контрольные суммы:
Windows 7 Professional SP1 x86 Game OS 2.8 Final by CUTA.iso
MD5: 03412e96e3ee7252ac8f81e5710f1294
SHA1: bae0cf6edcbcad4955a4157d88ee805f7b61b2c8
CRC32: 156c1107
Список интегрированных обновлений:
Подробно об включении Game Mode:
В данной сборке ОС на рабочем столе есть маленькая утилита Game_Mode.exe. Сразу после её запуска вы можете включить или выключить «Режим игры». 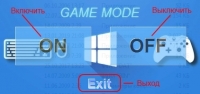
Некоторые рекомендации:
-Задание на дефрагментацию по расписанию удалено, и выполнятся не будет. Но это не значит что не работает совсем. В свойствах диска вы можете включить или выключить расписание авто дефрагментации.
-Перед установкой драйверов нужно установить системные компоненты: DirectX 9, Microsoft Visual C++ Runtime 2005-2008-2010-2012-2013-2019, NET Framework и т.д. Можно воспользоваться System software for Windows >>>.
Скриншоты Windows 7 для слабых ПК Professional SP1 x86 Game OS 2.8 Final by CUTA торрент:
Источник

ВЕРСИЯ: Windows 7 Professional x32 sp1 rus
РАЗРАБОТЧИК: Microsoft
ЯЗЫК ИНТЕРФЕЙСА: Русский
РАЗРЯДНОСТЬ: x86 — 32 bit
ЛЕЧЕНИЕ: Активация выполнена
РАЗМЕР: 2.58 Гб
win7_pro_sp1_russian_x32_aktivator_iso.torrent [13,33 Kb] (cкачиваний: 32865)
Состав сборки
Дабы не навредить, все концептуальные элементы системы затронуты не были. В частности, сохранена совместимость с Windows XP, благодаря чему после переустановки системы можно использовать те же приложения, что и раньше, а также расширенные возможности работы с резервными копиями системы.
Главные изменения:
- В образ системы интегрирован USB 3.0 с полным пакетом сетевых драйверов. Данная версия USB позволяет проводить ускоренную передачу и чтение файлов между флешкой и ПК;
- Вложен файл активатора для подбора кода активации;
- Угнетена работа большинства фоновых программ, сервисов и служб;
- Из сборки вырезана телеметрия, которая отвечает за сбор информации об активации;
- Интегрирован актуальный русский язык.
Установка Windows 7
Для начала следует скачать торрент Активированная Windows 7 Professional x32 sp1 для слабых ПК и дождаться завершения загрузки. Теперь, когда образ системы на Вашем компьютере, следует создать загрузочную флешку (хотя бы на 6 Гб). Для этого лучше всего использовать UltraISO или Руфус. После этого можно перезапускать систему.
Появится окно установщика, где нужно зайти в Бут Меню и выбрать загрузочную флешку. Дальше все в привычной для установки Windows процедуре: выбор системного диска, форматирование, выбор языка и установка. В среднем установка системы длится около 40-50 минут, а при помощи интегрированного USB 3.0 – это займет каких-то 25-30 минут.
Внимание: в систему интегрированы лишь сетевые драйвера для ускорения процесса установки, все остальные драйвера нужно устанавливать самостоятельно. Для этого рекомендуется использовать SDI Пак – программное обеспечение автоматического подбора и установки драйверов.
Активация системы
Для начала полноценной работы с системой остается лишь провести активацию Windows. Для этого нужно открыть папку с активатором, расположенную на рабочем столе и запустить активатор. Дальше все просто: обеспечение выдаст Вам подходящий код активации, который нужно ввести в окне активации Виндовс.
Лицензия системы может слететь при установке драйверов, поэтому лучше будет активировать Виндовс после установки драйверов или просто потом активироваться заново.
Просмотров 4к.
Windows 7 – наиболее удачная операционная система, которая сочетает в себе стабильность, высокую производительность и низкое потребление ресурсов. До прекращения официальной поддержки она пользовалась большой популярностью среди пользователей по всему миру. В начале 2020 года, после официального прекращения, большинство пользователей отдало предпочтение десятке.
Но расстаться со своей любимой сборкой могли не все, более того, не каждый пользователь мог позволить себе Windows 10, учитывая системные требования, несопоставимые с характеристиками железа. Так начали появляться авторские сборки от энтузиастов и рядовых разработчиков. Одни были нацелены на интеграцию нового софта, другие экспериментировали с оригинальной семёркой, добавляя или урезая функционал.
Решить проблему большинства пользователей со слабым железом помог автор обозреваемой нами сборки. Сегодня мы поговорим о самой простой версии семёрки, отлично подходящей для полноценной работы на слабом ноутбуке. Давайте приступим к обзору.
Содержание
- Обзор
- Что нового
- Системные требования
- Скачать торрент
Обзор
Сборка от автора станет отличным решением не только для слабого ноута или ПК, но и для компьютера помощнее. В обоих случаях процессор будет выжимать максимальную производительность.
За основу были взяты оригинальные образы Windows 7, однако различия между оригиналом и авторским проектом существенные. К примеру, обычный чистый образ не мог быть установлен на SSD по причине отсутствия соответствующего драйвера. Автор внедрил необходимое программное обеспечение, и теперь пользователям с малым количеством оперативной памяти нет надобности переживать. Более того, новую Windows вы сможете установить на NVMe-накопители нового поколения. Данные накопители в разы быстрее считывают информацию, что позитивно скажется на производительности.
Возможна установка с порта 3.0/3.1/3.2. Данная возможность также отсутствует в оригинальной версии семёрки. В качестве обновлений выступает специальный набор Simplix от 20 июля 2020 года. Для серфинга и работы в интернете был интегрирован обновленный Internet Explorer 11. Для геймеров автор внедрил Game OS, что явно станет интересным аспектом для геймеров. Изменения коснулись и интерфейса, к примеру были изменены многие иконки рабочего стола и панели управления.
Автор отключил любые обновления без возможности включить их в настройках. Дело в том, что абсолютно любые обновления могут привести к восстановлению урезанной информацию, а это приведет к краху операционной системы. Более того, сами пользователи слабых ПК жаловались на постоянные обновления, часто производимые в автоматическом режиме.
Что нового
Поговорим о некоторых изменениях в системе. Автор не старался напичкать сборку кучей апдейтов, поэтому применил только самое полезное.
- Отключение перехода ПК в режим гибернации.
- Теперь к каждому файлу подсвечивается расширение.
- Анимация окон была отключена.
- Была переработана автозагрузка, а все нужные компоненты были удалены.
- Появился режим «Высокая производительность».
- Теперь не будет всплывающих окон из Центра поддержки по поводу установки сторонних приложений.
- Теперь устройство полностью отключается после безопасного извлечения.
- Удален Windows Defender и все его компоненты.
Системные требования
Сейчас рассмотрим минимальные системные требования к железу, необходимые для установки ОС.
- Процессор: с частотой не менее 1 ГГц;
- Оперативная память: не менее 1 Гб;
- Жёсткий диск: 15 Гб свободного пространства на диске;
- Монитор: разрешение 800 х 600;
- Графический адаптер: с поддержкой DirectX 9.0.
Скачать торрент
Ниже мы прикрепили ссылку на бесплатное скачивание Windows 7 SP1 Professional для слабых ноутбуков через торрент. Для загрузки вам понадобится программа uTorrent и несколько минут свободного времени. Желаем приятного пользования!
Windows 7 для слабых ноутбуков х32 с активатором скачать торрент
Содержание
- Создать в Rufus загрузочную флешку с Windows 7
- Подготовка
- Настройка программы Rufus
- Запись образа Windows 7
- Вывод
- Как создать загрузочную флешку Windows 7 — 5 способов
- Как сделать загрузочную флешку в Windows 7 USB/DVD Download Tool
- Как создать загрузочную флешку Windows 7 в Rufus
- Как создать загрузочную флешку Windows 7 в WinSetupFromUSB
- Загрузочная флешка Windows 7 в UltraISO
- Загрузочная флешка Windows 7 ISO без использования программ
- Выводы статьи
- Как сделать загрузочную флешку Windows 7
- Скачиваем ISO образ
- Как сделать загрузочную флешку Windows 7
- UltraISO
- Rufus
- WinSetupFromUSB
- Windows 7 USB/DVD Download Tool
- UNetBootin
- WinToFlash
- WinToBootic
- Командная строка
- Создание установочного носителя для Windows
Создать в Rufus загрузочную флешку с Windows 7
Создать загрузочную флешку на USB-носителе предельно просто. Даже для тех, кто делает это впервые.
Подготовка
Сначала нужно скачать программу Rufus с официального сайта. Она распространяется бесплатно, вне зависимости от версии. Любой пользователь может скачать стандартную программу и Portable. Они отличаются только особенностями запуска на компьютере.
Если скачать портативное приложение, то при первом сеансе нужно будет выбрать настройки, а при последующей работе все параметры будут загружаться из реестра. При этом устанавливать программу не нужно.
Настройка программы Rufus
После скачивания программу нужно запустить. В USB-порту компьютера или ноутбука уже должна находиться флешка, на которую будет записана Windows 7.
Окно запущенного Rufus выглядит следующим образом:
Программа автоматически выставляет настройки. Однако для правильной записи Windows 7 и ее дальнейшей беспроблемной установки понадобится вручную поменять некоторые параметры:
1. В поле «Устройство» выбрать название того USB-носителя, на который будет записываться ОС. Если к ПК подключено несколько флешек, откройте выпадающий список и выберите нужную. Чтобы избежать путаницы, перед началом записи переименуйте нужное USB-устройство — зайдите в мой компьютер, затем правой кнопкой мыши нажмите на флешку — «Переименовать».
2. В поле «Схема раздела есть 3 доступных варианта.
MBR для компьютеров с BOS или UEFI. Подходит для старых ноутбуков и ПК с устаревшим БИОС.
MBR для компьютеров с UEFI. Этот вариант стоит выбрать, если на ноутбук или ПК установлен новый БИОС.
GPT для компьютеров с UEFI. Такую схему раздела нужно выбрать, если объем жесткого диска превышает 2 Тб.
3. Поле «Файловая система» предлагает выбрать «NTFS» или «FAT32». Нужно нажать на первый вариант. Систему FAT32 следует выбрать в том случае, если образ Windows занимает менее 4 Гб.
4. Размер кластера можно оставить таким, каким его выбрала программа Rufus автоматически.
После детальной настройки необходимо в поле «Создать загрузочный диск» установить вариант «ISO-образ». Осталось нажать на значок диска справа. После этого откроется папка на жестком диске, где лежит ISO-образ Windows 7. Если программа открыла не ту папку, нужно перейти в раздел, куда был скачан образ операционной системы. Затем выбрать его левой клавишей мыши и нажать «Открыть».
Запись образа Windows 7
Теперь осталось запустить программу Rufus и начать запись операционной системы на флешку. Для этого нажмите «Старт».
Перед записью всплывет предупреждающее окно. Нужно подтвердить, что вы осведомлены о полном удалении всех данных с флешки перед записью.
Время создания загрузочного USB-носителя составляет от 3 до 20 минут, в зависимости от мощности компьютера и нагрузки на процессор.
Вывод
Rufus — одна из лучших программ по записи Windows на USB-флешки. Она не имеет ограничений по версии ОС или объему накопителя. Следуя пошаговой инструкции из статьи, вы за несколько минут создадите рабочую загрузочную флешку.
Источник
Как создать загрузочную флешку Windows 7 — 5 способов
Загрузочная флешка Windows 7 — образ операционной системы, записанный на USB-флэш накопитель, с помощью которого происходит установка ОС на компьютер. При создании загрузочной флешки на съемное устройство записывается ISO образ операционной системы Windows.
Загрузочная флешка может понадобится в ситуациях, когда на ПК возникли неполадки в работе операционной системы. Из-за этого, компьютер может работать со сбоями или вообще не загружаться.
Наиболее рациональный вариант решения серьезных проблем в работе программного обеспечения: переустановка Windows. Операционную систему Windows 7 необходимо переустановить, чтобы начать с чистого листа.
Для установки Windows используют два типа загрузочных носителей: оптический DVD-диск или USB-флешку. Загрузка образа системы на ПК происходит с установочного DVD диска, вставленного в дисковод, или используется ISO образ загрузочной флешки Windows 7, вставленный в USB разъем компьютера.
Создание загрузочной флешки Windows 7 имеет свои нюансы, в зависимости от используемого на устройстве БИОС — BIOS Legasy или UEFI, и типа жесткого диска ПК — MBR или GPT.
На большинстве старых ноутбуков и стационарных ПК используется старый БИОС (BIOS Legasy), а на компьютеры с UEFI пользователи самостоятельно устанавливали Windows 7. Пользователь может предварительно узнать какой стиль разделов: MBR или GPT используется на данном ПК.
Перед установкой системы стоит обратить внимание на то, что ISO-образ Windows 7 не имеет поддержки USB 3.0, потому что этот стандарт был внедрен после выпуска данной ОС. Поэтому загрузочную флешку с «семеркой» нужно вставлять в порт USB 2.0.
На современные компьютеры с UEFI и разметкой диска GPT можно установить только 64-битную версию Windows 7. Чтобы образ загрузочной флешки Windows 7 смог загрузиться на ПК, необходимо отключить в UEFI режим «Secure Boot», блокирующий загрузку на ПК с внешних носителей. В некоторых случаях потребуется включить в БИОС режим эмуляции «Legasy Mode» (CSM), служащий для совместимости старых ОС при наличии UEFI.
Для создания загрузочной флешки Windows 7 понадобится программа, выполняющая запись файла-образа системы на USB накопитель. Загрузочную флешку Windows 7 можно создать без помощи специализированной программы. При этом методе загрузочный USB-диск создается с помощью встроенных средств системы.
В этом руководстве находятся инструкции, с помощью которых можно сделать образ загрузочной флешки Windows 7 разными способами.
Как сделать загрузочную флешку в Windows 7 USB/DVD Download Tool
Начнем наш обзор с официальной программы, созданной в Майкрософт, предназначенной для записи Windows 7 на USB флешку или DVD диск. Программа Windows 7 USB/DVD Download Tool создает флешку для использования на компьютерах со старым BIOS и MBR.
Перейдите по ссылке, чтобы подробнее прочитать об использовании Windows 7 USB/DVD Download Tool.
Бесплатная программа Windows 7 USB/DVD Download Tool создает загрузочную флешку в 4 шага:
В открывшихся окнах согласитесь на очистку флешки от имеющийся информации, которая будет удалена.
Создание образа загрузочной флешки Windows 7 завершено, закройте окно программы.
Как создать загрузочную флешку Windows 7 в Rufus
С помощью бесплатной программы Rufus можно создать загрузочный диск Windows 7 на флешке. В приложении поддерживается создание загрузочных флешек для обоих схем разделов жесткого диска.
В Rufus загрузочная флешка Windows 7 создается следующим образом:
После завершения процесса записи, USB загрузочная флешка Windows 7 готова к использованию.
Как создать загрузочную флешку Windows 7 в WinSetupFromUSB
Бесплатная программа WinSetupFromUSB предназначена для создания загрузочных и мультизагрузочных флешек. В первом случае, на USB диске находится одна операционная система. Во втором случае, на флэш накопителе размещается несколько разных операционных систем.
Программа WinSetupFromUSB не требует установки на компьютер и запускается из папки.
В окне программы WinSetupFromUSB пройдите следующие шаги:
Загрузочная флешка Windows 7 в UltraISO
Сейчас мы посмотрим, как создать загрузочную флешку Windows 7 в UltraISO. В программе UltraISO можно сделать загрузочную флешку, работающую на ПК с BIOS или UEFI.
Загрузочная флешка Windows 7 через UltraISO записывается следующим образом:
Загрузочная флешка Windows 7 ISO без использования программ
У пользователя есть возможность создать загрузочную флешку без использования сторонних программ. Понадобится только ISO образ Windows 7.
Для ПК с UEFI и GPT необходимо выполнить следующие действия:
Процесс создания загрузочной флешки Windows 7 для компьютера с BIOS и MBR проходит с помощью системного средства — командной строки Windows. Создание флешки проходит в два этапа.
Запустите командную строку от имени администратора. Сначала при помощи утилиты DiskPart нужно создать загрузочный носитель. В окне интерпретатора командной строки последовательно выполните команды:
Далее необходимо монтировать ISO образ Windows 7 при помощи программы-эмулятора, например, Daemon Tools Lite, или вставить в дисковод компьютера установочный DVD диск. Нам нужно скопировать файлы на флешку из ISO образа.
В командной строке выполните команды:
После завершения копирования файлов, у вас будет загрузочная флешка Windows 7, созданная без помощи стороннего программного обеспечения.
Выводы статьи
Загрузочная флешка Windows 7 необходима для установки операционной системы на компьютер с внешнего USB накопителя. Пользователь может создать загрузочную флешку Windows 7 с помощью программ: Windows 7 USB/DVD Download Tool, Rufus, WinSetupFromUSB, UltraISO, или при помощи встроенных средств системы.
Источник
Как сделать загрузочную флешку Windows 7
Перед тем, как устанавливать Windows 7 на ноутбук, нужно приготовить специальную загрузочную флешку. В этой статье я расскажу, как сделать загрузочную флешку Windows 7 восемью различными способами.
Скачиваем ISO образ
Но сначала потребуется скачать ISO образ самой операционной системы. Сделать это можно следующими способами:
Скачать с официального сайта уже проблематично, поскольку Microsoft переводит всех на рельсы «десятки». Сборки же используются строго на свой страх и риск – никто точно не может гарантировать, что именно было в них изменено и как это скажется на дальнейшей работе. В этом варианте есть риск нарваться на систему, в которую прописаны вирусы для кражи паролей, или которая просто будет постоянно «глючить». При скачивании с торрентов также нужно аккуратно относиться к выбору дистрибутива.
Рекомендуется проверять образы при помощи утилит, которые умеют подсчитывать контрольную сумму по алгоритму MD5. То есть если образ подается как «оригинальный», то и MD5 сумма у него должна соответствовать оригинальной.
Чтобы сделать образ загрузочной флешки Windows 7 нужно также выбрать образ с подходящей разрядностью. Дело в том, что 32-разрядная (она еще обозначается x86) и 64-разрядная версий ОС различаются:
Также выберите подходящую редакцию (например, профессиональную) и язык системы. После этого следует скачать выбранный образ. Заключительный штрих – при необходимости переименовать файл образа, чтобы в его имени не было пробелов. В противном случае некоторые программы могут сработать неверно.
Как сделать загрузочную флешку Windows 7
На этом этапе должны быть готовы все компоненты: флешка и образ для записи на нее. Теперь разберемся, как сделать USB флешку загрузочной Windows 7. Для этого разработано множество инструментов, от простейших до продвинутых. При необходимости можно обойтись даже командной строкой. Можно использовать любой из последующих вариантов.
Достаточно 1 раз записать флешку. Не нужно многократно переписывать ее разными способами
UltraISO
Наиболее популярный вариант – сделать загрузочную флешку Windows 7 UltraISO. Эта программа умеет записывать образы на USB носители и автоматически помечать их как загрузочные. Также имеется множество других функций, поскольку программа платная (есть пробная версия).
На первом шаге нужно открыть скачанный ранее образ. Можно сделать это по значку на панели инструментов или через меню Файл – Открыть.

В открывшемся диалоге выберите нужный файл. Его содержимое автоматически отобразится на верхней панели.
Ниже, в разделе Каталог, нужно указать флешку. Она уже должна быть подключена. Далее в меню Самозагрузка нажмите «Записать образ Жесткого диска».
Откроется меню записи. Можно оставить все настройки по умолчанию. При желании можно поставить флажок «Проверка».
Остается нажать «Записать».
Обратите внимание, что в процессе записи все данные на флешке будут стерты – программа об этом предупредит.
После этого начнется копирование данных. Программа покажет текущую скорость и процент выполнения, а также время до завершения копирования.
Все это время флешку нельзя доставать. Также к ней пропадет доступ из других программ – это нормально. Необходимо дождаться завершения процесса.
Если запись производится на ноутбуке, выбирайте самый быстрый USB-порт. Так потребуется меньше времени на подготовку флешки.
Дополнительное оповещение по окончании не показывается. Просто в логе появится строчка, что запись завершена. Можно нажать «Назад» и закрыть программу.
Rufus
Теперь рассмотрим, как сделать загрузочную флешку Windows 7 Rufus. Это крайне компактная утилита, заточенная именно под запись носителей. Все операции фактически выполняются на одном рабочем экране.
В первом пункте «Устройство» нужно выбрать предназначенную для записи флешку. Ниже можно указать дополнительные параметры, но можно воспользоваться и значениями по умолчанию. Метку тома рекомендуется вписать, чтобы в дальнейшем не путаться, какая именно ОС записана на флешку. Можно отметить «Быстрое форматирование» для ускорения процесса.
Крайне важен пункт «Создать загрузочный диск» – галочка обязательно должна быть отмечена. В той же строке из выпадающего списка необходимо выбрать пункт «ISO-образ» и по соседней кнопке выбрать ранее скачанный ISO файл.
Остальные параметры можно не менять. После нажатия кнопки «Старт» приложение предупредит о полной перезаписи содержимого флешки.
После подтверждения начнется сама запись.
После завершения можно просмотреть журнал записи.
После этого флешка готова к использованию. Приложение Rufus можно закрывать.
WinSetupFromUSB
Еще один способ сделать загрузочную флешку Windows 7 – воспользоваться программой WinSetupFromUSB. Настройки выполняются аналогично описанными выше приложениям.
В первом пункте нужно выбрать флешку. Затем отметить галочкой пункт с соответствующей ОС и выбрать образ по кнопке справа. Затем нажать Go и дождаться завершения записи.
Windows 7 USB/DVD Download Tool
Можно образ скачать и сделать загрузочную флешку Windows 7 при помощи утилиты Windows 7 USB/DVD Download tool. Работать с ней очень просто. На первом этапе нужно выбрать ISO-файл для записи.
Затем указать USB в качестве типа носителя.
После этого выбрать нужную флешку из выпадающего списка и нажать «Копировать».
Программа предупредит о стирании всех данных и запросит подтверждения операции. После этого начнется запись.
Остается дождаться завершения процесса подготовки накопителя.
UNetBootin
Быстро сделает загрузочную флешку Windows 7 программа UNetBootin. Утилита также позволяет записывать самые разные дистрибутивы. Установка не требуется, можно запускать сразу после скачивания. Для записи на флешку следует выбрать второй пункт.
По кнопке с тремя точками нужно открыть сам файл с образом системы. Далее в пункте «Носитель» следует указать флешку и нажать ОК для запуска процесса.
После завершения всех шагов программу можно закрыть и установить Windows 7 с флешки на ноутбук или стационарный ПК.
WinToFlash
Можно подготовить флешку при помощи программы WinToFlash. Кстати, она умеет собирать носители сразу с несколькими образами. Программа платная, в бесплатном варианте показывает рекламу – но при этом вполне работает.
Первый вариант (с галочкой) почему-то не всегда срабатывает, поэтому рассмотрим второй вариант – через пункт мультизагрузочного диска (кнопка с надписью Mul). После нажатия на нее откроется мастер создания диска.
В нем нужно нажать кнопку «Добавить» и указать в качестве типа образа Windows 7.
Затем в открывшемся окне кнопкой «Выбрать» нужно указать файл.
И затем нажать «Добавить». Образ будет добавлен в проект.
Убедитесь, что в поле USB диск указана правильная флешка. Теперь можно нажать «Запустить».
Следует дождаться окончания записи. После этого флешка готова.
WinToBootic
Рассмотрим еще один вариант, как через флешку установить windows 7. Для этого воспользуемся утилитой WinToBootic. У нее, кстати, едва ли не абсолютный минимум настроек. В главном окне всего две кнопки.
Первая служит для выбора флешки и опциональной галочки о быстром форматировании. По нажатию на вторую можно указать образ ОС для записи на накопитель.
Процесс запускается кнопкой с говорящим названием «Do it!». Информации в процессе также показывается немного.
По завершении можно поблагодарить программу нажатием «Thanks!» и закрыть её.
Командная строка
Наконец, есть способ, как сделать флешку загрузочным диском Windows 7 вообще без стороннего софта, только при помощи командной строки и встроенных инструментов операционной системы. Сначала нужно запустить саму командную строку с правами администратора. Например, в поле поиска меню Пуск написать CMD, щелкнуть по найденному пункту правой клавишей мыши и выбрать соответствующий пункт. Дальше придет время команд, каждую из которых нужно подтверждать нажатием Enter’а.
Сначала нужно ввести diskpart для запуска утилиты управления дисками. Затем для выбора нужного диска потребуется команда list disk. Она выдаст список всех дисков и USB-накопителей. В списке необходимо определить флешку. Сделать это можно по объему диска, указанному в столбце «Размер». Теперь нужно выбрать его командой select disk 1 (если номер диска другой, следует указать корректный).
Нумерация идет с 0, поэтому внимательно выбирайте номер.
Далее нужно подготовить раздел для данных. Для этого сначала следует удалить данные с флешки командой clean, а затем создать новый раздел командой create partition primary и выбрать его при помощи select partition 1. Чтобы можно было загрузиться, раздел надо пометить как активный. Для этого используется команда active.
Раздел создан, но пока не отформатирован. Для форматирования используется команда format fs=ntfs quick (или fs=fat32 quick, если нужна файловая система FAT32). Напоследок нужно присвоить букву диску (обычно следующую за последним диском). Например, assign letter=i установит в качестве буквенного идентификатора диска i.
На этом работа с diskpart закончена, можно ввести команду exit для выхода из утилиты. Окно с командной строкой тоже можно закрывать. Теперь с флешки в принципе можно будет загрузиться. Осталось перенести файлы из образа на USB-накопитель – например, распаковать при помощи WinRAR’а. На этом подготовка завершена.
Источник
Создание установочного носителя для Windows
Можно использовать установочный носитель (USB-накопитель или DVD-диск), чтобы установить новую копию Windows, выполнить чистую установку или переустановить Windows.
Чтобы создать установочный носитель, перейдите на веб-сайт скачивания ПО, где вы найдете пошаговые инструкции. На этом веб-сайте вы можете выбрать версию Windows и создать собственный установочный носитель с помощью USB-устройства флэш-памяти или DVD-диска. Чтобы перейти непосредственно к одной из версий, выберите одну из следующих ссылок:
Windows 10 (Затем выберите Скачать средство сейчас.)
Windows 11 (затем выберите Скачать средство сейчас.)
Важно: Создайте резервную копию файлов перед установкой и переустановкой Windows на компьютере. Узнайте, как это сделать для Windows 10 и Windows 11 или для Windows 7 и Windows 8.1.
Чтобы создать установочный носитель, необходимо следующее:
Компьютер с надежным подключением к Интернету. Время скачивания зависит от скорости подключения к Интернету.
USB-устройство флэш-памяти или DVD-диск. Необходимо пустое USB-устройство флэш-памяти с 8 ГБ свободного места или пустой DVD-диск (и устройство записи DVD). Рекомендуем использовать чистый носитель, поскольку все его содержимое будет удалено. Если при записи DVD-диска из ISO-файла отображается сообщение о том, что файл образа диска слишком большой, необходимо использовать DVD-носитель с двумя слоями (DL).
Ключ продукта. 25-значный ключ продукта (не требуется для цифровых лицензий). Если вам требуется помощь, см. раздел Как найти ключ продукта Windows.
После создания установочного носителя вы можете сбросить или переустановить Windows. Дополнительные сведения см. в статье Параметры восстановления в Windows.
Источник
- 60
- 1
- 2
- 3
- 4
- 5
Update: 18/03/2019
Если появилась необходимость переустановить систему, подойдет Windows 7 Max для флешки с активатором скачать торрент ОС для ноута и ПК доступно любому юзеру. Ее оригинальный образ разработан в 32-битной и 64-битной версиях для Виндовс, чтобы поддерживать и мощные, и бюджетные машины.
Win 7 Ultimate поставляется в комплекте с обновлениями, актуальными на 2017 год – SP1, и с автономным активатором, который пользователь отыщет на рабочем столе. Также Максимальная оснащена драйвер паком, выпущенным на русском языке, данный софт поможет найти и загрузить «дрова», если установочный диск с ними затерялся.
Windows 7 для флешки представляет собой чистый оригинальный образ, без лишних функций и программ, которые не нужны рядовому владельцу ПК. Флеш-карту можно всегда носить с собой и брать в гости, если знакомым понадобится помощь с переустановкой ОС.
Как записать оригинальный образ Виндовс Семь Максимальная на установочную флешку
Для записи ISO с Семеркой, которую пользователь планирует инсталлировать на свою машину, понадобится сам оригинальный образ, торрент-файл которого представлен выше, чистая флеш-карта на 4 и более гигабайт. Образы для флешки такие же, как и для болванки CD/DVD типа. Последним штрихом будет специальный софт, предназначенный для работы с ISO. Есть три популярных программы, которые помогут юзеру с записью:
- Rufus – самостоятельно создаст установочную флеш-карту, легок и понятен в использовании, поэтому подойдет даже начинающим юзерам;
- WinNTSetup portable – другой аналог программы, помогающей превратить флешку в загрузочный носитель;
- UltraISO – универсальный софт, так как он подходит и для флеш-карт, и для дисков, записывая на них оригинальные образы современных операционных систем.
Как инсталлировать Win 7 Maxчерез флешку
Собираясь Windows 7 Max для флешки с активатором скачать торрент файлом, следует понимать, что будущий процесс инсталла будет мало чем отличаться от классической установки ОС через болванку. Единственное отличие – пользователю придется заранее зайти в БИОС и переключить приоритетность загрузки ОС не с диска, а с флеш-карты. Или же зайти в BOOT-меню сразу во время включения ноута либо компьютера.
BOOT-меню вызывается нажатием определенной клавиши. В зависимости от модели и производителя, клавиша может отличаться: зачастую принято использовать F12, а Самсунг сделал для своих продуктов Esc, причем нажимать его следует ровно один раз, иначе юзер включит и сразу выключит окно меню.
Не беда, если попасть в BOOT получится не с первого раза – нужно исхитриться и угадать нужный момент вызова окошка с меню. Лучше всего прогуглить или посмотреть в инструкции, ведь нюансы могут отличаться. Например, у HP целая комбинация нажатий: сначала Esc, потом в открывшемся сервисном окошке выбирается требуемый пункт, затем только F9.
Для удобства и быстрого поиска некоторые комбинации клавиш представлены в таблице:
Если помогло — расскажи друзьям!