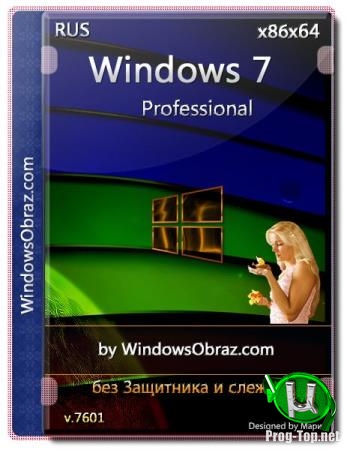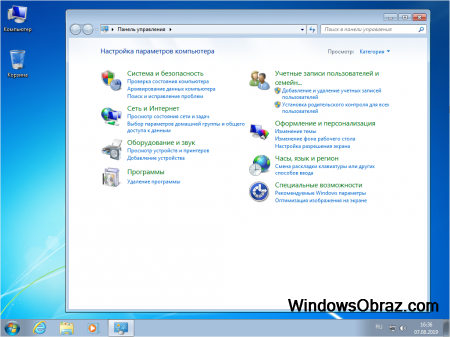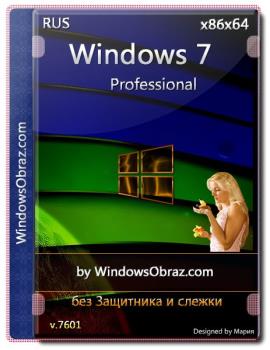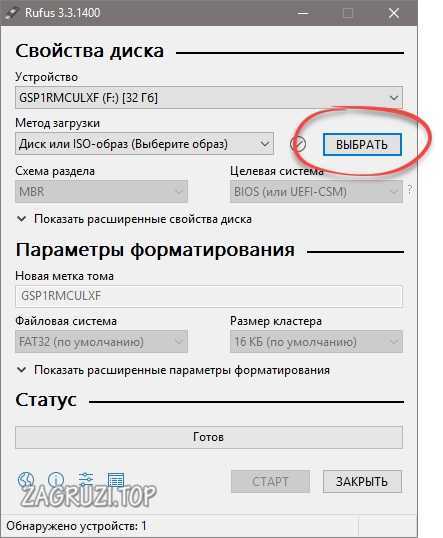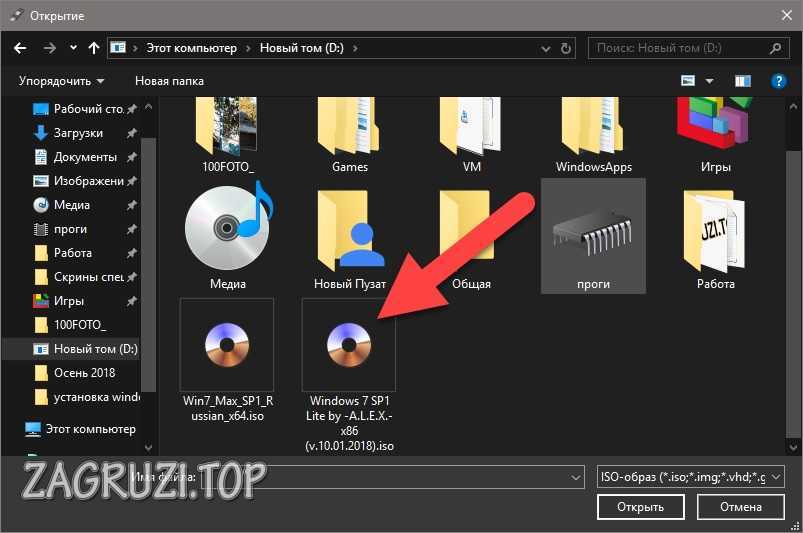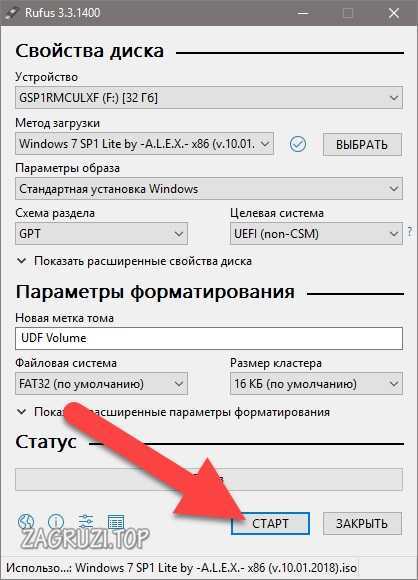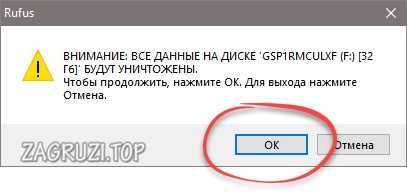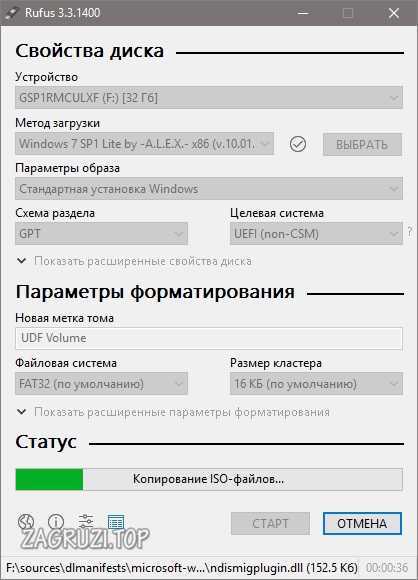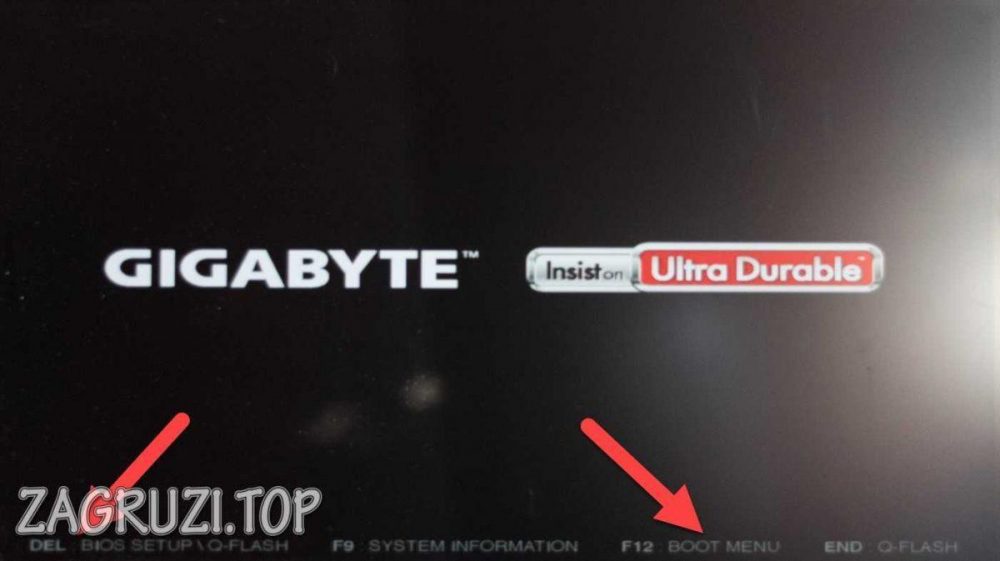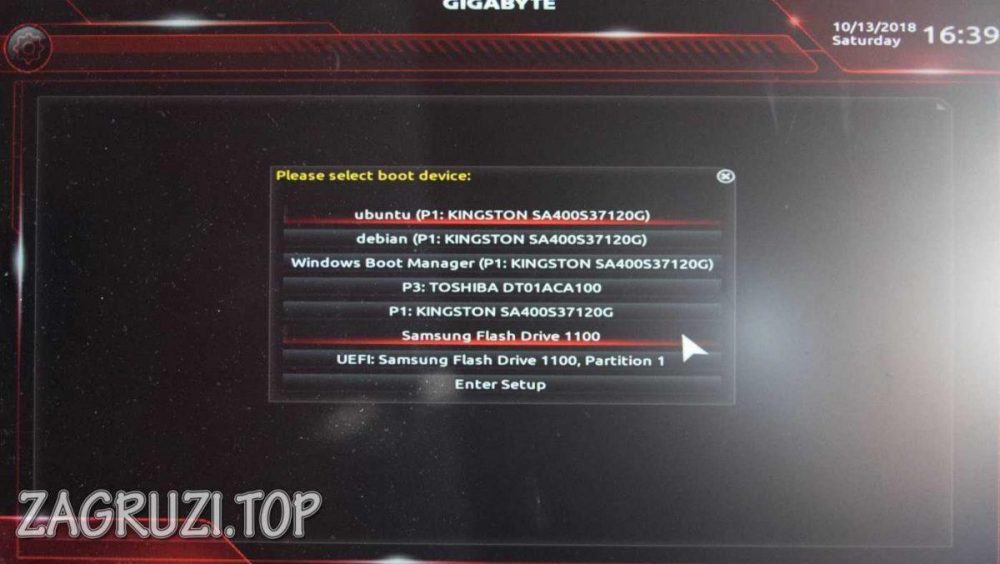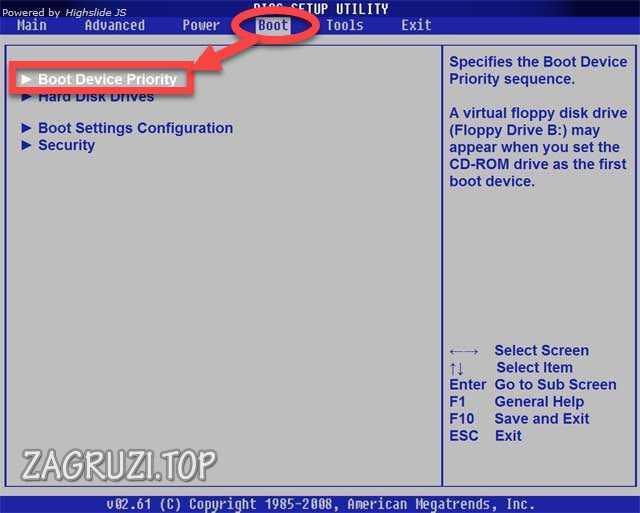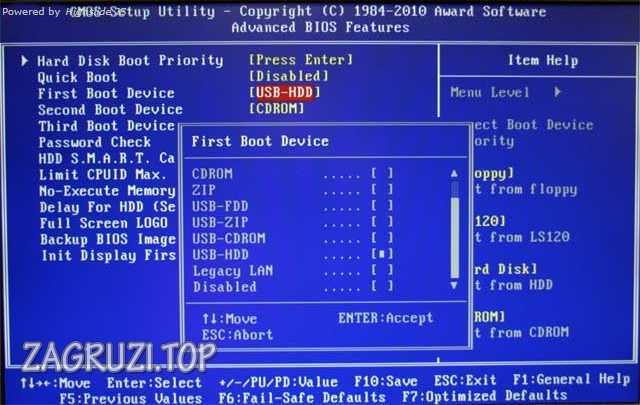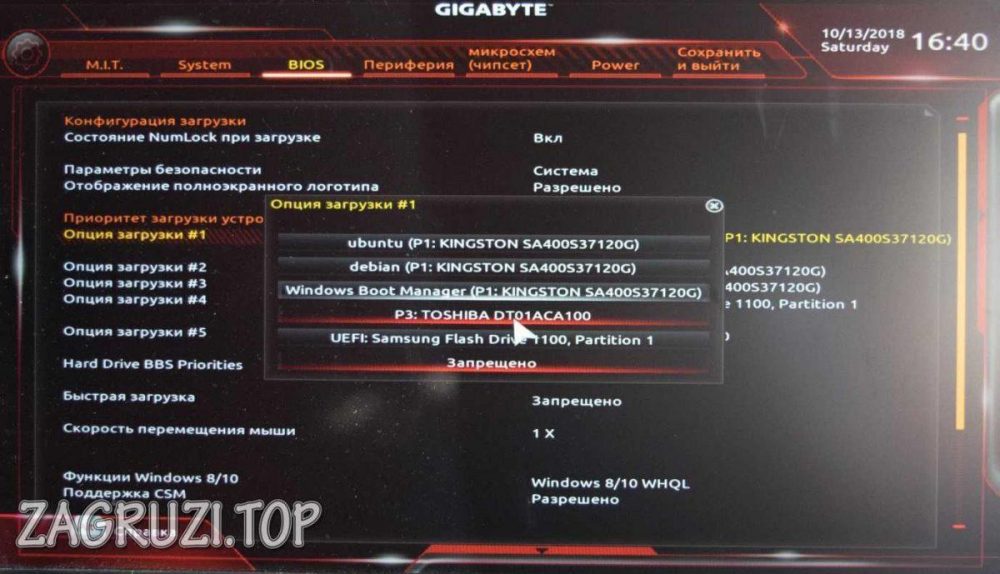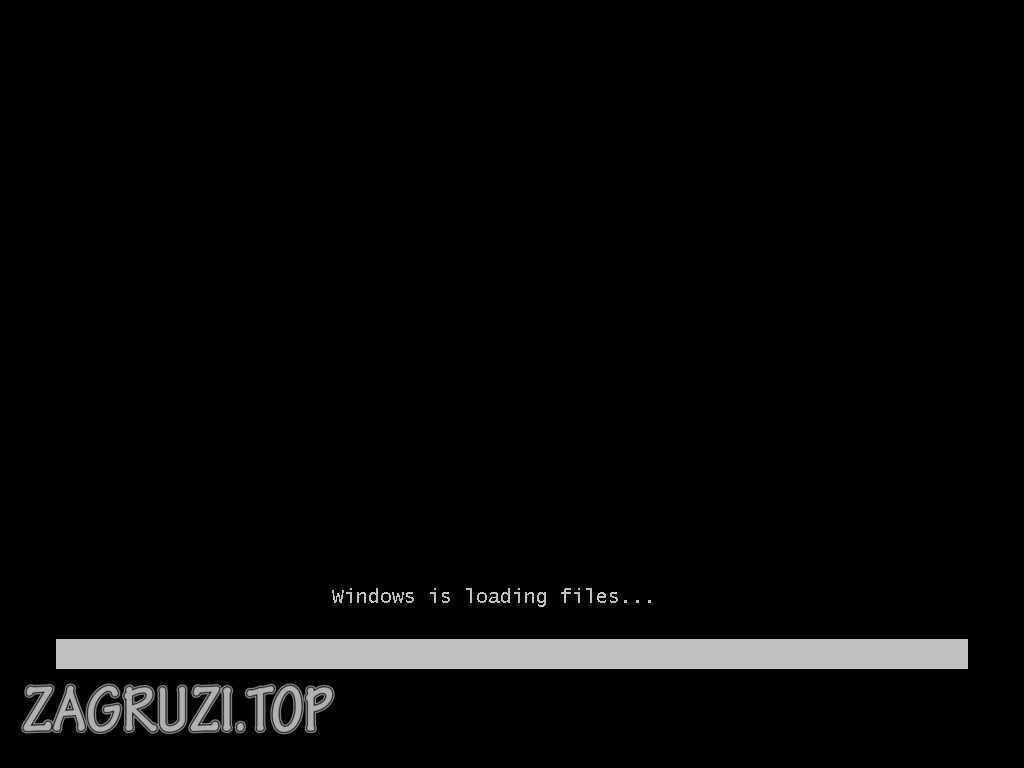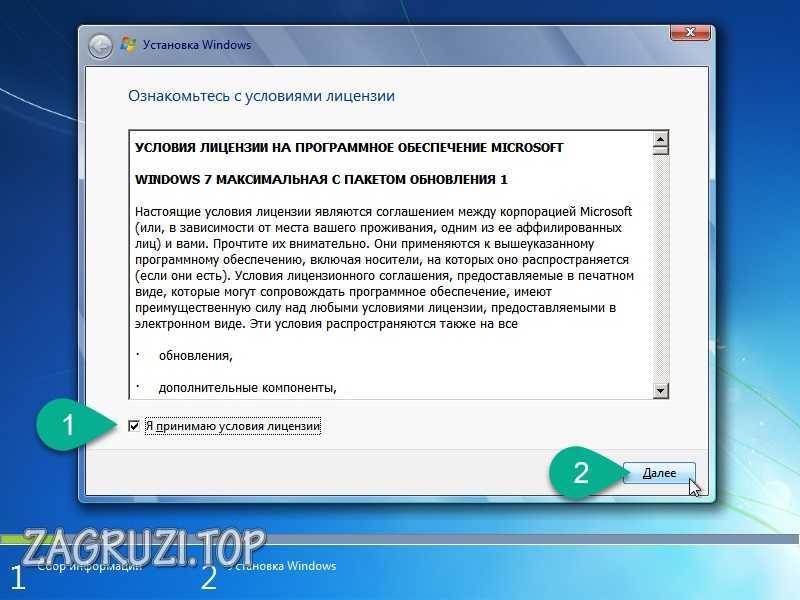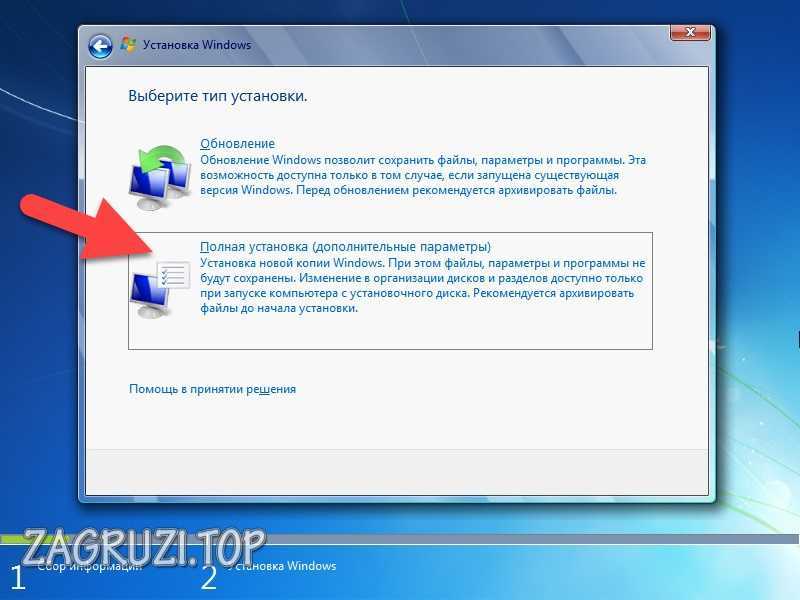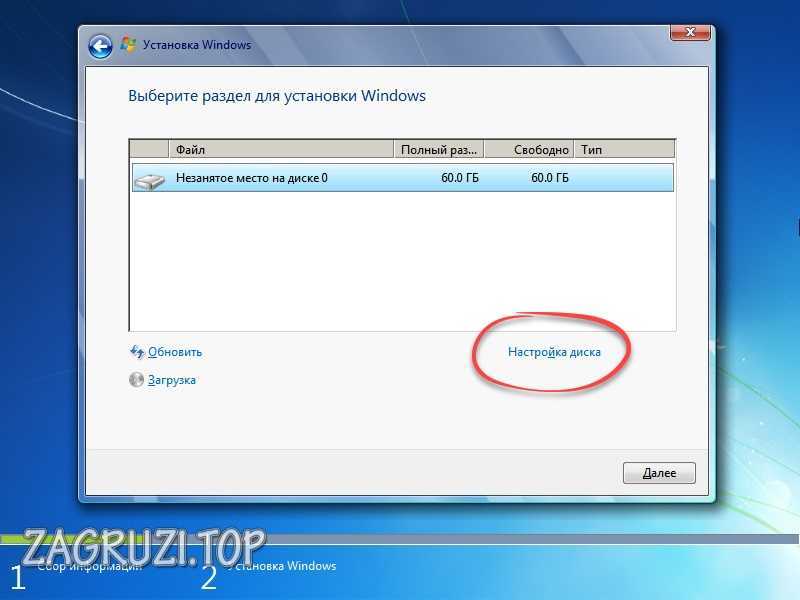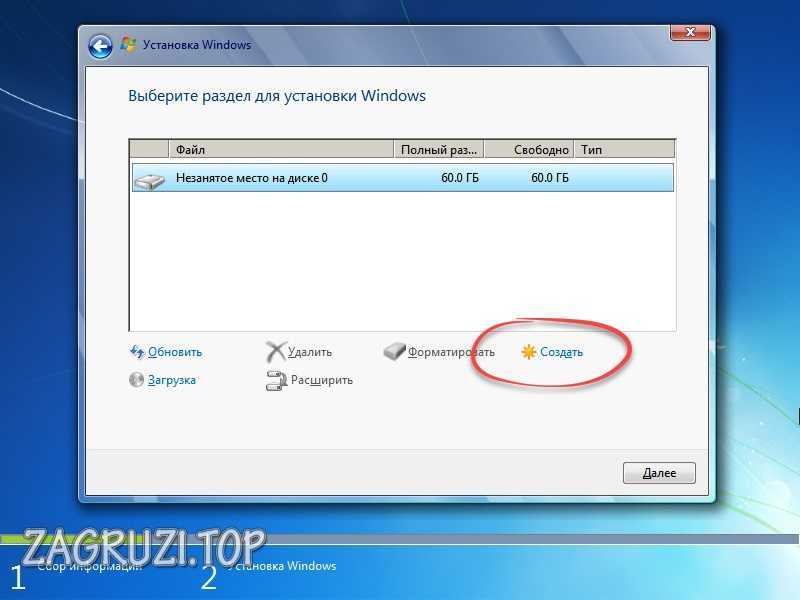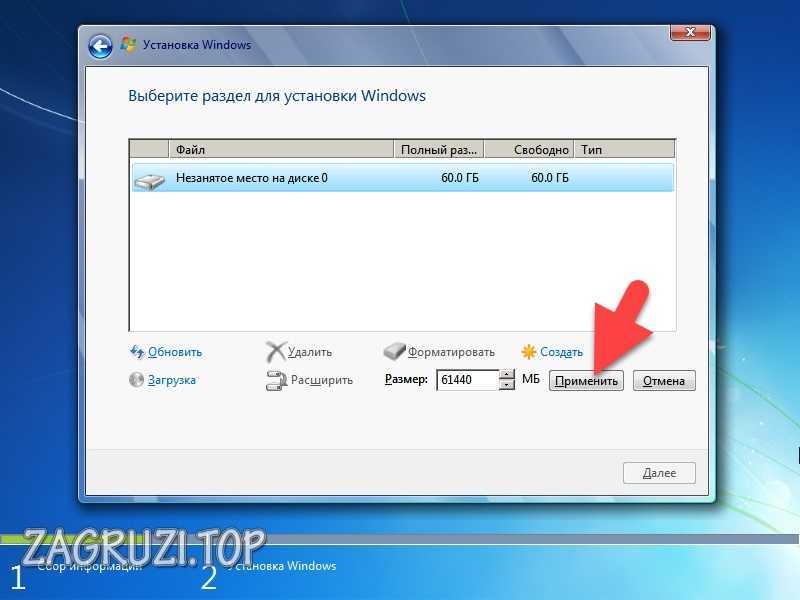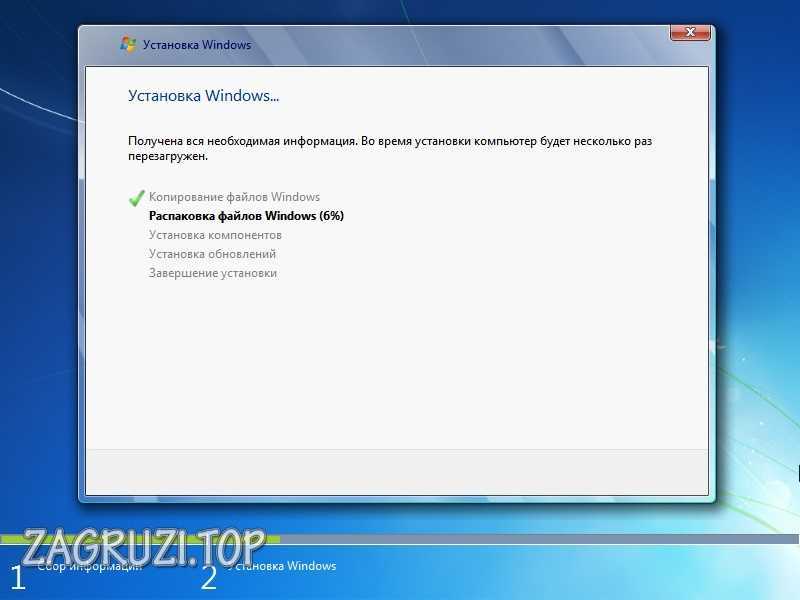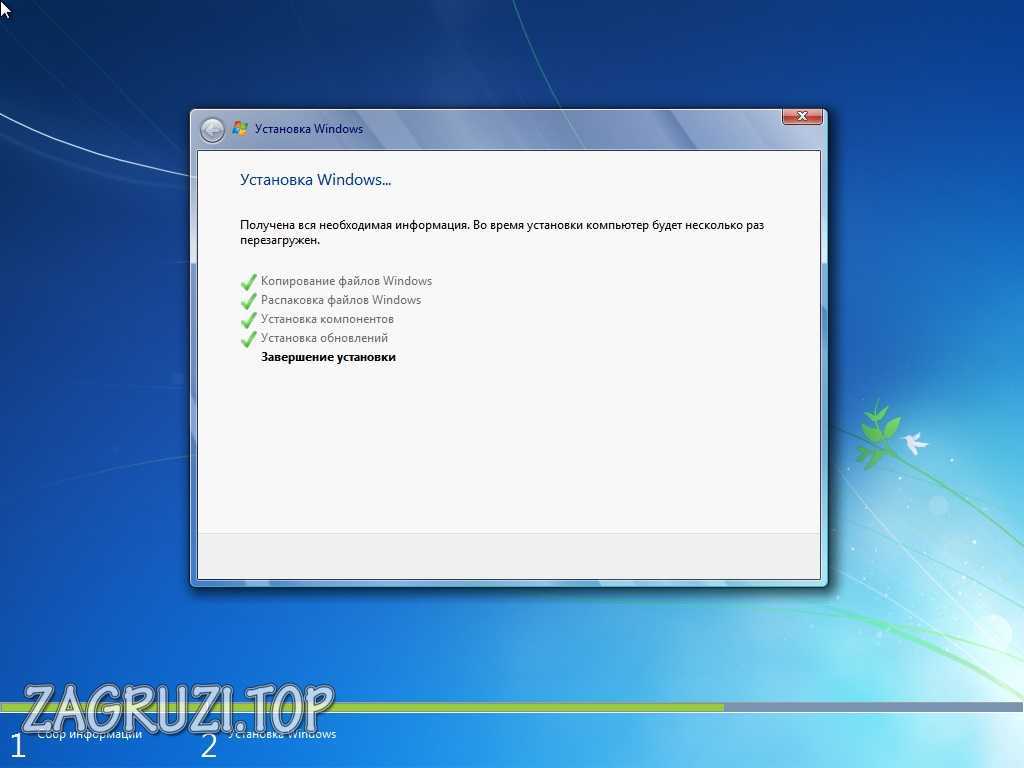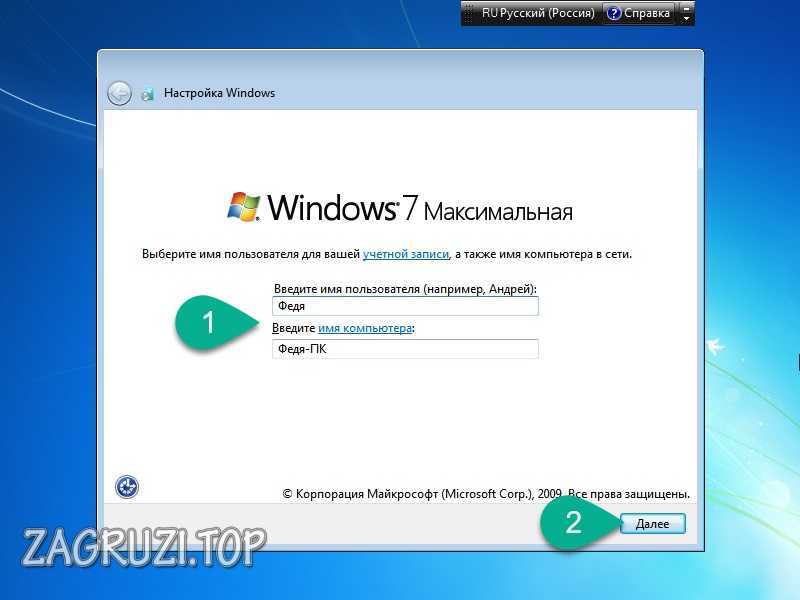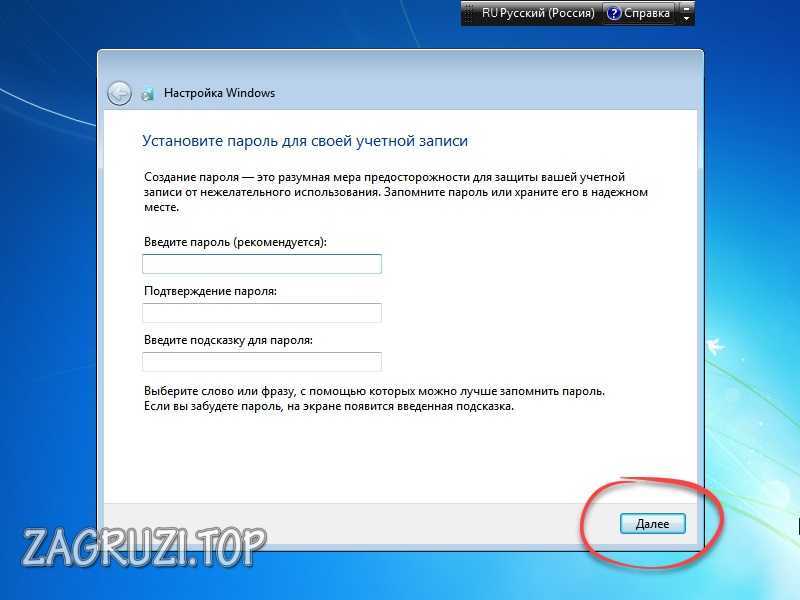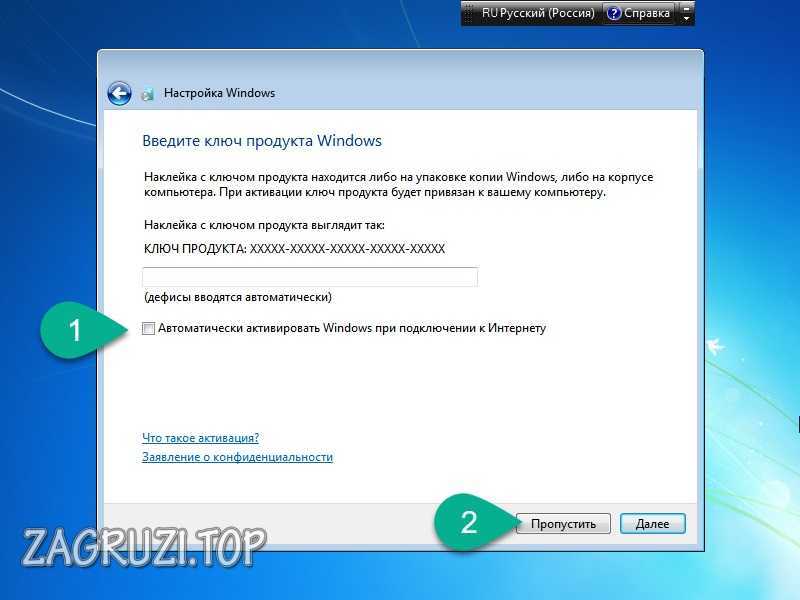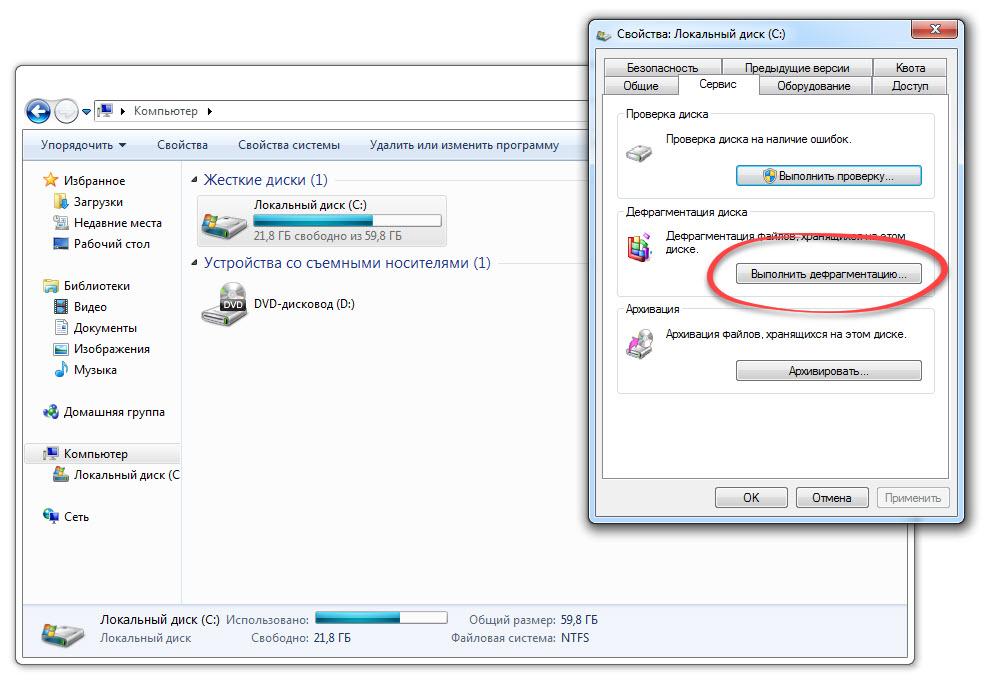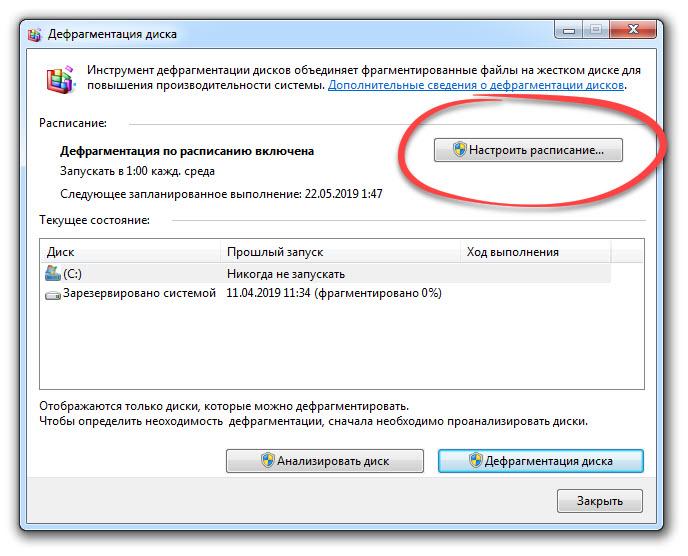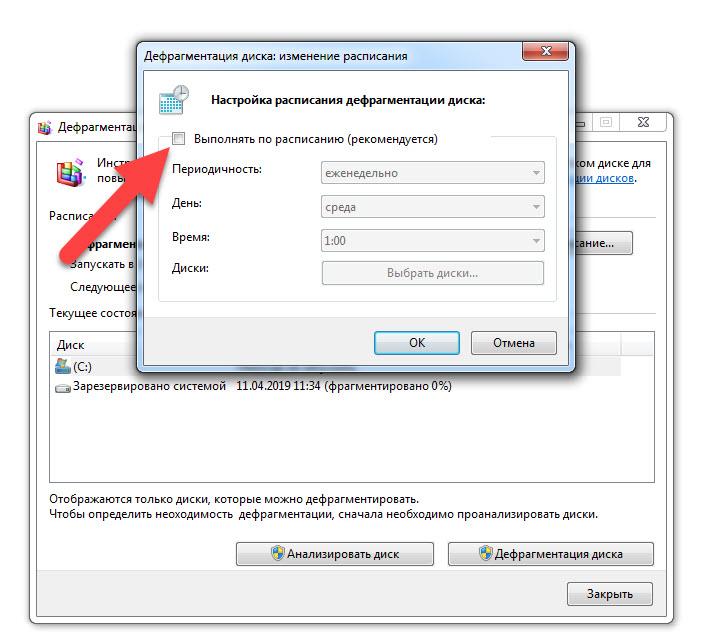Чтобы установить windows 7 на новый игровой ноутбук или персональный компьютер, первым делом нужно скачать Windows 7 для установки на SSD диск 64bit 32bit Pro торрент на высокой скорости и бесплатно. Жёсткие диски HDD уже отжили своё время и сейчас все ноутбуки продают уже на SSD под систему. Грубо говоря у SSD в десятки рас быстрей скорость чтения и записи, они не шумят и потребляют меньше энергии по сравнению с HDD. Особенно ноутбучные HDD очень тормозят систему, даже если всё остальное железо самое крутое.
Предлагается скачать профессиональную windows 7 x64 для ssd диска и windows7 x86 professional для ssd жёсткого диска всё в одном образе, который поместится на DVD болванку либо флешку, абсолютно чистая, ничего лишнего, вырезан шпионский функционал и добавлены драйвера USB 3.0 и USB 3.1
Дата обновлений: все важные обновления за 2019
образ обновлён
Версия Windows 7: SP1 Professional VL Build 7601 [64-32]bit русская
Язык Интерфейса: RUS Русский
Таблетка: Нужна активация windows 7
Первоисточник: www.microsoft.com
Размер ISO файла: 4.30Gb
Windows 7 для установки на SSD диск 64bit 32bit Pro скачать торрент
Минимально-рекомендуемые требования к «железу» для инсталляции системы:
• Проц (CPU):
— разрядность x64: с частотой 2 ГГц или выше;
— разрядность x32: с частотой 1 ГГц или выше.
• Объем оперативной памяти:
— разрядность x64: не менее 4 Гб;
— разрядность x32: не менее 2 ГБ.
• Объем свободного пространства на жестком диске:
— разрядность x64: не менее 30 Гб;
— разрядность x32: не менее 20 ГБ.
• Необходимо наличие USB-порта или DVD-привода.
• Видеокарта: совместимая с DirectX 9.0 или выше.
• Flash-накопитель или DVD-disk.
Скриншоты
Описание:
Возник вопрос о переустановке Виндовс 7 на ноутбуке? Вы хотите установить чистую систему, содержащую свежие обновления и с поддержкой USB 3.0? Мы поможем с решением данных вопросов.
Для инсталляции Виндовс 7 с flash-носителя. Вам необходимо скачать Виндовс 7 6432-bit для ноутбука Скачивание производим любой удобной torrent-программой. Этот файл в виде iso-образа операционной системы мы и будем записывать на flash-носитель. В образ интегрированы обновления за Июль 2019 года. Из операционной системы удалены шпионские службы и телеметрия. Все остальные системные приложения оставлены без изменений. Сборка Виндовс 7 6432-bit для ноутбука содержит драйвера портов USB 3.0/3.1, поддерживает твердотельные жесткие диски (SSD), дополнена системным soft’ом и возможность инсталляции на любые компьютеры. Iso-образ Виндовс 7 6432-bit для ноутбука скачать бесплатно можно по torrent-ссылке ниже.
Наглядное описание установки windows 7 на SSD жёсткий диск:
За основание сборки взят оригинальный образ Майкрософт Виндовс 7 Профессиональная VL SP1. Из оригинала ничего не вырезалось и не подвергалось изменениям. Оригинал был дополнен необходимыми драйверами для более полноценной инсталляции на новейшие компьютеры. Установлено и встроено необходимое для стабильной работы компьютера программное обеспечение. Вы можете скачать Виндовс 7 с поддержкой USB 3.0 для ноутбука, soft и обновления, содержащиеся в образе по прямой ссылке.
Перечень дополнений Виндовс 7 Профессиональная VL SP1:
• Интеграция обновлений за Июль 2019 года;
• Интеграция драйверов USB 3.0/3.1 для AMD, Intel, Renesas и других производителей;
• Дополнение последними версиями:NET Framework, Visual C++, Internet Explorer 11;
• Встроены массивы данных библиотек DirectX за Июнь 2019 года;
• Для очистки системы встроены мощные программы-клинеры;
• исправлены ошибки SmartFix и MSDaRT в среде восстановления системы.
VL (Volume License) — «корпоративная лицензия». Данный вид лицензии рассчитан на поставки только для крупных корпоративных клиентов и отлична от обычной версии тем, что не требует никакой активации. Эта лицензия в течение длительного времени обеспечена поддержкой Майкрософт. Ваша система будет обновляться только самым стабильным программным обеспечением Виндовс 7 6432-bit на протяжении долгого времени.
Инсталляция и активация.
Для экономии места, образ системы был сжат в формате ESD (разработка команды Майкрософт 2014 года). Это ещё один тип сжатия — «Recovery» (максимальней максимального), позволяющий уменьшить образ системы на 30% (в отличие от файла WIM). Применен современнейший загрузчик от Виндовс 10 для инсталляции на новых, более современных компьютерах.
Для того, чтобы скачать образ Виндовс 7 Профессиональная 6432-bit для ноутбука необходима любая установленная torrent-программа. После скачивания запишите iso-образ Виндовс 7 на USB-носитель или DVD-disk и произведите стандартную инсталляцию на ноутбук.
Перед началом инсталляции, войдите в меню «Пуск» и в поисковой строке наберите diskmgmt.msc. Нажмите «Ввод» («Enter») – перед вами откроется окно управления дисков. Выбирайте жесткий диск, куда вы хотите поставить Виндовс — (к примеру: диск F) и кликните по нему правой кнопкой мыши. В окне, которое высветится, необходимо перейти на вкладку «Тома».
Стиль раздела: Основная загрузочная запись – это MBR.
Стиль раздела: Таблица с GUID разделов – это GPT.
При инсталляции рекомендуем вам придерживаться правил:
• Для инсталляции на диск MBR работайте через BIOS Legacy.
• Для инсталляции на диск GPT работайте в режиме UEFI.
• Если на вашем компьютере таблица разделов MBR, а инсталляция Виндовс 7 UEFI выполняется автоматически, то необходимо переключиться в стандартный BIOS.
• Во время первого запуска системы нажмите ESC или Delete, или F10 (это зависит от модели вашего компьютера). Отыщите в настройках «UEFI Security Boot» (этот протокол загрузки «зашивает» в BIOS ключи проверки сигнатур загрузочного кода) и выключите эту опцию. Далее необходимо найти и переключиться в режим «Legacy BIOS». Выберите функцию «Сохранить настройки» и, после этого, выполнится перезагрузка системы. Выполнение этих действий даст возможность без препятствий инсталлировать Виндовс 7 для ноутбука через BIOS с flash’ки.
• Для современных ноутбуков и жестких дисков с разметкой GPT инсталляцию Виндовс 7 с флешки производить можно в режиме UEFI. Выберите устройство загрузки в настройках системы или совершите выбор, вызвав меню загрузки, нажав F11 или F12 при включении компьютера.
Каким образом выполнить активацию Виндовс 7 Профессиональная? Оставляем выбор за вами. У вас есть возможность приобретения лицензионного ключа активации или вариант использовать специальные программы-активаторы. Их всегда можно найти у нас на сайте в разделе «Активаторы», где подробно описана инструкция их использования. В ISO образах допускается установщик браузера на рабочий стол и некоторые пользовательские изменения по умолчнию для браузера Chrome, каждый может без проблем изменить настройки браузера на свои предпочтительные. Все авторские сборки перед публикацией на сайте, проходят проверку на вирусы. ISO образ открывается через dism, и всё содержимое сканируется антивирусом на вредоносные файлы.

Основная информация
Сборка: Windows VL 7 Professional (upd. 07.2019)
Разрядность: 32-бит/64-бит
Язык интерфейса системы: русский
Лечение: скачайте активатор Chew WGA 7.
Первоисточник оригинала: microsoft.com
Размер образа: 4.30 ГБ
Windows 7 для установки на SSD диск 64bit 32bit Pro скачать торрент
Рекомендованные характеристики
• Многоядерный процессор и 4 ГБ для 64-битной сборки. Частота ядра – не ниже 1 ГГц. 30+ ГБ пространства. Видеокарта – 128 МБ.
• Процессор от 1 ГГц и RAM 2 ГБ для 32-битной сборки. Места на SSD – от 20 ГБ и выше. Объем видеопамяти 128 МБ.
Добавленные компоненты
• Полноценная драйверная поддержка SSD и USB 3.0/3.1.
• Для игр и программ: NET Framework, полный DirectX, Visual C++
• Официальный IE 11.
• Программы-чистильщики, чтобы система не захламлялась.
Скриншоты интерфейса сборки
Важные особенности
Сборка годится не только для старого Биоса, но и для UEFI, так что юзеры могут без проблем ее установить с флешки/диска на MBR либо GPT раздел. Очень хорошие характеристики данная Windows 7 покажет вам в играх, намного лучше, чем некоторые игровые сборки либо урезанные системы. Один раз оценив скорость работы этой системы на SSD, вы наверняка захотите попросту выбросить старые HDD, которые намного медленнее работают. Плюс к этому «семерка» не захламлена изначально лишними сервисами и процессами, а сборщик еще и слежку удалил из данного образа. Вам будут обеспечены и конфиденциальность, и максимальное быстродействие.
Дополнительная информация
Систему уже скачало огромное число юзеров, и отмечено явное преобладание положительных отзывов. Серьезных ошибок, лагов и фризов не должно возникать. Сборка проверенная. По качеству работу сразу же видно, что автор немало приложил усилий для ее оптимизации. Какие-либо пользовательские настройки и улучшения абсолютно не потребуются для данной системы, так что оставьте их как есть, и тогда Windows 7 прослужит дольше.
На портале Windows7Obraz.com есть и немало других отличных сборок, но эта система – одна из лучших и самых лидирующих по числу скачиваний. Любой опытный юзер сразу же убедится, что это именно та стабильная система, которую он ищет. И хорошо, что с ней современные накопители работают без всяких сложностей, потому что в оригинальном первоначальном образе 7-ки не была предусмотрена даже сама поддержка NVMe, не говоря уже о USB 3.
Наглядная видеоинструкция по установке
Вы хотите установить чистую систему, содержащую свежие обновления и с поддержкой USB 3.0?
В образ интегрированы обновления за Июль 2019 года. Из операционной системы удалены шпионские службы и телеметрия.
Все остальные системные приложения оставлены без изменений. Сборка Виндовс 7 6432-bit для ноутбука содержит драйвера портов USB 3.0/3.1, поддерживает твердотельные жесткие диски (SSD), дополнена системным soft’ом и возможность инсталляции на любые компьютеры.
Компьютер для системы:
• Проц (CPU):
— разрядность x64: с частотой 2 ГГц или выше;
— разрядность x32: с частотой 1 ГГц или выше.
• Объем оперативной памяти:
— разрядность x64: не менее 4 Гб;
— разрядность x32: не менее 2 ГБ.
• Объем свободного пространства на жестком диске:
— разрядность x64: не менее 30 Гб;
— разрядность x32: не менее 20 ГБ.
• Необходимо наличие USB-порта или DVD-привода.
• Видеокарта: совместимая с DirectX 9.0 или выше.
• Flash-накопитель или DVD-disk.
Windows 7 для установки на SSD диск Pro (x86-x64) торрент, изменения:
За основание сборки взят оригинальный образ Майкрософт Виндовс 7 Профессиональная VL SP1. Из оригинала ничего не вырезалось и не подвергалось изменениям. Оригинал был дополнен необходимыми драйверами для более полноценной инсталляции на новейшие компьютеры. Установлено и встроено необходимое для стабильной работы компьютера программное обеспечение.
Для экономии места, образ системы был сжат в формате ESD (разработка команды Майкрософт 2014 года). Это ещё один тип сжатия — «Recovery» (максимальней максимального), позволяющий уменьшить образ системы на 30% (в отличие от файла WIM). Применен современнейший загрузчик от Виндовс 10 для инсталляции на новых, более современных компьютерах.
Перечень дополнений Виндовс 7 Профессиональная VL SP1:
• Интеграция обновлений за Июль 2019 года;
• Интеграция драйверов USB 3.0/3.1 для AMD, Intel, Renesas и других производителей;
• Дополнение последними версиями:NET Framework, Visual C++, Internet Explorer 11;
• Встроены массивы данных библиотек DirectX за Июнь 2019 года;
• Для очистки системы встроены мощные программы-клинеры;
• исправлены ошибки SmartFix и MSDaRT в среде восстановления системы.
Контрольная сумма:
md5: B4DD38FB76F3D682BB2ADC5E22EADC74
Скриншоты Windows 7 для установки на SSD диск Pro (x86-x64) торрент:
Скачать Windows 7 для установки на SSD диск Pro (x86-x64) через торрент:
Содержание
- Что нужно сделать переду установкой Windows 7 на SSD накопитель?
- Настройка Windows 7 для работы с SSD накопителем
- Отключаем индексирование содержимого файлов на диске
Привет! Реши подготовить статью, в которой рассказать о том, как правильно установить Windows 7 на SSD накопитель, и как после установки настроить Windows 7 на SSD накопителе, что бы он работал долго и без проблем. Я недавно покупал ноутбук, взял Asus K56CM и сразу купил к нему SSD накопитель OCZ Vertex 4 на 128 Гб, уж очень я хотел ощутить всю скорость работы, которую дает SSD.
В нашем случае, модель ноутбука/компьютера и SSD накопителя не имеет значения, моя инструкция можно сказать универсальная. Я напишу, что нужно сделать сразу после установки SSD накопителя в компьютер и как настроить операционную систему после установки на SSD.Если вы впервые столкнулись с SSD, то вам наверное интересно, почему такое внимание к настройке операционной системы под эти накопители по сравнению с обычными жесткими дисками. Я сейчас все объясню простыми словами.
SSD накопители имеют по сравнению с жесткими дисками ограниченное врем работы на отказ. Проще говоря, у них есть определенное число перезаписи. Я сейчас не буду говорить какое это число, оно разное и что правда а что нет, понять сложно. Вот например к моему OCZ Vertex 4 в характеристиках было написано, что время работы на отказ 2 млн. часов. А операционная система во время работы очень много записывает, удаляет и снова записывает разные временные файлы и т. д. Такие службы как дефрагментация, индексация и т. д. служат для ускорения работы системы на обычных жестких дисках. А SSD накопителям они только наносят вред и уменьшают строк их службы.
По сути, установка Windows 7 на SSD почти ничем не отличается от установки на жесткий диск. А вот после установки нужно будет внести некоторые настройки в работу Windows 7, но и там нет ничего сложного, мы все сделаем с помощью утилиты SSD Mini Tweaker 2.1.
Что нужно сделать переду установкой Windows 7 на SSD накопитель?
Ну для начала нужно установить SSD накопитель в ноутбук или на компьютер, без разницы. Я этот процесс описывать не буду. В этом нет ничего сложного, да и это тема для другой статьи. Допустим, что твердотельный накопитель вы уже установили, или он уже был установлен.
Если вы будете в компьютере использовать рядом с SSD накопителем еще обычный жестки диск, то советую на время установки Windows 7 отключить его, это для того, что бы вы не путались при выборе раздела для установки ОС, но это не обязательно.
Все что нужно сделать перед установкой, так это проверить работает ли наш твердотельный накопитель в режиме AHCI. Для этого заходим в БИОС, если не знаете как то читайте статью Как войти в БИОС. Дальше переходим на вкладку «Advanced» и выбираем пункт «SATA Configuration».
Выбираем пункт «Sata mode selection», откроется окно, в котором выбираем AHCI (если у вас был включен другой режим). Нажимаем F10 для сохранения настроек.
Теперь можно приступить к установке Windows 7. Процесс установки на твердотельный накопитель не отличается от установки на жесткий диск. Только хочу дать вам один совет:
Старайтесь устанавливать оригинальный образ операционной системы Windows 7, или Windows 8. Я советую устанавливать только одну из этих операционных системы, потому что, только семерка и восьмерка умеют работать с SSD накопителями. Не используйте разные сборки, а если и будете устанавливать сборку Windows 7, или Windows 8 скачанную с интернета, то старайтесь выбрать приближенный к оригинальному образ.
Устанавливаем операционную систему. Вам возможно пригодятся следующие статьи:
- Как записать образ Windows на диск? Создаем установочный диск с Windows 7 (XP, Vista,
- Как в БИОС выставить загрузку с привода или флешки
- Как установить Windows 7
- Как разбить новый жесткий диск при установке Windows 7
- Установка Windows 8 второй системой рядом с Windows 7 на одном компьютере
После того, как операционная система будет установлена, можно переходить к настройке Windows под SSD.
Настройка Windows 7 для работы с SSD накопителем
Точнее Windows 7 и так буде работать, наша задача, сделать так, что бы наш твердотельный накопитель прослужил как можно дольше и без разных ошибок.
Как я уже писал в начале статьи, для оптимизации Windows под твердотельный накопитель, будем использовать утилиту SSD Mini Tweaker. Можно все ненужные опции отключить и вручную, но в программе SSD Mini Tweaker это все можно сделать в несколько кликов. Вручную нужно будет отключить только индексацию файлов на локальных дисках.
Нам нужно для начала скачать SSD Mini Tweaker. Версию 2.1 качаем по ссылке ниже:
SSD Mini Tweaker 2.1 Версии для x32 и x64.
Программу устанавливать не нужно, просто извлечь из архива и запустить.
Запускаем утилиту SSD Mini Tweaker.
Можно отметить все пункты галочками, точнее не можно а нужно. Я отметил все пункты, разве что, можно оставить только SuperFetch, отключение этой службы может увеличить время запуска программ. Отмечаем галочками нужные службы, и нажимаем кнопку «Применить изменения». Почти все, в этой же утилите есть пункт «Вручную», это значит, что нужно вручную отключить службы. Там их две, дефрагментация диска по расписанию и индексирование содержимого файлов на диске.
Если дефрагментация по расписанию отключится автоматически после внесенных нами изменений, то индексацию файлов на диске нужно отключить вручную на каждом локальном разделе.
Отключаем индексирование содержимого файлов на диске
Заходим в «Мой компьютер», и нажимаем правой кнопкой на один из локальных дисков. Выбираем «Свойства».
Откроется окно, в котором нужно снять галочку с пункта «Разрешить индексировать содержимое файлов на этом диске в дополнение к свойствам файлов». Нажимаем «Применить».
Появится еще одно окно, нажимаем «Ок».
Ждем завершения процесса.
Когда будете делать эту процедуру на диске C, то скорое всего, появится сообщение о том, что у вас нет прав изменять системные файлы. Я просто нажал «Пропустить все», думаю что эли пропустить несколько файлов, то ничего страшного не случится.
Вот и все, настройка Windows под твердотельный накопитель закончена. Знаете, многие говорят, что это разные мифы, ничего отключать не нужно и т. д. Может и так, но если это придумали, то значит это нужно и я думаю, что во всяком случае не помешает.
Вроде бы все написал что хотел, если у вас есть дополнения, замечания, или что-то не понятно, то напишите в комментариях, разберемся. Удачи!
Понравилась статья? Оцените её:
Содержание
- Шаг 1: Запись образа ОС на флешку
- Шаг 2: Подготовка BIOS
- Шаг 3: Выбор разметки диска
- Шаг 4: Изучение правил форматирования SSD
- Шаг 5: Установка операционной системы
- Шаг 6: Инсталляция драйверов
- Шаг 7: Настройка для слабых компьютеров
- Вопросы и ответы
Сейчас многие пользователи все еще предпочитают устанавливать на свои компьютеры Windows 7, обходя стороной более новые версии данного семейства операционных систем. При замене жесткого диска на SSD возникает задача инсталляции ОС на новый накопитель. При этом юзеру важно знать о некоторых особенностях взаимодействия с твердотельными накопителями информации, о которых и пойдет речь далее. Мы предлагаем ознакомиться с пошаговым руководством по инсталляции Виндовс 7 на SSD, чтобы выполнить эту операцию быстро и легко.
Для начала уточним, что имеется возможность перенести операционную систему с HDD на SSD, полностью сохранив ее работоспособность. Однако для этого придется выполнять сложные действия в стороннем программном обеспечении. Если вас заинтересовала эта тема, предлагаем прочесть отдельные инструкции, связанные с ней, кликнув по следующей ссылке.
Читайте также: Как перенести операционную систему и программы с HDD на SSD
Шаг 1: Запись образа ОС на флешку
Если вы собираетесь устанавливать операционную систему, используя для этого лицензионный диск, попросту пропустите этот шаг и сразу же переходите ко второму. В противном случае придется подготовить флешку, сделав ее загрузочной. В этом нет ничего сложного, ведь все действия происходят в автоматическом режиме через специальное программное обеспечение. Однако для начала юзеру придется отыскать образ Виндовс 7 в формате ISO и выбрать ПО, через которое и будет производиться запись. Детальнее обо всем этом читайте в руководстве далее.
Подробнее: Создаем загрузочную флешку с Windows 7
Шаг 2: Подготовка BIOS
Единственная особенность установки ОС на твердотельный накопитель — необходимость изменить один параметр BIOS, установив режим совместимости AHCI. Он требуется для корректного взаимодействия используемого хранилища информации с материнской платой. Пункт, отвечающий за включение такого режима, присутствует абсолютно во всех версиях BIOS и UEFI, но может располагаться в разных меню, поэтому юзеру предстоит самостоятельно отыскать его и активировать, что не должно занять много времени.
Подробнее: Включаем AHCI режим в BIOS
Шаг 3: Выбор разметки диска
На текущий момент времени существует два типа разметки диска: MBR и GPT. Каждый из них имеет свои особенности и рекомендован к использованию в разных ситуациях. Если вы еще не знакомы с такими понятиями или сомневаетесь в выборе правильной разметки, советуем ознакомиться со специальным обучающим материалом на нашем сайте, перейдя по ссылке ниже. Там вы найдете детальные описания этих двух технологий, а также полезные советы, которые помогут непосредственно перед установкой операционной системы.
Подробнее: Выбираем структуру диска GPT или MBR для работы с Windows 7
Этот этап является промежуточным, и мы решили включить его в рамки сегодняшнего материала только в качестве ознакомления. Дело в том, что некоторые юзеры при использовании SSD не совсем понимают принцип работы такого устройства и даже боятся его форматировать, ссылаясь на значительное понижение срока службы при выполнении подобных действий. Однако без очистки структуры не получится запустить установку ОС, даже если речь идет о только что приобретенном накопителе. Мы же советуем прочесть все сведения о форматировании SSD, чтобы знать, когда это нужно делать и как данная процедура отражается на самом комплектующем.
Подробнее: Можно ли форматировать SSD
Шаг 5: Установка операционной системы
Вот мы и добрались к самому основному этапу, который заключается в инсталляции Виндовс 7 на твердотельный накопитель. Все нюансы подготовки уже разобраны выше, поэтому больше никаких особенностей не имеется. Однако пользователям, выбравшим структуру GPT, стоит обратить внимание на одну небольшую деталь, которая связана с ручным форматированием накопителя в соответствии с системой разделов. Если вы предпочли GPT, кликните по ссылке далее и выполните инсталляцию ОС в соответствии с инструкциями.
Подробнее: Установка Windows 7 на GPT-диск
В случаях, когда разметка осталась в стандартном формате MBR, остается только запустить диск или загрузочную флешку, чтобы начать инсталляцию. Этим темам тоже посвящены отдельные наши материалы, к которым можно перейти путем нажатия по одному из следующих заголовков.
Подробнее:
Установка операционной системы Windows 7 с компакт-диска
Установка Windows 7 с помощью загрузочной флешки
Шаг 6: Инсталляция драйверов
После первого успешного запуска операционная система еще не совсем готова к работе, поскольку в ней отсутствуют файлы драйверов встроенных комплектующих и периферийных устройств. Они необходимы для того, чтобы оборудование корректно выполняло все свои функции и могло взаимодействовать друг с другом. Если вы ранее никогда не сталкивались с установкой подобного программного обеспечения, разобраться в этом помогут другие инструкции на нашем сайте.
Подробнее:
Обновление драйверов на Windows 7
Ручная установка драйверов в Windows 7
Шаг 7: Настройка для слабых компьютеров
Завершающий этап предназначен для обладателей слабых компьютеров, которые желают оптимизировать работу установленной ОС, чтобы обеспечить максимальное быстродействие. Существует ряд рекомендаций, которые рекомендуется выполнить, чтобы облегчить нагрузку на ОС. Сюда относится отключение ненужных служб, программ автозагрузки, визуальных эффектов и использование специального софта.
Подробнее:
Настройка Windows 7 для слабых компьютеров
Какой выбрать браузер для слабого компьютера
Только что вы узнали все об инсталляции Windows 7 на SSD. Как видно, уникальных особенностей у такого способа почти нет, поэтому остается только следовать каждому этапу, чтобы без труда завершить установку и перейти к полноценному использованию компьютера.
Содержание
- Windows 7 для установки на SSD диск Pro (x86-x64)
- Windows 7 для установки на SSD диск Pro (x86-x64)
- торрент windows
- WINDOWS 7 Ultimate for SSD Black Edition (х86 & х64) Rus. Скачать торрент
- полный обзор WINDOWS 7 Ultimate for
- Windows 7 для установки на SSD диск 64bit 32bit Pro
- Windows 7 для установки на SSD диск Pro (x86-x64)
- Windows 7 для установки на SSD диск Pro (x86-x64)
- торрент windows
- Windows 7 x64-x86 5in1 WPI & USB 3.0 + M.2 NVMe by AG 07.2022
- полный обзор Windows 7 x64-x86 5in1
Windows 7 для установки на SSD диск Pro (x86-x64)
Windows 7 для установки на SSD диск Pro (x86-x64)
Вы хотите установить чистую систему, содержащую свежие обновления и с поддержкой USB 3.0?
В образ интегрированы обновления за Июль 2019 года. Из операционной системы удалены шпионские службы и телеметрия.
Все остальные системные приложения оставлены без изменений. Сборка Виндовс 7 6432-bit для ноутбука содержит драйвера портов USB 3.0/3.1, поддерживает твердотельные жесткие диски (SSD), дополнена системным soft’ом и возможность инсталляции на любые компьютеры.
Компьютер для системы:
• Проц (CPU):
— разрядность x64: с частотой 2 ГГц или выше;
— разрядность x32: с частотой 1 ГГц или выше.
• Объем оперативной памяти:
— разрядность x64: не менее 4 Гб;
— разрядность x32: не менее 2 ГБ.
• Объем свободного пространства на жестком диске:
— разрядность x64: не менее 30 Гб;
— разрядность x32: не менее 20 ГБ.
• Необходимо наличие USB-порта или DVD-привода.
• Видеокарта: совместимая с DirectX 9.0 или выше.
• Flash-накопитель или DVD-disk.
Windows 7 для установки на SSD диск Pro (x86-x64) торрент, изменения:
За основание сборки взят оригинальный образ Майкрософт Виндовс 7 Профессиональная VL SP1. Из оригинала ничего не вырезалось и не подвергалось изменениям. Оригинал был дополнен необходимыми драйверами для более полноценной инсталляции на новейшие компьютеры. Установлено и встроено необходимое для стабильной работы компьютера программное обеспечение.
Для экономии места, образ системы был сжат в формате ESD (разработка команды Майкрософт 2014 года). Это ещё один тип сжатия — «Recovery» (максимальней максимального), позволяющий уменьшить образ системы на 30% (в отличие от файла WIM). Применен современнейший загрузчик от Виндовс 10 для инсталляции на новых, более современных компьютерах.
Перечень дополнений Виндовс 7 Профессиональная VL SP1:
• Интеграция обновлений за Июль 2019 года;
• Интеграция драйверов USB 3.0/3.1 для AMD, Intel, Renesas и других производителей;
• Дополнение последними версиями:NET Framework, Visual C++, Internet Explorer 11;
• Встроены массивы данных библиотек DirectX за Июнь 2019 года;
• Для очистки системы встроены мощные программы-клинеры;
• исправлены ошибки SmartFix и MSDaRT в среде восстановления системы.
Контрольная сумма:
md5: B4DD38FB76F3D682BB2ADC5E22EADC74
Скриншоты Windows 7 для установки на SSD диск Pro (x86-x64) торрент:
Источник
торрент windows
WINDOWS 7 Ultimate for SSD Black Edition (х86 & х64) Rus. Скачать торрент
полный обзор WINDOWS 7 Ultimate for
Год выпуска: 2010
Версия: WINDOWS 7 ULTIMATE RUS.
Разработчик: Microsoft
Платформа: x86 & x64
Совместимость с Windows 7: полная
Язык интерфейса: только русский
Таблэтка: Отсутствует
Срок для активации 30 дней, в процессе установки предлагается ввести ключ (ключ не вводите и не забудьте снять галочку).
Активация не применялась. Апдейтыобновления не интегрированы.
Системные требования:
x86
Процессор: 1.5 Гц / ОЗУ: 512 МБ или выше / Место на диске: 18 ГБ
Video: с поддержкой DirectX 9 и 128 МБ памяти (для темы Aero)
2 GB RAM при совместном использовании с Windows Virtual PC
x64
Процессор: 1.5 Гц / ОЗУ: 1 ГБ или выше / Место на диске: 20 ГБ
Video: с поддержкой DirectX 9 и 128 МБ памяти (для темы Aero)
2 GB RAM при совместном использовании с Windows Virtual PC
Описание:
Образ сделан из оригинальных (MSDN) русских версий, содержит загрузчик от xalex.
При установке имеется возможность выбора редакции х86 или х64.
Диск содержит:
1. Установка Windows 7 Ultimate for SSD (х86 & х64). Восстановление системы возможно только для х86.
2. Total Commander 7.55
3. Acronis True Image Home 2010 Plus Pack (7 046)
4. Acronis Disk Director 11 (11.0.216)
5. Paragon Hard Disk Manager 2010 Pro
6. Symantec Ghost 11.5.1
7. Password Changer (удаление пароля)
8. Driver Export PE v1.2.0.9
Кроме того, после загрузки c DVD, на диске x: находится Gimagex 2.0.14.0 ru:
При создании ничего не удалялось, исправлены названия на Ultimate, папка winsxs сжата, папка winsxsBackup очищена.
Узкое меню «Пуск». Исправлены все известные глюки. В стандартную тему добавлено несколько обоин.
Сборка оптимизированна для установки на SSD (Solid-State Drive):
Включена поддержка TRIM.
Файловая система настроена на максимальное использование памяти (файл подкачки используется только при нехватке памяти).
Системная и пользовательская папка временных файлов вынесена в C:Temp.
Отключены:
Гибернация.
Дефрагментация диска.
Сбор и журналирование аналитических данных.
8dot3NameCreation.
LastAccessUpdate.
Prefetcher.
Superfetch.
SystemRestore (Восстановление системы.)
Windows Error Reporting.
Windows Search (Индексирование контента).
Возможна установка на обычные HDD, в этом случае Вы можете изменить некоторые настройки реестра, применив регфайл HDD.reg (находится на рабочем столе), либо вручную, либо оставить всё «как есть».
HDD.reg включает:
Восстановление системы.
Prefetcher и Superfetch с оптимальными параметрами.
Отключает TRIM.
Интерфейс со стилем BLACK EDITION
Изменения:
Новый, наполовину изменённый (по сравнению с предыдущими версиями) интерфейс системы
5 тем.
курсоры.
Нужные шрифты, скринсейверы, дополнительные звуковые схемы. Это кратко. Более подробно на скриншотах-превью.
Интегрированно:
*directХ_Jun2010_redist.
*winrar 393 ru.
*AdobeFlashPlayer 10.1.
*AdobeFlashPlayer AX 10.1.
*7zip 9.13
*HashTab3.0.0.exe
*MegaLF © Jekson
Интеграция абсолютно одинакова во всех редакциях (для х64- программы 64х битные)
размер образа: 3,70 ГБ (3 975 217 152 байт)
Хэш суммы:
CRC32: 56848D1E
MD5: B1C188732B8262BD95B29646F2D2DC94
SHA-1: 786D91723C3FFDE29DF47165D62008785161EFFF
Источник
Windows 7 для установки на SSD диск 64bit 32bit Pro
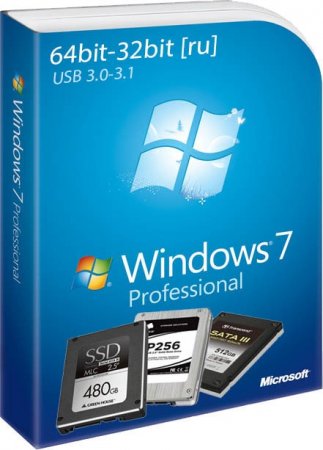
Предлагается скачать профессиональную windows 7 x64 для ssd диска и windows7 x86 professional для ssd жёсткого диска всё в одном образе, который поместится на DVD болванку либо флешку, абсолютно чистая, ничего лишнего, вырезан шпионский функционал и добавлены драйвера USB 3.0 и USB 3.1
Дата обновлений: все важные обновления за 2019 образ обновлён
Версия Windows 7: SP1 Professional VL Build 7601 64bit русская
Язык Интерфейса: RUS Русский
Таблетка: Нужна активация windows 7
Первоисточник: www.microsoft.com
Размер ISO файла: 4.30Gb
Минимально-рекомендуемые требования к «железу» для инсталляции системы:
• Проц (CPU):
— разрядность x64: с частотой 2 ГГц или выше;
— разрядность x32: с частотой 1 ГГц или выше.
• Объем оперативной памяти:
— разрядность x64: не менее 4 Гб;
— разрядность x32: не менее 2 ГБ.
• Объем свободного пространства на жестком диске:
— разрядность x64: не менее 30 Гб;
— разрядность x32: не менее 20 ГБ.
• Необходимо наличие USB-порта или DVD-привода.
• Видеокарта: совместимая с DirectX 9.0 или выше.
• Flash-накопитель или DVD-disk.
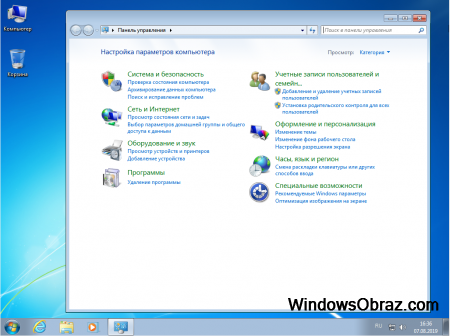
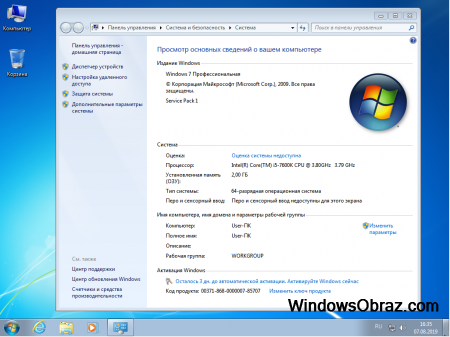
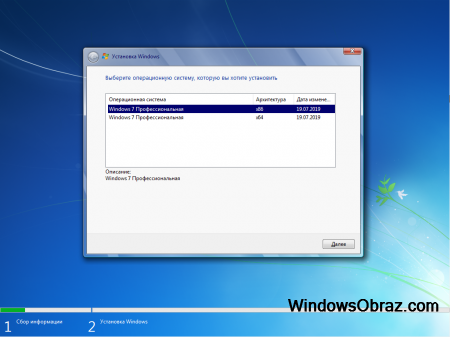
Описание:
Возник вопрос о переустановке Виндовс 7 на ноутбуке? Вы хотите установить чистую систему, содержащую свежие обновления и с поддержкой USB 3.0? Мы поможем с решением данных вопросов.
Для инсталляции Виндовс 7 с flash-носителя. Вам необходимо скачать Виндовс 7 6432-bit для ноутбука Скачивание производим любой удобной torrent-программой. Этот файл в виде iso-образа операционной системы мы и будем записывать на flash-носитель. В образ интегрированы обновления за Июль 2019 года. Из операционной системы удалены шпионские службы и телеметрия. Все остальные системные приложения оставлены без изменений. Сборка Виндовс 7 6432-bit для ноутбука содержит драйвера портов USB 3.0/3.1, поддерживает твердотельные жесткие диски (SSD), дополнена системным soft’ом и возможность инсталляции на любые компьютеры. Iso-образ Виндовс 7 6432-bit для ноутбука скачать бесплатно можно по torrent-ссылке ниже.
Наглядное описание установки windows 7 на SSD жёсткий диск:
Источник
Windows 7 для установки на SSD диск Pro (x86-x64)
Windows 7 для установки на SSD диск Pro (x86-x64)
Вы хотите установить чистую систему, содержащую свежие обновления и с поддержкой USB 3.0?
В образ интегрированы обновления за Июль 2019 года. Из операционной системы удалены шпионские службы и телеметрия.
Все остальные системные приложения оставлены без изменений. Сборка Виндовс 7 6432-bit для ноутбука содержит драйвера портов USB 3.0/3.1, поддерживает твердотельные жесткие диски (SSD), дополнена системным soft’ом и возможность инсталляции на любые компьютеры.
Требования к компьютеру:
• Проц (CPU):
— разрядность x64: с частотой 2 ГГц или выше;
— разрядность x32: с частотой 1 ГГц или выше.
• Объем оперативной памяти:
— разрядность x64: не менее 4 Гб;
— разрядность x32: не менее 2 ГБ.
• Объем свободного пространства на жестком диске:
— разрядность x64: не менее 30 Гб;
— разрядность x32: не менее 20 ГБ.
• Необходимо наличие USB-порта или DVD-привода.
• Видеокарта: совместимая с DirectX 9.0 или выше.
• Flash-накопитель или DVD-disk.
Торрент Windows 7 для установки на SSD диск Pro (x86-x64), изменения:
За основание сборки взят оригинальный образ Майкрософт Виндовс 7 Профессиональная VL SP1. Из оригинала ничего не вырезалось и не подвергалось изменениям. Оригинал был дополнен необходимыми драйверами для более полноценной инсталляции на новейшие компьютеры. Установлено и встроено необходимое для стабильной работы компьютера программное обеспечение.
Для экономии места, образ системы был сжат в формате ESD (разработка команды Майкрософт 2014 года). Это ещё один тип сжатия — «Recovery» (максимальней максимального), позволяющий уменьшить образ системы на 30% (в отличие от файла WIM). Применен современнейший загрузчик от Виндовс 10 для инсталляции на новых, более современных компьютерах.
Перечень дополнений Виндовс 7 Профессиональная VL SP1:
• Интеграция обновлений за Июль 2019 года;
• Интеграция драйверов USB 3.0/3.1 для AMD, Intel, Renesas и других производителей;
• Дополнение последними версиями:NET Framework, Visual C++, Internet Explorer 11;
• Встроены массивы данных библиотек DirectX за Июнь 2019 года;
• Для очистки системы встроены мощные программы-клинеры;
• исправлены ошибки SmartFix и MSDaRT в среде восстановления системы.
Контрольная сумма:
md5: B4DD38FB76F3D682BB2ADC5E22EADC74
Windows 7 для установки на SSD диск Pro (x86-x64) скриншоты:
Источник
торрент windows
Windows 7 x64-x86 5in1 WPI & USB 3.0 + M.2 NVMe by AG 07.2022
полный обзор Windows 7 x64-x86 5in1
Требования для нормального функционирования:
— 32/64-разрядный процессор с тактовой частотой 1 гигагерц (ГГц) или выше;
— от 2 ГБ оперативной памяти (ОЗУ) для х64, рекомендуется от 4 ГБ;
— от 1 ГБ оперативной памяти (ОЗУ)для х86, рекомендуется до 4 ГБ;
— от 40 ГБ пространства на жестком диске;
— графическое устройство DirectX 9 с драйвером WDDM версии 1.0 или старше.
Отдельно в папке Bonus находится Office 2019, этот билд официально предназначен для Win 7,
хотя в системе будет числится как 2016.
Загрузчик в образе 5in1 использован от win 10, так что usb для установки любой
и UEFI с GUID partition table (GPT) не проблема (GPT только с x64)
Если производитель железа не заявляет о совместимости с ОС ниже Win 8 или Linux,
то чуда ожидать не стоит, но верить можно.
Образ 5in1 не предназначен для установки из под установленной ОС.
Все изменения описанные ниже выполняются автоматически
уже после установки ос. Интегрированы драйверы, см ниже.
Перед установкой убедитесь в качестве установленной оперативной памяти программой memtest >>.
Во избежании появления аномалий при загрузке пользуйтесь программой Rufus >> для записи образа на флэшку.
В даной раздаче изменён подход к драйверам USB 3.0, подробности ниже.
Сборка основана на официальных релизах MICROSOFT MSDN:
ru_windows_7_professional_with_sp1_vl_build_x64_dvd_u_677774.iso
ru_windows_7_ultimate_with_sp1_x64_dvd_u_677391.iso
ru_windows_7_enterprise_with_sp1_x64_dvd_u_677671.iso
ru_windows_7_professional_with_sp1_vl_build_x86_dvd_u_677774.iso
ru_windows_7_enterprise_with_sp1_x86_dvd_u_677692.iso
Отключено создание точек восстановления системы, включить можно стандартно.
Отключено автоматическое обновление системы, включить можно стандартно.
Из редакций не удалялись ни какие драйверы или компоненты.
Состав папки Soft, автоматически копируемой на рабочий стол:
Активаторы: by DAZ v2.2.2 + KMS Tools Portable 07.2022 (KMS Tools это пак с активаторами и утилитами)
Для дисков: SSD Mini Tweaker v2.9
Драйвера: для Intel USB 3.0 series 7x chipset family v1.0.10.255 + Intel USB 3.0 series 8-9-100-200 & X99 chipset family v5.0.4.43
Драйверпак: SDI R2102 c драйверами по 07.2022 для LAN/WI-FI/Chipset/MassStorage/USB
AMD chipset driver pack v2.01.15.2138, Intel chipset software v10.1.1.45
После установки на платы с чипсетами AMD x370/b350 нужно скачать и установить пак AMD Chipset Drivers
https://www.amd.com/ru/support/chipsets/amd-socket-am4/b450 (Supports Windows 7/10)
Продление поддержки Win 7: BypassESU-v11 (MDL)
Тип будущей таблицы разделов (для чистого) системного диска будет зависеть от настроек биоса* под установочный USB диск UEFI/Legacy.
Соответственно USB диск должен быть записан для установки системы или под UEFI (GPT) в fat32 или под Legacy (MBR) в ntfs.
Редакции разрядности x64 можно ставить с любым типом таблицы разделов диска, x86 редакции только c MBR (с данного образа).
Если в начале установки появилось окно с выбором разрядности, значит установка предполагается с настройками для MBR.
А если окна с выбором разрядности не было, значит предполагается тип таблицы разделов GPT. (не для x86)
Какую таблицу разделов будет иметь системный диск зависит от настроек биоса (UEFI), и не мало важно соответственно записать образ на флэшку.
Ещё есть интересная утилита для записи образов YUMI – Multiboot USB Creator.
С её помощью можно последовательно записывать нужные образы на флэшку, а оболочка сама создаст загрузочное мульти меню.
Ещё есть вариант WinUSB
Если флэшка форматирована в ntfs, то обязательно пользуйтесь программным безопасным извлечением.
Активация и что нужно знать при выборе редакции перед установкой:
Для минимизации потерь и несчастных случаев ни какой автоматической активации нет.
Что касается самой активации:
Professional на mbr активируется DAZ, на gpt любым KMS
Ultimate на mbr активируется DAZ, а на gpt ключем по телефону или модификацией биоса. (не активируется KMS, так как для неё в природе нет VL ключа)
Enterprise на mbr и на gpt активируется любым KMS (по функционалу не имеет отличий от Ultimate редакции, разница только в способе активации)
После установки на рабочем столе в папке Soft будет папка с активаторами.
Для by DAZ все просто, нужно запустить активатор и нажать install, за тем перезагрузится.
Для KMS все иначе:
Выбрав в сборнике KMS Tools Portable необходимый активатор KMSAuto Net или AAct нужно его запустить.
В запущенной оболочке активатора нужно найти кнопочку «Активировать Windows» можно воспользоваться ей по назначению.
KMSAuto Net выдает после активации окно подтверждения для добавления цикла автоматического подтверждения активации в планировщик заданий.
В дальнейшем стоит обратить внимание на время задачи автоматического подтверждения активации, у KMSAuto Net цикл по умолчанию
задан через 10 дней в 10.00. Возможно некотором вечерним пользователям имеет смысл перевести часы цикла автоматического подтверждения активации на вечернее время.
Активатор с экзотическим названием AAct автоматически сам не добавляет в планировщик заданий задачу по подтверждению активации, для ентого нужно
перед активаций нажать на шестеренку в левой нижней части запущенной оболочки AAct, и установить соответствующую птичку.
Изменен подход к драйверам USB 3.0 |Задействована стандартная возможность добавлять драйверы в образ до установки системы:
Драйверы на USB 3.0 в редакции ОС не добавлялись, вместо этого задействован стандартный метод для добавления драйверов при установке ОС.
Драйверы нужно положить в образ по пути sources$OEM$$$TempWinDriversX** Именно в этой директории должны быть расположены драйверы но только согласно разрядности ОС,
которые автоматически добавятся в ОС до первой перезагрузки.
Все дополнительные USB драйверы упакованы в архивы, вам до установки необходимо распаковать нужный именно под чипсет вашей платы.
Добавлен универсальный драйвер mod USB 3 v6.2.9200.22453, после его распаковки по идее прочие драйверы USB не требуются.
900мб
При запуске SDI_x64_R2102.exe оболочка может установить нужные драйверы, а с наличием инета подтянуть выбранные пакеты драйверов
или обновить выбранные вами драйверы.
Расшифровка кодов ошибок Windows Error Codes 0x******:
https://docs.microsoft.com/en-us.
Случается загрузчик от десятки конфликтует с картридерами и приемопередатчиками беспроводных устройств выводя ошибку до вывода меню с редакциями,
так что по возможности на первичном этапе установки желательно минимизировать количество паранормальных девайсов.
Chipset driver support :
Windows 7 / 10 for
2nd Gen AMD Ryzen Desktop Processor
7th-Gen AMD A-Series Processors
AMD Ryzen Desktop Processor
AMD X470 Chipset
AMD X370 Chipset
AMD B450 Chipset
AMD B350 Chipset
AMD A320 Chipset
Windows 10 only for
2nd Gen AMD Ryzen Threadripper Processor
AMD Ryzen Threadripper Processor
AMD Ryzen Desktop Processor with Radeon Vega Graphics «2200G/2400G/3***G»
AMD X399 Chipset
AMD X570 Chipset
AMD B550 Chipset
AMD TRX40 Chipset
Рекомендации по отключению спектро-мельдониевых тормозов в играх:
https://support.microsoft.com/en-us/help/4073119/protect-against-speculative-exec. lnerabilities-in
Образы уже пролечены от тормозов.
Контрольные суммы:
ru_win_7_x64_x86_5in1_by_AG_07.2022.iso
CRC32: A15E804E
MD5: 60D8E62D28FB81E73ADE6E521B5AEAAE
SHA-1: ECCAEAF8C84F71BA8E52CFF96A26FBEC59029DBD
Работоспособность Windows 7 x64-x86 5in1 WPI & USB 3.0 + M.2 NVMe by AG 07.2022 торрент в скриншотах:
Технические данные Windows 7 x64-x86 5in1 WPI & USB 3.0 + M.2 NVMe by AG 07.2022 торрент:
Год разработки: 2022
Версия Windows: 6.1.7601.24661 (Июль 2022)
Формат файла: ISO
8,76 GB
Базируется на платформе: 64bit & 32bit
Интерфейс программы: Русский
Что с лекарством: Присутствует (manual)
Придумали ребята из: Microsoft
Источник

Какую бы сборку вы не выбрали, откуда бы не скачали образ операционной системы Windows 7, приведенная ниже инструкция будет одинаковой для всех случаев. При этом оптимизации поддаются любые SSD-накопители на любых разрядностях операционной системы. Это может быть x32 или X64 Bit Windows 7.
Содержание
- Что такое SSD-накопитель
- Установка Windows 7 на SSD
- Подготовка загрузочного носителя
- Загружаем компьютер с флешки
- Устанавливаем систему
- Правильная настройка Windows 7 на SSD
- Возможные ошибки
- Видеоинструкция
- О чем еще следует помнить
Для начала давайте выясним что же такое твердотельный накопитель или SSD (Solid State Drive). Но перед этим сделаем небольшой экскурс в прошлое и посмотрим, как работает обычный жесткий. Жесткий диск или винчестер — это алюминиевый корпус, в котором вращаются металлические пластины, покрытые магнитным слоем. Именно на нем при помощи специальной электромагнитной головки наносится файловая таблица и, подобно кассете записываются данные.
Твердотельный накопитель — это устройство, котором в качестве носителя используются микросхемы. При помощи энергии независимых триггеров здесь сохраняются данные и при этом считывание/запись происходит с очень большой скоростью (в десятки и сотни раз больше чем на HDD). Именно поэтому после установки операционной системе на новый твердотельный накопитель производительность компьютера в целом возрастает в разы.
Установка Windows 7 на SSD
Мы полностью рассмотрим процесс инсталляции Windows 7 на SSD накопитель и последующую настройку операционной системы, включая ее особенности. Если вы хотите пропустить какой-то из разделов, просто воспользуйтесь оглавлением в начале этой страницы.
Подготовка загрузочного носителя
Первое что нужно сделать это подготовить носитель, с которого и будет производиться установка. Это может быть флешка или DVD-диск. Последние настолько устарели и так сильно проигрывают съемный USB накопителям, что мы даже не будем о них говорить.
Также существует огромное количество утилит, позволяющих отформатировать и записать образ Microsoft на флешку. Одна из них Rufus именно эту программу мы будем использовать. Процесс записи файла в операционной системы на накопитель сводится к следующему:
- Скачиваем образ Windows 7 (при этом официально данная операционная система уже недоступна на сайте Microsoft и вам придется искать его в сети). Рекомендуем использовать именно «чистые», оригинальные образы, к которым не прикасалась рука доморощенных «Кулибиных».
- Переходим на официальный сайт утилиты Rufus и скачиваем последнюю русскую версию программы. Запускаем ее и выбираем уже имеющуюся образ Windows 7, нажав отмеченную на скриншоте кнопку.
- В открывшемся окне выбираем образ нашей Windows 7, который будет записан и установлен на SSD.
- Теперь можно начинать запись и для этого мы нажмем кнопку «Старт».
- Нас предупредят о том, что все данные со съемного накопителя будут утеряны. Это понятно. Нажмем кнопку «ОК».
- После этого начнется запись всех нужных файлов на флешку. Дожидаемся окончания операции.
Естественно, установка и настройка Windows 7 на SSD возможна и тогда, когда рядом с твердотельным накопителем установлен жесткий диск. В таком случае ваша операционная система будет стоять на SSD, а все пользовательские данные на HDD.
На этом все. Наш загрузочный накопитель готов, и мы можем переходить к установке системы. Давайте посмотрим, как правильно установить Windows 7 на SSD и потом настроить ОС.
Загружаем компьютер с флешки
Для того чтобы компьютер или ноутбук запустился не с жесткого диска или SSD, а именно с нашего загрузочного носителя нам нужно указать приоритет. Его можно настроить в BIOS либо же просто выбрать загрузочное меню.
- В первом случае нам понадобится нажать клавишу Del (в некоторых устройствах может отличаться) или кнопку, соответствующую запуску меню загрузки. Обычно подсказки об этих клавишах пишутся на начальном экране
- Когда откроется список всех имеющихся дисков выберите нашу флешку.
- А вот так выглядит устаревшее меню BIOS, которое ранее использовалось на всех компьютерах.
- Тут следует сместить съемный USB-накопитель на первое место. В результате компьютер будет загружаться именно с него.
- Это приоритет в новом BIOS, который называется UEFI. Данная пошаговая инструкция по установке Windows 7 на SSD подходит и для AMI BIOS.
Итак, у нас все получилось и компьютер запустился с установочного носителя. Переходим к следующему этапу, а именно инсталляции Windows 7 на SSD-накопитель.
Устанавливаем систему
Компьютер запускается с твердотельного накопителя, и мы делаем следующее:
- Дожидаемся первичной загрузки файлов.
- Выбираем нужные нам язык, формат времени и даты, а также раскладку клавиатуры. И когда это будет сделано переходим к следующему этапу, нажав кнопку «Далее».
- Тут просто жмем «Установить».
- Установив обозначенный цифрой один флажок, принимаем лицензию и переходим к следующему шагу.
- А тут внимание: выбираем именно второй пункт, который называется «Полная переустановка операционной системы».
- Переходим к разметке диска. Следует понимать, что в нашем случае здесь используется новый неразмеченный SSD. Будьте осторожными, если на диске, на который вы пытаетесь установить Windows 7, уже имеются какие-то данные. Они все будут утеряны. Жмем кнопку настройки диска
Именно данная утилита позволяет разбить SSD-накопитель и жесткий диск любым удобным для вас образом.
- Так как у нас здесь имеется только неразмеченное пространство, мы создаем новый том. Как видно, объем данного диска всего 60 Гб, поэтому мы будем делать только один логический диск, а именно системный раздел С.
- Устанавливаем размер диска и жмем кнопку сохранения.
- После этого начнется и сама установка операционной системы. Тут нам нужно лишь терпеливо дожидаться завершения процесса.
- В ходе установки система несколько раз перезагружается.
Последний этап установки выглядит примерно так:
Хорошо — наша операционная система Windows 7 установлена на SSD накопитель. Теперь давайте посмотрим, как ее правильно настроить.
Правильная настройка Windows 7 на SSD
Процесс настройки операционной системы Windows 7, установленной на твердотельный накопитель, выглядит следующим образом:
- Сначала указываем имя пользователя и имя компьютера. И после этого жмем кнопку «Далее».
- На следующем этапе мы можем указать пароль либо пропустить его.
- Убираем флажок с пункта «Автоматически активировать Windows При подключении к интернету» и жмем кнопку «Пропустить».
- Готово, наша система запущена. Идем дальше, впереди самое интересное.
- Переходим в проводник Windows, нажав на значок «Мой компьютер» либо на иконку папки на панели задач. Делаем правый клик по диску C и выбираем пункт свойств. В открывшемся окошке выбираем вкладку «Сервис» и ждем «Выполнить дефрагментацию».
- Кликаем по кнопке «Настроить расписание».
- Отключаем расписание, убрав галочку с отмеченного на скриншоте пункта.
Итак, как это помогло оптимизировать Систему? Дело в том, что операционная система Windows 7 довольно-таки устарела, и когда она пользовалась огромным успехом, SSD-дисков еще не было. А так как их не было, то «Семерка» не могла знать о том, что дефрагментировать их ни в коем случае нельзя.
Дело в том, что такой процесс попросту «убивает» твердотельный накопитель, сокращая срок его службы в десятки раз. Именно поэтому автоматическую дефрагментацию нужно обязательно отключать. Мало того, никогда и ни при каких обстоятельствах не запускайте ее вручную!
Возможные ошибки
Рассмотрим несколько самых распространенных ошибок, которые могут возникать в процессе решения затронутого вопроса и заставлять пользователей говорить – «не могу установить «Семерку» на SSD»:
- Если в процессе инсталляции установщик Windows 7 не видит SSD-накопители требует драйвера, значит, вы скачали неоригинальный Windows 7 и его лучше заменить. Пока вы не начали устанавливать систему, откажетесь от такого неполноценного образа для того, чтобы застраховать себя от множества проблем в будущем.
- Если система пишет вам, что создать новый раздел или найти существующий не удалось, это говорит о неправильной разметке имеющегося SSD. Для решения проблемы все разделы нужно удалить и заново создать их.
- Ошибка 0x80070057 возникает в том случае, если ваша загрузочная флешка была создана неправильно. В таком случае следует использовать утилиту Rufus и записать образ так, как это показывали мы.
Также рекомендуем обратиться за помощью к утилите diskpart, которую можно найти в командной строке Windows. Этот способ помогает решить все проблемы, когда операционной системе не удалось найти SSD-накопитель, включая, например, ошибку 0x80300024.
Предлагаем взглянуть на список проверенных нами устройств, на которые Windows 7 точно устанавливается без проблем: KingFast SSD 2.5, Corsair Neutron XT (емкостью 256 Гб USB 3.0), Kingston, Samsung (включая M2/PCE), NVMe, XPG SX8200 Pro.
Видеоинструкция
Подробная пошаговая инструкция со скриншотами — это, конечно, хорошо. Однако, еще лучше посмотреть видео, которое записал не кто-нибудь, а наш автор. Он на своем компьютере показывает, как установить и настроить Windows 7 на SSD-накопитель с нуля. Всего 2-3 минуты, и вы хорошо усвоите все тонкости данного процесса.
О чем еще следует помнить
Многие из вас слышали мифы о выборе между типом ячеек твердотельных накопителей. Однако, в наше время надежность таких устройств настолько выросла, что каждое из них способно работать в системном блоке обычного пользователя десятки лет. Так что переживать по поводу долговечности ССД точно не стоит.
Приведем простой пример: на нашем тестовом компьютере используется SSD Samsung EVO среднего ценового сегмента. При этом нагрузка по перезаписи данных на него производится просто колоссальная. Здесь установлены более 6 виртуальных машин и постоянно происходит копирование данных, в связи с откатом их к ранним снимкам. Тем не менее диагностическая утилита после года использования показывают пятипроцентный износ. Это невероятный показатель, и мы еще лет десять точно можем не переживать за свой SSD.
( 10 оценок, среднее 5 из 5 )