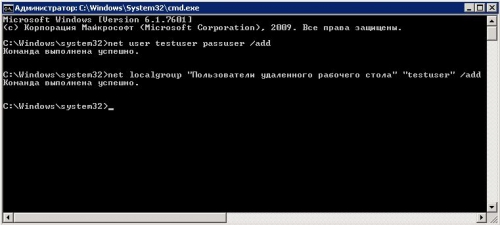Поискал в Интернете варианты, когда впихивают некий «RDP 5 Portable», то есть патченый клиент. У меня же настроен RDP Wrapper, всё отлично, но к обычным учёткам подключиться я не могу, так как они не входят в указанную группу пользователей. Как это сделать без соответствующей MMC-оснастки «Локальные пользователи и группы», или как эту оснастку добавить в MMC? Сразу скажу, что «GPEdit.msc 1.0» уже установлен, которые позволяет работать с групповыми политиками в младших версиях винды, но в нём нет ничего, что помогает решению проблемы (во всяком случае, я ничего не нашёл). Так же обращаю внимание, что не подходят ответы как-то расширяющие права удалённого входа на всех — оно мне не нужно. Повторюсь, нужно только добавить пользователя в группу пользователей удалённого рабочего стола, и всё. RDP клиент патчить не нужно, винду переустанавливать на Pro не желательно (есть лицензии, но не хочется на это время ради этого функционала тратить).
UPD: Никогда раньше не апгрейдил систему, но правильно ли я понимаю, что можно через Windows Anytime Upgrade обновить систему, но чтобы при этом программы типа Microsoft Office 2007, Google Chrome и т.д. оставались рабочими?
Для того чтоб можно было совершить удаленное RDP подключение к компьютеру с операционной системой Winows 7 необходимо проделать некоторые манипуляции в настройках.
Ниже будет описана инструкция, какие шаги необходимо проделать и какие настройки выставить, чтоб к ПК можно было подключится по RDP.
Что из себя представляет удаленное подключение к компьютеру по RDP можете почитать в этой статье, мы же приступим к самой настройке.
Первое, что необходимо сделать это включить RDP доступ к этому компьютеру.
Для этого открываем панель управления и выбираем пункт Система.
Выбираем настройка удаленного доступа
В открывшемся окне выбираем вкладку удаленный доступ, затем дополнительно и ставим галочку «Разрешить удаленное управление этим компьютером»
Затем выбираем кому разрешено подключение, я выбрал разрешить подключение с любой версией RDP
Теперь ниже нужно зайти в меню Выбрать пользователей и добавить пользователя к рабочему столу которого можно подключатся удаленно.
Результат будет выглядеть так
если на ПК один только пользователь и он же является администратором то скорее всего он уже добавлен
Далее необходимо проверить членство в группах и добавить пользователя в группу «Пользователи удаленного рабочего стола»
Для этого в меню пуск открываем панель управления, далее администрирование, далее управление компьютером
В панели управления компьютером выбираем нашего пользователя, кликаем по нему два раза левой кнопкой мыши, вкладка членство в группах.
Добавляем пользователя в группу Пользователи удаленного рабочего стола.
Получится так
Нажимаем применить и ОК.
На этом все настройки закончены и вы можете попробовать подключится к этому компьютеру с другого компьютера.
Адрес компьютера это IP адрес вашего компьютера, например в локальной сети или IP адрес в интернете если ваш ПК подключен в интернет напрямую без роутеров и хабов.
Для подключения к роутеру или целой локальной сети как правило используют VPN соединение, а затем уже RDP. Такая связка VPN + RDP дает не плохую защиту и конфедициальность, например по сравнению с популярным TeamViewer.
Про создание VPN можете почитать в этой статье.
Если есть что добавить оставляйте комментарии.
Всем Удачи!
14 апреля 2020
Если у Вас возникла необходимость работать на сервере вдвоем(или сколь угодно больше человек) одновременно, то не обойтись без создания новых локальных пользователей. Данное руководство как раз призвано помочь с этой задачей.
Наглядные примеры будут показаны на основе Windows Server 2019, но добавление пользователя происходит аналогичным образом на остальных версиях ОС, которые представлены у нас.
Итак, первым делом на сервере кликните ПКМ по значку Пуск, чтобы открылось контекстное меню.
По-другому его можно вызвать с помощью сочетания клавиш Win + X.
В нем нужно перейти в раздел Управление компьютером(в англ. редакции “Computer Management”.
В нем в разделе “Локальные пользователи” есть два подраздела: “Пользователи” и “Группы”. Пока нас интересует только “Пользователи”, на котором(либо, перейдя в него, на пустом месте) нужно кликнуть ПКМ и выбрать “Новый пользователь”.
Откроется форма с полями для ввода данных нового пользователя.
В форме также присутствуют чекбоксы, в которых можно по желанию потребовать изменение пароля при первом входе пользователя в систему, либо, наоборот, запретить пользователю изменять пароль и/или сделать его бессрочным.
“Отключить учетную запись”(по крайней мере в рамках этого руководства) выбирать не стоит, поскольку мы хотим создать пользователя, чтобы сразу же использовать его в работе.
Обязательными полями является только “Пользователь”, которое в сущности является логином учетной записи, и “Пароль”, которое является паролем соответственно. Причем пароль должен отвечать требованиям политики безопасности по умолчанию.
Справка самих Microsoft содержит в себе информацию об этих требованиях политики безопасности(в дальнейшем ее можно будет изменить/отключить по своему желанию в соответствующей оснастке).
Итак, выбрав подходящий пароль и создав пользователя, двойный щелчком(или ПКМ по нему => Свойства) откройте его свойства. Далее перейдите в раздел “Членство в группах”.
Далее, кликнув по кнопке “Добавить”, переходим в раздел добавления групп, в которых будет состоять созданный пользователь.
Впишите в текстовое поле “Пользователи удаленного рабочего стола” и кликните на кнопку “Проверить имена”.
Система автоматически подберет соответствующую одноименную группу. Остается лишь кликнуть “ОК”…
…и “Применить” в оставшемся окне. Абсолютно аналогичным образом можно добавить созданного пользователя в группу “Администраторы”, если у Вас есть необходимость работать с правами администратора.
Готово. Пользователь создан и имеет права удаленного доступа к серверу.
Если ранее на сервере уже происходила авторизация под другой учетной записью(например, Administrator), окне подключения кликните на “изменить”, затем “Больше вариантов”, затем “Использовать другую учетную запись”, в поля введите данные созданного пользователя.
Убедиться в корректности осуществленных манипуляций можно в Панели управления, либо зайдя в командную строку(директория в ней по умолчанию будет соответствовать домашней директории нового пользователя.

Содержание
- Как разрешить доступ к рабочему столу на windows 7
- Как настроить удаленный рабочий стол в Windows 7/8/10
- Настройка компьютера под управлением Windows 7 и 8 в качестве удаленного рабочего стола
- Как найти и изменить порт RDP в Windows
- Настройка удаленного рабочего стола в Windows 10
- Удаленный рабочий стол: разрешение доступа к компьютеру
- Как включить удаленный рабочий стол
- Windows 10 Fall Creator Update (1709) или более поздняя версия
- Windows 7 и ранняя версия Windows 10
- Все версии Windows (устаревший метод)
- Следует ли включать удаленный рабочий стол?
- Почему следует разрешать подключения только с проверкой подлинности на уровне сети?
- Создание подключения к удалённому рабочему столу Windows 7
- Зачем это нужно
- Подключение
- К компьютеру в локальной сети
- Видео: удаленный стол
- К удалённому ПК через интернет
- Подключение к удалённому рабочему столу
- Создаём сеть через программы
- RAdmin
- TeamViewer
- Google Chrome Remote Desktop
- Включение удаленного рабочего стола в Windows 7
- Стандартный алгоритм включения
- Нестандартный алгоритм включения
Как разрешить доступ к рабочему столу на windows 7
Настройка терминального доступа к Windows 7
Настройка терминального доступа к Windows 7
Что бы подключиться к такому компьютеру, вам необходимо знать IP адрес компьютера или имя компьютера в сети.
Что бы узнать IP адрес, запустите командною строку и в ней выполните команду «ipconfig». Найдите в появившемся списке ваше подключение (обычно «подключение по локальной сети» или «беспроводное подключение») и посмотрите IPv4-адрес — это и будет необходимый вам набор цифр.
Настройка терминального доступа к Windows 7
Настройка терминального доступа к Windows 7
Если все нормально, вы увидите окно с предложением ввести логин и пароль для подключения к компьютеру.
Настройка терминального доступа к Windows 7
Несколько слов о закладках:
Некоторые дополнительные не документированные настройки
Как я уже говорил выше, подключение происходит по протоколу RDP, а для подключения используется порт 3389. что бы изменить номер порта (а это может быть полезно, если ваш компьютер напрямую включен в интернет), необходимо сделать следующее:
Настройка терминального доступа к Windows 7
Крайне рекомендуется задавать номер больше 1024, а лучше в промежутке от 49152 до 65535 (максимально возможный номер).
Источник
Как настроить удаленный рабочий стол в Windows 7/8/10
Вы можете настроить компьютер под управлением Windows в качестве удаленного рабочего стола, разрешив доступ с других ПК. Рассказываем, что для этого потребуется и как все настроить.
Настройка компьютера под управлением Windows 7 и 8 в качестве удаленного рабочего стола
Если компьютер управляется удаленно, то его называют хостом (Host-PC). В свою очередь ПК, с которого происходит удаленный доступ, называется клиентом (Client). Если на вашем устройстве установлена Windows 7 или Windows 8, настройка в качестве удаленного рабочего стола выполняется с помощью диалогового окна «Выполнить».
Чтобы удаленно управлять компьютером, на нем должен быть открыт общий доступ к порту 3389. Как это сделать, читайте ниже.
Как найти и изменить порт RDP в Windows
Порт RDP нельзя просто изменить через программный интерфейс Windows, но такой параметр есть в настройках реестра.
Настройка удаленного рабочего стола в Windows 10
В Windows 10 настройка удаленного рабочего стола происходит значительно проще.
Важно: Настройка удаленного рабочего стола не работает с Windows 10 Home. В таком случае можно использовать специальные программы для удаленного доступа к компьютеру, например, TeamViewer.
Источник
Удаленный рабочий стол: разрешение доступа к компьютеру
Область применения: Windows Server 2022, Windows 10, Windows 8.1, Windows Server 2019, Windows Server 2016, Windows Server 2012 R2
Можно использовать Удаленный рабочий стол, чтобы подключиться к компьютеру с удаленного устройства и управлять им с помощью клиента удаленного рабочего стола (Майкрософт) (доступен для Windows, iOS, macOS и Android). Если разрешить удаленные подключения к своему компьютеру, то вы сможете подключиться к нему с помощью другого устройства и получить доступ ко всем своим приложениям, файлам и сетевым ресурсам, как если бы вы сидели за своим столом.
Удаленный рабочий стол можно использовать для подключения к Windows 10 Pro и Windows 10 Корпоративная, Windows 8.1, Windows 8 Корпоративная и Windows 8 Pro, Windows 7 Pro, Windows 7 Корпоративная и Windows 7 Максимальная, а также для подключения к версиям выше Windows Server 2008. Подключиться к компьютерам под управлением выпуска «Домашняя» (например, Windows 10 Домашняя) нельзя.
Для подключения к удаленному компьютеру он должен быть включен и подключен к сети, на нем должен быть включен удаленный рабочий стол, а у вас должен быть сетевой доступ к этому удаленному компьютеру (для этого может и использоваться Интернет) и разрешение на подключение. Чтобы иметь разрешение на подключение, необходимо находиться в списке пользователей. Прежде чем начать подключение, рекомендуется найти имя компьютера, к которому вы подключаетесь, и убедиться, что в его брандмауэре разрешены подключения к удаленному рабочему столу.
Как включить удаленный рабочий стол
Самый простой способ разрешить доступ к компьютеру с удаленного устройства — использовать параметры удаленного рабочего стола в разделе «Параметры». Так как эта функциональная возможность была добавлена в Windows 10 Fall Creators Update (1709), также доступно отдельное скачиваемое приложение для более ранних версий Windows, которое обеспечивает аналогичные функции. Можно также использовать старый способ включения удаленного рабочего стола, однако этот метод обеспечивает меньше функциональных возможностей и возможностей проверки.
Windows 10 Fall Creator Update (1709) или более поздняя версия
Можно настроить компьютер для удаленного доступа с помощью нескольких простых действий.
Windows 7 и ранняя версия Windows 10
Чтобы настроить компьютер для удаленного доступа, скачайте и запустите Microsoft Remote Desktop Assistant. Этот помощник обновляет параметры системы, чтобы включить удаленный доступ, обеспечивает бодрствование компьютера для подключения и проверяет, разрешает ли брандмауэр подключения к удаленному рабочему столу.
Все версии Windows (устаревший метод)
Чтобы включить удаленный рабочий стол с помощью устаревших свойств системы, следуйте инструкциям по подключению к другому компьютеру с помощью удаленного рабочего стола.
Следует ли включать удаленный рабочий стол?
Если вы будете использовать свой компьютер, только когда непосредственно сидите за ним, вам не нужно включать удаленный рабочий стол. Включение удаленного рабочего стола открывает порт на компьютере, видимый в локальной сети. Удаленный рабочий стол следует включать только в доверенных сетях, например, в домашней сети. Кроме того, не стоит включать удаленный рабочий стол на любом компьютере, доступ к которому строго контролируется.
Имейте в виду, что включив доступ к удаленному рабочему столу, вы предоставляете остальным пользователям в группе «Администраторы» и другим выбранным вами пользователям возможность удаленного доступа к их учетным записям на компьютере.
Следует убедиться, что для каждой учетной записи, которая имеет доступ к вашему компьютеру, настроен надежный пароль.
Почему следует разрешать подключения только с проверкой подлинности на уровне сети?
Если вы хотите ограничить доступ к компьютеру, разрешите доступ только с проверкой подлинности на уровне сети (NLA). При включении этого параметра пользователи должны пройти аутентификацию в сети, чтобы подключиться к компьютеру. Разрешение подключений только с компьютеров с удаленным рабочим столом с NLA является более безопасным методом проверки подлинности, который поможет защитить компьютер от злоумышленников и вредоносных программ. Чтобы узнать больше о NLA и удаленном рабочем столе, ознакомьтесь с разделом Configure Network Level Authentication for Remote Desktop Services Connections (Настройка NLA для подключения к удаленному рабочему столу).
Если вы подключаетесь удаленно к компьютеру в своей домашней сети, не находясь в этой сети, не выбирайте этот параметр.
Источник
Создание подключения к удалённому рабочему столу Windows 7
При необходимости получения доступа к другому компьютеру на расстоянии, достаточно воспользоваться простыми советами по настройке и подключении к рабочему столу.
Для этого требуется:
Зачем это нужно
Основная цель – быстрый доступ к папкам и файлам, находившимся на расстоянии (другом ПК).
Кому может пригодиться:
Какие вопросы может решить:
Делается все просто с помощью локальной или глобальной сети.
Подключение
Чтобы в Windows 7 подключиться к удалённому рабочему столу надо пройти три этапа:
После этого создаётся ярлык.
К компьютеру в локальной сети
Для того чтобы сделать подключение к компьютеру в локальной сети следует:
Замечание: флажок нужно снять, когда компьютер подсоединён в локальную сеть.
Переключатель следует оставить в случае постоянного подключения в локальную сеть.
Видео: удаленный стол
К удалённому ПК через интернет
В операционной системе Windows есть пара составляющих для удалённого подключения: Remote Desktop Connection, Remote Assistance. Преимущество второго в том, что управляемый ПК не требует присутствия пользователя.
Для соединения необходимо:
Заметим, что последующие подключения будут требовать гораздо меньшего количества этапов.
Подключение к удалённому рабочему столу
Для выполнения такого подключения нужно:
Создаём сеть через программы
Использованием локальных сетей уже никого не удивишь. Пользователи компьютеров, заключённых в такую сеть, получают доступ к информации друг друга, и возможности ее редактирования. Но это относится к соединённым между собой проводами ПК.
Если они далеко – помогут виртуальные локальные сети. Для работы с ними — созданы специальные программы.
Выделяют две группы:
RAdmin
RAdmin — программа для удалённого доступа к ПК с графическим интерфейсом. Она предоставляет возможность передавать файлы, текстовые и голосовые сообщения.
Программа делится на две части:
Для начала устанавливается серверная составляющая, с указанием пароля. Перезагрузив ПК, пользователь может наблюдать удалённый рабочий стол и выполнять на нём операции, как будто он находится там.
Ещё одна возможность программы — настройка качества изображения. Это полезно при низкой скорости интернета.
RAdmin разрешает использовать различные режимы:
Но у данной программы есть минусы:
TeamViewer
TeamViewer — бесплатное средство для управления компьютером на расстоянии.
Программа позволяет осуществлять такие операции:
Особенность установки заключается в функционировании в портативном режиме.
Интерфейс достаточно прост. С левой стороны вводится идентификатор и пароль, который можно сменить. Под ним следует пароль неконтролируемого доступа для подключения из любого места.
Справа вводится идентификатор другого пользователя.
Собственно соединение осуществляется в двух режимах:
Режимы Конференции предусматривают работу с несколькими пользователями и позволяют проводить совещания, презентации, совместно работать.
Управление передачей файлов осуществляется с помощью менеджера.
Можно создавать, удалять файлы и папки, выводить документы на печать, делать фото с экрана и прочее.
Google Chrome Remote Desktop
Google Chrome Remote Desktop — программа, позволяющая быстро подключиться к другому ПК. Последняя доработка поддерживает мобильные устройства.
Чтобы настроить это средство нужен Google Chrome:
Можно установить для панели задач плагин, чтобы упростить доступ ко всем сервисам Google.
При запуске модуля Вы увидите, что интерфейс оформлен в стиле минимализма.
В верхней части Удалённой поддержки разрешается доступ к собственному ПК и производится соединение с чужим. Для этого существует определённый пин-код.
Настройка компьютера со смартфона осуществляется из области Мои компьютеры. Такая связь работает, но только для одного аккаунта Google.
Нужно разрешить соединение для ПК, на который RemoteDesktop настраивается. Чтобы завершить операцию — укажите пин-код.
Соединившись со вторым ПК, который находиться на расстоянии, можно значительно сократить затраченное время. Способов реализации таких подключений достаточно. В статье рассмотрены самые важные моменты. Какой метод подойдёт — пользователь выберет самостоятельно.
Источник
Включение удаленного рабочего стола в Windows 7
Буквально на днях я столкнулся с проблемой включения «Удаленного рабочего стола» на системе Windows 7.
Многие тут же подумали:«Ай, да наверняка у него стоит какая-нибудь Win 7 Home Premium или вообще Starter». Однако это совсем не так. У меня полноценная Windows 7 x64 Professional, в которой казалось бы все должно заработать моментально и без оговорок.
Стандартный алгоритм включения
Заходим в свойства компьютер Пуск->Компьютер(правый клик)->Свойства
Слева в списке выбираем «Настройка удалённого доступа»
В разделе «Удалённый рабочий стол» выбираем второй или третий пункт. Различие: второй пункт — любые ОС, третий — Vista и выше
Жмем кнопку выбрать пользователей и добавляем нужных. (Например своего пользователя на этом компьютере. Или вы можете создать отдельного пользователя для удаленного рабочего стола)
Настройка закончена
У меня это всё выглядело совсем иначе. И пункт номер 3 был для меня недоступен. Пункты есть, но они — disabled.
Примерно вот так у меня выглядели настройки включения RDP 
Различного рода поиски не привели меня к однозначному и ясному ответу на вопрос: «Что же делать с такой ерундой»?
Только куски разрозненной информации, которые мне хотелось бы свести воедино. Справившись с этой небольшой проблемой, я решил, что таки стоит поделится ее решением с общественностью.
Нестандартный алгоритм включения
1. Идем в службы (Пуск->Панель управления->Администрирование->Службы)
2. Находим там брендмауэр Windows. Ставим ему автоматический запуск, и запускаем службу.
3. Идем в локальные политики безопасности (Пуск->Панель управления->Администрирование->Локальная политика безопасности ИЛИ Пуск->Выполнить->Вводим secpol.msc)

5. В правой части оснастки выбираем по правому клику мыши «Создать правило». Далее по шагам (каждый пункт — ссылка на картинку с шагом):
В конце концов, вы должны получить что-то вроде этого: 
8.Далее вы можете сами решить, что же вам нужно. Обязательным является включение опций:
Итого у вас получится: 
9. Заходим в свойства компьютер Пуск->Компьютер(правый клик)->Свойства
10. Слева в списке выбираем «Настройка удалённого доступа»
11. В разделе «Удалённый рабочий стол» выбираем второй или третий пункт. Различие: второй пункт — любые ОС, третий — Vista и выше. 
12. Жмем кнопку выбрать пользователей и добавляем нужных. (Например своего пользователя на этом компьютере. Или вы можете создать отдельного пользователя для удаленного рабочего стола) 
В общем и целом после этого я смог подключаться к данному компьютеру удалённо без каких-либо вопросов.
Источник
Содержание:
- Настройка доступа к удаленному рабочему столу
- Подключение к удаленному рабочему столу с помощью стандартного клиента
- Подключение к удаленному рабочему столу через Эксплорер (remote desktop web connection / tsweb)
- Другие статьи по удаленному доступу к Windows
Настройка доступа к удаленному рабочему столу
Все достаточно просто. Открываем Панель управления -> Система и безопасность -> Система. Далее в левой колонке открываем ссылку «Настройка удаленного доступа»:
В разделе «Удаленный рабочий стол» необходимо выбрать тип подключения:
- Разрешать подключение от компьютеров с любой версией удаленного рабочего стола (опаснее). Этот вариант подходит для подключения устаревших клиентов (версия протокола удаленного рабочего стола ниже 7.0), а также при подключении через Эксплорер (remote desktop web connection).
- Разрешать подключаться только с компьютеров, на которых работает удаленный рабочий стол с проверкой подлинности на уровне сети. Этот вариант подходит для подключения клиентов с версией 7.0 протокола удаленного рабочего стола.
С помощью кнопки «Выбрать пользователей» можно указать учетные записи пользователей, которым разрешено подключаться к удаленному рабочему столу. Тот же самый эффект будет, если в ручную добавить учетные записи в группу «Пользователи удаленного рабочего стола». Обратите внимание, что пользователи входящие в группу администраторов уже имеют доступ к удаленному рабочему столу.
Также имейте в виду, что по умолчанию политика безопасности не разрешает вход в систему через сеть для учетных записей с пустым паролем. Поэтому учетная запись должна быть защищена паролем (в том числе и входящая в группу Администраторы), иначе подключиться не получится.
Следующий шаг — настройка брандмауэра. Необходимо открыть порт TCP 3389 для входящих подключений. Если на компьютере используется только брандмауэр Windows, то он будет настроен автоматически, никаких дополнительных действий предпринимать не надо. При подключении к Интернет через маршрутизатор, не забываем пробросить порт 3389, чтобы иметь возможность доступа за пределами локальной сети. Как пробросить порт на примере D-link DI-804HV.
Подключение к удаленному рабочему столу с помощью стандартного клиента
Для начала определяемся какая версия протокола поддерживается нашим клиентом. Для этого запускаем клиент (обычно он находится в меню Пуск -> Программы -> Стандартные -> Подключение к удаленному рабочему столу). Далее кликаем по пиктограмме в левом верхнем углу окна и в меню выбираем пункт «О программе»:
Внизу окна будет указана версия протокола.
Если версия протокола ниже 7.0, то необходимо обновить клиент, или понизить уровень безопасности в настройках сервера (до «Разрешать подключение от компьютеров с любой версией удаленного рабочего стола (опаснее)»). Клиент с поддержкой протокола 7.0 можно скачать здесь:
- Для XP
- Для Vista
Теперь запускаем клиент и настраиваем соединение. Для доступа к дополнительным настройкам нажимаем кнопку Параметры. В окне появятся дополнительные закладки.
Закладка Общие.
В поле Компьютер указываем ip-адрес или доменное имя компьютера к которому производится подключение.
В поле Пользователь указываем имя пользователя удаленного рабочего стола.
Опцию «Разрешить мне сохранять учетные данные» отмечаем только в том случае, если к компьютеру имеете доступ только вы (а лучше и вовсе оставить ее неотмеченной).
Чтобы сохранить параметры доступа, используем кнопку «Сохранить как».
Закладка Экран.
В разделе «Настройка отображения» выбираем размер удаленного рабочего стола.
В разделе Цвета выбираем глубину цвета. Для медленных соединений рекомендуется устанавливать меньшую глубину.
Закладка «Локальные ресурсы».
Раздел «Удаленный звук». Здесь можно настроить где будет воспроизводиться звук (на локальном или удаленном компьютере).
Раздел Клавиатура. Здесь настраивается приоритет сочетаний клавиш между локальным и удаленным компьютером. Обратите внимание, что комбинация CTRL+ALT+DEL всегда будет вызывать действие на локальном компьютере. Вместо нее на удаленном компьютере используйте CTRL+ALT+END.
Раздел «Локальные устройства и ресурсы». Опция «буфер обмена» разрешает обмен данными между локальным и удаленным компьютером через буфер обмена. Опция Принтеры позволяет печатать на локальном принтере из удаленного рабочего стола. Кнопка Подробнее позволяет подключить к удаленному рабочему столу локальные диски, порты и «прочие устройства» (не знаю, что под этим подразумевается). На скриншоте ниже показано подключение локального диска E:
В удаленном рабочем столе, подключенные диски отображаются в окне Компьютер.
Закладка Программы. Здесь можно указать программы (на удаленном компьютере), которые необходимо запустить сразу при входе в систему.
Закладка Дополнительно.
Здесь можно настроить производительность в зависимости от скорости канала.
Закладка Подключение. Все параметры оставляем без изменений.
После настройки всех опций переходим на закладку Общие и создаем ярлык с выбранными параметрами подключения (кнопка Сохранить как). После этого нажимаем кнопку Подключить. Появится окно «последнего предупреждения»:
Вновь нажимаем Подключить, далее вводим пароль учетной записи и наконец попадаем в удаленный рабочий стол.
Подключение к удаленному рабочему столу через Эксплорер (remote desktop web connection / tsweb)
Перед началом на срервере необходимо установить веб-сервер IIS и настроить на нем хотя бы один веб-сайт.
На сервере в разделе «Удаленный доступ» (Панель управления -> Система и безопасность -> Система. Далее в левой колонке открываем ссылку «Настройка удаленного доступа») установить опцию «Разрешать подключение от компьютеров с любой версией удаленного рабочего стола (опаснее)»:
Это необходимо для подключения через Эксплорер.
Теперь скачиваем файл tswebsetup.exe и запускаем его:
Отвечаем Да.
Далее необходимо выбрать путь установки. Желательно чтобы он совпадал с путем где размещаются файлы веб-сайта (настроенного ранее). Например файлы моего веб-сайта находятся в c:inetpubwwwroot (как это и должно быть по умолчанию), тогда путь установки c:inetpubwwwrootTSWeb:
Теперь на другом компьютере открываем Эксплорер (версия 6 или выше) и вводим адрес компьютера к торому необходимо подключиться. Я подключаюсь из локальной сети, поэтому ввожу локальный адрес http://192.168.10.5/tsweb
Вверху появится предупреждение, что необходимо установить надстройку ActiveX. Делаем правый клик по предупреждению и в открывшемся меню выбираем пункт «Запустить надстройку»:
На вопрос «Запустить этот элемент управления ActiveX» отвечаем Выполнить:
Далее в возвращаемся обратно к веб-странице. В поле Сервер: вводим ip-адрес или доменное имя удаленного компьютера (я ввожу локальный адрес 192.168.10.5). В поле размер выбираем размер удаленного рабочего стола. Опцию «Отправить учетные данные для данного подключения» отмечаем только, если текущий локальный пользователь заведен и на удаленном компьютере.
Нажимаем Подключить. Появится окно в котором можно разрешить/отключить синхронизацию буфера обмена, а также подключить к удаленному рабочему столу локальные принтеры.
Снова нажимаем Подключить и перед нами открывается экран входа в систему:
Ссылки по теме:
- Настройка DDNS — как сделать постоянный доступ к серверу, если провайдер Интернет предоставляет только динамические внешние ip-адреса.
- UltraVNC (Ultr@VNC, UVNC). Удаленный доступ к консоли Windows — хороший вариант для удаленной техподдержки.
- Удаленный помощник Windows (предложение помощи) — техподдержка встроенная в Windows.
Содержание
- Добавление пользователя в разрешения RDP служб терминалов с помощью WMI
- Аннотация
- Дополнительные сведения
- Использование GUI
- Использование WMI в сценарии
- Использование командной строки WMI: WMIC
- Настройка группы пользователей удаленного рабочего стола
- Как добавить терминального пользователя в Windows
- Добавить группу пользователи удаленного рабочего стола windows
Добавление пользователя в разрешения RDP служб терминалов с помощью WMI
В этой статье описаны три метода добавления пользователей или групп в разрешения RDP.
Исходная версия продукта: Windows Server 2012 R2
Исходный номер КБ: 290720
Аннотация
Два из трех методов используют инструментарий управления Windows (WMI). Один метод — через графический пользовательский интерфейс ,а два других метода используют WMI с помощью скрипта и программы командной строки WMI wmic.
Дополнительные сведения
Чтобы добавить пользователей или группы в разрешения RDP служб терминалов, используйте один из следующих методов.
Использование GUI
- Откройте конфигурацию служб терминалов.
- В папке Connections щелкните правой кнопкой мыши RDP-Tcp.
- Выберите «Свойства».
- На вкладке «Разрешения» выберите «Добавить», а затем добавьте пользователей и группы.
С помощью GUI нельзя настроить разрешения на вход в сеанс консоли с помощью RDP. Чтобы изменить разрешения для сеанса консоли (ноль сеанса), необходимо использовать методы WMI ниже и указать консоль вместо RDP-Tcp для имени терминала.
Использование WMI в сценарии
Корпорация Майкрософт предоставляет примеры программирования только в целях демонстрации без явной или подразумеваемой гарантии. В том числе подразумеваемые гарантии пригодности для продавца или пригодности для конкретной цели. В этой статье предполагается, что вы знакомы с языком программирования, который демонстрируется, и со средствами, используемыми для создания и отлаки процедур. Инженеры службы поддержки Майкрософт могут объяснить функциональность отдельной процедуры. Однако они не будут изменять эти примеры, чтобы предоставить дополнительные функции или создать процедуры для удовлетворения конкретных требований. Создайте сценарий, используя следующий пример кода:
Где «ДоменПользователь», X:
- ДоменПользователь: целевой домен и учетная запись (пользователь или группа), которым необходимо предоставить разрешения. Для локальных учетных записей замените «ДоменПользователь» на «Только пользователь», где пользователь является локальной учетной записью на компьютере, на котором запущена команда.
- X: тип предоставленного доступа:
0 = WINSTATION_GUEST_ACCESS
1 = WINSTATION_USER_ACCESS
2 = WINSTATION_ALL_ACCESS
Чтобы изменить разрешения для сеанса консоли, измените имя терминала на Console, а не на RDP-Tcp.
Чтобы вернуть разрешения к разрешениям по умолчанию, укажите соответствующее имя терминала. Затем вызовите RestoreDefaults метод.
Использование командной строки WMI: WMIC
В командной подсказке введите wmic.
Если его нет в пути, добавьте или измените его в этот каталог и %SystemRoot%System32Wbem запустите wmic.
Введите wmic:rootcli> prompt следующую команду:
Path WIN32_TSPermissionsSetting.TerminalName=»RDP-TCP» вызов AddAccount «Domainuser»,X
Где «ДоменПользователь», X:
- ДоменПользователь: целевой домен и учетная запись (пользователь или группа), которым необходимо предоставить разрешения. Для локальных учетных записей замените «ДоменПользователь» на «Только пользователь», где пользователь является локальной учетной записью на компьютере, на котором запущена команда.
- X: тип предоставленного доступа:
0 = WINSTATION_GUEST_ACCESS
1 = WINSTATION_USER_ACCESS
2 = WINSTATION_ALL_ACCESS
Чтобы изменить разрешения для сеанса консоли, измените имя терминала на Console, а не на RDP-Tcp.
Чтобы вернуть разрешения к разрешениям по умолчанию, укажите соответствующее имя терминала. Затем вызовите метод RestoreDefaults.
Ниже приводится пример текста, который вы увидите после запуска wmic и ввода команды:
Введите quit, чтобы выйти из микрофонной подсказки и вернуться в командную подсказку.
Настройка группы пользователей удаленного рабочего стола
Группа «Пользователи удаленного рабочего стола» на сервере Узел сеансов удаленных рабочих столов используется для предоставления пользователям и группам разрешения удаленно подключаться к серверу Узел сеансов удаленных рабочих столов.
Для добавления в эту группу других пользователей и групп используются следующие средства:
- оснастка «Локальные пользователи и группы»;
оснастка «Active Directory — пользователи и компьютеры», если сервер Узел сеансов удаленных рабочих столов установлен на контроллере домена;
на вкладке Удаленный доступ в диалоговом окне Свойства системы на сервере Узел сеансов удаленных рабочих столов.
Используйте указанную ниже процедуру, чтобы добавить пользователей и группы в группу пользователей удаленного рабочего стола с помощью вкладки Удаленный доступ диалогового окна Свойства системы на сервере Узел сеансов удаленных рабочих столов.
Для выполнения этой процедуры пользователь по меньшей мере должен быть членом локальной группы Администраторы или аналогичной группы на сервере узла сеансов удаленных рабочих столов, который планируется настроить.
 |
Добавление пользователей и групп в группу пользователей удаленного рабочего стола с помощью вкладки «Подключение» |
Запустите компонент «Система». Для этого в меню Пуск выберите пункт Выполнить, введите команду control system и нажмите кнопку ОК.
В области Задачи выберите пункт Параметры удаленного рабочего стола.
В диалоговом окне Свойства системы на вкладке Удаленный нажмите кнопку Выбор пользователей. Добавьте пользователей или группы, которым необходимо подключаться к серверу Узел сеансов удаленных рабочих столов, используя удаленный рабочий стол. Выбранные пользователи и группы будут добавлены в группу пользователей удаленного рабочего стола.
Члены локальной группы «Администраторы» могут подключаться даже в том случае, если они не указаны в списке.
Если на вкладке Удаленный выбрать переключатель Не разрешать подключения к этому компьютеру, пользователи не смогут удаленно подключаться к этому компьютеру, даже если они являются членами группы пользователей удаленного рабочего стола.
Как добавить терминального пользователя в Windows
Если требуется добавить нового пользователя на Windows сервере и предоставить ему доступ для подключения к серверу через Удаленный рабочий стол (протокол RDP) это можно сделать двумя командами:
1. Добавляем нового пользователя
где:
testuser — имя пользователя (логин)
passuser — пароль пользователя
2. Добавляем созданного пользователя в группу: Пользователи удаленного рабочего стола. тем самым даем ему права для подключения к серверу по протоколу RDP.
Полезные команды для работы с пользователями из командной строки Windows:
Посмотреть всех пользователей:
Посмотреть пользователей в группе — Пользователи удаленного рабочего стола
аналогично можем посмотреть пользователей в группе Администраторы
в группе Пользователи (в этой группе находятся все вновь созданные пользователи, в том числе и наш созданный новый пользователь testuser. Все пользователи этой группы имеют ограниченные права в системе и не могут устанавливать ПО на сервер и выполнять его конфигурацию. Что бы это можно было делать пользователя нужно добавить в группу Администраторы).
Отключение пользователя (не путать с удалением, отключив пользователя он останется в системе но будет недоступен)
Установить новый пароль пользователю Администратор:
Добавить группу пользователи удаленного рабочего стола windows
Сообщения: 51908
Благодарности: 14931
 |
Примечание |
| Конфигурация компьютера | |
| Материнская плата: ASUS P8Z77-V LE PLUS | |
| HDD: Samsung SSD 850 PRO 256 Гб, WD Green WD20EZRX 2 Тб | |
| Звук: Realtek ALC889 HD Audio | |
| CD/DVD: ASUS DRW-24B5ST | |
| ОС: Windows 8.1 Pro x64 | |
| Прочее: корпус: Fractal Design Define R4 |
ruslan777777, ошибаетесь, команда подходит и добавляет.
Если у вас (конкретно) затруднения, можете сообщить, какая ошибка выдается при выполнении.
Надеюсь, вместо «Имя пользователя» вы догадались подставить имя существующей учетной записи.
Если система английская, группа такая:
Это сообщение посчитали полезным следующие участники:
Сообщения: 51908
Благодарности: 14931
» width=»100%» style=»BORDER-RIGHT: #719bd9 1px solid; BORDER-LEFT: #719bd9 1px solid; BORDER-BOTTOM: #719bd9 1px solid» cellpadding=»6″ cellspacing=»0″ border=»0″>
| Конфигурация компьютера | |
| Материнская плата: ASUS P8Z77-V LE PLUS | |
| HDD: Samsung SSD 850 PRO 256 Гб, WD Green WD20EZRX 2 Тб | |
| Звук: Realtek ALC889 HD Audio | |
| CD/DVD: ASUS DRW-24B5ST | |
| ОС: Windows 8.1 Pro x64 | |
| Прочее: корпус: Fractal Design Define R4 |
Если у вас (конкретно) затруднения, можете сообщить, какая ошибка выдается при выполнении.
Это сообщение посчитали полезным следующие участники:
Сообщения: 26992
Благодарности: 7877
ruslan777777, да работает у нас, работает. Вы можете привести сообщение об ошибке? Win-R, cmd.exe, Enter, набрать команду, снова нажать Enter, выделить и скопировать сообщение об ошибке и выложить, наконец, это сообщение сюда?!
P.S. Пожалуйста, используйте знаки препинания.
» width=»100%» style=»BORDER-RIGHT: #719bd9 1px solid; BORDER-LEFT: #719bd9 1px solid; BORDER-BOTTOM: #719bd9 1px solid» cellpadding=»6″ cellspacing=»0″ border=»0″>
Сообщения: 51908
Благодарности: 14931
| Конфигурация компьютера | |
| Материнская плата: ASUS P8Z77-V LE PLUS | |
| HDD: Samsung SSD 850 PRO 256 Гб, WD Green WD20EZRX 2 Тб | |
| Звук: Realtek ALC889 HD Audio | |
| CD/DVD: ASUS DRW-24B5ST | |
| ОС: Windows 8.1 Pro x64 | |
| Прочее: корпус: Fractal Design Define R4 |
Вложения
 |
AddRemoteDesktopUser.zip |
| (248 байт, 333 просмотров) |
результат
net user cc cs16 /add
net localgroup Administrators cc /add
net localgroup «Remote Desktop Users» cc /add
net accounts /maxpwage:unlimited
pause
результат
Adblock
detector
Настройка удаленного рабочего стола Windows
Что такое удаленный рабочий стол
Использование удаленного рабочего стола (rdp) Windows может оказаться очень полезным и удобным решением вопроса удаленного доступа к компьютеру. Когда может быть полезен удаленный рабочий стол? Если вы хотите управлять компьютером удаленно (как из локальной сети, так и из любой точки планеты). Конечно, для этих целей можно использовать и сторонние программы удаленного доступа, такие как TeamViewer, Ammyy Admin, VNC Connect и другие. Но зачастую эти программы требуют подтверждения доступа на стороне удаленного компьютера, они не подходят для одновременного параллельного использования компьютера несколькими пользователя, и работают все-таки медленнее, чем удаленный рабочий стол. Поэтому такие программы больше подходят для удаленной помощи или обслуживания, но не для повседневной работы.
Может быть весьма удобно использовать удаленный рабочий стол для работы пользователей с определенными программами. Например, если нужно продемонстрировать находящемуся далеко пользователю работу какой-либо программы (предоставить возможность демо-доступа для тестирования). Или, к примеру, у вас в офисе есть только один мощный компьютер, на котором установлена требовательная программа. На остальных слабых компьютерах она тормозит, а доступ нужен всем. Тогда неплохим решением будет использование удаленного рабочего стола: все со своих «дохлых» компьютеров подключаются по rdp к мощному и пользуются программой на нем, при этом не мешая друг другу.
Статический ip-адрес. Что нужно для удаленного доступа через rdp
Одним из важных моментов, касающихся настройки и последующего использования удаленного рабочего стола является необходимость в статическом ip-адресе на удаленном компьютере. Если вы настраиваете удаленный рабочий стол, которым будут пользоваться только в пределах локальной сети, то проблем нет. Однако в основном удаленный рабочий стол используется как раз для доступа извне. Большинство провайдеров предоставляет абонентам динамические ip-адреса и для обычного использования интернета этого вполне достаточно. Статические («белые») ip-шники, как правило, предоставляют за дополнительную плату.
Итак, для доступа к удаленному рабочему столу вам нужен статический ip-адрес на том компьютере, к которому будем подключаться. Выясняем данный вопрос у провайдера. Конечно, если нет никакой возможности получить «белый» айпишник у интернет-компании, существуют и альтернативные способы его получения. Например, можно использовать программу LogMeIn Hamachi. Читайте также, как ее установить и развернуть локальную сеть через Интернет с помощью Hamachi.
Настройка удаленного рабочего стола Windows
Что ж, зачем нужен удаленный рабочий стол разобрались. Теперь займемся его настройкой. Рассмотренная здесь инструкция подойдет для ОС Windows 7, 8, 8.1, 10. Во всех перечисленных операционных системах настройка аналогичная, отличия незначительны и те лишь в том, как открыть некоторые окна.
Сначала нужно настроить компьютер, к которому будем подключаться.
Внимание! Ваша учетная запись должна обладать правами администратора.
1. Открываем Пуск – Панель управления.
В Windows 8.1 и 10 удобно открыть Панель управления, нажав правой кнопкой мыши на иконку Пуск и выбрав из списка Панель управления.
Далее выбираем Система и безопасность – Система. (Это окно можно также открыть по-другому: нажать Пуск, затем правой кнопкой мыши на Компьютер и выбрать Свойства).
2. В левой колонке кликаем на Настройка удаленного доступа.
3. В разделе Удаленный рабочий стол выбираем:
— Разрешить подключаться только с компьютеров, на которых работает удаленный рабочий стол с проверкой подлинности на уровне сети. Подходит для клиентов, у которых установлена версия 7.0 удаленного рабочего стола.
— Разрешать подключение от компьютеров с любой версией удаленного рабочего стола (опаснее). Подходит для подключения устаревших версий клиентов.
4. Нажимаем Применить.
5. По кнопке Выбрать пользователей открывается окно, в котором можно указать учетные записи на компьютере, которым будет разрешено удаленное подключение. (Эта процедура также называется добавлением пользователя в группу Пользователи удаленного рабочего стола)
Пользователи с правами администратора имеют доступ к удаленному рабочему по умолчанию. Однако, кроме того, чтобы действительно подключиться любая учетная запись должна быть защищена паролем, даже учетная запись администратора.
6. Добавим в группу Пользователи удаленного рабочего стола нового пользователя с обычными правами (не администратора). Для этого нажмем кнопку Добавить
В поле Введите имена выбираемых объектов введем имя нашего пользователя. У меня это Dostup1. Нажмем Проверить имена.
Если все правильно, то к имени пользователя добавиться имя компьютера. Нажимаем ОК.
Если не помним точно имя пользователя или не хотим вводить вручную, нажмем Дополнительно.
В открывшемся окне нажимаем кнопку Поиск.
В поле Результаты поиска появятся все пользователи компьютера и локальные группы. Выбираем нужного пользователя и нажимаем ОК.
Когда выбрали всех нужных пользователей в окне Выбор: Пользователи нажимаем ОК.
Теперь в группу Пользователи удаленного рабочего стола будет добавлен пользователь с обычной учетной записью Dostup1. Для применения изменений нажимаем ОК.
7. Если вы используете сторонний брандмауер (файервол), то потребуется дополнительно его настроить, а именно открыть порт TCP 3389. Если у вас работает только встроенный брандмауер Windows, то ничего делать не надо, он будет настроен автоматически, как только мы разрешили использование удаленного рабочего стола на компьютере.
На этом основная настройка удаленного компьютера завершена.
Сетевые настройки, проброс портов
Как уже говорилось выше, для доступа к удаленному рабочему столу нужен статический ip-адрес.
Если у вас нет никаких маршрутизаторов и интернет-кабель идет напрямую к компьютеру, то пропускаем этот раздел, переходим к следующему. Если пользуетесь роутером, то необходимо выполнить дополнительные настройки в нем.
Если вы планируете использовать удаленный рабочий стол только в локальной сети, то достаточно будет только закрепить локальный ip за нужным компьютером (выполнить первую часть инструкции, без проброса портов). Если вам нужен доступ извне, тогда необходимо еще сделать проброс портов. Чтобы открыть доступ к удаленному рабочему столу нужно пробросить порт TCP 3389.
Настройка подключения к удаленному рабочему столу
Переходим непосредственно к подключению к удаленному рабочему столу, то есть настройкам на стороне клиента.
1. Запустим Подключение к удаленному рабочему столу.
Сделать это в Windows 7 можно через меню Пуск – Все программы – Стандартные – Подключение к удаленному рабочему столу.
В Windows 8 удобно запустить через поиск. Нажимаем Пуск, кликаем на значок лупы в правом верхнем углу и в поле поиска начинаем вводить слово «удаленный». Из предложенных вариантов поиска выбираем Подключение к удаленному рабочему столу.
В Windows 10: Пуск – Все приложения – Стандартные Windows – Подключение к удаленному рабочему столу.
2. Прежде всего, проверим, какая версия протокола установлена. Для этого кликнем по пиктограмме в верхнем левом углу и выберем пункт О программе.
Проверяем версию протокола рабочего стола. Если 7.0 или выше, то все в порядке, можно подключаться.
Если версия протокола ниже (такое возможно на устаревших версиях Windows), то необходимо либо его обновить, либо в настройках удаленного компьютера понизить уровень безопасности (т.е. выбрать Разрешать подключение от компьютеров с любой версией удаленного рабочего стола (опаснее)).
Скачать обновления Удаленного рабочего стола для устаревших операционных систем можно по ссылкам ниже:
Удаленный рабочий стол (версия 7.0) для Windows XP
Удаленный рабочий стол (версия 7.0) для Windows Vista
3. Указываем параметры соединения:
В поле Компьютер прописываем ip-адрес удаленного компьютера, к которому собираемся подключаться. (Локальный – если подключаемся в рамках локальной и реальный (тот, который дал интернет-провайдер), если удаленный компьютер находится за пределами локальной сети). У меня первый вариант.
Примечание. Узнать, какой у вас внешний статический ip-адрес можно, например, через сервис Яндекс.Интернетометр.
4. Нажимаем Подключить.
Будет предложено ввести учетные данные. Вводим логин и пароль любого пользователя на удаленном компьютере, у которого есть права на использование удаленного рабочего стола. В моем примере это Admin или Dostup1. Напоминаю, что учетные записи обязательно должны быть запаролены.
Вводим логин и пароль, ставим галочку напротив Запомнить учетные данные, чтобы не вводить их при следующих подключениях. Разумеется, запоминать учетные данные можно только если вы работаете с личного компьютера, к которому не имеют доступ посторонние лица.
Нажимаем ОК.
Выскочит предупреждение. Ставим галочку Больше не выводить запрос о подключениях к этому компьютеру и нажимаем Да.
Если все сделано правильно, то вы увидите перед собой удаленный рабочий стол.
Примечание. Напоминаю, что одновременно нельзя подключаться через удаленный рабочий с нескольких компьютеров под одним пользователем. То есть, если планируется, что с удаленным компьютером будет работать одновременно несколько человек, то для каждого потребуется завести отдельного пользователя и предоставить права на пользование удаленным рабочим столом. Делается это на удаленном компьютере, как было рассмотрено в начале статьи.
Дополнительные настройки удаленного рабочего стола
Теперь несколько слов о дополнительных настройках подключения к удаленному столу.
Чтобы открыть меню настроек нажимаем на Параметры.
Вкладка Общие
Здесь можно изменить параметры подключения. Нажав на ссылку изменить можно редактировать имя пользователя и пароль подключения.
Уже настроенные параметры подключения можно сохранить. Нажимаем на кнопку Сохранить как и выбираем место, например, Рабочий стол. Теперь на Рабочем столе появится ярлык, сразу запускающий подключение к удаленному рабочему столу без необходимости указания параметров. Это очень удобно, особенно если вы периодически работаете с несколькими удаленными компьютерами или если не настраиваете не для себя и не хотите путать пользователей.
Вкладка Экран
На вкладке Экран можно указать размер удаленного рабочего стола (будет он занимать весь экран вашего монитора или выводиться в небольшом отдельном окне).
Также можно выбрать глубину цвета. При медленной скорости интернет-соединения рекомендуется выбирать меньшую глубину.
Вкладка Локальные ресурсы
Здесь настраиваются параметры звука (воспроизводить его на удаленном компьютере или на клиентском и т.д.), порядок использования комбинаций горячих клавиш Windows (таких как Ctrl+Alt+Del, Ctrl+C и т.д.) при работе с удаленным рабочим столом.
Один из самых полезных разделов здесь – это Локальные устройства и ресурсы. Поставив галочку Принтер, вы получаете возможность распечатывать документы с удаленного рабочего стола на вашем локальном принтере. Галочка Буфер обмена активирует единый буфер обмена между удаленным рабочим столом и вашим компьютером. То есть, вы можете использовать обычные операции копирования и вставки чтобы перенести файлы, папки и т.д. с удаленного компьютера на ваш и наоборот.
Нажав на кнопку Подробнее, вы попадете в меню настроек, где можно подключить к удаленному рабочему столу дополнительные устройства вашего компьютера.
Например, вы хотите при работе за удаленным компьютером иметь доступ к вашему диску D. Тогда нажимаем на плюсик напротив Устройства для раскрытия списка и отмечаем галочкой диск D. Нажимаем ОК.
Теперь при подключении к удаленному рабочему столу, вы будете видеть и обращаться к вашему диску D через Проводник так, как если бы он физически был подключен к удаленному компьютеру.
Вкладка Дополнительно
Здесь можно выбрать скорость соединения для достижения максимальной производительности, а также задать отображение фонового рисунка рабочего стола, визуальные эффекты и т.д.
Удаление подключения к удаленному рабочему столу
Наконец, рассмотрим, как удалить подключение к удаленному рабочему столу. Когда это нужно? Например, раньше к вашему компьютеру был организован удаленный доступ, а теперь необходимость в этом пропала или даже вам требуется запретить подключение к удаленному рабочему столу вашего компьютера посторонними. Сделать это очень просто.
1. Открываем Панель управления – Система и безопасность – Система, как делали это в начале статьи.
2. В левой колонке кликаем на Настройка удаленного доступа.
3. В разделе Удаленный рабочий стол выбираем:
— Не разрешать подключения к этому компьютеру
Готово. Теперь никто не сможет подключиться к вам через удаленный рабочий стол.
Оцените статью. Вам не сложно, а автору приятно