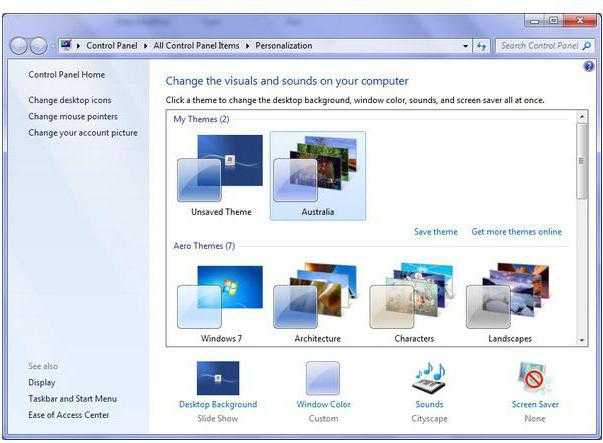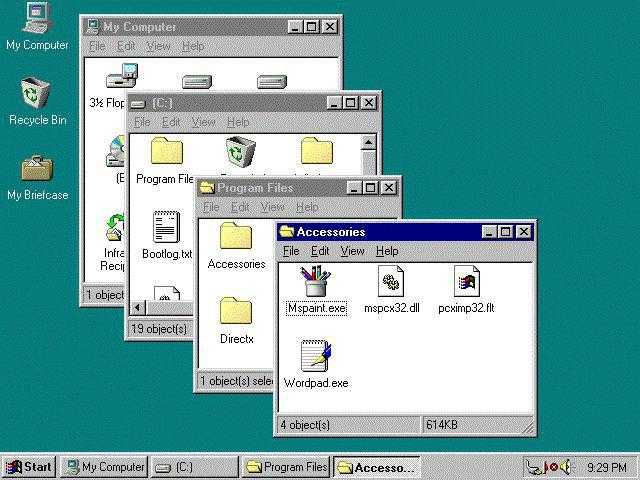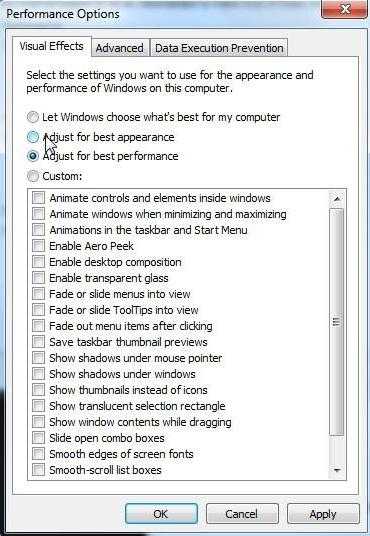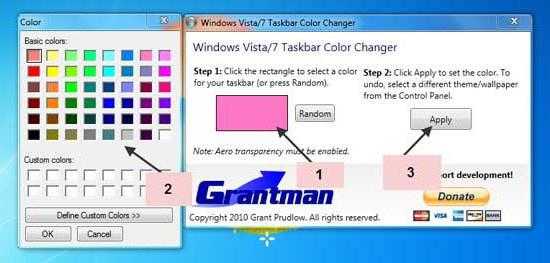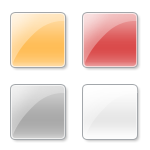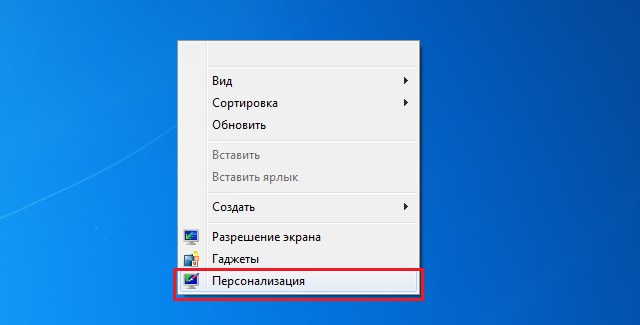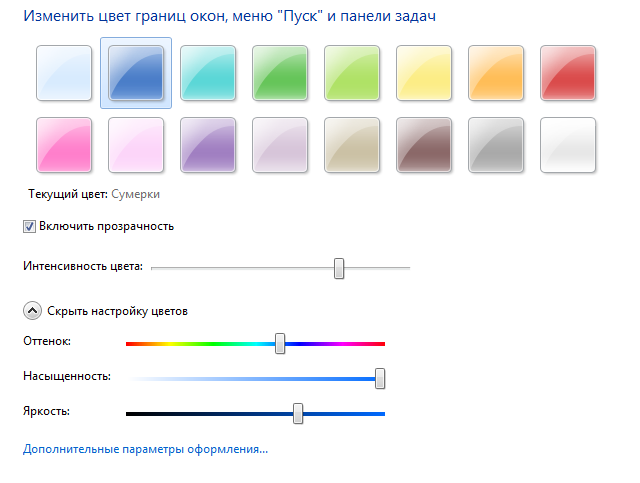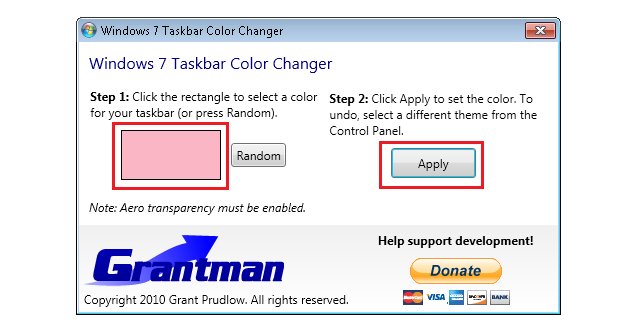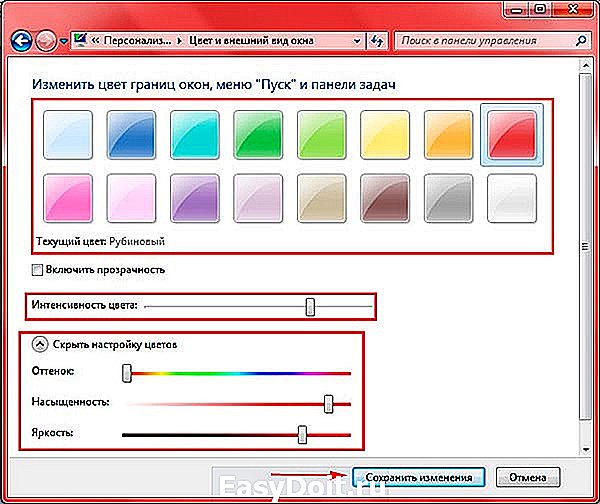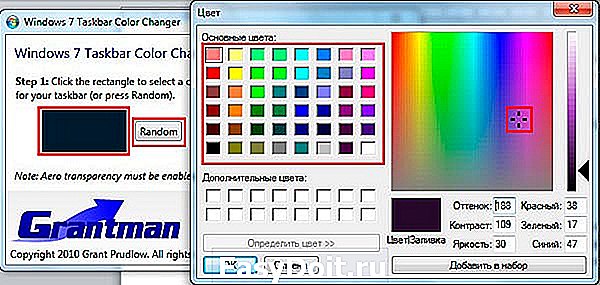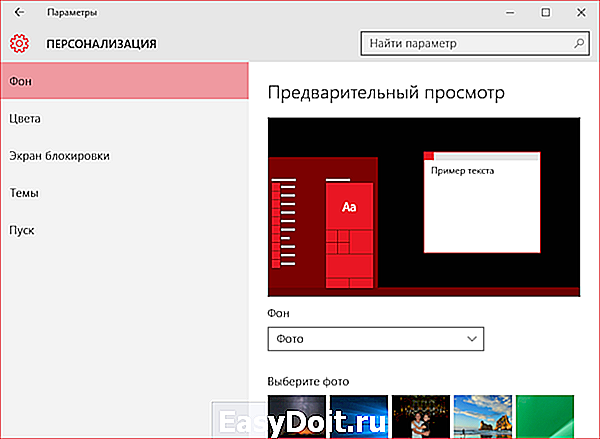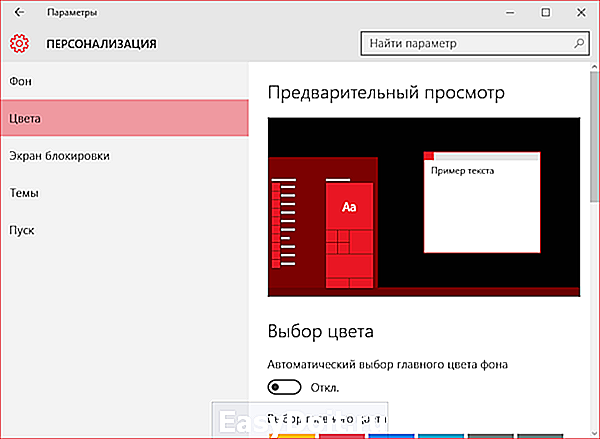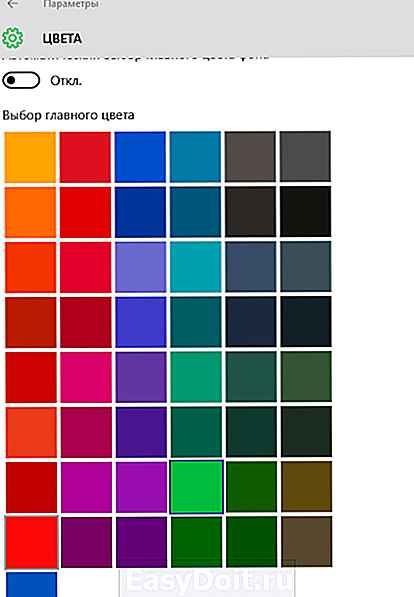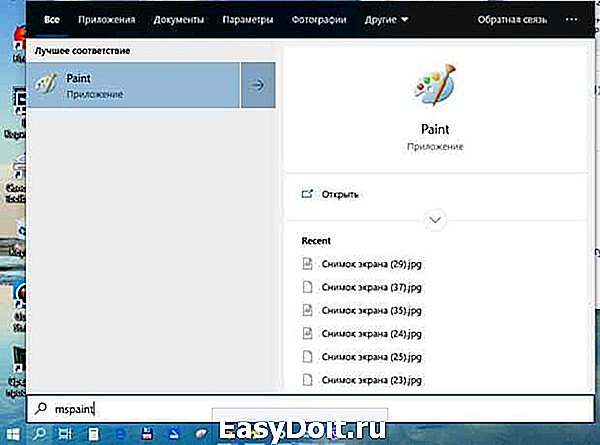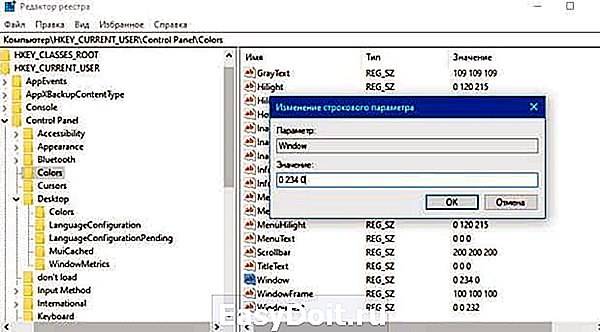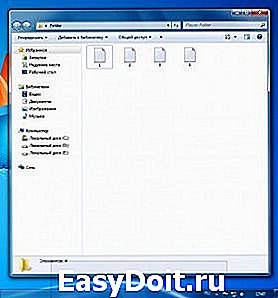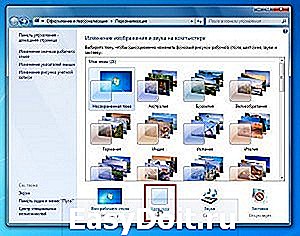Содержание
- Методы смены цвета
- Способ 1: Taskbar Color Effects
- Способ 2: Taskbar Color Changer
- Способ 3: Использование встроенных инструментов Windows
- Вопросы и ответы
Некоторых пользователей не устраивает стандартное оформление «Панели задач». Разберемся, как сменить ее цвет в Виндовс 7.
Методы смены цвета
Как и большинство иных вопросов, которые ставятся перед пользователем ПК, изменение оттенка «Панели задач» решается с помощью двух групп методов: использование встроенных возможностей ОС и применение сторонних программ. Рассмотрим подробно эти способы.
Способ 1: Taskbar Color Effects
Прежде всего, рассмотрим варианты с применением стороннего ПО. С поставленной в данной статье задачей может справиться приложение Taskbar Color Effects. Обязательным условием корректной работы данной программы является включенный режим прозрачности окон Aero.
Скачать Taskbar Color Effects
- После закачки архива Taskbar Color Effects просто разархивируйте его содержимое и запустите исполняемый файл от имени администратора. Выполнения инсталляции эта программа не требует. После этого в системном трее появится ее иконка. Щелкните по ней дважды.
- Запускается оболочка Таскбар Колор Эффектс. Внешний вид оболочки этой программы очень похож на интерфейс встроенного инструмента Windows «Цвет окна», находящегося в разделе «Персонализация», о котором пойдет разговор при рассмотрении одного из следующих способов. Правда, интерфейс Taskbar Color Effects не русифицирован и с этим пока ничего не поделать. Выберите любой из 16 предустановленных цветов, которые представлены в верхней части окна и нажмите на кнопку «Save». Для закрытия окна программы нажимайте «Close Window».
После этих действий оттенок «Панели задач» будет изменен на выбранный вами. Но существует и возможность подробной регулировки, если вы хотите более точно задать оттенок и интенсивность цветности.
- Снова запустите программу. Щелкните по надписи «Custom Color».
- Открывается окошко, в котором можно выбрать уже не 16 оттенков, а 48. Если же пользователю и этого мало, то можно нажать на кнопку «Определить цвет».
- После этого открывается цветовой спектр, содержащий в себе все возможные оттенки. Чтобы выбрать подходящий, нужно щелкнуть по соответствующей ему области спектра. Тут же можно задать путем ввода числового значения уровень контраста и яркости. После того, как оттенок выбран и произведены другие настройки, жмите «OK».
- Вернувшись в основное окно Таскбар Колор Эффектс, можно выполнить ещё ряд регулировок, с помощью перетягивания ползунков вправо или влево. В частности, таким способом можно изменить интенсивность цвета, передвигая ползунок «Color Transparency». Для возможности применять данную настройку около соответствующего пункта должна быть установлена галочка. Аналогичным образом, установив галочку около параметра «Enable Shandow», можно производить с помощью ползунка изменение уровня тени. После завершения всех настроек нажимайте «Save» и «Close Window».
Но в качестве фона «Панели задач», применяя программу Таскбар Колор Эффектс, можно использовать не только обычный цвет, но и картинку.
- В главном окне Taskbar Color Effects щелкните «Custom Image BG».
- Открывается окошко, в котором существует возможность выбора любого изображения, расположенного на жестком диске компьютера или на съемном носителе, подключенном к нему. Поддерживаются следующие популярные форматы изображений:
- JPEG;
- GIF;
- PNG;
- BMP;
- JPG.
Для выбора изображения достаточно перейти в директорию расположения рисунка, выделить его и нажать «Открыть».
- После этого происходит возврат в основное окно приложения. Наименование картинки будет отображено напротив параметра «Current Image». Кроме того, активным становится блок переключателей для настройки позиционирования картинки «Image Placement». Имеется три позиции переключателя:
- Center;
- Stretch;
- Tile (по умолчанию).
В первом случае изображения размещается по центру «Панели задач» в свою натуральную длину. Во втором случае оно растягивается на всю панель, а в третьем используется в качестве замостки в виде плитки. Изменение режимов осуществляется путем переключения радиокнопки. Как и в примере, обсуждаемом ранее, также можно использовать ползунки изменения интенсивности цвета и тени. После завершения всех настроек, как всегда, жмите «Save» и «Close Window».
Преимущества данного способа заключаются в наличии ряда дополнительных возможностей при изменении цвета «Панели задач» в сравнении со встроенным инструментом Windows, который используется для этой цели. В частности, это возможность использования в качестве фона картинки и регулировка тени. Но имеется и ряд недостатков. Прежде всего, это необходимость загружать стороннее программное обеспечение, а также отсутствие русскоязычного интерфейса у программы. Кроме того, этот способ можно использовать только при включенной прозрачности окон.
Способ 2: Taskbar Color Changer
Следующим сторонним приложением, которое поможет изменить оттенок «Панели задач» Виндовс 7, является программа Taskbar Color Changer. При использовании данного приложения также обязательно должен быть включен режим прозрачности Aero.
Скачать Taskbar Color Changer
- Данная программа, как и предыдущая, не требует установки. Поэтому, как и в прошлый раз, после скачивания архива распакуйте его и запустите исполняемый файл Taskbar Color Changer. Открывается окно приложения. Интерфейс его очень простой. Если вы просто хотите сменить цвет панели на любой другой, а не на конкретный оттенок, то в этом случае можно доверить выбор программе. Жмите «Random». Случайный оттенок отобразится рядом с кнопкой. Потом нажимайте «Apply».
Если же вы желаете указать конкретный оттенок, то для этой цели щелкайте по квадратику в интерфейсе Таскбар Колор Ченджер, в котором отображается текущий цвет «Панели задач».
- Открывается уже знакомое нам по работе с предыдущей программой окошко «Цвет». Тут можно сразу выбрать оттенок из 48 готовых вариантов, щелкнув по соответствующему квадратику и нажав «OK».
Также можете более точно указать оттенок, нажав «Определить цвет».
- Открывается спектр. Щелкайте по той его области, которая соответствуют желаемому оттенку. После этого цвет должен отобразиться в отдельном квадратике. Если вы хотите добавить выбранный оттенок в стандартный набор цветов, для того, чтобы потом постоянно не выбирать его из спектра, а иметь более быстрый вариант установки, тогда нажимайте «Добавить в набор». Оттенок отобразится в квадратике в блоке «Дополнительные цвета». После того, как элемент выбран, жмите «OK».
- После этого выбранный оттенок отобразится в квадратике в главном окне Таскбар Колор Ченджер. Для того, чтобы применить его к панели, нажимайте «Apply».
- Выбранный цвет будет установлен.
Недостатки у данного способа точно такие же, как и у предыдущего: англоязычный интерфейс, необходимость загружать стороннее ПО, а также обязательное условие включения прозрачности окон. А вот достоинств поменьше, так как с помощью Taskbar Color Changer нельзя добавлять картинки в качестве фонового изображения и управлять тенью, как это было можно сделать в предыдущем способе.
Способ 3: Использование встроенных инструментов Windows
Но сменить цвет «Панели задач» можно также используя исключительно встроенные инструменты Windows без применения стороннего ПО. Правда, этим вариантом воспользоваться смогут не все пользователи Windows 7. Не получится это сделать у владельцев базовой версии (Home Basic) и начальной (Starter), так как у них отсутствует раздел «Персонализация», необходимый для выполнения указанной задачи. Юзеры, использующие именно эти версии ОС, смогут сменить цвет «Панели задач» только установив одну из тех программ, о которых шел разговор выше. Мы же рассмотрим алгоритм действий для тех пользователей, у которых установлены версии Виндовс 7, имеющие раздел «Персонализация».
- Перейдите на «Рабочий стол». Щелкните по нему правой кнопкой мышки. В перечне выберите «Персонализация».
- Открывается окно изменения изображения и звука на компьютере, а попросту – раздел персонализации. Щелкните в его нижней части «Цвет окна».
- Открывается оболочка очень похожая на ту, которую мы видели при рассмотрении программы Taskbar Color Effects. В ней, правда, недостает элементов управления тенью и выбора изображения в качестве фона, но зато весь интерфейс этого окна выполнен на языке операционной системы, в которой работает пользователь, то есть, в нашем случае на русском языке.
Тут вы можете выбрать один из шестнадцати базовых цветов. Возможность выбора дополнительных цветов и оттенков, как это было в вышеописанных программах, у стандартного инструмента Виндовс отсутствует. Как только вы щелкнули по соответствующему квадратику, оформление окон и «Панели задач» тут же будет выполнено в выбранном оттенке. Но, если вы выйдите из окна настроек без сохранения изменений, то цвет вернется автоматически к прежней версии. Кроме того, установив или убрав галочку около параметра «Включить прозрачность», пользователь может включать или отключать прозрачность окон и «Панели задач». Передвигая ползунок «Интенсивность цвета» влево или вправо, можно регулировать уровень прозрачности. Если вы хотите внести ряд дополнительных настроек, то щелкните по надписи «Показать настройку цветов».
- Открывается ряд дополнительных настроек. Тут путем передвижения ползунков вправо или влево можно регулировать уровень насыщенности, оттенка и яркости. После того, как все настройки выполнены, для того, чтобы после закрытия окна изменения сохранились, нажимайте «Сохранить изменения».
Как видим, встроенный инструмент изменения цвета панели по некоторым критериям уступает сторонним программам по возможностям. В частности, он предоставляет гораздо меньший список цветов для выбора. Но, в то же время, используя этот инструмент, не нужно устанавливать никакое дополнительное ПО, его интерфейс выполнен на русском языке, а цвет можно изменять, в отличие от предыдущих вариантов, даже при выключенной прозрачности окон.
Читайте также: Как поменять тему на Windows 7
Цвет «Панели задач» в Windows 7 можно сменить, как используя сторонние программы, так и применив встроенный инструмент Виндовс. Больше всего возможностей по изменению предоставляет программа Taskbar Color Effects. Главный её функциональный недостаток состоит в том, что она может корректно работать только при включенной прозрачности окон. У встроенного инструмента Виндовс такого ограничения нет, но функционал его все-таки беднее и не позволяет, например, вставлять картинку в виде фона. Кроме того, не все версии Windows 7 имеют инструмент персонализации. В таком случае единственным выходом изменить цвет «Панели задач» остается только использование стороннего программного обеспечения.
Содержание
- 1 Путь первый: стандартные средства Windows 7
- 2 Используем сторонние программы
- 3 Видео по теме
Windows 7 дает большие возможности своему пользователю для персонализации. Обычное оформление окон со временем надоедает, поэтому люди начинают искать способы его изменения. В этой статье мы рассмотрим два пути настройки своего цветового стиля панели задач. Итак, приступим.
Путь первый: стандартные средства Windows 7
Для оформления внешнего вида, например, фона и окон, используются как официальные темы Microsoft, так и созданные самим пользователем. Нажмите правую кнопку мыши на свободном пространстве рабочего стола. В выпадающем списке необходимо выбрать строку «Персонализация»:
Появится окно с тремя разделами: Мои темы, Темы Aero и Базовые темы:
Первый раздел содержит в себе темы, созданные самим пользователем. Второй – используемые по умолчанию. Темы второго раздела, пожалуй, самые красивые. В третий раздел помещены упрощенные стили оформления, напоминающие своим внешним видом те, которые использовались в предыдущих версиях Windows. Здесь можно подобрать приятное Вам стилевое оформление. Темой по умолчанию установлена «Windows 7».
Теперь изменим тему, кликнув по соответствующей иконке, на «Классическая» из третьего раздела и посмотрим, как поменяется стиль.
Как видите, новое оформление гораздо строже и обладает меньшим количеством эффектов. Поэтому давайте вернем стандартную тему Windows 7.
Меняя темы можно произвести изменение фона панели, однако его цвет будет заранее определен. Теперь давайте попробуем изменить фон на тот, который нравится нам. Однако, стоит отметить, что это возможно не во всех версиях Windows 7. Наибольшие возможности открываются в версии Windows 7 Максимальная. Начальная же версия и вовсе лишена возможности широкой персонализации.
Вернемся, хоть и с этой оговоркой, к нашей задаче. Внизу окна расположена ссылка «Цвет окна». Давайте нажмем на неё:
Перед Вами откроется окно «Цвет и внешний вид окна». Стандартные средства Windows 7 Максимальная позволяют широко настроить необходимый нам цвет. Давайте подберем в ней что-то подходящее. Нажимаем кнопку Сохранить изменения:
Теперь наша панель задач выглядит вот так:
При нажатии кнопки «Цвет окна» может появиться окно такого вида:
в этом случае вам поможет специальное стороннее программное обеспечение.
Используем сторонние программы
В предыдущем способе менялась вся цветовая схема. Существуют ряд программ, позволяющие изменить фон только самой панели. Одной из таких программ является Taskbar Color Changer. Давайте сейчас поработаем с ней.
Скачайте нужную программу и запустите её в режиме Администратора:
Перед Вами откроется интерфейс программы:
Как видно, для настройки необходимо проделать два простых шага: выбрать нужный цвет и подтвердить его. Если нет желания подбирать цвет можно нажать кнопку Random. Программа при этому сгенерирует случайный цвет. Также пользователь может выбрать его на свой вкус, нажав на прямоугольник слева от кнопки «Random». При этом откроется панель выбора цвета:
Нажатием кнопки Определить цвет>> внизу панели можно вызвать дополнительную палитру:
Выбрав нужную расцветку, нажимаем кнопку OK, а затем кликаем по кнопке Apply:
Теперь наша панель выглядит вот так:
Стоит отметить, что этот способ позволяет поменять оформление панели задач вне зависимости от версии Windows, главное условие — использование темы с эффектами Aero и наличие последних обновлений видеокарты.
Итак, теперь Вы с легкостью сможете изменить цвет вашей панели. Мы рассмотрели изменение его с помощью двух способов: средствами Windows 7 и применением сторонних программ. Теперь каждый с легкостью будет настраивать своё оформление операционной системы.
Видео по теме
Чтобы изменить цвет панели задач, выберите Кнопка «Пуск»> «Настройки»> «Персонализация»> «Цвета»> «Показать цвет акцента» на следующих поверхностях. Установите флажок рядом с Пуск, панелью задач и центром уведомлений. Это изменит цвет вашей панели задач на цвет вашей общей темы.
Как изменить цвет панели задач в Windows 7 без Aero?
Вы можете изменить цвет панели задач, выполнив следующие действия:
- Щелкните правой кнопкой мыши пустое место на рабочем столе.
- Щелкните «Персонализировать».
- Щелкните Цвет Windows в нижней части окна.
- Щелкните раскрывающийся список для Показать микшер цветов.
- Теперь вы можете перемещать ползунки соответствующим образом и менять нужный цвет.
Как изменить цвет панели задач в светлом режиме?
Что нужно знать
- Щелкните Пуск> Настройка> Персонализация> Цвета и выберите собственный цвет.
- Установите флажок «Пуск», «Панель задач» и «Центр действий» в настройках цвета, и панель задач изменится на ваш собственный цвет.
- Если по умолчанию режим Windows включен, вы не можете выбрать собственный цвет.
Как изменить цвет панели задач в Windows 7?
Изменить цвет панели задач в Windows 7
- На рабочем столе щелкните правой кнопкой мыши «Настройка»> «Цвет окна».
- Выберите цвет из группы и нажмите «Сохранить изменения».
Как я могу настроить панель задач без активации?
Как изменить цвет панели задач Windows 10 без активации
- Откройте редактор реестра. …
- Перейдите к папке: HKEY_CURRENT_USERSOFTWAREMicrosoftWindowsCurrentVersionThemesPersonalize и дважды щелкните «Color Prevalence», затем измените значение поля Value Data на «1».
Почему я не могу изменить цвет панели задач в Windows 10?
Нажмите на кнопку «Пуск» на панели задач и перейдите в «Настройки». В группе параметров щелкните «Персонализация». В левой части экрана вам будет представлен список настроек на выбор; щелкните Цвета. В раскрывающемся списке «Выберите свой цвет» вы найдете три параметра; Светлый, Темный или Пользовательский.
Почему моя панель задач меняет цвет?
Панель задач, возможно, перевернулась белый, потому что он взял намек с обоев рабочего стола, также известный как цвет акцента. Вы также можете полностью отключить опцию акцентного цвета. Перейдите к «Выберите цвет акцента» и снимите флажок «Автоматически выбирать цвет акцента с моего фона».
Почему моя панель задач СЕРЫЙ Windows 7?
Похоже, у вас есть Классическая тема включена. Щелкните правой кнопкой мыши на рабочем столе и выберите «Персонализировать». Посмотрите, какая тема там выбрана. Вы можете выбрать тему Aero или тему Windows Basic, чтобы вернуться к Windows 7.
Почему моя панель задач стала СЕРЫМ?
Если вы используете светлую тему на своем компьютере, вы обнаружите, что параметр «Пуск», «Панель задач» и «Центр действий» в меню настроек цвета неактивен. Это означает вы не можете трогать и редактировать его в настройках. … По сути, вы можете просто зайти в приложение «Настройки» и включить опцию, и она активирует эту опцию за вас.
Как изменить цвет панели задач на белый?
Ответы (8)
- В поле поиска введите настройки.
- Затем выберите персонализацию.
- Нажмите на вариант цвета слева.
- Вы найдете опцию «Показывать цвет при запуске, панели задач и значке запуска».
- Вам нужно включить опцию, а затем вы можете изменить цвет соответствующим образом.
В уроке попробуем изменить цвет панели задач в Windows 7. Однообразные цвета при длительном использовании надоедают, поэтому пользователи начинают искать, как сменить внешний вид.
Самый популярный метод, это установить новую тему в Windows 7, при котором изменится все оформление. Помимо него, во всех версиях ОС можно поменять окрас интерфейса с использованием стандартных настроек и программ.
Как изменить цвет панели в windows 7 через настройки персонализации
Важно! В windows 7 Домашняя базовая и Начальная отсутствует в меню «персонализация», чтобы добавить эту настройку читайте инструкцию здесь.
Для изменения цвета панели задач проделайте такие шаги:
1. Щелкните правой кнопкой по рабочему столу на свободном месте и в меню выберите «персонализация».
2. Внизу окошка щелкните на ссылку «цвет окна».
Примечание: в Windows 7 Максимальная, выше ссылки отображается образец текущего цвета, а ниже бледным текстом написано его название.
3. В окне настроек цветовой гаммы Вы увидите 16 квадратиков. Кликните по любому и смотрите, как поменялся цвет панели задач. Вы можете задать интенсивность окраса. Перетащите ползунок вправо, чтобы увеличилась насыщенность, влево, чтобы уменьшилась.
В Windows 7 Максимальная для Вас доступна тонкая настройка. Для ее открытия нажмите «показать настройку цветов». Здесь есть 3 ползунка, меняя позиции которых, Вы изменяете цвет на свой вкус. Рекомендую ознакомиться с возможностями и настройкой панели задач Windows 7.
4. Щелкните на «сохранить изменения» и закройте окна.
Как поменять только окрас панели задач
Существуют программы, которые меняют только цвет панели. При этом другие элементы остаются прежними. К таким программам можно отнести: Taskbar Color Changer, Taskbar Color Effects, которые сейчас рассмотрим.
Примечание: Вы не сможете изменить цвет панели задач в Windows 7 Домашняя базовая и Начальная с помощью данных программ.
Taskbar Color Changer – простенькая утилита, не требующая установки. Для использования примените следующие действия:
1. Скачайте здесь и разархивируйте.
2. Запустите файл TCC.exe.
3. В окне утилиты доступно 2 кнопки. При нажатии «random», слева Вы увидите случайный цвет. Для выбора конкретного, кликните на цветной прямоугольник и выберите из предложенных. Кликните на кнопку «определить цвет» для задания собственного окраса панели задач. Затем, как определились, нажмите «OK».
4. Для изменения окраса щелкните кнопку «apply».
Примечание: чтобы изменения применились, эффект aero должен быть включен.
Taskbar Color Effects – напоминает стандартную опцию Windows 7 для смены цвета окна и имеет больше функционала. Для ее эксплуатации Вам надо сделать так:
1. Скачайте здесь и извлеките архив.
2. Запустите файл TCE.exe.
3. В трее дважды кликните по ее иконке.
4. Выберите из предустановленных цветов или нажмите ссылку «custom color» и задайте свой окрас. Отметьте флажком «color transparency», и передвиньте ползунок, который меняет насыщенность. Второй ползунок придает эффект тени панели задач.
Плюсом является то, что здесь можно установить фоновую картинку на панель задач. Кликните на «custom image bg» и в папке STB выберите изображение. Здесь так же применимы ползунки интенсивности и эффекта тени.
Примечание: Вы можете создать собственное изображение такого размера и скопировать в эту папку.
5. После настройки нажмите кнопку «save» и закройте приложение.
Вот так Вы можете изменить цвет панели задач в Windows 7. На мой взгляд, лучше использовать стандартные настройки, но в некоторых ситуациях без использования программ не обойтись. Вы также можете ознакомиться, как сделать прозрачную панель задач, для придания более изящного вида.
Вы можете пропустить чтение записи и оставить комментарий. Размещение ссылок запрещено.
Содержание
- Для Windows 7: Как изменить цвет панели задач «» три простых способа?
- Для Windows 7: Как изменить цвет панели задач «» через настройки персонализации
- Использование вариантов исполнения
- Изменение цвета «панели задач» с использованием сторонних программ на примере утилита панели задач цвет чейнджер
- Вместо итога
- Как двумя способами изменить цвет панели задач Windows 7
- Путь первый: стандартные средства Windows 7
- Используем сторонние программы
- Видео по теме
- Как поменять цвет панели задач в виндовс 7?
- Как изменить цвет панели задач в Windows 7 Максимальная?
- Как изменить цвет панели задач в Windows?
- Как изменить внешний вид панели задач в Windows 7?
- Как изменить вид панель задач в Windows 7?
- Как изменить панель задач на рабочем столе?
- Как изменить цвет панели задач в Windows XP?
- Как изменить цвет панели задач в Windows 10 через реестр?
- Как изменить цвет панели задач в Windows 7 Домашняя базовая?
- Как изменить вид панели задач в Windows 10?
- Как изменить внешний вид меню Пуск?
- Как изменить тему в Windows 7?
- Блог молодого админа
- Увлекательный блог увлеченного айтишника
- Как изменить цвет панели задач в Windows 7?
- Меняем цвет панели задач с помощью софта
- Комментарии к записи “ Как изменить цвет панели задач в Windows 7? ”
- Как изменить цвет панели задач в Windows 7
- Как изменить цвет панели в windows 7 через настройки персонализации
- Как поменять только окрас панели задач
Для Windows 7: Как изменить цвет панели задач «» три простых способа?
Графический интерфейс седьмой версии Windows, хотя он является одним из самых красивых и приятных на вид, однако, порой надоедают. В частности, некоторые пользователи для полупрозрачные оттенки, и не нравится в Windows 7. Как изменить цвет «панели задач», не влияя на другие элементы интерфейса теперь будет отображаться. Это может быть сделано по крайней мере три элементарных методов.
Для Windows 7: Как изменить цвет панели задач «» через настройки персонализации

Основные параметры, касающиеся внешнего вида, можно вызвать правым кликом на пустом месте «рабочего стола» с выбором персонализации. Главные изменения вносятся изменение темы по умолчанию.
При входе в Настройки пользователя в главном окне программы вы увидите три основных раздела, в котором хранится отсортированный темы: самостоятельно созданные пользователем, Aero и базовых. Если родной нет, в качестве замены используются панели из разделе Windows Aero (по умолчанию), и базовые темы, не считая тех, которые могут быть загружены из интернета.
Если вы видите, что это базовая конструкция, вы можете выбрать иконку классической точки зрения и применить изменения. Внешний вид будет напоминать старый Windows 98. Однако, недостатком этой конфигурации является то, что переменчивый цвет будет строго определено с самого начала. То есть, если вам нужно установить черный цвет «панели задач» ничего не происходит, в то время как для Windows это возможно. Просто в цветовой гамме для этой панели, тон не предусмотрено изначально.
Использование вариантов исполнения
Теперь на другой Windows 7 установки. Как изменить цвет панели задач «» для того, чтобы придать ему классический вид без входа в настройки и параметры персонализации? Слишком легко.
Для этого откройте свойства меню при нажатии правой кнопкой мыши на значок «Мой компьютер» (на рабочем столе или в Проводнике Windows) и перейдите на вкладку визуальные эффекты. Выбор лучшие варианты интерфейса производительность будет снова изменена на классическую, и данная методика распространяется на все версии Windows, начиная от XP.
Изменение цвета «панели задач» с использованием сторонних программ на примере утилита панели задач цвет чейнджер
А теперь несколько слов о специальных средствах, которые можно использовать в Windows 7. Как изменить цвет «панели задач» с их помощью, мы рассмотрим на примере очень популярных применений цвет панели задач смены. Его преимуществом является то, что изменения коснутся только того элемента, а остальные не будут затронуты.
Во-первых, запускаем программу (обязательно от имени администратора) и видим главное окно. Вся настройка сводится к двум простым этапам: выбрать цвет и применить изменения. Здесь нужно использовать рандомизацию (случайное), которое может генерировать случайные цвета или предоставить пользователю возможность выбора цвета. В окне выбора есть несколько основных цветов, но если вы хотите, вы можете позвонить и дополнительной палитры. Наведя на него курсор меняет цвет и вы можете выбрать желаемый цвет, который в основной палитре отсутствует.
Кстати, программа позволяет производить такие изменения, не только в «семь», но и в любой другой версии Windows.
Вместо итога
Здесь, действительно, все, что связано с изменением цвета «панели задач». Как видно из приведенного материала, специальные инструменты и настройки Windows далека от совершенства и позволяют настраивать только с помощью предварительно заданных цветов и вариантов. Но сторонних программ сделать это не только быстро и эффективно, но гораздо более простым способом. Конечно, программы не единственный в своем роде. Сегодня же в Интернете таких приложений можно найти даже не сотни, а тысячи.
Источник
Как двумя способами изменить цвет панели задач Windows 7
Windows 7 дает большие возможности своему пользователю для персонализации. Обычное оформление окон со временем надоедает, поэтому люди начинают искать способы его изменения. В этой статье мы рассмотрим два пути настройки своего цветового стиля панели задач. Итак, приступим.
Путь первый: стандартные средства Windows 7
Для оформления внешнего вида, например, фона и окон, используются как официальные темы Microsoft, так и созданные самим пользователем. Нажмите правую кнопку мыши на свободном пространстве рабочего стола. В выпадающем списке необходимо выбрать строку «Персонализация»:
Появится окно с тремя разделами: Мои темы, Темы Aero и Базовые темы:
Первый раздел содержит в себе темы, созданные самим пользователем. Второй – используемые по умолчанию. Темы второго раздела, пожалуй, самые красивые. В третий раздел помещены упрощенные стили оформления, напоминающие своим внешним видом те, которые использовались в предыдущих версиях Windows. Здесь можно подобрать приятное Вам стилевое оформление. Темой по умолчанию установлена «Windows 7».
Теперь изменим тему, кликнув по соответствующей иконке, на «Классическая» из третьего раздела и посмотрим, как поменяется стиль.
Как видите, новое оформление гораздо строже и обладает меньшим количеством эффектов. Поэтому давайте вернем стандартную тему Windows 7.
Меняя темы можно произвести изменение фона панели, однако его цвет будет заранее определен. Теперь давайте попробуем изменить фон на тот, который нравится нам. Однако, стоит отметить, что это возможно не во всех версиях Windows 7. Наибольшие возможности открываются в версии Windows 7 Максимальная. Начальная же версия и вовсе лишена возможности широкой персонализации.
Вернемся, хоть и с этой оговоркой, к нашей задаче. Внизу окна расположена ссылка «Цвет окна». Давайте нажмем на неё:
Перед Вами откроется окно «Цвет и внешний вид окна». Стандартные средства Windows 7 Максимальная позволяют широко настроить необходимый нам цвет. Давайте подберем в ней что-то подходящее. Нажимаем кнопку Сохранить изменения :
Теперь наша панель задач выглядит вот так:
При нажатии кнопки «Цвет окна» может появиться окно такого вида:
в этом случае вам поможет специальное стороннее программное обеспечение.
Используем сторонние программы
В предыдущем способе менялась вся цветовая схема. Существуют ряд программ, позволяющие изменить фон только самой панели. Одной из таких программ является Taskbar Color Changer. Давайте сейчас поработаем с ней.
Скачайте нужную программу и запустите её в режиме Администратора:
Перед Вами откроется интерфейс программы:
Нажатием кнопки Определить цвет>> внизу панели можно вызвать дополнительную палитру:
Теперь наша панель выглядит вот так:
Стоит отметить, что этот способ позволяет поменять оформление панели задач вне зависимости от версии Windows, главное условие — использование темы с эффектами Aero и наличие последних обновлений видеокарты.
Итак, теперь Вы с легкостью сможете изменить цвет вашей панели. Мы рассмотрели изменение его с помощью двух способов: средствами Windows 7 и применением сторонних программ. Теперь каждый с легкостью будет настраивать своё оформление операционной системы.
Видео по теме
Источник
Как поменять цвет панели задач в виндовс 7?
Как изменить цвет панели задач в Windows 7 Максимальная?
Как изменить цвет панели задач windows 7
Как изменить цвет панели задач в Windows?
Изменение цвета меню «Пуск», панели задач и центра уведомлений
Как изменить внешний вид панели задач в Windows 7?
Заходим в «Свойства панели задач и меню пуск». Переходим во вкладку «Меню пуск». Здесь можно задать действие кнопки «Завершение работы» в Windows 7. Чтобы изменить отображение и поведение каждой из групп элементов, переходим в окно диалога «Настройка меню пуск» через кнопку «Настроить».
Как изменить вид панель задач в Windows 7?
Расположение Панели задач можно изменить и без использования окна Свойства панели задач и меню «Пуск». Для этого нужно просто перетащить Панель задач с помощью мыши. Кнопки панели задач. Этот список содержит параметры, которые влияют на отображение значков запущенных задач и программ.
Как изменить панель задач на рабочем столе?
Перемещение панели задач Windows или восстановление ее расположения по умолчанию
Как изменить цвет панели задач в Windows XP?
Как изменить цвет меню Пуск
Как изменить цвет панели задач в Windows 10 через реестр?
Изменение цвета через реестр
Как изменить цвет панели задач в Windows 7 Домашняя базовая?
Как изменить цвет панели задач в Windows 7
Как изменить вид панели задач в Windows 10?
Чтобы настроить расположение панели задач, кликните по ней правой кнопкой мыши и нажмите «Свойства». Далее, найдите пункт «Положение панели задач на экране» и выберите в выпадающем списке новое место. А если хотите, чтобы система прятала панель, отметьте флажком пункт «Автоматически скрывать панель задач».
Как изменить внешний вид меню Пуск?
Изменение цвета меню Пуск Windows 10
Как изменить тему в Windows 7?
Меняем тему в Windows 7
Источник
Блог молодого админа
Увлекательный блог увлеченного айтишника
Как изменить цвет панели задач в Windows 7?
Допустим, что вам надоела стандартная цветовая гамма панели задач операционной системы Windows 7 и вы хотите ее поменять. Как это сделать? Об этом я и хочу вам рассказать сегодня.
Самый популярный метод изменения цвета панели задач — это использование меню «Персонализация». Можно, конечно, полностью поменять тему в операционной системе, но стоит ли это делать, если вы привыкли к стандартной теме и всего-то хотите изменить ее цветовую гамму? Поэтому я рекомендую воспользоваться одним из самых простых способов.
Первым делом вам необходимо зайти на рабочий стол, кликнуть на правую кнопку мыши и выбрать пункт «Персонализация».
Откроется окно с настройками персонализации стиля темы. В нижней части окна есть такого вида меню, где вам нужно выбрать «Цвет окна».
Далее вы увидите 16 квадратов с различными цветами, которые изменяют цветовую гамму границ окон, меню «Пуск» и панели задач. Если вы считаете, что 16 цветов будет маловато, не переживайте, на самом деле вы сможете выбрать любой цвет по своему желанию с помощью дополнительных настроек, включая оттенок, насыщенность и яркость. Здесь же можно включить или выключить прозрачность.
После проведения любых операций не забудьте нажать кнопку «Сохранить изменения».
Меняем цвет панели задач с помощью софта
Главная проблема предыдущего метода заключается в том, что меню «Персонализация» по умолчанию отсутствует на базовой и начальной версии Windows 7, и если вы пользуетесь именно такой версией ОС, значит, вам придется использовать сторонний софт.
Одной из таких программ является Windows 7 Taskbar Color Changer (можете воспользоваться и другими аналогом, роли в данном случае это не играет).
После установки необходимо запустить программу и в окошке с цветом выбрать любой понравившийся оттенок. Или нажмите на кнопку Random, после чего программа сама выберет цвет. Затем кликаете на кнопку Apple для сохранения цветовой палитры.
Комментарии к записи “ Как изменить цвет панели задач в Windows 7? ”
все очень классно, но цвета выбирать неудобно. надо было просто карту сделать как в фотошопе и все.
Не знаю, все нормально поменялось, проблем с цветом нету.
ничего вообще не получается
когда жму на цвет окна, появляется табло: цвет и внешний вид окна
Виндовс 7 Ультимэйт, через персонализацию абсолютно не получается, нет никаких ползунков. Сейчас панель задач светло-серая, время, дата и др. белые, плохо видно. Короче, придется раскошелиться, чтобы заплатить хорошему спецу.
Источник
Как изменить цвет панели задач в Windows 7
В уроке попробуем изменить цвет панели задач в Windows 7. Однообразные цвета при длительном использовании надоедают, поэтому пользователи начинают искать, как сменить внешний вид.
Самый популярный метод, это установить новую тему в Windows 7, при котором изменится все оформление. Помимо него, во всех версиях ОС можно поменять окрас интерфейса с использованием стандартных настроек и программ.
Как изменить цвет панели в windows 7 через настройки персонализации
Важно! В windows 7 Домашняя базовая и Начальная отсутствует в меню «персонализация», чтобы добавить эту настройку читайте инструкцию здесь.
Для изменения цвета панели задач проделайте такие шаги:
1. Щелкните правой кнопкой по рабочему столу на свободном месте и в меню выберите «персонализация».
2. Внизу окошка щелкните на ссылку «цвет окна».
Примечание: в Windows 7 Максимальная, выше ссылки отображается образец текущего цвета, а ниже бледным текстом написано его название.
3. В окне настроек цветовой гаммы Вы увидите 16 квадратиков. Кликните по любому и смотрите, как поменялся цвет панели задач. Вы можете задать интенсивность окраса. Перетащите ползунок вправо, чтобы увеличилась насыщенность, влево, чтобы уменьшилась.
В Windows 7 Максимальная для Вас доступна тонкая настройка. Для ее открытия нажмите «показать настройку цветов». Здесь есть 3 ползунка, меняя позиции которых, Вы изменяете цвет на свой вкус. Рекомендую ознакомиться с возможностями и настройкой панели задач Windows 7.
4. Щелкните на «сохранить изменения» и закройте окна.
Как поменять только окрас панели задач
Существуют программы, которые меняют только цвет панели. При этом другие элементы остаются прежними. К таким программам можно отнести: Taskbar Color Changer, Taskbar Color Effects, которые сейчас рассмотрим.
Примечание: Вы не сможете изменить цвет панели задач в Windows 7 Домашняя базовая и Начальная с помощью данных программ.
Taskbar Color Changer – простенькая утилита, не требующая установки. Для использования примените следующие действия:
1. Скачайте здесь и разархивируйте.
2. Запустите файл TCC.exe.
3. В окне утилиты доступно 2 кнопки. При нажатии «random», слева Вы увидите случайный цвет. Для выбора конкретного, кликните на цветной прямоугольник и выберите из предложенных. Кликните на кнопку «определить цвет» для задания собственного окраса панели задач. Затем, как определились, нажмите «OK».
4. Для изменения окраса щелкните кнопку «apply».
Примечание: чтобы изменения применились, эффект aero должен быть включен.
Taskbar Color Effects – напоминает стандартную опцию Windows 7 для смены цвета окна и имеет больше функционала. Для ее эксплуатации Вам надо сделать так:
1. Скачайте здесь и извлеките архив.
2. Запустите файл TCE.exe.
3. В трее дважды кликните по ее иконке.
4. Выберите из предустановленных цветов или нажмите ссылку «custom color» и задайте свой окрас. Отметьте флажком «color transparency», и передвиньте ползунок, который меняет насыщенность. Второй ползунок придает эффект тени панели задач.
Плюсом является то, что здесь можно установить фоновую картинку на панель задач. Кликните на «custom image bg» и в папке STB выберите изображение. Здесь так же применимы ползунки интенсивности и эффекта тени.
Примечание: Вы можете создать собственное изображение такого размера и скопировать в эту папку.
5. После настройки нажмите кнопку «save» и закройте приложение.
Вот так Вы можете изменить цвет панели задач в Windows 7. На мой взгляд, лучше использовать стандартные настройки, но в некоторых ситуациях без использования программ не обойтись. Вы также можете ознакомиться, как сделать прозрачную панель задач, для придания более изящного вида.
Источник
Как изменить цвет панели задач в Windows 7
Содержание
- 1 Как изменить цвет панели задач в Windows 7
- 2 Как изменить цвет панели в windows 7 через настройки персонализации
- 3 Как поменять только окрас панели задач
- 4 Как в Windows 10 изменить цвет окна?
- 5 Как изменить цвет фона окна в Windows 10
- 6 Как изменить цвет окон в Windows 7
В уроке попробуем изменить цвет панели задач в Windows 7. Однообразные цвета при длительном использовании надоедают, поэтому пользователи начинают искать, как сменить внешний вид.
Самый популярный метод, это установить новую тему в Windows 7, при котором изменится все оформление. Помимо него, во всех версиях ОС можно поменять окрас интерфейса с использованием стандартных настроек и программ.
Как изменить цвет панели в windows 7 через настройки персонализации
Важно! В windows 7 Домашняя базовая и Начальная отсутствует в меню «персонализация», чтобы добавить эту настройку читайте инструкцию здесь.
Для изменения цвета панели задач проделайте такие шаги:
1. Щелкните правой кнопкой по рабочему столу на свободном месте и в меню выберите «персонализация».
2. Внизу окошка щелкните на ссылку «цвет окна».
Примечание: в Windows 7 Максимальная, выше ссылки отображается образец текущего цвета, а ниже бледным текстом написано его название.
3. В окне настроек цветовой гаммы Вы увидите 16 квадратиков. Кликните по любому и смотрите, как поменялся цвет панели задач. Вы можете задать интенсивность окраса. Перетащите ползунок вправо, чтобы увеличилась насыщенность, влево, чтобы уменьшилась.
В Windows 7 Максимальная для Вас доступна тонкая настройка. Для ее открытия нажмите «показать настройку цветов». Здесь есть 3 ползунка, меняя позиции которых, Вы изменяете цвет на свой вкус. Рекомендую ознакомиться с возможностями и настройкой панели задач Windows 7.
4. Щелкните на «сохранить изменения» и закройте окна.
Как поменять только окрас панели задач
Существуют программы, которые меняют только цвет панели. При этом другие элементы остаются прежними. К таким программам можно отнести: Taskbar Color Changer, Taskbar Color Effects, которые сейчас рассмотрим.
Примечание: Вы не сможете изменить цвет панели задач в Windows 7 Домашняя базовая и Начальная с помощью данных программ.
Taskbar Color Changer – простенькая утилита, не требующая установки. Для использования примените следующие действия:
1. Скачайте здесь и разархивируйте.
2. Запустите файл TCC.exe.
3. В окне утилиты доступно 2 кнопки. При нажатии «random», слева Вы увидите случайный цвет. Для выбора конкретного, кликните на цветной прямоугольник и выберите из предложенных. Кликните на кнопку «определить цвет» для задания собственного окраса панели задач. Затем, как определились, нажмите «OK».
4. Для изменения окраса щелкните кнопку «apply».
Примечание: чтобы изменения применились, эффект aero должен быть включен.
Taskbar Color Effects – напоминает стандартную опцию Windows 7 для смены цвета окна и имеет больше функционала. Для ее эксплуатации Вам надо сделать так:
1. Скачайте здесь и извлеките архив.
2. Запустите файл TCE.exe.
3. В трее дважды кликните по ее иконке.
4. Выберите из предустановленных цветов или нажмите ссылку «custom color» и задайте свой окрас. Отметьте флажком «color transparency», и передвиньте ползунок, который меняет насыщенность. Второй ползунок придает эффект тени панели задач.
Плюсом является то, что здесь можно установить фоновую картинку на панель задач. Кликните на «custom image bg» и в папке STB выберите изображение. Здесь так же применимы ползунки интенсивности и эффекта тени.
Примечание: Вы можете создать собственное изображение такого размера и скопировать в эту папку.
5. После настройки нажмите кнопку «save» и закройте приложение.
Вот так Вы можете изменить цвет панели задач в Windows 7. На мой взгляд, лучше использовать стандартные настройки, но в некоторых ситуациях без использования программ не обойтись. Вы также можете ознакомиться, как сделать прозрачную панель задач, для придания более изящного вида.
nastrojcomp.ru
Windows® 7 от «А» до «Я»
Windows® 7 от «А» до «Я»
Windows® 7 от «А» до «Я»
Видеокурс расскажет, как правильно, легко и быстро научиться работать с новой операционной системой — Windows® 7.
Посмотрев уроки данного курса, вы научитесь устанавливать, настраивать, персонализировать под себя, администрировать Windows® 7 на своем компьютере и многое другое.
Microsoft®, Windows®, Windows Live®, Windows Media® and Internet Explorer® are registred trademarks of the Microsoft® group of companies.
Обновлен: 8 октября 2015
Windows® 7 от «А» до «Я»,
Операционные системы
| Вконтакте |
| LiveJournal |
| Мой Мир |
| Письмо другу |
| В избранное |
| Код для блога |
Этот урок можно скачать
в составе одного из наших продуктов:
Второй пункт в меню «Персонализация» называется «Цвет окон». Кликнув по этому пункту, Вы можете изменить цветовое оформление окон рабочего стола Windows®. Следует учитывать, что эта возможность недоступна в версиях Windows® 7 «Начальная» и «Домашняя Базовая». Так же следует убедиться в том, что ваш графический адаптер поддерживает такую функцию. Иначе смена цветового оформления для вас будет недоступна.
В верхней части окна выберите цвет окна, который вам нравится, а в нижней части вы можете выбрать уровень интенсивности этого цвета. Кликнув о кнопке «Показать настройку цветов» вы так же можете установить более тонкую настройку для цвета окна.
Один важный момент: если у вас недостаточно мощный компьютер, то мы советуем вам убрать отметку в чекбоксе «Включить прозрачность». Прозрачность рамок окон рабочего стола будет недоступна, однако, это может повысить быстродействие компьютера.
После внесенных изменений, кликните по кнопке «Сохранить изменения».
Оглавление
| Общая информация об операционной cистеме Windows® 7 | |||||
|---|---|---|---|---|---|
| 1. | Общая информация об операционной системе Windows® 7 | 0:28 | 9 | 33076 | |
| 2. | Что нужно знать перед установкой Windows® 7 | 0:48 | 5 | 19725 | |
| 3. | О программе Windows® Anytime Upgrade | 1:22 | 3 | 17552 | |
| Установка и настройка Windows® 7 | |||||
| 4. | БИОС в Windows® 7 | 1:44 | 9 | 71983 | |
| 5. | Настройка диска Windows® 7 | 1:22 | 1 | 15740 | |
| 6. | Завершение установки Windows® 7 | 1:13 | 8825 | ||
| 7. | Первый запуск Windows® 7 – Интерфейс системы | 2:35 | 1 | 13222 | |
| 8. | Настройка панели задач в Windows® 7 | 1:41 | 21820 | ||
| 9. | Как вернуть старую панель задач Windows® 7 | 1:04 | 2 | 19686 | |
| 10. | Списки переходов Windows® 7 | 2:01 | 12 | 282852 | |
| Первый вход в Windows® 7 | |||||
| 11. | Рабочий стол Windows® 7 | 1:21 | 18808 | ||
| 12. | Меню «Пуск» | 2:09 | 1 | 10865 | |
| 13. | Окна Windows® 7 | 2:07 | 1 | 11987 | |
| 14. | Гаджеты Windows® 7 | 1:34 | 1 | 14355 | |
| 15. | Настройка гаджетов Windows® 7 | 1:04 | 1 | 11962 | |
| Персонализация Windows® 7 | |||||
| 16. | Персонализация Windows® 7 | 1:05 | 1 | 11394 | |
| 17. | Выбор фонового рисунка рабочего стола | 1:27 | 1 | 10771 | |
| 18. | Цвет окон | 1:09 | 1 | 13664 | |
| 19. | Звуки | 1:17 | 1 | 10632 | |
| 20. | Заставка | 1:42 | 1 | 23542 | |
| 21. | Темы | 1:41 | 1 | 6559 | |
| 22. | Настройка отображения текста и разрешения монитора | 1:18 | 1 | 16488 | |
| Панель управления | |||||
| 23. | Настройка панели управления | 1:51 | 3 | 9402 | |
| 24. | Центр поддержки и контроль учетных записей пользоват. | 1:52 | 1 | 5894 | |
| 25. | Брандмауэр и Центр обновления Windows® | 1:50 | 2 | 8679 | |
| 26. | Архивация и восстановление | 0:45 | 1 | 7510 | |
| 27. | Шифрование диска Bit Locker® | 0:55 | 1 | 6227 | |
| 28. | Администрирование | 1:34 | 1 | 6621 | |
| 29. | Оборудование и звук | 1:47 | 1 | 5404 | |
| 30. | Программы | 1:09 | 1 | 11158 | |
| 31. | Учетные записи пользователей | 1:13 | 1 | 4708 | |
| 32. | Часы, язык и регион | 1:10 | 1 | 7122 | |
| Новое в стандартных программах | |||||
| 33. | Internet Explorer® 8 – «Умная адресная строка» | 1:05 | 1 | 4895 | |
| 34. | Internet Explorer® 8 – Режим «InPrivate» | 1:51 | 1 | 3300 | |
| 35. | Internet Explorer® 8 – Вкладки | 1:40 | 1 | 3314 | |
| 36. | Библиотеки в Windows® 7 | 2:18 | 1 | 6719 | |
| 37. | Создание собственной библиотеки и ее настройка | 1:26 | 1 | 5225 | |
| 38. | Paint | 1:00 | 1 | 4368 | |
| 39. | WordPad | 0:28 | 1 | 8824 | |
| 40. | Проигрыватель Windows Media® – Обзор возможностей | 0:59 | 1 | 8459 | |
| 41. | Проигрыватель Windows Media® – Копирование музыки с. | 1:18 | 5659 | ||
| 42. | Проигрыватель Windows Media® – Запись компакт дисков | 0:54 | 9567 | ||
| 43. | Записки на рабочем столе | 1:07 | 8065 | ||
| 44. | Функция «Ножницы» | 0:47 | 6794 | ||
| 45. | Windows Media® Center | 1:05 | 7656 | ||
| Windows Live® Essentials 2011 | |||||
| 46. | Live® Essentials 2011 – бесплатные приложения | 1:26 | 9987 | ||
| 47. | Messenger – Универсальное средство для общения | 1:17 | 3277 | ||
| 48. | Фотоальбом | 1:09 | 6688 | ||
| 49. | Киностудия Windows Live® | 1:00 | 1 | 30255 | |
| 50. | Почта | 1:58 | 4322 | ||
| 51. | Редактор блогов | 1:04 | 2748 | ||
| 52. | Семейная безопасность | 0:59 | 3996 |
© TeachVideo.ru 2019, Все права защищены
Разработка сайта и техническое сопровождение
www.teachvideo.ru
Как в Windows 10 изменить цвет окна?
После установки Windows 10 или обновления к этой версии с Windows 7|8.1 настройки пользователя сбиваются и такие параметры, как цвет окна становятся стандартными. Для того чтобы разобраться, как в Windows 10 изменить цвет окна , нужно просто изучить информацию, представленную чуть ниже.
Если вы пользовались ранее Windows 8, то поменять цвет окна не так трудно, как может показаться. Для этого нам нужно перейти с помощью ПКМ в контекстное меню и выбрать «Персонализация»:
Как мы видим, тут есть несколько вкладок (пунктов меню). Выбираем вкладку «Цвета».
Чтобы цвет фона не менялся в зависимости от каких-либо изменений, тащим ползунок под «Автоматический выбор главного цвета фона» влево, если у вас стоит режим «Вкл.».
Допустим, нам необходимо в Windows 10 изменить цвет окна вместо красного на зелёный. Для этого в поле «Выбор главного цвета» выбираем тот оттенок зелёного, который нас интересует:
После этого цвет панели задач, меню пуск и других системных приложений поменяется на выбранный. Операцию смены цвета можно выполнять хоть каждую секунду, пока вам не надоест, т.к. на производительность данная функция не влияет.
Как оказалось, изменить цвет окна в десятке не так сложно, как может показаться из-за новизны ОС. Любой пользователь сможет сделать это просто придерживаясь нашей инструкции.
Тип файла, если говорить кратко и обобщенно, содержит в себе информацию о том, какой файл перед нами – картинка, анимация, видеозапись или текстовый документ. Без этих атрибутов вам было бы непонятно, что вы открываете. Благодаря ним, ваши.
Многие пользователи жалуются, что стандартные шрифты операционной системы Windows 7 не совсем хорошо смотрятся и мешают правильно воспринимать текст. В таких случаях, они ищут пути того, как же изменить шрифт на компьютере.
Не утихают споры о том, что лучше Windows 10 или Windows 7. Такое явление не является случайным. Разработчики из Майкрософта уверяют, что лучше, чем Windows 10 ничего не найти, а опытные пользователи говорят наоборот, мол надёжнее системы, чем Windows 7 сейчас.
howwindows.ru
Как изменить цвет фона окна в Windows 10
Сегодня мы рассмотрим как изменить цвет фона окна с белого на любой другой в Windows 10.
Цвет фона окна изменится не во всех окнах и приложениях. Заданный вами цвет фона окна будет применяться только к вашей текущей теме, если вы измените свою тему, она также изменит цвет фона окна на тот, который установлен для выбранной темы.
1. Откройте Paint: в строке поиска или в меню «Выполнить» (выполнить вызывается клавишами Win+R) введите mspaint.exe и нажмите Enter.
2. Нажмите на «Изменение цветов».
2. Выберите цвет, который хотите использовать для фона окна => запомните значения из полей: красный, зеленый, синий.
3. В строке поиска или в меню «Выполнить» (выполнить вызывается клавишами Win+R) введите команду regedit и нажмите клавишу Enter.
4. Перейдите по пути HKEY_CURRENT_USERControl PanelColors => в разделе Colors откройте параметр HilightText => в поле «Значение» введите значения цвета, которые вы запомнили в Paint => к примеру значение красного у меня 0, значение зеленого 234 и синего 0, мне нужно в поле «Значение ввести» 0 234 0 и нажать на «ОК» (между значениями ставьте пробел).
5. Выйдите из системы и зайдите в нее снова, или перезагрузите компьютер, чтобы изменения вступили в силу.
На сегодня все, если вы знаете другие способы — пишите в комментариях! Удачи Вам
vynesimozg.com
Как изменить цвет окон в Windows 7
Так уж получается, что начинающие пользователи ПК иногда не могут справиться даже с самыми банальными задачами. Один из самых популярных вопросов после «Как сменить фон рабочего стола», конечно, это — Как изменить цвет окон в Windows 7.
Я давно хотел написать эту инструкцию, и вот, пожалуйста. Подробная, для с изображениями, она здесь. Кстати, насчёт изображений, теперь, когда вы кликните по изображению, оно увеличится в рамке. Я сделал это с помощью неплохого плагина SexyLightBox for WordPress.
Как вы помните, в XP вариантов оформления окон не так уж и много: синяя (стандартная), серебристая и оливковая. Так вот, в Windows 7 большее разнообразие цветов, вы можете получить любой оттенок цвета, регулируя тон и интенсивность.
Итак, как изменить цвет окон в Windows 7. По умолчанию цвет окон установлен, как «Небо»:
1) Кликаем правой клавишей мыши по рабочему столу и выбираем «Персонализация».
2) В появившемся окне кликаем по кнопке «Цвет окна».
3) Далее вы увидите что-то вроде палитры. В Windows уже готовы 16 различных цветов оформления. Попробуйте покликать по этим цветам, и вы тут же увидите, как меняется цвет окон и панели задач. Это демонстрация. Так же, вы можете включить или выключить прозрачность окон и изменить интенсивность цвета.
4) Но если вас не устраивает ни один цвет, например, вы хотите черный или еще какой нибудь, то нажмите на кнопку «Показать настройку цветов». Здесь, путём регулирования ползунками трёх параметров: «Оттенок», «Насыщенность» и «Яркость» вы можете добиться нужного вам цвета. После всех манипуляций и настроек, нажимаете «Сохранить изменения»
Кстати, забыл упомянуть, что персонализация недоступна в «Начальной» и «Домашней базовой» версиях Windows 7. Эта функция есть в следующих версиях: «Домашняя расширенная», «Профессиональная», «Максимальная».
Что касается Windows 7 Starter и Home Basic, есть специальные программы и темы, позволяющие пользоваться персонализацией в этих начальных версиях. К примеру, Personalization Panel. Вот и вся инструкция. Как видите, ничего сложного и мудрёного в ней нет, всё просто)
max-blog.ru