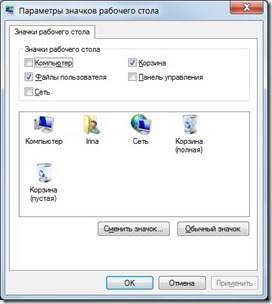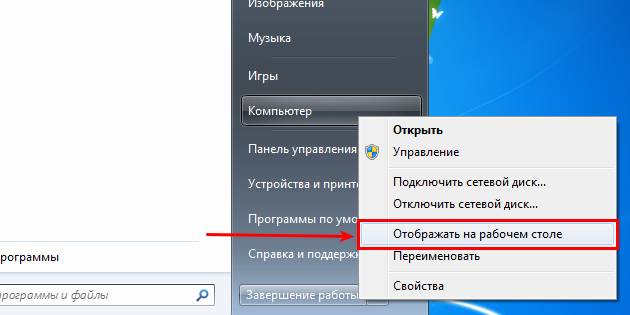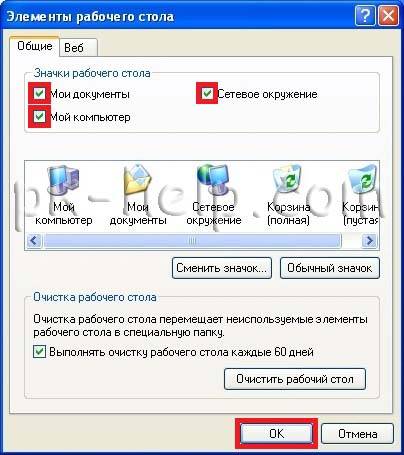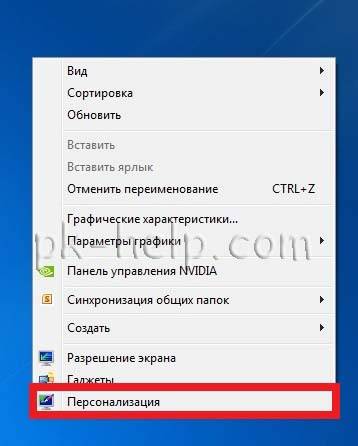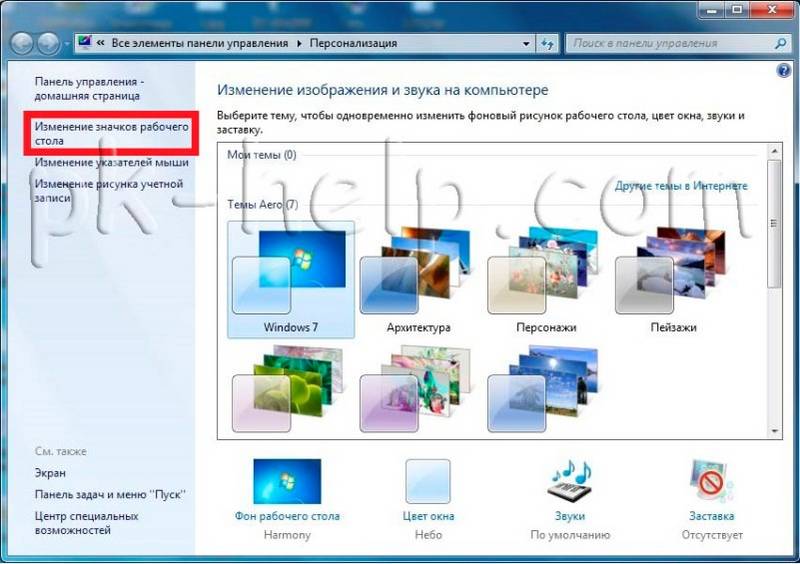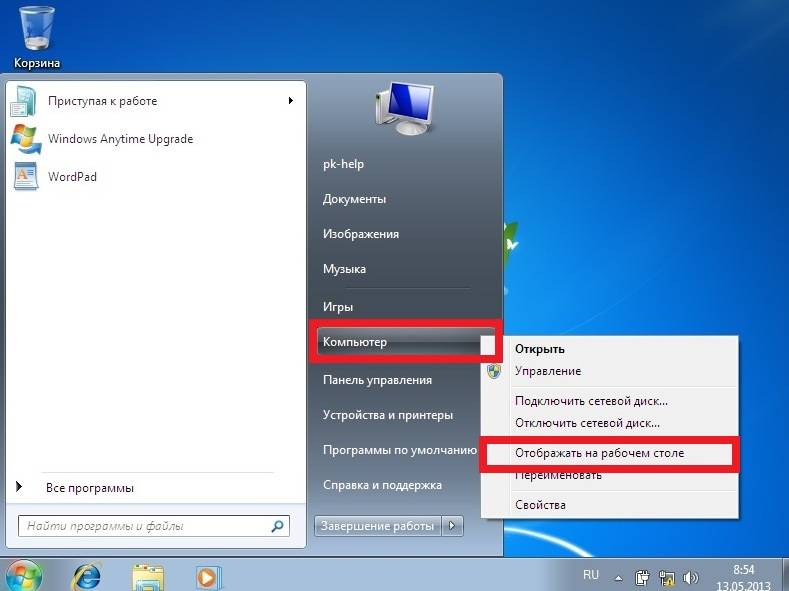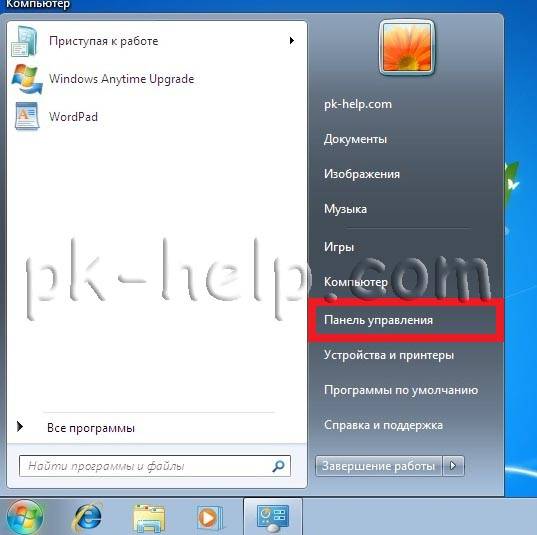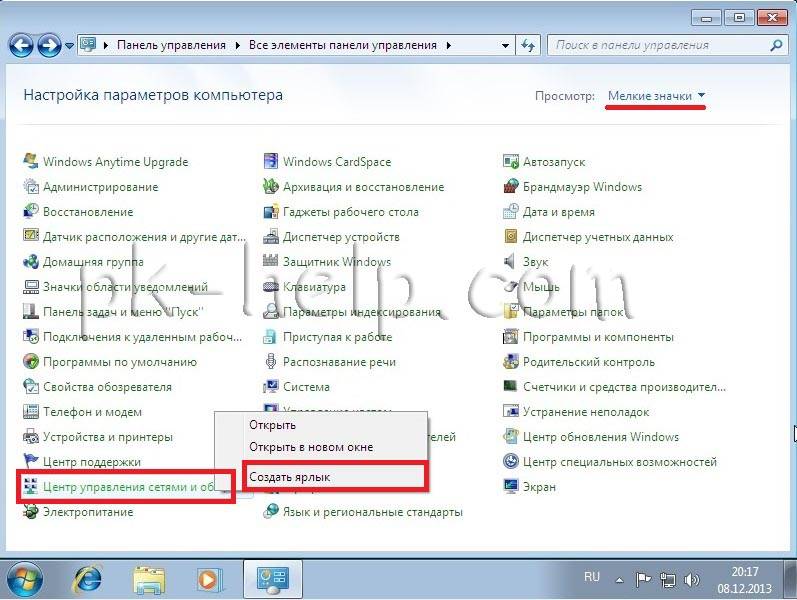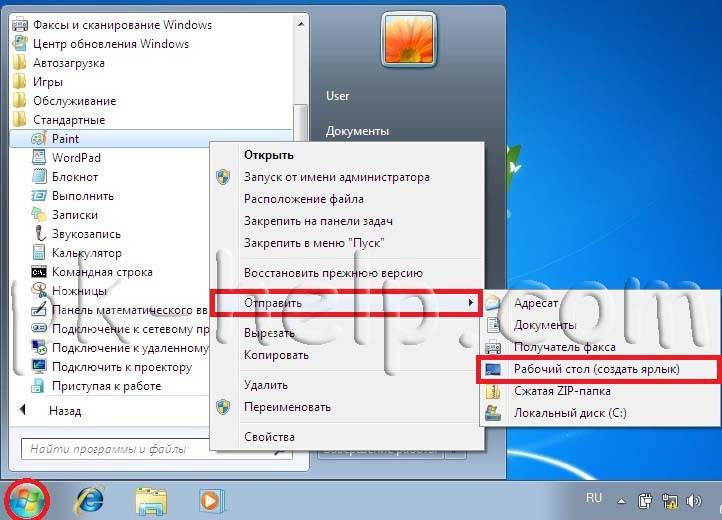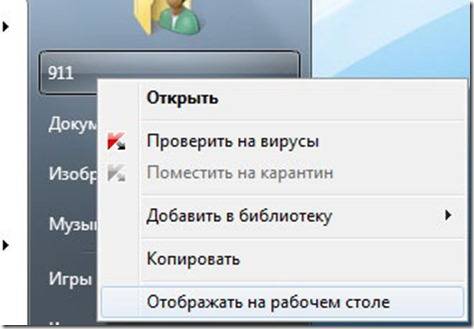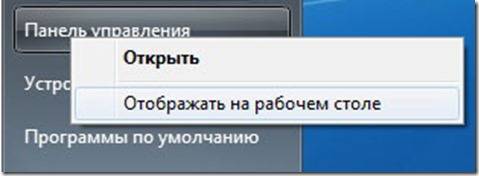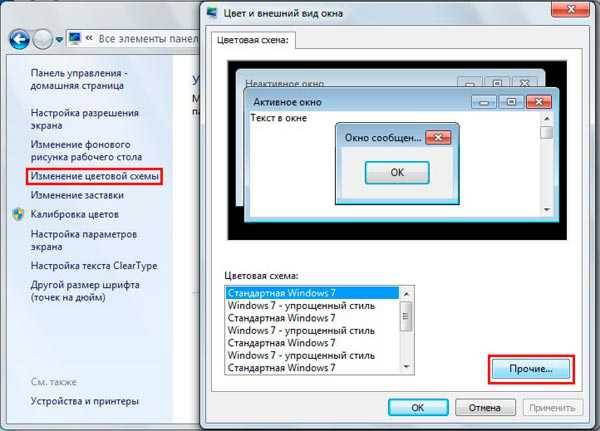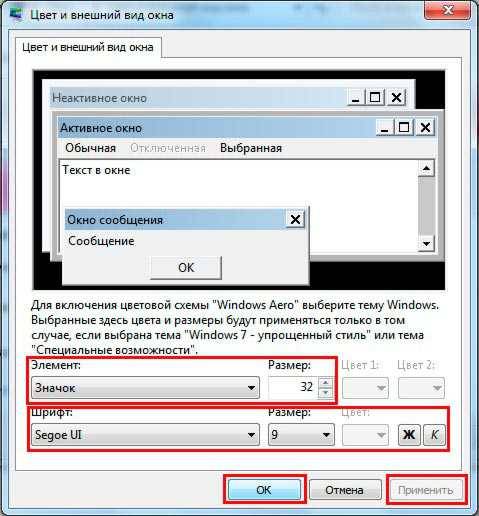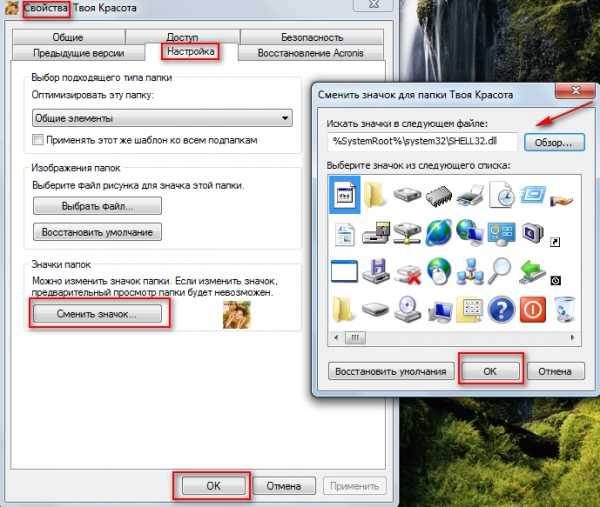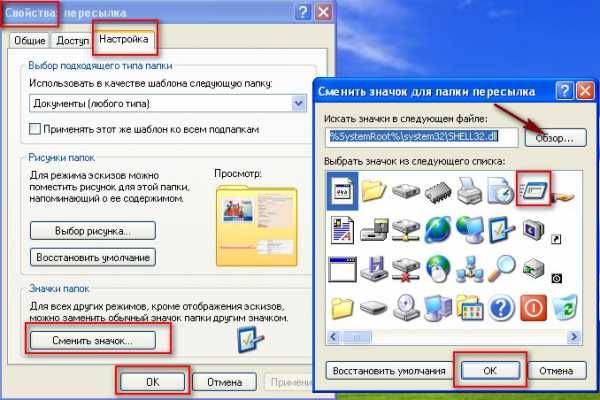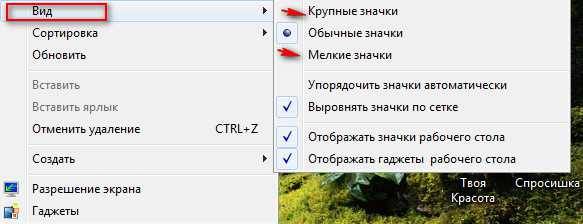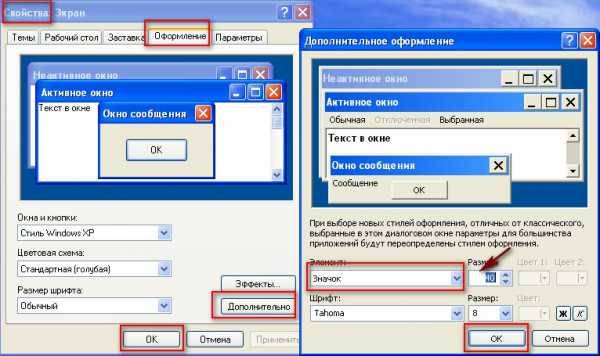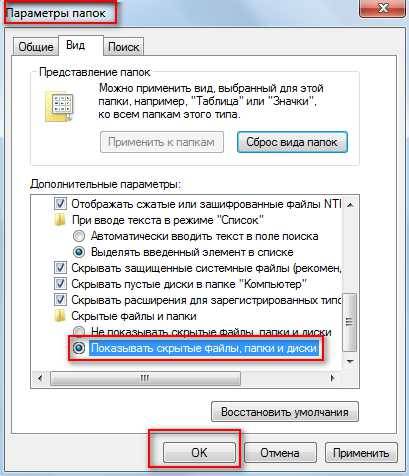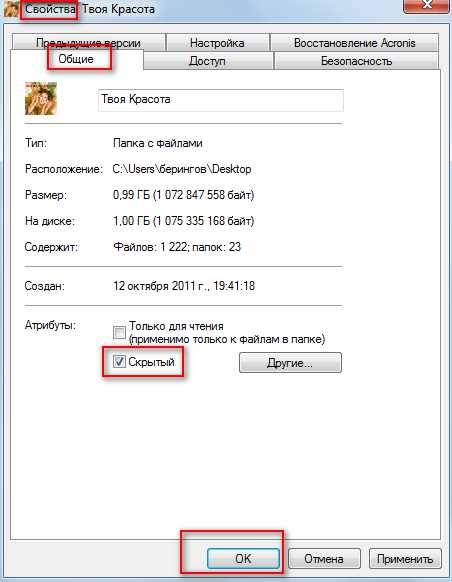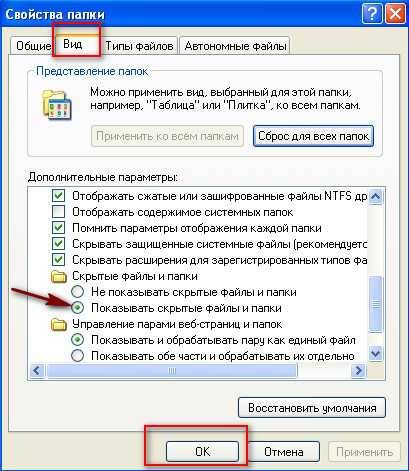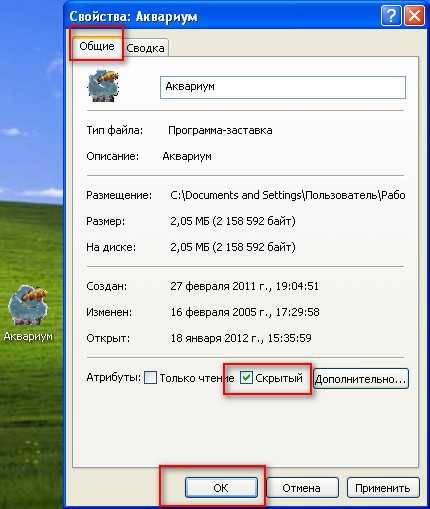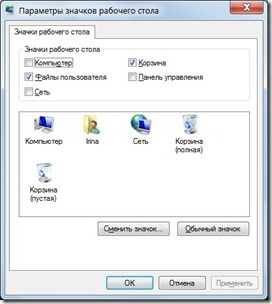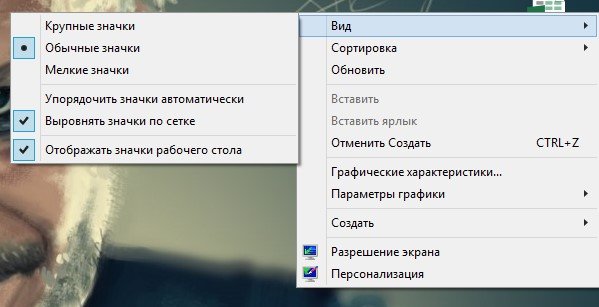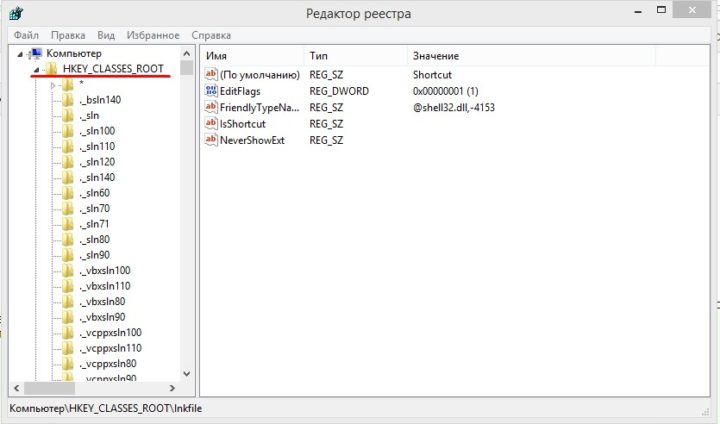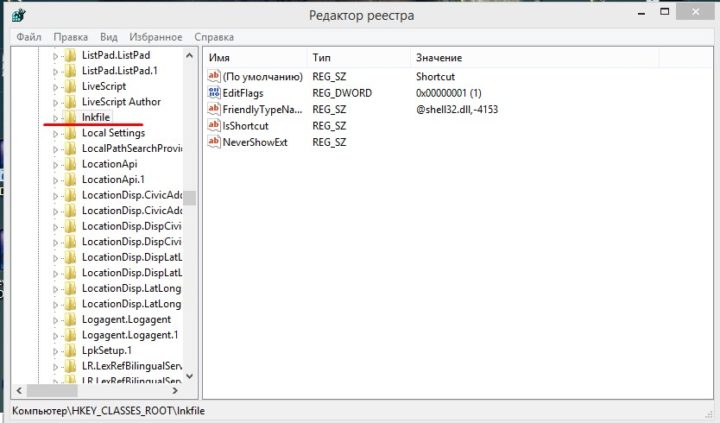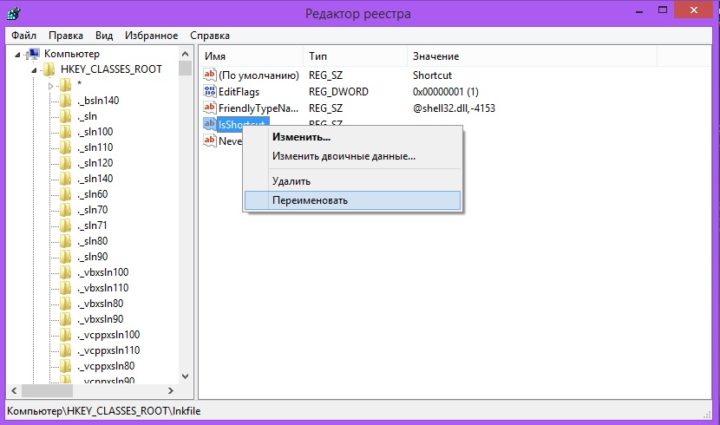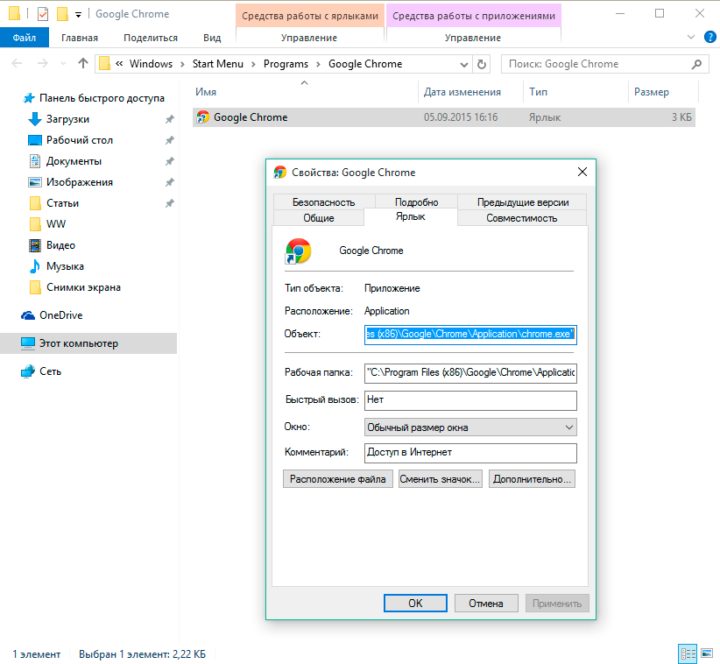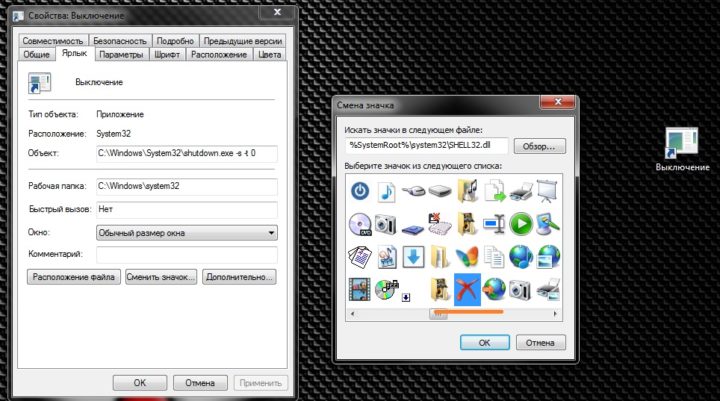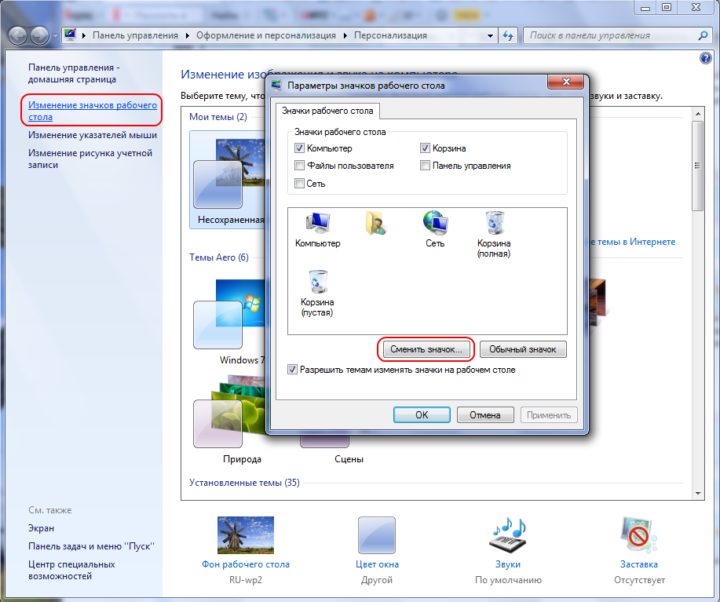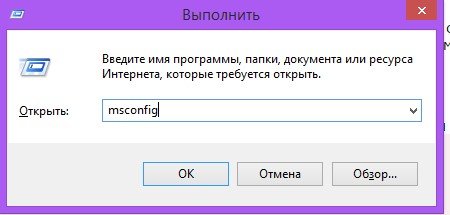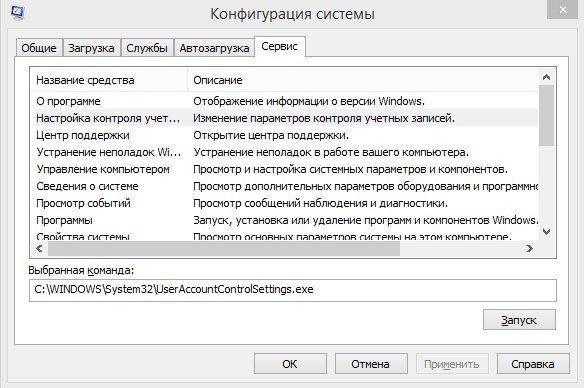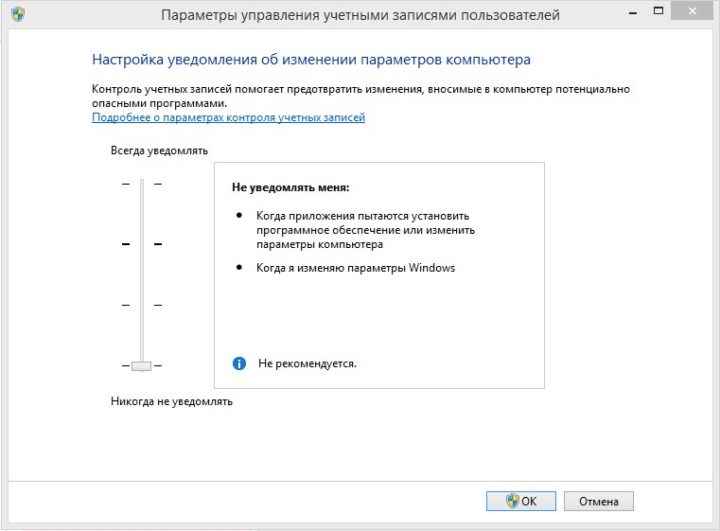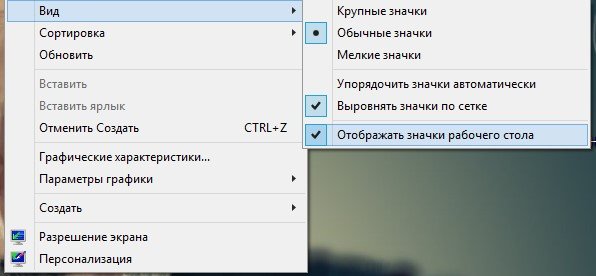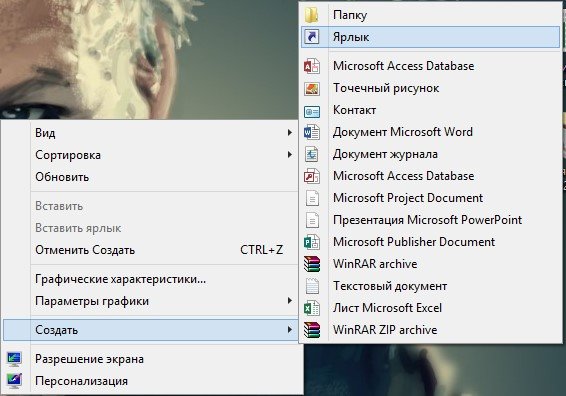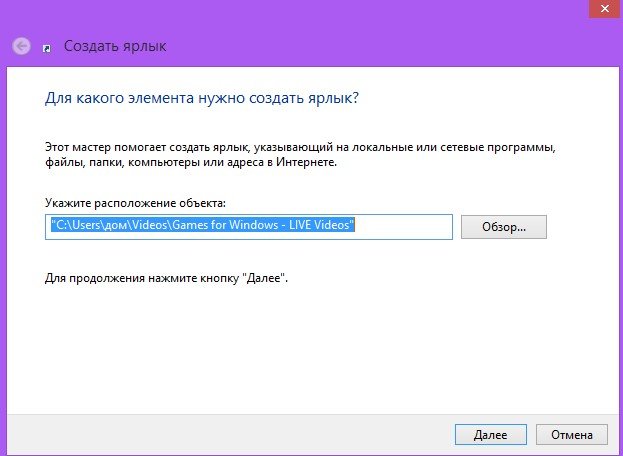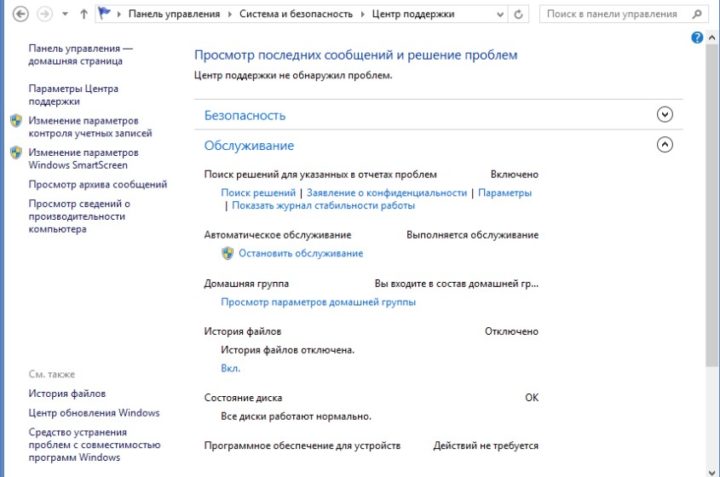Персонализация – важная часть при работе с компьютером. Куда удобнее, когда всё разложено «по местам», как нужно владельцу. К сожалению, в Windows 7 Home Basic подобная функция отсутствует. А иногда необходимо вывесить системные ярлыки или банально изменить их размер. Однако такая настройка Рабочего стола возможна, если чуть-чуть поковыряться в системе.
Как найти стандартные иконки
К сожалению, без копания в системе настройка значков для Рабочего стола не произойдёт. Но если чуть-чуть поискать, сделать это в Windows 7 можно несколькими способами:
- Если достаточно простых ярлыков и их немного – можно перенести мышкой из меню «Пуск» необходимые программы.
- Выбрать нужные ярлыки, кликнуть по ним правой кнопкой, а затем – пункт «Отображать на рабочем столе». Вариант достаточно долгий, учитывая, что значков может понадобиться очень много.
- Отыскать окно со стандартными иконками, а затем извлечь нужные ярлыки уже из него.
Интересен именно третий способ, поскольку даже его можно выполнить разными методами.
Через командную строку
В первую очередь следует открыть Командную строку сочетанием клавиш Windows+R. Как только появится новое окно, в него надо ввести следующую команду: Control.exe desk.cpl,Web,0. А затем нажать на «Выполнить».
Через «Поиск»
Чтобы найти через «Поиск», который скрывается за кнопкой «Пуск», необходимую функцию, нужно ввести в строку следующее, очень длинное и заковыристое название, которое было извлечено из Справки: «Отображение или скрытие значков на рабочем столе». Конечно же, без кавычек.
Кстати, в Панели управления тоже есть подобная функция. Достаточно открыть Поиск, который располагается в правом верхнем углу в виде неприметной строки, а затем ввести в него слово «значков». После этого Windows 7 выдаст пользователю искомое окно.
Итог
После любого выполненного действия сразу же появится окошко, на котором будут отображены несколько стандартных ярлыков Windows 7. Чтобы вынести их, достаточно напротив их названий в верхней части экрана поставить галочку. А если какая-то из них вам уже не нужна – соответствующая галочка снимается.
При открытом окне также доступна настройка самих значков. Например, можно изменить их внешний вид, в котором они вынесутся на экран Рабочего стола. Достаточно выбрать ту иконку, которую вы хотите поменять, затем нажать на «Сменить значок» и кликнуть на её новый вид. А чтобы отменить изменение вида, рядом расположена кнопка «Обычный значок», которая возвращает ему изначальную внешность. Любите дивитися російське порно в лазні ? Пропонуємо подивитися, як гаряча молода сучка жорстко трахається з молодим хлопцем. Це пристрасне російське порно прекрасно. Сексапільна брюнетка довго скаче на міцному, стоячому пенісі коханого хлопця. Хлопець глибоко вставляє свій член в пілотку сучки. Дівчина голосно стогне. Досягнувши оргазму, хлопець скінчив.
Как изменить размер иконок
Помимо изменения стандартных значков возможна также настройка ярлыков Рабочего стола в целом. То есть, смена их размера. Для этого есть два метода действия:
- Стандартные размеры для Рабочего стола.
- Подгонка «под себя».
Звучит страшно, но в Windows 7 эта настройка проста до безобразия. В первом случае необходимо кликнуть на пустое место правой кнопкой мышки, а затем выбрать раздел «Вид».
В выпадающем меню нас интересуют первые три строчки, которые и отвечают за размер. Ниже также можно изменить их расположение, то есть настроить наличие сетки и выравнивания.
На днях стал счастливым обладателем нетбука Acer AspireOne 533. На борту у него оказалась младшенькая из семейства Windows 7, а именно Windows 7 Starter.
Ограничения данной версии, впрочем как и версии Home кажутся по меньшей мере смешными и не солидными. Ну куда годится, когда элементарно вы не можете сменить фон рабочего стола (впрочем в Home версии это возможно). Или почему нельзя просто вывести столь привычные уже значки Moй компьютер и Документы на рабочий стол. Также не доступны интерфейс Aero Glass и эмулятор Windows XP — первое не очень и надо, а без второго тоже можно спокойно обойтись на нетбуке, но вот невозможность подключить второй монитор удручает.
Пока нашел наверное самый простой способ вывести значки на рабочий стол, кому их не хватает, как и мне (что поделать — привычка). Заходим в меню ПУСК и правой кнопкой мыши шелкаем Компьютер. В открывшемся списке выбираем Отображать на рабочем столе (картинка для наглядности ниже). Вот и вся хитрость.
К сожалению простого способа смены фоновой картинки пока что нет. Одно радует, что многозадачность не урезали до 3-х программ, как хотели изначально.
Если считаете статью полезной,
не ленитесь ставить лайки и делиться с друзьями.
Все гениальное ПРОСТО.
Обои рабочего стола можно менять с помощью спец. софта. Такое себе уже установил. Счас ищу способ подключения второго монитора
Будут ли в Windows 7 Starter работать старые приклады, например, Office 2003 и CorlDrow 10. Покупал их за свои кровные когда-то. Жаль, если не будут. Именно для их работоспособности нужен эмулятор Windows XP.
По поводу Aero тут всё есть http://forum.oszone.net/thread-212702.html
не понял про ярлыки на рабочем столе. автор говорит «кросовки удобные, но постоянно болтаются шнурки. но сморите какую хитрость я придумал. можно завязать их бантиком. «
Ну раз не поняли, читайте внимательнее. Опус про кроссовки был тут к чему?
а у меня даже мой компьютер не удается вынуть на стол вышеуказанным способом. Вообще ничего нельзя на него! капец. буду сносить наверно.
Ну значок «Мой компьютер» точно удастся вынуть, это 100%, но вот то, что версия starter порезана по самое не могу, тут никуда не денешься. Мелкософт сама вынуждает такими дурацкими ограничениями переходить на пиратский софт или на альтернативные ОС
Использую Aero Patch for Windows 7 Home Basic and Starter Edition, тогда фичи прозрачности, смены тем, WinTAB и тому подобное активен
Так-как заменяются файлы sl2.dll и slc.dll (на x64 ещё uWDM.dll), то один из патчей ОС проверяет файлы на подмену и аннулирует патч. Поэтому, я не ставил «Обновление для Windows 7 для систем на базе процессоров x64 (KB971033)»
Это обновление для технологии активации Windows обнаруживает эксплойты в механизме активации и несанкционированное изменение основных системных файлов Windows. Эти эксплойты пытаются обойти обычную процедуру активации Windows и иногда входят в состав нелицензионных копий Windows.

Можно, конечно просто перетащить нужные значки из Меню Пуск на рабочий стол. Но! Это будут уже не стандартные значки рабочего стола, а их ярлыки.
Вариант первый: кликать по очереди на нужных значках в меню Пуск, выбирая пункт “Отображать на рабочем столе”
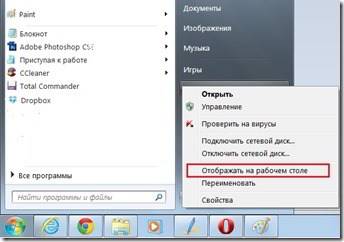
Здесь поставьте галочку (флажок) в чекбоксе напротив “Сеть” и не забудьте нажать ОК.
Однако, все же хотелось найти знакомое до боли окно со стандартными значками. Мытарства по Интернету, перетряхивание Панели управления и Справки Windows завершились долгожданной находкой – строчкой в справке “Отображение или скрытие значков на рабочем столе Windows 7 базовая”. Но не будешь ведь каждый раз бегать в Справку и вспоминать, какой текст набирать!? Оказалось, скрытые от нас с вами функции можно находить прямо из строки поиска в Меню Пуск, только нужно знать какие буковки писать. Итак…
Вариант второй: кликаем мышкой в поле поиска Меню Пуск и пишем слово “отображение”, результат выдачи:
нажимаем левой кнопкой мышки разок по самой верхней строчке и радуемся! Можно докопаться до этого окна через Панель управления, введя слово “значки” в поиске (правый верхний угол).
Третий способ (но не последний): нажать сочетание клавиш Win+R (открывается окно “Выполнить”), вводим Control.exe desk.cpl,Web,0 и нажимаем ОК.
И вот они, долгожданные значки рабочего стола!
Теперь устанавливайте отображение нужных значков рабочего стола, их скрытие или меняйте внешний вид, уж кому что нужно, главное, что они нашлись.
Windows 7 Starter — самая ограниченная версия из семейства Windows 7. Она предназначена для поставки в развивающиеся страны с новыми компьютерами, а также для работы на современном поколении нетбуков. Если вы обладатель компьютера с такой операционной системой, вы, наверняка, обнаружите, что она не всё умеет.
Конкретно в ней отсутствуют:
- Интерфейс Windows Aero и Glass (прозрачность)
- Aero Peek (логично, раз нет Aero Glass, нет и предпросмотра окон и превью в панели задач)
- Aero Shake (свернуть окна, помотав влево-вправо текущим не получится)
- Смена обоев и меню персонализации
- Windows Flip 3D — карусели окон по Win+Tab тоже нет
- Быстрое переключение между пользователями
- Файловая система с поддержкой шифрования (EFS)
- Игры Internet Backgammon, Internet Checkers, Internet Spades, Mahjong Titans
- «Ножницы» для снятия скриншотов
- Заметки «Sticky Notes»
- Windows Media Center
- Windows DVD Maker
- Создание домашней группы
- Windows Mobility Center
- и ещё ряд возможностей.
Можно компенсировать их отсутствие, и это совсем несложно. Давайте посмотрим, как это сделать.
Итак, если у нас Windows 7 Starter, вероятней всего, мы обладаем либо нетбуком, либо очень дешевым ноутбуком. Некоторые из этих машин вполне пригодны для использования Aero, некоторые — нет. Лично я не сторонник использования этого интерфейса на мобильном устройстве — зачем тратить на него ресурсы, если кроме эстетического удовольствия вы ничего более не получите? Однако, если вы не согласны со мной, решить проблему поможет приложение True Transparency. Оно позволяет эмулировать Aero на Windows XP, Windows Vista Basic и, конечно же, на 7 Starter/Basic. Программа поддерживает русский язык, несколько тем оформления уже входят в состав дистрибутива, а в Интернете есть много других. Более того, помимо симпатичного внешнего вида, программа также реализует функции Aero Snap и Aero Shake! Примеры внешнего вида системы:
Правда, панель задач программа изменить не сможет, она останется прежней.
Альтернативный вариант — использование приложения Stardock MyColors. Это бесплатная версия известной утилиты WindowsBlinds. Она изменит и панель задач, и окна.
Установив её, вы получите вот такой интерфейс:
Даже если вы не большой любитель менять обои рабочего стола, смотреть на одно и тоже унылое изображение логотипа Windows вам рано или поздно надоест, а сменить его в Windows 7 Starter штатными средствами попросту нельзя. В этом случае нам придет на помощь крохотная утилита Starter Wallpaper Changer. Обладая весьма простым интерфейсом, она отлично справляется со своей работой — выбрали картинку, завершили сеанс, снова вошли — вуаля:
С меню «Персонализации несколько сложнее. В контекстном меню рабочего стола «продвинутых» версий системы есть соответствующий пункт, вызывающий такое окно:
А в Starter его нет! Можно только гаджеты выбрать и сменить разрешение экрана. Чтобы настроить, например, звуки, оформление окон или просто заставку, придется воспользоваться поиском по меню «Пуск» или Панели управления. Так, например, чтобы изменить звуковое оформление системы, введите в строку поиска «звуки» (без кавычек):
Аналогичным образом можно поступить и для других отсутствующих пунктов меню. Перечень ключевых слов для поиска может быть таким:
- экран — для вызова апплета управления свойствами экрана и оформления окон;
- застав — для вызова апплета выбора заставки
Есть и альтернативный вариант — можно самостоятельно создать недостающие пункты в контекстном меню рабочего стола. Добавим туда опции, которые присутствуют в «старших» редакциях Windows в панели персонализации.
Я подготовил REG-файл, который добавит в контекстное меню системы пункты:
Поместите программу Starter_Wallpaper_Changer.exe в папку C:Program FilesStarter Wallpaper Changer или отредактируйте файл реестра, затем импортируйте его, и получите что-то подобное:
Не считаю и эту утрату значительной, однако, отсутствие функции легко компенсируется утилитой WinFlip:
Программа поддерживает русский язык и бесплатна.
Скачать Windows Flip 3D
Игры можно понаставить на вкус и цвет, это самая незначительная утрата Windows 7 Starter. Для снятия скриншотов же существует же большое количество программ. Я предпочитаю использовать для этой цели приложение XnView. Это отличная бесплатная смотрелка графических файлов, у неё очень много разных функций, и снятие скриншотов в том числе:
Как и в случае с «Ножницами», утилите-стикерам также есть много аналогов. Одним из отличных заменителей является приложение DeskStickers. Очень функциональное и бесплатное, русский язык в комплекте.
Скачать DeskStickers (Обратите внимание на оформление сайта).
Если вам нужен Media Center, посмотрите в сторону приложения Media Portal. Оно полностью бесплатное и, более того, с открытым кодом, и не менее симпатичное и функциональное, чем оригинал:
Приложение поддерживает скины и плагины, расширяющие его функциональность, реализована поддержка управления компьютером через пульт.
Скачать Media Portal
Найти замену этой программе тоже не составит труда. Можно воспользоваться Movie Maker из пакета Windows Live, и записать результат на диск (если на устройстве есть пишущий привод) при помощи Useful Utils Disk Studio.
Если же хочется чего-то из оставшегося в списке урезанных возможностей Windows 7 Starter, придется подумать о приобретении иной, более функциональной редакции Windows 7. Кстати, имейте ввиду — подключение типа Ad-hoc в Windows 7 Starter работает, несмотря на заявленное отсутствие поддержки.
Итак, даже если у вас Windows 7 Starter, в ваших силах улучшить её функциональность и возможности до уровня более «старших» редакций, пусть не полностью, но тем не менее. Несколько простых шагов — и системой будет пользоваться гораздо приятней.
Привычки в жизни человека играют большую роль. Так, в отношении работы на компьютере многие привыкли к папке «Мой компьютер» на рабочем столе. Однако по умолчанию, после установки Windows она там не отображается. И хоть добавить Мой компьютер на рабочий стол Windows не сложно, у многих не получается это сделать сразу, из-за большого количества настроек системы, набор которых может существенно отличаться от версии и редакции операционной системы. Для таких пользователей и предназначена данная статься, в которой мы рассмотрим как добавить «Мой компьютер» на рабочий стол Windows всех актуальных на данный момент версий системы.
Как добавить «Мой компьютер» на рабочий стол в Windows 7 или 8
Для версий Windows 7: Professional, Enterprise и Ultimate, а также Windows 8 способ добавления ярлыка «Мой компьютер» на рабочий стол идентичен:
Как добавить «Мой компьютер» на рабочий стол в Windows 7 Home Basic, Premium и Starter
Приведенный выше способ не сработает в начальных версиях Windows 7, так как в них просто нет пункта «Персонализация». Тем не менее добавить «Мой компьютер» на рабочий стол в Windows 7 Home Basic, Premium и Starter тоже не составит труда:
- нажмите меню «Пуск»;
- нажмите правой клавишей мыши на пункте «Компьютер» и в контекстном меню выберите пункт «Отображать на рабочем столе»:
- Ярлык «Компьютер» появится на рабочем столе.
Данный способ можно использовать не только для начальных версий Windows 7, но и для всех остальных. Он может показаться проще, чем предыдущий поэтому его используют чаще.
Как добавить «Мой компьютер» на рабочий стол в Windows 10
В Wndows 10, из-за того, что система сильно видоизменилась, настройки значков рабочего стола открываются немного иначе:
Теперь вы знаете как как добавить «Мой компьютер» на рабочий стол Windows. Как видите, ничего сложного. Всего лишь пару кликов. Надеюсь данная статья вам помогла.
Как вывести значок Компьютер/ Мой компьютер и Сеть/ Сетевое окружение на рабочий стол в Windows XP/ Windows 7/ Windows 8
Компьютерный ярлык (англ. shortcut) — файл, служащий указателем на объект, программу или команду. Иными словами с помощью ярлыка нет необходимости искать файл/ программу, что бы запустить его, достаточно нажать на ярлык на рабочем столе и файл/ программа будет запущен. Существуют ярлыки, которые изначально присутствуют в системе Windows- это Компьютер/ Мой компьютер, Сеть/ Сетевое окружение и Корзина. По умолчанию при установки системы на рабочем столе появляется только ярлык Корзина, остальные ярлыки необходимо вывести на рабочий стол вручную, об этом и пойдет речь в этой статье.
Как вывести ярлык Мой компьютер и Сетевое окружение на рабочий стол в Windows XP.
Нажимаем правой кнопкой мыши на пустой области рабочего стола, в контекстном меню выбираем «Свойства«.
В открывшемся окне Свойства: Экрана, заходим во вкладку «Рабочий стол» и нажимаем кнопку «Настройка рабочего стола«.
В окне Элементы рабочего стола в поле Значки рабочего стола ставим галочки напротив интересующих нас ярлыков (или убираем,если необходимо удалить ярлык). Нажимаем «Ок«.
После этого у вас на рабочем столе появятся все ярлыки которые вы пометили галочкой.
Как вывести ярлык Мой компьютер и Сетевое окружение на рабочий стол в Windows 7 Professional / Профессиональная, Enterprise/ Корпоративная, Ultimate/ Максимальная / Windows 8.
Нажимаем правой кнопкой мыши на свободном месте рабочего стола, в контекстном меню выбираем «Персонализация«.
В открывшемся окне персонализации выбираем «Изменение значков рабочего стола«.
В окне Параметры значков рабочего стола в поле Значки рабочего стола выбираем интересующие нас ярлыки и ставим напротив них галочку (или же убираем галочку для удаления ярлыков с рабочего стола). Нажимаем «Ок«.
После этой процедуры на рабчем столе произойдут изменения согласно вашим настройкам.
Как вывести ярлык Мой компьютер и Сетевое окружение на рабочий стол в Windows 7 Home Basic/ Домашняя базовая, Home Premium/ Домашняя расширенная, Starter/ Начальная.
В домашних версиях Windows 7, кнопки «Персонализация» к сожалению нету. и вышеописанный способ не поможет.
Для того что бы вывести ярлык Компьютер на рабочий стол понадобиться нажать кнопку «Пуск«, нажать правой кнопкой мыши на «Компьютер» и выбрать «Отображать на рабочем столе«.
После этой не сложной процедуры ярлык Компьютер появится на рабочем столе.
Для того чтобы отобразить сетевые подключение на рабочем столе, необходимо нажать «Пуск»- «Панель управления».
В окне Панели управления выберите Просмотр: Мелкие значки, нажмите правой кнопкой мыши на Центр управления сетями и общим доступом и выберите «Создать ярлык«.
После этого на рабочем столе появиться ярлык Сетевых подключений.
Для того что бы создать ярлык какой либо установленной программы, необходимо зайти «Пуск- Все программы» выбрать интересующую вас программу, нажать на ней правой кнопкой мыши выбрать «Отправить- На рабочий стол (Создать ярлык)«.
Очень надеюсь, что благодаря этой статье вы сделаете необходимые ярлыки и будете меньше времени тратить на запуск нужных вам приложений.
Windows 7 Starter — как сменить обои. Руководство по наполнению урезанной системы функциями
Windows 7 Starter — самая ограниченная версия из семейства Windows 7. Она предназначена для поставки в развивающиеся страны с новыми компьютерами, а также для работы на современном поколении нетбуков. Если вы — обладатель компьютера с такой операционной системой, вы наверняка обнаружите, что она, скажем так, не всё умеет.
Конкретно, в ней отсутствуют:
- Интерфейс Windows Aero и Glass (прозрачность)
- Aero Peek (логично, раз нет Aero Glass, нет и предпросмотра окон и превью в панели задач)
- Aero Shake (свернуть окна, помотав влево-вправо текущим не получится)
- Смена обоев и меню персонализации
- Windows Flip 3D — карусели окон по Win+Tab тоже нет
- Быстрое переключение между пользователями
- Файловая система с поддержкой шифрования (EFS)
- Игры Internet Backgammon, Internet Checkers, Internet Spades, Mahjong Titans
- «Ножницы» для снятия скриншотов
- Заметки «Sticky Notes»
- Windows Media Center
- Windows DVD Maker
- Создание домашней группы
- Windows Mobility Center
И ещё ряд возможностей.
Интерфейс Windows Aero и Glass
Итак, если у нас Windows 7 Starter, вероятней всего, мы обладаем либо нетбуком, либо очень дешевым ноутбуком. Некоторые из этих машин вполне пригодны для использования Aero, некоторые — нет. Лично я не сторонник использования этого интерфейса на мобильном устройстве — зачем тратить на него ресурсы, если кроме эстетического удовольствия вы ничего более не получите? Однако, если вы не согласны со мной, решить проблему поможет приложение True Transparency. Оно позволяет эмулировать Aero на Windows XP, Windows Vista Basic и, конечно же, на 7 Starter/Basic. Программа поддерживает русский язык, несколько тем оформления уже входят в состав дистрибутива, а в Интернете есть много других. Более того, помимо симпатичного внешнего вида, программа также реализует функции Aero Snap и Aero Shake! Примеры внешнего вида системы:

Правда, панель задач она изменить не сможет, она останется прежней.
Есть ещё вариант использования приложения Stardock MyColors — бесплатная версия известной утилиты WindowsBlinds. Она изменит и панель задач, и окна. Установив её, вы получите вот такой интерфейс:
Смена обоев и меню персонализации
Даже если вы не большой любитель менять обои рабочего стола, смотреть на одно и тоже унылое изображение логотипа Windows вам рано или поздно надоест, а сменить его в Windows 7 Starter штатными средствами попросту нельзя. В этом случае нам придет на помощь крохотная утилита Starter Wallpaper Changer. Обладая весьма простым интерфейсом, она отлично справляется со своей работой — выбрали картинку, завершили сеанс, снова вошли — вуаля:
Скачать Starter Wallpaper Changer
С меню персонализации несколько сложнее. В контекстном меню рабочего стола «продвинутых» версий системы есть соответствующий пункт, вызывающий такое вот окно:
А в Starter его нет! Можно только гаджеты выбрать и сменить разрешение экрана. Чтобы настроить, например, звуки, оформление окон или просто заставку, придется «много тыкать». Сейчас мы это исправим.
Не секрет, что в контекстное меню рабочего стола можно добавить свои собственные пункты, приложения или что-то ещё. Мы же добавим туда опции, которые присутствуют в «старших» редакциях Windows в панели персонализации
Я подготовил REG-файл, который добавит в контекстное меню системы пункты:
Windows Registry Editor Version 5.00
[HKEY_CLASSES_ROOTDesktopBackgroundShellScreensaver]
@=»Заставка»
«Position»=»Bottom»
«Icon»=»%SystemRoot%\System32\display.dll,-1»
[HKEY_CLASSES_ROOTDesktopBackgroundShellScreensaverCommand]
@=»rundll32.exe shell32.dll,Control_RunDLL desk.cpl,screensaver,@screensaver»
[HKEY_CLASSES_ROOTDesktopBackgroundShellSounds]
@=»Звуки»
«Position»=»Bottom»
«Icon»=»mmsys.cpl»
[HKEY_CLASSES_ROOTDesktopBackgroundShellSoundsShellCommand]
@=»rundll32.exe C:\Windows\system32\shell32.dll,Control_RunDLL
C:\Windows\System32\mmsys.cpl ,2″ [HKEY_CLASSES_ROOTDesktopBackgroundShellWallpaper]
@=»Обои»
«Icon»=»%SystemRoot%\System32\display.dll,-1»
«Position»=»Bottom»
[HKEY_CLASSES_ROOTDesktopBackgroundShellWallpaperCommand]
@=»»C:\Program Files\Starter Wallpaper Changer\Starter_Wallpaper_Changer.exe»»
Если будут проблемы со звуком, то попробуйте это вариант файла реестра
Windows Registry Editor Version 5.00
[HKEY_CLASSES_ROOTDesktopBackgroundShellScreensaver]
@=»Заставка»
«Position»=»Bottom»
«Icon»=»%SystemRoot%\System32\display.dll,-1»
[HKEY_CLASSES_ROOTDesktopBackgroundShellScreensaverCommand]
@=»rundll32.exe shell32.dll,Control_RunDLL desk.cpl,screensaver,@screensaver»
[HKEY_CLASSES_ROOTDesktopBackgroundShellSounds]
@=»Звуки»
«Position»=»Bottom»
«Icon»=»mmsys.cpl»
[HKEY_CLASSES_ROOTDesktopBackgroundShellSoundsCommand]
@=»rundll32.exe shell32.dll,Control_RunDLL mmsys.cpl ,2″
[HKEY_CLASSES_ROOTDesktopBackgroundShellWallpaper]
@=»Обои»
«Icon»=»%SystemRoot%\System32\display.dll,-1»
«Position»=»Bottom»
[HKEY_CLASSES_ROOTDesktopBackgroundShellWallpaperCommand]
@=»»C:\Program Files\Starter Wallpaper Changer\Starter_Wallpaper_Changer.exe»»
Поместите программу Starter_Wallpaper_Changer.exe в папку C:Program FilesStarter Wallpaper Changer или отредактируйте файл реестра, запустив ваш файл с расширением reg.
По сути, он просто расширяет контекстное меню рабочего стола, и добавляет в него апплеты Панели управления. Получается как-то так:
Windows Flip 3D
Не считаю и эту утрату значительной, однако, отсутствие функции легко компенсируется утилитой WinFlip:
Программа поддерживает русский язык и бесплатна
Игры и «Ножницы»
Игры можно понаставить на вкус и цвет, это самая незначительная утрата Windows 7 Starter. Для снятия скриншотов же существует же большое количество программ. Я предпочитаю использовать для этой цели приложение XnView, мы уже писали про него. Это отличная бесплатная смотрелка графических файлов, у неё очень много разных функций, и снятие скриншотов в том числе:
Заметки «Sticky Notes»
Как и в случае с «Ножницами», утилите-стикерам также есть много аналогов. Одним из отличных заменителей является приложение DeskStickers. Очень функциональное и бесплатное, русский язык в комплекте.
Скачать DeskStickers . Обратите внимание на оформление сайта
Windows Media Center
Если вам нужен Media Center, посмотрите в сторону приложения Media Portal. Оно полностью бесплатное и, более того, с открытым кодом, и не менее симпатичное и функциональное, чем оригинал:


Приложение поддерживает скины и плагины, расширяющие его функциональность, реализована поддержка управления компьютером через пульт.
Windows DVD Maker
Найти замену этой программе тоже не составит труда. Можно воспользоваться Movie Maker из пакета Windows Live , и записать результат на диск (если на устройстве есть пишущий привод) при помощи Useful Utils Disk Studio (см. обзор программы)
Если же хочется чего-то из оставшегося в списке урезанных возможностей Windows 7 Starter, придется подумать о приобретении иной, более функциональной редакции Windows 7. Кстати, подключение типа Ad-hoc в Windows 7 Starter работает, несмотря на заявленное отсутствие поддержки
Итак, даже если у вас Windows 7 Starter, в ваших силах улучшить её функциональность и возможности до уровня более «старших» редакций, пусть не полностью, но тем не менее. Несколько простых шагов — и системой будет пользоваться гораздо приятней.
Про АйТи и около айтишные темы
Значок Мой компьютер на рабочем столе Windows 7 Home Basic
Случайно попал ко мне в руки новый ноутбук, который нужно было привести в рабочее состояние. Удалить ненужный и поставить правильный софт, выставить нужные галочки в настройках и т.д. Ничего сложного, эти действия уже доведены до автоматизма. Но на одном месте пришлось задержаться подольше, потому что было не как обычно. Загвоздка заключалась в том, как добавить значки Мой компьютер, Панель управления, Сеть и Папка пользователя на рабочий стол в Windows 7. Самый легкий способ это щелкнуть по рабочему столу правой кнопкой мыши, в контекстном меня выбрать самый последний пункт Персонализация и перейти в меню Изменение значков рабочего стола. К моему ужасу удивлению пункта Персонализация в контекстном меню не оказалось!

Оказалось, что все дело в редакции Windows 7. На laptop установлена Windows 7 Домашняя базовая (Home Basic), а на ПК Windows 7 Профессиональная.
Зачем Microsoft вырезала эту опцию остается загадкой. В редакции Windows 7 Домашняя расширенная – Персонализация присутствует.
Как же добавить значки на рабочий стол в Windows 7 Домашняя базовая (Home Basic)?
1. Добавляем значок Компьютер
Открыть меню Пуск – навести курсор на значок Компьютер – щелкнуть правой кнопкой мыши – в контекстном меню выбрать пункт Отображать на рабочем столе.
2. Добавляем Папку пользователя
Открыть меню Пуск – навести курсор на значок с именем пользователя – щелкаем правой кнопкой мыши – в контекстном меню выбрать пункт Отображать на рабочем столе.
3. Добавляем Панель управления по тому же принципу
Открыть меню Пуск – навести курсор на значок Панель управления – щелкнуть правой кнопкой мыши – в контекстном меню выбрать пункт Отображать на рабочем столе.
4. Чтобы добавить Сеть, нужно из меню пуск перетащить значок Сеть на рабочий стол. Если значка Сеть нет на рабочем столе, то его нужно добавить в настройках меню Пуск.
Так же активировать значки можно через реестр:
Готовый файл для включения значков на рабочем столе. Скачать, запустить от имени администратора
Нашли опечатку в тексте? Пожалуйста, выделите ее и нажмите Ctrl+Enter! Спасибо!
Хотите поблагодарить автора за эту заметку? Вы можете это сделать!
Персонализация – важная часть при работе с компьютером. Куда удобнее, когда всё разложено «по местам», как нужно владельцу. К сожалению, в windows 7 Home Basic подобная функция отсутствует. А иногда необходимо вывесить системные ярлыки или банально изменить их размер. Однако такая настройка Рабочего стола возможна, если чуть-чуть поковыряться в системе.
К сожалению, без копания в системе настройка значков для Рабочего стола не произойдёт. Но если чуть-чуть поискать, сделать это в windows 7 можно несколькими способами:
- Если достаточно простых ярлыков и их немного – можно перенести мышкой из меню «Пуск» необходимые программы.
- Выбрать нужные ярлыки, кликнуть по ним правой кнопкой, а затем – пункт «Отображать на рабочем столе». Вариант достаточно долгий, учитывая, что значков может понадобиться очень много.
- Отыскать окно со стандартными иконками, а затем извлечь нужные ярлыки уже из него.
Интересен именно третий способ, поскольку даже его можно выполнить разными методами.
В первую очередь следует открыть Командную строку сочетанием клавиш windows+R. Как только появится новое окно, в него надо ввести следующую команду: Control.exe desk.cpl,Web,0. А затем нажать на «Выполнить».
Чтобы найти через «Поиск», который скрывается за кнопкой «Пуск», необходимую функцию, нужно ввести в строку следующее, очень длинное и заковыристое название, которое было извлечено из Справки: «Отображение или скрытие значков на рабочем столе». Конечно же, без кавычек.
Кстати, в Панели управления тоже есть подобная функция. Достаточно открыть Поиск, который располагается в правом верхнем углу в виде неприметной строки, а затем ввести в него слово «значков». После этого windows 7 выдаст пользователю искомое окно.
После любого выполненного действия сразу же появится окошко, на котором будут отображены несколько стандартных ярлыков windows 7. Чтобы вынести их, достаточно напротив их названий в верхней части экрана поставить галочку. А если какая-то из них вам уже не нужна – соответствующая галочка снимается.
При открытом окне также доступна настройка самих значков. Например, можно изменить их внешний вид, в котором они вынесутся на экран Рабочего стола. Достаточно выбрать ту иконку, которую вы хотите поменять, затем нажать на «Сменить значок» и кликнуть на её новый вид. А чтобы отменить изменение вида, рядом расположена кнопка «Обычный значок», которая возвращает ему изначальную внешность.
Помимо изменения стандартных значков возможна также настройка ярлыков Рабочего стола в целом. То есть, смена их размера. Для этого есть два метода действия:
- Стандартные размеры для Рабочего стола.
- Подгонка «под себя».
Звучит страшно, но в windows 7 эта настройка проста до безобразия. В первом случае необходимо кликнуть на пустое место правой кнопкой мышки, а затем выбрать раздел «Вид».
В выпадающем меню нас интересуют первые три строчки, которые и отвечают за размер. Ниже также можно изменить их расположение, то есть настроить наличие сетки и выравнивания.
(Visited 7 440 times, 19 visits today)
Как изменить размер значков на рабочем столе на windows 7
В этой статье я расскажу, как изменить размер значков на рабочем столе на windows 7. Особенно эта процедура помогает тогда, когда рабочий стол захламлен множеством ярлыков. Если уменьшить размер значков на рабочем столе, освободится место для новых. Увеличить же его может потребоваться людям с минусовым зрением, либо тем, кто во время работы вынужден сидеть на относительно большом расстоянии от компьютера. В любом случае штука полезная.
Увеличение или уменьшение величины ярлыков рабочего стола
Если вас не устраивает стандартный размер иконок, то рекомендации покажут вам, как изменить размер значков на рабочем столе windows 7 и 8. При смене разрешения монитора иконки приобретают неудобное визуальное восприятие, поэтому их принципиально следует уменьшить или увеличить.
Преимущество маленьких значков в том, что их много может поместиться на рабочем пространстве. Крупные иконки удобны тем, что они более читаемы. Каждый сам выбирает себе размеры ярлыков, которые ему необходимы.
В статье рассмотрим способы выбора предустановленных размеров значков рабочего стола, установки пользовательских размеров, с плавным увеличением или уменьшением ярлыков сразу.
1. Является самым простым способом увеличить или уменьшить ярлыки рабочего стола windows 7 и 8. Для этого сверните все окна и обратитесь к рабочему столу, выделите кликом левой кнопки мыши один значок. Затем на клавиатуре зажмите левый CTRL и вращайте колесо мыши от себя (вверх) для увеличения, и к себе (вниз) для уменьшения иконок. Не забывайте, что размер изменяется до определенного предела.
2. Способ использует 3 стандартных размера. Клацните правой кнопкой по пространству рабочего стола (где нет ярлыков) и в меню курсор наведите на «вид». Раскроется дополнительный список, где будет отмечен присвоенный в данный момент размер, выберите один из них:
После отметки левой кнопкой, Вы сразу увидите, как изменился размер значков на рабочем столе windows 7 и 8.
Если двумя предыдущими методами Мы увеличивали или уменьшали значки, то данный способ покажет, как в дополнении к изменению размеров еще и настроить визуальное отображение и стиль шрифтов названия ярлыков.
Для смены размеров и шрифтов надо открыть дополнительные визуальные настройки окон. В разных редакциях windows 7, она открывается по-разному.
1. В windows 7 редакции Начальная, Домашняя базовая нажмите «пуск» — > «панель управления», далее найдите «экран».
В данном окне в левом меню, кликните ссылку «изменение цветовой схемы». Затем нажмите кнопку «прочие».
2. В windows 7 Максимальная клацните на пустом месте правой кнопкой в пределах рабочего стола, затем жмите последний пункт «персонализация». В нижнем блоке нового окна кликните ссылку «цвет окна».
В опции изменения цвета панели задач и окон, нажмите ссылку параметров оформления (картинка ниже).
В окошке «цвет и внешний вид окна» в поле «элемент» выберите из выпадающего списка строчку «значок». Справа от строчки в поле «размер» задайте величину ярлыков.
Строчкой ниже выберите шрифт на свой вкус, а также настройте ему размерность, жирность или курсив.
Примечание: при смене шрифта в Widows 7, также изменится шрифт всего интерфейса.
Нажмите «применить» и посмотрите результат. Если все устроило, кликните «OK».
Изменить размер значков на рабочем столе в windows 7 и 8 сможете за несколько секунд, задав пользовательскую или стандартную величину. Если потратить время побольше, можно и к именам ярлыков прикрутить изящные шрифты.
Иногда возникает желание внести разнообразие на рабочий стол, изменить иконки папок, программ или сделать иконки прозрачными, поменять их размер. Сделать это совсем несложно.
Скачайте в интернете новые иконки, используйте стандартные иконки windows или сделайте их из картинок:
1. Как изменить иконки в windows 7:
Подведите курсор к папке, иконку которой хотите поменять, щелкните правой кнопкой мыши.
Далее СВОЙСТВА — НАСТРОЙКА — СМЕНИТЬ ЗНАЧОК. Выберите из коллекции windows иконку, щелкните ОК и еще раз ОК. Иконка изменилась.
Чтобы поменять иконку у программы вместо НАСТРОЙКИ выберите ЯРЛЫК, далее те же действия.
Если хотите поставить свою иконку, то после нажатия СМЕНИТЬ ЗНАЧОК кликните ОБЗОР и найдите в компьютере иконку (обязательно формата ico) — Открыть — ОК — ОК:
2. Как изменить иконки в windows XP:
Подведите курсор к нужной папке или программе на рабочем столе, кликните правой кнопкой мыши, выберите СВОЙСТВА, зайдите в НАСТРОЙКУ, кликните СМЕНИТЬ ЗНАЧОК, выберите стандартную иконку или поставьте свою — ОБЗОР, найдите картинку в компьютере, дважды кликните ОК.
Изменяя иконки в windows XP используйте картинки формата ico.
Для замены ярлыка у программы в СВОЙСТВАХ выберите ЯРЛЫК, далее те же действия:
3. Как изменить иконки в windows Vista:
Правой кнопкой мыши кликните на иконку, затем выберите СВОЙСТВА — зайдите в НАСТРОЙКИ — кликните ПОМЕНЯТЬ ИКОНКУ. Выберите стандартную иконку (или кликните ОБЗОР, откройте свою картинку) и дважды щелкните ОК.
В windows Vista для иконок допустимо использовать картинки с расширением png и ico.
Изменить иконки в MacOS тоже совсем просто.
4. Как изменить размер иконок windows.
В любом месте рабочего стола кликните правой кнопкой мышки — ВИД — выберите размер значков:
В любом месте рабочего стола кликните правой кнопкой мышки, зайдите в СВОЙСТВА — выберите ДОПОЛНИТЕЛЬНО.
В ЭЛЕМЕНТАХ найдите ЗНАЧОК, настройте желаемый размер значка и дважды кликните ОК:
5. Как сделать иконки прозрачными:
1) Настроить отображение скрытых папок и файлов на рабочем столе:
ПУСК — Панель управления — Оформление — Параметры папок — ВИД — Скрытые папки и файлы — отметить «Показывать скрытые папки и файлы»:
2) Папку или файл, который Вы хотите сделать прозрачным настроить скрытым:
Кликните на папке правой кнопкой мыши и зайдите в СВОЙСТВА. Далее ОБЩИЕ. Найдите АТРИБУТЫ, поставьте галочку «СКРЫТЫЙ». Щелкните ОК:
И папка на Вашем рабочем столе станет прозрачной.
1) Настроить отображение скрытых папок и файлов на рабочем столе:
ПУСК — НАСТРОЙКА — Панель управления — Оформление и темы — Свойства папки — ВИД — Скрытые файлы и папки — Показывать скрытые папки и файлы — ОК:
2) Сделать папку или файл скрытым:
Кликнуть на папке правой кнопкой мышки — СВОЙСТВА — ОБЩИЕ — поставьте галочку СКРЫТЫЙ — ОК:
Получилась прозрачная иконка
Сохраните полезный совет:

Можно, конечно просто перетащить нужные значки из Меню Пуск на рабочий стол. Но! Это будут уже не стандартные значки рабочего стола, а их ярлыки.
Вариант первый: кликать по очереди на нужных значках в меню Пуск, выбирая пункт “Отображать на рабочем столе”
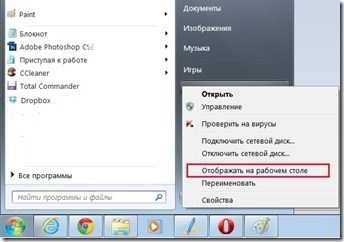
Здесь поставьте галочку (флажок) в чекбоксе напротив “Сеть” и не забудьте нажать ОК.
Однако, все же хотелось найти знакомое до боли окно со стандартными значками. Мытарства по Интернету, перетряхивание Панели управления и Справки windows завершились долгожданной находкой – строчкой в справке “Отображение или скрытие значков на рабочем столе windows 7 базовая”. Но не будешь ведь каждый раз бегать в Справку и вспоминать, какой текст набирать!? Оказалось, скрытые от нас с вами функции можно находить прямо из строки поиска в Меню Пуск, только нужно знать какие буковки писать. Итак…
Вариант второй: кликаем мышкой в поле поиска Меню Пуск и пишем слово “отображение”, результат выдачи:
нажимаем левой кнопкой мышки разок по самой верхней строчке и радуемся! Можно докопаться до этого окна через Панель управления, введя слово “значки” в поиске (правый верхний угол).
Третий способ (но не последний): нажать сочетание клавиш Win+R (открывается окно “Выполнить”), вводим Control.exe desk.cpl,Web,0 и нажимаем ОК.
И вот они, долгожданные значки рабочего стола!
Теперь устанавливайте отображение нужных значков рабочего стола, их скрытие или меняйте внешний вид, уж кому что нужно, главное, что они нашлись.
значки рабочего стола windows 7, отображать значки рабочего стола
Как вывести значок Компьютер / Мой компьютер и Сеть / Сетевое окружение на рабочий стол в Windows XP / Windows 7 / Windows 8
Компьютерный ярлык (англ. shortcut) — файл, служащий указателем на объект, программу или команду. Иными словами с помощью ярлыка нет необходимости искать файл/ программу, что бы запустить его, достаточно нажать на ярлык на рабочем столе и файл/ программа будет запущен. Существуют ярлыки, которые изначально присутствуют в системе Windows- это Компьютер/ Мой компьютер, Сеть/ Сетевое окружение и Корзина. По умолчанию при установки системы на рабочем столе появляется только ярлык Корзина, остальные ярлыки необходимо вывести на рабочий стол вручную, об этом и пойдет речь в этой статье.
Нажимаем правой кнопкой мыши на пустой области рабочего стола, в контекстном меню выбираем «Свойства».
В открывшемся окне Свойства: Экрана, заходим во вкладку «Рабочий стол» и нажимаем кнопку «Настройка рабочего стола«.
В окне Элементы рабочего стола в поле Значки рабочего стола ставим галочки напротив интересующих нас ярлыков (или убираем,если необходимо удалить ярлык). Нажимаем «Ок«.
После этого у вас на рабочем столе появятся все ярлыки которые вы пометили галочкой.
Нажимаем правой кнопкой мыши на свободном месте рабочего стола, в контекстном меню выбираем «Персонализация«.
В открывшемся окне персонализации выбираем «Изменение значков рабочего стола«.
В окне Параметры значков рабочего стола в поле Значки рабочего стола выбираем интересующие нас ярлыки и ставим напротив них галочку (или же убираем галочку для удаления ярлыков с рабочего стола). Нажимаем «Ок«.
После этой процедуры на рабчем столе произойдут изменения согласно вашим настройкам.
В домашних версиях Windows 7, кнопки «Персонализация» к сожалению нету. и вышеописанный способ не поможет.
Для того что бы вывести ярлык Компьютер на рабочий стол понадобиться нажать кнопку «Пуск«, нажать правой кнопкой мыши на «Компьютер» и выбрать «Отображать на рабочем столе«.
После этой не сложной процедуры ярлык Компьютер появится на рабочем столе.
Для того чтобы отобразить сетевые подключение на рабочем столе, необходимо нажать «Пуск»- «Панель управления«.
В окне Панели управления выберите Просмотр: Мелкие значки, нажмите правой кнопкой мыши на Центр управления сетями и общим доступом и выберите «Создать ярлык«.
После этого на рабочем столе появиться ярлык Сетевых подключений.
Для того что бы создать ярлык какой либо установленной программы, необходимо зайти «Пуск- Все программы» выбрать интересующую вас программу, нажать на ней правой кнопкой мыши выбрать «Отправить- На рабочий стол (Создать ярлык)«.
Очень надеюсь, что благодаря этой статье вы сделаете необходимые ярлыки и будете меньше времени тратить на запуск нужных вам приложений.
Чтобы поместить значок «Компьютер» на рабочий стол, нажмите кнопку «Пуск», а затем щелкните правой кнопкой мыши «Компьютер». Щелкните пункт «Показать на рабочем столе» в меню, и значок вашего компьютера появится на рабочем столе.
- Щелкните правой кнопкой мыши фон рабочего стола и выберите «Персонализировать» в появившемся контекстном меню. …
- Щелкните ссылку «Изменить значки рабочего стола» на панели навигации. …
- Установите флажки для любых значков на рабочем столе, которые должны отображаться на рабочем столе Windows 7.
Как добавить значок на главный экран компьютера?
Чтобы добавить на рабочий стол значки, такие как «Этот компьютер», «Корзина» и другие:
- Нажмите кнопку «Пуск», а затем выберите «Параметры»> «Персонализация»> «Темы».
- В разделе «Темы»> «Связанные настройки» выберите «Настройки значка рабочего стола».
- Выберите значки, которые хотите разместить на рабочем столе, затем нажмите «Применить» и «ОК».
Как исправить отсутствие значков на рабочем столе Windows 7?
С правой стороны прокрутите вниз и щелкните ссылку «Настройки значка рабочего стола». Если вы используете Windows 7 или 8, нажатие «Персонализация» открывает экран панели управления персонализацией. В левом верхнем углу окна щелкните ссылку «Изменить значки рабочего стола».
Почему все мои значки в Windows 7 одинаковы?
Сначала нажмите кнопку «Пуск», а затем «Компьютер». Теперь нажмите «Упорядочить», а затем «Параметры папок и поиска». Затем нажмите «Просмотр», снимите флажки «Скрыть расширения для известных типов файлов» и «Скрыть защищенные системные файлы (рекомендуется)» и установите флажок «Показать скрытые файлы, папки и диски».
Как сделать ярлык на рабочем столе?
1) Измените размер веб-браузера, чтобы вы могли видеть браузер и рабочий стол на одном экране. 2) Щелкните левой кнопкой мыши значок, расположенный слева от адресной строки. Здесь вы видите полный URL-адрес веб-сайта. 3) Продолжайте удерживать кнопку мыши и перетащите значок на рабочий стол.
Как разместить приложение на рабочем столе?
Метод 1: только настольные приложения
- Нажмите кнопку Windows, чтобы открыть меню «Пуск».
- Выберите Все приложения.
- Щелкните правой кнопкой мыши приложение, для которого хотите создать ярлык на рабочем столе.
- Выберите Еще.
- Выберите Открыть расположение файла. …
- Щелкните правой кнопкой мыши значок приложения.
- Выберите Создать ярлык.
- Выберите «Да».
Как добавить пользовательские значки в Windows 10?
В Windows 10 вы можете получить доступ к этому окну, выбрав «Настройки»> «Персонализация»> «Темы»> «Настройки значков рабочего стола». В Windows 8 и 10 это Панель управления> Персонализация> Изменить значки рабочего стола. Используйте флажки в разделе «Значки рабочего стола», чтобы выбрать значки на рабочем столе.
Почему мои значки не отображаются на рабочем столе?
Простые причины, по которым значки не отображаются
Вы можете сделать это, щелкнув правой кнопкой мыши на рабочем столе, выбрав «Просмотр» и убедившись, что рядом с «Показать значки рабочего стола» стоит галочка. Если вы ищете только стандартные (системные) значки, щелкните рабочий стол правой кнопкой мыши и выберите «Персонализировать». Зайдите в Темы и выберите Настройки значка рабочего стола.
Как исправить отсутствие значков на рабочем столе?
Действия по исправлению отсутствующих или исчезнувших значков на рабочем столе
- Щелкните правой кнопкой мыши пустое место на рабочем столе.
- Нажмите на опцию «Просмотр» в контекстном меню, чтобы развернуть опции.
- Убедитесь, что установлен флажок «Показывать значки на рабочем столе». …
- Вы должны сразу увидеть, как снова появятся ваши значки.
Как создать новый рабочий стол без значков?
Скрыть или отобразить все элементы рабочего стола в Windows 10
Просто щелкните правой кнопкой мыши пустую область рабочего стола и выберите «Просмотр», а затем снимите флажок «Показать значки рабочего стола» в контекстном меню. Вот и все!
Как восстановить значки в Windows 7?
Решение #1:
- Щелкните правой кнопкой мыши на рабочем столе и выберите «Разрешение экрана».
- В разделе «Дополнительные настройки» выберите вкладку «Монитор». …
- Нажмите «ОК», и значки должны восстановиться.
- После появления значков вы можете повторить шаги 1-3 и вернуться к исходному значению.
17 мар. 2018 г.
Как в Windows 7 увеличить значки по умолчанию?
Чтобы изменить размер значков и текста в Windows 7:
- Выберите Пуск, Панель управления.
- На панели управления выберите «Оформление и персонализация».
- На следующем экране выберите Display.
- Используйте переключатели, чтобы выбрать другой значок и размер текста. …
- Нажмите Применить, чтобы сохранить изменения.
Как изменить значки по умолчанию в Windows 7?
Щелкните правой кнопкой мыши тип файла, который вы хотите изменить, а затем выберите «Изменить выбранный тип файла». В открывшемся окне редактирования нажмите кнопку… рядом со значком по умолчанию. Найдите значок, который вы хотите использовать, а затем щелкните OK в обоих открытых окнах, чтобы применить изменения.
Содержание:
- Устанавливаем значки из коллекции Windows 7
- Смена значка
- Смена изображения
- Установка значков папок и ярлыков рабочего стола из сторонних источников
- Смена значка папки
- Смена ярлыков рабочего стола
- Изменение системных иконок на рабочем столе
- Как восстановить умолчания?

Устанавливаем значки из коллекции Windows 7
Итак, вы хотите сменить стандартное изображение папки на что-то более оригинальное. Где брать значки? Самое простое и быстрое решение — найти их в системе.
Смена значка
- Откройте свойства папки.
- Перейдите во вкладку «Настройка» и щелкните кнопку «Сменить значок».
- Укажите место поиска иконки. По умолчанию это системная библиотека Shell32.dll, но вы можете выбрать и другой источник. Кликните подходящее изображение и нажмите ОК.
Теперь папка выглядит так.
Библиотека Shell32.dll в качестве источника значков для папок — не всегда самый удачный выбор. Иконки в ней не особенно красивые и их не слишком много. Прочие изображения можно найти в библиотеках Aclui.dll, Ddores.dll, Moricons.dll и многих других.
Для удобства просмотра иконок на компьютере предлагаем использовать бесплатную утилитку Icon Viewer: она показывает все значки, которые хранятся в разных файлах выбранной папки. Так, в одном только каталоге C:Windowssystem32 этих изображений несколько сотен.
Кликнув понравившуюся иконку, внизу окна вы увидите, в каком файле она содержится.
Смена изображения
- Чтобы изменить изображение папки, оставив стандартную иконку, на этой же вкладке, в разделе «Изображение папок» кликните «Выбрать файл».
- Выберите любую картинку подходящего формата и нажмите «Открыть».
Наша папка приняла такой вид. Выбранная в качестве изображения картинка внутрь папки не перемещается.

Установка значков папок и ярлыков рабочего стола из сторонних источников
Коллекции иконок для папок и рабочего стола предлагают многие веб-ресурсы дизайнерской тематики. Это обычно набор изображений в формате ico и реже — файлы динамических библиотек, поддерживаемых Windows 7.
Смена значка папки
Для смены стандартного значка папки на один из новых нужно проделать то же, что мы рассмотрели выше: открыть свойства папки, щелкнуть кнопку «Сменить значок», указать место, куда вы распаковали коллекцию иконок, и выбрать одну их них.
Windows 7 поддерживает форматы файлов ico, icl, dll и exe (последние тоже могут содержать в себе изображения, которые допустимо использовать в качестве иконок и ярлыков).
Смена ярлыков рабочего стола
Ярлык программы на рабочем столе — это графическая миниатюра, которая устанавливается на компьютер во время инсталляции этой программы. Физически изображение ярлыка хранится в исполняемом (exe) файле приложения и, как и в случае с папками, его можно сменить на другое.
- Откройте свойства ярлыка приложения и перейдите на вкладку «Ярлык». Кликните кнопку «Сменить значок».
- Укажите путь к папке с нужным изображением (как и в ранее рассмотренном примере, мы можем использовать файлы форматов ico, icl, dll и exe). Выберите значок и нажмите «Открыть».
- Подтвердите выбор нажатием OK.
После этого ярлык нашей «подопытной» программы Total Commander принял обновленный вид.
Этим же способом можно поменять любые иконки рабочего стола, за исключением системных.
Изменение системных иконок на рабочем столе
Чтобы сменить внешний вид значков «Компьютер», «Корзина», «Сеть» и корневого каталога учетной записи пользователя, нужно войти в панель персонализации (но учтите, что компонент «Персонализация» отсутствует в стартовой и домашней базовой редакциях Windows 7).
Для этого:
- правым кликом мыши откройте свойства рабочего стола и щелкните пункт «Персонализация»;
- в левой стороне окна панели щелкните по пункту меню «Изменение значков рабочего стола»;
- выделите нужный элемент и нажмите «Сменить значок»;
- в окне «Смена значка» нажмите «Обзор» и укажите месторасположение папки с иконками.
После подтверждения выбора папка «Компьютер» примет новый вид.

Как восстановить умолчания?
Чтобы восстановить умолчания системных иконок , в окне «Параметры значков рабочего стола» щелкните кнопку «Обычный значок».
Для возврата к прежнему виду значков измененных папок, в свойствах, на вкладке «Настройка», кликните «Восстановить умолчания».
В свойствах ярлыков программ аналогичной опции нет, поэтому здесь придется искать и восстанавливать первоначальный значок вручную.
Содержание
- Изменяем иконки в Windows 7
- Способ 1: Ручная установка новой иконки
- Способ 2: Установка комплекта иконок
- Вопросы и ответы
Многие юзеры хотят изменить оформление операционной системы, чтобы придать ей оригинальности и повысить удобство использования. Разработчики Windows 7 предоставляют возможность редактировать внешний вид определенных элементов. Далее мы расскажем, как самостоятельно установить новые иконки для папок, ярлыков, исполняемых файлов и других объектов.
Всего существует два метода осуществления поставленной задачи. Каждый из них имеет свои особенности и будет максимально эффективен в разных ситуациях. Давайте детальнее разберемся с этими процессами.
Способ 1: Ручная установка новой иконки
В свойствах каждой папки или, например, исполняемого файла, есть меню с настройками. Там и находится необходимый нам параметр, отвечающий за редактирование значка. Вся процедура выглядит следующим образом:
- Нажмите на необходимой директории или файле правой кнопкой мыши и выберите «Свойства».
- Перейдите во вкладку «Настройка» или «Ярлык» и отыщите там кнопку «Сменить значок».
- Выберите из списка подходящую системную иконку, если в нем имеется та, которая вам подходит.
- В случае с исполняемыми (EXE) объектами, например, Google Chrome, может отображаться другой список значков, их добавляет непосредственно разработчик программы.
- Если вы не нашли подходящего варианта, кликните на «Обзор» и через открывшийся обозреватель отыщите ваше, заранее сохраненное, изображение.
- Выберите его и нажмите на «Открыть».
- Перед выходом не забудьте сохранить изменения.
Изображения вы можете отыскать в интернете, большинство из них находится в свободном доступе. Для наших целей подойдет формат ICO и PNG. Кроме этого рекомендуем к ознакомлению другую нашу статью по ссылке ниже. В ней вы узнаете, как вручную создать ICO-картинку.
Подробнее: Создаем иконку в формате ICO онлайн
Что касается стандартных наборов иконок, то они располагаются в трех основных библиотеках формата DLL. Находятся они по следующим адресам, где C – системный раздел жесткого диска. Открытие их выполняется так же через кнопку «Обзор».
C:WindowsSystem32shell32.dll
C:WindowsSystem32imageres.dll
C:WindowsSystem32ddores.dll
Способ 2: Установка комплекта иконок
Знающие пользователи вручную создают наборы значков, разрабатывая для каждого специальную утилиту, которая автоматически устанавливает их на компьютер и заменяет стандартные. Такое решение будет полезно тем, кто хочет за раз поставить иконки одного типа, преобразив внешний вид системы. Подбираются и скачиваются подобные паки каждым юзером на свое усмотрение в интернете с сайтов, посвященных кастомизации Виндовс.
Поскольку любая такая сторонняя утилита изменяет системные файлы, нужно понизить уровень контроля, чтобы не возникло конфликтных ситуаций. Сделать это можно так:
- Откройте «Пуск» и перейдите в «Панель управления».
- В списке отыщите «Учетные записи пользователей».
- Кликните на ссылку «Изменение параметров контроля учетных записей».
- Сдвиньте ползунок вниз на значение «Никогда не уведомлять», а затем кликните на «ОК».

Осталось только перезагрузить ПК и перейти непосредственно к инсталляции пакета изображений для директорий и ярлыков. Сперва загрузите архив из любого проверенного источника. Обязательно проверьте скачанные файлы на наличие вирусов через онлайн-сервис VirusTotal или установленный антивирус.
Подробнее: Онлайн проверка системы, файлов и ссылок на вирусы
Далее производится процедура установки:
- Откройте скачанные данные через любой архиватор и переместите находящуюся в нем директорию в любое удобное место на компьютере.
- Если в корне папки есть файл сценария, создающий точку восстановления Windows, обязательно запустите его и дождитесь завершения ее создания. В противном случае самостоятельно создайте ее, чтобы в случае чего вернуться к исходным настройкам.
- Откройте сценарий Windows с названием «Install» – такие действия запустят процесс замены иконок. Кроме этого в корне папки чаще всего находится еще один сценарий, отвечающий за удаление этого набора. Используйте его, если хотите вернуть все, как было раньше.
Читайте также: Архиваторы для Windows
Подробнее: Как создать точку восстановления в Windows 7

Мы советуем к ознакомлению другие наши материалы по теме настройки внешнего вида операционной системы. По ссылкам ниже вы найдете инструкции по изменению панели задач, кнопки «Пуск», размера иконок и фона рабочего стола.
Подробнее:
Изменение «Панели задач» в Windows 7
Как изменить кнопку «Пуск» в Windows 7
Меняем размер значков рабочего стола
Как поменять фон «Рабочего стола» в Windows 7
Тема кастомизации операционной системы Windows 7 интересна многим пользователям. Надеемся, приведенные выше инструкции помогли разобраться с оформлением значков. Если у вас остались вопросы по данной теме, смело задавайте их в комментариях.
Еще статьи по данной теме:
Помогла ли Вам статья?
На чтение 7 мин Просмотров 813 Опубликовано 6 декабря 2021 Обновлено 19 сентября 2022
Ярлыки на рабочем столе используются для быстрого запуска установленных приложений. Обычно изображение установлено по умолчанию, но пользователь может самостоятельно изменить внешний вид значков: иконку, размер, убрать стрелочку и другое.
Содержание
- Ярлыки на рабочем столе: что собой представляют и зачем нужны
- Как можно изменить иконки ярлыков
- Как уменьшить или увеличить размеры ярлыка
- Как убрать с ярлыка стрелку
- Видео: как убрать стрелку с ярлыка при помощи программы Aero Tweak
- Как поменять внешний вид ярлыков
- Как изменить системные значки
- Как удалить щитки с ярлыков
- Как удалить и скрыть ярлыки
- Как восстановить удалённые ярлыки
Ярлыки на рабочем столе: что собой представляют и зачем нужны
Ярлыки предоставляют быстрый доступ к файлам. Если удалить ярлык, то для запуска утилиты придётся искать место расположения файла, а это займёт больше времени.
Стоит сказать, что ярлык не является самой программой, он просто указывает к ней путь. И если удалить иконку, то утилита останется в системе.
Как можно изменить иконки ярлыков
Если вас не устраивают стандартные иконки ярлыков, то их можно изменить.
Как уменьшить или увеличить размеры ярлыка
При разном разрешении экрана один и тот же размер значков будет выглядеть по-разному. Для изменения масштаба есть два способа.
Первый — через параметры рабочего стола:
- Правой кнопкой мыши щёлкните в любой свободной части экрана.
- Нажмите пункт «Вид».
- Выберите необходимый параметр (крупные, средние или мелкие значки).
Изменение размера ярлыка через параметры рабочего стола
При этом способе значки могут автоматически выровняться по сетке и их придётся сортировать заново.
Второй способ — зажать клавишу Ctrl и покрутить колёсико мышки вверх или вниз, значки будут увеличиваться или уменьшаться соответственно.
Как убрать с ярлыка стрелку
По умолчанию каждый ярлык помечен небольшой стрелкой, чтобы пользователю было понятно, что это именно ярлык. Но не всем нравится такой внешний вид значков. Быстрых решений для проблемы разработчики операционной системы не предусмотрели, и исправить её можно, внеся изменения в регистр или используя специальную программу.
Более простым и безопасным способом является программное решение. Самой популярной утилитой является Aero Tweak. У неё простой интерфейс, она не требует установки и, кроме смены вида ярлыков, имеет ещё несколько полезных функций.
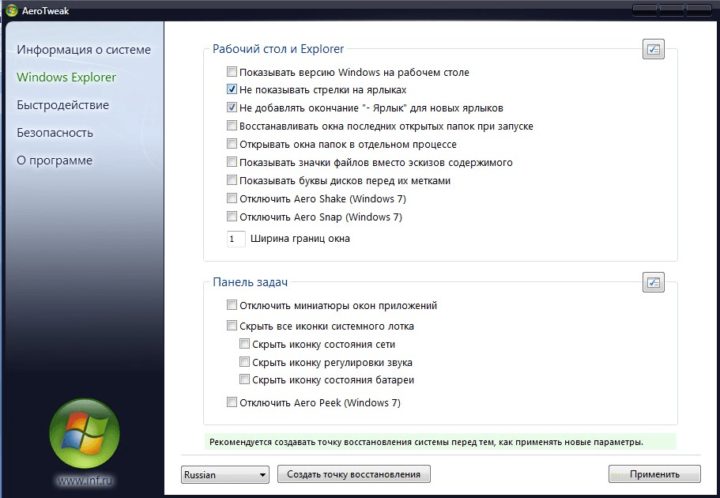
Открываем программу и переходим на пункт «Windows Explorer», ставим галочку напротив «Не показывать стрелки на ярлыках». После перезагрузки компьютера они исчезнут.
Если возможности скачать утилиту нет, то можно решить проблему через регистр:
- Нажимаем одновременно на клавиатуре Win+R.
- В строке пишем «regedit».
Папка «HKEY_CLASSES_ROOT», как правило, стоит самой первой в списке - В древе каталогов с левой стороны ищем папку «HKEY_CLASSES_ROOT», открываем её.
- В открывшемся списке находим папку «lnkfile».
В реестре все файлы расположены по алфавиту, поэтому найти папку «lnkfile» не составит труда - В правой части окна нажимаем ПКМ на «IsShortcut» и выбираем «Переименовать».
После нажатия на «Переименовать» у названия файла появится курсор и можно будет сменить имя - Заменяем имя на «IsNotShortcut».
- Закрываем окно и перезапускаем систему.
Важно сделать всё точно по инструкции и переименовать именно файл «IsShortcut». Реестр отвечает за работу всей системы, и при ошибке компьютер может работать некорректно.
Видео: как убрать стрелку с ярлыка при помощи программы Aero Tweak
Как поменять внешний вид ярлыков
Вы можете полностью изменить внешний вид ярлыка:
- Щёлкаем на нужную иконку правой кнопкой мышки.
- Выбираем «Свойства».
Для смены значка откройте вкладку «Ярлык» - Переходим на «Ярлык».
- Нажимаем «Сменить значок».
После того, как определились с выбором внешнего вида, нажмите «ОК»
В интернете можно скачать отдельные пакеты, где выбор намного шире. Чтобы увидеть в окне скачанные значки, нужно нажать «Обзор» и указать путь к пакету.
Как изменить системные значки
Системные ярлыки изменяются немного сложнее:
- Открываем меню «Пуск» и в строке пишем «Персонализация».
- В меню с левой стороны жмём на «Изменение значков рабочего стола».
«Изменение значков рабочего стола» находится на левой панели окна - Ставим галочки напротив ярлыков, которые нужно изменить.
- Нажимаем «Сменить значок».
- Выбираем новые изображения.
Системные значки могут измениться вместе с темой оформления рабочего стола.
Как удалить щитки с ярлыков
Если стрелочками снабжаются все ярлыки, то щитки указывают, что программа может вносить изменения в систему и работает с правами администратора. Если убрать щиток, компьютер будет считать запускаемую утилиту простым приложением. Для безопасности компьютера неопытным пользователям рекомендуется не подвергать компьютер опасности и оставить щитки на своих местах.
Если же вы всё-таки хотите убрать щитки, то для этого нужно:
- В ней написать «msconfig».
- Запустить строку «Выполнить» (Win+R).
Эта команда запускает конфигурацию системы - Выделить «Настройка контроля учётных записей».
Для выделения строки нужно нажать на неё один раз - Кликнуть «Запуск»
- В появившемся окне передвинуть бегунок в самый низ.
Щиток с ярлыка исчезнет, если переставить бегунок в нижнюю позицию - Сохранить изменения.
- Перезапустить систему.
Щитки исчезнут. Чтобы вернуть их обратно, проделываем те же действия, только ползунок возвращаем на середину.
Как удалить и скрыть ярлыки
Если вам нужно на время скрыть ярлыки, то:
- Наводим курсор на «Вид».
- Нажимаем на любом пустом месте рабочего стола правой кнопкой мышки.
После снятия галочки с «Отображать значки рабочего стола» ярлыки исчезнут - Снимаем галочку с «Отображать значки рабочего стола».
Все иконки пропадут с экрана. Стоит отметить, что скроются все файлы, которые находились на рабочем столе: документы, папки, изображения. Чтобы вернуть всё на место, нужно поставить галочку «Показывать ярлыки рабочего стола».
Для удаления выделяем значок (или несколько) и нажимаем Delete. Или просто перетаскиваем файлы в корзину.
Как восстановить удалённые ярлыки
Если вы сами случайно удалили ярлык, то его легко восстановить, зайдя в корзину. Или же можно создать новый:
- На пустом месте экрана нажимаем правой кнопкой мышки.
- Выбираем «Создать».
- Нажимаем на «Ярлык».
Восстанавливаем ярлык рабочего стола через пункт «Создать» в контекстном меню - Указываем путь к программе и задаём имя ярлыка.
После нажатия кнопки «Далее» задаём имя ярлыка и сохраняем
Если ярлыки пропадают без вашего участия, то причина может быть в следующем. Средство обслуживания системы каждую неделю проверяет ваш компьютер (если такая функция не отключена) и при наличии более четырёх повреждённых ярлыков — удаляет их.
Повреждённым считается ярлык, который никуда не ведёт. Например, после удаления программы осталась её иконка. Но система может посчитать повреждённым ярлык съёмного накопителя, который не подключён или находится в недоступном месте на момент проверки.
Что можно сделать:
- переместить все ярлыки в отдельную папку, средство обслуживания проверяет только рабочий стол;
- отключить средство обслуживания.
Второй способ может повлиять на работу системы, поэтому предпочтительнее просто переместить ярлыки в отдельную папку.
Если вы всё же хотите отключить средство обслуживания, то сделать это можно следующим образом:
- Заходим в меню «Пуск» и вбиваем «Центр поддержки».
Нажимаем «Остановить обслуживание» - В пункте «Обслуживание» жмём «Отключить».
- Жмём ОК и закрываем окно.
Если иконки всё равно не перестают пропадать, то дело, скорее всего, в вирусах. Поставьте хорошую защиту и просканируйте компьютер.
Редактирование внешнего вида ярлыков — это дело личного вкуса и в целом никакой опасности для работы системы не несёт. Но если вы скачиваете дополнительное ПО для настроек, то загружайте его только с проверенного источника и обязательно проверяйте на вирусы.
Персонализация и настройка рабочего стола WINDOWS 7
Понятие персонализаиии впервые появилось в Windows Vista. Это набор нескольких механизмов, объединенных под одной «крышей», с помощью которых можно влиять на внешний вид интерфейса операционной системы. В новую операционную систему этот механизм перешел практически без изменений, с некоторыми усовершенствованиями в интерфейсе и применением дополнительных эффектов.
Как и раньше, механизм Персонализация находится на Панели управления (рис. 7.1).
Рис. 7.1. Запускаем компонент Персонализация
С помощью механизма Персонализация вы получаете доступ к настройке следующих параметров интерфейса системы:
- темы Рабочего стола
- фона Рабочего стола
- цвета окон
- звуков
- заставки
- значков Рабочего стола
- указателей мыши
- рисунка учетной записи
Коротко рассмотрим данные параметры.
ТЕМА РАБОЧЕГО СТОЛА
Визуальное оформление Рабочего стола — первое, что бросается в глаза после запуска операционной системы. Как говорится, «встречают по одежке», и именно этот факт влияет на то, сможете ли вы в дальнейшем с удовольствием пользоваться операционной системой или просто привыкнете к ней. Уже давно доказано, что визуальное восприятие объекта однозначно влияет и на его практическое использование.
Итак, посмотрим, что в плане визуального оформления предлагает нам новая операционная система Windows 7.
После запуска механизма Персонализация вы увидите перед собой окно с активизированной вкладкой настройки темы (рис. 7.2). Тема Рабочего стола меняет не только фон Рабочего стола, но и звуки, цвет окон и другие параметры. Тем не менее, после того как выбрана тема Рабочего стола, вы можете дополнительно менять каждую из составляющих выбранной темы, включая фон и звуки. О том, как это делается, написано далее.
Рис. 7.2. Настройка темы Рабочего стола
Операционная система Windows 7 в стандартной конфигурации предлагает на выбор два варианта тем: Aero и стандартные базовые темы. Пользователям, мощность компьютера которых удовлетворяет рекомендуемым требованиям установки операционной системы Windows 7, повезло несколько больше, поскольку вместо стандартной темы они могут выбрать одну из тем Aero, имеющих гораздо больше визуальных эффектов. Остальные пользователи также могут устанавливать темы Aero, однако в результате они получат лишь соответствующие фон Рабочего стола и звуковую схему, но не смогут насладиться большей частью эффектов: прозрачностью окон, дополнениями Панели задач, визуальными эффектами при переключении между окнами и т. д.
Установка темы происходит достаточно быстро — вам нужно только выбрать из списка понравившуюся тему. В результате вы сразу же видите результат и легко можете установить ту
тему, которая больше всего подходит под ваше настроение и представление о том, как должен выглядеть Рабочий стол.
Обратите также внимание: в правой верхней части списка находится ссылка Другие темы в Интернете. Щелкнув на ней, вы попадете на веб-сайт Microsoft, в раздел персонализации, в котором содержится большое количество разнообразнейших тем и фонов Рабочего стола, не вошедших в стандартный набор. Нажав кнопку Загрузитьи выбрав в появившемся окне вариант Открыть, вы максимально упрощаете процесс установки темы в операционную систему. Вам останется только дождаться окончания процесса загрузки и разрешить установку новой темы. Любая тема, которая устанавливается подобным способом, например с помощью загрузки из Интернета, в дальнейшем попадает в раздел Мои темы, располагающийся в самом верху списка тем.
ФОН РАБОЧЕГО СТОЛА
Фон Рабочего стола как составную часть темы также в любой момент можно изменить. Например, вам нравятся звуки установленной темы, но не нравится используемый при этом фон? Нет проблем: фон Рабочего стола меняется так же просто, как и сама тема, поэтому не расстраивайтесь, а просто выберите другой.
Чтобы изменить фон, щелкните на ссылке Фон рабочего стола (см. рис. 7.2). В открывшемся окне (рис. 7.3) вы увидите список изображений, которые меняются в зависимости от того, какой из источников расположения выбран. Например, вы можете использовать изображения из библиотеки изображений или выбрать самые популярные фотографии. Если же вам не хватает того, что есть, вы всегда можете нажать кнопку Обзор и указать любую папку с изображениями.
Как и в случае с темой, фоновое изображение меняется «на лету», поэтому вы сразу же можете наблюдать результат. Не нравится — выбираете любое другое изображение, тем более что способов это сделать вполне достаточно.
Теперь самое интересное. Операционная система позволяет установить как одно постоянное изображение, так и настроить слайд-шоу из отобранных вами изображений. Установка «стабильного» изображения происходит очень просто: выбрали подходящий фон и нажали кнопку Сохранить изменения. Чтобы настроить слайд-шоу изображений, нужно сделать следующее.
Рис. 7.3. Изменение фона Рабочего стола
1. Отметить изображения, которые должны участвовать в слайд-шоу. В этом случае удобнее всего
сохранить нужные изображения в одну папку, а затем указать ее с помощью кнопки Обзор. После
этого можно нажать кнопку Выделить все, чтобы отметить все изображения сразу. Можно также
отмечать изображения с использованием клавиши Ctrl или Shift.
2. Указать положение изображения, выбрав из одноименного списка одно из
значений Заполнение, По размеру, Растянуть, Замостить, По центру. Если изображение
больше разрешения экрана, это не приведет к проблемам, просто нужно выбрать из списка
позицию Заполнение или Растянуть. Если же разрешение изображения меньше и при
растяжении оно искажается, можно модифицировать фон Рабочего стола, выбрав цвет, который
дополнит изображение. Для этого используется ссылкаИзменить цвет фона в нижней части окна.
3. Выбрать периодичность смены изображений с помощью списка Сменять изображения
каждые. Есть варианты от 10 секунд до 1 дня. Наиболее оптимальный и «спокойный» вариант —
установить периодичность в районе 1 часа: и глазу приятно, и не надоедает.
4. Указать способ смены изображений. По умолчанию изображения сменяются по порядку, как
показано в списке. Если вы хотите как-то разнообразить слайд-шоу, можно установить флажок В
случайном порядке.
Чтобы задействовать сделанные изменения, нажмите кнопку Сохранить изменения.
ЦВЕТ ОКОН
Возможность настройки цветовой схемы окна перешла еще из операционной системы Windows ХР, причем без каких-либо изменений. Чтобы воспользоваться этим механизмом, нужно щелкнуть на ссылке Цвет окна в нижней части окна, показанного на рис. 7.2.
На выбор предлагается достаточно много элементов управления, цветовую схему которых вы можете настраивать. Некоторые из них применяются только для темы Aero, большая же часть касается стандартной темы оформления Рабочего стола, о чем сообщает надпись в открывшемся окне.
Здесь же, кроме собственно цветового оформления окон и его элементов, можно также настраивать отображение надписей, указывая шрифт и размер. Например, можно задать другой шрифт для заголовка окна, определить расстояние между значками, цвет гиперссылок и многое другое.
ЗВУКИ
Звуки, то есть звуковое оформление, принимают непосредственное участие в восприятии Рабочего стола, поэтому вполне естественно, что операционная система Windows 7 позволяет настраивать их на ваше усмотрение.
Чтобы перейти в режим управления звуками, выберите ссылку Звуки в окне, показанном на рис. 7.2.
Аналогичный способ настройки существовал и в Windows Vista, и по сравнению с данной операционной системой в Windows 7 существенных изменений в этом плане не произошло.
Управлять звуками очень просто. На выбор предлагается более десяти различных звуковых схем, задавать которые вы можете с помощью списка Звуковая схема. После того как звуковая схема выбрана, вы можете перейти к управлению звуками, отвечающими за разные события операционной системы.
В центральной части окна (рис. 7.4) находится список всех системных событий и звуков, привязанных к этим событиям. Если звук установлен — отображается значок громкоговорителя напротив соответствующего события. Вне зависимости от того, установлен звук или нет, вы можете его поменять или привязать к событию, для чего используется список Звуки: отметив нужное событие, раскройте список Звуки и выберите из него один из 40 звуков на свое усмотрение. Если звукового сопровождения события вообще не нужно, выберите в этом списке позицию Нет.
Рис. 7.4. Изменение звукового сопровождения
Аналогичным образом можно поступить с любым системным событием. В результате сформируется новая звуковая схема, которую вы можете сохранить с помощью кнопкиСохранить как, что позволит в любой момент выбрать ее.
Если вас не устраивает набор системных звуков, вы можете указать свои звуки, используя кнопку Обзор. По умолчанию можно выбирать только файлы формата WAV. Но разве это проблема, если существует большое количество программ, с помощью которых вы с легкостью сможете конвертировать в WAV любой звуковой файл?
ЗАСТАВКА
Поскольку бывают периоды, когда вас нет за компьютером, при переходе в энергосберегающий режим операционная система может отображать на экране заставку. При этом, кроме экономии электроэнергии, вы получаете радующую глаз картину. А кроме того, можно сделать так, что выход из режима заставки будет возможен только после ввода пароля. Это означает, что информацию на вашем экране никто не сможет увидеть, особенно люди, которым ее вообще не нужно показывать.
Механизм работы с заставками практически не изменился со времени его появления в более ранних версиях операционной системы. Зачем что-то менять в полезном и, самое главное, исправно работающем механизме?
Чтобы получить возможность управления заставками, выберите ссылку Заставка, которая находится в нижней правой части окна, показанного на рис. 7.2.
В появившемся окне (рис. 7.5) вы можете выбрать любую понравившуюся вам заставку из списка Заставка. При этом на маленьком экране в верхней части окна отображается уменьшенная копия заставки. Если нажать кнопку Просмотр, можно будет увидеть ее работу «вживую», в полноэкранном режиме.
Рис. 7.5. Настройка заставки
Практически все заставки имеют параметры, которые можно настраивать. Например, если выбрать заставку Фотографии, как показано на рис. 7.5, то после нажатия кнопкиПараметры вы сможете указать папку со своими изображениями, которые будут участвовать в слайд-шоу. Можно также будет выбрать скорость смены этих изображений.
Если вы хотите, чтобы выход из режима заставки происходил только при вводе пароля, то установите флажок Начинать с экрана входа в систему. Подобную возможность очень часто используют работники офисов, особенно если один кабинет делится сразу между несколькими коллегами.
ИЗМЕНЕНИЕ ЗНАЧКОВ РАБОЧЕГО СТОЛА
Как вы уже, наверное, заметили, по умолчанию сразу после установки операционная система отображает на Рабочем столе только значок Корзины. С чем связано такое решение -непонятно, ведь значки Компьютер и Сеть на практике применяются гораздо чаще, и тем не менее разработчики решили их не отображать. Подобное «безобразие» очень легко исправить.
Прежде всего необходимо запустить механизм работы со значками, для чего используется ссылка Изменение значков рабочего стола в левойчасти окна, показанного на рис. 7.2.
В результате откроется окно, в котором вы увидите список стандартных значков, а также параметров, которые показывают их текущее состояние (рис. 7.6). Если вы хотите, чтобы значки Компьютер и Сеть присутствовали на Рабочем столе, просто установите соответствующие флажки в этом окне.
Рис 7.6. Настройка внешнего вида и отображения значков
Как и в предыдущих операционных системах, в Windows 7 можно изменить значок, нажав кнопку Сменить значок. В результате откроется окно, содержащее достаточно большой набор разнообразных значков. Чтобы вернуть стандартное изображение значка, нужно щелкнуть на кнопке Обычный значок.
Если вы хотите, чтобы при установке новой темы оформления Рабочего столаизменялись и его значки, то установите флажок Разрешить темам изменять значки на рабочем столе. В этом случае значки могут приобрести более оригинальный внешний вид.
ИЗМЕНЕНИЕ УКАЗАТЕЛЕЙ МЫШИ
Возможность настройки указателей мыши существовала и в самых ранних версиях операционной системы Windows, поэтому разработчики Windows 7 решили не изобретать велосипед и использовать уже отлаженный механизм. При этом они взяли его в том виде, в каком он присутствует в Windows Vista.
Как и прежде, пользователь имеет возможность настраивать следующие параметры.
р Кнопки мыши. Можно настраивать скорость двойного щелчка, включать или отключать залипание, перенастраивать расположение кнопок для левши.
р Указатели. На выбор предлагается более 10 разных схем с указателями. При этом можно настраивать внешний вид указателя для каждого режима, включать отображение тени. Есть также возможность разрешить или запретить изменение указателей при установке новых тем оформления.
р Параметры указателя. Можете настраивать такие параметры указателя, как скорость его перемещения, скрытие с экрана при вводе с клавиатуры, установка указателя на кнопку по умолчанию, отображение «хвоста» и т. д.
р Колесико. Колесико мыши также поддается настройке, например, можно указать количество строк, на которое нужно прокручивать содержимое окна при одной прокрутке колесика. Если у вас мышь, колесико которой можно наклонять вправо и влево, такую возможность также можно использовать для прокрутки, например настроить прокрутку целого экрана, что удобно при чтении электронных книг.
ИЗМЕНЕНИЕ РИСУНКА УЧЕТНОЙ ЗАПИСИ
Рисунок учетной записи — то, что вы видите при вводе пароля входа в систему или при выходе из режима заставки. Кроме того, этот рисунок также отображается в верхней части меню Пуск. Не всем нравится значок, выбранный системой, например зайчик или рыбка. Значок можно сменить, и делается это очень просто.
Прежде всего необходимо перейти по ссылке Изменение рисунка учетной записи, которая расположена в левой части окна, показанного на рис. 7.2.
В результате откроется окно, в котором вы увидите набор изображений, а также изображение, которое в данный момент использует ваша учетная запись (рис. 7.7). Любое присутствующее в окне изображение может стать рисунком вашей учетной записи, нужно только выделить его и нажать кнопку Изменение рисунка.Вы можете также выбрать свой рисунок. Для этого нужно просто перейти по ссылке Поиск других рисунков и указать его расположение на диске. При этом поддерживаются основные графические форматы файлов.
Рис. 7.7. Изменение рисунка учетной записи
Аналогичным образом вы можете менять рисунки и для других учетных записей, которые зарегистрированы в операционной системе. Если у вас есть права администратора, конечно…
Использование и настройка гаджетов
Как уже говорилось ранее, в отличие от Windows Vista, в которой гаджеты могли отображаться только на специальной боковой панели, в Windows 7 их можно размещать в любом местеРабочего стола (рис. 9.1). Кроме того, появилась возможность изменения размера окна гаджета.
Рис. 9.1. Пример гаджетов на Рабочем столе
Количество гаджетов увеличивается с каждым днем, и их качество также растет. В Windows 7 присутствует 9 стандартных гаджетов. Кроме того, вы можете скачать новые как с сайта Microsoft, так и с любого другого.
Гаджеты различаются по предназначению. Наиболее интересны те, которые работают как веб-сервисы. Примерами таких гаджетов являются информеры погоды, валют, новостей и т. д., то есть те, которые отображают данные из Интернета. Существуют также гаджеты общего назначения, например часы, разнообразные мини-игры, слайд-шоу и т. д.
Для управления гаджетами используется элемент Панели управления с названиемГаджеты рабочего стола (рис. 9.2). После его запуска появится окно (рис. 9.3).
Рис. 9.2. Запускаем механизм Гаджеты рабочего стола
Рис. 9.3. Список доступных гаджетов
В этом окне отображается список гаджетов, которые в данный момент инсталлированы в системе. Со временем, когда количество гаджетов увеличивается, все они не помещаются в этом окне, поэтому список можно прокручивать с помощью панели навигации в верхнем левом углу окна.
Каждый элемент этого списка снабжается коротким описанием, которое появляется при выделении нужного гаджета. По умолчанию данное окно отображается в компактном режиме, поэтому, чтобы увидеть описание, вам нужно его увеличить. Для этого необходимо выбрать ссылку Показать подробности в нижнем левом углу окна.
Как уже упоминалось выше, новые гаджеты можно загрузить из Интернета, в частности с сайта Microsoft. Для этого используется ссылка Найти гаджеты в Интернете в правом нижнем углу окна.
Чтобы добавить гаджет на Рабочий стол, просто перетяните его из списка на Рабочий стол. Либо нажмите правую кнопку мыши на гаджете и в появившемся контекстном меню выберите пункт Добавить. Для примера рассмотрим использование и настройку стандартного погодного гаджета (рис. 9.4).
Рис. 9.5. Пример погодного гаджета
Размер окна практически любого гаджета можно менять. При этом при увеличении размера окна может добавляться функциональность. Например, если перетянуть погодный гаджет наРабочий стол, по умолчанию он отобразится в уменьшенном варианте, который подразумевает отображение только прогноза погоды в выбранном городе на текущий момент. Если же его увеличить, он покажет прогноз погоды на четыре дня и более детально (рис. 9.5).
Рис. 9.5. Увеличенное окно гаджета
Увеличение окна происходит следующим образом. Если подвести указатель к гаджету, появляется дополнительная панель с кнопками, среди которых есть кнопка Большего размера. При ее нажатии размер окна увеличивается.
На этой же панели находится и кнопка Параметры, которая открывает окно с настройками гаджета. В нашем случае, если нажать эту кнопку, появится окно, показанное на рис. 9.6. Здесь
всего два параметра, влияющих на работу гаджета, — изменение типа отображения температуры и выбор города, погоду в котором нужно показывать.
Рис. 9.6. Настройка гаджета
Чтобы сменить город на любой другой, например на Санкт-Петербург, наберите часть или все название города и нажмите кнопку поиска. В результате появится список совпадений, из которого вы должны выбрать нужную позицию. После этого нажмите кнопку ОК и наслаждайтесь результатом.
Понравилась статья? Лайкни и поделись!
Share
Поделиться
Tweet
Send
Share
Send
Send
Share
Читайте также
Download Article
Download Article
Perhaps you have a Windows 7+ computer/laptop and you think your icons need to look different. If so, this is the article for you.
-
1
Right click the folder you want to change.
-
2
Click on Properties at the bottom of the drop-down list.
Advertisement
-
3
Select «Customize».
-
4
Click «Change Icons».
-
5
Navigate through the list of Default Windows Icons.
-
6
Click «OK» after selecting your icon.
-
7
Click Apply.
-
8
Enjoy!
-
9
If you want to use a custom icon, use an online image to ico converter. Use the browse button to select the icon file and done!
Advertisement
Add New Question
-
Question
What do I do to change the icon of a file to one I find on the internet?
ClixTech Australia
Community Answer
You need to convert the image file to a «.ico» file. Right-click the program, then select «Properties.» Make sure the «Shortcut» tab is selected. Click the «Change» icon, then click «Browse.» Find the «.ico» file and press «OK,» «Apply» and «OK» again.
-
Question
What type of picture do I need to select to replace it with my folder icon?
An .ico file.
Ask a Question
200 characters left
Include your email address to get a message when this question is answered.
Submit
Advertisement
Thanks for submitting a tip for review!
About This Article
Thanks to all authors for creating a page that has been read 78,925 times.
Is this article up to date?
Download Article
Download Article
Perhaps you have a Windows 7+ computer/laptop and you think your icons need to look different. If so, this is the article for you.
-
1
Right click the folder you want to change.
-
2
Click on Properties at the bottom of the drop-down list.
Advertisement
-
3
Select «Customize».
-
4
Click «Change Icons».
-
5
Navigate through the list of Default Windows Icons.
-
6
Click «OK» after selecting your icon.
-
7
Click Apply.
-
8
Enjoy!
-
9
If you want to use a custom icon, use an online image to ico converter. Use the browse button to select the icon file and done!
Advertisement
Add New Question
-
Question
What do I do to change the icon of a file to one I find on the internet?
ClixTech Australia
Community Answer
You need to convert the image file to a «.ico» file. Right-click the program, then select «Properties.» Make sure the «Shortcut» tab is selected. Click the «Change» icon, then click «Browse.» Find the «.ico» file and press «OK,» «Apply» and «OK» again.
-
Question
What type of picture do I need to select to replace it with my folder icon?
An .ico file.
Ask a Question
200 characters left
Include your email address to get a message when this question is answered.
Submit
Advertisement
Thanks for submitting a tip for review!
About This Article
Thanks to all authors for creating a page that has been read 78,925 times.