Содержание
- Введение
- Способ 1. Использование графического интерфейса (GUI)
- Способ 2. Использование утилит командной строки takeown и icacls
- Способ 3. Пункт смены владельца объекта в контекстном меню проводника
Введение
Казалось бы, избитая тема, но не реже чем раз в неделю на форуме начинаются пространные объяснения о том, как же все-таки получить доступ к какому-либо объекту. Чаще всего — это, конечно, папки или файлы, иногда разделы реестра. Попробую собрать воедино способы получения доступа к локальным объектам.
При отсутствии доступа к локальному объекту вы не можете управлять его разрешениями, отсутствие такой возможности может быть компенсировано сменой владельца объекта, после чего вы сможете управлять его разрешениями. Сделать это можно несколькими способами, рассмотрим их по порядку.
Способ 1. Использование графического интерфейса (GUI)
- Откройте проводник (редактор реестра) и перейдите к папке/файлу/разделу реестра, к которому необходимо получить доступ.
- Для файла или папки.
- Нажмите правую клавишу мыши и выберите в контекстном меню Свойства
- Перейдите на вкладку Безопасность
- Нажмите кнопку Дополнительно
- Перейдите на вкладку Владелец
- Нажмите кнопку Изменить
- Установите курсор на группу Администраторы или на имя своей учетной записи и нажмите ОК. В случае с папкой также, вероятно, вам понадобится отметка параметра «Заменить владельца подконтейнеров и объектов«.
- Для раздела реестра.
- Нажмите правую клавишу мыши на подразделе реестра (в левой части редактора реестра) и выберите пункт Разрешения
- Нажмите кнопку Дополнительно
- Остальные шаги идентичны шагам 2.4-2.6
- Теперь, вы можете выставить разрешения своей учетной записи.
- На вкладке Безопасность нажмите кнопку Изменить под списком пользователей и групп
- Нажмите кнопку Добавить
- Введите имя своей учетной записи и нажмите ОК
- Выставьте разрешения на объект добавленной учетной записи
- На вкладке Безопасность нажмите кнопку Изменить под списком пользователей и групп
Способ 2. Использование утилит командной строки takeown и icacls
Пприменим только к файлам, папкам и дискам.
- Нажмите Пуск — в строке поиска введите cmd — на найденном файле нажмите правую клавишу мыши и выберите пункт Запуск от имени администратора
- В окне cmd введите следующую команду:
takeown /f «C:Program FilesERUNTERUNT.EXE»
В команде используется утилита takeown, которая позволяет восстанавливать доступ к объекту путем переназначения его владельца. Полный синтаксис утилиты вы можете получить по команде takeown /?
- В командной строке введите следующую команду
icacls «C:Program FilesERUNTERUNT.EXE» /grant Blast:F
После применения этой команды вам будет показано сообщение об обработке файлов и папок. В случае, если таким образом не удастся получить полный доступ к объекту, проделайте процедуру повторно, загрузившись в безопасный режим.
В этой команде используется утилита icacls, позволяющая управлять списками управления доступом (ACL), а значит и разрешениями для пользователей и процессов использовать файлы и папки. Синтаксис утилиты вы сможете узнать по команде icacls /?
Способ 3. Пункт смены владельца объекта в контекстном меню проводника
Для упрощения процедуры смены владельца вы можете добавить соответствующий пункт в контекстное меню проводника.
В предлагаемом варианте также используются утилиты командной строки takeown и icacls с определенными параметрами, а полученная команда установит владельцем объекта, на котором будет применяться пункт меню, группу Администраторы (или Administrators в английской версии ОС).
Для добавления пункта меню «Смена владельца» в русской версии Windows Vista примените этот твик реестра:
Windows Registry Editor Version 5.00
[HKEY_CLASSES_ROOT*shellrunas]
@=»Смена владельца»
«NoWorkingDirectory»=»»[HKEY_CLASSES_ROOT*shellrunascommand]
@=»cmd.exe /c takeown /f «%1» && icacls «%1″ /grant администраторы:F»
«IsolatedCommand»=»cmd.exe /c takeown /f «%1» && icacls «%1″ /grant администраторы:F»[HKEY_CLASSES_ROOTDirectoryshellrunas]
@=»Смена владельца»
«NoWorkingDirectory»=»»[HKEY_CLASSES_ROOTDirectoryshellrunascommand]
@=»cmd.exe /c takeown /f «%1» /r /d y && icacls «%1″ /grant администраторы:F /t»
«IsolatedCommand»=»cmd.exe /c takeown /f «%1» /r /d y && icacls «%1″ /grant администраторы:F /t»
Для добавления пункта меню «Take Ownership» в английской версии Windows Vista примените этот твик реестра:
Windows Registry Editor Version 5.00
[HKEY_CLASSES_ROOT*shellrunas]
@=»Take Ownership»
«NoWorkingDirectory»=»»[HKEY_CLASSES_ROOT*shellrunascommand]
@=»cmd.exe /c takeown /f «%1» && icacls «%1″ /grant administrators:F»
«IsolatedCommand»=»cmd.exe /c takeown /f «%1» && icacls «%1″ /grant administrators:F»[HKEY_CLASSES_ROOTDirectoryshellrunas]
@=»Take Ownership»
«NoWorkingDirectory»=»»[HKEY_CLASSES_ROOTDirectoryshellrunascommand]
@=»cmd.exe /c takeown /f «%1» /r /d y && icacls «%1″ /grant administrators:F /t»
«IsolatedCommand»=»cmd.exe /c takeown /f «%1» /r /d y && icacls «%1″ /grant administrators:F /t»
Для удаления этого пункта меню (независимо от языка системы) можете использовать следующий твик реестра:
Windows Registry Editor Version 5.00
[-HKEY_CLASSES_ROOT*shellrunas]
[-HKEY_CLASSES_ROOTDirectoryshellrunas]
Автор: Павел Кравченко
Содержание
- Методы активации общего доступа
- Способ 1: Предоставление локального доступа
- Способ 2: Предоставление сетевого доступа
- Вопросы и ответы
При совместной работе с другими пользователями или при желании просто поделиться с друзьями каким-то контентом, расположенным на вашем компьютере, необходимо предоставить общий доступ к определенным каталогам, то есть сделать их доступными для других юзеров. Посмотрим, как это можно реализовать на ПК с Виндовс 7.
Методы активации общего доступа
Есть два вида предоставление общего доступа:
- Локальный;
- Сетевой.
В первом случае доступ предоставляется к каталогам, расположенным в вашей пользовательской директории «Users» («Пользователи»). При этом папку смогут просматривать другие пользователи, имеющие профиль на данном компьютере или запустившие ПК с учетной записью гостя. Во втором случае предоставляется возможность захода в каталог по сети, то есть ваши данные смогут просматривать люди с других компьютеров.
Посмотрим, как можно открыть доступ или, как по-другому говорят, расшарить каталоги на ПК под управлением Виндовс 7 различными методами.
Способ 1: Предоставление локального доступа
Вначале разберемся, как предоставить локальный доступ к своим каталогам другим пользователям данного компьютера.
- Откройте «Проводник» и перейдите туда, где расположена папка, которую вы желаете расшарить. Щелкните по ней правой кнопкой мышки и в открывшемся списке выбирайте «Свойства».
- Открывается окошко свойств папки. Переместитесь в раздел «Доступ».
- Жмите по кнопке «Общий доступ».
- Открывается окошко с перечнем пользователей, где среди тех, кто имеет возможность работать с данным компьютером, следует отметить пользователей, которым вы хотите расшарить каталог. Если вы хотите предоставить возможность его посещать абсолютно всем владельцам учетных записей на данном ПК, то выделите вариант «Все». Далее в графе «Уровень разрешений» можно указать, что именно разрешено делать другим пользователям в вашей папке. При выборе варианта «Чтение» они смогут только просматривать материалы, а при выборе позиции «Чтение и запись» — смогут также изменять старые и добавлять новые файлы.
- После того как вышеуказанные настройки выполнены, жмите «Общий доступ».
- Настройки будут применены, а затем откроется информационное окно, в котором сообщается, что общий доступ к каталогу открыт. Жмите «Готово».
Теперь другие пользователи данного компьютера смогут без проблем заходить в выбранную папку.
Способ 2: Предоставление сетевого доступа
Теперь разберемся, как предоставить к каталогу доступ с другого ПК по сети.
- Откройте свойства папки, которую желаете расшарить, и перейдите в раздел «Доступ». Как это сделать, подробно объяснялось при описании предыдущего варианта. На этот раз щелкайте «Расширенная настройка».
- Открывается окошко соответствующего раздела. Установите галочку около пункта «Открыть общий доступ».
- После того как галочка установлена, наименование выбранного каталога отобразится в поля «Имя общего ресурса». По желанию вы также можете оставить любые заметки в поле «Примечание», но делать это не обязательно. В поле ограничения числа одновременных пользователей следует указать количество таковых, которые смогут подключаться к данной папке одновременно. Это сделано для того, чтобы слишком большое количество людей, подключившееся через сеть, не создало излишнюю нагрузку на ваш компьютер. По умолчанию значение в данном поле равно «20», но вы можете увеличить его или уменьшить. После этого жмите на кнопку «Разрешения».
- Дело в том, что даже при указанных выше настройках в выбранную папку смогут заходить только те пользователи, у которых имеется профиль на этом компьютере. Для других юзеров возможность посетить каталог будет отсутствовать. Для того чтобы расшарить директорию абсолютно для всех, требуется создать учетную запись гостя. В открывшемся окне «Разрешения для группы» щелкайте «Добавить».
- В появившемся окошке в поле ввода имен выбираемых объектов впишите слово «Гость». Затем нажимайте «OK».
- Происходит возврат в «Разрешения для группы». Как видите, запись «Гость» появилась в списке пользователей. Выделите её. В нижней части окна расположен список разрешений. По умолчанию пользователям с других ПК разрешено только чтение, но если вы желаете, чтобы они могли также добавлять новые файлы в директорию и изменять существующие, то напротив показателя «Полный доступ» в столбце «Разрешить» установите галочку. При этом около всех остальных пунктов данного столбца также появится пометка. Аналогичную операцию проделайте и для других учетных записей, отображаемых в поле «Группы или пользователи». Далее жмите «Применить» и «OK».
- После возврата в окно «Расширенная настройка общего доступа» жмите «Применить» и «OK».
- Вернувшись к свойствам папки, переместитесь во вкладку «Безопасность».
- Как видим, в поле «Группы и пользователи» нет учетной записи гостя, а это может затруднить вход в расшаренную директорию. Жмите на кнопку «Изменить…».
- Открывается окно «Разрешения для группы». Жмите «Добавить».
- В появившемся окне в поле имен выбираемых объектов пишите «Гость». Жмите «OK».
- Вернувшись к предыдущему разделу, жмите «Применить» и «OK».
- Далее закрывайте свойства папки, нажав «Закрыть».
- Но указанные манипуляции ещё не обеспечивают доступ к выбранной папке по сети с другого компьютера. Нужно выполнить ещё ряд действий. Щелкайте кнопку «Пуск». Заходите в «Панель управления».
- Выбирайте раздел «Сеть и интернет».
- Теперь войдите в «Центр управления сетями».
- В левом меню появившегося окна жмите «Изменить дополнительные параметры…».
- Открывается окошко изменения параметров. Щелкайте по наименованию группы «Общий».
- Содержимое группы открыто. Опускайтесь вниз окошка и ставьте радиокнопку в позицию отключения доступа с парольной защитой. Жмите «Сохранить изменения».
- Далее переходите в раздел «Панели управления», который носит наименование «Система и безопасность».
- Щелкайте «Администрирование».
- Среди представленных инструментов выбирайте «Локальная политика безопасности».
- В левой части открывшегося окна щелкайте «Локальные политики».
- Переходите в каталог «Назначение прав пользователя».
- В правой основной части найдите параметр «Отказать в доступе этому компьютеру из сети» и зайдите в него.
- Если в открывшемся окне нет пункта «Гость», то можете просто его закрыть. Если же такой пункт есть, то выделите его и жмите «Удалить».
- После удаления пункта жмите «Применить» и «OK».
- Теперь при наличии сетевого подключения общий доступ с других компьютеров к выбранной папке будет включен.
Как видим, алгоритм предоставления общего доступа к папке зависит прежде всего от того, желаете ли вы расшарить каталог для пользователей данного компьютера или для входа юзеров по сети. В первом случае выполнить нужную нам операцию довольно просто через свойства каталога. А вот во втором придется основательно повозиться с различными настройками системы, включая свойства папки, параметры сети и локальной политики безопасности.
Еще статьи по данной теме:
Помогла ли Вам статья?
Аннотация
При попытке доступа к файлам и папкам в Windows или работе с ними могут возникать такие проблемы:
-
Проблема 1. Вы получаете сообщение об ошибке «Отказано в доступе» или аналогичное.
-
Проблема 2. Невозможно получить доступ к файлам и папкам, изменить, сохранить или удалить их.
-
Проблема 3. Невозможно открыть файл или папку после установки новой версии Windows.
Способ
Чтобы решить конкретную проблему, выберите наиболее подходящее к вашей ситуации описание и выполните указанные действия. Используйте метод, соответствующий вашей версии Windows.
Примечание. При подобных проблемах не всегда появляется сообщение об ошибке «Отказано в доступе». Если устранить проблему не удается, попробуйте другие предлагаемые действия.
Причина
Сообщение об ошибке «Отказано в доступе» может появляться по одной или нескольким из следующих причин:
-
Изменился владелец папки.
-
У вас нет необходимых разрешений.
-
Файл зашифрован.
Решение
Windows 8
Возможно, вы не являетесь владельцем файла или папки.
Если вы недавно обновили систему до Windows 8, могли измениться некоторые сведения о вашей учетной записи. Поэтому вы можете больше не быть владельцем некоторых файлов или папок. Эту проблему можно устранить, снова став владельцем файлов и папок.
Чтобы стать владельцем файла или папки, выполните указанные ниже действия.
-
Нажмите и удерживайте папку, владельцем которой вы хотите стать, и выберите пункт Свойства. (Если вы используете мышь, щелкните папку правой кнопкой и выберите пункт Свойства.)
-
Откройте вкладку Безопасность, нажмите кнопку Дополнительно и выберите пункт Изменить. При получении запроса на ввод пароля администратора или подтверждение введите пароль или подтвердите действие.
-
Введите имя пользователя, которому нужно предоставить права владельца, и выберите элемент Проверить имена.
Примечание. Появится имя учетной записи лица, которому вы предоставляете права владельца.
-
Нажмите кнопку ОК.
-
Если необходимо, чтобы этот пользователь также стал владельцем файлов и вложенных папок в этой папке, установите флажок Заменить владельца подконтейнеров и объектов.
-
Нажмите кнопку ОК.
Возможно, у вас нет необходимых разрешений.
Проблемы при доступе к файлам и папкам могут быть связаны с разрешениями. Разрешения — это правила, которые определяют, может ли пользователь получать доступ к файлам и папкам или изменять их. Чтобы проверить разрешения на файл или папку:
-
Нажмите и удерживайте (или щелкните правой кнопкой мыши) файл или папку, а затем выберите пункт Свойства.
-
Откройте вкладку Безопасность.
-
В разделе Группы или пользователи выберите свое имя, чтобы увидеть имеющиеся у вас разрешения.
Для открытия файла необходимо разрешение на чтение. Чтобы изменить разрешения на файл или папку, выполните указанные ниже действия.
Важно! Чтобы изменить разрешения на файлы и папки, необходимо войти в систему с правами администратора.
-
Нажмите и удерживайте (или щелкните правой кнопкой мыши) файл или папку, а затем выберите пункт Свойства.
-
Откройте вкладку Безопасность.
-
В разделе Группы или пользователи выберите свое имя, чтобы увидеть имеющиеся у вас разрешения.
-
Нажмите кнопку Изменить, выберите свое имя, установите флажки для нужных разрешений и нажмите кнопку ОК.
Файл или папка могут быть зашифрованы.
Шифрование позволяет защитить файлы и папки от нежелательного доступа. Открыть зашифрованный файл или папку без сертификата, который использовался для шифрования, невозможно. Чтобы увидеть, зашифрованы ли файл или папка:
-
Нажмите и удерживайте (или щелкните правой кнопкой мыши) файл или папку, а затем выберите пункт Свойства.
-
Перейдите на вкладку Общие и нажмите кнопку Дополнительно.
Если установлен флажок Шифровать содержимое для защиты данных, для открытия файла или папки потребуется сертификат, который использовался для их шифрования. В этом случае следует получить этот сертификат у пользователя, который создал или зашифровал файл или папку, либо попросить его расшифровать их.
Windows 7
Возможно, вы не являетесь владельцем файла или папки.
Если вы недавно обновили систему до Windows 7, могли измениться некоторые сведения о вашей учетной записи. Поэтому вы можете больше не быть владельцем некоторых файлов или папок. Эту проблему можно устранить, снова став владельцем файлов и папок.
Чтобы стать владельцем файла или папки:
-
Щелкните правой кнопкой мыши значок папки, владельцем которой вы хотите стать, и выберите пункт Свойства.
-
Откройте вкладку Безопасность, нажмите кнопку Дополнительно и выберите вкладку Владелец.
-
Нажмите кнопку Изменить.
Примечание. При получении запроса на ввод пароля администратора или подтверждения введите пароль или подтвердите действие.
-
Выберите имя лица, которому требуется предоставить права владельца.
-
Если необходимо, чтобы этот пользователь также стал владельцем файлов и вложенных папок в этой папке, установите флажок Заменить владельца подконтейнеров и объектов.
-
Нажмите кнопку ОК.
Возможно, у вас нет необходимых разрешений.
Проблемы при доступе к файлам и папкам могут быть связаны с разрешениями. Разрешения — это правила, которые определяют, может ли пользователь получать доступ к файлам и папкам или изменять их. Чтобы установить разрешения файла или папки, выполните указанные ниже действия.
-
Щелкните файл или папку правой кнопкой мыши и выберите пункт Свойства.
-
Откройте вкладку Безопасность.
-
В разделе Группы или пользователи выберите свое имя, чтобы увидеть имеющиеся у вас разрешения.
Для открытия файла необходимо разрешение на чтение. Чтобы изменить разрешения на файл или папку, выполните указанные ниже действия.
Важно! Чтобы изменить разрешения на файлы и папки, необходимо войти в систему с правами администратора.
-
Щелкните файл или папку правой кнопкой мыши и выберите пункт Свойства.
-
Откройте вкладку Безопасность.
-
В разделе Группы или пользователи выберите свое имя, чтобы увидеть имеющиеся у вас разрешения.
-
Нажмите кнопку Изменить, выберите свое имя, установите флажки для нужных разрешений и нажмите кнопку ОК.
Дополнительные сведения о разрешениях см. в статье Что такое разрешения?.
Файл или папка могут быть зашифрованы.
Шифрование позволяет защитить файлы и папки от нежелательного доступа. Открыть зашифрованный файл или папку без сертификата, который использовался для шифрования, невозможно. Чтобы увидеть, зашифрованы ли файл или папка:
-
Щелкните файл или папку правой кнопкой мыши и выберите пункт Свойства.
-
Откройте вкладку Общие и нажмите кнопку Дополнительно.
Если установлен флажок Шифровать содержимое для защиты данных, для открытия файла или папки потребуется сертификат, который использовался для их шифрования.
Этот сертификат следует получить у пользователя, который создал или зашифровал файл или папку, либо попросить его расшифровать их.
Дополнительные сведения см. в статье Импорт и экспорт сертификатов и закрытых ключей.
Причина
Проблемы с доступом к файлам и папкам и при работе с ними могут возникать по одной или нескольким из следующих причин:
-
Изменился владелец папки.
-
У вас нет необходимых разрешений.
-
Файл зашифрован.
-
Файл поврежден.
-
Профиль пользователя поврежден.
Решение
Windows 8
Возможно, вы не являетесь владельцем файла или папки.
Если вы недавно обновили систему до Windows 8, могли измениться некоторые сведения о вашей учетной записи. Поэтому вы можете больше не быть владельцем некоторых файлов или папок. Эту проблему можно устранить, снова став владельцем файлов и папок.
Чтобы стать владельцем файла или папки, выполните указанные ниже действия.
-
Нажмите и удерживайте папку, владельцем которой вы хотите стать, и выберите пункт Свойства. (Если вы используете мышь, щелкните папку правой кнопкой и выберите пункт Свойства.)
-
Откройте вкладку Безопасность, нажмите кнопку Дополнительно и выберите пункт Изменить. При получении запроса на ввод пароля администратора или подтверждение введите пароль или подтвердите действие.
-
Введите имя пользователя, которому нужно предоставить права владельца, и выберите элемент Проверить имена.
Примечание. Появится имя учетной записи лица, которому вы предоставляете права владельца.
-
Нажмите кнопку ОК.
-
Если необходимо, чтобы этот пользователь также стал владельцем файлов и вложенных папок в этой папке, установите флажок Заменить владельца подконтейнеров и объектов.
-
Нажмите кнопку ОК.
Возможно, у вас нет необходимых разрешений.
Проблемы при доступе к файлам и папкам могут быть связаны с разрешениями. Разрешения — это правила, которые определяют, может ли пользователь получать доступ к файлам и папкам или изменять их. Чтобы проверить разрешения на файл или папку:
-
Нажмите и удерживайте (или щелкните правой кнопкой мыши) файл или папку, а затем выберите пункт Свойства.
-
Откройте вкладку Безопасность.
-
В разделе Группы или пользователи выберите свое имя, чтобы увидеть имеющиеся у вас разрешения.
Для открытия файла необходимо разрешение на чтение. Чтобы изменить разрешения на файл или папку, выполните указанные ниже действия.
Важно! Чтобы изменить разрешения на файлы и папки, необходимо войти в систему с правами администратора.
-
Нажмите и удерживайте (или щелкните правой кнопкой мыши) файл или папку, а затем выберите пункт Свойства.
-
Откройте вкладку Безопасность.
-
В разделе Группы или пользователи выберите свое имя, чтобы увидеть имеющиеся у вас разрешения.
-
Нажмите кнопку Изменить, выберите свое имя, установите флажки для нужных разрешений и нажмите кнопку ОК.
Дополнительные сведения о разрешениях см. в статье Что такое разрешения?.
Файл или папка могут быть зашифрованы.
Шифрование позволяет защитить файлы и папки от нежелательного доступа. Открыть зашифрованный файл или папку без сертификата, который использовался для шифрования, невозможно. Чтобы увидеть, зашифрованы ли файл или папка:
-
Нажмите и удерживайте (или щелкните правой кнопкой мыши) файл или папку, а затем выберите пункт Свойства.
-
Перейдите на вкладку Общие и нажмите кнопку Дополнительно.
Если установлен флажок Шифровать содержимое для защиты данных, для открытия файла или папки потребуется сертификат, который использовался для их шифрования. В этом случае следует получить этот сертификат у пользователя, который создал или зашифровал файл или папку, либо попросить его расшифровать их.
Файл или папка могут быть повреждены
Файлы могут оказаться поврежденными по разным причинам. Наиболее часто это случается, когда при открытом файле происходит сбой компьютера или пропадает питание. Большинство поврежденных файлов невозможно восстановить. В таком случае необходимо удалить файл или восстановить его из резервной копии.
Дополнительные сведения о поврежденных файлах и способах их восстановления см. в статье Поврежденные файлы: вопросы и ответы.
Ваш локальный профиль пользователя может быть поврежден.
Иногда Windows может неправильно читать данные локального профиля пользователя. Это может заблокировать доступ к файлам и папкам. В таком случае может потребоваться новый локальный профиль пользователя. Для его создания сначала создайте учетную запись локального пользователя. При создании учетной записи также создается и профиль. Чтобы создать учетную запись локального пользователя:
-
Проведите пальцем от правого края экрана, нажмите Параметры и выберите Изменение параметров компьютера. (Если вы используете мышь, наведите указатель на правый верхний угол экрана, переместите его вниз, нажмите Параметры, а затем Изменение параметров компьютера.)
-
В области навигации выберите элемент Пользователи.
-
Выберите команду Добавить пользователя, а затем выберите пункт Возможен ли вход без учетной записи Майкрософт?
-
Выберите элемент Локальная учетная запись.
-
Введите имя новой учетной записи.
-
Если вы хотите использовать пароль, введите и подтвердите его. Если вы решили не использовать пароль, не вводите его и нажмите кнопку Далее.
-
Нажмите кнопку Готово.
Windows 7
Возможно, вы не являетесь владельцем файла или папки.
Если вы недавно обновили систему до Windows 7, могли измениться некоторые сведения о вашей учетной записи. Поэтому вы можете больше не быть владельцем некоторых файлов или папок. Эту проблему можно устранить, снова став владельцем файлов и папок.
Чтобы стать владельцем файла или папки:
-
Щелкните правой кнопкой мыши значок папки, владельцем которой вы хотите стать, и выберите команду Свойства.
-
Откройте вкладку Безопасность, нажмите кнопку Дополнительно и выберите вкладку Владелец.
-
Нажмите кнопку Изменить. При получении запроса на ввод пароля администратора или подтверждение введите пароль или подтвердите действие.
-
Выберите имя лица, которому требуется предоставить права владельца.
-
Если необходимо, чтобы этот пользователь также стал владельцем файлов и вложенных папок в этой папке, установите флажок Заменить владельца подконтейнеров и объектов.
-
Нажмите кнопку ОК.
Возможно, у вас нет необходимых разрешений.
Проблемы при доступе к файлам и папкам могут быть связаны с разрешениями. Разрешения — это правила, которые определяют, может ли пользователь получать доступ к файлам и папкам или изменять их. Чтобы проверить разрешения на файл или папку:
-
Нажмите и удерживайте (или щелкните правой кнопкой мыши) файл или папку, а затем выберите пункт Свойства.
-
Откройте вкладку Безопасность.
-
В разделе Группы или пользователи выберите свое имя, чтобы увидеть имеющиеся у вас разрешения.
Для открытия файла необходимо разрешение на чтение. Чтобы изменить разрешения на файл или папку, выполните указанные ниже действия.
Важно! Чтобы изменить разрешения на файлы и папки, необходимо войти в систему с правами администратора.
-
Щелкните файл или папку правой кнопкой мыши и выберите пункт Свойства.
-
Откройте вкладку Безопасность.
-
В разделе Группы или пользователи выберите свое имя, чтобы увидеть имеющиеся у вас разрешения.
-
Нажмите кнопку Изменить, выберите свое имя, установите флажки для нужных разрешений и нажмите кнопку ОК.
Дополнительные сведения о разрешениях см. в статье Что такое разрешения?.
Файл или папка могут быть зашифрованы.
Шифрование позволяет защитить файлы и папки от нежелательного доступа. Открыть зашифрованный файл или папку без сертификата, который использовался для шифрования, невозможно. Чтобы увидеть, зашифрованы ли файл или папка:
-
Щелкните файл правой кнопкой мыши и выберите пункт Свойства.
-
Откройте вкладку Общие и нажмите кнопку Дополнительно.
Если установлен флажок Шифровать содержимое для защиты данных, для открытия файла или папки потребуется сертификат, который использовался для их шифрования.
Этот сертификат следует получить у пользователя, создавшего файл. Дополнительные сведения см. в статье Импорт и экспорт сертификатов и закрытых ключей.
Файл или папка могут быть повреждены
Файлы могут оказаться поврежденными по разным причинам. Наиболее часто это случается, когда при открытом файле происходит сбой компьютера или пропадает питание. Большинство поврежденных файлов невозможно восстановить. В таком случае необходимо удалить файл или восстановить его из резервной копии.
Дополнительные сведения о поврежденных файлах и способах их восстановления см. в статье Поврежденные файлы: вопросы и ответы.
Ваш профиль пользователя может быть поврежден.
Иногда Windows может неправильно читать данные локального профиля пользователя. Это может заблокировать доступ к файлам и папкам. В таком случае может потребоваться новый локальный профиль пользователя. Для его создания сначала создайте учетную запись локального пользователя. При создании учетной записи также создается и профиль.
Дополнительные сведения о создании профилей пользователя см. в статье Восстановление поврежденного профиля пользователя. После того как профиль пользователя создан, можно скопировать в него существующие файлы, чтобы иметь к ним доступ.
Причина
Проблемы с доступом к файлам и папкам после обновления версии Windows могут возникать по одной или нескольким из следующих причин:
-
Изменился владелец папки.
-
Файлы из предыдущей системы сохранены в папку Windows.old.
Решение
Windows 8
Возможно, вы не являетесь владельцем файла или папки.
Если вы недавно обновили систему до Windows 8, могли измениться некоторые сведения о вашей учетной записи. Поэтому вы можете больше не быть владельцем некоторых файлов и папок. Эту проблему можно устранить, снова став владельцем файлов и папок.
Чтобы стать владельцем файла или папки:
-
Нажмите и удерживайте папку, владельцем которой вы хотите стать, и выберите пункт Свойства. (Если вы используете мышь, щелкните папку правой кнопкой и выберите пункт Свойства.)
-
Откройте вкладку Безопасность, нажмите кнопку Дополнительно и выберите пункт Изменить. При получении запроса на ввод пароля администратора или подтверждение введите пароль или подтвердите действие.
-
Введите имя пользователя, которому нужно предоставить права владельца, и выберите элемент Проверить имена.
Примечание. Появится имя учетной записи лица, которому вы предоставляете права владельца.
-
Нажмите кнопку ОК.
-
Если необходимо, чтобы этот пользователь также стал владельцем файлов и вложенных папок в этой папке, установите флажок Заменить владельца подконтейнеров и объектов.
-
Нажмите кнопку ОК.
Вам нужно восстановить файлы из папки Windows.old.
Если вы недавно обновили систему до Windows 8 и не переформатировали жесткий диск, старые файлы могут быть доступны в папке Windows.old.
Чтобы устранить эту проблему автоматически, щелкните ссылку или нажмите кнопку Исправить. Затем в диалоговом окне Загрузка файла нажмите кнопку Выполнить и следуйте инструкциям мастера устранения проблем. Чтобы устранить проблему самостоятельно, перейдите к разделу «Самостоятельное решение проблемы».
Получить помощь в решении проблемы
Примечания.
-
Мастер может быть доступен только на английском языке. Однако автоматическое исправление подходит для версий Windows на всех языках.
-
Если вы используете не тот компьютер, на котором возникла проблема, сохраните решение для исправления на устройство флэш-памяти или компакт-диск и запустите его на нужном компьютере.
Самостоятельное решение проблемы
Чтобы извлечь файлы вручную:
-
Откройте рабочий стол, коснитесь значка папки и нажмите Компьютер. Или нажмите клавиши WINDOWS+Е.
-
Дважды коснитесь диска, на котором установлена ОС Windows (обычно это диск С), или дважды щелкните его.
-
Дважды коснитесь папки Windows.old или дважды щелкните ее.
-
Дважды коснитесь папки «Пользователи» или дважды щелкните ее.
-
Дважды коснитесь имени пользователя или дважды щелкните его.
-
Откройте папки с файлами, которые требуется извлечь. Например, чтобы извлечь файлы из папки «Документы», дважды коснитесь папки Документы или дважды щелкните ее.
-
Скопируйте нужные файлы из каждой папки и вставьте их в папку в Windows 8. Например, если необходимо извлечь все содержимое папки «Документы», находящейся в папке Windows.old, скопируйте все файлы из этой папки и вставьте их в библиотеку документов в Windows 8.
-
Повторите действия с 5-го по 7-е для каждой учетной записи пользователя на компьютере.
Дополнительные сведения о восстановлении данных из предыдущих версий Windows см. в статье Восстановление потерянных или удаленных файлов.
Windows 7
Возможно, вы не являетесь владельцем файла или папки.
Если вы недавно обновили систему до Windows 7, могли измениться некоторые сведения о вашей учетной записи. Поэтому вы можете больше не быть владельцем некоторых файлов и папок. Эту проблему можно устранить, снова став владельцем файлов и папок.
Чтобы стать владельцем файла или папки:
-
Щелкните правой кнопкой мыши значок папки, владельцем которой вы хотите стать, и выберите команду Свойства.
-
Откройте вкладку Безопасность, нажмите кнопку Дополнительно и выберите вкладку Владелец.
-
Нажмите кнопку Изменить. При получении запроса на ввод пароля администратора или подтверждение введите пароль или подтвердите действие.
-
Выберите имя лица, которому требуется предоставить права владельца.
-
Если необходимо, чтобы этот пользователь также стал владельцем файлов и вложенных папок в этой папке, установите флажок Заменить владельца подконтейнеров и объектов.
-
Нажмите кнопку ОК.
Возможно, вам потребуется восстановить файлы из папки Windows.old.
Если вы недавно обновили систему до Windows 7 и не переформатировали жесткий диск, старые файлы могут быть доступны в папке Windows.old.
Чтобы устранить эту проблему автоматически, щелкните ссылку или нажмите кнопку Исправить. В диалоговом окне Загрузка файла нажмите кнопку Выполнить и следуйте инструкциям мастера устранения проблем. Если вы предпочитаете решить проблему самостоятельно, перейдите к разделу «Самостоятельное решение проблемы».
Получить помощь в решении проблемы
Примечания.
-
Мастер может быть доступен только на английском языке. Однако автоматическое исправление подходит для версий Windows на всех языках.
-
Если вы используете не тот компьютер, на котором возникла проблема, сохраните решение для исправления на устройство флэш-памяти или компакт-диск и запустите его на нужном компьютере.
Самостоятельное решение проблемы
Чтобы извлечь файлы вручную:
-
Нажмите кнопку Пуск и выберите пункт Компьютер.
-
Дважды щелкните диск, на котором установлена ОС Windows (обычно это диск C).
-
Дважды щелкните папку Windows.old.
-
Дважды щелкните папку «Пользователи».
-
Дважды щелкните имя пользователя.
-
Откройте папки с файлами, которые требуется извлечь. Например, чтобы извлечь файлы из папки «Документы», дважды щелкните папку Документы.
-
Скопируйте нужные файлы из каждой папки и вставьте их в папку в Windows 7. Например, если необходимо извлечь все содержимое папки «Документы», находящейся в папке Windows.old, скопируйте все файлы из этой папки и вставьте их в библиотеку документов в Windows 7.
-
Повторите действия с 5-го по 7-е для каждой учетной записи пользователя на компьютере.
Дополнительные сведения о восстановлении данных из предыдущих версий Windows см. в статье Восстановление потерянных или удаленных файлов.
В Windows 7 вам придется вручную перейти в каталог папки пользователя, перейдя в C: Usersusername. По умолчанию Windows 7 отображает библиотеки на левой панели, которые больше похожи на виртуальные папки, содержащие содержимое нескольких папок.
Профили Windows 7 хранятся в папка% systemroot% Users по умолчанию. Папка «Пользователи» включает стандартные профили любого пользователя, когда-либо входившего в систему, а также профиль «Все пользователи» и профиль пользователя по умолчанию.
Как мне найти папку «Пользователи»?
Папка вашего профиля пользователя находится в папка Users на системном диске Windows, который на большинстве компьютеров является C :. В папке «Пользователи» имя папки вашего профиля совпадает с вашим именем пользователя. Если ваше имя пользователя — надежда, папка вашего профиля пользователя находится в C: Usershope.
Как мне получить доступ к папке Users на старом жестком диске Windows 7?
Как получить доступ к папке пользователя на старом жестком диске
- В раскрывающемся меню выберите Свойства.
- В окне «Свойства» перейдите на вкладку «Безопасность».
- Нажмите кнопку «Дополнительно» под таблицей.
- Выберите вкладку «Изменить» рядом с владельцем.
- Вы можете увидеть окно «Выбрать пользователя или группу», нажмите кнопку «Дополнительно».
- Нажмите Найти сейчас.
Как мне получить доступ к папке пользователя Windows?
Предоставление доступа определенным пользователям к любой созданной вами папке — это простой процесс.
- Откройте диалоговое окно «Свойства».
- Перейдите на вкладку «Безопасность».
- Щелкните Редактировать. …
- Нажмите «Добавить…»
- В текстовом поле Введите имена объектов для выбора введите имя пользователя или группы, которые будут иметь доступ к папке (например, 2125.…
- Нажмите кнопку ОК.
Как просмотреть профиль в Windows 7?
В Windows 7 и Vista в меню «Пуск» выберите нажмите Панель управления. При необходимости перейдите в режим просмотра по категориям; затем выберите Система и безопасность, а затем Система. Щелкните Advanced System Settings. В разделе «Профили пользователей» нажмите «Настройки».
Как переместить папку «Пользователи» в Windows 7?
2.4 Щелкните правой кнопкой мыши сейчас-пустая папка C: UsersYourUserNameDocuments, выберите «Свойства», затем перейдите на вкладку «Местоположение». Замените текущую запись на K: Documents. Windows предложит переместить теперь пустую папку, примите предложение.
Что такое папка «Пользователи»?
Компания папка на компьютере, в которой хранятся файлы и папки для определенной учетной записи пользователя.. В Windows и Mac папка «Пользователи» находится в корне иерархии. В Linux он находится в домашней папке.
Как решить эту проблему? У вас нет разрешения на доступ к этой папке?
Вот шаги:
- Откройте проводник и щелкните правой кнопкой мыши соответствующую папку.
- Выберите Свойства из вариантов.
- Когда откроется окно «Свойства», перейдите на вкладку «Безопасность» и нажмите кнопку «Изменить».
- Выберите «Добавить», затем введите «все» (без кавычек).
- Щелкните Проверить имена, затем щелкните ОК.
Как найти папку «Пользователи» на рабочем столе?
Нажмите по персонализации. Щелкните «Темы». Щелкните ссылку Настройки значков рабочего стола. Отметьте каждый значок, который вы хотите видеть на рабочем столе, включая «Компьютер (этот компьютер)», «Файлы пользователя», «Сеть», «Корзину» и «Панель управления».
Как мне получить постоянный доступ к папке?
Как получить доступ к файлам и папкам
- Откройте «Проводник».
- Найдите и найдите файл или папку, к которым вы хотите иметь полный доступ.
- Щелкните его правой кнопкой мыши и выберите «Свойства».
- Щелкните вкладку Безопасность, чтобы получить доступ к разрешениям NTFS.
- Нажмите кнопку Дополнительно.
Как получить доступ к файлам на старом жестком диске?
Независимо от того, есть ли у вас настольный или портативный компьютер, с помощью внешнего адаптера — это самый простой способ подключить старый диск к новому компьютеру с Windows 10. Самый распространенный тип преобразует соединение накопителя в соединение USB, обеспечивая как данные, так и питание в одном удобном пакете.
Как мне получить доступ к папке на моем жестком диске?
Дважды щелкните букву жесткого диска из раздел «Жесткие диски» на правой панели для просмотра содержимого диска. Чтобы просмотреть файлы в папках, дважды щелкните папку.
Как мне получить доступ к другим пользователям в Windows?
Как стать владельцем и получить полный доступ к файлам и папкам в Windows 10
- Откройте проводник и найдите файл или папку, владельцем которой вы хотите стать.
- Щелкните файл или папку правой кнопкой мыши, выберите «Свойства», а затем щелкните вкладку «Безопасность».
- Нажмите кнопку Дополнительно.
- Появится окно выбора пользователя или группы.
Как мне предоставить себе полные разрешения в Windows 10?
Вот как стать владельцем и получить полный доступ к файлам и папкам в Windows 10.
- БОЛЬШЕ: Как использовать Windows 10.
- Щелкните правой кнопкой мыши файл или папку.
- Выберите пункт Свойства.
- Перейдите на вкладку «Безопасность».
- Нажмите Дополнительно.
- Нажмите «Изменить» рядом с именем владельца.
- Нажмите Дополнительно.
- Нажмите Найти сейчас.
Как мне получить разрешение администратора?
Как получить полные права администратора в Windows 10? Поиск настройки, затем откройте приложение «Настройки». Затем нажмите «Учетные записи» -> «Семья и другие пользователи». Наконец, щелкните свое имя пользователя и нажмите «Изменить тип учетной записи», затем в раскрывающемся списке «Тип учетной записи» выберите «Администраторы» и нажмите «ОК».
В этой статье мы подробно расскажем о том, как можно изменить права доступа к файлам и папкам в Windows 7, а равно как о смене владельца файла либо папки. Эти знания пригодятся, например, для организации домашней сети, к которой подключено несколько пользователей.
Самый простой способ изменить владельца файла либо папки – это использовать Проводник Windows. Посмотрим, как это можно сделать.
Как изменить владельца файла либо папки
Щелкните на файле либо папке правой кнопкой мыши и выберите команду Свойства, после чего откройте вкладку Безопасность. Щелкните на кнопке Дополнительно.

Откроется вкладка Владелец.
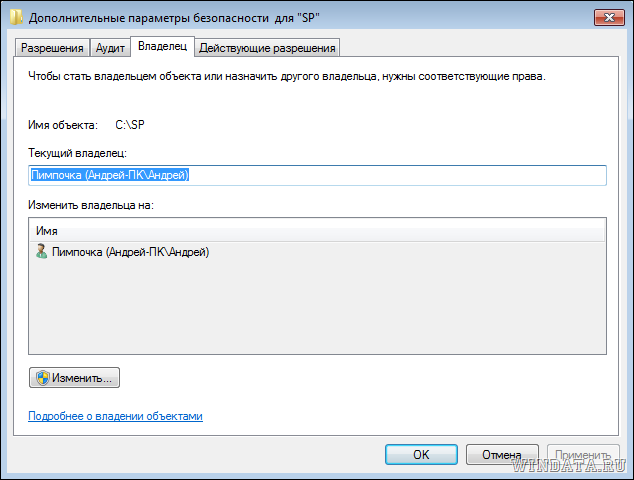
Щелкните на кнопке Изменить и откроется окно Дополнительные параметры безопасности. Теперь выберите нужного пользователя либо группу в списке Изменить владельца на и щелкните на кнопке ОК.
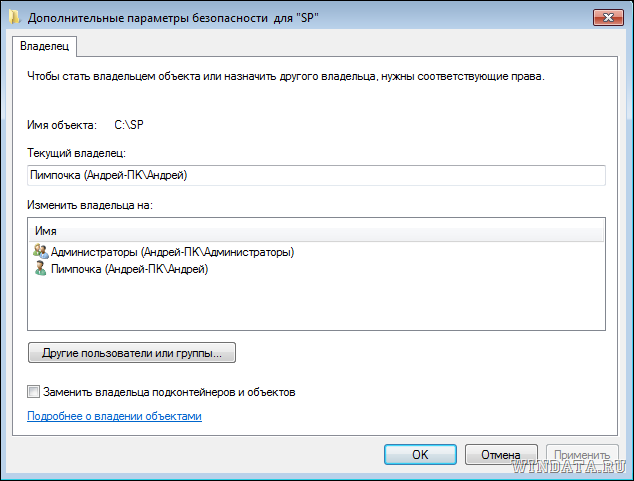
Предположим, что нужного пользователя или группы в списке не оказалось. Щелкните на кнопке Другие пользователи и группы. Теперь в поле Введите имена выбираемых объектов введите имя пользователя либо группы.
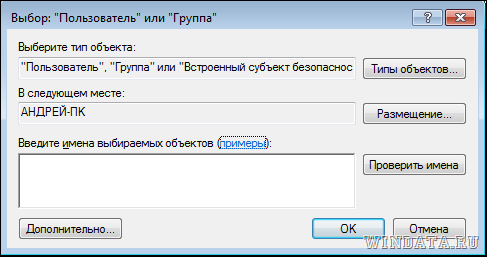
Однако, вводить имя следует по специальным правилам, узнать которые можно, щелкнув на ссылке примеры.
Есть вариант и проще – щелкните на кнопке Дополнительно и затем на кнопке Поиск. В окне Результаты поиска будут найдены все пользователи и группы на вашем компьютере.
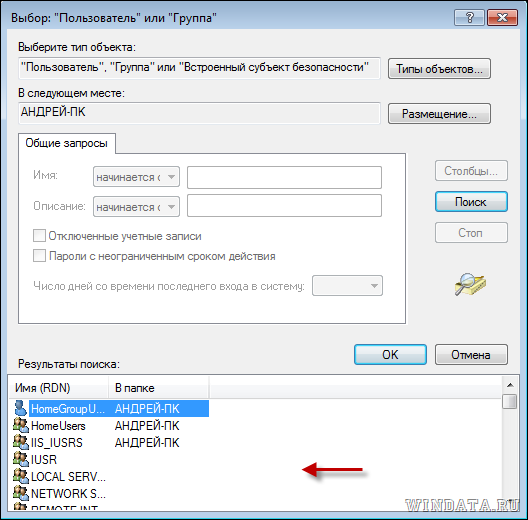
Осталось выбрать пользователя или группу и щелкнуть на кнопке ОК. Мы вернемся в предыдущее окно, где будет указан выбранный нами пользователь.

Щелкните на кнопке ОК. Теперь главное – установите флажок Заменить владельца подконтейнеров и объектов, после чего щелкните на кнопке ОК. В результате, папка или файл получат нового владельца.

Как изменить разрешения доступа к файлам или папкам
Ладно, с владельцами разобрались. Как насчет разрешений доступа? Вот добавили мы нового владельца, однако, что если необходимо указать, что именно разрешено ему делать, а для чего пусть губу не раскатывает? Сделать это можно тоже с помощью вкладки Безопасность.
Щелкните правой кнопкой на файле или папке и выберите команду Свойства, затем перейдите на вкладку Безопасность. Выберите в поле Группы или пользователи нужного пользователя/группу и щелкните на кнопке Изменить.

Теперь в столбце Разрешить и Запретить установите нужные флажки напротив тех разрешений, что вам требуются. Скажем, если нужно запретить пользователю изменение файлов либо папок, поставьте флажок в столбце Запретить напротив разрешения Изменение. Затем щелкните на кнопке Применить и запрет вступит в силу.

Если же нужного пользователя в списке не оказалось, щелкните на кнопке Добавить. Откроется уже знакомое нам окно, в котором можно добавить нужного пользователя. О том, как это сделать, написано в предыдущем подразделе.

К слову сказать, в окне Разрешения можно без проблем удалить пользователя или группу, для чего достаточно щелкнуть на кнопке Удалить.
Рано или поздно многие пользователи Windows, заинтересованные в более глубоком использовании своего персонального компьютера, сталкиваются с проблемами, которые вызваны ограничениями прав доступа самой операционной системы. В рамках данной статьи поговорим о том, как решить одну из таких проблем, а именно, как получить доступ к папке в Windows. Вся инструкция будет сопровождаться большим количеством скриншотов для полного понимания каждого шага настроек. все изображения кликабельны.
Содержание статьи:
Ошибка доступа к папке в ОС Windows может возникать как при попытке открыть папку, так и при попытке удалить или изменить её содержимое, а также провести какие-либо манипуляции с самим каталогом.
Существует множество папок, доступ к которым может быть ограничен системой, в рамках текущей статьи мы рассмотрим способ устранения ошибки доступа к папке на примере каталога WindowsApps, который в системах Windows 8 и Windows 10 является местом расположения служебных файлов для программ и игр из Microsoft Store, то есть для всех метро-приложений. По умолчанию данный каталог является скрытым и расположен по пути:
C:Program FilesWindowsApps
При желание расположение метро-приложений можно изменить из меню параметров системы. Чтобы изменить раздел для установки приложений из магазина Microsoft Store, нужно в разделе Хранилище изменить место сохранения для новых приложений
Если же нам нужно переместить установленное приложение, то сделать это можно в разделе Приложения, нажав кнопку Переместить и выбрав нужный локальный диск
Но если мы попытаемся вручную переименовать вышеупомянутый каталог, удалить его или даже просто открыть, то, возможно, нас встретит следующее предупреждение: У вас нет разрешений на доступ к этой папке
Данное уведомление говорит о том, что для доступа к содержимому каталога необходимо обладать правами администратора. Если у нашего пользователя есть права администратора, то просто нажимаем кнопку Продолжить, если же таких прав у нас нет, то нужно провести требуемые манипуляции из под учётной записи, наделённой таковыми, подробнее о правах администратора говорится в статье Запрошенная операция требует повышения. Администратор Windows.
Однако, даже после подтверждения прав доступа от администратора мы можем столкнуться со следующей ошибкой: Вам отказано в доступе к этой папке
А вот это уже говорит о том, что нашего пользователя нет в списке разрешённых для доступа к папке. Давайте рассмотрим, как получить права на доступ к папке, для этого сначала коснёмся темы, как стать владельцем папки в Windows для полного доступа к ней.
Владелец папки в Windows
Итак, теперь без лишних слов приступаем к делу. Щёлкаем правой кнопкой мышки на папку, владельцем которой нам нужно стать, и открываем её Свойства. В окне свойств каталога переходим на вкладку Безопасность и нажимаем на кнопку Дополнительно.
Перед нами предстанет окно Дополнительные параметры безопасности для папки. Его содержимое скрыто настройками приватности системы, для отображения прав пользователей нажимаем на кнопку Продолжить в нижней части окна. Вероятно, у пользователя, под которым мы входим в систему Windows не будет прав на полный доступ. Это нужно исправить. Сперва сделаем свою учётную запись владельцем папки.
В верхней части окна напротив пункта Владелец мы видим некий параметр TrustedInstaller. Это системный компонент Windows. Чтобы изменить владельца каталога на свою учётную запись, нажимаем на ссылку Изменить. Откроется небольшое окошко для выбора пользователя и группы.
В области Введите имена выбираемых объектов вводим имя своей учётной записи и нажимаем на кнопку Проверить имена. После того, как система найдёт нашего пользователя в каталоге локального компьютера, нажимаем на кнопку OK.
Теперь в окне Дополнительные параметры безопасности ставим флаг-галку на пункт Заменить владельца подконтейнеров и объектов, чтобы изменения коснулись не только исходного каталога, но и файлов всех вложенных папок. Нажимаем кнопку OK.
Запустится процесс смены владельца папки.
Настройка завершена, используемый нами пользователь — владелец папки. Уже теперь мы имеем доступ к содержимому каталога.
Однако, для некоторых операций даже сейчас будет выдаваться ошибка: Нет доступа к целевой папке
Для устранения этой ошибки нужно получить полный доступ к папке.
Отказано в доступе к каталогу. Полный доступ к папке
Рассмотрим, как получить полный доступ к папке в системе Windows.
В первую очередь, снова переходим на вкладку Безопасность в свойствах каталога и кликаем на кнопку Дополнительно. Под списком Элемент разрешения нажимаем кнопку Добавить. В окне Элемент разрешения у пункта Субъект нажимаем на ссылку Выберите субъект и повторяем уже известную нам процедуру добавления пользователя.
Теперь в окне Элемент разрешения проставляем галочки на все пункты разрешений, можно это сделать установкой одной флаг-галки Полный доступ. Нажимаем кнопку OK. В окошке дополнительных параметров ставим галочку напротив опции Заменить все записи разрешений дочернего объекта наследуемыми от этого объекта и снова кликаем OK.
Соглашаемся с внесением изменений и дожидаемся окончания процесса установки безопасности для папки.
На этом процедура получения прав на папку закончена, мы сделали своего пользователя владельцем и дали ему полный доступ к каталогу в системе Windows.
Нет доступа к папке. Windows.old
В заключении рассмотрим ситуацию, при которой мы являемся владельцами папки, у нас открыт к ней полный доступ, но, тем не менее, не удаётся открыть каталог для работы.
Рассмотрим две возможные причины блокировки доступа к каталогам Windows:
- Доступ к некоторым системным папкам может быть заблокирован сторонним антивирусом. Соответственно, для снятия подобной блокировки, достаточно просто отключить антивирус, выгрузить его из памяти или приостановить действие модулей защиты.
- В случае, если вы обновляли свою систему, к примеру, как показано в статье Обновление Windows 7 и Windows 8/8.1 до Windows 10 после 29.07.2016, то при попытке получить доступ к файлам, хранящимся в папке пользователя, вы также можете столкнуться с ошибкой доступа. Тогда у нас есть два варианта устранения проблемы. Либо мы самостоятельно переходим в каталог
C:Windows.oldПользователиИмя_пользователя
и копируем из папок все необходимые файлы в папки, расположенные по пути
C:ПользователиИмя_пользователя
Либо скачиваем на свой компьютер средство устранение неполадок после «миграции» Windows от компании Microsoft: windowsmigration_ENUS, запускаем его и следуем подсказкам программы, которая попытается в автоматическом режиме устранить возникшие проблемы, а затем просто проверяем доступность файлов в новой системе.
На этом описание настроек прав доступа к папке в Windows и изменения владельца папки в рамках данной статьи можно считать законченным.
В корне системного тома компьютера, на который установлена Windows7 расположен каталог «Users». Это его истинное наименование, хотя в русскоязычной модификации «Семерки» владельцы ПК ее видят под псевдонимом «Пользователи». Очевидно, что все папки пользователей системы расположены в одноименной директории.
Содержание
- Как найти папку?
- Как увидеть в проводнике скрытые файлы и папки?
- Как изменить имя директории пользователя в «Семерке»?
- Заключение
Как найти папку?
Человек, не поленившийся и прочитавший преамбулу к этой инструкции, уже знает ответ на вопрос, как найти папку Users на компьютере с Windows 7. По умолчанию она расположена в корне системного тома компьютера, на который установлена Windows7.
Чтобы попасть в нее необходимо выполнить следующие последовательные действия:
- Войти в «Виндовс» с расширенными полномочиями;
- Запустить проводник;
- Клацнуть по системному тому (в большинстве случаев он обозначен латинской буквой «С»);
- Отобразится содержимое раздела «С», где найти целевую директорию «Users» (в русскоязычной модификации «Семерки» она имеет псевдоним «Пользователи»);
- Готово. Далее двойным кликом можно войти в папку и увидеть ее содержимое.
В папке содержатся, как видимые пользователю каталоги, так и скрытые. При необходимости работы со скрытыми папками потребуется исполнить этапы, описанные в следующем параграфе этого руководства.
Как увидеть в проводнике скрытые файлы и папки?
Некоторые директории и файлы разработчик Виндовс 7 скрыл от неопытных пользователей, чтобы они случайно не стерли из памяти компьютера важные для ОС файлы и папки. Чтобы они появились можно воспользоваться несколькими различными способами. Ниже представлен пример реализации задуманного через «ПУ» (Панель управления).
С целью отображения в окне проводника скрытого контента потребуется исполнить всего несколько следующих последовательных шагов:
- Запустить «ПУ» (Легче всего открыть меню «ПУ» в компьютере на Виндовс 7 через кнопку «Пуск», как показано на скриншоте ниже);
- В появившемся окне «ПУ» найти вкладку «Оформление и персонализация» и перейти в нее;
- Далее следует войти в закладку под наименованием «Параметры папок»;
- Появится небольшое меню, в котором по умолчанию открыта закладка «Общие». В ней ничего не надо трогать, а сразу перейти в соседнюю вкладку под названием «Вид»;
- Поставить отметку в графу, отмеченную цифрой «1» и обведенную красным цветом на рисунке ниже;
- Затем клацнуть по виртуальной клавише с надписью, «Применить» (она обозначена номером «2» на скриншоте выше);
- Готово. Теперь в проводнике отображается все содержимое папок, включая скрытый контент;
- Сейчас можно выйти из запущенного меню, клацнув «Ok» (кнопка обозначена цифрой «3») и закрыть все открытые окна.
Примечание: После завершения работы со скрытыми каталогами и файлами рекомендуется вновь исполнить вышеперечисленные действия, но единственным отличием инструкции будет то, что во время выполнения этапа под номером «5» следует не поставить и наоборот убрать отметку с графы «Показывать скрытые файлы, папки и диски».
Как изменить имя директории пользователя в «Семерке»?
Заданное системой имя общей директории «Users» в корневом томе диска переименовать нельзя, но можно изменить название папок пользователей, находящихся в ней. Для этого необходимо сделать следующие шаги:
- Исполнить действия, описанные в пунктах с 1-го по 4-ый из самого первого параграфа настоящей инструкции «Как найти папку?»;
- Затем, войдя в каталог «Users», вызвать контекст от папки пользователя, которую требуется переименовать;
- Клацнуть «Переименовать» и ввести новое имя директории;
- Далее клацнуть «Пуск» и вызвать контекст от значка «Компьютер»;
- Кликнуть по строчке со словом «Управление»;
- Войти в раздел «Локальные пользователи и группы»;
- Перейти в подраздел «Пользователи»;
- Вызвать контекст от учетки, папку которой уже переименовали в пункте «3» выше;
- Клацнуть «Переименовать»;
- Напечатать новое имя;
- Кликнуть «Ok»;
- Выйти из всех запущенных окон;
- Перезапустить ПК;
- Готово.
Примечание: Исполнение вышеперечисленных этапов действий возможно только с расширенными полномочиями администратора системы.
Завершив выполнение инструкций, после перезапуска компьютера рекомендуется войти в ОС под учетной записью обычного пользователя. Это обезопасит вас и информацию, хранимую в ПК, от действий вредоносных утилит.
Заключение
Многие пользователи не могут найти в корневой директории системного тома папку «Users», но этот не означает, что она там отсутствует. Windows 7 выпускается в различных модификациях и с поддержкой различных языков.
Например, как было отмечено выше, в русской версии «Семерки» необходимо искать каталог «Пользователи». Однако во всех версиях Виндовс 7 (не имеет значения, на каком языке операционка) войти в эту папку можно просто напечатав английскими буквами адрес «C:Users» в адресной строке проводника и щелкнув «Ввод».
Конечно, обязательным требованием для успешно выполнения такого действия является работа в OS с правами администратора.
Все современные версии операционной системы Windows, начиная с легендарного Win XP, снабжены полезным функционалом для работы в локальных и интертет-сетях, о котором многие владельцы компьютеров даже не догадываются. В данном случае речь идет об организации общего доступа к папке для определенной группы людей (устройств), подключенных к единой локальной сети.
Эта техническая возможность находит применение во многих сферах деятельности:
- Для обеспечения быстрого доступа работников предприятия к общим данным, архивам, сведениям и прочим материалам.
- Для размещения и распространения секретной корпоративной информации в пределах узкого круга лиц высшего руководства.
- Для домашнего использования мультимедийных и прочих файлов на нескольких устройствах сразу.
Сегодня мы расскажем и покажем вам, как сделать общий доступ к папке в Windows 7 и 10, не прибегая к использованию стороннего ПО или сетевых ресурсов.
Содержание
- 1 Разрешаем доступ к ресурсам ПК через Панель инструментов
- 2 Создаем папку с общим доступом
- 3 Открываем доступ к разделу через «Компьютер» и «Этот Компьютер»
- 4 Открываем доступ к папке через командную строку
- 5 Заходим в сетевую папку с другого ПК
- 6 Создаем и входим в «Домашнюю группу»
- 7 Становимся владельцем сетевой папки
- 8 В заключение
Разрешаем доступ к ресурсам ПК через Панель инструментов
Чтобы открыть общий доступ к папке нужно настроить систему компьютера должным образом. Также вы должны указать имена разрешенных пользователей (или группы), и установить пароль для входа (при необходимости). Процесс настройки практически идентичен для Windows 7 и 10.
Выполняем следующие действия:
- Открываем меню «Центр управления сетями и общим доступом», перейдя в «Пуск/Панель управления/Сеть и интернет». Есть и более простой вариант — нажать на иконку интернет-соединения и выбрать названный выше пункт.
- Выбираем меню «Изменить дополнительные параметры общего доступа».
- В зависимости от используемой вами сети производим настройки доступа к ПК. В нашем случае используется профиль «Домашняя сеть».


Теперь ваш компьютер виден в локальной сети. Чтобы убедиться в этом — перейдите в меню «Сеть» через «Этот компьютер» или «Компьютер».
Создаем папку с общим доступом
После настройки компьютера переходим к созданию сетевой папки в Windows 7 и 10.
Выглядит это так:
- Создаем новую папку или выбираем уже существующий раздел. Нажимаем по иконке правой кнопкой мыши и выбираем «Свойства/Доступ». Настройка общего доступа выполняется двумя способами: через меню «Общий доступ» или «Расширенная настройка». Мы рассмотрим оба варианта по очереди.
- Переходим в директорию «Общий доступ». Здесь нужно выбрать пользователей, которые получат доступ к папке и ее содержимому. Также тут устанавливаются разрешения на действия с разделом и вложением.
Мы выбираем пункт «Все» и нажимаем «Добавить».
После добавления нового профиля предоставляем ему права чтения и записи, и нажимаем «Общий доступ».
На экране появится окно с уведомлением об успешной настройке общего доступа к выбранным папкам в Windows и указанием пути к ресурсу.
- Вы также можете проделать описанные выше действия через меню «Расширенная настройка».
Открываем доступ к папке в Windows по галочке в верхней части окна, выбираем нужный ресурс, и устанавливаем разрешения по одноименной кнопке.
Открывшееся окно представляет собой список пользователей, имеющих разрешение на работу с папкой и ее содержимым. Жмем по кнопке «Добавить».
Тут мы вольны ввести имя пользователя самостоятельно или выбрать из имеющегося списка. Выберем второй вариант, нажимая на «Дополнительно».
Следующая консоль содержит все имеющиеся в системе профили пользователей, группы и служебные субъекты. Кликаем по «Поиск» и выбираем профиль «Все» из списка. В конце нажимаем «ОК».
Разрешаем все действия для профиля и соглашаемся с настройками.
Теперь папка «деловая документация» отображается в сети, и доступна всем пользователям.
Открываем доступ к разделу через «Компьютер» и «Этот Компьютер»
Сетевая папка в Windows 7 и 10 может быть создана более простыми способами. Сейчас мы сделаем это непосредственно в меню «Компьютер» и «Этот Компьютер».
На «Семерке» это выглядит так:
- Открываем «Компьютер», находим целевой раздел на жестком диске, выделяем его и нажимаем кнопку «Общий доступ/Конкретные пользователи» строки меню.
- В списке сверху выбираем «Все», устанавливаем разрешение «Чтение и запись» и соглашаемся с изменениями по кнопке «Общий доступ».
- В десятой версии Windows это выглядит немного иначе. После выбора папки кликаем на «Поделиться» и выбираем «Отдельные люди».
Отмечаем группу «Все» и соглашаемся с внесенными изменениями.
Открываем доступ к папке через командную строку
Наверное, самый быстрый метод создания сетевого раздела – через командную строку Windows 7 и 10.
Для этого делаем следующее:
- Открываем «Пуск/Все программы/Стандартные/Командная строка» либо пишем команду «cmd» в поисковой строке.
- В консоли вводим команду: «net share files=буква диска:название папки». В нашем случае это «net share files=d:Деловая документация» (без кавычек).
Заходим в сетевую папку с другого ПК
После расшаривания нашего раздела в локальной сети переходим к его использованию на другом компьютере.
Выглядит это следующим образом:
- Для начала узнаем IP-адрес компьютера, на котором находится папка с открытым доступом. Запускаем «Командную строку» как указано выше и вводим команду «ipconfig» (без кавычек).
Ищем IPv4-адрес в списке. Запоминаем наш IP:192.168.1.3 (у вас будет другой).
- Переходим к другому компьютеру, который уже подключен к вашей локальной сети. В поисковую строку проводника вводим IP-адрес с двумя обратными слэшами: «\192.168.1.3». Искомые папки с данными появятся перед вами.
Создаем и входим в «Домашнюю группу»
Благодаря функционалу «Домашняя группа» члены вашей семьи и близкие люди могут стать полноправными владельцами сетевой папки на едином ПК в Windows 7 и 10.
Для ее создания делаем следующее:
- Переходим в меню «Пуск/Панель управления/Сеть и Интернет/Домашняя группа» и кликаем по кнопке «Создать домашнюю группу».
- Отмечаем галочками те элементы, которые вы хотите предоставить для всех участников группы.
- После нажатия «Далее» система создаст новую группу и предоставит пароль для входа в нее. Обязательно запишите код на отдельном листе бумаги или сделайте скриншот окна. Только после этого нажимайте «Готово».
- Подтвердив действие, на экране появится окно управления, где вы можете сменить пароль, установить ограничения для участников группы. Тут же можно включить потоковую передачу мультимедийных данных, что необходимо для просмотра вложений сетевых разделов без необходимости скачивать их на свое устройство.
- Стать членом домашней группы на другом компьютере можно, подключившись к общей сети, и выбрав пункт «Присоединиться» меню «Пуск/Панель управления/Сеть и Интернет/Домашняя группа».
- Отмечаем те элементы, которые мы разрешаем для использования другими участниками и жмем «Далее».
- Вводим пароль для входа и нажимаем на «Далее». После нескольких секунд авторизации система подключит вас к общей сети.
Теперь вы будете иметь доступ к открытым ресурсам пользователей домашней группы.
- На Windows 10 возможно расшаривание отдельных файлов в группе кнопкой «Поделиться».
Становимся владельцем сетевой папки
В некоторых ситуациях вы можете столкнуться с проблемами в работе с расшаренным разделом. Если новый компьютер в сети не наделен правами пользования ресурсом, то вы получите сообщение о том, что у вас нет доступа к сетевой папке. Выходом из ситуации станет изменение политики безопасности путем смены владельца. Сделать это можно лишь имея права администратора.
Чтобы сменить владельца папки делаем следующее:
- Выделяем интересующую нас папку, жмем правую кнопку мыши и выбираем «Свойства/Безопасность». После переходим в меню «Дополнительно».
- В этом разделе пользователю доступны точные настройки доступа к папке и возможных действий над ней. Идем во вкладку «Владелец» и кликаем по «Изменить» в нижней части окна.
- Теперь мы должны выбрать свою учетную запись. Чтобы доступ распространялся на все вложения, обязательно ставим галочку «Заменить владельца подконтейнеров и объектов».
По окончании настройки нажимаем «ОК» или «Применить». Если владелец был успешно изменен — система оповестит вас об этом в окне уведомления.
- В десятой Windows есть небольшие отличия в структуре меню. Нажимаем синюю ссылку «Изменить», где выбираем свой профиль из списка. Отмечаем галочкой о замену владельца вложенных файлов и папок.
Завершаем настройку кнопкой «ОК».
В заключение
В этой статье мы рассмотрели несколько простых способов, как открыть доступ к папкам в пределах локальной сети. Все вышеуказанные алгоритмы действий для Windows 7 и 10 не имеют различий, за исключением визуальной составляющей интерфейса и перестановки некоторых кнопок управления.
Не бойтесь экспериментировать со своим компьютером, запоминайте пройденные шаги во время настройки, и у вас все получится!
Для того чтобы нормально пользоваться локальной сетью, нужно уметь открывать общий доступ к папкам. В данном материале мы расскажем о том, как открыть общий доступ к папке в Windows 7, 8 или 10, а также расскажем какие настройки нужно сделать на компьютере, для того чтобы доступ к папкам работал нормально.
Настройка компьютера перед открытием доступа к папкам
Перед тем как открывать доступ к папкам нужно убедиться, что компьютер правильно настроен. Иначе вы не сможете получить доступ к нужным вам папкам. Для этого перейдите по пути «Пуск – Панель управления – Сеть и Интернет – Центр управления сетями и общим доступом». В этом окне нужно нажать на ссылку «Изменить дополнительные параметры общего доступа».
После этого перед вами откроется окно с настройками общего доступа. В данном окне должны быть включены все функции кроме «Общий доступ с парольной защитой». Данную функцию нужно отключить и нажать на кнопку «Сохранить изменения».
Если не отключить данную функцию, то при попытке получить доступ к папке придется вводить пароль.
Как открыть общий доступ к папке в Windows 7, 8 или 10
Открыть общий доступ к папке в Windows 7, 8 или 10 довольно просто. Для начала кликните правой кнопкой мышки по нужной папке и выберите пункт «Свойства».
После этого перед вами появится окно со свойствами папки. В этом окне нужно перейти на вкладку «Доступ» и нажать там на кнопку «Общий доступ».
Дальше появится окно «Общи доступ к файлам». В данном окне нужно открыть выпадающее меню и выбрать в нем пункт «Все», после этого нажать на кнопку «Добавить».
В результате в списке пользователей, которые имеют доступ к папке должен появиться пользователь с именем «Все». По умолчанию у этого пользователя будет разрешение только на чтение папки. при необходимости вы можете изменить права пользователя нажав на кнопку «Чтение». Для того чтобы подтвердить открытие доступа к папке нажмите на кнопку «Поделиться».
После этого появится окно с названием общей папки. Здесь нужно просто нажать на кнопку «Готово».
На этом открытие доступа к папке завершено.
Альтернативный способ открытия доступа к папке
Также существует альтернативный способ открытия доступа к папкам. Для того чтобы воспользоваться данным способом нажмите комбинацию клавиш Windows+R и в открывшемся окне введите команду shrpubw.
После этого перед вами должен появиться «Мастер создания общих ресурсов». С его помощью можно быстро и легко открыть доступ к папке. Для того чтобы приступать к созданию общей папки просто нажимаем на кнопку «Далее».
Первый шаг — это выбор папки, доступ к которой вы хотите открыть. Выберите нужную папку и нажмите на кнопку «Далее».
Дальше нужно указать название для общей папки и нажать на кнопку «Далее». Если не хотите менять название, то можете оставить стандартное.
Завершающий этап – выбор разрешений на доступ к папке. Выберите подходящие вам правила доступа к папке и нажмите на кнопку «Готово».
На этом настройка завершена. Для того чтобы открыть доступ к папке осталось еще раз нажать на кнопку «Готово».
При необходимости на этом этапе можно включить функцию повторного запуска «Мастера создания общих ресурсов».
Перейти к контенту
Очень важная функция сети — это делиться определёнными ресурсами, картинками, фильмами, книгами и другими файлами с другими клиентами «локалки». Сегодня мы поговорим об общем доступе к папке или файлу на операционной системе Winodws 7. Ну не будем тянуть и начнём.
Содержание
- Инструкция
- Более детальные настройки в Виндовс
- Задать вопрос автору статьи
Инструкция
- Перед настройкой общего доступа выбираем ту папочку или файл, к которому будут иметь права другие участники сети. Также обязательным условием – нахождение в одной сети. Например, два компьютера или ноутбука, могут быть подключены к сети роутера или коммутатора по проводу или по Wi-Fi (разницы нет).
- Можете создать папочку. Далее нажимаем правой кнопкой по ней и переходим в «Свойства».
- Во вкладке доступа нажимаем на первую кнопку.
- Если у вас в списке нет «Все» – то нажмите на стрелку левее кнопки «Добавить» выбираем из списка «Все» и жмём «Добавить». Теперь все «юзеры» смогут иметь право пользоваться этой папкой.
- Можно установить правила использования ресурса – «Чтение» или «Чтение и запись». В первом случае клиенты смогут только просматривать, но не изменять содержимое раздела. Во втором случае, они смогут закачивать на ресурс новые файлы и изменять уже имеющиеся.
- В конце жмём «Общий доступ».
- Теперь надо зайти и изменить политику прав использования локальных ресурсов в системе.
- Нажимаем по сетевому подключению и переходим по первой ссылке.
- Переходим в «Изменить дополнительные параметры общего доступа».
- Обязательно устанавливаем сетевое обнаружение, чтобы компьютер было видно в сети. Даём добро, для общего использования к файлам и принтерам. Поставьте галочки как на картинке выше.
- Пролистываем чуть ниже и убираем парольную защиту. В самом конце не забудьте сохранить изменения.
- Теперь на втором компьютере заходим в «Сеть» и выбираем наш первый комп. В нём будут все «расшаренный» папки. Если вы не видите его в списке сети, то убедитесь, что оба устройства подключены к одной сети. Также нужно посмотреть, чтобы оба компьютера имели одну подсеть и корректные настройки IP адреса, маски и шлюза.
Более детальные настройки в Виндовс
Как настроить, сделать и открыть доступ к папке по сети – только для определённой группы клиентов на другом ПК? Чтобы открыть общий доступ для определенных пользователей мы пойдем немного другим путём.
- Там же в свойствах. Нажимаем на кнопку ниже.
- Включаем галочку. Теперь вы увидите имя раздела. Чуть ниже цифры – будут обозначать максимальное количество клиентов, который могут иметь право пользоваться этим ресурсом. Можете поменять это значение.
- Нажимаем на кнопку как на картинке выше.
- Теперь добавляем «юзера».
- Вписываем имя учетной записи.
- Смотрите, наш новый пользователь появился в списке. Можете дополнительно назначить ему права для этой папочки.
- Два раза жмём «Применить» и «Ок». И теперь переходим во вкладку «Безопасность». Там также надо добавить этого «юзера».
- Всё делается по аналогии, как и в предыдущем случае.
- В самом конец выделяем нашего пользователя и можете поменять его справа. Подтверждаем изменения.
- Нажмите «Пуск» и введите в поисковую строку слово «Администрирование» – переходим в этот раздел.
- Далее в раздел безопасности.
- Теперь перейдите в раздел папок безопасности как на картинке выше. В строке, которую я выделил, не должно быть ничего во втором столбце. Если вы увидите, что пользователя, которого вы добавили появился там – удалите его. После этого доступ к сетевой папке будет открыт только для пользователей, который вы указали.
Бородач 1561 статей
Сенсей по решению проблем с WiFiем.
Обладатель оленьего свитера, колчана витой пары и харизматичной бороды.
Любитель душевных посиделок за танками.
































































































































