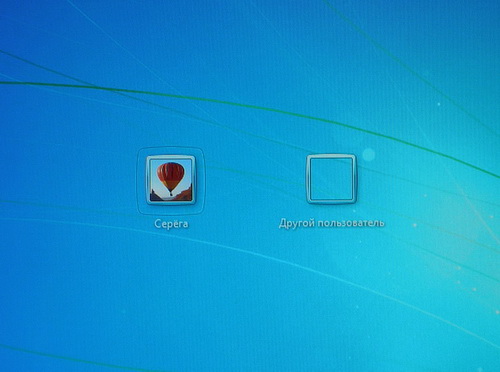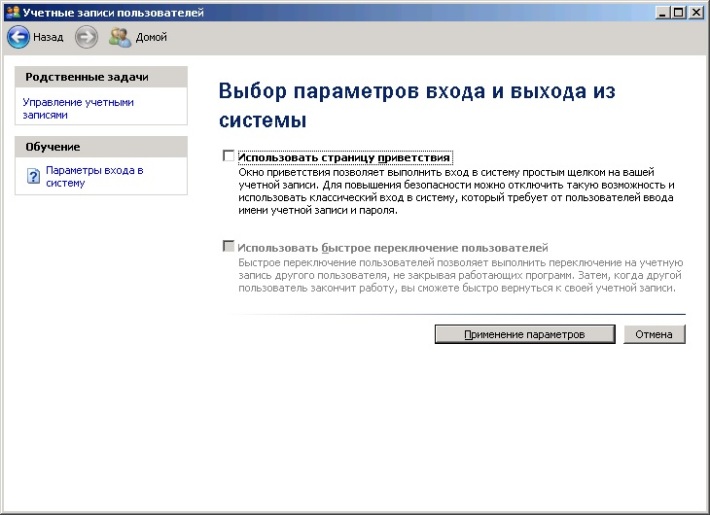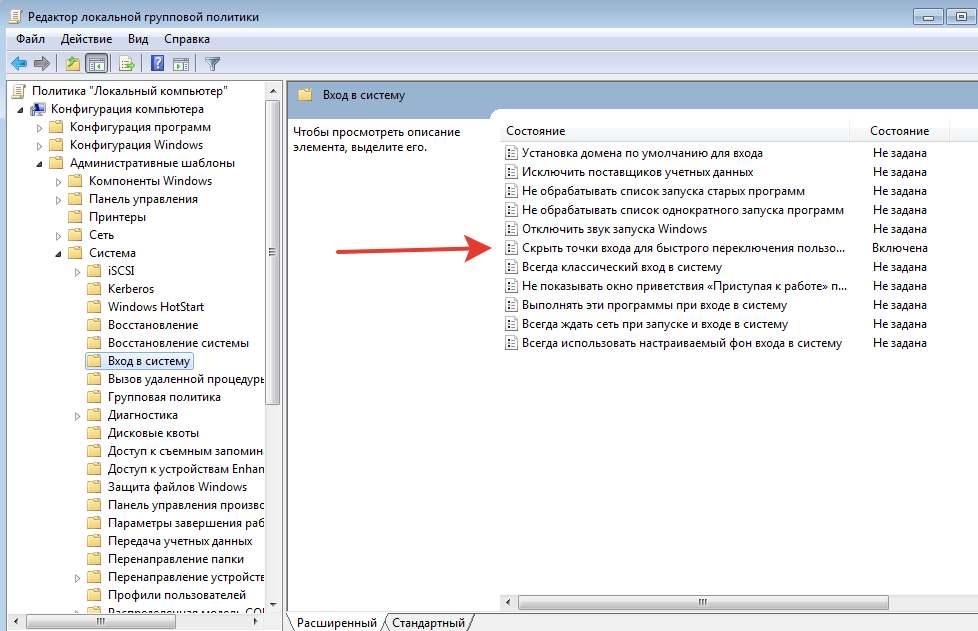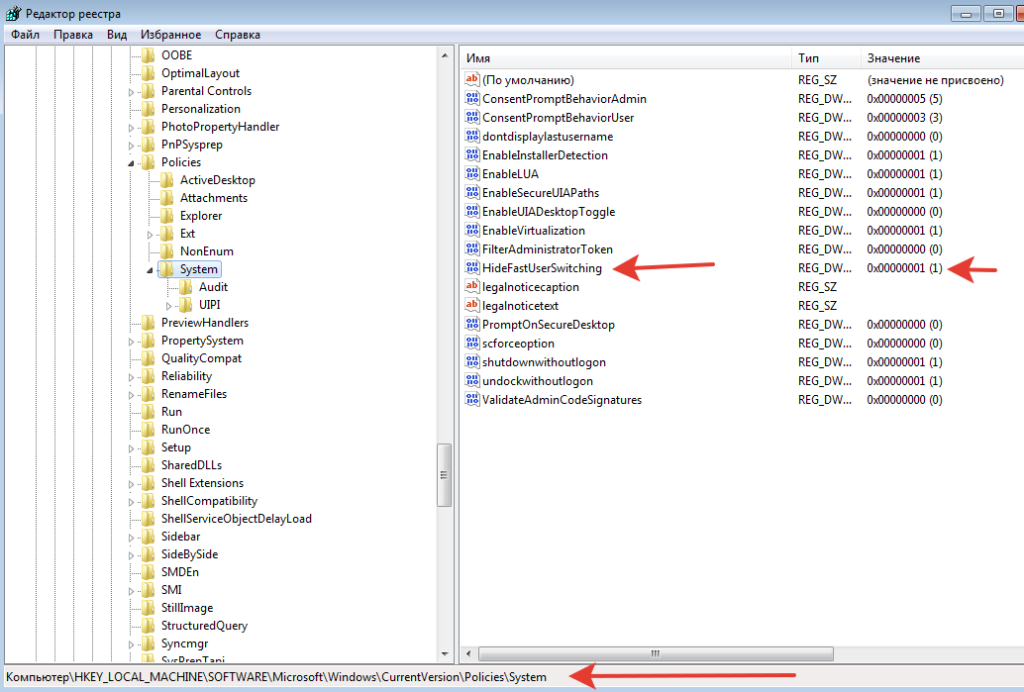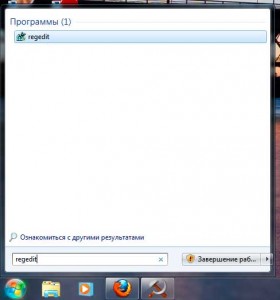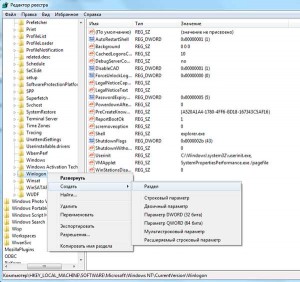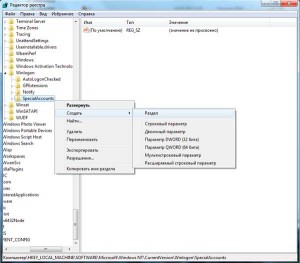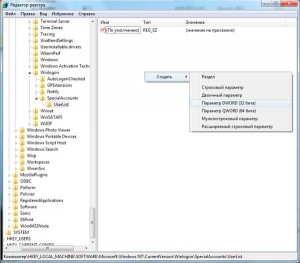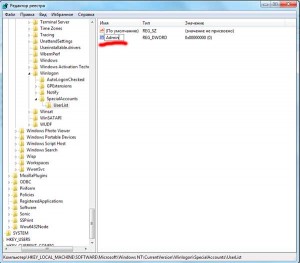Недавно потребовалось создать несколько пользователей. На компьютере установлена Windows 7. Но возникли некоторые проблемы.
Описание проблемы
Создать пользователей не составило проблемы, но получилось не совсем то, что я ожидал. Кстати, «Панель управления -> Учетные записи пользователей -> Управление другой учетной записью» выглядело так:
Т. е. пользователи там не отображаются. А вот почему, не знаю.
Создал я пользователя через «Панель управления → Администрирование → Управление компьютером».
Чтобы зайти под созданным пользователем я, естественно, выбрал пункт «Сменить пользователя» (или Windows+L). Но там нового пользователя не оказалось. Вместо нового пользователя был «Другой пользователь». Вместо имени было так и написано. Выглядело это так:
По умолчанию в Windows 7 отображается список всех пользователей. Но у меня было все по другому.
Выбрав «Другой пользователь» система требовала ввести имя и пароль. Я ввел имя созданного пользователя и вошел в систему под ним.
Вводить имя пользователя в моем случае (когда компьютером пользуются всего несколько человек) просто неудобно.
Через некоторое время я нашел в интернете, что так происходит из-за какой-то CAD системы (её название не было названо, но сказано, что система очень известная). У меня были установлены несколько достаточно известных CAD систем.
Решение проблемы
Я все же нашел решение проблемы. Для этого достаточно просто удалить 1 ветку реестра. Для этого:
1. Откройте редактор реестра (Пуск → Выполнить → Regedit):
2. Перейдите в раздел: «HKEY_LOCAL_MACHINESOFTWAREMicrosoftWindows NTCurrentVersionProfileList»;
3. Удалите все подразделы S-1-5-21-xxxxxxxxxx-xxxxxxxxxx-xxxxxxxxx-xxxx, кроме соответствующего вашей учетной записи. Смотрите значение параметра ProfileImagePath в подразделе, чтобы определить, какой из них ваш.
Мне потребовалось удалить только 1 раздел (см. рисунок выше) в котором отсутствовали параметры.
Надеюсь я кому-то помог…
Если на вашем компьютере имеется учетная запись пользователя, которую необходимо скрыть c экрана приветствия Windows, то Вы можете сделать это использовав редактор реестра.
Данный способ актуален для Windows XP, Vista, 7, 8, 10. Все действия выполняются с правами администратора.
Не всегда имя, отображаемое в окне приветствия совпадает с уникальным именем идентификации на компьютере. Прежде всего надо узнать идентификационное имя пользователя, которого Вы хотите скрыть. (В обычных случаях эти имена совпадают.)
Использование менеджера учетных записей
Запустите программу «Выполнить«, для этого нажмите сочетание клавиш «Windows + R» или нажмите «Пуск — Все программы — Стандартные — Выполнить» и введите netplwiz, чтобы открыть менеджер учетных записей.
Вы увидите все учетные записи пользователей на вашем компьютере. Выделите учетную запись, которую необходимо скрыть, и нажмите “свойства”.
Откроется окно, в котором Вы увидите имя учетной записи в поле «Пользователь«, которое понадобится на следующем этапе.
Запишите это имя учетной записи.
Запустите программу «Выполнить«, для этого нажмите сочетание клавиш «Windows + R» или нажмите «Пуск — Все программы — Стандартные — Выполнить», а затем введите regedit и нажмите кнопку” OK», чтобы открыть редактор реестра.
Когда откроется редактор реестра, перейдите к следующему пути, нажав на каталоги в левой панели:
HKEY_LOCAL_MACHINE SOFTWARE Microsoft Windows NT CurrentVersion Winlogon
Нажмите правой кнопкой мыши на каталоге с именем “Winlogon” и выберите “Создать”, а затем “Раздел”, чтобы создать новый раздел внутри этого каталога.
Введите SpecialAccounts в качестве имени нового раздела.
Нажмите правой кнопкой мыши на вновь созданный раздел «SpecialAccounts», и аналогично создайте в нем новый раздел с именем UserList.
Нажмите правой кнопкой мыши на” UserList » и создайте новый параметр «DWORD (32 бита)«.
В качестве имени параметра введите имя учетной записи, которое необходимо скрыть.
Введите «0» (ноль) в поле ”Значение “ и нажмите ”OK», чтобы скрыть учетную запись.
Для того чтобы учетная запись вновь появилась на экране приветствия Windows необходимо изменить значение параметра на «1» или переименовать параметр на имя несуществующего пользователя, например «Test1».
После всех проделанных операций перезагрузка не требуется, достаточно просто сменить пользователя.
- Remove From My Forums

Пропали пользователи с экрана приветствия
-
Вопрос
-
Такая проблема .. Установил Windows 7, создал несколько пользователей, все они появлялись при загрузке ПК и можно было выбрать нужную, с некоторого времени на экране приветствия только последний пользователь и выбор другой учетки, которую надо вводить текстом.
Сам ничего не менял, но периодически устанавливаются обновления, очевидно причина в этом.Как вернуть прежний вид?
Ответы
-
Восстановление системы выбери точку восстановление до происшествия это тебя устраивает ?
-
Помечено в качестве ответа
10 сентября 2010 г. 13:05
-
Помечено в качестве ответа
Содержание
- Как убрать пользователя при входе в windows 7
- Как удалять пользователя на компьютере windows 7
- Как уничтожить запись
- Первый способ
- Способ второй
- Способ третий
- Получение администраторских прав
- Настройка экрана приветствия windows
- Настройка автоматического входа пользователя
- Отключение отображения списка пользователей на экране приветствия в windows 7 и windows Vista
- Смотрите также
- Как убрать заставку сменить пользователя при загрузке windows 7
- Отключение окна выбора пользователя и настройка автоматического входа в Windows 7
- Введение
- Об автоматическом входе в систему
- Необходимые условия
- Компьютеры, не входящие в домен
- Компьютеры, входящие в домен
- Выбор пользователя при автоматическом входе
- Отключение окна выбора пользователя и настройка автоматического входа в Windows 7
- Введение
- Об автоматическом входе в систему
- Необходимые условия
- Компьютеры, не входящие в домен
- Компьютеры, входящие в домен
- Параметры автоматического входа в систему
- Выбор пользователя при автоматическом входе
- Запрос пароля при выходе из спящего режима или гибернации
- Запрос пароля при выходе из заставки
- Как отключить быструю смену пользователей?
- Вы будете видеть наш сайт у себя в ленте
Как убрать пользователя при входе в windows 7
Часто бывает так, что на компьютере пользователь всего один, но тем не менее при загрузке системы windows, а также при выходе из спящего режима или режима гибернации всегда по умолчанию появляется окно выбора пользователя и ждет вашего решения. А решать тут и нечего. Просто надо нажать по иконке с изображением пользователя (т.е. никаких паролей вводить не надо) и дальше окончательно грузится windows. Это лишнее телодвижение и задержка загрузки порядком надоедает.
Как же убрать появление этого окна? Очень просто.
2. В открывшемся окне Выполнить введите команду
3. Нажмите ОК. Откроется окно параметров учетных записей пользователей.
4. В окне Учетные записи пользователей щелкните в списке по нужному пользователю (обычно он из группы Администратор), снимите флажок Требовать ввод имени пользователя и пароля и нажмите ОК. Откроется окно Автоматический вход в систему.
5. Введите пароль и нажмите ОК.Примечание. Если учетная запись не имеет пароля, оставьте поле Пароль пустым.
Все сделано, больше окно выбора пользователя вас не побеспокоит. Если захотите вернуть его, снова повторите действия, но в пункте 4 поставьте птичку в поле Требовать ввод имени пользователя и пароля.
Как удалять пользователя на компьютере windows 7
windows 7 и все остальные современные операционные системы, была задумана как многопользовательская. То есть можно создать собственную учетную запись, а также профиль для мамы, брата или еще кого-нибудь. Это очень удобно, поскольку сейчас не приходится постоянно искать, куда запрятать свои личные файлы от тех, кто тоже сидит за компьютером. Установка пароля обеспечивает ещё больше безопасности для всего того, что не хотелось бы показывать кому-либо ещё.
Однако иногда может потребоваться удалить чей-нибудь профиль. Например, после покупки не нового устройства хочется, чтобы оно было чистым от чужой информации. Поэтому следует уничтожить весь лишний «мусор» от прошлого владельца.
Как уничтожить запись
На сегодня известно несколько простых способов удаления пользователя с компьютера, на который была установлена windows 7. Все они выполняются достаточно просто и не потребуют особенной подготовки и знания компьютера. Единственное, что нужно:
Первый способ
Чтобы его применить, надо войти в Панель управления. Делается это легко и просто – сначала открывается удобный инструмент под названием «Командная строка» (надо нажать на клавиатуре одновременно две кнопки Win+R) и ввести в нее слово control.
Следующий шаг – выбрать раздел «Учетные записи пользователей». Среди всего обилия функций по управлению придётся отыскать надпись «Управление другой учетной записью».
Здесь необходимо выбрать, какого именно пользователя удалить. Для этого надо кликнуть по его имени мышкой. После этого действия появится новое окошко, в котором есть строка «Удаление учетной записи» – именно то, что нам требуется для достижения цели.
Посмотрите ещё: Компьютер стал сильно тормозить на системе windows 7
После нажатия на эту функцию windows 7 спросит, нужно ли сохранить имеющиеся личные файлы с аккаунта. Если они ещё могут пригодиться владельцу – следует нажать на «Сохранение файлов». Все файлы будут перенесены в профиль администратора (станут храниться на Рабочем столе в отдельной папке под именем удаленного аккаунта). В противном случае следует кликнуть на «Удалить». Затем подтвердить решение избавиться от профиля нажатием на кнопку «Удаление учетной записи».
Способ второй
Для удаления чьего-нибудь аккаунта на компьютере можно также применить консоль «Управление компьютером». Чтобы ее открыть, необходимо найти на Рабочем столе часто используемую иконку с именем «Мой компьютер», а затем задействовать правую клавишу мыши, чтобы открыть привычную менюшку, в которой и требуется выбрать пункт «Управление компьютером». В новом окне надо найти список слева и в нем кликнуть на «Служебные программы». В следующем подсписке найти «Локальные пользователи или группы». А затем кликнуть на «Пользователи».
В основном рабочем поле чуть правее появится список всех профилей, созданных на данном компьютере. Требуется выделить нужный и кликнуть на красный крестик слева на панели с инструментами. Либо же просто и банально кликнуть правой клавишей компьютерной мышки по необходимой вам строке и выбрать в меню пункт «Удалить». А затем подтвердить свое решение в новом окне.
Способ третий
Для того, чтобы удалить лишнего пользователя из операционки windows 7, можно применить и специальный инструмент «Менеджер учетных записей». Чтобы в него войти, необходимо вызвать Командную строку, а затем вписать команду control userpasswords2, и потом нажать на Enter. В появившемся после этого окне нужно выбрать пользователя, которого необходимо удалить из системы windows 7, а затем кликнуть на кнопку «Удалить».
Посмотрите ещё: Как снять пароль с компьютеров windows 7
Затем потребуется подтвердить действие, согласившись с удалением.
Получение администраторских прав
Для каждого из действий, которые могут потребоваться для удаления чьего-то профиля с ПК, требуются администраторские права. Они не всегда есть по умолчанию у владельца, поэтому их нужно получить.
Для начала надо вызвать командную строку сочетанием клавиш Win+R, потом ввести в новое окошко «Выполнить» команду control userpasswords2. Будет открыто новое окно, где необходимо проследовать во вкладку «Дополнительно», а после этого найти и нажать на кнопку с аналогичной надписью.
Вас автоматически перенесет в раздел «Управление локальными пользователями и группами». Здесь необходимо выбрать отмеченную стрелкой папку и дважды быстро нажать на пользователя под названием «Администратор».
Откроется новое окно со свойствами данной учётки, где можно её включить. Нужно убрать галочку с выделенного пункта, а потом сохранить изменения.
Для вступления изменений в силу потребуется перезагрузка.
(Visited 6 262 times, 1 visits today)
Настройка экрана приветствия windows
Настройка автоматического входа пользователя
В windows XP, открываем «Пуск», «Выполнить», набираем: «control userpasswords2», нажимаем Enter
В windows 7, 8, 10, открываем меню «Пуск», в поле поиска набираем: «netplwiz», нажимаем Enter.

В диалоге «Автоматический вход в систему», вводим имя пользователя, пароль и подтверждение пароля.
Настройка завершена. Выполняем тестовую перезагрузку.
Для настройки автовхода с доменной учетной записью используем утилиту Autologon от Марка Руссиновича.
Отключить запрос пароля при выходе системы из спящего режима можно в панели управления. Открываем Пуск, Панель управления, Оборудование и звук. В категории «Электропитание», открываем «Запрос пароля при выходе из спящего режима».
На экране приветствия отображаются пользователи, входящие в одну из следующих групп: Администраторы, Пользователи, Опытные пользователи, Гости. Если пользователь не входит в вышеперечисленные группы, на экране он не отображается.
Чтобы скрыть пользователя на экране приветствия добавляем в реестр параметр DWORD с именем пользователя и значением 0 в раздел HKEY_LOCAL_MACHINESOFTWAREMicrosoftwindows NTCurrentVersionWinlogonSpecialAccountsUserList.
Можно воспользоваться редактором реестра:
Либо командной строкой от имени администратора:
reg add «HKLMSOFTWAREMicrosoftwindows NTCurrentVersionWinlogonSpecialAccountsUserList» /t REG_DWORD /f /d 0 /v UserName
Вместо параметра UserName задаем имя пользователя.
Чтобы отобразить скрытого пользователя обратно, удалим параметр командой:
reg delete «HKLMSOFTWAREMicrosoftwindows NTCurrentVersionWinlogonSpecialAccountsUserList» /v UserName
Отключение отображения списка пользователей на экране приветствия в windows 7 и windows Vista
Чтобы скрыть список пользователей на экране приветствия и заставить вводить имя пользователя вручную в редакторе групповой политики (gpedit.msc) включаем параметр «Интерактивный вход в систему: не отображать последнее имя пользователя» в разделе Конфигурация компьютера, Конфигурация windows, Параметры безопасности, Локальные политики, Параметры безопасности.
Также можно задать значение реестра в командной строке от имени администратора.
Команда отключения списка пользователей:
reg add «HKLMSOFTWAREMicrosoftwindowsCurrentVersionPoliciesSystem» /t REG_DWORD /f /v dontdisplaylastusername /d 1
Команда для включения списка пользователей:
reg add «HKLMSOFTWAREMicrosoftwindowsCurrentVersionPoliciesSystem» /t REG_DWORD /f /v dontdisplaylastusername /d 0
Скорректировать настройку можно вручную редактором реестра:
Либо импортом соответствующего reg-файла.
В windows XP изменения вступают в силу после перезагрузки.
Настройку раскладки текущего пользователя можно посмотреть в разделе реестра HKEY_CURRENT_USERKeyboard LayoutPreload.
Список всех раскладок системы: HKEY_LOCAL_MACHINESYSTEMCurrentControlSetControlKeyboard LayoutDosKeybCodes
Смотрите также
Copyright (c) HTFI. Копирование информации разрешено, при условии указания активных ссылок на источники.
Источник
Как убрать заставку сменить пользователя при загрузке windows 7
Часто бывает так, что на компьютере пользователь всего один, но тем не менее при загрузке системы Windows, а также при выходе из спящего режима или режима гибернации всегда по умолчанию появляется окно выбора пользователя и ждет вашего решения. А решать тут и нечего. Просто надо нажать по иконке с изображением пользователя (т.е. никаких паролей вводить не надо) и дальше окончательно грузится Windows. Это лишнее телодвижение и задержка загрузки порядком надоедает.
Как же убрать появление этого окна? Очень просто.
2. В открывшемся окне Выполнить введите команду
3. Нажмите ОК. Откроется окно параметров учетных записей пользователей.
4. В окне Учетные записи пользователей щелкните в списке по нужному пользователю (обычно он из группы Администратор), снимите флажок Требовать ввод имени пользователя и пароля и нажмите ОК. Откроется окно Автоматический вход в систему.
5. Введите пароль и нажмите ОК.
Примечание. Если учетная запись не имеет пароля, оставьте поле Пароль пустым.
Все сделано, больше окно выбора пользователя вас не побеспокоит. Если захотите вернуть его, снова повторите действия, но в пункте 4 поставьте птичку в поле Требовать ввод имени пользователя и пароля.
Источник
Отключение окна выбора пользователя и настройка автоматического входа в Windows 7
Введение
Экран выбора пользователя в Windows 7 может отображаться в нескольких случаях:
Третий пункт списка подробно рассматривается в статье После периода бездействия Windows 7 запрашивает пароль для продолжения работы. А в этой статье мы рассмотрим настройку автоматического входа в систему без выбора пользователя и ввода пароля.
Об автоматическом входе в систему
Автоматический вход в систему без ввода пароля удобен в том случае, если вы являетесь единственным пользователем компьютера, либо используете конкретную учетную запись значительно чаще, чем остальные. Настраивая автоматический вход в систему, необходимо понимать, что любой человек, включивший компьютер, беспрепятственно выполнит вход в систему и получит доступ ко всем файлам и параметрам используемой учетной записи. Настройка автоматического входа различается в зависимости от того, присоединен ли компьютер к домену.
Необходимые условия
Если в системе имеется всего одна активная учетная запись без пароля, она автоматически выполняет вход, поэтому дополнительная настройка не требуется. При наличии нескольких учетных записей автоматический вход в систему требует настройки, даже если ни одна из них не имеет пароля. Дополнительные «служебные» учетные записи могут добавляться в систему при установке различного программного обеспечения.
Для настройки автоматического входа в систему требуются права администратора. Процесс настройки практически не отличается от настройки в Windows XP или Windows Vista.
Компьютеры, не входящие в домен
Для компьютеров, не входящих в домен (например, домашних), настройку автоматического входа можно выполнить в графическом интерфейсе операционной системы.
(не работает в Windows XP)
Примечание. Если учетная запись не имеет пароля, оставьте поле Пароль пустым.
Настройка автоматического входа в систему завершена.
Автоматический вход в систему можно также настроить в системном реестре. Все необходимые параметры перечислены в таблице в следующем разделе статьи.
Компьютеры, входящие в домен
Для компьютеров, входящих в домен, необходимо указать имя домена по умолчанию, в который будет выполняться автоматический вход. В графическом интерфейсе операционной системы такой возможности нет, поэтому настройка автоматического входа выполняется в системном реестре.
| Параметр (имя) | Тип | Значение | Описание |
| AutoAdminLogon | Строковый (REG_SZ) | 1 | Автоматический вход в систему включен. |
| DefaultUserName | Строковый (REG_SZ) | Имя пользователя | Имя пользователя, для которого настраивается автоматический вход в систему. |
| DefaultPassword | Строковый (REG_SZ) | Пароль | Пароль пользователя, для которого настраивается автоматический вход в систему. |
| DefaultDomainName | Строковый (REG_SZ) | Имя домена | Имя домена, в который выполняется вход. |
Первые три параметра в таблице можно использовать для настройки автоматического входа в систему на компьютерах, не входящих в домен.
Примечание для Windows 8.x/10. При использовании учетной записи Microsoft в значении параметра DefaultUserName указывается имя пользователя в виде «MicrosoftAccountproverka@example.com», без кавычек.
Выбор пользователя при автоматическом входе
Если у Вас включен автоматический вход, но возникла необходимость войти под другой учетной записью, нажмите и удерживайте клавишу Shift при запуске Windows. Или нажмите Выйти из системы/Сменить пользователя в меню завершения работы и удерживайте клавишу Shift.
На смену пользователей при автоматическом входе также может влиять строковый параметр (REG_SZ) ForceAutoLogon в разделе реестра:
Источник
Отключение окна выбора пользователя и настройка автоматического входа в Windows 7
В некоторых ситуациях возникает необходимость включить автоматический вход в систему, который перестает работать в случаях, когда в системе пользователей больше 1 или у него установлен пароль.
Введение
Экран выбора пользователя в Windows 7 может отображаться в нескольких случаях:
Об автоматическом входе в систему
Автоматический вход в систему без ввода пароля удобен в том случае, если вы являетесь единственным пользователем компьютера, либо используете конкретную учетную запись значительно чаще, чем остальные. Настраивая автоматический вход в систему, необходимо понимать, что любой человек, включивший компьютер, беспрепятственно выполнит вход в систему и получит доступ ко всем файлам и параметрам используемой учетной записи. Настройка автоматического входа различается в зависимости от того, присоединен ли компьютер к домену.
Необходимые условия
Если в системе имеется всего одна активная учетная запись без пароля, она автоматически выполняет вход, поэтому дополнительная настройка не требуется. При наличии нескольких учетных записей автоматический вход в систему требует настройки, даже если ни одна из них не имеет пароля. Дополнительные «служебные» учетные записи могут добавляться в систему при установке различного программного обеспечения.
Для настройки автоматического входа в систему требуются права администратора. Процесс настройки практически не отличается от настройки в Windows XP или Windows Vista.
Компьютеры, не входящие в домен
Для компьютеров, не входящих в домен (например, домашних), настройку автоматического входа можно выполнить в графическом интерфейсе операционной системы.
Примечание. Если учетная запись не имеет пароля, оставьте поле Пароль пустым.
Настройка автоматического входа в систему завершена.
Автоматический вход в систему можно также настроить в системном реестре. Все необходимые параметры перечислены в таблице в следующем разделе статьи.
Компьютеры, входящие в домен
Для компьютеров, входящих в домен, необходимо указать имя домена по умолчанию, в который будет выполняться автоматический вход. В графическом интерфейсе операционной системы такой возможности нет, поэтому настройка автоматического входа выполняется в системном реестре.
Параметры автоматического входа в систему
| Параметр (имя) | Тип | Значение | Описание |
| AutoAdminLogon | Строковый (REG_SZ) | 1 | Автоматический вход в систему включен |
| DefaultUserName | Строковый (REG_SZ) | Имя пользователя | Имя пользователя, для которого настраивается автоматический вход в систему |
| DefaultPassword | Строковый (REG_SZ) | Пароль | Пароль пользователя, для которого настраивается автоматический вход в систему |
| DefaultDomainName | Строковый (REG_SZ) | Имя домена | Имя домена, в который выполняется вход |
Примечание. Первые три параметра в таблице можно использовать для настройки автоматического входа в систему на компьютерах, не входящих в домен.
Выбор пользователя при автоматическом входе
Если у Вас включен автоматический вход, но возникла необходимость войти под другой учетной записью, нажмите и удерживайте клавишу Shift при запуске Windows. Или нажмите Выйти из системы/Сменить пользователя в меню завершения работы и удерживайте клавишу Shift.
На смену пользователей при автоматическом входе также может влиять строковый параметр (REG_SZ) ForceAutoLogon в разделе реестра: HKEY_LOCAL_MACHINESOFTWAREMicrosoftWindows NTCurrentVersionWinlogon.
Параметр может принимать значения 1 (включен) и (выключен). Его назначение состоит в том, чтобы обеспечивать постоянное присутствие пользователя в системе, если автоматический вход настроен и компьютер включен. Фактически включение этого параметра приводит к тому, что пользователь не может выйти из системы — после завершения сеанса вход тут же выполняется автоматически. Такое поведение предусмотрено для компьютеров, работающих в режиме киоска в общественном месте (например, библиотеке). Обойти его можно, только удерживая клавишу Shift при завершении сеанса.
Запрос пароля при выходе из спящего режима или гибернации
Когда после периода бездействия компьютер уходит в спящий режим или гибернацию, Windows 7 запрашивает пароль при возобновлении работы, что обеспечивает дополнительную защиту данных. Этот запрос можно отключить.
Откройте Электропитание в панели управления, в левом верхнем углу щелкните Запрос пароля при пробуждении
В нижней части окна настроек электропитания сначала щелкните Изменение недоступных в данный момент параметров, а затем настройте запрос пароля.
Обратите внимание на щит контроля учетных записей (UAC) рядом со ссылкой. Для изменения этих параметров требуются права администратора. Однако запрос на подтверждение действия появится лишь в том случае, если вы работаете с правами обычного пользователя. Права администратора будут повышены без запроса.
Запрос пароля при выходе из заставки
Экранная заставка может использоваться в качестве одного из средств защиты данных от несанкционированного доступа, если настроен запрос пароля при выходе из заставки. В Windows 7, как и в предыдущих NT системах, эта настройка называется Начинать с экрана входа в систему. После периода бездействия включается заставка, а при выходе из нее запрашивается пароль, если ваша учетная запись защищена им.
Щелкните правой кнопкой мыши на рабочем столе и выберите из меню пункт Персонализация. Откроется окно панели управления. В правом нижнем углу окна щелкните Заставка. Откроется окно Параметры экранной заставки. Снимите флажок Начинать с экрана входа в систему, если вы не хотите вводить пароль при выходе из заставки.
Источник
Есть два пункта — «Смена пользователя» и «Выход из системы». Первый пункт позволяет при смене пользователя отставить предыдущего пользователя в «замороженном» состоянии. Да, быстро и удобно — но занимает ресурсы ПК.
Хочется оставить только «Выйти из системы»
Для чего это нужно? Экономим ресурсы системы, но не это главное. Есть часть программ, которые работают с одними и теми же данными для разных пользователей. Если мы оставили пользователя в «замороженном» виде, то попытка другого пользователя работать с этими же данными будет неудачной. Например,
Снимаем «галочки» и у нас остается только «Выйти из системы».
С Winodws 7 всё будет посложнее, настройки спрятали от рядовых пользователей.
Вариант 1 — через настройки групповых политик.
Открываем Конфигурация компьютера Административные шаблоны Система Вход в систему, выбираем параметр «Скрыть точки входа для быстрого переключения пользователей»
А если у нас младшая версия, где нет редактора групповой политики? Используем редактор реестра, конечно.
Запускаем regedit.exe
Идем в Компьютер HKEY_LOCAL_MACHINE SOFTWARE Microsoft Windows CurrentVersion Policies System
Вы можете сохранить ссылку на эту страницу себе на компьютер в виде htm файла
Вы будете видеть наш сайт у себя в ленте
Нажмите «Нравится» или напишите сообщение
Источник
Достаточно часто в рамках небольших сетей пользователи сталкиваются с ситуацией, когда на их рабочей машине приходится создавать и хранить сразу несколько учетных пользовательских записей, в то время как для локального рабочего сеанса используется лишь одна из них. В этой связи у многих появляется желание скрыть те учетные записи, которые не используются в настоящий момент с приветственного экрана, чтобы повысить не только удобство, но и безопасность работы с компьютером. Таким образом, многие стремятся свести на нет вероятность несанкционированного входа в рамках локальной машины. В этой небольшой статье мы приведем пример того, как можно это осуществить.
Такая ситуация в общем и целом не нова, и с ней сталкивалось достаточно большое количество пользователей. Стоит только Вам завести несколько учетных записей для обеспечения входа через сеть, а также для функционирования каких-либо служб, как они естественным образом отобразятся на приветственном экране. Таким образом, экран приветствия становится больше похожим на рождественскую елку, усеянную уймой пользовательских аккаунтов. В первую очередь пользователь испытывает при этом определенное неудобство, а также, следует отметить, что такое положение дел небезопасно. Любой пользователь, получивший права на чтение одной сетевой папки сможет без проблем зайти на Ваш компьютер, используя свою учетную запись.
То решение подобной проблемы, которое является вполне очевидным, заключается в сокрытии ненужных или неактуальных пользовательских записей с приветственного экрана. Продемонстрируем, как это можно сделать в различных версиях операционной системы Windows.
Вначале необходимо запустить редактор реестра Regedit и найти в нем следующий раздел:
HKEY_LOCAL_MACHINESOFTWAREMicrosoftWindows NTCurrentVersionWinlogonSpecialAccountsUserList
Здесь необходимо создать параметр DWORD и в его названии указать имя учетной записи того пользователя, которого собираемся скрыть.
Следует отметить, что эта операция не требует последующей перезагрузки и вступит в силу после смены пользователя, либо выхода из системы.
Windows 7
Те, кто перешел с XP на семерку, наверняка при попытке проделать вышеописанную процедуру столкнулись с тем, что раздел реестра, который был указан в рекомендации, попросту отсутствует. Тем не менее, в рамках данной версии операционной системы Windows эту операцию можно провести. Для этого сначала Вам потребуется создать недостающие разделы. В редакторе реестра переходим в раздел
HKEY_LOCAL_MACHINESOFTWAREMicrosoftWindows NTCurrentVersionWinlogon
Кликаем правой кнопкой мыши по правой панели выбираем опцию «Создать» и далее пункт «Раздел».
Здесь в поле для имени прописываем SpecialAccounts, после чего в теле самого раздела нужно будет создать подраздел UserList. Далее действуем по описанной выше схеме, создавая новый DWORD-параметр, который был описан выше. Он также поможет скрыть ненужные учетные записи с экрана приветствия. Примечательно, что подобная конфигурация позволяет скрыть пользователей не только с приветственного экрана, но также в рамках оснастки «Учетные пользовательские записи» в «Панели Управления». Тем не менее, эти записи останутся доступными, если воспользоваться «Локальными пользовательскими группами» в рамках ММС-консоли.
Для того чтобы вернуть учетную запись пользователя на прежнее место необходимо попросту удалить из реестра соответствующую DWORD-запись.
Как часто возникают случаи когда необходимо убрать созданную учетную запись с экрана приветствия в в Windows. Например если необходимо спрятать учетку Администратора, чтобы компьютер и рабочий стол сразу загружались с учетной записи пользователя и ему не было необходимости постоянно выбирать свою учетную запись на экране приветствия.
Как это сделать?
Необходимо добавить запись в реестр. Для этого открываем редактор реестра, выполнив команду regedit
И в открывшемся окне проходим по пути HKEY_LOCAL_MACHINESOFTWAREMicrosoftWindows NTCurrentVersionWinlogon и нажатием правой кнопки мыши на папке Winlogon создаем в нем новый раздел SpecialAccounts (в большинстве случаев по умолчанию его не существует)
По той же схеме создаем раздел UserList в разделе SpecialAccounts
В итоге у нас получился следующий путь: HKEY_LOCAL_MACHINESOFTWAREMicrosoftWindows NTCurrentVersionWinlogonSpecialAccountsUserList
В разделе UserList создаем новый параметр DWORD с именем учетной записи которую вы хотите скрыть
Все, теперь при перезагрузке Windows учетная запись с экрана приветствия исчезнет.
|
BlackUser 3 / 3 / 0 Регистрация: 20.01.2014 Сообщений: 69 |
||||
|
1 |
||||
Как скрыть пользователя только с экрана входа в систему?20.03.2014, 23:41. Показов 17890. Ответов 9 Метки нет (Все метки)
На компьютере имеется 2 учетные записи пользователя: администратор и обычный пользователь (н-р. admin и user). Требуется скрыть администратора ТОЛЬКО с экрана приветствия, не изменяя других функций системы. Нашел в интернете такие способы: Решение 1: Добавить в ветку реестра
ключ типа REG_DWORD с именем учетки админа, и со значением 0 В таком случае при нажатии пункта меню «Запуск от имени администратора» будет предложено ввести имя пользователя и пароль. Не подходит: я хочу вводить ТОЛЬКО пароль. Решение 2:
__________________
0 |
|
Модератор 15148 / 7736 / 726 Регистрация: 03.01.2012 Сообщений: 31,792 |
|
|
21.03.2014, 11:28 |
2 |
|
BlackUser, А вам обязательно нужно, чтобы при входе водился пароль? Автоматический вход пользователя — не?
1 |
|
3 / 3 / 0 Регистрация: 20.01.2014 Сообщений: 69 |
|
|
21.03.2014, 18:32 [ТС] |
3 |
|
Нет, автоматический вход не подойдет( netplwiz ). Мне нужно, чтобы администратор был скрыт с экрана приветствия, ничего не меняя в остальном. Ввод паролейпереключение пользователей должно быть как раньше. При нажатии контекстного пункта меню «Запуск от имени администратора» , после нажатия правой кнопки мыши по приложению, скрытый администратор должен присутствовать в списке, как и раньше, с приглашением на ввод пароля, и при вводе пароля(правильного) система его принимала и запускала программу с административными правами.
0 |
|
14338 / 6166 / 327 Регистрация: 03.07.2010 Сообщений: 20,690 |
|
|
21.03.2014, 19:04 |
4 |
|
BlackUser, Если необходимо зайти именно под «Администратор», то для этого мы завершаем сеанс работы 2-го пользователя (с закрытием всех программ) и попадаем в стнадартный экран выбора пользователя (он там один будет — 2-й). После этого дважы жмем Crl+ALT+Del и в появившемся окне ввода логина и пароля вводим «Администратор» — для русской версии (без кавычек) ну и его пароль. Наслаждаемся ..?
HKEY_LOCAL_MACHINESOFTWAREMicrosoftWindows NTCurrentVersionWinlogonSpecialAccountsUserLis t ключ типа REG_DWORD с именем учетки админа, и со значением 0 Добавлено через 20 минут http://www.oszone.net/8689/
1 |
|
3 / 3 / 0 Регистрация: 20.01.2014 Сообщений: 69 |
|
|
21.03.2014, 19:09 [ТС] |
5 |
|
Вы опять предлагаете решения, которые я забраковал. Мне ненужно заходить под учетной записью администратора целиком, мне нужно только иногда запускать программы с административными правами не заходя в учетную запись администратора, а в остальном работать на пользователе, подобно тому как это сделано в linux. Я четко написал: 2) остается в списке админов при нажатии пункта меню «Запуск от имени администратора», то есть работая под пользователем, чтобы была возможность иногда запускать некоторые программы с повышенными правами, при этом чтобы не требовалось вводить имя учетной записи администратора, чтобы нужно было вводить только пароль (правая кнопка мыши по приложению -> Запуск от имени администратора — в этом списке, скрытый с экрана приветствия администратор, должен остаться) 3) «не изменяя других функций системы», то есть классический вход в систему не катит. Тогда помимо того что мне имя учетной записи администратора вводить, еще и пользователя придется вводить при входе в систему. Имена учетных записей как пользователей, так и администратора ненужно скрывать ни с каких списков, кроме как только администратора и только с экрана приветствия.
0 |
|
14338 / 6166 / 327 Регистрация: 03.07.2010 Сообщений: 20,690 |
|
|
21.03.2014, 19:12 |
6 |
|
администратор должен дать для пользователя разрешения — на запуск необходимой программы( и т.п) http://www.oszone.net/10594/run_as_admin обратите внимание на : Запуск программ пользователем от имени администратора без ввода пароля администратора
1 |
|
3 / 3 / 0 Регистрация: 20.01.2014 Сообщений: 69 |
|
|
21.03.2014, 19:28 [ТС] |
7 |
|
dzu, «администратор должен дать для пользователя разрешения — на запуск необходимой программы» Вот уже ближе, но все равно не то. Мне нужно только иногда запускать программы с административными правами, для решения административных задач таких как: настройка системы, установка и удаление программ. В предложенном решении способы 1,2,3 не подходят по понятным причинам(при решении задачи через скрытие администратора в реестре, данные решения так и не освободят от необходимости ввода имени учетной записи администратора). Решения 4,5 наиболее интересны, я решал аналогичные задачи через программу Microsoft Application Compatibility Toolkit ( http://www.microsoft.com/en-us… px?id=7352 ), там можно составлять фиксы для программ, но такие решения не подходят почему: допустим мне нужно что-то сделать в командной строке, не давать же мне для cmd права администратора на постоянную + при установке проверенных программ, установщику нужно дать права однократно, не писать же для установщика такие фиксы для того, чтобы запустить его 1 раз, аналогично для unistall.
0 |
|
14338 / 6166 / 327 Регистрация: 03.07.2010 Сообщений: 20,690 |
|
|
21.03.2014, 19:41 |
8 |
|
вопрос: К примеру есть учетка без админских прав и учетка администратора. Так вот, можно ли учетку админа скрыть в окне приветствия, но из учетки пользователя иметь возможность повышать привилегии при необходимости? ответ товарища из майкрософт: Да, вы правы, в Windows 7 этот параметр работает не так, как бы хотелось. Такое неявное поведение UAC-а, мягко говоря, не ожидаемо. Учётная запись ведь не отключается, а всего лишь скрывается со страницы приветствия, поэтому, UAC должен предлагать ввести учётные данные при попытке повышения прав. А вместо этого происходит нечто непонятное: он «тупит», – вроде и нет прямого отказа в повышении прав, но и учётные данные администратора не ввести… Короче, как по мне – это баг. Я пробежался по политикам UAC: А если теперь скрыть учётную запись администратора так, как написано в той статье, то UAC перестанет «тупить»: предложит ввести имя администратора и пароль. А вот почему такая неявная связь этих параметров – это, конечно, все вопросы к Майкрософту. Хотя, с другой стороны, я спросил у Google: не на MSDN, не на Technet это ключ (WinlogonSpecialAccounts) не советуется, и точного описания его работы нет. Значит, метод не поддерживаемый официально, поэтому что-то требовать от MS — нет оснований… так что увы — вряд ли что получиться (адекватное). Добавлено через 2 минуты
ключ (WinlogonSpecialAccounts) сейчас сам пробовал — да, не отрабатывает «от имени админа» .
1 |
|
3 / 3 / 0 Регистрация: 20.01.2014 Сообщений: 69 |
|
|
21.03.2014, 19:50 [ТС] |
9 |
|
dzu. Угу, это наиболее близкое к тому, что я хочу(тоже, что и решение 1 из первого сообщения темы). За тем исключением, что в списке при запуске от имени администратора, он должен присутствовать, и вводить только пароль, а не пароль+имя учетной записи администратора. Сам решение с добавлением несуществующей ветки реестра считаю не правильным, поскольку не задокументировано. Пока буду пользоваться им, но вопрос остается открытым, если что-то найду, напишу тоже.
1 |
|
14338 / 6166 / 327 Регистрация: 03.07.2010 Сообщений: 20,690 |
|
|
21.03.2014, 19:52 |
10 |
|
если что-то найду, напишу тоже. буду рад
0 |