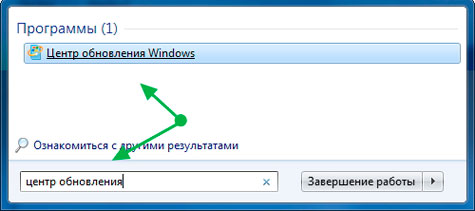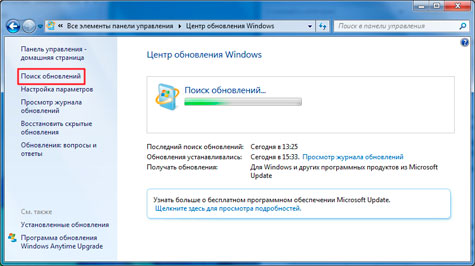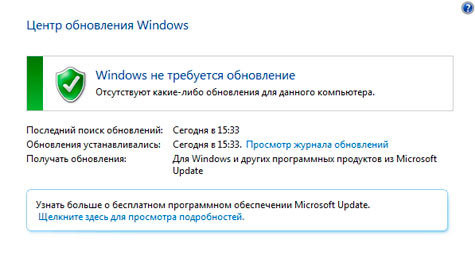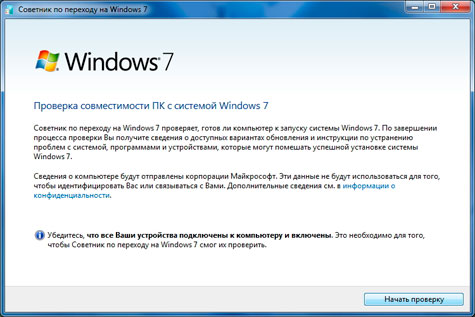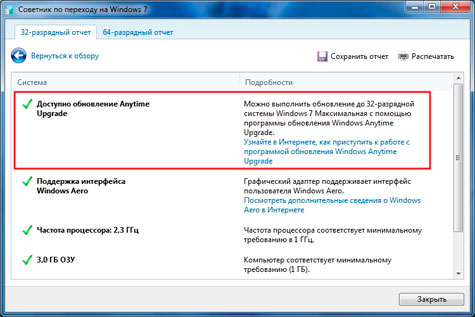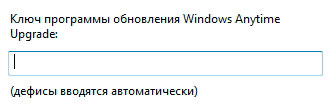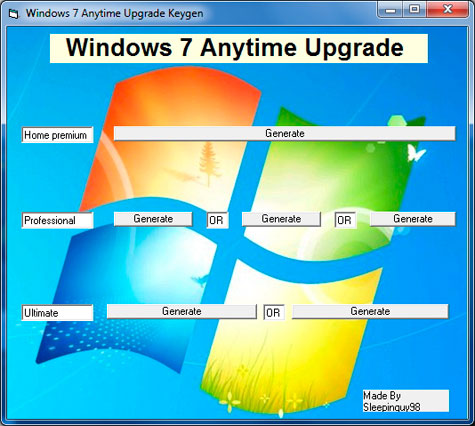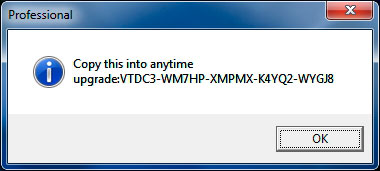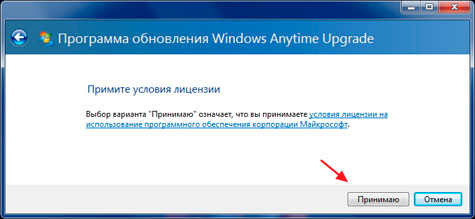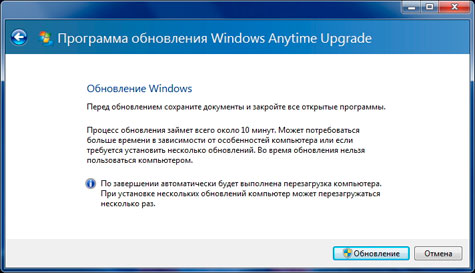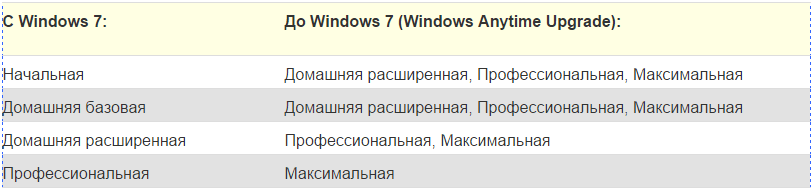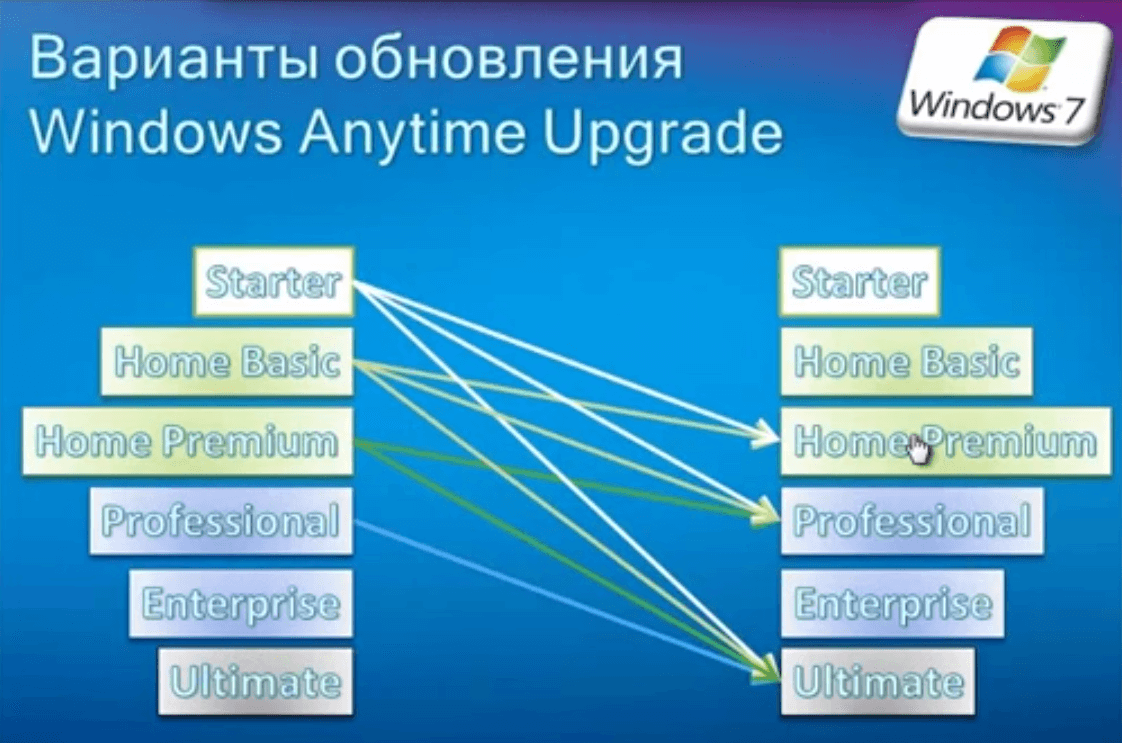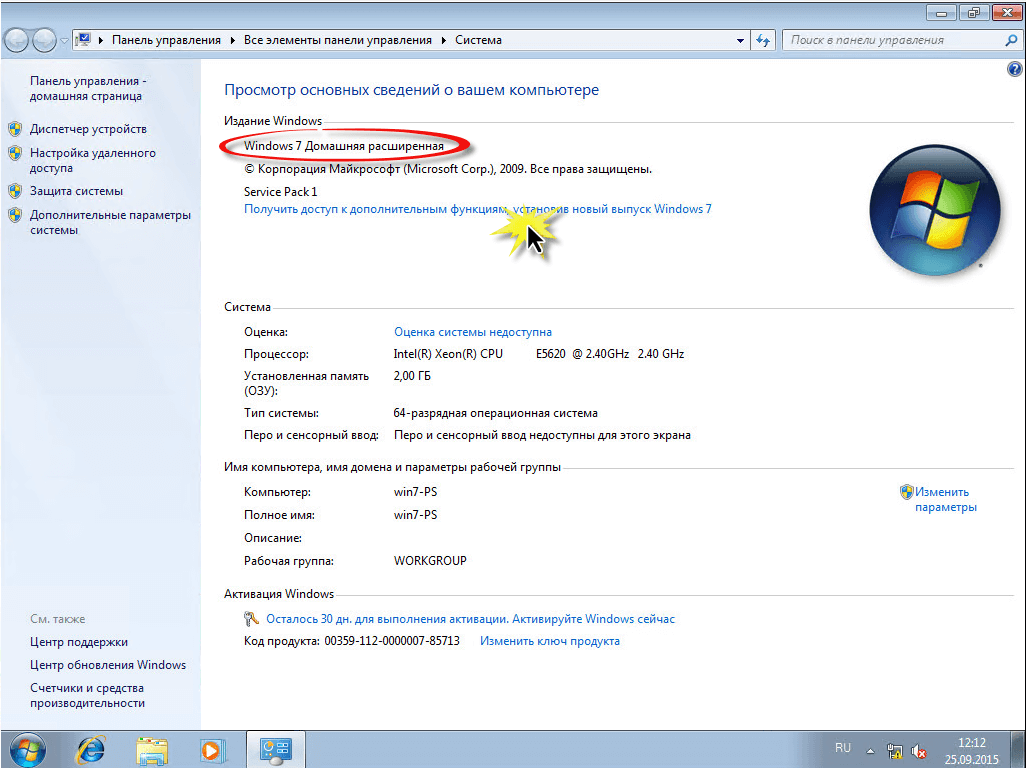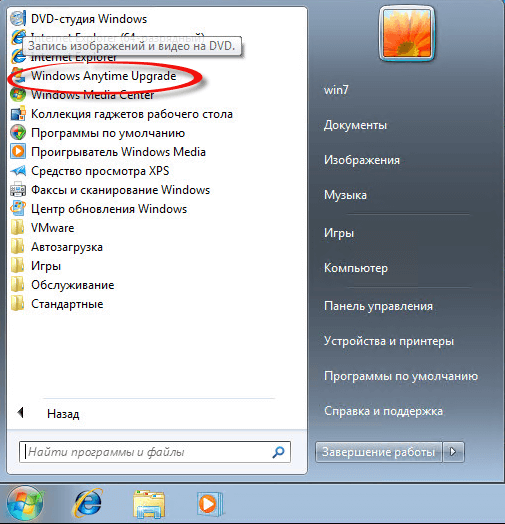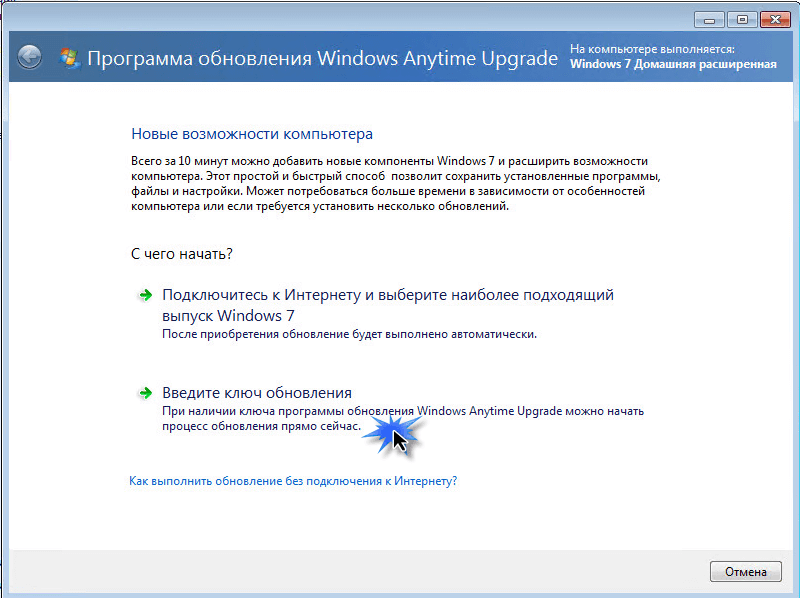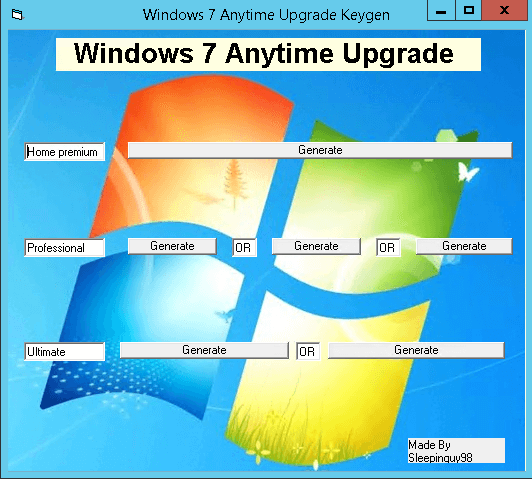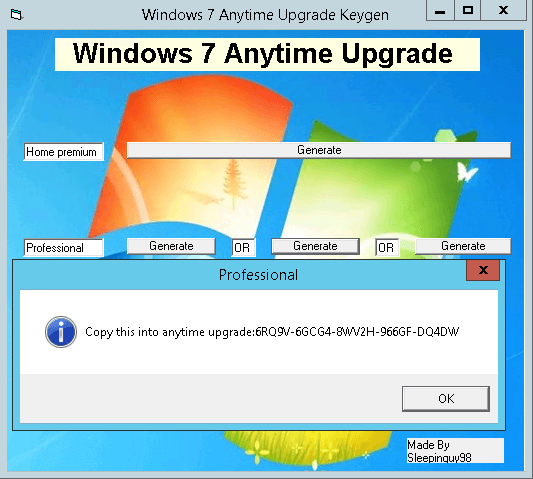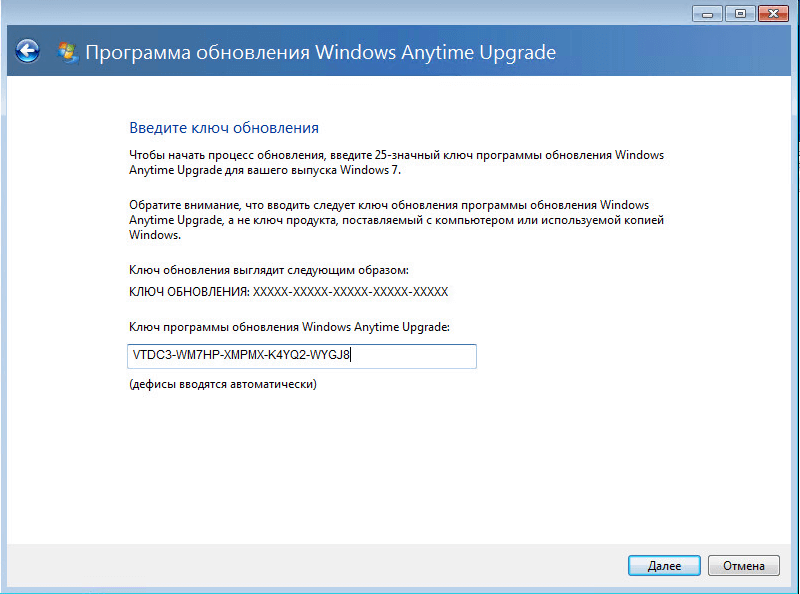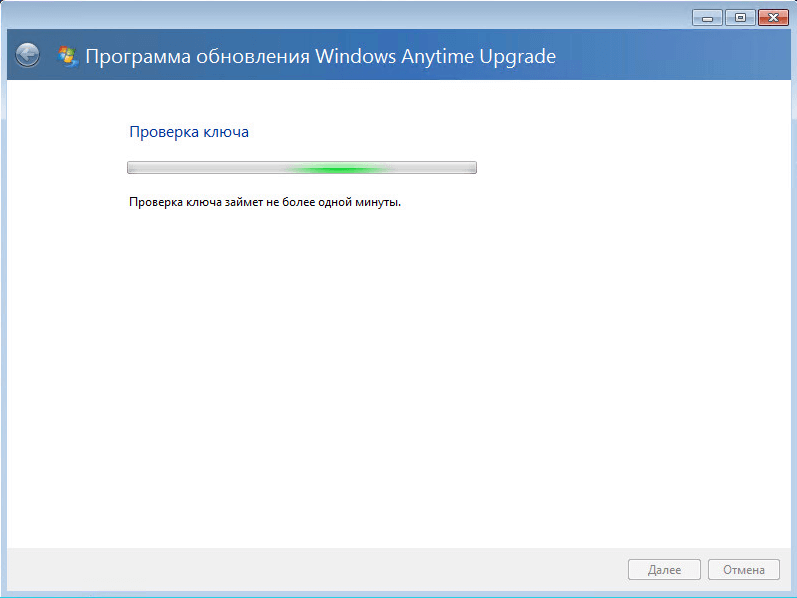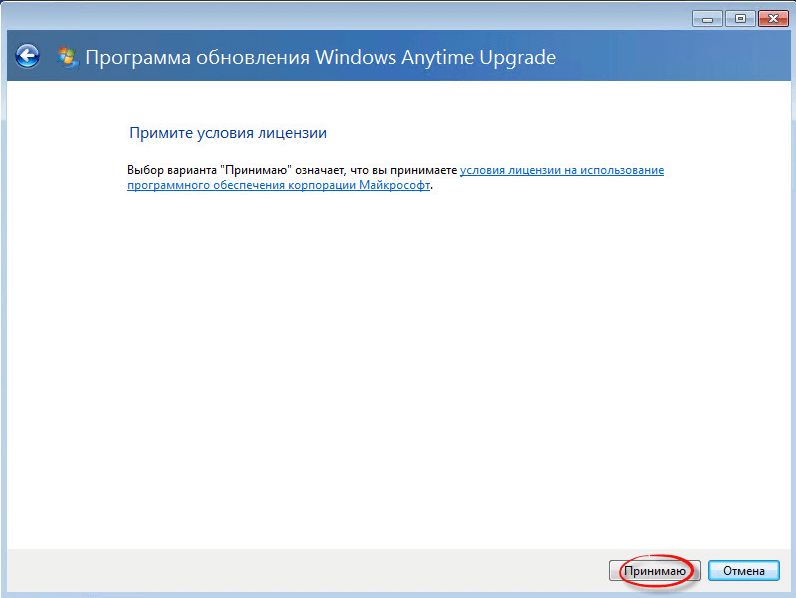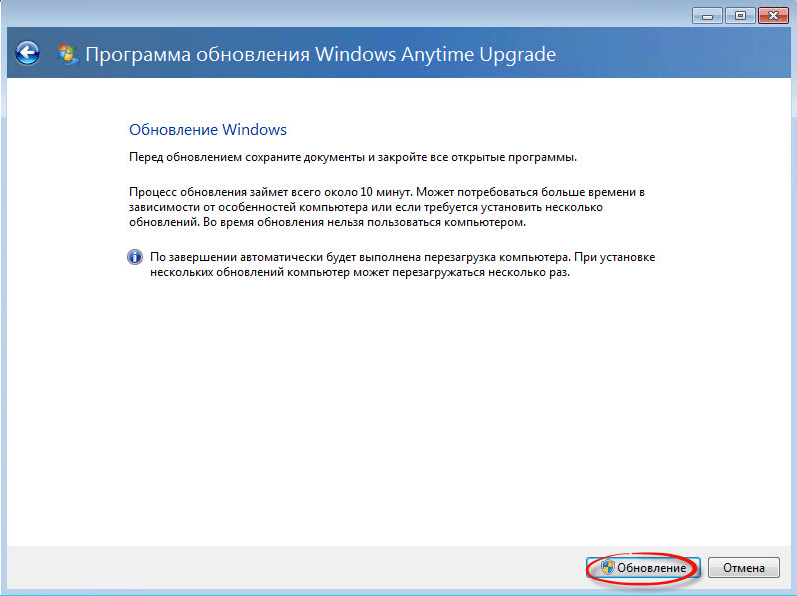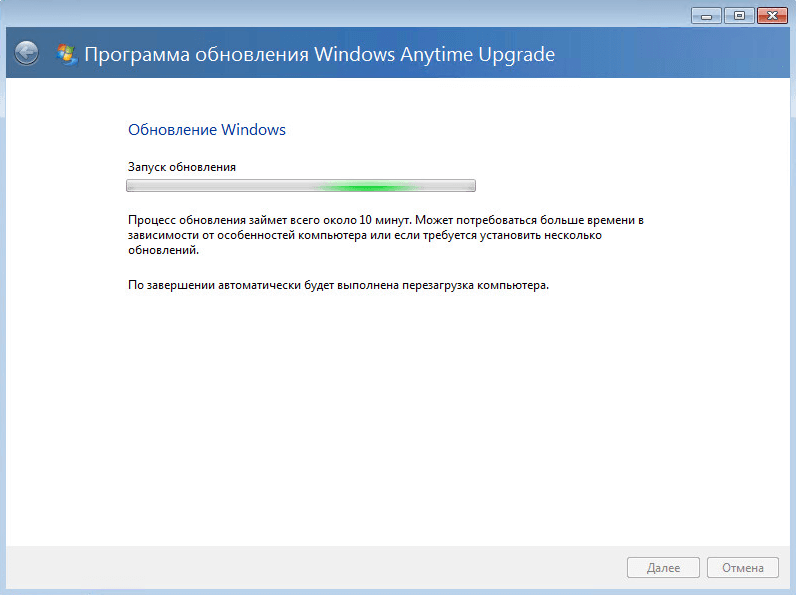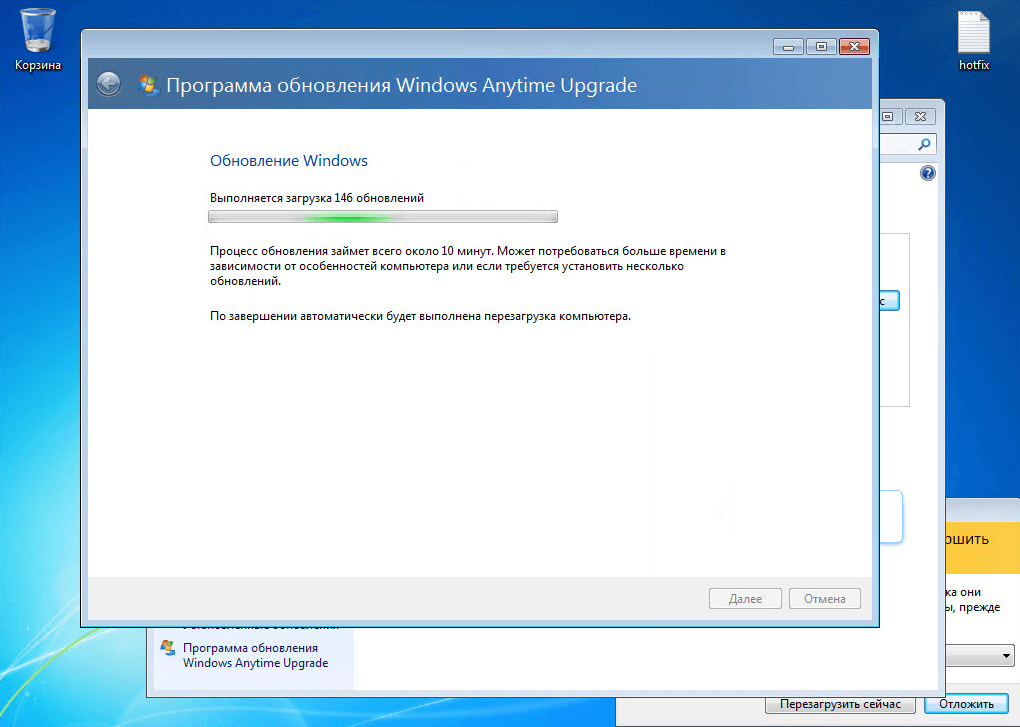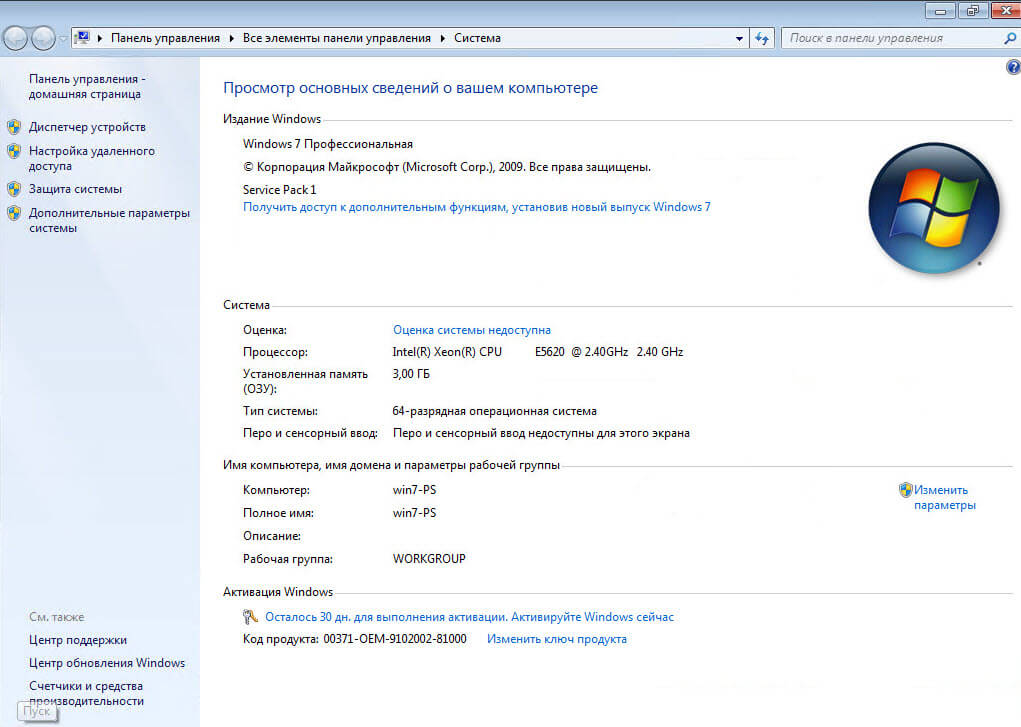Этот материал написан посетителем сайта, и за него начислено вознаграждение.
Последнее время среди пользователей Windows 7 царит уныние и расстройство, ведь с 14 января 2020 года Microsoft прекратит ее поддержку. Неплохая операционная система была, но всему свое время, надо давать дорогу молодым.
Windows 7 начала свой путь 22 октября 2009 года, то есть к 14 января 2020 будет уже больше 10 лет.
рекомендации
3070 Gigabyte Gaming за 50 тр с началом
MSI 3050 за 25 тр в Ситилинке
3080 дешевле 70 тр — цены снова пошли вниз
3070 Gainward Phantom дешевле 50 тр
13700K дешевле 40 тр в Регарде
16 видов <b>4070 Ti</b> в Ситилинке — все до 100 тр
3060 Gigabyte Gaming за 30 тр с началом
13600K дешевле 30 тр в Регарде
4080 почти за 100тр — дешевле чем по курсу 60
12900K за 40тр с началом в Ситилинке
RTX 4090 за 140 тр в Регарде
Компьютеры от 10 тр в Ситилинке
3060 Ti Gigabyte за 42 тр в Регарде
3070 дешевле 50 тр в Ситилинке
Что же делать тем пользователям, кто по тем или иным причинам не хочет уходить с Windows 7 на новую и продвинутую Windows 10? Ведь завершение поддержки — это смерть ОС. За год там накопится столько незакрытых уязвимостей, что пользоваться ею будет крайне опасно.
У меня есть старый ноутбук, Windows 7 для которого подходит гораздо лучше, чем Windows 10. Поэтому я тоже озаботился вопросом завершения поддержки Windows 7 и стал искать выход.
И выход нашелся, пусть и довольно неожиданный. Одна из редакций Windows 7, а именно — Windows Embedded Standard 7, будет получать обновления до 13 октября 2020 года, то есть еще больше года.
А ее редакции в виде Windows Embedded POSReady 7 и Windows Embedded Compact 7, будут получать обновления до 12 октября 2021 года и 13 апреля 2021 года соответственно.
Что же это за зверь такой — Windows Embedded и почему о нем мало кто слышал?
Microsoft Windows Embedded — семейство встраиваемых операционных систем Microsoft Windows для применения в специализированных устройствах. Существует несколько категорий продуктов для создания широкого спектра устройств, начиная от простых контроллеров реального времени и заканчивая POS-системами, такими как киоск самообслуживания или кассовый аппарат и промышленными системами. Windows Embedded доступна через специализированных дистрибьюторов Microsoft и должна поставляться конечному потребителю только вместе с устройством. Отличается более выгодной ценой по сравнению с настольными версиями, возможностями блокировки образа (Lockdown), продленным сроком доступности и продажи (до 15-ти лет).
Добавлю, что Windows Embedded еще и потребляет ресурсов меньше, чем обычная Windows 7, поэтому для слабых ноутбуков это то, что доктор прописал.
Неудивительно, что домашний пользователь никогда не слышал про нее. К счастью — отличия Windows Embedded Standard 7 от Windows 7 Professional небольшие, а трудности установки, русификации и обновления я сейчас вам подробно объясню.
Я не буду скачивать образ Windows Embedded Standard 7 с торрент трекера, так как это пиратство и в сборках от дяди Васи может быть что угодно: и троян, и майнер, которые не будут видеть антивирусы.
Поэтому идем на сайт Microsoft по ссылке и нажимаем «Download».
Сайт предложит несколько частей архива, выбирайте нужную вам разрядность галочками и скачивайте.
После скачивания, в папке загрузки будут лежать несколько частей архива.
Щелкайте по первой части архива и он распакуется в iso файл.
Теперь надо воспользоваться программами UltraISO или Rufus и записать образ на флешку.
Вот содержимое образа.
Но не торопитесь извлекать флешку! Надо сразу добавить и файл русификации.
Его тоже скачиваем с сайта Microsoft по ссылке.
Жмите «Download», в открывшемся списке выбирайте нужный язык галочкой.
Все готово к установке.
Меню установки отличается от такового у Windows 7 Professional, но каждый, кто хоть раз устанавливал Windows 7 — легко разберется.
Тут выбираем первый пункт.
Выбираем язык.
Далее идет установка. На мой старый ноутбук с медленным HDD устанавливалась довольно долго.
Стартовое окно отличается от обычной Windows 7.
Смотрим, что получилось.
Вот окно свойств системы и диспетчер задач. Памяти ест совсем немного. Пробный период равен 30 дням. Его можно законно продлить до 120 или 180 дней.
Теперь перейдем к русификации. Открываем панель управления.
Выбираем место хранения файла с языком.
Теперь надо включить файл подкачки, он по умолчанию отключен. Как и гибернация. Не придется вводить знакомые до боли powercfg -h off

Далее я опробовал обновление с помощью UpdatePack7R2 от simplix. Все прекрасно обновляется.
Но на таком медленном железе процесс длится очень долго, несколько часов, гораздо быстрее интегрировать UpdatePack7R2 в образ Windows.
После вышеописанных манипуляций мы имеем практически обычный Windows 7, но более шустрый и занимающий меньше места на жестком диске. И о поддержке обновлениями можно не беспокоиться еще больше года.
Я оставлю его у себя на ноутбуке и рекомендую вам попробовать.
Этот материал написан посетителем сайта, и за него начислено вознаграждение.
Как обновить Windows 7 до Максимальной версии без переустановки?
Здравствуйте, уважаемые читатели softapps.ru
Если Вы читали предыдущие уроки Оформление Windows 7 и Стикеры на рабочий стол, то знаете что функции описанные в них не доступны для версий «Начальная (Starter)» и «Домашняя базовая (Home Basic)».
А если брать во внимание то, что чаще всего именно эти версии предустановлены на компьютерах, которые стоят на полках магазинов, мне стало поступать множество вопросов – Как обновить Windows 7?
На тот момент я знал только одно решение, это переустановка Windows. Но немного покопавшись в интернете, был найден более быстрый и легкий способ, которым я спешу поделиться с Вами.
Кстати можете не волноваться, данные хранящиеся на компьютере не пострадают.
Но все же, прежде чем переходить к практическим действиям прочитайте статью до конца, и если Вас все устраивает, приступайте к обновлению.
Как обновить Windows 7 за считанные минуты
Первое что нужно сделать, это узнать установлен ли у Вас пакет обновлений.
Для этого щелкаем правой кнопкой мышки по значку «Компьютер» (на рабочем столе или в меню Пуск) и нажимаем «Свойства». Откроется окно, в котором будут представлены сведения о Вашем компьютере.
Нас интересует самый первый пункт «Издание Windows», в котором указана версия операционной системы и пакет обновлений.
Если у Вас имеется надпись «Service Pack 1», все хорошо, можете пропустить следующий пункт.
Устанавливаем пакет обновлений для Windows7
Заходим в меню Пуск, в строке поиска набираем «Центр обновления Windows» и нажимаем на него.
В левом меню открывшегося окна выбираем пункт «Поиск обновлений»
К сожалению дальше я не могу предоставлять скриншоты, т.к. мой компьютер полностью обновлён.
Но я думаю, Вы итак справитесь, ничего сложного в этом нет. По завершению поиска можете просто нажать кнопку «Установить обновления» и повторять этот процесс до тех пор, пока у Вас не будет такого же окна (см. выше).
Либо Вы можете открыть список найденных обновлений, найти и отметить галочкой только «Пакет обновления 1 (SP1) для Windows 7», нажать «ОК» и «Установить обновления».
Дождитесь окончания установки и перезагрузите компьютер. Затем снова зайдите в свойства компьютера и посмотрите, появилась ли надпись «Service Pack 1». Если нет, то продолжайте устанавливать обновления.
Советник
Теперь нужно скачать и установить советника по переходу, он определит, способен ли Ваш компьютер перейти на следующую версию.
Запускаем советника и начинаем проверку.
Если все хорошо и обновление доступно, то можно переходить непосредственно к нему.
Приступаем к обновлению Windows 7
Кстати говоря, я скачивал его с разных сайтов, и при запуске мой антивирус начинал ругаться, но всё же мне похоже удалось найти чистенький, его я Вам и предлагаю.
Теперь зайдите в «Пуск > Все программы», и в верхней части найдите и запустите «Windows Anytime Upgrade».
Выбираем второй пункт «Введите ключ обновления»
Откроется окно с полем для ввода
Вот теперь запускаем скачанный генератор ключей.
В нем представлены три версии:
Напротив каждой есть кнопки «Generate», нажав на которые Вы получаете ключ от обновления той или иной версии.
Советую не прыгать с Начальной версии сразу на Максимальную, а обновляться по порядку!
Вводим полученный ключ в поле программы Anytime Upgrade, и нажимаем «Далее».
Если ключ не прошел, то нажмите на другую кнопку Generate, и попробуйте снова.
Затем принимаем условия лицензии
Жмем на «Обновление»
Ждем окончания обновления, после которого компьютер будет перезагружен.
Если все произошло именно так, то поздравляю, Вы успешно обновили Windows!
Проверка активации после обновления Windows 7
После обновления проверьте активацию Windows! Сделать это очень просто, заходим в свойства компьютера, и смотрим на состояние активации в самом низу.
Если написано, что активация выполнена, то все здорово!
Если после обновления до «Профессиональной» версии у Вас показывает, что осталось 3 дня, то обновитесь до «Максимальной», чаще всего этого достаточно!
Если же на «Максимальной» также идет отсчет дней, то воспользуйтесь активатором. Отключаем интернет и запускаем файл «w7lxe.exe», ждем несколько секунд, после чего компьютер начнет перезагрузку, во время которой должен появиться черный экран с выбором системы, просто нажмите «Enter», активатор сделает все, что нужно и перезагрузит компьютер еще раз, после чего активация должна быть в порядке!
Данный метод обновления является нелегальным, поэтому пользуйтесь им исключительно для обновления домашнего компьютера! Использование такой операционной системы в офисах, повлечет за собой ответственность! С условиями лицензионной политики Корпорации Microsoft можно ознакомиться здесь: http://ru.wikipedia.org/wiki/Лицензионная_политика_Microsoft
Если Вы считаете эту информацию полезной то, пожалуйста поделитесь ей с друзьями в социальных сетях! При возникновении вопросов, обязательно задавайте их в комментариях!
Источник
Как обновить Windows 7
Если Вы читали предыдущие уроки, то знаете что функции описанные в них не доступны для версий «Начальная (Starter)» и «Домашняя базовая (Home Basic)» Windows.
А если брать во внимание то, что чаще всего именно эти версии предустановлены на компьютерах, которые стоят на полках магазинов, мне стало поступать множество вопросов – Как обновить Windows 7?
На тот момент я знал только одно решение, это переустановка Windows. Но немного покопавшись в интернете, был найден более быстрый и легкий способ, которым я спешу поделиться с Вами.
Кстати можете не волноваться, данные хранящиеся на компьютере не пострадают.
Но все же, прежде чем переходить к практическим действиям прочитайте статью до конца, и если Вас все устраивает, приступайте к обновлению.
Как обновить Windows 7 за считанные минуты
Первое что нужно сделать, это узнать установлен ли у Вас пакет обновлений.
Для этого щелкаем правой кнопкой мышки по значку «Компьютер» (на рабочем столе или в меню Пуск) и нажимаем «Свойства». Откроется окно, в котором будут представлены сведения о Вашем компьютере.
Нас интересует самый первый пункт «Издание Windows», в котором указана версия операционной системы и пакет обновлений.
Если у Вас имеется надпись «Service Pack 1″, все хорошо, можете пропустить следующий пункт.
Устанавливаем пакет обновлений для Windows7
Заходим в меню Пуск, в строке поиска набираем «Центр обновления Windows» и нажимаем на него.
В левом меню открывшегося окна выбираем пункт «Поиск обновлений»
К сожалению дальше я не могу предоставлять скриншоты, т.к. мой компьютер полностью обновлён.
Но я думаю, Вы итак справитесь, ничего сложного в этом нет. По завершению поиска можете просто нажать кнопку «Установить обновления» и повторять этот процесс до тех пор, пока у Вас не будет такого же окна (см. выше).
Либо Вы можете открыть список найденных обновлений, найти и отметить галочкой только «Пакет обновления 1 (SP1) для Windows 7″, нажать «ОК» и «Установить обновления».
Дождитесь окончания установки и перезагрузите компьютер. Затем снова зайдите в свойства компьютера и посмотрите, появилась ли надпись «Service Pack 1″. Если нет, то продолжайте устанавливать обновления.
Советник
Теперь нужно скачать и установить советника по переходу, он определит, способен ли Ваш компьютер перейти на следующую версию.
Запускаем советника и начинаем проверку.
Если все хорошо и обновление доступно, то можно переходить непосредственно к нему.
Приступаем к обновлению Windows 7
Сперва нужно скачать генератор ключей
Кстати говоря, я скачивал его с разных сайтов, и при запуске мой антивирус начинал ругаться, но всё же мне похоже удалось найти чистенький, его я Вам и предлагаю.
Теперь зайдите в «Пуск > Все программы», и в верхней части найдите и запустите «Windows Anytime Upgrade».
Выбираем второй пункт «Введите ключ обновления»
Откроется окно с полем для ввода
Вот теперь запускаем скачанный генератор ключей.
В нем представлены три версии:
- Домашняя расширенная
- Профессиональная
- Максимальная
Напротив каждой есть кнопки «Generate», нажав на которые Вы получаете ключ от обновления той или иной версии.
Советую не прыгать с Начальной версии сразу на Максимальную, а обновляться по порядку!
Вводим полученный ключ в поле программы Anytime Upgrade, и нажимаем «Далее».
Если ключ не прошел, то нажмите на другую кнопку Generate, и попробуйте снова.
Затем принимаем условия лицензии
Жмем на «Обновление»
Ждем окончания обновления, после которого компьютер будет перезагружен.
Если все произошло именно так, то поздравляю, Вы успешно обновили Windows!
Проверка активации после обновления Windows 7
После обновления проверьте активацию Windows! Сделать это очень просто, заходим в свойства компьютера, и смотрим на состояние активации в самом низу.
Если написано, что активация выполнена, то все здорово!
Примечание!
Если после обновления до «Профессиональной» версии у Вас показывает, что осталось 3 дня, то обновитесь до «Максимальной», чаще всего этого достаточно!
Если же на «Максимальной» также идет отсчет дней, то воспользуйтесь активатором.
Отключаем интернет и запускаем файл «w7lxe.exe», ждем несколько секунд, после чего компьютер начнет перезагрузку, во время которой должен появиться черный экран с выбором системы, просто нажмите «Enter», активатор сделает все, что нужно и перезагрузит компьютер еще раз, после чего активация должна быть в порядке!
Важно!
Данный метод обновления является нелегальным, поэтому пользуйтесь им исключительно для обновления домашнего компьютера! Использование такой операционной системы в офисах, повлечет за собой ответственность!
Источник
Записки IT специалиста
Технический блог специалистов ООО»Интерфейс»
- Главная
- Админу на заметку — 19. Как изменить редакцию Windows без переустановки OC
Админу на заметку — 19. Как изменить редакцию Windows без переустановки OC

Основная проблема заключается в том, что с необходимостью изменить редакцию Windows пользователь сталкивается тогда, когда система уже «обжита»: установлено и настроено необходимое ПО, оборудование, разложены привычным образом данные и т.д., и т.п.
Существуют два сценария изменения редакции. Один из них можно условно назвать «официальным». Microsoft поддерживает переход с младших изданий на старшие вполне официально. Достаточно приобрести специальный ключ или коробку.
Хуже, когда редакцию надо понизить. Обычно это бывает при лицензировании пиратских версий, когда закупаются коробки или лицензии нужной редакции, которая не совпадает с тем, что реально стоит на компьютерах. Официально Microsoft не поддерживает таких изменений и рекомендует установить систему с нуля, однако есть одна недокументированная возможность, которую мы и рассмотрим.
Всем известно, что если запустить инсталлятор Windows в загруженной ОС, то одной из доступных опций будет обновление системы с сохранением всех установленных приложений и настроек.


Эмпирическим путем было установлено, что информацию о редакции системы установщик получает из ветви реестра:
в виде значения параметра EditionID. Для успешного обновления со сменой редакции нам нужно изменить данный параметр таким образом, чтобы он соответствовал редакции целевого дистрибутива.

Windows 7
Данная версия Windows имеет самое большое официальное количество редакций, но при этом система именования проста и понятна, что позволяет легко идентифицировать нужную. Для Windows 7 допустимы следующие значения EditionID в зависимости от редакции:
- Starter — Начальная, самая ограниченная редакция, распространялась только в OEM канале, чаще всего с нетбуками
- HomeBasic — Домашняя базовая
- HomePremium — Домашняя расширенная
- Professional — Профессиональная
- Ultimate — Максимальная
- Enterprise — Корпоративная, распространяется только по программе корпоративного лицензирования
Все редакции, кроме Начальной и Корпоративной, были доступны как в розницу, так и по OEM-каналам, не различаясь ничем, кроме типа лицензии, однако у вас не получиться обновиться с OEM-дистрибутива используя ключ от коробочной версии и наоборот.
Windows 8.1
На первый взгляд редакций Windows 8 стало меньше, всего лишь Базовая, Профессиональная и Корпоративная. Но на самом деле Microsoft умудрилась сегментировать их так, что по факту редакций Windows 8.1 и допустимых значений EditionID оказалось даже больше:
- Core — Базовая
- CoreSingleLanguage — Базовая для одного языка, только OEM
- ConnectedCore — Базовая с Bing, бесплатная для крупных производителей OEM-версия
- CoreConnectedSingleLanguage — Базовая с Bing для одного языка, только для производителей
- Professional — Профессиональная
- ProfessionalWMC — Профессиональная с пакетом Windows Media Center
- Enterprise — Корпоративная, только в канале корпоративного лицензирования
Как видим одних только Базовых редакций получилось четыре, хотя приобрести в розницу или в виде OEM-поставки вы можете только две из них: Базовую и Базовую для одного языка. Версии с Bing доступны только производителям, а вы можете получить ее только с оборудованием. Тем не менее необходимость возврата к этой версии может потребоваться если вы удалили предустановленную версию, а теперь хотите вернуть лицензию. В этом случае понадобится найти установочный дистрибутив, что довольно непросто (в открытом доступе их нет и не было).
Windows 10
Ситуация с Windows 10 имеет тенденцию полностью повторить историю Windows 8.1, официально также заявлено о трех редакциях: Домашняя, Профессиональная и Корпоративная. Реально редакций больше, уже доступна Домашняя для одного языка и, возможно, будут появляться другие варианты.
На текущий момент можно говорить о четырех редакциях, однако данный список не претендует на полноту и будет пополняться по мере появления информации.
- Core — Домашняя
- CoreSingleLanguage — Домашняя для одного языка, только OEM
- Professional — Профессиональная
- Enterprise — Корпоративная, только в канале корпоративного лицензирования
Для актуализации приведенных данных и их своевременного обновления мы просим наших читателей, особенно тех, кто приобрел устройства с предустановленной Windows 10 или обновили предустановленные версии Windows 8.1 проверить значение ключей EditionID и ProductName, а результаты, если они отличаются от приведенного списка, опубликовать в комментариях.
Источник
Обновления, продление поддержки
Данная информация предназначена, прежде всего, для производителей оборудования и обслуживающих компаний. Тем не менее, информация будет полезна и владельцам устройств на основе устаревших операционных систем, для грамотного формирования запроса к своей обслуживающей компании или производителю устройства.
Корпорация Microsoft в 2020 году прекращает поддержку части операционных систем на основе Windows 7. Начиная с января 2020 года, эти ОС перестают получать обновления безопасности, исправления найденных ошибок и обновления документации.
Даты окончания поддержки операционных систем Windows 7 в Embedded (IoT) канале:
|
Наименование ОС |
Дата окончания поддержки |
|
Windows 7 Professional for Embedded Systems (FES) |
14 января 2020 года — поддержка окончена! |
|
Windows Embedded Standard 7 (WES) |
13 октября 2020 года — поддержка окончена! |
|
Windows Embedded POSReady 7 |
12 октября 2021 года — поддержка окончена! |
Если продолжать использовать не поддерживаемые операционные системы, вы подвергаете свою систему следующим рискам:
Риск 1. Безопасность
Самый главный риск – это прекращение выпуска обновлений безопасности! Чем дольше вы будете использовать не поддерживаемую операционную систему, тем больше возможностей предоставляете злоумышленникам!
Февраль 2017 года. Обнаружена уязвимость, которую Microsoft закрыла в мартовском обновлении безопасности MS17-010. Исправление было проигнорировано как большинством пользователей, так и многими компаниями, что привело к печальным событиям.
Май 2017 года. Первый случай использования уязвимости. У пользователей, которые не установили своевременно исправление, с помощью известной уязвимости были заражены устройства вирусом-вымогателем WannaCry. Заражению подверглись не только домашние компьютеры, но и системы в коммерческих, муниципальных и правительственных организациях. Суммарно от вируса пострадало примерно 300 тысяч пользователей в двухстах странах, с общим ущербом в 1 миллиард долларов.
Второй случай произошёл в июне 2017 года. Массовому заражению вирусом Петя подверглись устройства на территории Украины и России, а затем и в других странах мира. Петя использовал те же уязвимости что и WannaCry с последующим шифрованием файлом с целью вымогательства денег. Атакам подверглись: энергетические компании, банки, аэропорты и порты. В результате действия вируса многие крупные компании судились со своими страховыми компаниями за отказ в выплате страховки, например, производитель продуктов питания Mondelez подал иск на страховую компанию Zurich Insurance за отказ выплатить 100 миллионов долларов за понесенный ущерб. Все финансовые потери в мире составили более 1 миллиарда долларов.
Риск 2. Соответствие законодательству
С учетом распространения компьютерных способов хранения и обработки информации, во многих странах работу компьютерных систем регулируют достаточно суровые законы. К примеру, в Европе в мае 2018 года начал работать закон о защите данных — GDPR (General Data Protection Regulation), действующий в 28 странах ЕС. В России похожим на него законом является 152-ФЗ. Несоблюдение данных законов может понести за собой серьезные последствия.
Что нужно понимать относительно Российского законодательства о защите персональных данных в части обеспечения требованиям по поддерживаемому ПО:
- Базовым законом о персональных данных (ПД) является 152-ФЗ
- Про типы угроз нам рассказывает Постановление Правительства РФ от 1 ноября 2012 г. № 1119.
- От типа угроз и уровня ПД напрямую зависят требования к уровню защищенности (УЗ) персональных данных.
- УЗ бывает от 1 до 4. Минимальный уровень для тех, кто хранит и обрабатывает ПД – УЗ-3. Уровни УЗ-2 и УЗ-1 предназначены для особо критичных данных или сред. УЗ-4 – для тех, кто не хранит данные сторонних лиц (только свои).
- В зависимости от выбранного уровня защищенности, изменяется список необходимых мер в соответствии с Приказом ФСТЭК России № 21 от 18.02.2013 г.
- Данный приказ содержит список мер «СОСТАВ И СОДЕРЖАНИЕ МЕР ПО ОБЕСПЕЧЕНИЮ БЕЗОПАСНОСТИ ПЕРСОНАЛЬНЫХ ДАННЫХ, НЕОБХОДИМЫХ ДЛЯ ОБЕСПЕЧЕНИЯ КАЖДОГО ИЗ УРОВНЕЙ ЗАЩИЩЕННОСТИ ПЕРСОНАЛЬНЫХ ДАННЫХ». В этом списке есть следующие требования, касающиеся УЗ 1, 2, 3 и 4 (раздел VIII), а именно:
- АН3.1 Выявление, анализ уязвимостей информационной системы и оперативное устранение вновь выявленных уязвимостей (уровни 1,2,3)
- АН3.2 Контроль установки обновлений программного обеспечения, включая обновление программного обеспечения средств защиты информации (уровни 1,2,3,4)
- АН3.3 Контроль работоспособности, параметров настройки и правильности функционирования программного обеспечения и средств защиты информации (уровни 1,2,3).
Перечисленные пункты реализуемы только на поддерживаемом и актуальном программном обеспечении. Более того, в секциях VI и VII документа есть пункты, которые поддерживаемая Windows реализует без дополнительного программного обеспечения, а именно:
С. VI – антивирусная защита (встроенная),
С. VII – встроенный Firewall с регулярными обновлениями.
В неподдерживаемых ОС эти компоненты отсутствуют, и вам потребуется прибегнуть к стороннему программному обеспечению для осуществления соответствия закону.
Таким образом, полное соответствие закону о защите персональных данных 152-ФЗ, под который подпадают большинство организаций, работающих с данными клиентов (а также все банки) можно обеспечить только с использованием поддерживаемых операционных систем.
Напомним, что дистрибутивы LTSC (доступные в линейке Windows 10 IoT) поддерживаются на протяжении 10 лет и, как следствие, полностью отвечают требованиям законов на протяжении этого срока.
Риск 3. Оборудование
Третья проблема, возникающая при использовании неподдерживаемой операционной системы, связанна с техническим обслуживанием устройства.
При поломке оборудования становится гораздо тяжелее найти комплектующие для оперативной замены вышедшей из строя платы. Это ведёт к простою оборудования и траты времени на поиск и закупку необходимых и совместимых комплектующих.
Оперативная замена комплектующих для устройства усложняется жизненным циклом продуктов. Каждый продукт, выпускаемый компаниями Intel, Nvidia, AMD, Gigabyte и пр. имеют свой срок доступности для покупки, который составляет примерно 4 года. Не секрет, что процессоры выпускаются с поддержкой строго определенных операционных систем, как правило, самых актуальных на момент выпуска. Производители «железа» не разрабатывают новинки для устаревших операционных систем.
Последние поколения процессоров, поддерживающие Windows 7:
- Процессоры Intel 6-го поколения
- Процессоры AMD 6-го поколения
Практически одновременно с окончанием поддержки Windows 7, прекратилось и производство процессоров 6-го поколения. В итоге, ремонт оборудования, не получившего своевременного обновления как аппаратной, так и программной части, потребует больших временных и денежных затрат, а зачастую, будет просто невыполнимой задачей. Дешевле и проще будет полностью обновить все устаревшие комплектующие заранее с учетом поддержки наиболее актуальной версии Windows. Это позволит обеспечивать ремонтопригодность, поддержку и работоспособность устройства максимально длинный срок.
Не меньшие проблемы могут возникнуть и с безопасностью системы. На устаревших процессорах постоянно находят уязвимости. В целях закрытия уязвимостей, производитель отправляет обновления микрокода для своей актуальной линейки процессоров. К примеру, Intel больше не отправляет обновления безопасности для процессоров старше семи лет и для неподдерживаемых ОС.
Напоминаем, что Windows 10 IoT Enterprise работает как на всех новых процессорах Intel, AMD и Qualcomm, так и на ряде устаревших. Полный список поддерживаемых процессоров можно найти на сайте Microsoft.
Как работать дальше?
Вариант 1: Если устройство совместимо с Windows 10
На ранее отгруженных заказчику устройствах рекомендуется обновить операционную систему до Windows 10 (при условии совместимости). Для этого у Вас, как у производителя, есть возможность заказать лицензию Windows 10 IoT Enterprise Field Upgrade. Эта ОС существенно дешевле чем корпоративная Windows 10/11 Pro, при этом обладает бОльшим функционалом.
Лицензия Field Upgrade позволяет обновить операционную систему на уже отгруженном заказчику устройстве. Отличительной особенностью лицензии Field Upgrade является возможности поставки вашему клиенту отдельно от оборудования. Цена на лицензии соразмерна стоимости полной лицензии на соответствующую версию Windows и, как и все IoT-лицензии Windows 10, зависит от типа установленного в устройстве процессора. При этом лицензии Field Upgrade технически не являются обновлением — дистрибутив содержит полную версию операционной системы и может быть установлен в т.ч. и на «голое» железо.
Вариант 2: Если устройство не совместимо с Windows 10
Для старых устройств, а также, если обновление на Windows 10 технически или экономически неоправданно, возможно приобрести платное продление поддержки Microsoft Extended Security Update (ESU). Данная возможность позволит продлить получение обновлений безопасности операционной системы ещё на срок до 3-х лет. При этом будут поступать «критические» и «важные» обновления (Подробнее о терминологии можно прочитать здесь). Приобрести лицензию ESU необходимо на каждое устройство.
Для обычных настольных продуктов ESU покупается через корпоративное лицензирование. Но для специализированных устройств, работающих под управлением встраиваемых операционных систем, таких как Windows 7 Professional for Embedded Systems, Windows Embedded POSReady 7 и прочих, покупка Extended Security Update осуществляется через поставщика или производителя устройства, который, в свою очередь, обращается к нам, как дистрибутору.
Ниже приведена таблица продуктов, для которых доступна программа расширенных обновлений безопасности ESU и сроки действия расширенной поддержки.
Как получить обновление или продление поддержки?
Для конечных пользователей
Если вы являетесь конечным пользователем устройства, то вам необходимо обратиться в вашу обслуживающую компанию или к производителю оборудования для заказа лицензий Windows Field Upgrade или опции продления поддержки ESU.
Для ОЕМ, обслуживающих компаний и интеграторов
Windows Field Upgrade: При получении запроса от конечного пользователя, вам необходимо удостовериться, что технические характеристики системы поддерживают требования Windows 10 IoT Enterprise. В идеале — проверить путем установки демо-версии.
Убедившись, что устройство соответствует требованиям операционной системы, подготовьте образ обновления на основе новой версии Windows Embedded. «Кварта Технологии» может помочь вам с настройкой образа проконсультировав по любым вопросам. Подготовив образ обновления, закажите лицензии «Field Upgrade» у «Кварта Технологии» и мы предоставим вам ключ и лицензионные наклейки.
Отправьте конечному пользователю образ удобным способом. «Field Upgrade» может передаваться как на диске так и в электронном виде для загрузки через Интернет.
Extended Security Update: Обратитесь за инструкцией к нам, удобным вам способом.
Вебинар «Окончание поддержки Windows 7»
Напоминаем, что Windows 10 IoT Enterprise работает как на всех новых процессорах Intel, AMD и Qualcomm, так и на ряде устаревших. Полный список поддерживаемых процессоров можно найти на сайте Microsoft.
Обновлено 09.06.2017
Как windows 7 home обновить до professional или ultimate 1 часть
Всем привет сегодня расскажу как windows 7 home обновить до professional или ultimate 1 часть, методов обновления несколько сегодня мы рассмотрим метод в котором мы используем ключи обновления windows 7 anytime upgrade. Часто при покупке начальных версий Windows 7 (Starter, HomeBasic, HomePremium), пользователи начинают понимать, что возможности этих версий весьма ограничены, и они сталкиваются с проблемой обновления версии Windows 7.
Чтобы обновить версию Windows 7 корпорация Microsoft создала программу Windows Anytime Upgrade. Эта программа представляет собой программу обновления ОС Windows в рамках одного выпуска. Этот способ обновления выпуска Windows 7 рассчитан на пользователей, которые планируют перейти на новые версии Windows 7. Программа обновления Windows Anytime Upgrade внесла много улучшений, в частности, время обновления сократилось примерно до 10 минут, кроме того, обновление лицензионных ключей можно приобрести в розничной торговле.
как windows 7 home обновить до professional или ultimate
Возможные пути обновления изданий Windows 7 приводятся в таблице. Как видно для примера можно обновить windows 7 начальная до максимальной за два обновления, сначала до Домашняя расширенная, а потом до Максимальной.
Как windows 7 home обновить до professional или ultimate 1 часть-01
Варианты обновления Windows Anytime Upgrade
Как windows 7 home обновить до professional или ultimate 1 часть-0
Вот мой тестовый полигон у меня есть виртуальная машина на гипервизоре VMware ESXI 5.5 в которой установлена Windows 7 Домашняя расширенная. Для перехода в Windows Anytime Upgrade нужно нажать Получить доступ к дополнительным функциям установив новый выпуск Windows 7
Как windows 7 home обновить до professional или ultimate 1 часть-02
Либо через меню Пуск
Как windows 7 home обновить до professional или ultimate 1 часть-04
В итоге у вас откроется окно программы Windows Anytime Upgrade. Есть два варианта
- Подключитесь к Интернету и выберите наиболее подходящий выпуск Windows 7 — по сути вас отправляют в магазин
- Введите ключ обновления — наш вариант предполагающий, что у вас есть ключ. Ниже я дам ссылку на генератор который даст ключи обновления windows 7 anytime upgrade
Как windows 7 home обновить до professional или ultimate 1 часть-03
ключи обновления windows 7 anytime upgrade
Запускаем Windows 7 Anytime Upgrade Keygen 1.0 (Скачать Windows 7 Anytime Upgrade Keygen 1.0 можно ниже с яндекс диска) Выбираем нужную редакцию и жмем Generate
Как windows 7 home обновить до professional или ultimate 1 часть-10
Полученный ключик копируем для дальнейшего использования.
Как windows 7 home обновить до professional или ultimate 1 часть-11
Копируем и вставляем наш ключ, учтите что для определенных OEM фирм ключи могут быть свои, ниже я выложу файлик с такими ключами.
Как windows 7 home обновить до professional или ultimate 1 часть-05
Начнется проверка ключа
Как windows 7 home обновить до professional или ultimate 1 часть-06
Принимаем лицензию
Как windows 7 home обновить до professional или ultimate 1 часть-07
Нажимаем обновление
Как windows 7 home обновить до professional или ultimate 1 часть-08
Начнется процесс обновления, примерно обновление занимает минут 10, все зависит от скорости интернета.
Как windows 7 home обновить до professional или ultimate 1 часть-09
Так же если буден не хватать каких то обновлений их скачивание начнется автоматически и придется перезагрузиться и заново запустить процедуру.
Как windows 7 home обновить до professional или ultimate 1 часть-13
После установки обновлений Windows 7 домашней до Профессиональной, компьютер сам перезагрузиться.
Чтобы избежать дополнительных проблем перед и после обновления, настоятельно рекомендую удалить обновления KB971033 и KB2859537, и запретить их установку через «Центр обновления»
Коды возможных ошибок
Код ошибки Описание
- 0xC004C003 Сервер активации определил, что указанный ключ продукта уже используется.
- 0xC004C001 Сервер активации определил, что указанный ключ продукта неправилен.
- 0xC004C008 Сервер активации определил, что указанный ключ продукта нельзя использовать.
- 0xC004C812 SL_E_CHREF_BINDING_0UT_0F_T0LERANCE: Сервер активации определил, что для указанного ключа продукта превышен счетчик активаций.
- 0xCD004F050 Служба лицензирования программного обеспечения сообщила, что этот ключ продукта неправилен.
- 0xC004C4CE Не удается найти подробное описание ошибки.
- 0x8007232B DNS-имя не существует.
- 0xC004F027 Служба лицензирования программного обеспечения сообщила, что эта лицензия была изменена незаконным образом.
- 0xC003E004 Служба лицензирования программного обеспечения сообщила, что эта лицензия не проверена.
- 0xC004E003 Служба лицензирования программного обеспечения сообщила, что произошла ошибка при проверке лицензии.
- 0xC004F033 Служба лицензирования программного обеспечения сообщила, что установка данного ключа продукта недопустима. Дополнительные сведения см. в журнале событий.
- 0XC004D401 Обработчик безопасности сообщил об ошибке несоответствия системных файлов.
- 0x80080250 Неизвестная ошибка.
- 0x8004FC03 неизвестная ошибка.
- 0X8004FE2D HTTP_STATUS_DENIED.
- 0x8004FE33 HTTP_STATUS_PROXY_AUTH_REQ.
- 0x8004FE91 HTTP_STATUS_NOT_SUPPORTED.
- 0x80072EE7 Не удается найти сервер с таким именем или адресом.
- 0x80072EFD Не удается установить соединение с сервером.
- 0x80072F78 Сервер вернул ошибочный или не распознанный ответ.
- 0x80072F8F Произошла ошибка безопасности.
Перезагрузившись видим что версия стала Профессиональная
Как windows 7 home обновить до professional или ultimate 1 часть
Скачать генератор ключей для windows 7 anytime upgrade (пароль pyatilistnik.org) и Файл windows 7 ключ oem
Вот так вот просто обновить windows 7 домашняя или starter на любую другую редакцию, хоть до максимальной. Советую посмотреть 2 часть Как windows 7 home обновить до professional или ultimate.
Материал сайта pyatilistnik.org
Windows Embedded Standard 7 Service Pack 1 Windows Embedded POSReady 7 Windows Thin PC Еще…Меньше
Симптомы
Некоторые обновления для Windows Embedded не удастся установить все или часть обновления, например обновления в следующих статьях БАЗЫ знаний.
Важно. Если эти обновления уже установлены на компьютере, необходимо удалить их, удобство установки и переустановить их.
|
Обновление |
Архитектура |
|---|---|
|
KB2871997 |
x64 |
|
KB2871997 |
x86 |
|
KB2949927 |
x64 |
|
KB2949927 |
x86 |
|
KB3020393 |
x64 |
|
KB3020393 |
x86 |
|
KB3033929 |
x64 |
|
KB3033929 |
x86 |
|
KB3110329 |
x64 |
|
KB3110329 |
x86 |
Решение
Центр загрузки
Следующие файлы доступны для скачивания из Центра загрузки Майкрософт:
Удобство в обновление для системы Windows встроенный стандартный 7 с пакетом обновления 1
Удобство в обновление для системы Windows встроенные POSReady 7
Обновление удобство для тонких ПК Windows
Дополнительные сведения
Сведения об обновлении
Предварительные условия
Установка этого обновления не требует выполнения предварительных условий.
Сведения о реестре
Чтобы применить это обновление, не нужно вносить изменения в реестр.
Необходимость перезагрузки
После установки обновления компьютер необходимо перезагрузить.
Сведения о замене обновлений
Это обновление не заменяет ранее выпущенные обновления.
Сведения о файлах
Нет системные файлы были изменены с помощью данного обновления.
Нужна дополнительная помощь?
Привет, друзья. Всё меньше и меньше пользователей сегодня остаются на Windows XP. По данным статистического сервиса Statcounter, это всего лишь 1,4% людей на всей планете. WinXP давно уже не поддерживается компанией Microsoft, всё большее число разработчиков стороннего софта её обходят стороной, что уже и говорить о моральном устаревании этой версии системы. Но что делать, если в наличии имеется очень старый ПК или очень слабый ноутбук, который со скрипом тянет Vista или «Семёрку»? Если вопрос апгрейда устройства не рассматривается в силу неоправданности вложения средств, если не рассматривается в качестве операционной системы какой-нибудь дистрибутив Linux, выжить до наступления лучших времён, возможно, поможет индустриальная сборка Windows 7 Embedded. В этой статье будем говорить о ней.
Системные требования Windows Embedded 7:
Процессор с частотой не менее 1 ГГц
Оперативная память: 512 МБ
Дисковое пространство: 8 ГБ
Windows Embedded — это семейство операционных систем для банкоматов, терминалов, прочих систем самообслуживания, медицинского оборудования, различной производственной техники. Это отдельное от десктопных NT семейство индустриальных операционных систем. Они базируются на десктопных версиях Виндовс, но у них переработанное системное ядро и урезанный функционал. Первая версия Windows семейства Embedded появилась в 1996 году на базе Win95. Позднее она стала базироваться на WinXP, Vista, 7, 8.1. Есть даже сборка на базе серверной Windows Server 2008. В версии Win10 на смену Embedded пришло название IoT, а сама операционная система стала поставляться с расширенной поддержкой устройств.
Как и у десктопного семейства NT, у каждой из версий семейства Embedded есть свои редакции для определённого потребительского сегмента. У Windows Embedded 7 это:
- POSReady – система, оптимизированная для работы на терминалах и точках самообслуживания населения;
- Compact – система с поддержкой процессоров ARM, MIPS, SuperH, 32-битных микропроцессоров. Предназначается для слабых мультимедиаустройств, производственной автоматики, прочей маломощной техники. Для функционирования её переработанного ядра требуется менее 1 Мб ОЗУ. Именно эта редакция в своё время легла в основу Windows Phone;
- Standard – аналог NT-редакции «Профессиональная»;
- Enterprise — аналог NT-редакции «Корпоративная».
Две последние редакции могут использоваться на более-менее производительных устройствах как то: игровые автоматы, мощная медиатехника, торговое и медицинское оборудование, системы видеонаблюдения и т.п. Ну и, конечно же, редакции Standard и Enterprise – это вариант для негласной установки на маломощные пользовательские компьютеры. Хотя насчёт негласности – вопрос спорный. Официально Windows Embedded – это система для коммерческих структур, и её как бы нельзя использовать на пользовательских устройствах. Но в одно время Microsoft официальные ключи активации Embedded 7 на льготных условиях (в рамках программы DreamSpark) раздавала студентам ВУЗов. Т.е. не коммерческим структурам, а обычным физлицам. Получается, что компания сама же обошла свой запрет.
Windows Embedded 7 выглядит как обычная «Семёрка». В этой системе присутствует практически тот же функционал, что и у её десктопных редакций – панель управления, проводник, браузер Internet Explorer, Windows Media Player, командная строка, управление дисками, редактор локальных групповых политик, редактор реестра и прочие системные утилиты. Даже внешне это привычная «Семёрка» с эффектом Aero Glass и предустановленными темами оформления. Ну разве что у Windows Embedded 7 иной логотип и картинка на экране приветствия.
Из Embedded удалены некоторые системные компоненты, драйверы, отключены некоторые службы, которые не нужны в условиях работы операционной системы на заявленных устройствах. В итоге сразу же после установки 64-битная система весит немногим больше 6 Гб, а 32-битная – и вовсе 4,3 Гб.
Скажется ли как-то отсутствие удалённого функционала на работоспособности системы в условиях её использования на домашних компьютерах? Если мы подберём оптимальную сборку Embedded 7, то получим вполне работоспособную операционную систему с поддержкой сети, принтеров, факсов, других периферийных устройств, с поддержкой платформ .NET Framework, DirectX и прочих программных сред. И главное – с возможностью установки стороннего ПО. А это значит, что если система сама не определит какое-то железо компьютера или что-то из подключаемой периферии, мы всё сможем поправить путём ручной установки драйверов. Или автоматической с помощью специальных программ.
В «Семёрке» Embedded отсутствует возможность добавления системных компонентов через панель управления (Программы – Включение и отключение компонентов Windows). Но при необходимости и рьяном желании их всё же можно будет добавить, используя Dism.
Итого: благодаря урезанию Windows Embedded 7 расходует меньше системных ресурсов, чем обычная «Семёрка», работает более шустро и, соответственно, может дать второй шанс на жизнь маломощным компьютерным устройствам. Конечно, это не полноценная Win7, и при использовании отдельных её возможностей могут возникнуть сложности. Но это стабильная среда под офисные, медийные задачи, под веб-сёрфинг. Это основные возможности операционной системы, за предел использования которых редко когда выходят владельцы топовых ПК и ноутбуков, используя их в обывательских или игровых целях. Во всяком случае Embedded – это официальная урезанная сборка Windows, результат работы специалистов компании Microsoft, а не сборщиков-экспериментаторов, нередко сторонников грубой «кастрации» системы.
Официально Embedded вместе с OEM-ключами активации продаётся у авторизованных компанией Microsoft дистрибьюторов. И приобрести её могут только коммерческие структуры. Где же взять Windows Embedded 7 обычным людям? Скачать её можно там же, где и обычные модифицированные сборки Windows – на торрент-трекерах. В случае с Embedded риск стать жертвой незрелых экспериментов горе-сборщиков дистрибутива системы гораздо ниже, чем в случае с обычными десктопными версиями. Во-первых, немногие занимаются сборками Embedded. Во-вторых, обычно в индустриальные сборки что-то добавляют, а не вырезают, поскольку всё уже и так вырезано. Так что если вы хотите без лишних проблем заполучить готовый русифицированный дистрибутив Windows Embedded 7 с типичным процессом установки, ищите такой дистрибутив на торрент-трекерах.
Но если вы принципиально хотите официальный дистрибутив Windows Embedded 7, вы можете получить его в подредакции Standard. Это чистый дистрибутив, без сторонних вмешательств. Его можно скачать на сайте Microsoft по этой ссылке:
Если нужна 32-битная редакция операционной системы, отмечаем галочкой все части архива с названием «Standard 7 SP1 32bit IBW» и жмём «Next».
Если нужна 64-битная редакция, ставим галочки на файлах с именем «Standard 7 SP1 64bit IBW» и допиской в виде части архива. Жмём «Next».
После скачивания запускаем первую часть архива и ждём, пока будет извлечён ISO-образ. Из этого образа, собственно, и устанавливается Embedded 7. Её процесс отличается от процесса установки обычной Win7, рассмотрим его.
Если вы, друзья, используете модифицированную сборку Embedded 7, процесс установки, естественно, будет отличным. Официальный дистрибутив этой системы позволяет нам подобрать оптимальную конфигурацию сборки и добавить свои драйверы.
«Семёрка» Embedded из официального дистрибутива поставляется с пробной месячной лицензией. Её можно будет продлить ещё на три месяца, сбросив в конце каждого из месячных периодов активацию. И таким образом у нас получится использовать систему бесплатно 120 дней. А потом ещё можно сменить ключ активации и использовать специальный 180-дневный триал-срок работы системы. Итого в общей сложности – 300 календарных дней. Но эти нюансы мы разберём в других статьях сайта. Ну а теперь приступим непосредственно к установке.
Загружаем компьютер с установочного носителя. И в первом окне кликаем «Build an Image». Жмём «Next».
Принимаем лицензионное соглашение. Жмём «Next».
Выбираем конфигурацию сборки. Для использования на пользовательских устройствах оптимальным вариантом является «Application Compatibility», т.е. сборка, совместимая со сторонним ПО. Жмём «Next».
Далее выбираем русскую локацию для времени и денег. Русскоязычная раскладка клавиатуры сама подтянется. Выбрать русский в качестве системного языка без предварительной интеграции его в дистрибутив нельзя, по умолчанию он не предусматривается. Но он легко устанавливается в уже рабочей среде. Так что этот вопрос мы решим потом. Жмём «Next».
На этом этапе, друзья, Windows Embedded 7 может быть подвергнута модификации. В окошке мы видим, какие компоненты поставляются в дистрибутиве. Внизу, используя режим «Modify Drivers», при необходимости можем добавить драйверы каких-то устройств. Если они не критичны для запуска Windows, в этом совершенно нет никакой необходимости, всё, опять же, можно сделать потом, внутри уже установленной системы. Режим «Modify Features» — это возможность скорректировать компоненты Windows, что-то убрать, что-то добавить. Но особой необходимости что-то корректировать нет, сборка и так настроена на оптимальное задействование компонентов. Жмём «Next».
Дальше всё пойдёт привычным образом. В моём случае установка проводится на нераспределённое пространство жёсткого диска.
После копирования файлов и перезагрузки увидим обычное окошко задания имени пользователя.
Далее при необходимости указываем пароль. На этапе ввода ключа продукта, если у нас его нет, просто жмём внизу «Next».
Нас предупреждают, что после 30-дневного пробного периода операционная система будет вести себя беспардонно – самовольно перезагружаться каждые 20 минут без сохранения наших данных. Жмём «Next».
А затем увидим привычные завершающие установочные шаги – выбор типа поставки обновлений, региональных параметров, типа сети. В нас встретит стандартный рабочий стол с фирменными обоями Win7. Но нужно ещё кое-что настроить.
«Семёрка» Embedded в официальном дистрибутиве поставляется с отключённым файлом подкачки. Прежде работы с прочими настройками системы, друзья, предлагаю включить его, чтобы система не отвлекала нас назойливыми уведомлениями о нехватке оперативной памяти. Жмём клавиши Win+Pause. Кликаем «Advanced system setting». В графе «Performance» жмём «Setting».
Переключаемся на вкладку «Advanced». Видим, что файл подкачки имеет размер 0 Мб. Изменим это. Жмём «Change».
Непосредственно в окне задания параметров файла подкачки ставим галочку «Custom size», в строки «Initial size» и «Maximum size» вписываем значение, равное показателю оперативной памяти на устройстве (но не менее 2048 Мб). Кликаем «Set», жмём «Ок».
Перезагружаем компьютер.
Чтобы русифицировать систему, скачаем её специальный языковой пакет. Для 32-битных систем он скачивается отсюда:
http://www.microsoft.com/en-us/download/details.aspx?id=26215
А для 64-битных отсюда:
https://www.microsoft.com/en-us/download/details.aspx?id=26216
Жмём «Download».
Выбираем русский языковой пакет.
Теперь отправляемся в панель управления.
Кликаем «Change display language».
В появившемся окошке нажимаем «Install/uninstall language».
Далее – «Install display language».
Затем – «Browse computer or network».
Жмём кнопку «Browse» и указываем путь к только что скачанному файлу языкового пакета. Жмём «Next».
Соглашаемся с лицензией. Жмём «Next».
Ждём, пока завершится инсталляция. Жмём «Next».
Далее выбираем «русский» в качестве языка системы и ставим галочку его применения на экране приветствия. Жмём «Change display language».
Перезагружаемся.
***
Вот и всё, друзья. Кто юзал сборки Embedded, пишете в комментариях свои отзывы.
Продолжение в статьях:
- Как использовать триал-срок активации Windows Embedded 7 в течение 300 дней
- Выживаем на слабом ПК: Windows Embedded 8.1
- Выживаем на слабом ПК: работа с Интернетом на RAM-диске
- Как скачать, установить и русифицировать облегчённую сборку Windows 10 Enterprise LTSB. Обзор функциональных возможностей системы
В то время как доля Windows 10 продолжает расти, среди пользователей по-прежнему остаются такие, которые продолжают работать на Windows XP. У каждого из них есть своя причина не переходить на более новые версии системы, но объективной можно назвать только одну — слишком слабый компьютер, неспособный в полной мере потянуть семерку или восьмерку. Не то чтобы XP плоха, ни в коем случае, это замечательная система.
Но она отжила свое, и уже мало кто из разработчиков программного обеспечения оптимизирует под нее свои продукты. Программы же от известных брендов могут на ней вообще не работать или работать некорректно.
Получается, выход только один — покупать новый компьютер? Да, это было бы самым правильным решением, но есть и другой путь. Существует семейство ОС Windows, среди которых есть как версия 7, так и 8, отличающееся весьма и весьма скромными требованиями к аппаратным ресурсам. И вот как раз такую Windows можно установить на слабенькую машину, убив таким образом двух зайцев, то есть и проапдейтиться, и в производительности не потерять.
Это системы отдельного семейства NT — Windows Embedded, используемые в различных программно-технических комплексах: банкоматах, терминалах, медицинских приборах и тому подобное. Будучи основанными на настольных версиях NT, системы Embedded отличаются от первых модифицированным ядром, урезанным функционалом и более низкой стоимостью. Как и у прочих версий Windows, у Windows Embedded есть свои редакции. Например, Windows 7 Embedded распространяется в редакциях POSReady, Compact, Standard и Enterprise.
Место в семействе Embedded нашлось и более современной Windows 8.1, доступной в редакциях Compact, POSRead, Standard, Enterprise и Industry Pro. Что касается Windows 10, у этой версии также есть отдельная ветка для использования в программно-технических комплексах, но называется она IoT, что переводится как для интернета вещей. Более подробно мы рассмотрим ее как-нибудь потом, а сейчас вернёмся к основной теме. Редакции типа POSReady слишком специфичны, в силу своего ограниченного функционала они не подходят пользователю, чего нельзя сказать о редакциях Standard и Enterprise.
Версия 7 более скромна в плане требований к аппаратным ресурсам, чем версия 8.1. Для Windows Embedded Standard 7, к примеру, вполне хватит процессора с частотой 1 ГГц и 512 Мб ОЗУ, а вот восьмерку лучше устанавливать на ПК с памятью не менее 1 Гб. Давайте для начала взглянем на Windows 7 Embedded Standard 32-бит.
Основные отличия Windows 7 Embedded
По сути, это та же самая «семерка», но с урезанным функционалом. В ней есть панель управления, встроенный браузер, плеер, набор системных утилит, командная строка и редакторы реестра и групповых политик, стандартные темы оформления, поддерживаются технологии Multitouch, Silverlight и DirectX, EWF и HORM. Внешне Windows 7 Embedded почти не отличается от десктопной, разве что логотипом и экраном приветствия. В ней отсутствуют некоторые драйвера, отключен файл подкачки, ряд служб и системных компонентов, при установке не создается раздел «Зарезервировано системой», русский язык придется устанавливать отдельно. Ограничений на инсталляции стороннего ПО нет. Последнее очень важно, так как для полноценной работы с периферийными устройствами может понадобиться установка дополнительных драйверов.
Загрузка и установка
Скачать Windows 7 Embedded можно как с торрентов вместе с ключами активации, так и с официальной страницы www.microsoft.com/en-in/download/details.aspx?id=11887. На официальном ресурсе дистрибутив представлен несколькими самораспаковывающимися архивами, пусть вас это не смущает, отметьте галочками все пять частей архива как показано на скриншоте, скачайте их и запустив первую часть, распакуйте. В результате вы получите обычный загрузочный образ ISO.
Процедура установки будет немного отличаться. Когда появится окно мастера, нужно нажать «Build an Image», принять лицензионное соглашение, а в следующем окне выбрать совместимую со сторонним программным обеспечением конфигурацию «Application Compatibility». Далее выбираем русскую локализацию времени и раскладку клавиатуры, на следующем этапе, если в этом есть необходимость, модифицируем сборку. Опция «Modify Drivers» позволяет добавлять в процессе установки системы драйвера устройств, а опция «Modify Features» — включать или отключать компоненты Windows.
Дальше все идет как обычно. Разбиваем диск, после копирования файлов, создаем пользователя, вводим ключ продукта. Если ключа нет, пропускаем шаг и производим привычные настройки, которыми обычно завершается установка любой версии Windows. Вскоре вы увидите привычный рабочий стол, украшенный фирменными обоями «семерки».
Настройка
После установки первым делом нужно включить файл подкачки, так как в Windows 7 Embedded он отключен по умолчанию. Откройте командой systempropertiesperformance «Параметры быстродействия», переключитесь на вкладку Advanced, нажмите Change -> Custom size, в поля минимального и максимального значения выставите 2048 Мб, что является оптимальным для Windows 7 Embedded. Сохраняем настройки и перезагружаемся.
Теперь русифицируем интерфейс. Языковой файл качаем по приложенным внизу ссылкам. Браузер IE может отображать страницу загрузки некорректно, так что лучше сразу установите Chrome. Скачав CAB-файл, запустите командой lpksetup утилиту установки языкового пакета, в открывшемся окошке нажмите «Install display language» -> «Browse computer or network» и укажите путь к пакету CAB. Следуя указаниям мастера, установите пакет, затем нажмите «Next», выберите русский в качестве основного языка и примените настройки. Изменения вступят в силу после перезагрузки.
Продлеваем срок тестового режима
У официальной версии Windows 7 Embedded есть один недостаток — ее пробный период составляет всего 30 дней, после чего система начнет автоматически перезагружаться каждые 20 минут. К счастью, встроенную активацию можно сбросить три раза. Когда триал-срок подходит к концу, запустите от имени администратора командную строку, выполните в ней команду сброса slmgr -rearm и перезагрузитесь.
Windows Embedded 8.1 Industry Pro
Кто желает пойти еще дальше, могут установить более новую версию системы Windows Embedded 8.1. Как и «семерка», она подходит для работы на маломощных ПК. В ней отсутствуют некоторые второстепенные компоненты и большая часть универсальных программ, кроме metro-версии IE, Магазина, приложений OneDrive, Фотографии и Камера. Установленная система весит немногим более 6,5 Гб. В остальном это практически та же Windows 8.1 Pro.
Загрузка и установка
Скачать дистрибутив с системой можно с официальной страницы www.microsoft.com/ru-RU/download/details.aspx?id=40745. Процедура установки системы несколько отличается, хотите вы того или нет, но при установке официальной сборки ключ придется ввести сразу.
Далее все как обычно: принимаем лицензионное соглашение, разбиваем дисковое пространство, производим первичные настройки профиля пользователя. Настраивать в установленной системе особо ничего не требуется. Файл подкачки в Windows Embedded 8.1 включен по умолчанию, русский язык присутствует, остается лишь активировать систему любым способом.
Русский язык для Windows 7 Embedded:
Языковой файл для 32-битных Windows 7 Embedded: www.microsoft.com/en-us/download/details.aspx?id=26215
Языковой файл для 64-битных Windows 7 Embedded: www.microsoft.com/en-us/download/details.aspx?id=26216
Загрузка…