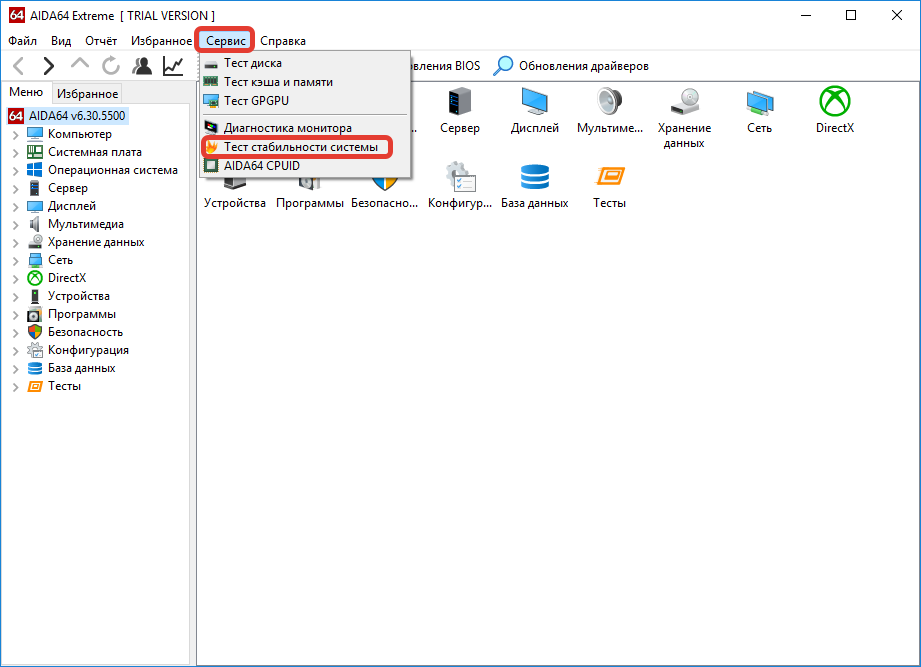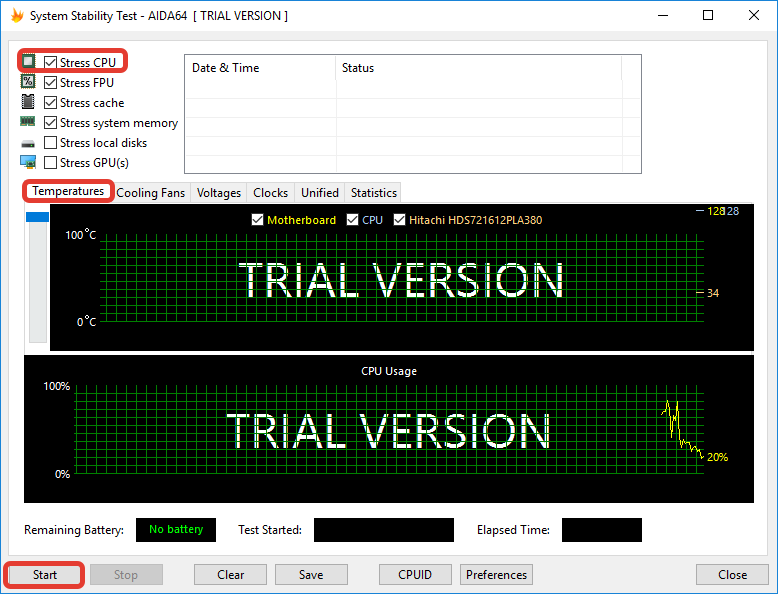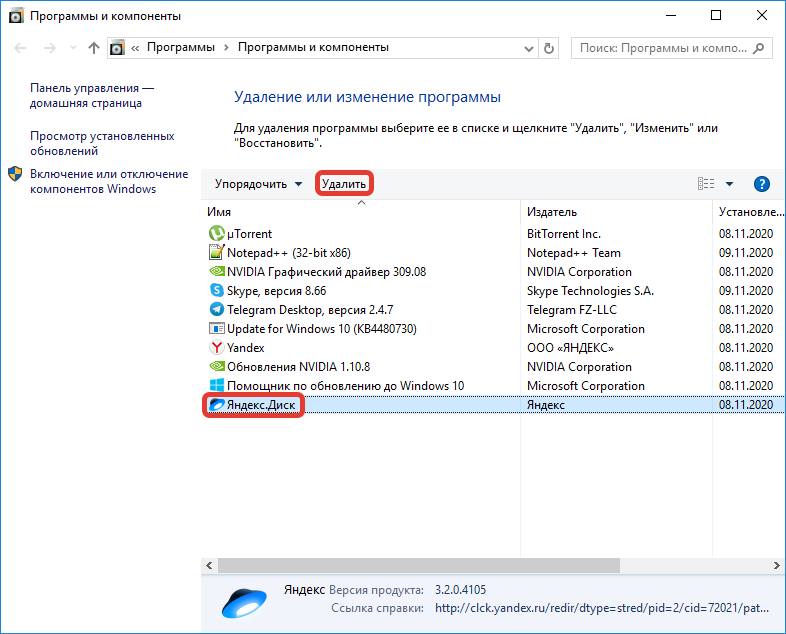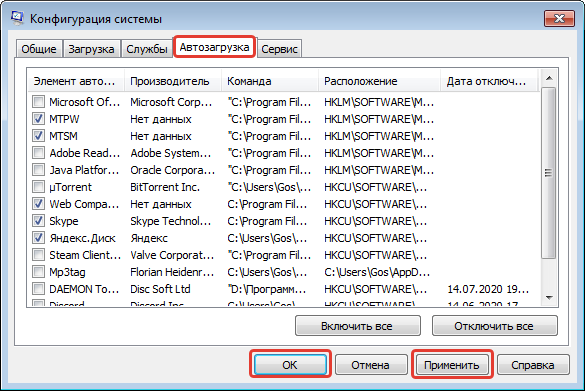|
0 / 0 / 0 Регистрация: 31.01.2023 Сообщений: 4 |
|
|
1 |
|
|
31.01.2023, 20:12. Показов 218. Ответов 7
Здравствуйте, Какие могут быть варианты решения ?
__________________
0 |
|
Programming Эксперт 94731 / 64177 / 26122 Регистрация: 12.04.2006 Сообщений: 116,782 |
31.01.2023, 20:12 |
|
7 |
|
1306 / 415 / 42 Регистрация: 21.04.2013 Сообщений: 5,153 |
|
|
31.01.2023, 20:42 |
2 |
|
Какие могут быть варианты решения ? Заглянуть в планировщик задач, нет ли там задачи перезагрузки. Возможно, на вирусы проверить ПК. А когда он начал перезагружаться? После какого события?
0 |
|
0 / 0 / 0 Регистрация: 31.01.2023 Сообщений: 4 |
|
|
01.02.2023, 04:46 [ТС] |
3 |
|
Начал перезагружаться после переустановки Windows. В планировщике пусто
0 |
|
Модератор 8364 / 3329 / 241 Регистрация: 25.10.2010 Сообщений: 13,531 |
|
|
02.02.2023, 10:20 |
4 |
|
Обновления устанавливали?
0 |
|
0 / 0 / 0 Регистрация: 31.01.2023 Сообщений: 4 |
|
|
02.02.2023, 10:31 [ТС] |
5 |
|
Обновления не устанавливали Добавлено через 9 минут
0 |
|
Модератор 8364 / 3329 / 241 Регистрация: 25.10.2010 Сообщений: 13,531 |
|
|
02.02.2023, 19:14 |
6 |
|
активирована активатором. Возможно от этого проблемы растут
0 |
|
0 / 0 / 0 Регистрация: 31.01.2023 Сообщений: 4 |
|
|
02.02.2023, 19:24 [ТС] |
7 |
|
Persk, врядли на других же ПК всё норм
0 |
|
14338 / 6166 / 327 Регистрация: 03.07.2010 Сообщений: 20,690 |
|
|
02.02.2023, 23:32 |
8 |
|
Winint.exe has initiated the restart of computer наверняка эта запись неполная ?
0 |
- Remove From My Forums
-
Question
-
I was build a RC windows embedded 7 system, and use the product key «34VFJ-QQ7G4-47K84-74BHY-WQGQ2», but it will restart once every 20 minutes, I have no way to solve this problem.
I try to view the syslogs ,it shows some message:
The wininit.exe process will restart the system the reason for legacy API shutdown
Reason code:0X80070000
……
Answers
-
You can check the activation details with slmgr /dlv. You can also activate/view other activation details using slmgr.
My image activated fine when using the mentioned key.-
Marked as answer by
Thursday, April 1, 2010 4:50 PM
-
Marked as answer by
- Remove From My Forums
-
Question
-
I was build a RC windows embedded 7 system, and use the product key «34VFJ-QQ7G4-47K84-74BHY-WQGQ2», but it will restart once every 20 minutes, I have no way to solve this problem.
I try to view the syslogs ,it shows some message:
The wininit.exe process will restart the system the reason for legacy API shutdown
Reason code:0X80070000
……
Answers
-
You can check the activation details with slmgr /dlv. You can also activate/view other activation details using slmgr.
My image activated fine when using the mentioned key.-
Marked as answer by
Thursday, April 1, 2010 4:50 PM
-
Marked as answer by
Если вы являетесь обычным пользователем и столкнулись со сценарием, при котором компьютер сам перезагружается в windows 7 что делать при таком раскладе? Обычно это полезно, потому что Windows перезапускается в случае ошибки.
Есть функции и опции, позволяющие включать и выключать контроль этого процесса. Но возникает проблема, когда компьютер автоматически перезагружается без возникновения ошибок.
Есть несколько вещей, вызывающих эту проблему:
- Функция автоматического перезапуска, работающая неправильно.
- Перегрев или неисправный источник питания.
- Неисправность ОЗУ.
Короче говоря, в основном это аппаратная проблема, связанная с оперативной памятью, блоком питания или графическим процессором (особенно, если это проблема перегрева). Редкой причиной является проблемы с драйверами. Осложняет процесс выяснения проблемы перезапуск системы, не дающий достаточно времени для просмотра сообщения об ошибке.
Есть несколько вещей, которые стоит проверить. Итак, пройдитесь по каждому методу, пока проблема не будет решена.
Отключить функцию автоматического перезапуска
Первое, что требуется сделать, это отключить функцию автоматического перезапуска. Отключение этой функции поможет показать, был перезапуск из-за ошибки или нет. Таким образом, если проблема вызвана определенной ошибкой, она должна отображаться на экране после отключения этой функции.
Что нужно сделать:
- Удерживайте клавишу Windows и нажмите R.
- Введите sysdm.cpl и нажмите Enter.
- Выберите вкладку «Дополнительно».
Нажмите Настройки в разделе «Запуск и восстановление». Снимите флажок «Автоматически перезапускать» в разделе «Отказ системы». Нажмите ОК.
Теперь используйте систему, как это делали на регулярной основе, и проверьте, происходит ли перезагрузка или нет. Если происходит перезапуск, и вы видите сообщение об ошибке, ищите решения отталкиваясь от кода на экране. В противном случае перейдите к следующему способу.
Оперативная память
Проверить оперативную память можно с помощью MemTest86 или сделать это вручную, поставив одну карту памяти за раз, чтобы проверить, какая из них вызывает перезапуск.
Проверка оперативной памяти с помощью MemTest86 — трудоемкая задача.
MemTest86 — это программа, проверяющая оперативную память на наличие проблем. Эта программа достаточно надежна, но занимает много времени.
Как только вы настроите программу и перезагрузите компьютер, MemTest86 автоматически запустится. Вы сможете увидеть все на синем экране.
Убедитесь, что выполнили 7-8 тестов для точных результатов и проверьте все слоты.
Если видите красный результат, это означает, что ОЗУ неисправно. Выньте его, а затем проверьте компьютер на предмет перезапуска.
Ручная проверка
Ручной способ — достаточно простой, но он требует открытия корпуса. Следуйте инструкциям ниже:
- выключите компьютер;
- отключите блок питания;
- откройте боковую крышку корпуса компьютера или заднюю крышку ноутбука;
- вы должны увидеть узкие, но длинные планки на материнской плате — требуется вынуть их;
- теперь вставьте ОЗУ обратно в плату по одной за раз, чтобы проверить, какая из них вызывает перезагрузку. Тот, который вызывает проблему, очевидно является неисправным.
Для проверки требуется взять планку ОЗУ с другого компьютера или из магазина, не забудьте проверить их рейтинг и тип. Запасная RAM должна быть совместима с материнской платой.
Проверка компьютера на перегрев
Вы также должны проверить систему на наличие проблем с перегревом. Система автоматически перезагрузится, если перегревается во время работы определенной программы. Таким образом, если замечаете, что система перезапускается на определенной программе или, как правило, при запуске ресурсоемкой игры, то наиболее вероятной причиной является перегрев.
Вы можете проверить проблему перегрева двумя способами: использовать стороннее программное обеспечение для измерения температуры или встроенные датчики контроля оборудования.
Это программа, позволяющая измерять температуру компьютера. Используйте её, чтобы измерить температуру во время игры и проверить, находятся ли она в допустимом диапазоне.
Запустите программу и оставьте ее в фоновом режиме. Теперь играйте в игру или запускайте любую другую ресурсоемкую программу. Проверьте значения температуры и напряжения через несколько минут.
BIOS
Как упоминалось ранее, вы также можете использовать свой BIOS для проверки показаний и напряжений вашей системы. Большинство систем имеют встроенные датчики. Следуйте приведенным ниже инструкциям, чтобы проверить датчики вашей системы.
Чтобы войти в BIOS нажмите F2, когда появится логотип производителя во время перезагрузки. Если он не открылся, попробуйте F10 и Del. Производители выставляют одну из этих клавиш для входа.
После захода в БИОС, одним из появившихся параметров должна быть настройка BIOS или меню BIOS (или его разновидности). Для перемещения используйте клавиши со стрелками. Нажмите Enter, чтобы войти в опцию.
Теперь, используя клавиши со стрелками, выберите H/W monitor или Status (или их изменение в зависимости от производителя) и нажмите Enter.
Должны появиться показания температуры и напряжения в этом разделе.
Проверьте, находятся ли показания в допустимых пределах. Ограничения будут указаны в программном обеспечении CPUID, но, если не уверены, используйте Google для конкретного устройства. Если показания не находятся в пределах диапазона, то это проблема перегрева.
Подтвердить проблему перегрева можно, положив руки на графическую видеокарту или процессор, как только система автоматически перезапустится. Если они очень горячие, это подтверждает проблему.
Решение проблем с перегревом
Очистка системы и обеспечение адекватного охлаждения — это хороший способ решить проблему перегрева. Замените термопасту и почистите радиаторы, особенно если не делали это долгое время.
Если перезагрузка происходит, особенно когда играете в игру, возможно, перегрев происходит из-за графического процессора. Вы можете вынуть или отключить его и использовать встроенную графику. Если нет перезагрузки без графического процессора, то проверьте видеокарту на целостность. Кроме того, убедитесь, что она имеет надлежащее охлаждение и обновите драйверы.
Проверить и заменить источник питания
Наконец, необходимо проверить блок питания. Источник питания отвечает за подачу электричества на все компоненты. Следуйте приведенным ниже инструкциям, чтобы проверить блок питания на наличие пыли/грязи.
- выключите компьютер;
- откройте боковую крышку корпуса компьютера или заднюю крышку ноутбука;
- теперь вы сможете увидеть маленькую коробочку с наклейкой, где указаны потребляемые Вват — это и есть блок питания;
- выньте блок питания, отсоединив провода, подключенные к материнской плате. После открутите или отсоедините блок питания от корпуса;
- теперь проверьте блок питания на наличие пыли от заблокированных воздушных путей, поскольку это приводит к перегреву блока питания;
- очистите блок питания, поставьте его обратно, а затем проверьте, устранена ли проблема.
Попробуйте заменить источник питания другим (который находится в рабочем состоянии) и проверить, решена ли проблема перезапуска или нет. Это также подтвердит проблему. Если замена блока питания решит проблему, следует приобрести новый блок питания.
Проделав все необходимые процедуры, проблема — компьютер сам перезагружается windows 7 и что делать с этим, должна быть решена. Во всяком случае это далеко не все причины циклической перезагрузки. Варианты решения в любом случае найдутся.
Windows 7 Enterprise Windows 7 Home Basic Windows 7 Home Premium Windows 7 Professional Windows 7 Starter Windows 7 Ultimate Еще…Меньше
Об авторе:
В данной статье предоставлен Чоу Джерри Microsoft MVP. Для предоставление совместно использовать свой опыт, связанный с миллионами других пользователей технологии Microsoft MVP очень признателен. Джерри Чоу MVP также учтен в этой статье в своем блоге. Если щелкнуть здесь для просмотра более технические статьи, опыт и мнения по Чоу Джерри MVP.
«Почему» и Wherefores
Во время использования операционной системы Windows 7 неожиданно перезагружается сама по себе.
Причина
Причиной проблемы является, Windows 7 включена по умолчанию для автоматического перезапуска операционной системы после сбоя системы.
Решение
Рекомендуется отменить автоматический перезапуск. Если перезапустить после каждого системного сбоя, затем нельзя видеть некоторые сообщения об ошибках. В «Пуск«->»компьютер»—> правой кнопкой мыши на «Свойства» и нажмите «Дополнительные параметры системы».
В дополнительных параметрах Системное контекстное меню выберите команду «Параметры» для загрузки и восстановления.
В Загрузка и восстановление снимите флажок «автоматический перезапуск» для системы после сбоя. После снятие флажка — к нажмите кнопку «ОК».
Сообщите нам
|
|
Вы удовлетворены нашим ответом? Ли вы думаете: |
Нужна дополнительная помощь?
Самопроизвольная перезагрузка компьютера Windows 7 является распространенной проблемой, которая появляется по причине неисправности компонентов компьютера или данных операционной системы. Чтобы предупредить поломку оборудования, требуется периодически производить диагностику. В случае системной неисправности восстановить работоспособность можно самостоятельно, без обращения за помощью в сервисный центр.
Содержание
- Причины самопроизвольного перезапуска
- Перезагрузка компьютера из-за проблем с электропитанием
- Неисправности аппаратной части
- Блок питания
- Центральный процессор
- Видеокарта
- Компоненты материнской платы
- Проблемы с программной частью компьютера Windows 7
- Вредоносные или неправильно работающие программы
- Неисправности драйверов
- Повреждение системных файлов
- Заключение
Причины самопроизвольного перезапуска
Есть несколько причин, почему компьютер с установленной Windows 7 перезагружается сам по себе. Проблемы делят на две группы: аппаратные и программные. К аппаратным относятся:
- чрезмерный перегрев компонентов компьютера в процессе эксплуатации;
- неправильная работа подключенного оборудования;
- заводской брак элементов системы;
- высыхание термопасты;
- выход из строя конденсатора на материнской плате;
- конфликтующее оборудование;
- недостаточная мощность блока питания (БП).
Программные сбои чаще заключаются в следующем:
- нарушение целостности реестра;
- проникновение вредоносного программного обеспечения (ПО);
- неправильная работа драйверов;
- ошибка операционной системы (ОС);
- вмешательство пользователя в файлы на диске C.
В дополнение самопроизвольная перезагрузка может быть результатом использования нелицензионной версии Windows или драйверов без цифровой подписи. Неправильный разгон тоже может являться причиной поломки.
Важно! Чтобы система функционировала стабильно, необходимо использовать совместимое ПО от официальных разработчиков. Не рекомендуется скачивать драйверы или программы со сторонних ресурсов.
Перезагрузка компьютера из-за проблем с электропитанием
Первостепенно рекомендуется проверить электропитание компьютера. Энергия на компоненты системы подается от блока питания, который подключен к сети 220 В. Напряжение обязательно должно быть стабильным — любые перепады негативно отражаются на работоспособности оборудования и приводят к случайным перезагрузкам.
Необходимо проверить розетку, к которой подключается компьютер. Для этого системный блок стоит подключить к другому источнику питания. Если Windows 7 постоянно перезагружается, необходимо проверить напряжение в сети при помощи мультиметра. Показатель не должен быть ниже 190 В, в противном случае потребуется вызвать электриков для комплексной диагностики бытовой сети.
Неисправности аппаратной части
Неисправность аппаратной части зачастую является причиной перезагрузок компьютера. Выявить конкретную неполадку можно при комплексной проверке всех уязвимых элементов.
Блок питания
Если в персональном компьютере (ПК) установлен некачественный блок питания, шанс выхода из строя повышен. Недобросовестные производители предлагают устройства по низким ценам в ущерб качеству и долговечности. В штатном режиме использования компьютера неполадки не возникнут, но задействование всех вычислительных ресурсов способно вызвать неожиданную перезагрузку или поломку комплектующего.
Блок питания должен соответствовать задачам, которые решаются на конкретной сборке. На офисный компьютер со стандартным БП не стоит устанавливать видеокарту, мощность которой выше 110 Вт, поскольку нагрузка окажется высокой — случится перегрев с последующим замыканием. Это не относится к чипам старых поколений, например NVIDIA GeForce GTS 450, которые работают при меньшем напряжении.
Центральный процессор
Главным управляющим узлом любого компьютера является центральный процессор (ЦП). Этот компонент принимает большую часть нагрузки. Если чип начнет перегреваться, неизбежно проявятся подвисания и постоянные перезагрузки.
Перед принятием мер стоит проверить температуру процессора через БИОС или специальную программу, например, AIDA64.
Пошаговые действия для проверки через утилиту:
- На верхней панели выбрать «Сервис» → «Тест стабильности системы».
- Установить отметку напротив пункта Stress CPU.
- Перейти на вкладку Temperatures и нажать кнопку Start.
Важно! При максимальной нагрузке показатель не должен превышать 73-75 градусов по Цельсию.
Если температура выше, необходимо убедиться в работоспособности системы охлаждения. Вентилятор обязательно должен крутиться свободно без посторонних шумов. При необходимости проводится процедура замены термопасты между процессором и радиатором охлаждения.
Видеокарта
При решении простых задач видеокарта практически не нагружается, но запуск требовательных игр или графических программ, например Adobe Photoshop или After Effects, приведет к росту температуры. А чрезмерный перегрев графического адаптера, который случается при температуре от 80 градусов, вызывает зависания, глюки или самопроизвольные перезагрузки. Нормальные показатели при отсутствии нагрузки на видеочип должны находится в пределах от 30 до 50 градусов. Эту информацию можно посмотреть с помощью специальных программ:
- MSI Afterburner;
- SpeedFan;
- Open Hardware Monitor;
- Core Temp;
- CPU-Z;
- AIDA64 Extreme Edition;
- GPU-Z;
- HWMonitor.
На производительной видеокарте должны быть установлены дополнительные кулеры охлаждения, вращение которых не затрудняется скопившейся пылью. Если один из вентиляторов вышел из строя, необходимо оперативно осуществить замену.
Обратите внимание! При помощи специализированных программ можно в режиме реального времени отслеживать температуру видеочипа, тем самым предотвращая перегрев и самостоятельный перезапуск системы.
Компоненты материнской платы
В процессе эксплуатации компьютера все элементы конструкции могут подвергаться различным нагрузкам. Наиболее явными считаются воздействия температуры от установленных чипов. Нагрев передается материнской плате, что вызывает неполадки.
Поломка небольшого конденсатора способна привести к самопроизвольным перезагрузкам системы. Осуществить полноценный ремонт довольно сложно, особенно если пользователь не имеет навыков работы с микросхемами. Решением будет обращение в сервисный центр.
Иногда компьютер самостоятельно перезагружается при возникновении конфликта между материнской платой и подключенным оборудованием. Это может касаться видеочипов, звуковых карт и накопителей (HDD или SDD).
Windows 7 представляет сложный комплекс программ, которые в процессе работы могут конфликтовать. Это становится причиной самопроизвольной перезагрузки компьютера.
Вредоносные или неправильно работающие программы
Проникновение в систему вредоносного ПО зачастую вызывает проблемы с перезагрузкой. Потребуется скачать антивирусную программу, например Avast, и осуществить комплексную проверку дисков.
Если проблема с перезагрузкой ОС появилась после установки новой программы, рекомендуется удалить софт и повторить процедуру инсталляции. Возможно, случайная ошибка не позволила приложению установиться должным образом. При выборе версии приложения стоит отталкиваться от совместимости с конкретной системой, наличия актуальных обновлений и поддержки разработчиков.
Пошаговое руководство по деинсталляции программы:
- Используя поиск по системе, найти и открыть приложение «Программы и компоненты».
- В списке отыскать нужную утилиту, нажать правой кнопкой мыши (ПКМ).
- Выбрать пункт «Удалить», следовать инструкциям деинсталлятора.
Причина может крыться в программе, которая запускается вместе с ОС. Проверить это можно, выполнив загрузку системы в безопасном режиме (при запуске компьютера нужно нажать F8 и выбрать соответствующий пункт). Если проблема исчезла, из автозагрузки стоит последовательно убирать программы до выявления неправильно работающего софта. Для этого требуется:
- Запустить интерпретатор консоли нажатием Win + R.
- Ввести msconfig, нажать ОК.
- Перейти во вкладку «Автозагрузка», снять отметки с ненужных приложений.
- Нажать Применить, ОК.
Неисправности драйверов
Неожиданная перезагрузка возможна из-за неисправных драйверов оборудования. Чаще это касается сетевых карт, разъемов или подключенных по USB периферийных устройств.
Необходимо переустановить драйверы при помощи встроенных средств или через специальную программу, например, Driver Booster. Рекомендуется инсталлировать самые последние версии. USB-периферию можно попробовать подключить к другому разъему.
Пошаговое руководство по обновлению драйверов штатными средствами ОС:
- Используя системный поиск, найти и запустить «Диспетчер устройств».
- Развернуть ветку с нужным компонентом, нажать ПКМ по названию, перейти в «Свойства».
- На вкладке «Драйвер» кликнуть по кнопке Обновить драйвер.
- Произвести автоматический поиск и установку нового ПО.
Повреждение системных файлов
Повреждение системных файлов вызывает множество проблем, среди которых может быть постоянная перезагрузка компьютера. Выходом станет использование специализированных утилит для диагностики и восстановления системы, например CCleaner.
Руководство по использованию штатных средств для работы с системными файлами:
- Через поиск найти и запустить от имени суперпользователя «Командную строку».
- Ввести sfc /scannow, нажать Enter.
- Дождаться завершения анализа с последующим восстановлением данных на системном диске.
Заключение
При выявлении аппаратной неисправности пользователям, которые не в силах самостоятельно произвести ремонт, рекомендуется обратиться за помощью к специалистам. В случае появления проблем в программной части ОС следует поэтапно воспользоваться всеми перечисленными в статье методами — это гарантировано восстановит работоспособность компьютера. Неопытным пользователям лучше начать с деинсталляции приложений, после чего заняться восстановлением системных файлов. Установка драйверов требует полного понимания выполняемых действий.
( 1 оценка, среднее 5 из 5 )

В первых двух частях этого руководства будет рассказано о том, как исправить ошибку, если Windows 7 сама перезагружается после экрана приветствия безо всяких видимых причин — два разных способа. В третьей части поговорим еще об одном распространенном варианте: когда после установки обновлений компьютер перезагружается, а после этого снова пишет установка обновлений — и так бесконечно. Так что если у вас этот вариант, можете сразу перейти к третьей части. См. также: Windows 10 пишет Не удалось завершить обновления и перезагружается.
Автоматическое восстановление запуска Windows 7
Это, пожалуй, самый простой из способов, который следует попробовать, когда Windows 7 при загрузке перезагружается. Однако, к сожалению, этот способ редко помогает.
Итак, вам пригодится установочный диск или загрузочная флешка с Windows 7 — не обязательно те же самые, с которых вы устанавливали операционную систему на компьютер.
Загрузитесь с этого накопителя и, выбрав язык, на экране с кнопкой «Установить» нажмите по ссылке «Восстановление системы». Если после этого появится окно с вопросом «Would you like to remap the drive letters to match the mappings from the target operating system?» (Хотите ли вы, чтобы буквы дисков были переназначены в соответствии с назначением в целевой операционной системе), ответьте «Да». Особенно это пригодится, если этот способ не поможет и вы будете использовать второй из описанных в этой статье.
Также вам будет предложено выбрать копию Windows 7 для восстановления: выберите и нажмите «Далее».
Появится окно средств восстановления. Верхний пункт будет гласить «Восстановление запуска» (Startup Repair) — эта функция позволяет автоматически исправить наиболее типичные ошибки, мешающие Windows нормально запускаться. Нажмите по этой ссылке — после этого останется только ждать. Если в результате вы увидите сообщение о том, что проблем с запуском не найдено, нажмите кнопку «Отмена» или «Cancel», будем пробовать второй способ.
Решение проблемой с перезагрузкой восстановлением реестра
В окне средств восстановления, которое было запущено в предыдущем способе, запустите командную строку. Также вы можете (если не использовали первый способ) запустить безопасный режим Windows 7 с поддержкой командной строки — в этом случае, никакой диск не понадобится.
Важно: все нижеописанное я не рекомендую использовать начинающим пользователям. Остальным — на свой страх и риск.
Примечание: обратите внимание, что при последующих действиях, буква системного раздела диска на вашем компьютере может быть не C:, в этом случае используйте назначенную.
В командной строке введите C: и нажмите Enter (или другую букву диска с двоеточием — буква диска отображается при выборе ОС для восстановления, если вы используете диск или флешку с дистрибутивом ОС. При использовании безопасного режима, если я не ошибаюсь, системный диск будет под буквой C:).
Введите по порядку команды, подтверждая их выполнение там, где требуется:
CD windowssystem32config MD backup copy *.* backup CD RegBack copy *.* ..
Исправление автоматической перезагрузки Windows 7
Обратите внимание на две точки в последней команде — они обязательны. На всякий случай, о том, что делают эти команды: сначала мы заходим в папку system32config, затем создаем папку backup, в которую копируем все файлы из config — сохраняем резервную копию. После этого переходим в папку RegBack, в которой сохранена предыдущая версия реестра Windows 7 и копируем файлы оттуда вместо тех, что используются на данный момент системой.
По завершении этого, перезагрузите компьютер — скорее всего, теперь он загрузится нормально. Если этот способ не помог, то даже и не знаю, что еще посоветовать. Попробуйте прочесть статью Не запускается Windows 7.
Windows 7 бесконечно перезагружается после установки обновлений
Еще один вариант, который также достаточно распространен — после обновления Windows перезагружается, опять устанавливает обновления X из N, опять перезагрузка и так до бесконечности. В этом случае, попробуйте выполнить следующие действия:
- Зайдите в командную строку в восстановлении системы с загрузочного носителя или запустите безопасный режим с поддержкой командной строки (в предыдущих пунктах описано, как это сделать).
- Введите C: и нажмите Enter (если находитесь в режиме восстановления, буква диска может отличаться, если в безопасном режиме с поддержкой командной строки — так и будет C).
- Введите cd c:windowswinsxs и нажмите Enter.
- Введите del pending.xml и подтвердите удаление файла.
Это очистит список обновлений, ожидающих установки и Windows 7 после перезагрузки должен запуститься нормально.
Надеюсь, эта статья окажется полезной тем, кто столкнулся с описанной проблемой.
Самой неприятной проблемой неопытного пользователя операционной системы Windows считается неполадка с перезагрузкой. Суть проблемы заключается в том, что юзер не может нормально работать на компьютере, играть, смотреть видеоролики или посещать социальные сети из-за постоянной перезагрузки ОС. Рассмотрим более детально, как можно решить проблему, когда Windows постоянно перезагружается.
Обратим внимание, что основной причиной такого явления может быть банальная потеря важных файлов системы. Это происходит по вине пользователя или вирусов, хотя, последние тоже появляются в системе не сами по себе. Для того, чтобы вернуть рабочее состояние системе, необходимо запустить восстановление системы или просто переустановить её.
Рассмотрим более подробно ситуацию с постоянной перезагрузкой на примерах разных версий.
Windows 7 перезагружается при загрузке
Причиной бесконечной (циклической) перезагрузки системы может являться как вирус, так и проблема на аппаратном уровне.
Если проблема в вирусе:
- Дожидаемся очередной перезагрузки и пока ещё не загрузился BIOS нажимаем DEL на клавиатуре до тех пор, как на экране появится меню «Дополнительные варианты загрузки».
- Из списка выбираем «Безопасный режим» и пробуем загрузиться. Обычно, это помогает попасть в интерфейс системы.
- Далее, начинаем сканирование системы антивирусной программой. Можно взять бесплатную «Dr.Web Cureit!».
- После проверки обязательно удаляем все вирусы, которые нашла программа-антивирус и перезагружаемся. Если загрузка происходит нормально, значит проблема решена.
Если вирусы все удалились или в безопасном режиме загрузка не закончилась, а наоборот продолжается, значит проблема с аппаратной частью, в частности с загрузочным сектором жёсткого диска.
Если он повреждён, система попросту не находит файлы загрузки и продолжает перезагружаться до тех пор, пока не найдёт. Есть несколько вариантов решения этой проблемы:
- Загрузиться с загрузочной флешки Windows с поддержкой командной строки. Ввести команду: fdisk/mbr и нажать Enter. Перезагрузиться и проверить результаты. Только после этого пробовать следующие варианты.
- Переустановить операционную систему, предварительно форматировав жёсткий диск для установки (не путать с локальными дисками);
- Попробовать переместить файлы пользователя на другой жёсткий диск, который точно работает, а затем повторить пункт 1;
- Отнести в ремонт или воспользоваться программой, которая восстановить загрузочный раздел, если это вообще возможно. Можем порекомендовать: Active Partition Recovery, Testdisk, SFbootablecd. Их необходимо загрузить на флешку (сделать её загрузочной) и запустить компьютер с неё. Далее всё происходит интуитивно по инструкции приложения, которое вы выберите.
Другими вариантами, которые влияют на корректность загрузки ОС могут быть:
- Неисправность видеокарты;
- Неисправность сектора(-в) оперативной памяти;
- Сбой BIOSа;
- Пыль в системном блоке в большом количестве;
- Перегрев компьютера.
Если загрузиться в безопасном режиме получается, то первые три пункта решаются самостоятельно пользователем. Для этого нужно, в случае, с видеокартой – переустановить драйвера. Вариант неисправности оперативки решается проверкой программы MemTest86+, которая покажет, можно ли дальше использовать вашу(-и) планку(-и) оперативной памяти. Сбой БИОСа решается выниманием батарейки из системного блока. Она похожа на маленькую копейку.
Это создаст автоматический сброс пользовательских настроек и БИОС вернётся в исходное состояние. В случае пыли и перегрева – если вы не разбираетесь как чистить компьютер или менять термопасту, лучше обратиться к специалисту, который сделает всё аккуратно и без вреда для вашего компьютера.
Windows 8|8.1 перезагружается сама по себе
В общем-то, проблемы более свежей версии ОС, так же, как и в «семёрке» никуда не делись. Система может самостоятельно перезагружаться сама по себе по нескольким причинам:
- Устанавливаются важные обновления;
- В системе находится вирус;
- Неполадки с памятью, как на жёстком диске, SSD, так и с ОЗУ.
В первом случае, конечно же, пользователя должны предупреждать, что сейчас будет происходить переустановка обновлений, но, иногда, пользователь просто может не заметить этого сообщения, а система уже начинает перезагрузку. В результате могут быть потерянными важные документы или сорваны онлайн-конференции. Нужно внимательно следить за уведомлениями в Windows 8|8.1, чтобы избежать этой проблемы.
В случае вируса, воспользуйтесь советом из предыдущего подпункта про Windows 7. Если система загружается нормально и без использования безопасного режима, то успейте до следующей «перезагрузки» сделать сканирование системы Cureit!-программой. Обычно, это помогает с первого раза, но могут потребоваться несколько проверок.
Третий пункт решается точно так же, как и в случае с Windows 7. При сложных ситуациях с памятью компьютера, лучше не медлить и обратиться к специалисту, а также быть готовым на покупку нового жёсткого диска или планки оперативы.
Windows 10 перезагружается при выключении
Проблемы с этой системой встречаются очень часто, но они редко перетекают в бесконечные повторы. Часто может пропадать панель меню, не запускаться «Пуск» или «Поиск», но это всё временные явления, которые решаются перезагрузкой и последующей установкой обновлений.
Что же делать, если «десятка» начинает перезагружаться при выключении? Это может происходить по следующим причинам:
- Установка обновлений, обновление системных файлов;
- Наличие вируса;
- Проблема с жёстким диском;
- Несовместимость системы с обработкой динамических процессорных тактов.
Первый пункт предполагает лишь терпение от пользователя, т.к. обновления будут устанавливаться, хотите вы этого или нет. В этой системе запрещено отключать обновления, т.к. она считается последней в своем роде и должна регулярно обновляться.
Второй пункт и третий пункт решается так же, как и в случае с Windows 7, а последний вариант немного поинтереснее.
Для того, что отключить обработку динамических процессорных тактов, нужно вызывать «Командную строку с правами Администратора» и ввести команду bcdedit /set disabledynamictick yes