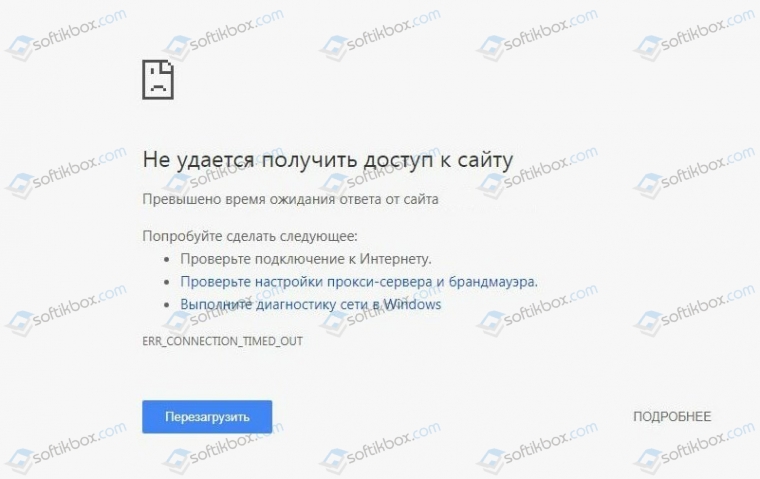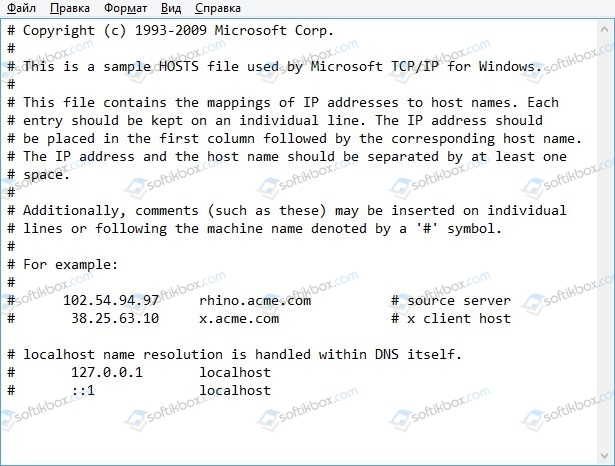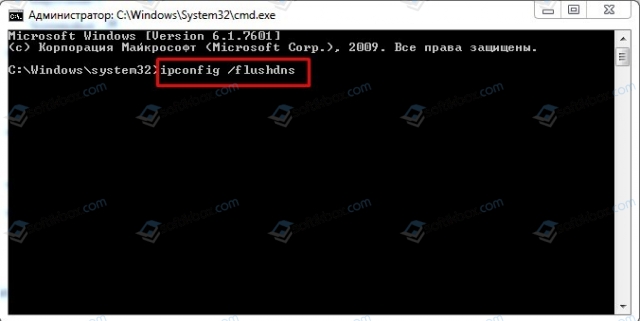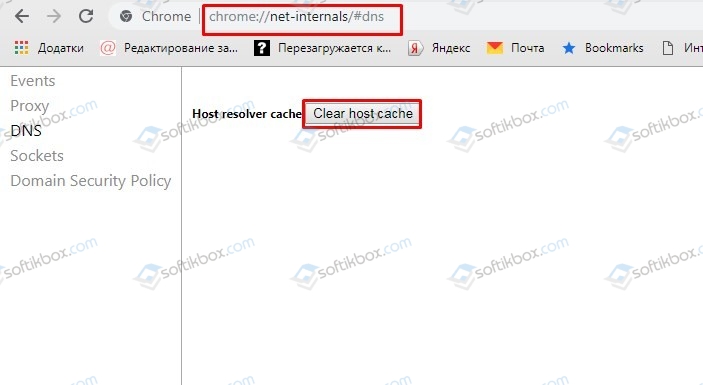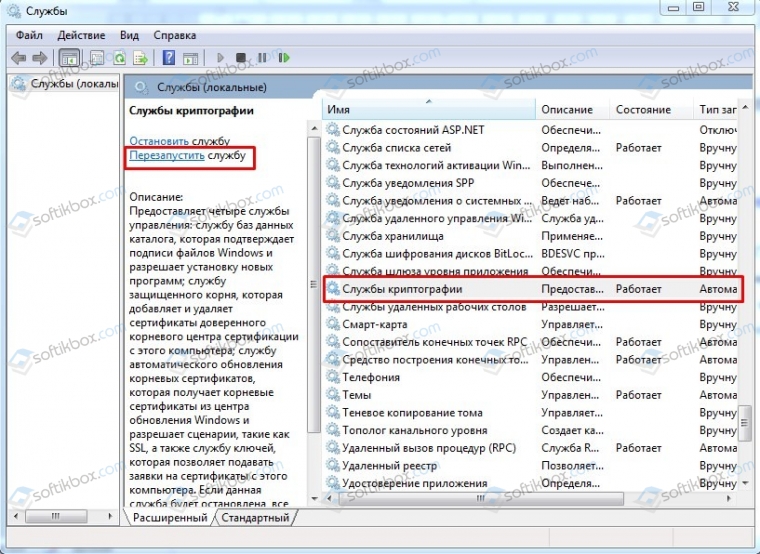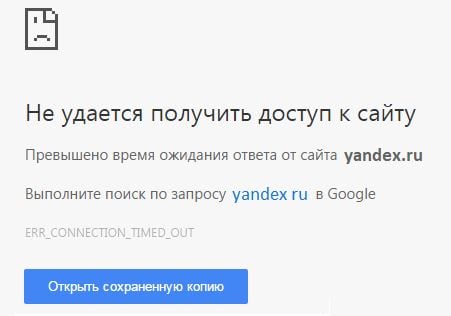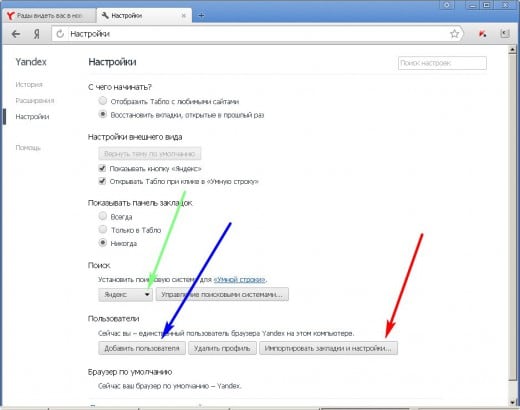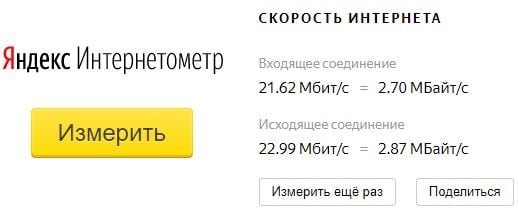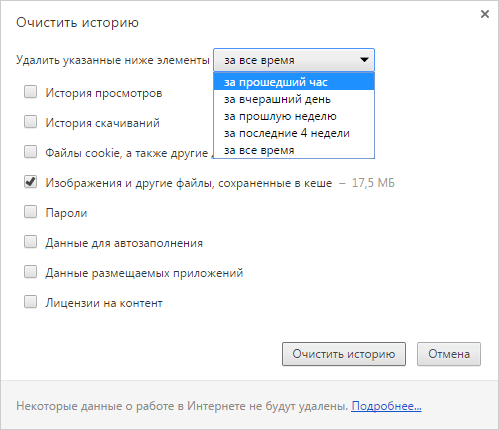Просмотров 41.6к. Опубликовано 20 мая, 2019 Обновлено 24 июня, 2019
ERR_CONNECTION_TIMED_OUT довольно распространена в Windows, Android и Mac. Это ошибка браузера, которая указывает, что что-то не так с веб-сайтом, который вы пытаетесь открыть, или с тем, какой путь вы используете для его достижения. Ошибка не говорит о том, что она, скорее всего, вызвана неправильной настройкой на вашем компьютере, а не в сети.
Что касается браузера, путь к Интернету начинается с вашей сетевой карты. Любые проблемы с этого момента — это «соединение», поскольку это связано с синтаксисом ошибок.
Как правило, есть три вещи, которые вы можете сделать, чтобы исправить ошибки ERR_CONNECTION_TIMED_OUT в Windows. Проверьте конфигурацию сети, проверьте файл HOSTS и обновите свой стек DNS и IP. Хотя каждый из них может показаться сложным, на самом деле это довольно просто сделать.
В этом руководстве предполагается, что ваш интернет работает для всего остального, но в вашем браузере обнаружены ошибки ERR_CONNECTION_TIMED_OUT.
Проверьте конфигурацию сети
Ошибки конфигурации сети обычно возникают сразу после обновления сетевого драйвера или значительного обновления Windows.
- На клавиатуре нажать комбинацию клавиш Win+R.
- В открывшемся окне, в поле «Открыть», напечатать или скопировать туда с этой страницы команду «ncpa.cpl«. Нажать клавишу Enter.
- Выберите вашу сетевую карту, щелкните правой кнопкой мыши и выберите Свойства.
- Убедитесь, что у IPv4 есть флажок рядом с ним. Некоторые обновления Windows 10 по какой-то причине отключили IPv4. Это может использовать ошибку.
- Выделите IPv4 и выберите Свойства.
- Убедитесь, что выбран параметр «Получить IP-адрес автоматически», если в вашей сети не настроены статические адреса.
- Если выбрано «Получить IP-адрес автоматически», вернитесь на шаг назад и снимите флажок рядом с IPv4.
- Перезагрузите компьютер, повторите шаги 1-3 и еще раз проверьте поле IPv4, чтобы снова включить его.
- Протестируйте.
Проверьте файл WINDOWS HOSTS
В файле Windows HOSTS происходит блокировка веб-сайта. Этот файл может быть изменен вручную или автоматически программами безопасности, поэтому стоит проверить, есть ли у вас проблемы с подключением к веб-сайту.
- Перейдите в C:WindowsSystem32driversetc.
- Щелкните правой кнопкой мыши файл HOSTS и выберите «Изменить».
- Проверьте, указаны ли какие-либо веб-сайты в списке или есть какие-либо ошибки в файле. В стандартном файле HOSTS каждая строка должна иметь знак «#». Это означает, что это только для информации и не активно. Моя картинка на картинке выше была изменена, так как я использую свой файл HOSTS для блокировки рекламы вместо использования блокировщика рекламы.
- Если вы удалили какие-либо строки, перезагрузите компьютер и повторите тестирование.
ОБНОВИТЕ СВОЙ СТЕК DNS И IP, ЧТОБЫ ИСПРАВИТЬ ОШИБКИ ERR_CONNECTION_TIMED_OUT
Проблемы с DNS могут вызвать тайм-ауты, поэтому стоит попробовать, если у вас все еще есть проблемы.
- Откройте командную строку от имени администратора.
- Введите «ipconfig /flushdns».
- Введите «ipconfig /registerdns».
- Введите «ipconfig /release».
- Введите «ipconfig /renew».
- Перезагрузите компьютер и повторите попытку.
Наконец, если ни один из этих шагов не исправляет ошибки ERR_CONNECTION_TIMED_OUT, единственный вариант — удалить браузер и заново установить его. В то время как задача последней инстанции, было известно, чтобы сбросить все и заставить ваш интернет работать как надо. Как вы уже пробовали все остальное, это стоит попробовать!
Ошибка ERR_CONNECTION_TIMED_OUT появляется, когда вы открываете какой-то сайт или страницу в социальной сети. Это может произойти на любом веб-сервере, независимо от его популярности, качества и наличия обновлений.
Что это за ошибка ERR_CONNECTION_TIMED_OUT
Когда открывается сайт, ваш ПК обращается к серверу, чтобы отобразить содержимое. На это отводится определенное время, когда оно заканчивается, вам сообщают, что страница недоступна, т.к., время соединения истекло – описание ошибки именно так звучит в переводе.
Ошибка Err connection timed out
Фактически, это означает, что возникли какие-то проблемы на сайте или конкретно с вашим подключением. Причем, ошибка касается только одного ресурса, например, Facebook, а с другими всё в порядке, можно спокойно просмотреть содержимое.
Ошибка может быть вызвана:
- большим количеством одновременных обращений к серверу (чаще всего в играх, а также в определенные периоды, например, в Новогоднюю ночь, когда все поздравляют друг друга в социальных сетях и совершают много одинаковых действий в одно и то же время);
- сбоем маршрутизатора;
- блокировкой антивируса.
Как исправить ошибку ERR_CONNECTION_TIMED_OUT
Есть несколько способов справиться с возникшей проблемой, если только это не связано с самим сайтом. В противном случае лучше написать в службу поддержки.
Сброс интернет-соединения
При появлении CONNECTION_TIMED_OUT_CONNECT первое, что нужно сделать – выключить роутер и оставить его на 1-2 минуты, а затем снова включить. После перезагрузки ситуация может исправиться.
Обновление IP и сброс Winsock
Если первый метод не помог, попробуем менее очевидный:
- В «Пуске» найдите Command Line, кликните дополнительной кнопкой мыши и выберите Run As Administrator.
- В поле впишите ipconfig /release + «Enter».
- Не дожидаясь сообщения о ходе операции, наберите также: ipconfig /all + «Enter».
- Затем впишите: ipconfig /flushdns + «Enter».
- Снова не ждите отчета системы, вбивайте: ipconfig /renew + «Enter» и netsh int ip set dns + «Enter» (сохраняйте все знаки и пробелы).
- И, наконец, последняя команда, позволяющая сбросить предустановки Windows Sockets: netsh winsock reset + «Enter».
Перезапустите систему и попробуйте зайти на проблемный сайт, чтобы убедиться, что ошибка исправлена.
Переход на публичные DNS-серверы
Публичные DNS сервера
В этом случае мы воспользуемся серверами, которые предлагает Google:
- Кликните дополнительной кнопкой манипулятора по «Пуску» и нажмите Network connection.
- Найдите название существующего, щелкните по нему дважды и выберите вкладку Properties.
- Здесь нужно развернуть ссылку, подписанную Internet Protocol version 4 и отметить, что вы самостоятельно впишите сервер.
- Вы увидите две строчки: в первую впишите 8.8.8.8., а во вторую — 8.8.4.4.
- Согласитесь с изменениями и перезагрузите ПК.
- Попробуйте открыть сайт.
Если ничто не помогло, обязательно проверьте, не фильтрует ли антивирус сайт, на который вы безуспешно пытаетесь попасть. Откройте настройки брандмауэра и создайте правило для сайта, в котором будет прописано разрешение на установление соединения.
Также блокировать сайт может встроенный брандмауэр Windows. Его можно отключить, если у вас есть антивирус или вписать адрес ресурса в список исключений.
На чтение 4 мин Просмотров 66 Опубликовано 13.07.2022
Недавно я столкнулся с ошибкой ERR_CONNECTION_TIMED_OUT при просмотре некоторых сайтов с помощью google chrome. Эта ошибка отображается вместе с сообщением Эта веб-страница недоступна. Эта ошибка затрагивает только некоторые сайты, в то время как другие сайты загружаются нормально без каких-либо ошибок. Если вы столкнулись с этой ошибкой, то вот несколько способов исправить ошибку err connection timed out на вашем компьютере windows.

Содержание
- 4 Ways to Fix ERR_CONNECTION_TIMED_OUT Error
- Change your DNS Server
- Check Windows «hosts» File
- Очистите DNS и обновите IP-адрес
- Проверьте настройки локальной сети
- YouTube video: Как исправить err_connection_timed_out в windows.
4 Ways to Fix ERR_CONNECTION_TIMED_OUT Error
Change your DNS Server
Возможно, что эта ошибка вызвана вашим DNS сервером. Если это так, то, изменив DNS-сервер, эту ошибку можно легко исправить.
- Нажмите windows + R, чтобы открыть окно run.
- Теперь введите ncpa. cpl и нажмите enter. Откроются сетевые подключения.
- Щелкните на активном интернет-подключении, если вы используете LAN-подключение, дважды щелкните на Ethernet, а если вы используете WiFi, дважды щелкните на WiFi adaper.

- Теперь нажмите на Properties и далее дважды щелкните на Internet Protocol Version 4 (TCP/IPv4)

- Выберите Use the following DNS server addresses и введите следующие адреса DNS серверов.
- Мы использовали DNS-сервер google, если вы хотите использовать другой DNS-сервер, вы можете проверить список лучших бесплатных DNS-серверов .
- Нажмите Ok и переподключите ваше интернет-соединение.
Также проверьте — How to Fix Err Connection Refused Error in Google Chrome
Check Windows «hosts» File
Если вы спросите кого-нибудь как заблокировать веб-сайт , большинство людей порекомендуют метод windows hosts file для блокировки веб-сайтов. Если вы заблокировали сайты этим методом, то вы можете столкнуться с ошибкой Err Connection Timed Out. Чаще всего файл hosts изменяется вредоносными программами или вирусами без вашего ведома, поэтому рекомендуется проверить файл hosts и удалить лишние коды.
- Нажмите кнопку Пуск и найдите Блокнот. Теперь щелкните правой кнопкой мыши Блокнот и выберите Запуск от имени администратора.
- Перейдите к файлу и выберите Открыть. В имени файла введите C:WindowsSystem32driversetchosts и нажмите open.

- Это откроет файл hosts windows. Вот как выглядит обычный файл hosts:

- Если вы нашли несколько сайтов с IP адресом ниже hash( #) то удалите их все.

- Теперь нажмите ctrl+ s для сохранения файла и перезагрузите компьютер.
Очистите DNS и обновите IP-адрес
Это ошибка, связанная с DNS, поэтому очистка кэша DNS и обновление IP-адреса могут решить эту проблему.
- Нажмите кнопку Пуск и введите cmd. Щелкните правой кнопкой мыши cmd и выберите запуск от имени администратора.
- Это приведет к запуску командной строки с правами администратора.
- В командной строке введите следующие команды по очереди и нажмите enter :
ipconfig /flushdns
Эта команда используется для очистки кэша DNS.
ipconfig /registerdns
Эта команда используется для обновления регистрации DNS.
ipconfig /release
Эта команда используется для отключения TCP/IP для сетевых адаптеров.
ipconfig /renew
Эта команда используется для промывки кэша DNS резольвера.
- Теперь перезагрузите компьютер и ошибка err connection timed out будет устранена.
Проверьте настройки локальной сети
Возможно, вы использовали прокси-сервер, а затем забыли изменить настройки. Или вы использовали программу, которая изменяет ваш IP-адрес. В этом случае выполните следующие действия.
- Нажмите на пуск и откройте панель управления.
- В панели управления выберите режим просмотра в виде маленького значка ( просмотр по : маленькие значки ). Теперь далее
нажмите на Internet Options. - Откроется новое окно. Щелкните на вкладке Подключение и далее щелкните на Настройки локальной сети.

YouTube video: Как исправить err_connection_timed_out в windows.
- Теперь убедитесь, что Автоматически определять настройки и Использовать прокси-сервер для вашей локальной сети сняты галочки. Если они уже сняты, пропустите этот метод.

- Нажмите Ok и перезагрузите компьютер.
Я надеюсь, что ошибка исправлена. Если ни один из вышеперечисленных способов не помог, попробуйте связаться с вашим интернет-провайдером.
Всем привет! В этой статье мы рассмотрим, наверное, самую популярную проблему – когда не открывается какой-то из сайтов в браузере, и вы видите ошибку с текстом: Не удается получить доступ к сайту. Превышено время ожидания ответа от сайта. Код ошибки: NET_ERR_CONNECTION_TIMED_OUT.
Если перевести на русский – ошибка возникает в тот момент, когда браузер посылает запрос на Web-сервер (и определенную страницу), но не получает от неё ответ в течение установленного времени. Вот ряд причин, из-за чего это может происходить:
- У вас есть проблема с доступом к интернету.
- Проблема лежит на стороне сайта – возможно, на сервере проходят технические работы или он повис. Нужно будет просто подождать.
- Из-за одной очень «классной» организации в РФ данный сайт может быть заблокирован. В более редких случаях он может не работать аналогично из-за блокировки, но не быть в списке запрещенных или заблокированных. Все дело в том, что «профессионалы», который там работают, при тестировании новых возможностей блокировки – блокируют и сторонние сайты.
- Переадресация со стороны файла hosts – что может свидетельствовать о наличии вирусов на компе.
- Если у вас включен Proxy или VPN – а они не работают.
- Проблема со стороны провайдера или оборудования, к которому вы подключены.
- Неправильная работа домашнего роутера.
- Неправильно введен адрес в адресную строку – просто проверьте, чтобы URL был верным.
- Есть проблема с операционной системой, некоторыми модулями и службами, отвечающими за подключение к интернету.
В итоге вылезает ошибка. Ниже в статье мы рассмотрим все варианты решения, которые могут вам помочь при возникновении проблемы (NET_ERR_CONNECTION_TIMED_OUT).
Содержание
- ШАГ 1: Проверка физического подключения
- ШАГ 3: Проверка сайта и DNS
- ШАГ 4: Проверка файла Hosts
- ШАГ 5: Отключение прокси и VPN
- ШАГ 6: Переустановка браузера
- ШАГ 7: Восстановление работоспособности системы
- ШАГ 8: Ручная установка драйверов
- Ничего не помогло
- Задать вопрос автору статьи
ШАГ 1: Проверка физического подключения
Итак, в первую очередь проверьте, чтобы интернет-кабель, который идет от провайдера, был плотно подключен к компьютеру или вашему домашнему роутеру. Иногда контакты окисляются и интернет просто пропадает. Возьмите интернет кабель, вытащите его и подключите его снова. То же самое касается и кабелей, которые идут от роутера к ПК или ноутбуку. Просто переподключите их.
Далее перезагрузите сам компьютер и роутер. На роутере достаточно два раза нажать по кнопке «Питания». Если такой кнопки нет, то просто выдергиваем его из розетки и вставляем обратно.
После того как роутер полностью загрузится, посмотрите на индикаторы и найдите лампочку «WAN» – она может иметь название «Интернет» или логотип маленькой планетки. Этот индикатор должен гореть. Если он не горит, то значит, скорее всего, проблема у провайдера – стоит ему позвонить в службу технической поддержки. Телефон службы тех. поддержки можно найти в интернете или в договоре.
Роутер можно проверить еще другим способом – подключите к нему телефон или планшет по Wi-Fi и попробуйте выйти через него в интернет. Если с роутером все в порядке, проверьте на компьютере, нет ли рядом со значком подключения к Wi-Fi или LAN каких-то знаков (крестика или желтого треугольника).
Если вы наблюдаете что-то подобное, то уже читаем отдельные инструкции ниже:
- Красный крестик сверху подключения.
- Желтый треугольник сверху подключения.
ШАГ 3: Проверка сайта и DNS
Проверьте, подключаетесь ли вы к другим сайтам. И если да, то можно проверить подключение к этому сайту на телефоне через мобильный интернет. Если подключения нет, то тут есть два варианта:
- Сайт пока не работает и нужно подождать.
- Этот сайт каким-то образом заблокирован, но на него можно попробовать зайти через VPN. Иногда бывает, что сайт не работает только в данной стране.
Если же на другом устройстве на сайт зайти можно, то есть вероятность, что у вас есть проблемы с DNS. Давайте попробуем это решить.
- Одновременно жмем по клавишам:
+ R
- Вводим команду:
ncpa.cpl
- Вы должны увидеть все подключения вашего компьютера. Выберите то, через которое вы подключены к интернету. Если это проводное подключение, то выбираем «Ethernet», если беспроводное, то «Wi-Fi». Жмем правой кнопкой мыши (ПКМ) и заходим в «Свойства».
- Выделите «Интернет протокол 4», зайдите в «Свойства» и установите DNS от Google:
8.8.8.8
8.8.4.4
- Два раза нажмите «ОК».
ШАГ 4: Проверка файла Hosts
- Перейдите по пути:
C:WindowsSystem32driversetc
- После этого откройте файл «hosts» с помощью блокнота.
- Если там есть какие-то подозрительные строчки без знака (#) в начале – выделите их и удалите. Можно даже выделить все (Ctrl + A) и удалить (Del). После этого сохраните файл (Ctrl + S).
Если в файле было что-то подозрительное – проверьте ваш компьютер антивирусной программой со свежими базами.
ШАГ 5: Отключение прокси и VPN
Если вы используете Proxy или ВПН, то отключите их. Читаем подробно инструкции:
- Как отключить прокси.
- Как отключить VPN.
ШАГ 6: Переустановка браузера
Возможно, браузер побит или заражен вредоносным ПО. Причем даже после проверки антивирусной программой, он будет работать неправильно. Поэтому проще всего его полностью удалить и установить заново.
- Жмем:
Ctrl + R
- Вводим:
control
- Открываем «Программы и компоненты».
- В списке найдите ваш браузер, нажмите ПКМ и удалите.
- После удаления откройте Microsoft Edge или любой другой браузер и через поиск найдите официальный сайт браузера. После этого скачайте и установите его повторно.
ШАГ 7: Восстановление работоспособности системы
Если проблема появилась недавно после установки каких-то программ или драйверов, или просто очень резко без каких-либо явных причин, то вам должен помочь откат системы до точки восстановления.
Если это не поможет, можно воспользоваться командной строкой – запускаем консоль с правами администратора (для этого можно воспользоваться поиском).
После этого вводим ряд команд (после каждой жмем «Enter», чтобы её применить):
netsh int ip reset c:resetlog.txt
Перезагружаем комп и вводим еще две команды:
netsh winsock reset ipconfig /flushdns
Мы только что сбросили настройки сети. Дополнительно вы можете запустить восстановление целостности системных файлов:
sfc /scannow
И проверяем жесткий диск на наличие битых секторов. Также команда исправляет некоторые ошибки системы:
chkdsk C: /F /R
ШАГ 8: Ручная установка драйверов
Очень часто проблема связана с драйвером сетевой карты или Wi-Fi адаптера. Причем он может делать вид, что работает – то есть он нормально отображается в трее и даже подключается. Но вот при коннекте к интернету могут возникать проблемы.
В таком случае вам нужно вручную скачать и установить драйвера с официального сайта производителя. Очень важно сделать это самому и не доверять «Диспетчеру устройств» – именно он устанавливает дрова автоматически. Я понимаю, что у вас сейчас нет интернета, поэтому придется поискать знакомого, друга или скачать их с интернета на работе.
Подробную инструкцию по установке драйверов – читаем тут.
Ничего не помогло
Все возможные решения мы уже рассмотрели в статье выше. Это значит, что с компьютером у вас точно все в порядке. Остается только два варианта:
- Сайт просто «Лежит» – то есть сервер сломался или не работает в данное время.
- Есть проблемы у провайдера – поэтому стоит им позвонить. У меня такое один раз было, когда сгорел порт маршрутизатора, к которому был подключен весь подъезд.
В любом случае вы всегда можете обратиться ко мне за помощью в комментариях. Опишите свою ситуацию и обязательно напишите, что вы уже сделали из статьи. Чем подробнее будет ваш рассказ, тем больше шансов, что я смогу вам помочь. До новых встреч на портале WiFiGiD.RU.
Ошибку ERR_CONNECTION_TIMED_OUT можно зачастую увидеть при попытке пройти на какой-то нужный вам веб-ресурс. Неважно какой браузер вы используете, так как данная проблема не привязана ни к какому из них.
Также стоит упомянуть, что проблема может возникать как со всеми сайтами, так и с какими-то определенными. Бывают случаи, когда пользователи не могут получить доступ к ресурсам, связанных с Google, например, Facebook или YouTube.
Итак, в основном выделяют две возможные причины: неполадки с Интернет-соединением пользователя или проблемы на стороне самого веб-ресурса. Однако, наиболее часто все-таки проблемы оказываются именно у пользователя.
Теперь давайте рассмотрим методы, с помощью которых вы сможете избавиться от ошибки ERR_CONNECTION_TIMED_OUT. Советуем выполнять их в том порядке, в котором они указаны в этой статье.
Как исправить ошибку ERR_CONNECTION_TIMED_OUT
Метод №1 Сброс Интернет-соединения
Первое ваше действие в этой ситуации – сброс сетевого-соединения. Делать это можете как угодно. Если вы пользуетесь роутером, то отключите его где-то на минуту, а затем снова переподключите свой компьютер к сети. Если же у вас проводное соединение, то просто отключите кабель от компьютера, а затем подключите снова. Ну что, помогло?
Метод №2 Обновление IP и сброс Winsock
Если обычным сбросом сетевого подключения ничего не удалось добиться, то переходим к более кардинальным методам. Сейчас мы попробуем обновить ваш IP и сбросить Winsock.
- Кликните правой кнопкой мыши на Пуск и выберите «Командная строка(администратор)».
- Затем вводите в строку нижеуказанные команды и нажимайте Enter после каждой из них:
- ipconfig /release
- ipconfig /all
- ipconfig /flushdns
- ipconfig /renew
- netsh int ip set dns
- netsh winsock reset
- Как только закончите вводить в Командную строку эти команды, вам потребуется выполнить перезагрузку своего ПК для закрепления изменений на нем.
Данный метод является одним из тех, которые наиболее часто помогают пользователям с сетевыми проблемами, а в нашем случае с ERR_CONNECTION_TIMED_OUT.
Метод №3 Переход на публичные DNS-сервера
Следующим довольно эффективным способом является переход на публичные DNS-сервера. Существует множество публичных DNS, но мы воспользуемся самыми надежными и популярными – DNS-серверами от Google.
- Кликните правой кнопкой мыши на Пуск и выберите «Сетевые подключения».
- Затем кликните на свое сетевое подключение два раза и перейдите в его «Свойства».
- Нажмите компонент, отвечающий за протокол четвертой версии Интернета и дважды кликните на него.
- Поставьте галочку возле пункта для ручного ввода DNS-серверов.
- Введите в верхнее поле 8.8.8.8., а в нижнее – 8.8.4.4.
- Затем нажмите Ок и закройте окно.
Как только вы выставите нужные DNS-сервера, попробуйте зайти на ранее недоступный ресурс и проверьте, была ли исправлена ошибка ERR_CONNECTION_TIMED_OUT.
Ошибка ERR_CONNECTION_TIMED_OUT обычно означает, что с локальным сетевым подключением что-то не так. Однако, есть и другие причины.
Согласно документации поддержки WordPress , ошибка net err connection timed out, когда ваш сайт пытается сделать больше, чем ваш сервер может обработать. Это особенно распространено на виртуальном хостинге, где ваш лимит памяти ограничен.
Когда вы посещаете веб-сайт, и он не загружается, ваш браузер будет пытаться подключиться примерно 30 секунд или около того, пока не прервет соединение. После чего он вернет ошибку «ERR_CONNECTION_TIMED_OUT», указывающую на проблему со связью. В Google Chrome это может отображаться как « This site can’t be reached. Domain.com took too long to respond. ».
Из-за различных веб-браузеров, операционных систем и серверов ошибка может проявляться по-разному. Но большинство из них имеют одинаковое или похожее значение. «ERR_NETWORK_CHANGED» и «ERR_CONNECTION_REFUSED» — две очень тесно связанные ошибки, которые обычно могут быть решены с помощью тех же шагов, приведенных ниже.
Ниже приведены несколько примеров того, как ошибка может появляться в разных браузерах.
Mozilla Firefox
В Mozilla Firefox ошибка будет отображаться как « The connection has timed out». Сервер domain.com слишком долго не отвечает.
Microsoft Edge
В Microsoft Edge ошибка будет отображаться как « Hmmm… can’t reach this page. Domain.com took too long to respond». Однако в Edge он также содержит ошибку« ERR_CONNECTION_TIMED_OUT ».
Сафари
В Safari ошибка будет отображаться как « Safari Can’t Open the Page. Safari can’t open the page domain.com because the server where this page is located isn’t responding ».
Как исправить ошибку ERR_CONNECTION_TIMED_OUT
С чего начать устранение неполадок, если вы видите эту ошибку на своем сайте WordPress? Без большого контекста это может иногда расстраивать и подавлять, с чего начать. Обычно это либо проблемы на стороне клиента (проблемы с сетевым подключением или брандмауэром), либо проблема с сервером, на котором размещен сайт (ограничения памяти, время выполнения и т. Д.).
Проверьте ваше соединение
Google Chrome, Firefox и Edge рекомендуют проверять сетевое соединение. Хотя это может показаться очевидным, все они указывают сначала на проверку вашего соединения, так как это одна из наиболее распространенных причин ошибки. Вот несколько вещей, которые мы рекомендуем:
- Перезагрузите ваш домашний или офисный маршрутизатор. Это занимает всего несколько минут и решает больше проблем, чем многие думают. Чтобы полностью включить и отключить питание, отсоедините источник питания и подождите 30 секунд, прежде чем снова подключить его.
- Проверьте, если у вас плохое или медленное соединение Wi-Fi. Это обычное явление в оживленных общественных точках доступа Wi-Fi, таких как кафе или аэропорты.
Временно отключите брандмауэр и антивирус
Брандмауэры и антивирусные программы предназначены для защиты пользователей и их систем. Они регулярно сканируют ваше устройство и автоматически блокируют любую подозрительную активность. Однако этот тип безопасности может иногда приводить к проблемам с подключением.
Это связано с тем, что брандмауэры часто могут блокировать ненужные им страницы или отклонять контент, который полностью безопасен. Мы видели это много раз с программным обеспечением, как AVG. Чтобы проверить, попробуйте отключить брандмауэр и антивирусные программы. Конечно, это рекомендуется только в том случае, если вы точно знаете, что сайт, который вы собираетесь посетить, безопасен.
Кроме того, вы должны только временно отключить этот вид программного обеспечения. После завершения проверки включите его снова, чтобы увидеть, была ли ошибка устранена, чтобы вы не стали уязвимыми для атак . Если вы постоянно сталкиваетесь с ошибками из-за брандмауэра или антивирусного программного обеспечения, вы можете рассмотреть вопрос об изменении того, что вы используете.
Анитвирусы могут давать так называемый «ложноположительный» результат, который вы можете заполнить. Если вы на 100% уверены, что посещаемый вами сайт не должен блокироваться антивирусами, вы можете сообщить об этом разработчику программного обеспечения. Вот несколько быстрых ссылок:
- AVG ложноположительная форма
- Нортон ложноположительная форма
- Sophos ложноположительная форма
Отключите настройки прокси
Иногда вы можете увидеть ошибку ERR_CONNECTION_TIMED_OUT, если вы используете прокси-сервис. Это обычно довольно редко, особенно на стороне клиента. Чтобы отключить или проверить, включены ли настройки прокси-сервера, выполните следующие действия.
Зайдите в Настройки в вашем браузере Chrome. Это откроет полное меню опций. В разделе « Система » (вам нужно нажать « Дополнительно» внизу) вы должны найти запись под названием « Настройки прокси» . Выбрав его, вы попадете в соответствующее меню:
Ваш следующий шаг зависит от системы, которую вы используете. Пользователи Windows должны нажать на « Настройки локальной сети» и снять флажок «Использовать прокси-сервер для локальной сети». Если вы пользователь Mac, вы должны найти себя в соответствующем меню. Затем вам придется снять все выбранные прокси-протоколы и проверить, была ли решена проблема ERR_CONNECTION_TIMED_OUT.
Если вы работаете в Windows, вы увидите окно «Настройки локальной сети (LAN)». Вы убедиться подтвердить, что опция «Использовать прокси-сервер для вашей локальной сети» снята.
То же самое происходит, если вы используете VPN, как ExpressVPN или TunnelBear. Убедитесь, что вы не подключены к ним.
Изменить DNS-серверы
Следующее, что вы можете попробовать, это изменить ваши DNS-серверы . По умолчанию DNS-серверы автоматически назначаются вашим интернет-провайдером. Но вы можете попробовать временно изменить их на общедоступный DNS-сервер, такой как Google или Cloudflare.
- Некоторые предпочитают использовать общедоступный DNS Google (8.8.8.8 и 8.8.4.4) в долгосрочной перспективе, поскольку иногда они более надежны.
- Cloudflare также предлагает безопасный и быстрый бесплатный DNS ( 1.1.1.1 и 1.0.0.1), который мы будем использовать в этом примере. Если вы хотите использовать Google, шаги те же, вы просто замените адреса DNS-сервера на Googles.
Совет: Если вы уже используете бесплатный DNS-сервер и у вас возникли проблемы, его удаление и возврат по умолчанию на DNS-серверы вашего интернет-провайдера также иногда исправляют ситуацию.
Google и Cloudflare не идеальны в 100% случаев, и было несколько случаев, когда мы заметили, что переключение назад решило проблему. Это особенно верно, если вы используете точку доступа Wi-Fi в аэропорту или кафе.
как поменять dns-сервера на Windows
как поменять dns-сервера на MAC
Очистить / обновить DNS
Вы также можете попробовать очистить локальный кеш DNS . Это похоже на очистку кеша вашего браузера. Возможно, сайт, который вы пытаетесь посетить, не соответствует правильному IP-адресу. Если вы только что перенесли свой сайт WordPress на новый хост , важно дождаться полного распространения информации. Иногда это может занять до 24 часов. Это зависит от вашего провайдера DNS и значения TTL ваших записей DNS.
Windows
В Windows просто откройте командную строку и введите следующее:
ipconfig / flushdns
Вы должны увидеть «Успешно очищенный кэш распознавателя DNS», если он работает.
MAC
Для пользователей macOS вы можете ввести в терминал следующее:
dscacheutil -flushcache
Примечание. На компьютерах Mac нет сообщений об окончании операции.
Проверьте файл Hosts
Каждый компьютер имеет то, что мы называем локальным файлом хостов. Это файл, который содержит записи DNS , которые сопоставлены с конкретными IP-адресами. Обычно это редактируется, только если вы хотите предварительно просмотреть DNS перед переключением доменов на новый хост. Или, возможно, у вас есть локальный сайт разработки, работающий с использованием таких инструментов, как Vagrant или Docker.
Существует множество различных способов, которыми этот файл мог быть изменен или отредактирован. Поэтому всегда полезно убедиться, что веб-сайт, к которому вы пытаетесь получить доступ, отсутствует в этом файле. Просто следуйте инструкциям ниже.
Windows
Файл hosts обычно требует дополнительного доступа. Итак, первый шаг — открыть ваш текстовый редактор с правами администратора. Просто нажмите в меню «Пуск», найдите текстовый редактор, щелкните его правой кнопкой мыши и выберите «Запуск от имени администратора». Это можно сделать в любом текстовом редакторе, таком как Блокнот, notepad++, Atom и т. Д. Мы используем Sublime в нашем пример ниже.
В текстовом редакторе нажмите «Файл» → «Открыть» и перейдите в следующее местоположение:
C: Windows System32 Drivers Etc
Нажмите на файл hosts и «Открыть».
Проверьте и убедитесь, что веб-сайт, который вы пытаетесь посетить, не указан там. Если это так, удалите сайт из файла hosts.
MAC
Чтобы проверить файл hosts на Mac, мы рекомендуем получить противогаз . Это бесплатное приложение, которое можно использовать в качестве файлового менеджера хостов, редактора файлов хостов и переключения между ними. Это делается быстро и легко! В противном случае вы можете выполнить следующие действия, чтобы вручную отредактировать файл hosts на Mac.
Зайдите в Утилиты и затем нажмите «Терминал».
Введите следующую команду и нажмите Enter (вам, скорее всего, будет предложено ввести пароль администратора).
sudo nano / private / etc / hosts
Перепроверьте и убедитесь, что веб-сайт, который вы пытаетесь посетить, не указан в вашем файле hosts. Если это так, удалите его.
Проверьте DNS вашего домена
Вам также следует убедиться, что DNS вашего домена правильно указан у вашего хостинг-провайдера. Если вы недавно перенесли свой сайт WordPress на новый хост, возможно, DNS неправильно кэшировался на вашем компьютере. В этом случае шаг 5 (выше) должен решить это. Или это может быть просто вам нужно подождать несколько часов для полного распространения DNS.
Очистить кеш браузера
Веб-браузеры хранят информацию в кеше на вашем компьютере. Это включает в себя историю посещенных страниц, сохраненные данные для входа и файлы cookie — все они записываются для более быстрой загрузки соответствующих страниц при следующем посещении.
Несмотря на то, что они полезны, кеши могут вызвать многочисленные проблемы, когда они устаревают. К счастью, эта проблема легко решается путем очистки вашего кэша.
Но прежде чем вы это сделаете, вы можете легко проверить, является ли проблема с кэшем браузера, сначала открыв браузер в режиме инкогнито. Или вы можете попробовать другой браузер. Если вы все еще видите ошибку, то вам нужно будет очистить кеш.
В этом примере мы будем использовать Google Chrome. Начните с открытия главного меню (в правом верхнем углу окна вашего браузера). Оттуда выберите «Дополнительные инструменты». Затем нажмите «Очистить данные браузера».
На полученной странице вам нужно убедиться, что выбраны все перечисленные категории файлов. Если это не так, Chrome не сможет очистить весь кэш. Вместо этого он просто удалит самые последние записи, что не приведет к желаемому эффекту:
Альтернативный метод завершения этого процесса — ввести следующий URL в адресную строку:
chrome://settings/clearBrowserData
Получившийся экран должен предоставить вам доступ к тем же параметрам, которые мы описали выше. Вот некоторые другие полезные ссылки для очистки кеша.
- Как принудительно обновить одну страницу для всех браузеров
- Как очистить кэш браузера для Google Chrome
- Как очистить кэш браузера для Mozilla Firefox
- Как очистить кэш браузера для Safari
- Как очистить кеш браузера для Internet Explorer
- Как очистить кэш браузера для Microsoft Edge
- Как очистить кэш браузера для Opera
Посмотрите на максимальное время выполнения операции
Остальные шаги по устранению неполадок, которые мы рассмотрим, — это те, которые связаны с настройкой вашего сайта или сервера WordPress, что может помочь исправить ошибку «ERR_CONNECTION_TIMED_OUT».
Первое — это максимальное время выполнения операции, установленное для вашего сайта. На большинстве серверов время по умолчанию установлено на 30 секунд. Это период времени, в течение которого PHP-сценарию разрешается запускаться (по истечении которого он отключается). На общих хостах это значение обычно устанавливается на низкое значение или остается по умолчанию.
Вы не можете легко изменить это из панели WordPress, так как файл php.ini находится на вашем сервере. Чтобы изменить максимальное время выполнения, мы рекомендуем обратиться к вашему хостинг-провайдеру, чтобы узнать, могут ли они помочь.
Если вы хотите попробовать изменить это самостоятельно, это обычно можно сделать с помощью одного из следующих параметров. Оба будут зависеть от того, как ваш хостинг-провайдер настраивает свои серверы.
Вариант 1 — Изменить максимальное время выполнения в файле php.ini
Если у вас есть php.iniфайл в вашем домашнем каталоге, найдите max_execution_timeпараметр и измените его. Например, если оно установлено на 30 секунд, вы можете увеличить его до 300 секунд.
max_execution_time = 300
Как исправить ошибку тайм-аута подключения в браузере Google Chrome
Файл Hosts в вашей системе Windows может быть основной причиной этой ошибки «тайм-аут соединения». Вы можете легко изменить или восстановить файл hosts обратно в чистую версию без каких-либо настроек.
Проверьте файл Hosts для исправления ошибки Err_Connection_Timed_Out или ERR_Connection_Refused
Чтобы изменить файл Hosts в Windows, перейдите к C:WindowsSystem32DriversEtc.
В папке «etc» выберите файл с именем «hosts», щелкните правой кнопкой мыши, а затем откройте его с помощью Блокнота или любого текстового редактора, такого как Notepad ++.
Вам придется удалить все строки после последнего хеша (#). Если вы знаете, как работает этот хост-файл, просто удалите все строки, которые, по вашему мнению, могут заблокировать веб-сайты, к которым вы хотите получить доступ.
Система Windows попросит вас предоставить права «Администратора» для изменения файла.
Вы также можете скопировать файл «hosts» на экран рабочего стола и затем изменить его. После этого перезапишите старый файл «hosts» в папке «etc» новым файлом, который хранится на рабочем столе.
Убедитесь, что у вас для этого есть права «Администратора».
Если вы хотите узнать больше о файле hosts или узнать, как восстановить файл hosts по умолчанию, прочитайте эту статью на сайте Microsoft.com.
Наверное, всем людям, которые активно пользуются Интернетом, при входе на какой-либо сайт встречалась ошибка ERR_CONNECTION_TIMED_OUT. Однако как исправить ее, в свою очередь, мало кто знает. На самом деле, соответствующее сообщение не означает ничего страшного, и в большинстве случаев проблему можно устранить, в результате чего попасть на сайт.
Что это за ошибка ERR_CONNECTION_TIMED_OUT и как переводится соответствующее сообщение
Переводится сообщение «ERR_CONNECTION_TIMED_OUT» следующим образом: время подключения истекло. Дело в том, что в веб-браузерах настроен лимит на время, на протяжении которого он ожидает ответа от запрашиваемого веб-сервера. Если за заданный период сайт не ответил, то выводится соответствующая ошибка.
Как можно видеть, разобраться, что значит ошибка ERR_CONNECTION_TIMED_OUT – не сложно. А зная, что она собой представляет, можно ее попробовать решить.
Как исправить ошибку ERR_CONNECTION_TIMED_OUT и попасть на запрашиваемый сайт
Самый простой способ, как исправить ошибку ERR_CONNECTION_TIMED_OUT заключается в освобождении оперативной памяти и уменьшении нагрузки на центральный процессор. Дело в том, что когда вычислительные ресурсы компьютера забиты, у него остается мало мощности на обработку новых вычислений, в том числе и открытие страниц сайтов.
Если не удаётся установить соединение с сайтом изучите действия по решению проблемы.
Чтобы это сделать потребуется закрыть все неиспользуемые приложения. Другой вариант – перезагрузить компьютер.
Бывает так, что ошибка ERR_CONNECTION_TIMED_OUT появляется в одном браузере, но в другом обозревателе все сайты нормально открываются. В этом случае проблему решить легко, так как связана она с тем, что межсетевой экран блокирует программе доступ в сеть.
Чтобы это исправить потребуется:
- Открыть «Панель управления»;
- Выбрать пункт «Система и безопасность»;
- Открыть «Брандмауэр Windows»;
- Зайти в «Дополнительные параметры»;
- Перейти на вкладку «Правила для входящих соединений»;
- Найти в списке нужный браузер и дважды кликнуть по нему;
- В открывшемся окне выбрать «Разрешить подключения»;
- Нажать «OK» для сохранения параметров.
После соответствующих действий ошибка должна перестать беспокоить. Однако если вы пользуетесь другим межсетевым экраном (не брандмауэром Windows), то вам придется найти инструкцию по работе с вашим файрволом или изучить программу самостоятельно.
Также соответствующая проблема может возникать и в случаях, когда компьютер подключен к интернету не напрямую, а через прокси. Если он локальный, то следует посмотреть все ли в порядке с подключением на компьютере, который раздает интернет. Если же человек использует web-прокси или VPN, то ему следует попробовать сменить их на другие, либо попытаться выйти в Сеть без оных. Порядок конфигурации прокси и VPN зависит от приложения, которое используется для этих целей.
Если все вышеперечисленные действия не помогли исправить ошибку ERR_CONNECTION_TIMED_OUT, то, скорее всего, проблема либо на стороне сервера, на котором опубликован сайт, либо у провайдера. В этом случае ничего не сделаешь, а придется только ждать, когда сайт вернется в строй или провайдер устранит неисправности у себя.
Как исправить ошибку ERR_CONNECTION_TIMED_OUT?
Одной из самых распространённых ошибок, с которой вы можете столкнуться в интернете, является «Превышено время ожидания ответа от сайта».
В этой статье вы узнаете, каковы причины этой проблемы, что именно представляет собой ошибка и как её устранить различными методами.
Что такое ошибка «Время ожидание ответа истекло»?
Не пугайтесь, если у вас раз за разом появляется ошибка «Время ожидание ответа истекло», и уж точно не спешите звонить своему знакомому программисту. Дело вовсе не в опасном вирусе или серьёзной поломке вашего компьютера или роутера. Это сообщение лишь предупреждает вас о том, что системе не удалось установить сетевое соединение с сервером.
Код ошибки ERR_CONNECTION_TIMED_OUT («Нет ответа. Время ожидания ответа истекло», «Превышено время ожидания от сайта») появляется, когда что-то происходит при попытке посетить тот или иной веб-сайт. В частности, когда сайт слишком долго отвечает. Как правило, ограничение по времени составляет 30 секунд, после чего, если ответ не может быть получен, соединение разрывается, и в результате этот сайт оказывается недоступен.
Каковы причины ошибки «Время ожидание ответа истекло»?
Итак, ошибка возникает, если браузеру не удаётся установить соединение. Но почему так происходит?
Ошибка «Превышено время ожидание от сайта» может быть связана с:
- Проблемой подключения сети. Сюда может включаться и отсутствие интернет-соединения, и медленная скорость загрузки, и перегруженное сетевое соединение, и многое другое.
- Избытком временных файлов вашего браузера (кэша и куки).
- Ограничениями, наложенными брандмауэром или антивирусом вашего компьютера, – они вполне способны заблокировать доступ к сайту.
- Включённой VPN-программой или работой через прокси-сервер.
- Блокировкой доступа из-за местоположения вашего IP-адреса. Это значит, что из-за региона, в котором вы находитесь, трудно будет открыть веб-сайт без сторонних программ.
Однако далеко не всегда пользователь способен сам решить проблему, так как иногда ошибка может появиться из-за проблем самого сервера. В некоторых случаях сайт пытается использовать больше ресурсов, чем ему доступно, то есть проблема может зависеть от его ограниченного количества памяти.
Ошибка «Время ожидания ответа истекло» в разных браузерах
Несмотря на то, что каждый из нас хоть раз сталкивался с этой ошибкой, мало кто знает, что она по-разному проявляется в разных браузерах. Поэтому сейчас мы рассмотрим, как выглядит ошибка ERR_CONNECTION_TIMED_OUT в зависимости от используемого браузера.
Выдав ошибку, почти каждый браузер сообщит вам, что «Не удаётся получить доступ к сайту» или «Не удаётся открыть эту страницу», и объяснит, что превышено время ожидания сайта. Кроме того, он предложит вам возможные решения проблемы. Например, проверить подключение к интернету или обратиться к поисковой системе Google.
В Google Chrome
В Opera
В Microsoft Edge
В Яндекс.Браузере
В Safari
В Сафари ошибка не указана, но браузер предупреждает, что «Safari не может открыть страницу», поскольку не может безопасно подключиться к серверу. Кроме того, он не предлагает никаких решений выданной ошибке.
Как исправить ошибку ERR_CONNECTION_TIMED_OUT?
Теперь, когда вы увидели, как выглядит ошибка в разных браузерах, давайте рассмотрим возможные решения её исправления.
В первую очередь проверьте открывается ли сайт с ошибкой на другом устройстве. Если ошибка появляется и на нём, в таком случае она связана с сервером, и вам остаётся лишь дожидаться устранения проблемы.
Однако если сайт всё-таки открывается на другом устройстве, причина ошибки находится на вашей стороне.
- Проверьте интернет-подключение
Убедившись в том, что проблема существует только на одном вашем устройстве, первое, что вы должны сделать – это проверить интернет-соединение. Важно иметь в виду, что ошибка также может быть связана с очень медленным соединением, а не только с его отсутствием.
Попробуйте загрузить другие веб-страницы и, если проблема продолжает возникать, убедитесь, что соединение активно.
- Проверьте провода. Сетевой кабель и блок питания роутера должны быть плотно вставлены в разъём. Можете вытащить их и заново вставить до щелчка.
- Перезагрузите роутер. Для этого найдите небольшую кнопку на задней панели и зажмите её примерно на 5-10 секунд или вытащите адаптер из розетки и подождите около минуты.
- Перезагрузите компьютер.
- Запустите проверку состояния сетевого подключения в Windows
Чтобы запустить утилиту устранения сетевых неполадок в Windows:
- Откройте меню «Пуск» в левом нижнем углу экрана.
- Нажмите Параметры, затем «Сетевой & состояние».
- В конце выберите в Интернете.
- Затем нажмите «Устранение неполадок сети», чтобы начать диагностику, и следуйте инструкциям.
- Очистить временные файлы браузера
В некоторых случаях кэшированные данные и куки в браузере могут вызывать ошибки. Эти ошибки возникают в основном, когда они устарели. В этих случаях проблема решается простой очисткой кэша.
Однако перед этим вы можете выполнить простую проверку. Попробуйте открыть браузер в режиме инкогнито и открыть сайт. Если ошибка исчезла, и вы можете зайти на сайт, то проблема, вероятно, в устаревших или повреждённых временных файлах браузера. В противном случае продолжайте пробовать способы, описанные ниже.
Если проблема всё-таки возникла из-за кэшированных данных или куки, их придётся очистить. Больше информации о временных файлах и пошаговые инструкции по очистке кэша вашего браузера вы сможете получить в нашей статье «Кэш: что это и зачем его чистить».
- Отключите брандмауэр и антивирус
Как антивирусы, так и брандмауэры отвечают за безопасность всей вашей системы и файлов. Сканируя ваш компьютер, они ищут прокравшиеся вирусы и выявляют их.
Однако у такой защиты есть и определённые минусы: работающие антивирусы и брандмауэр могут ограничить или и вовсе запретить вход на определённые страницы, если посчитают их небезопасными для вас. Иногда это может происходить, даже если веб-сайт полностью безвреден.
Поэтому получив ошибку ERR_CONNECTION_TIMED_OUT, попробуйте отключить брандмауэр и антивирус. Однако вы должны быть полностью уверены, что страница, к которой вы пытаетесь получить доступ, безопасна.
С отключением антивируса у вас не должно возникнуть проблем, но вот как отключить брандмауэр вы можете не знать. Рассмотрим, как это сделать для двух ОС.
Для Windows
- Откройте Пуск и выберите Параметры.
- Далее вы увидите опцию Обновление и безопасность – примените её.
- Перейдите в Безопасность Windows.
- Нажмите Брандмауэр и защита сети.
- Выберите из списка используемую сеть и отключите брандмауэр, установив значение Выкл.
Для MacOS
В MacOS брандмауэр отключён по умолчанию, так что владельцы устройств Apple могут пропустить этот пункт и перейти к следующему.
- Отключите прокси и VPN
Иногда ошибка «Превышено время ожидания ответа от сайта» может напрямую зависеть от настроек прокси-сервера или включённой программы-VPN.
Откройте настройки прокси-сервера и посмотрите, включён ли он. При положительном результате попробуйте отключить его. А «как» узнаете в пошаговой инструкции ниже.
Для Windows
- Откройте меню Пуск и перейдите в Параметры.
- Найдите раздел Сеть и Интернет.
- В самом низу левого меню выберите опцию Прокси-сервер.
- Отключите пункты Использовать сценарий настройки и Использовать прокси-сервер и тоже отключаем.
Для MacOS
- Откройте Системные настройки.
- Выберите Сеть и в правом нижнем углу нажмите Дополнительно….
- Появится новое меню. В верхней панели откройте вкладку Прокси и снимите отметку с каждого элемента. Вполне возможно, что у вас всё будет отключено по умолчанию.
После выполненных действий вне зависимости от операционной системы обновите страницу, чтобы увидеть, исчезла ли ошибка.
Кроме того, ошибка ERR_CONNECTION_TIMED_OUT может быть вызвана работающим VPN. В этом случае рекомендуется временно отключить приложение.
- Изменить DNS-серверы
В большинстве случаев ваш компьютер автоматически получает настройки внутренних DNS-серверов вашего интернет-провайдера, однако это не всегда полезно. Иногда необходимо прописать всё вручную, чтобы избавиться от определённых ошибок. В том числе и ошибки Время ожидания ответа истекло.
Для Windows
- Откройте окно Выполнить с помощью сочетания клавиш Win+R и введите inetcpl.cpl.
- Щёлкните правой кнопкой мыши по текущему соединению и выберите Свойства в контекстном меню.
- В списке выберите IP версии 4 (TCP/IPv4) и перейдите в Свойства. Включите опцию «Использовать следующие адреса DNS-серверов», после чего вручную пропишите DNS:
Предпочитаемый DNS-сервер: 8.8.8.8
Альтернативный DNS-сервер: 8.8.4.4
- Подтвердите изменения, нажав ОК, а затем перезагрузите браузер.
Для MacOS
- Откройте Системный настройки и перейдите в меню Сеть.
- Щёлкните Дополнительно….
- В верхней части открывшегося меню выберите вкладку DNS.
- Найдите значок + и нажмите на него.
- Впишите 8.8.8.8, после чего подтвердите свой выбор кнопкой ОК.
- Проверьте файл hosts
Файл hosts содержит в себе информацию о домене и определённом IP-адресе. Этот файл помогает, например, увидеть промежуточную версию вашего сайта, не дожидаясь делегирования домена на DNS-серверы.
Поэтому увидев ошибку ERR_CONNECTION_TIMED_OUT, проверьте содержимое этого файла – внизу страницы после последнего значка # удалите IP-адрес заблокированного ресурса, доступ к которому вы пытаетесь получить. Если сомневаетесь, просто удалите все строчки без #. Не забудьте сохранить изменения!
Где найти файл hosts:
Для Windows
- Запустите Блокнот или любой другой текстовый редактор от имени администратора. Для этого откройте меню Пуск, найдите в поиске нужную программу и щёлкните на неё правой кнопкой мыши, чтобы выбрать Запуск от имени администратора.
- На верхней панели нажмите Файл и в открывшемся меню щёлкните на опцию Открыть….
- В правом нижнем углу открывшейся вкладки измените тип файлов на «Все файлы».
- Далее в строке поиска наверху впишите путь: C:WindowsSystem32driversetc.
- Найдя в открывшейся папке файл hosts выберите его и подтвердите своё решение кнопкой Открыть внизу.
Для MacOS
- Откройте утилиту Терминал.
- Введите sudo nano /private/etc/hosts и нажмите Enter. После этого этапа у вас могут запросить пароль. Процесс ввода пароля никак не будет отображаться: просто впишите его и нажмите Enter.
- Убедитесь, что веб-сайт, который вы пытаетесь посетить, не указан в вашем файле hosts. Если он находится там, то удалите его.
- Сбросьте настройки браузера
Если ни один из предыдущих способов избавиться от ошибки ERR_CONNECTION_TIMED_OUT не работает, попробуйте восстановить настройки браузера по умолчанию.
В Google Chrome
- Откройте меню, нажав три точки в правом верхнем углу браузера.
- Перейдите в Настройки.
- Слева на панели найдите и выберите Сбросить настройки, а затем Восстановление настроек по умолчанию.
- Подтвердите свой выбор.
В Opera
- В боковой панели выберите значок Настроек (он выглядит как шестерёнка).
- В поиске в правом углу введите «Сброс», после чего перед вами появится опция Сбросить настройки по умолчанию – выберите её. Щёлкните Сброс, чтобы подтвердить свой выбор.
В Microsoft Edge
- Нажмите на три точки в правом верхнем углу окна.
- Щёлкните Настройки.
- В боковой панели перейдите в Сбросить настройки, а после – Восстановить стандартные настройки.
- Подтвердите решение, выбрав Сбросить.
В Яндекс.Браузере
- В правом верхнем углу щёлкните на значок с тремя линиями.
- Выберите Настройки.
- Слева в углу найдите строку поиска и введите «Сброс». Самым последним будет нужным вам вариант – Сбросить все настройки.
- Нажмите Сбросить.
В Safari
Опция восстановления настроек Safari по умолчанию была отключена компанией Apple.
Заключение
В этой статье мы рассказали о том, чем может быть вызвана ошибка «Время ожидания ответа истекло» и о том, как её устранить.
Теперь вы знаете больше об этой проблеме, и мы надеемся, что помогли с её исправлением. Если же нет – вполне вероятно, что ошибка связана не с вашим устройством и находится на стороне владельца сервера. В таком случае вам остаётся только ждать её исправления.
16.02.2019
Просмотров: 25248
Когда вы запускаете браузер Google Chrome и открываете какой-либо сайт, на экране может появиться сообщение о том, что «Невозможно получить доступ к сайту. Превышен интервал ожидания ответа от сайта», а под ним располагается код ошибки ERR_CONNECTION_TIMED_OUT. Причин такой неполадки несколько, а поэтому решить её достаточно просто.
Содержание:
- Причины ошибки NET ERR CONNECTION TIMED OUT
- Способы решения ошибки ERR CONNECTION TIMED OUT
Причины ошибки NET ERR CONNECTION TIMED OUT
Если при попытке открыть страницу любого ресурса в браузере Google Chrome на экране появилась ошибка NET ERR CONNECTION TIMED OUT, то причин тому несколько. Мы их рассмотрим, однако изначально обозначим, что, невзирая на то, что соединение с сервером удается установить, но от сайта не приходит ответ. В результате браузер некоторое время ожидает, а после выдает ошибку.
Причины неполадки следующие:
- Проблемы с Интернет-соединением со стороны пользователя, провайдера;
- Неправильно указанный адрес сайта;
- Проблемы с сервером, на котором расположен сам ресурс;
- Использование прокси-сервера и VPN;
- Вирусное заражение ПК и изменение адресов в файле hosts;
- Медленное соединение Интернета из-за ограниченного трафика (при использовании мобильных модемов).
Также такая ошибка может появиться по причине банального сбоя в работе браузера Google Chrome.
Способы решения ошибки ERR CONNECTION TIMED OUT
Есть несколько способов, как исправить ERR CONNECTION TIMED OUT в браузере Google Chrome и на компьютере с Windows 7 и выше. Рассмотрим эти способы подробнее.
- Для начала нужно проверить, ввели ли вы правильно адрес сайта. Возможно, вы указали неправильно букву, забыли прописать двоеточие и т д.
- Далее нужно внимательно осмотреть роутер. Проверить, все ли индикаторы горят, подключены кабели. Рекомендуем на время отключить роутер (с помощью кнопки), переподключить кабели, перезагрузить систему.
- Если не работает ни единый сайт, нужно проверить, работает ли он на мобильном телефоне. Если с мобильного устройства не открывается сайт, то причина со стороны сервера.
- Если вы пытаетесь получить доступ к запрещенному для вашей страны или региона сайту, то причина может крыться в VPN или прокси, которые могут не работать или в данный момент не отвечать на запросы пользователя. Зачастую все пользователи используют бесплатные VPN и прокси-сервера, через что качество подключения к заблокированным сайтам страдает. Рекомендуем на время отключить расширения и приложения для изменения реального IP-адреса и зайти на любой другой сайт. Если другие страницы отрываются, значит, причина в сайте.
- Проверьте, не включен ли прокси-сервер в настройках подключения операционной системы Windows.
- Перейдите в диск C:WindowsSystem32driversetc. Находим здесь файл hosts и открываем его через Блокнот. Оригинал файла будет выглядеть следующим образом. Если в нем есть изменения, то нужно скопировать оригинал текста файла hosts и заменить его. Далее нужно проверить ПК на вирусы, так как hosts изменяется только вирусами.
- Если на компьютере инсталлированы программы для удаленного доступа, файрволы, сторонние антивирусы, то нужно их удалить или на время работы с браузером отключить.
- Нужно выполнить очистку кэша DNS в Chrome и в самой Windows. Для этого запускаем командную строку с правами Администратора и вводим «ipconfig /flushdns».
Также нужно остановить DNS службу, а после её запустить заново. Для этого в этой же командной строке с правами Администратора необходимо ввести «net stop dnscache», а после «net start dnscache».
Сбросить кэш в самом браузере еще проще. Для этого нужно в адресной строке ввести chrome://net-internals/#dns, а после нажать на кнопку «Очистить кэш».
- Также можно попробовать задействовать утилиту для очистки Google Chrome от вредоносных объектов, о которой мы писали ранее.
- На некоторых форумах указывалось, что при появлении ошибки ERR CONNECTION TIMED OUT помогает перезапуск «Службы криптографии». Для этого нужно нажать «Win+R» и ввести «services.msc». Когда откроется окно служб, то нужно найти вышеуказанную службу, открыть её окно двойным кликом и нажать на ссылку «Перезапустить».
Если вышеуказанные способы не помогли решить ошибку, стоит попробовать открыть страницы в сети через другой браузер, а при необходимости сбросить настройки сети или вовсе откатить Windows до более раннего состояния.
Каждый пользователи сети Интернет сталкивался с ситуацией, когда браузер оповещает сообщением «Превышено время ожидания ответа от сайта» о невозможности посетить тот или иной сайт. Это случалось по разным причинам и решение этой проблемы обязательно будет найдено вами ниже в статье.
Содержание
- Что означает ошибка в браузере ERR_CONNECTION_TIMED_OUT?
- Что делать при сообщении об ошибке превышения времени ожидания ответа от сайта
- Устраняем проблемы в сети и настраиваем её
- Очищаем браузер для правильной работы
Что означает ошибка в браузере ERR_CONNECTION_TIMED_OUT?
В первую очередь, чтобы успешно устранить проблему ERR_CONNECTION_TIMED_OUT – необходимо четко знать причины ее появления, а также некоторые особенности сайтов и браузера. Причины сообщения о превышении времени ожидания ответа от сайта могут появиться как на стороне сервера, так и у клиента в браузере. При совершенном клике на одну из ссылок любого сайта, клиент или попросту ваш браузер посылает на сервер сайта, к которому вы обратились, запрос на отображение в нем (браузере) нужной страницы. Но разработчики решили, что браузер не может ждать вечно ответа от сервера, когда сайт по каким-то причинам не отвечает, он ожидает некоторое время, а затем сообщает пользователю о том, что сайт, к которому вы обращаетесь, не доступен.
Каждый браузер имеет свое время ожидание ответа от сайта. Если истек такой срок ожидания, то браузер выдает сообщение, что сайт не отвечает.
Основные причины оповещения об истекшем сроке ожидания ответа от сервера:
- У пользователя нет интернета, либо настройки произведены неверно.
- «Засоренный» браузер, а также сбитые настройки.
- Ограничение сайта по регионам.
- Причины на стороне сервера. На сайте проводятся профилактические работы. В этом случае, иногда вместо ошибки появляется сообщение о работах и времени их завершения.
Что делать при сообщении об ошибке превышения времени ожидания ответа от сайта
Давайте подробнее рассмотрим варианты, из-за которых браузер оповещает нас об ошибке. Если у вас произошла ошибка только один раз на одном сайте (например: ru.4game.com, www.youtube.com, vk.com, www.twitch.tv, steamcommunity.com, 192.168.0.1), попробуйте просто перезагрузить страницу или обновить ее, нажав F5 или CTRL+F5. Также исключим вариант, когда у вас явные проблемы с интернетом, он у вас отключен.
Устраняем проблемы в сети и настраиваем её
Шаг 1. Проверьте, прежде всего, свое подключение, чтобы убедиться, что ошибка не на вашей стороне. Если все сайты запускаются у вас в браузере, а некоторые нет, тогда перезагрузите роутер. Это можно сделать в его настройках. Также можно попробовать отключить и включить его, если у вас динамический IP-адрес.
Шаг 2. Причиной сообщения может быть очень медленный интернет, такое бывает, когда пользуешься мобильным интернетом в отдаленных регионах с плохим сигналом на компьютере. В этом случае проверьте скорость через онлайн сервисы для измерения скорости передачи и приема пакетов. При неудовлетворительном результате прохождения теста скорости обратитесь к вашему провайдеру за консультацией.
Шаг 3. Не лишним будет просмотреть настройки браузера. В разделе DNS-адрес должны быть указаны корректные данные для вашей сети. В том случае, если адрес не совпадает с тем, что должен быть – удаляйте и заполняйте нужным. Есть вероятность, что ваша система заражена вирусом и самостоятельно перенастраивает пункты меню вашего браузера. В этом случае воспользуйтесь антивирусным ПО. В идеальном варианте, помимо установленных антивирусных программ воспользуйтесь одноразовыми онлайн проверками на вирусы и утилитами от Kaspersky, Dr.Web, Nod32.
Шаг 4. В настройках роутера следует проверить параметр MTU, чтобы устранить «Превышено время ожидания ответа от сайта». Он часто может «слетать». Для разных сетей и роутеров значение разное, необходимо найти в Интернете именно под свою модель и сеть и перенастроить. При неправильных настройках MTU часто невозможно открыть различные социальные сети: Вконтакте, Одноклассники, а также видеохостинг YouTube и т.д. Или их загрузка будет длиться очень долго.
Очищаем браузер для правильной работы
Также уделите особое внимание настройкам браузера. Откройте в настройках кэш и почистите его (очистить кэш в Опере и Гугл Хром), то же самое сделайте с куки.
Следует поиграть с встроенными режимами и другими настройками, а именно: активируйте турбо-режим, потом деактивируйте его. Используйте различные настройки прокси-сервера, включите аппаратное ускорение, если не помогло – ставим назад. Делается это вовсе не потому, что мы не знаем что делать, и используем «метод тыка», а именно потому, что все вышеперечисленные указания могут быть причиной простоя времени ожидания ответа от сервера.
Зайдите в историю браузера и почистите ее. Откройте плагины и дополнения браузера, все неважные и второстепенные – удалите, они не только могут быть причиной ошибки работы браузера, но еще и тормозят его. Все перечисленные причины относятся к стороне клиента, но они также могут появиться и на стороне сервера. Сайт может быть подвержен настройкам и поэтому недоступен посетителям. Попробуйте зайти на форум сайта – многие солидные ресурсы делают форумы отдельно от основных сайтов именно для того, чтобы оповещать пользователей о каких либо событиях на сайте, из-за которых он временно недоступен, например атаки хакеров.

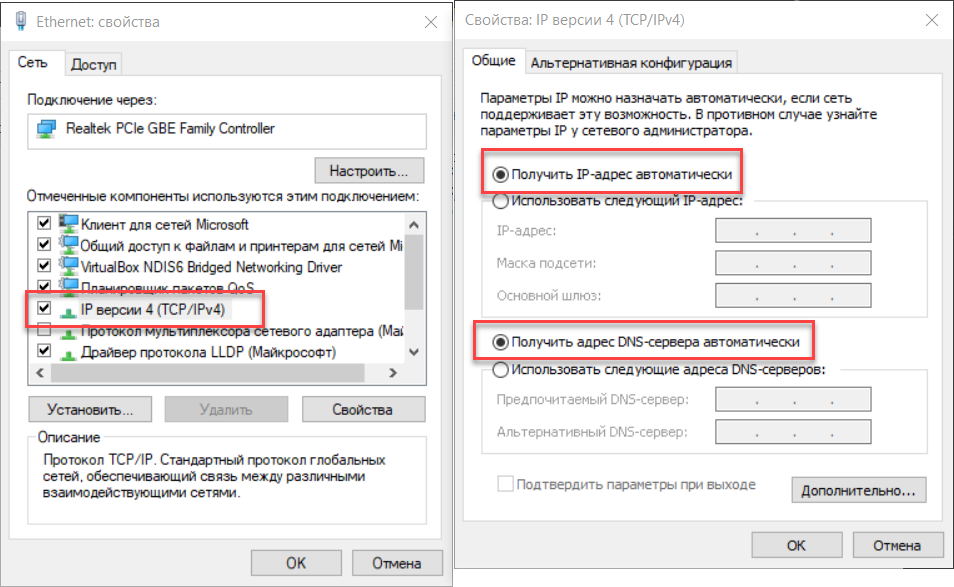


















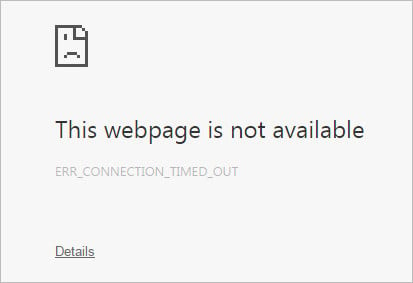






















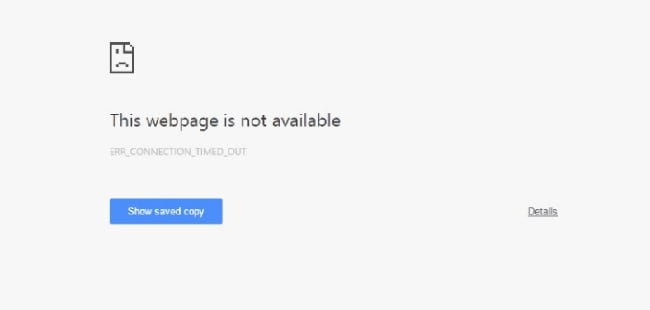


.png)
.png)
.png)
.png)
.png)