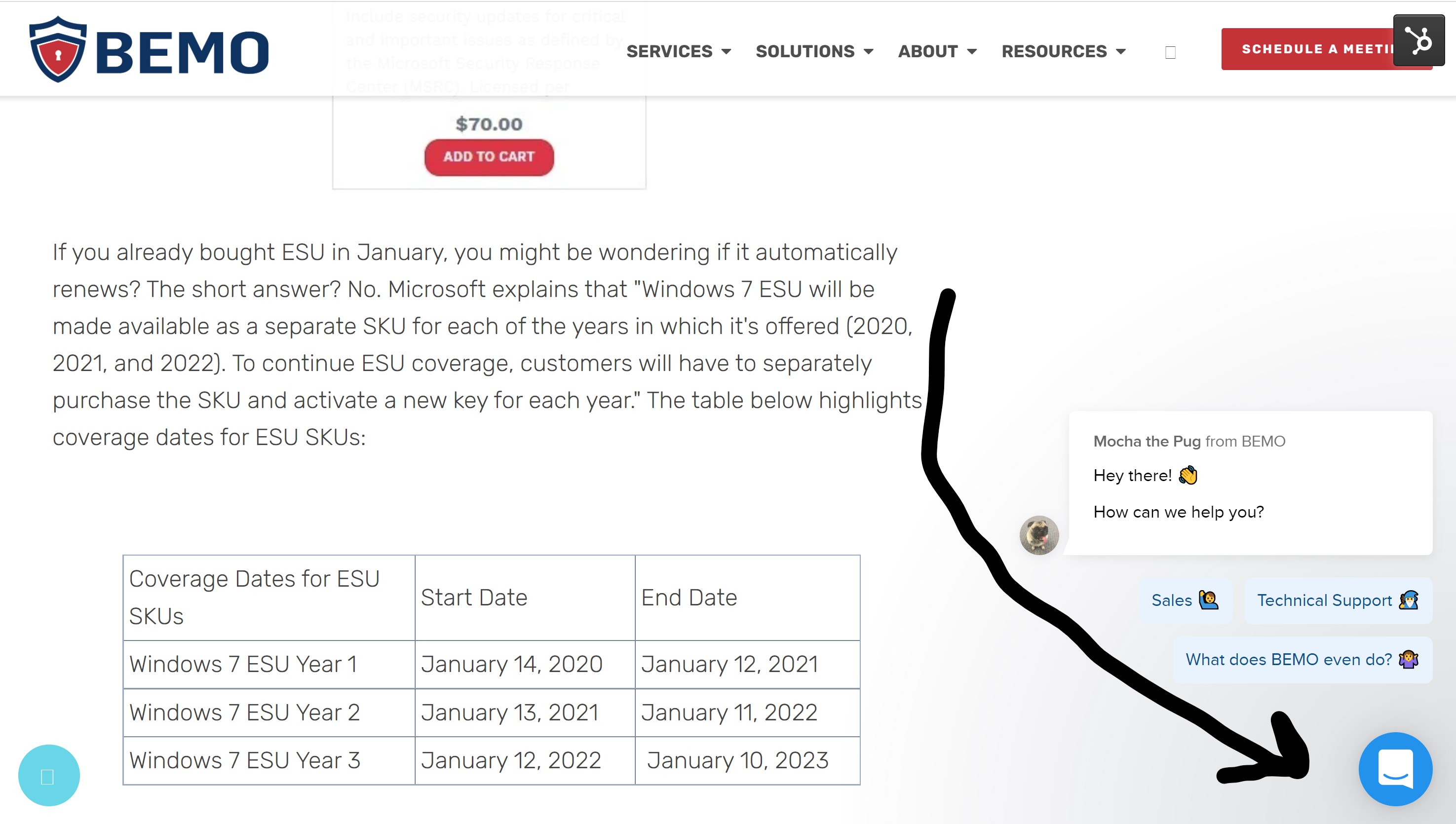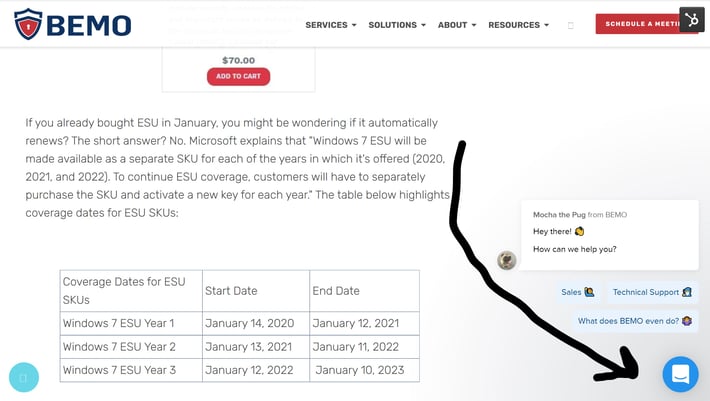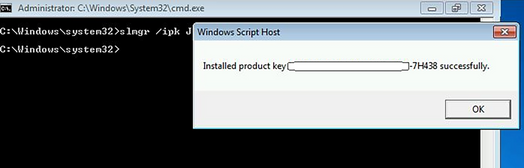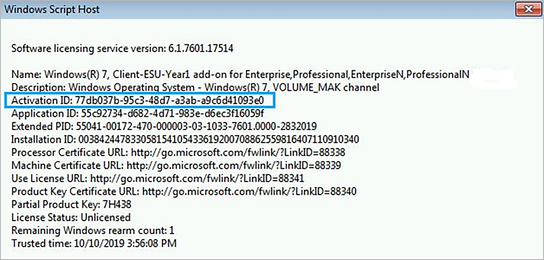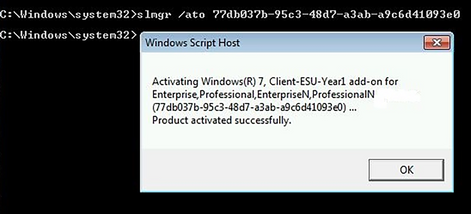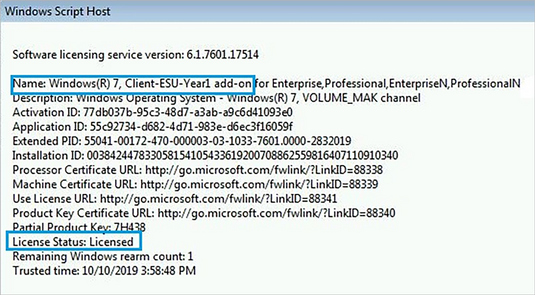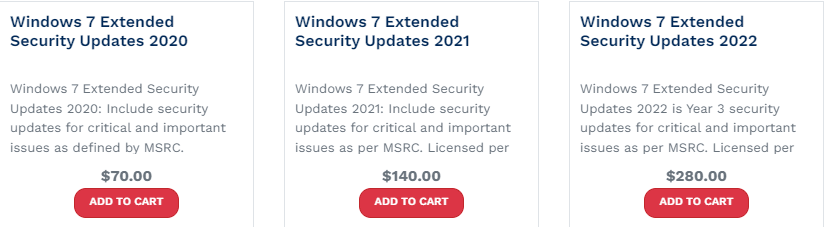Ограничения платного сервиса Windows 7 ESU легко обходятся
Компания Microsoft не планирует больше обновлять операционную систему Windows 7 для обычных пользователей, однако энтузиасты обнаружили способ продолжать получать апдейты бесплатно.

14 января компания прекратила официальную поддержку Windows 7 и настойчиво предупреждает пользователей о недостатках и опасностях такого статуса.
Тем не менее, корпоративные пользователи могут продлить поддержку Windows 7 до января 2023 года за дополнительную плату и продолжать получать обновления безопасности в рамках программы Windows 7 ESU (Extended Security Updates, расширенные обновления безопасности). Стоит это удовольствие немало — 25 долларов за каждый компьютер в первый год, с последующим повышением цены до 50 и даже 100 долларов.
Как оказалось, ограничения Windows 7 ESU можно легко обойти. Решение, опубликованное в сети, позволяет любому пользователю Windows 7 продолжать получать обновления безопасности, выпускаемые Microsoft в рамках Windows 7 ESU.
Для этого предлагается вручную установить специальный патч BypassESU и тестовое ESU обновление KB4528069, которое и отвечает за проверку того, имеет ли пользователь право получать апдейты. Затем потребуется выполнить ещё несколько шагов.
На данный момент лазейка работает, но Microsoft может закрыть её в любой момент. Конечно, пользоваться таким не одобренным Microsoft решением можно только на свой страх и риск.
В принципе, лазейка была найдена уже в конце прошлого года, но тогда было не понятно, продолжит ли она работать с выпуском февральского обновления Windows 7 ESU. Февральское обновление вышло и решение осталось работоспособно.
14 февраля 2020 в 07:27
| Теги: Windows, Microsoft
| Источник: Softpedia, Deskmodder
Менее чем через месяц, 14 января 2020 года, заканчивается расширенная поддержка Windows 7 SP1 (и Windows Server 2008 R2), соответственно, после этой даты Microsoft не будет выпускать обновления безопасности и исправления для этих ОС. В связи с этим Microsoft выпустила отдельные обновления, которые уведомляют пользователей Windows 7 о необходимости обновиться до более новых ОС (читай Windows 10).
Если вы используете на своем Windows 7 бесплатный антивирус Microsoft Security Essentials (MSE), он также не будет обновляться с начала 2020 года.
Содержание:
- Уведомление об окончании поддержки в Windows 7 Home
- Сообщение об снятии с поддержки Windows 7 Pro
- Полноэкранные уведомления об окончании срока службы Windows 7
- FAQ по программе расширенной поддержки Extended Security Updates для Windows 7
- Обход подписки Extended Security Updates и полуение обновлений в Windows 7
Microsoft предлагает корпоративным заказчикам, которые не успели мигрировать с Windows 7 на новую ОС, приобрести платную подписку для Win 7 по программе Extended Security Update (ESU). В рамках этой программы будут выпускаться и распространятся критические обновления безопасности для снятых с поддержки продуктов. В рамках этой программы за получение обновлений для 1 устройства с Windows 7 Pro в 2020 году нужно будет заплатить 50$, 100$ в 2021 и 200$ в 2022 году.
Уведомление об окончании поддержки в Windows 7 Home
Начиная с апреля 2019 года пользователи домашних редакций Windows 7 (Home Premium) стали регулярно получать уведомление о приближающемся окончании поддержки Windows. Уведомление об окончании поддержки Windows 7 выглядело так:
After 10 years, support for Windows 7 is nearing the end. January 14, 2020 is the last day Microsoft will offer security updates and technical support for computers running Windows 7. We know change can be difficult, that’s why we’re reaching out earlier to help you back up your file and prepare for what’s next.
Можно скрыть это уведомление поставив чекбокс “Do not remind me again”. Если нажать на кнопку “Learn more”, вы перейдете на страницу с описанием процесса обновления до Windows 10 (до сих пор есть варианты бесплатного обновления до Windows 10).
Это уведомление стало появляться после установки обновления KB4493132 (это небольшое обновление, размером около 250 кб, распространялось через Windows Update и относилось к категории “Необязательное/Optional”):
2019-03 Update for Windows 7 for x64-based systems (KB4493132)
Обновление помещает файл sipnotify.exe в каталог C:WindowsSystem32 и ежедневно запускает его через Task Sheduller (taskschd.msc). Для этого в планировщике созданы два задания Notify1 и Notify2 в разделе MicrosoftWindowsEnd of Support.
Сообщение об снятии с поддержки Windows 7 Pro
С 15 октября аналогичное уведомление об окончании поддержи стало появляться и у владельцев Windows 7 с редакцией Professional. Уведомление начинает появляться после установки обновления KB4524752. Текст сообщения:
Поддержка Windows 7 подходит к завершению. Примите во внимание, что после 14 января 2020 года Microsoft перестанет выпускать обновления системы безопасности и прекратит техническую поддержку Windows 7. Чтобы облегчить задачу перехода, мы рекомендуем вам создать резервные копии ваших файлов.
Или
Support for Windows 7 is coming to an end. Please note that after January 14. 2020, Microsoft will no longer provide security updates or technical support for Windows 7. We recommend backing up your files to ease the transition.
Обновление KB4524752 не показывает уведомление End of Support( EoF) на компьютерах с Professional и Enterprise версиями Windows 7, которые включены в домен Active Directory, в Windows Server, на устройствах, работающих в режиме киоска, на компьютерах, на которых ранее отключено уведомление о бесплатном обновлении до Windows 10 через реестр (параметр DisableOSUpgrade=1).
Вы можете скрыть уведомление об окончании поддержки Windows 7, поставив соответствующий чекбокс (при этом изменяется значение параметра DontRemindMe на 0 в ветке реестра HKEY_CURRENT_USERSoftwareMicrosoftWindowsCurrentVersionSipNotify или скрыть обновление в Windows Update (в Панели Управления или через модуль PSWindowsUpdate).
- Бесполезно удалять обновление KB4524752, т.к. при следующем цикле поиска обновлений, оно установится с Windows Update автоматически.
- Администратор сервера WSUS может одобрить или отклонить обновление KB4524752 для установки на обслуживаемых компьютерах.
Если обновление KB4524752 уже установлено, вы можете запретить появление уведомления у пользователей через реестр командами:
reg add "HKLMSOFTWAREPoliciesMicrosoftWindowsGWX" /v "DisableGWX" /t reg_dword /d 1 /f
– скрыть уведомление об окончании поддержки Windows 7 SP1
reg add "HKLMSOFTWAREPoliciesMicrosoftWindowsWindowsUpdate" /v "DisableOSUpgrade" /t reg_dword /d 1 /f
– скрыть уведомление об обновлении до Windows 10
Полноэкранные уведомления об окончании срока службы Windows 7
В декабре 2019 Microsoft выпустило еще одно обновление для уведомления пользователей о предстоящем окончании поддержки — Windows 7 — December 10, 2019—KB4530734 (Monthly Rollup). Обновление заменяет файл %windir%system32EOSNotify.exe. Уведомление сделано более заметным – теперь это полноэкранное всплывающее окно. Данное уведомление будет показываться, начиная с момента окончания поддержки ОС (с 15 января 2020 года).
В окне уведомления указываются риски при продолжении использования Windows 7 после 14 января 2020 года.
Your Windows 7 PC is out of support
As of January 14, 2020, support for Window 7 has come to an end. Your PC is more vulnerable to viruses and malware due to:
- No security updates
- No software updates
- No tech support
Microsoft strongly recommends using Windows 10 on a new PC for the latest security features and protection against malicious software.
Это окно предупреждение появляется при входе, а затем через день в 12 часов дня. Уведомление показывается заданиями с помощью задач планировщика EOSNotify и EOSNotify2 из раздела диспетчера заданий MicrosoftWindowsSetup.
Вы можете отключить эти задания с помощью команд:
schtasks.exe /change /TN “MicrosoftWindowsSetupEOSNotify” /Disable
schtasks.exe /change /TN “MicrosoftWindowsSetupEOSNotify2” /Disable
Или изменив значение параметра DiscontinueEOS (тип DWORD) в ветке реестра HKCUSoftwareMicrosoftWindowsCurrentVersionEOSNotify на 1. Это значение параметра реестра также выставляется, если вы нажали на кнопку “Don’t remind me again” в окне уведомления. Можно создать и применить такой disableEOS.reg файл:
Windows Registry Editor Version 5.00 [HKEY_CURRENT_USERSoftwareMicrosoftWindowsCurrentVersionEOSNotify] "DiscontinueEOS"=dword:00000001
При нажатии на кнопку «Remind me later» уведомление появится опять через 3 дня.
FAQ по программе расширенной поддержки Extended Security Updates для Windows 7
Обновления для Windows 7 и Windows Server 2008 R2 в рамках Extended Security Updates (ESU) доступны для компаний, участвующих в программе корпоративного лицензирования (Volume Licensing), а также через программу Cloud Solution Partner (CSP). Стоимость годовой подписки на обновления безопасности в рамках программка ESU:
- Первый год (январь 2020 – январь 2021) – 25$ за одно устройство Windows 7 Pro и 50$ за Enterprise
- Второй год (2021-2022) — 50$ за Windows 7 Pro, 100$ за Windows 7 Enterprise
- Третий год (2022-2023) — 100$ за Windows 7 Pro, 200$ за Windows 7 Enterprise
После приобретения подписки на программу Extended Security Updates для Windows 7, вы должны в личном кабинете на сайте лицензирования (VLSC) получить MAK ключ для Windows 7 (Licenses -> Relationship Summary -> Licensing ID -> Product Keys).
Количество активаций MAK ключа ESU зависит от количества устройств, подержки которых вы оплатили.
Полученный ESU ключ для Windows 7 нужно установить на клиенте:
slmgr /ipk <MAK ключ ESU >
Проверим статус активации:
slmgr /dlv
Обратите внимание, что тип лицензии изменился на Windows (R) 7, Client-ESU-Year1 add-on for Enterprise, Professional.
Активируйте вашу подписку ESU по значению Activation ID:
slmgr /ato <ESU Activation Id>
Используются следующие ID активации:
Windows 7 SP1:
- 1 год — 77db037b-95c3-48d7-a3ab-a9c6d41093e0
- 2 год — 0e00c25d-8795-4fb7-9572-3803d91b6880
- 3 год — 4220f546-f522-46df-8202-4d07afd26454
Windows Server 2008 R2
- 1 год — 553673ed-6ddf-419c-a153-b760283472fd
- 2 год — 04fa0286-fa74-401e-bbe9-fbfbb158010d
- 3 год — 16c08c85-0c8b-4009-9b2b-f1f7319e45f9
Для управления ключами ESU на клиентах удобно использовать Volume Activation Management Tool (VAMT).
Чтобы убедится, что ваши компьютеры с Windows 7 могут получать обновления в рамках программы Extended Security Updates, нужно скачать и установить обновление KB4528069 из Microsoft Update Catalog (http://www.catalog.update.microsoft.com/Search.aspx?q=KB4528069). Это тестовое обновление можно попробовать установить в вашей среде для проверки готовности получать обновления Windows 7 по программе ESU после даты окончания расширенной поддержи.
После активации подписки ESU на клиенте вы можете использовать ранее используемую стратегию установки обновлений – Windows Update, WSUS, SCCM или любое другое средство распространения обновления.
Обход подписки Extended Security Updates и полуение обновлений в Windows 7
В Интернете уже появились инструкции, описывающие способ обойти защиту ESU и бесплатно получать обновления безопасности для Windows 7 после января 2020 (https://forums.mydigitallife.net/threads/bypass-windows-7-extended-security-updates-eligibility.80606/).
По заявлениям автора данный bat файл позволил автоматически получить и установить тестовое обновление ESU (будет ли работать этот способ после января 2020 годе — не понятно).
Можно протестировать получение этого обновления так:
- Проверить или установить обновления для поддержки SHA2:KB4490628 и KB4474419;
- Установить последнее обновление стека: KB4531786;
- Установить BypassESU;
- Установить тестовое обновление ESU — KB
Для информации: по статистике сайта WinITPro около 22% чиателей все еще используют Windows 7 (Windows 10 – 52%). Так что в ближайшее время рекомендую задуматься о переходе с Windows 7 на Windows 10, тем более уже сейчас нельзя установить Windows 7 на компьютерах с новыми моделями процессоров.
Автор: Bifido. Дата публикации: 14 января 2020. Категория: Твики и скрипты.
14 января 2020 года завершается срок расширенной поддержки Windows 7. В этот день будут выпущены последние, доступные всем, обновления для данной операционной системы. Тем не менее, компания приняла решение продлить поддержку для организаций, сроком до трех лет, на платной основе. В течение этих трех лет будут продолжать выпускаться обновления, доступные по подписке. Организации смогут оформить такую подписку на один, два или три года для версий Professional, Ultimate и Enterprise в рамках программ корпоративного лицензирования. Оформившим подписку, корпорация предоставит специальный MAK ключ на каждый год подписки, работающий независимо от ключа активации. Домашним пользователям корпорация, соответственно рекомендует перейти на использование более новых операционных систем.
Extended Security Updates
В конце февраля 2020 года первые такие обновления по платной подписке стали доступны пользователям, которые ее оформили. Они могут получать данные обновления по тем же каналам и устанавливать теми же способами, что и ранее, то есть через Центр обновлений или WSUS. Скачать эти обновления вручную из Каталога Центра обновлений Microsoft (КЦОМ) также может любой желающий. Однако при отсутсвии подписки, официально установить такие обновления в системе невозможно, так как в них добавлен механизм проверки на валидность — установка происходит без ошибок, но если система не проходит такую проверку, то после перезагрузки происходит откат.
ESU Installer : Suppression method
В ходе некоторых изысканий, связанных с общими особенностями установки обновлений, я обнаружил определенный механизм, который позволял обойти данное ограничение и избежать отката после перезагрузки. Оказалось, что данная проверка на валидность связана на данный момент с определенным манифестом компонента — «_microsoft-windows-s..edsecurityupdatesai_», соответствующей разрядности и версии для каждого обновления. Кроме того, оказалось так же, что в системе, в хранилище компонентов («C:Windowswinsxs») есть компонент — «x86_microsoft.windows.s..ation.badcomponents_31bf3856ad364e35_6.1.7600.16385_none_3868158f24725705», в котором находится xml файл «suppression.xml». И если в ходе установки обновления, происходит ошибка, связанная с каким либо из компонентов, который присутствует в списке в данном файле, то эта ошибка подавляется и установка обновления успешно завершается.
Таким образом, если добавить в этот файл определения компонентов, с которыми связана проверка валидности системы на возможность установки по программе Extended Security Updates (ESU), то мы добьемся успешного результата установки такого обновления. На этом принципе и основана работа скрипта, который парсит имена и версии нужных компонентов в ESU обновлении и вносит их в данный файл. Метод реализован как опция в пункте меню — «ESU Installer», и включен в общий набор инструментов, наряду со всеми пунктами скрипта дополнительной очистки.
«Пошаговая инструкция по установке»
- Размещаете ESU обновление (-ия) в папке скрипта (msu или cab файлы).
- Выполняете пункт «ESU Istaller» (подпункт «Suppression method»). После того как скрипт внесет нужные изменения, вы сможете выбрать один из двух вариантов.
- При выборе опции «Start install packages» будет выполнена автоматическая установка обновлений с помощью дисма. Установка через дисм приводит к меньшей вероятности возникновения каких либо проблем, а в случае возникновения таковых, позволяет легче понять в чем именно дело. Это рекомендуемый для большинства пользователей вариант.
- Если же выбрать опцию «Only save suppression.xml», то будет выполнено только сохранение внесенных изменений. После этого вы также сможете установить выбранное обновление вручную дисмом, или запустив например, пакет msu файла обновления на выполнение.
- После установки выполняете перезагрузку.
- Заново запускает скрипт и выполняете этот же пункт. Если он определит, что в системе нет обновлений, которые ожидают установки, то предложит восстановить оригинальный файл, и при положительном ответе (Y) на вопрос, это выполнит.
Для гарантии успешной установки обновления, измененный файл должен присутствовать в хранилище до полного завершения процесса. Поэтому для сохранения целостности системы, после установки и перезагрузки, рекомендуется повторно запустить скрипт, который вернет этот файл в исходное состояние (в данном случае, пункт сработает как переключатель). Но ничего страшного не случится, если вы этого не сделаете. Это не исполняемый файл, не библиотека, а всего лишь обычный xml файл, который не влияет на работу системы. Только если пользователь запустит sfc /scannow, это просто укажет, на то, что файл не является оригинальным, и более ничего.
Примечание. Записи об обновлениях, установка которых производится через дисм, не отражаются в журнале Центра обновлений, так как процесс не зависит от состояния служб Центра обновлений. На конечный результат это никак не влияет. Если установка прошла успешно, то обновление будет фигурировать в списке установленных. А журнал Центра обновлений — это просто лог, который не влияет ни на что.
Интеграция в образ
Удалось также выяснить, что используя данный механизм, можно не только выполнить установку таких обновлений на живую систему, но и интегрировать их в образ. Оказалось, что если при выполнении команды установки пакетов через дисм добавить малоиспользуемый параметр «IgnoreCheck», то в сочетание с изложенным выше способом, это позволяет успешно провести процедуру интеграции. Также как и в случае с живой системой перед этим предварительно нужно интегрировать все необходимые обновления, перечисленные ниже.
«Пошаговая инструкция по интеграции»
- Монтируете индекс с нужной редакцией из выбранного образа.
- Размещаете ESU обновление (-ия) в папке скрипта (msu или cab файлы).
- Выполняете пункт «ESU Istaller» (подпункт «Suppression method»). Если после запуска, скрипт определит, что в системе смонтирован образ, то при выборе опции «Start install packages», он произведет интеграцию обновления в этот образ, а не на живую систему. При этом не имеет значения в какую папку вы его смонтировали, и где при этом находится сам скрипт — все операции по определению будут выполнены автоматически.
- При выборе же опции «Only save suppression.xml», как и в случае живой системы, будет выполнено только сохранение внесенных изменений. В этом случае, для дальнейшей интеграции, вам необходимо будет уже самостоятельно, выполнить команду дисма для интеграции пакетов с указанным выше параметром.
- Размонтируете подключенный образ с сохранением.
Необходимо подчеркнуть, что для успешной установки данного образа, измененный файл также должен оставаться в нем до завершения установки системы. Поэтому о его замене на исходный, для сохранения целостности системы, должен будет позаботиться сборщик, в конце установки, например через SetupComplete.cmd, или любым другим удобным ему способом.
Полуавтономный вариант.
Авторы наборов обновлений, и сборщики могут использовать также полуавтономный вариант. Например, заранее подготовив измененный для установки определенных обновлений файл, и вместе с сохраненным оригинальным файлом, использовать его в своих решениях, для установки или интеграции с помощью своих собственных скриптов или программ. Для этого перед установкой или интеграцией обновлений, достаточно будет просто скопировать измененный файл в папку в хранилище (x86_microsoft.windows.s..ation.badcomponents_31bf3856ad364e35_6.1.7600.16385_none_3868158f24725705) с заменой оригинального (получив права, а затем вернув первоначальные права, или воспользоваться сторонним файловым менеджером, запущенным с правами TrustedInstaller).
Процедуру подготовки измененного файла не обязательно проводить только на семерке, вы можете сделать это и на другой системе, например на восьмерке, или десятке. В этом случае, скрипт только сохранит нужный файл в текущую папку, без внесения каких либо изменений в самой рабочей системе.
Тестовое обновление KB4528069
Перед запуском программы Extended Security Updates, корпорация Microsoft выпустила тестовое обновление KB4528069 для проверки готовности систем к установке обновлений. В настоящее время это обновление удалено из каталога центра обновлений, но прямые ссылки на сервере для закачки по прежнему функциональны (x86, x64).
Оказалось, что версия манифеста компонентов, с которыми связана проверка системы на валидность, в данном обновлении выше, чем в выпущенных в феврале, первых обновлениях по данной программе. И если в системе уже установлено обновление KB4528069, то такая его особенность позволяет установить эти обновления уже не прибегая к другим методам обхода (их необходимо использовать только для первоначальной установки тестового обновления). Более того, для установки обновлений достаточно было внести в систему лишь те изменения, которые связаны только с компонентом проверки на валидность (манифест и необходимые для него значения реестра), без необходимости установки самого обновления KB4528069. Именно данную методику использовали авторы утилиты ByPass в своем решении для установки или интеграции ESU обновлений.
Преимущества этого подхода очевидны, но также очевиден и его главный недостаток. В случае, если в последующих обновлениях, версия манифеста данного компонента будет выше, чем в тестовом обновлении, то данный метод просто перестанет работать.
ESU Installer : SLC component method
В своей практике мне приходилось довольно часто сталкиваться с ситуациями, когда из-за тех или иных нарушений целостности системы, не удавалось установить последнее актуальное обновление. В процессе возникали ошибки, или после установки происходил откат. В то же время, не всегда, но довольно часто, на такую систему, можно было с помощью дисма «накатить» поверх обновление, которое уже было в ней установлено. Таким образом можно сказать, что для успешной установки не обязательно, чтобы проблемные компоненты в обновлении имели меньшую версию, чем та, которая присутствует в системе. Но вполне достаточно того, чтобы система считала, что их версии, просто идентичны тем, что уже в ней есть.
В отличие от метода с тестовым обновлением, когда необходимые значения можно было, например, просто экспортировать из реестра после его установки, такой подход требовал предварительной генерации данных для каждой новой версии манифеста устанавливаемого обновления. Однако он позволял, как и в случае с первым методом, выполнить успешную установку ESU обновления, в не зависимости от наличия или отсутствия в системе KB4528069 или его компонентов. Используя некоторые идеи метода с тестовым обновлением, и уже имея определенные наработки в данной области, этот способ удалось реализовать. Он был добавлен как опция в пункте меню — «ESU Installer», и включен в общий набор инструментов, наряду со всеми пунктами скрипта дополнительной очистки.
«Пошаговая инструкция по установке»
- Размещаете ESU обновление (-ия) в папке скрипта (msu или cab файлы).
- Выполняете пункт «ESU Istaller» (подпункт «SLC component method»). При выборе, на первом этапе, опции «Apply changes to system» скрипт внесет нужные, для установки выбранных обновлений, изменения в систему. При выборе, на следующем этапе, опции «Start install packages» будет выполнена автоматическая установка обновлений с помощью дисма. Как и в случае первого метода, это рекомендуемый для большинства пользователей вариант.
- Если на втором этапе вместо «Start install packages», выбрать опцию «Only preserve changes», то в таком случае, внесенные изменения будут сохранены в системе без установки самих обновлений. После этого вы также сможете установить обновление, для которого были внесены необходимые изменения, вручную дисмом, или запустив например, пакет msu файла обновления на выполнение. И это настоятельно рекомендуется сделать.
- После установки выполняете перезагрузку.
- При выборе, на первом этапе, опции «Only save project», будет выполнено только сохранение сгенерированных значений реестра и необходимых манифестов компонентов в текущую директорию, без установки обновлений и без внесения каких-либо изменений в саму систему. При выполнении на системах отличных от семерки — данная опция выполняется автоматически.
Интеграция в образ
Процедура автоматической интеграции по данному методу, практически идентична установке на живую систему. Если после запуска, скрипт определит, что в системе смонтирован образ, то при выборе соответствующих опций, он произведет интеграцию обновлений в этот образ или только внесет необходимые изменения в систему. В последнем случае, для дальнейшей интеграции, вам необходимо будет самостоятельно, выполнить команду дисма для интеграции пакетов с параметром «IgnoreCheck».
Полуавтономный вариант. Авторы наборов обновлений, и сборщики могут использовать полуавтономный вариант также и для этого способа. При выборе сценария сохранения с помощью опции «Only save project» в текущей директории, как уже было сказано, будут созданы reg файлы с необходимыми для интеграции значениями и скопированы манифесты нужных компонентов. Если в папке будут найдены необходимые пакеты обновлений, то для каждой разрядности будет создан свой reg файл.
«Пошаговая инструкция для этого варианта»
- Монтируете индекс с нужной редакцией из выбранного образа.
- Размещаете ESU обновление (-ия) нужных разрядностей в папке скрипта (msu или cab файлы).
- Выполняете пункт «ESU Istaller» (подпункт «SLC component method») и выбираете опцию «Only save project». На системах отличных от семерки — это будет сделано автоматически.
- Полученные файлы манифестов, для соответствующей разрядности (манифесты x86 — для 32 битной системы, и amd64 — для 64 битной) копируете в папку «папка монтированияWindowswinsxsManifests» для смонтированного образа. Для этого необходимо будет получить полные права для этой папки, а после копирования вернуть исходные права (или воспользоваться сторонним файловым менеджером, запущенным с правами TrustedInstaller)
- Выполняете загрузку кустов реестра SOFTWARE и COMPONENTS из данного образа, с помощью команд —
reg load «HKUSOFTWARE» «папка монтированияWindowsSystem32configSOFTWARE»
reg load «HKUCOMPONENTS» «папка монтированияWindowsSystem32configCOMPONENTS» - Импортируете полученный reg файл соответствующей разрядности с помощью команды —
reg import Offline-x86.reg или reg import Offline-x64.reg - Выгружаете кусты реестра с помощью команд —
reg unload «HKUSOFTWARE»
reg unload «HKUCOMPONENTS» - Интегрируете обновления, для которых были внесены эти изменения, в образ.
- Размонтируете подключенный образ с сохранением.
Этот вариант можно использовать не только для интеграции, но также и для установки на живую систему. Но для этого вам будет необходимо предварительно отредактировать полученные reg файлы, заменив в них все значения «HKEY_USERS» на «HKEY_LOCAL_MACHINE». Это сделано специально в целях обеспечения безопасности от случайного применения неподходящего для данной системы файла. Выполняющие данную процедуру должны четко понимать что они делают. В противном случае, в случае ошибки, можно столкнуться с некоторыми нежелательными последствиями. В остальном, процедура полностью идентична приведенной, единственное, при установке на живую систему достаточно загрузить только куст реестра «COMPONENTS».
ESU Installer : Permanent fix method
Вероятность того, что после выхода очередных обновлений, метод с использованием обновления KB4528069 или его компонентов, может перестать быть функциональным, существенно невелирует преимущества его использования. Тем не менее, сама идея такого перманентного решения, в ряде случаев остается довольно привлекательной. Минимальным решением проблемы могла бы стать, по крайней мере, возможность создания собственного манифеста компонента, отвечающего за проверку валидности системы на возможность установки обновлений по программе Extended Security Updates (ESU), то есть «_microsoft-windows-s..edsecurityupdatesai_» с произвольной версией. Найти способ реализовать данное решение удалось в результате продолжения проводимых мной экспериментов, и позволило эмпирическим путем получить необходимые файлы манифестов.
Однократное добавление в систему полученных файлов и внесение в реестр необходимых для них значений, позволяет, как и в случае с KB4528069, выполнять последующую установку ESU обновлений уже не прибегая к другим методам обхода, но без необходимости присутствия в системе самого этого обновления или его компонентов. Данный способ был также добавлен как опция в пункте меню — «ESU Installer», и включен в общий набор инструментов, наряду со всеми пунктами скрипта дополнительной очистки.
«Пошаговая инструкция по установке и интеграции»
- Выполняете пункт «ESU Istaller» (подпункт «Permanent fix method»). При выборе опции «Apply changes to system» скрипт внесет нужные изменения в систему. Если скрипт определит, что данный метод уже используется в системе, то будет предложена опция его удаления — «Remove permanent patch».
- Если после запуска, скрипт определит, что в системе смонтирован образ, то при выборе соответствующих опций, необходимые изменения будут внесены в данный образ.
- При выборе опции «Only save project», будет выполнено только сохранение сгенерированных значений реестра и необходимых манифестов компонентов в текущую директорию, без внесения каких-либо изменений в систему. Также как и в случае с предыдущим методом, данные файлы могут использоваться авторами наборов обновлений, сборщиками, или опытными пользователями, для последующей самостоятельной установки или интеграции. Процедура практически полностью соответствует инструкции, приведенной для полуавтономного варианта из «SLC component method».
- После этого, можете устанавливать ESU обновления тем способом, который вы всегда использовали для установки обычных обновлений. Для интеграции же обновлений в образ, как уже говорилось, необходимо исползовать команду добавления пакетов с параметром «IgnoreCheck».
Примечание. Начиная с августа 2019 года, для корректной установки или интеграции обновлений, в системе должны быть предварительно установлены обновление KB4474419, включающее поддержку SHA-2, а также последнее обновление сервисного стека, для установки которого, предварительно может понадобиться установка предыдущей версии сервисного стека KB4490628 за март 2019 г. Ссылки на все эти обновления вы можете найти в списке обновлений качества безопасности.
Вам нужно скачать файл «UpdateTools.zip»
Скачать с Облака Mail.ru Скачать с Яндекс.Диска Скачать с Microsoft OneDrive
Добавить комментарий
Как известно, 14 января 2020 года, точнее в January 2020 Patch Tuesday компания Microsoft официально прекратила поддержку операционной системы Windows 7.
Бизнес-пользователям, а именно владельцам версий Windows 7 Professional и Windows 7 Enterprise, которые являются участниками программы корпоративного лицензирования Microsoft, предоставляется возможность продлить поддержку системы до 2023 года.
Это называется Extended Security Updates program или «Программа расширенного обновления безопасности» (ESU).
Но такая поддержка будет платной – плата будет взиматься за каждое отдельное устройство и повышаться с каждым годом (до $200 в год с каждого ПК — для Win 7 Pro и до $200 в год за каждого пользователя — для Win 7 Enterprise).
Не пропустите: ЧЕРНЫЙ ЭКРАН ПРИ ОБНОВЛЕНИИ С WINDOWS 7 НА WINDOWS 10: ЧТО ДЕЛАТЬ?
Что же касается пользователей версии Windows 7 Home, то на них ESU не распространяется. Есть мнение, что пользователи «домашней» Win 7 тоже смогут получить какие-то обновления от 0Patch (компании, которой MS передала разработку обновления безопасности для Windows 7 и Server 2008 R2 после официального окончания поддержки), но это, как говорится, не точно…
Microsoft уже выпустила тестовое обновление, которое позволяет проверить ПК с Win 7 на предмет его соответствия требованиям ESU.
Плюс к этому, компания предупредила, что…
Пользователи, которые приобрели расширенное обновление безопасности (ESU) для локальных версий некоторых операционных систем, должны выполнить определенные инструкции, чтобы продолжить получать обновления для системы безопасности после окончания срока действия расширенной поддержки 14 января 2020 года. Дополнительные сведения см. в статье об обновлении KB4522133.
Так вот, давеча участники форума My Digital Life предложили…
способ обойти проверку Extended Security Updates в Windows 7
Известно, что данная метода работает с тестовыми апдейтами Microsoft, но пока не ясно, будет ли она с такой же эффективностью работать и дальше, то бишь, со всеми обновлениями после 14 января.
В настоящее время решение имеет вид небольшого архива, которых надо скачать и просто распаковать на ПК (ЛИНК на форум, но там требуется регистрация, потому есть еще ЛИНК на GitLab).
Не пропустите: ЗАСТАВКА «ВАШ ПК С WINDOWS 7 НЕ ПОДДЕРЖИВАЕТСЯ»: КАК ОТКЛЮЧИТЬ С ГАРАНТИЕЙ
Архив BypassW7ESU включает файлы включатель и выключатель «обхода», исполняемые файлы и источник. Но что самое интересное, прога работает (по крайней мере, пока) со всеми версиями Win 7, в том числе и с теми, которые Microsoft не поддерживает после 14 января.
То бишь, теоретически посредством этого (или такого) «хака» можно сделать так, чтобы Windows 7 Home, Starter и Ultimate получали обновления в рамках ESU.
На всякий случай: перед установкой «обхода», а также в дальнейшем, перед установкой любых последующих обновлений, выпущенных Microsoft для Windows 7, рекомендуется сделать бэкап важных данных, а лучше — сразу всей системы.
И для примера. Процесс использования данного решения с февральскими патчами Windows 7 имеет примерно следующий вид (при условии, что не установлен апдейт SSU KB4537829, с ним «обход» не сработает):
- качаем архив BypassW7ESU, распаковываем и устанавливаем всё, что нужно (линки см. выше, пароль — 2020);
- далее для проверки качаем и устанавливаем обновление KB4528069;
- перезагружаем комп;
- теперь устанавливаем следующие обновления: KB4538483, KB4537820, KB4537767 и KB4537813;
- и снова перезагружаем комп.
Не пропустите: ЕСЛИ ПОСЛЕ УСТАНОВКИ KB4493472 И KB4493446 НЕ ГРУЗИТСЯ WINDOWS 7
Есть также еще как минимум одна рабочая схема «обхода» (правда, её мы еще не перепроверяли):
- устанавливаем «обход» (файлы качаем с тех же ресурсов, пароль тоже тот же);
- устанавливаем тестовое обновление KB4528069;
- полностью удаляем «обход»;
- устанавливаем обновление SSU KB4537829;
- устанавливаем обновление KB4537820.
Пока так…
It’s the most wonderful time of the year! How so? If you’re thinking hot cocoa and mittens and gifts galore you’re way off! No, my friend, it’s the most wonderful time of the year because it’s time to buy Windows 7 ESU updates again. Did I just hear your groan? Okay, okay. Maybe the most wonderful time of the year was a little presumptuous but here’s the good news: it’s only up from here. If you’re still on Windows 7, there’s a bright new future ahead of you and a deadline to get there (I always do well with a deadline, don’t you?). As this is the last year to purchase Win 7 ESU updates, you know a change is going to come and…hint: the new Windows is AWESOME. So, how do we kick off this Windows 7 finale? We will explain everything you need to know: what ESU 2022 is, why you need it, how to get it and how to install it (plus, a few ways to jump to Windows 11) in 3, 2, 1…
You can still enjoy the cocoa!
Table of Contents
Extended Security Updates for Windows 7
Why Do I Need Windows 7 ESU in 2021?
How Long Does Windows 7 ESU Last?
Windows 7 ESU Year 2: What You Need to Know
Windows 7 ESU: Year 2 Options
How to Install and Activate Windows 7 Extended Security Updates
FAQ about Extended Security Updates for Windows 7
Recap
Extended Security Updates for Windows 7
If you’re reading this, you probably know that Microsoft ended mainstream support for Windows 7 back in January 2020. Thus, Extended Security Updates (ESU) was the answer to the question of «What do we do when mainstream support runs out?». ESU began January 14th, 2020, and will continue until the final year of extended updates stops at the end of 2022. OK, so ESU is the follow-up to mainstream support and it’s continuing into 2022 but…why purchase these updates in the first place?
Why Do I Need Windows 7 ESU in 2022?
Here are a few reasons why you’ll want to consider ESU if you’re remaining on Windows 7:
Without the updates your business no longer receives security vulnerability updates, making you instantly at higher risk of being hacked.
Without updates, your business becomes instantly non-compliant, which, if compliance is part of your job or you are working in a regulated industry sector where you are expected to prevent avoidable cyber security incidents, you could be in a less than enviable situation.
Overall, without updates, your Windows 7 security and quality will suffer.
But…is security that big of a deal? YES. Use the calculator below to see how you stack up 👇
How Long Does Windows 7 ESU Last?
The short answer? 3 years. How does it work? Microsoft, take it away! «Organizations can purchase ESU at any time during the three years that the offer is available (2020, 2021, and 2022). If an organization waits and purchases ESU for the first time in year three, they’ll also have to pay for the preceding years.» This is because the security updates are cumulative. If you don’t have Years 1 and 2 before you tack on Year 3 in 2022, your Year 3 simply won’t work (see the next section for more details).
«Although organizations can purchase ESU at any time, they should be aware that without ESU, they won’t have received bug fixes or security updates since January 14, 2020. Additionally, Microsoft Support no longer provides any form of support for these customers,» says Microsoft. Basically, if you didn’t get ESU in January, it’s time to start 2022 off right with the updates.
Click below to head to the store for ANY year’s update:
If you already bought ESU in January, you might be wondering if it automatically renews? The short answer? No. Microsoft explains that «Windows 7 ESU will be made available as a separate SKU for each of the years in which it’s offered (2020, 2021, and 2022). To continue ESU coverage, customers will have to separately purchase the SKU and activate a new key for each year.» The table below highlights coverage dates for ESU SKUs:
| Coverage Dates for ESU SKUs | Start Date | End Date |
| Windows 7 ESU Year 1 | January 14, 2020 | January 12, 2021 |
| Windows 7 ESU Year 2 | January 13, 2021 | January 11, 2022 |
| Windows 7 ESU Year 3 | January 12, 2022 | January 10, 2023 |
Does this sound tricky (read: annoying)? We get it. Let us help make it a painless process. Start a chat or schedule a meeting with your Customer Success Manager (either Lauren or Domonic). Not sure which one? Start a chat in the lower right-hand corner of the screen:
Windows 7 ESU Year 3: What You Need to Know
Going into Year 3 of the Windows 7 ESU program there are a few things everyone should know. As a prerequisite, you must first have both Years 1 & 2 ESU updates installed on devices you are looking to install the Year 3 updates to. Like I mentioned earlier, Windows update packages are installed on devices in a particular order. So if the Years 1 & 2 update packages are not installed on the device prior to the install attempt of Year 3, the installation will likely fail, or worse lead to the good old BSOD (or commonly known in the IT world as the Blue Screen Of Death). 😱
Microsoft has not included the prior 2 years (2020 & 2021) of updates in the third and final year (2022). Many assumed that the increased pricing for each year meant the prior was included, but that isn’t the case. Pricing is likely increased to offset the engineering work required to continue to support and secure an operating system that is more than 10 years old in order to meet the technical security demands of today.
It could also be said with the pricing model that Microsoft is likely incentivizing customers to make the move to upgrade to Windows 10/11 sooner rather than later. Microsoft has made huge commitments to making Windows 10/11 the most secure versions of Windows ever in existence while also being easy to use and interact with across Microsoft’s entire ecosystem and they want to move customers in that direction.
NOTE: Windows 7 ESU is only for devices running Windows 7 Pro NOT Windows 7 Home. If you are on Windows 7 Home, your only option is to purchase Windows 11 Pro or purchase a new device. 👉 If you already have Windows 10 Home, you can upgrade to Windows 11 Pro here for $49.
Windows 7 ESU: Year 3 Options
Thankfully, after our Windows 7 End of Life blog post back in July 2019, Microsoft began offering options for what to do to either move from Windows 7 or maintain a secure Windows 7 until a move can be made to Windows 10. Here are all of the options you can explore if you’re running Windows 7, plus a couple of options specifically for those who did not purchase during Year 1.
- Buy a new device with Windows 11 Pro
- Upgrade to Windows 11 Pro by purchasing Windows 11 Pro
- Upgrade to Windows 11 Pro by purchasing Microsoft 365 Business Premium
- Subscribe to Windows Virtual Desktop offering
- Subscribe to Windows 365 PC in the cloud offering
- Purchase Windows 7 ESU Year 2 through Volume Licensing (Microsoft Enterprise Agreement required)
- Purchase Windows 7 ESU Year 2 through BEMO via the Cloud Solution Provider (CSP) Program
NOTE: If you still need to purchase Year 1 or 2 for any devices you can go to this link to get Windows 7 ESU Year 1 from BEMO
Option 1 — Buy a new device with Windows 11 Pro
This is likely the most straightforward option, especially if you have aging hardware and you’re aren’t running legacy line-of-business apps that still require Windows 7.
If you go this path, you won’t have to spend time upgrading your machine and will have a brand new PC or laptop. With the recent release of Windows 11, there are likely very few if any brand new devices with Windows 10 being manufactured and for sale in stores at this time. Also to note, make sure you are buying a computer with Windows 11 Pro, not Home or Education. The bottom line? This will cost you the price of a new PC.
Option 2 -Upgrade to Windows 11 Pro by purchasing Windows 11 Pro
This is a viable option if you expect you can get a few more years out of your hardware running Windows 7 Pro and assume that you are not running legacy line-of-business apps that still require Windows 7. Be ready to fork over about $200 per device 💵If you’re going the upgrade route, this is your only option as the hardware you’rere likely running will not support a jump to Windows 11 due to the tight restrictions of needing to have more current hardware.
Option 3 — Upgrade to Windows 11 Pro by purchasing Microsoft 365 Business Premium
If you are on Office 365 or are thinking about moving from an Office 365 plan to a Microsoft 365 plan, then subscribing to Microsoft 365 Business Premium might be the answer. Microsoft 365 Business Premium offers great value and includes upgrade rights to Windows 10 Pro from Windows 7/8.1 Pro licenses. Two birds, one stone.
For more information on which plan is right for you, read our other blog posts: What is Microsoft 365? and Microsoft 365 vs Office 365.
Option 4 — Subscribe to Azure Virtual Desktop (Formerly Windows Virtual Desktop) offering
Azure Virtual Desktop (AVD) was officially launched in the fall of 2019. In a nutshell, it is something you can call «Remote Desktop-as-a-Service» or Virtual Desktop Infrastructure (VDI)-as-a-Service. AVD is a great option if you are running your business on an aging RDH or VDI farm and are thinking about transforming your business with a modern approach to thin-client enabling more security and simplified device management.
When you sign up for AVD, Windows 7 ESU is included at no extra cost. How much will AVD cost you will all depend on your situation. If you build it on your own, you will have to factor in the cost of your Azure resources and Microsoft 365 licenses along with the time and effort you put to set it up and to maintain it.
With that in mind and based on our experience with AVD, BEMO has pre-packaged 3 AVD multi-session offers. Here is a sneak preview of what it looks like:
| BEMO AVD Kiosk | BEMO AVD Business | BEMO AVD E5 | |
| pricing per seat/month | $89 | $125 | $159 |
| for… | first-line & field workers w/ web apps only |
Business < 300 employees w/ web and desktop apps |
Enterprise-grade with the full Microsoft security stack |
| with | Microsoft 365 F3 | Microsoft 365 Business Premium | Microsoft 365 E5 |
Visit our site for more information or start a chat with our BEMO team in the lower right-hand corner of your screen.
Option 5 — Subscribe to Azure Virtual Desktop (Formerly Windows Virtual Desktop) offering
In 2021, Microsoft announced the release of an alternative cloud option to AVD, named Windows 365. Windows 365 is the world’s first actual Cloud PC (as opposed to a VDI, like AVD). It is designed to securely stream your personalized Windows desktop, apps, settings, and content from the cloud that can be accessed from ANY device with an internet browser!
Why would I benefit from this you ask? Well, Windows 365 is for businesses of all sizes that need a secure work solution for their varied types of employees, without the need for managing a physical device. This will make IT teams very happy.
Windows 365 will come in two versions, Windows 365 Business, and Enterprise. Windows 365 Business is for smaller organizations, typically under 300 users, while Enterprise is for organizations with greater than 300 users or who want to manage their Cloud PC’s with Microsoft Endpoint Manager (formerly Intune) while also taking advantage of integrations with other Microsoft services like Azure Active Directory and Defender for Business. One caveat to point out with the Enterprise version is that every user on this version must be licensed with the following: Windows 10 or 11 Enterprise, Microsoft Endpoint Manager, Azure Active Directory P1 or P2. Most of if not all of these are included in these versions of Microsoft 365 or can be purchased separately:
Microsoft 365 Business Premium
Microsoft 365 F3
Microsoft 365 E3 or E5
Microsoft 365 A3 or A5 and Student Use Benefit (SUB) for education
Option 6 — Purchase Windows 7 ESU through Volume Licensing
Windows 7 ESU is available via a few specific Volume Licensing programs. That is an option that is catered to businesses with a Microsoft Enterprise Agreement and is not available to most SMBs.
Option 7 — Purchase Windows 7 ESU through BEMO via the Cloud Solution Provider Program (CSP)
This is the newest way to get Windows 7 ESU and addresses the needs of customers who do not qualify for the Volume Licensing deal or are not considering any of the aforementioned options.
The process is quite straightforward. All you need to do is purchase Windows 7 ESU directly from BEMO Online Store. It costs $280 for Year 3 and is licensed per device.
If you have not purchased Windows 7 ESU for Years 1 & 2 yet or if you find you’re in need of updates for an additional device, you will need to purchase Years 1 & 2 prior to purchasing Year 3. This can also be done at the BEMO Online Store. Just like Year 3, Years 1 & 2 are licensed per device at a cost of $70 and $140 respectively.
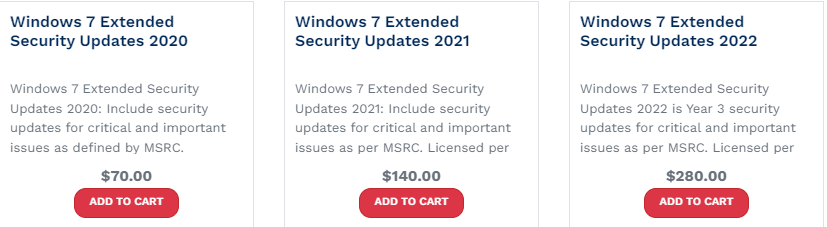
Once your order has been received, we will deliver your product key and all you have left to do will be to install and activate the ESU on each of your devices as per these instructions summarized below.
Questions? Reach out to us using the chat in the lower right-hand corner of your screen.
How to Install and Activate Windows 7 Extended Security Updates
Here are the step-by-step instruction recently updated and based on an excerpt from a great blog published originally by Poornima Priyadarshini at Microsoft (steps to install, activate, and deploy ESUs are the same for each year of coverage ) on how to install and activate Windows 7 ESU purchased via the CSP Program. More comprehensive instructions which also cover Windows Server 2008 ESU are available here also.
Installation prerequisites
As per this Microsoft publication, the following steps must be completed before installing and activating ESU keys for Windows 7.
Important note: You must restart your device after installing all the required updates and before installing any monthly roll-up, Security-only update, or Preview of Monthly Rollup
- You must have the SHA-2 update (KB4474419) that is dated September 23, 2019 or a later SHA-2 update installed and then restart your device before you apply this update. If you use Windows Update, the latest SHA-2 update will be offered to you automatically. For more information about SHA-2 updates, see 2019 SHA-2 Code Signing Support requirement for Windows and WSUS.
- For Windows 7 SP1 and Windows Server 2008 R2 SP1, you must have the servicing stack update (SSU) (KB4490628) that is dated March 12, 2019. After installing KB4490628, you must install the January 14, 2020 SSU (KB4536952) or later. For more information about the latest SSU updates, see ADV990001 | Latest Servicing Stack Updates.
Important You must restart your device after you install these required updates.
-
Download and install the Extended Security Updates (ESU) Licensing Preparation Package. For more information, see the following articles in the Microsoft Knowledge Base:
-
4538483 Extended Security Updates (ESU) Licensing Preparation Package for Windows 7 SP1 and Windows Server 2008 R2 SP1
-
-
Download the ESU MAK add-on key from the VLSC portal and deploy and activate the ESU MAK add-on key. If you use the Volume Activation Management Tool (VAMT) to deploy and activate keys, follow the instructions here.
Note After you successfully complete this procedure, you can continue to download the monthly updates via the usual channels of Windows Update, WSUS and Microsoft Update Catalog. You can continue to deploy the updates using your preferred update management solution.
Installation and activation
Once you have addressed the prerequisites, you’re ready to install and activate Extended Security Updates for machines connected to the internet.
The steps to install, activate and deploy the ESUs are essentially the same for the first and second year besides that you will use the year 2 Activation key along with year 2 product key (MAK)
First, install the ESU product key using the Windows Software Licensing Management Tool.
Note: Installing the ESU product key will not replace the current OS activation method being used on the device. This is achieved by using the Activation ID to differentiate between the operating system’s activation and the ESU activation.
- Open an elevated Command Prompt. ‘Elevated’ means running as an administrator, for that: press the Windows key, type in «command», right-click and select «Run as administrator».
- Type slmgr /ipk <ESU key> and select Enter.
(Replace «<ESU key>» with the product key that was provided to you. Do not put any bracket, or <>) - If the product key installed successfully, you will see a message like the following:
Next, find the ESU Activation ID:
- In the elevated Command Prompt, type slmgr /dlv and select Enter.
- Note the Activation ID as you will need it in the next step.
Now, you’ll activate the ESU product key:
- Open an elevated Command Prompt.
- Type slmgr /ato <ESU Activation Id> and press Enter.
(Replace «<ESU Activation ID>» with the ID shown in your PC. Do not put any bracket, or <>)
The following table outlines possible values for the <ESU Activation Id>:
|
ESU Program |
ESU SKU (or Activation) ID |
|
Windows 7 SP1 (Client) |
|
|
Year 1 |
77db037b-95c3-48d7-a3ab-a9c6d41093e0 |
|
Year 2 |
0e00c25d-8795-4fb7-9572-3803d91b6880 |
|
Year 3; |
4220f546-f522-46df-8202-4d07afd26454 |
Once you have activated the ESU product key, you can verify the status at any time by following these steps:
- Open an elevated Command Prompt.
- Type slmgr /dlv and select Enter.
- Verify Licensed Status shows as Licensed for the corresponding ESU program, as shown below:
Note: We recommend using a management tool, such as System Center Configuration Manager, to send the slmgr scripts to your enterprise devices.
Verifying your deployment on eligible Windows 7 SP1
Windows 7 SP1: Install the optional, non-security update outlined in KB4528069. Please note that the KB4528069 update has no actual security content. This update is a test package and we subsequently recommend that you deploy it in your test environment. Install this update on your on-premises devices that are eligible for ESU.
If you are interested in learning more about Extended Security Updates, please see the following resources:
- Announcement: Availability of ESU for purchase
- Prepare for Windows Server 2008 end of support
- Extended Security Updates FAQ
- Windows 7 end of support information for enterprises
- Windows 7 end of support FAQ
Advanced troubleshooting
1. Please run the verification instructions first and if it does not look right, please run the entire instruction set again.
2. When you run the elevated command prompt, make sure you right-clicked on the Command app and selected «run as administrator»
3. Also, it is not good enough to just run the automated windows update. Look for the install history and make sure all the needed patches were first installed successfully. Install them one at a time as needed.
4. If you are using a proxy firewall, you may need to whitelist the activation endpoints for ESU key activation to succeed. Read this
5. if you have Windows 7 Pro OEM, note that there are two separate Activation IDs, one for the OEM_SLP channel and one for the VOLUME_MAK channel, and they both have to be activated.
6. OEM licensed users: If you keep getting a product key invalid error using slmgr, try the following.
- Change the original activated product key in the control panel under computer system information at windows activation which will help Windows to access the licensing servers.
- Install the key and activate both OEM_SLP and VOLUME-MAK without any further steps using slmgr.
7. More troubleshooting here with cross-reference to error codes and for VAMT
Activating ESU keys via phone
To activate ESU keys via phone, use the slmgr command options — /dti and /atp. To activate ESU keys via phone, follow these steps:
- Open an elevated Command Prompt.
- Type slmgr.vbs /ipk <ESU MAK Key> and select Enter. to install the product key.
- Get the Installation ID for the ESU Key using the corresponding ESU Activation ID (see the table of ESU Activation IDs for each program listed earlier in the blog post). For example:
- Once you have the Installation ID, call the Microsoft Licensing Activation Center for your region; they will walk you through the steps to get the Confirmation ID. Make a note of your Confirmation ID.
- Type slmgr /atp <Confirmation ID> <ESU Activation ID> to activate the ESU SKU using the Confirmation Id obtained in the above step.
- Type slmgr /dlv <Activation ID> or slmgr /dlv all and select Enter to verify that the License Status shows as Licensed.
FAQ about Extended Security Updates for Windows 7
Read the FAQ
Recap
Well, there you have it! Everything you need to know about Windows 7 ESU from how to buy it to how to install it! I hope this has been helpful. Please let us know in the comments below.
Curious how your cybersecurity stacks up? Take our 5-minute quiz by clicking on the button below:
Not so stoked on how your security stacks up? We are currently offering FREE cybersecurity audits. No strings attached. Learn where you stand and what you can do to better secure your company. Schedule your free audit today (takes 2 minutes) :