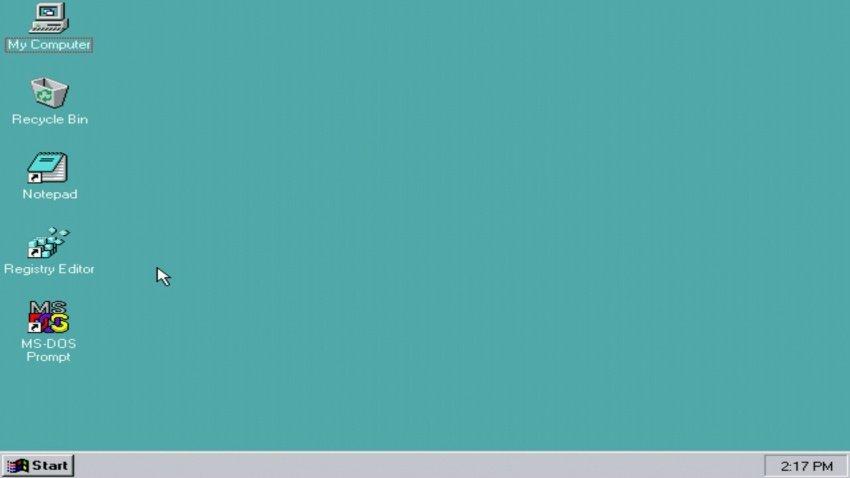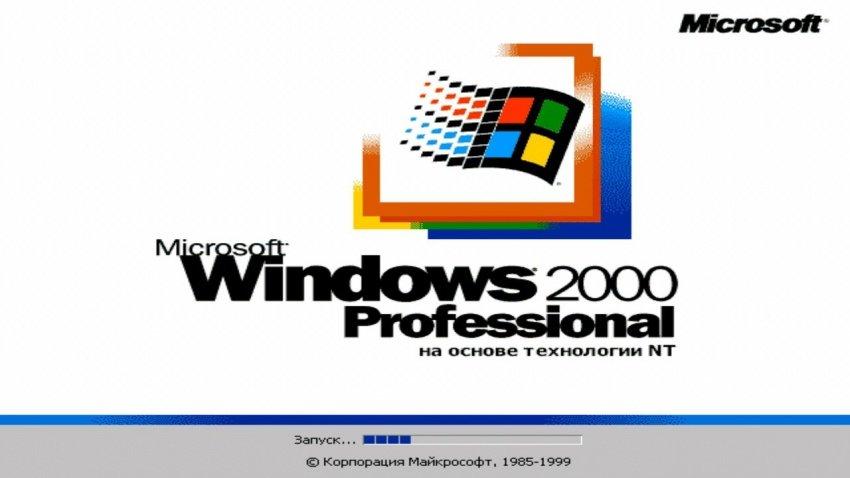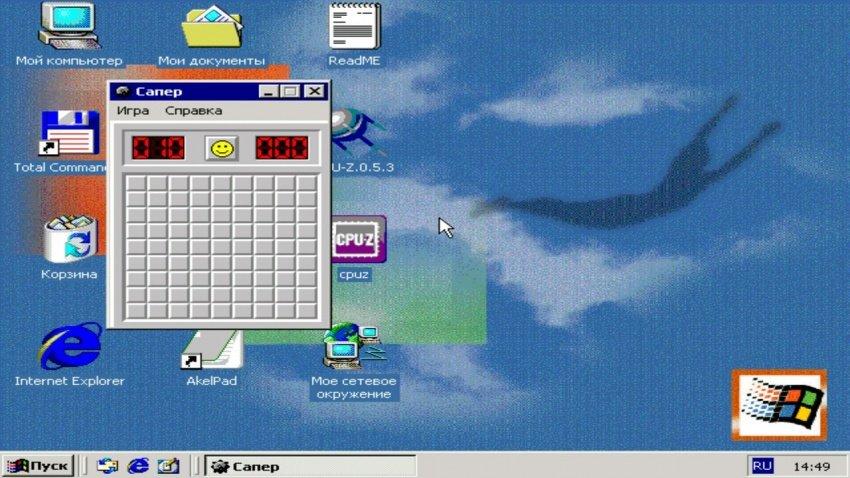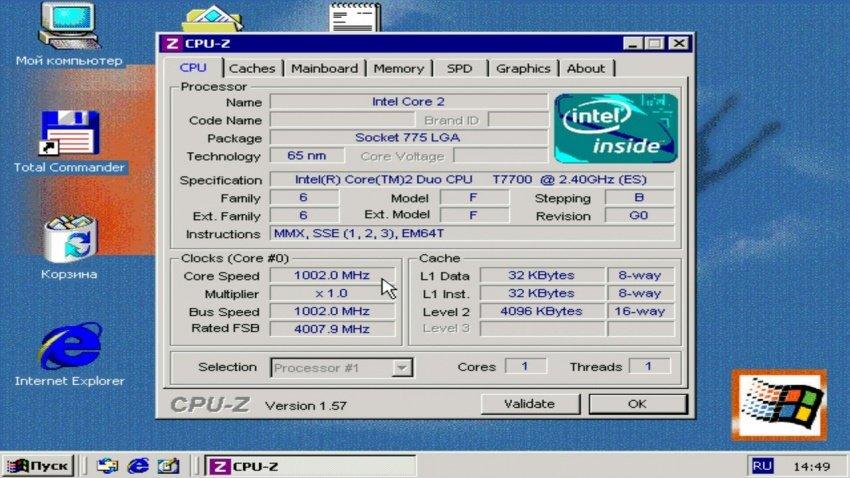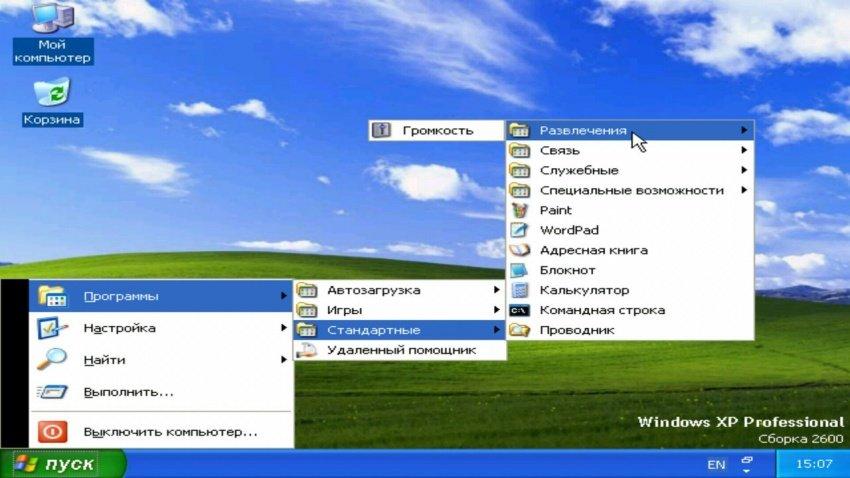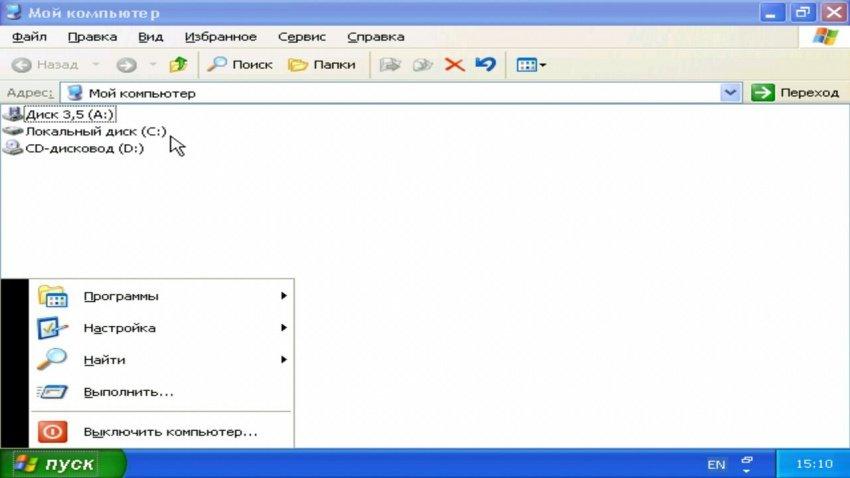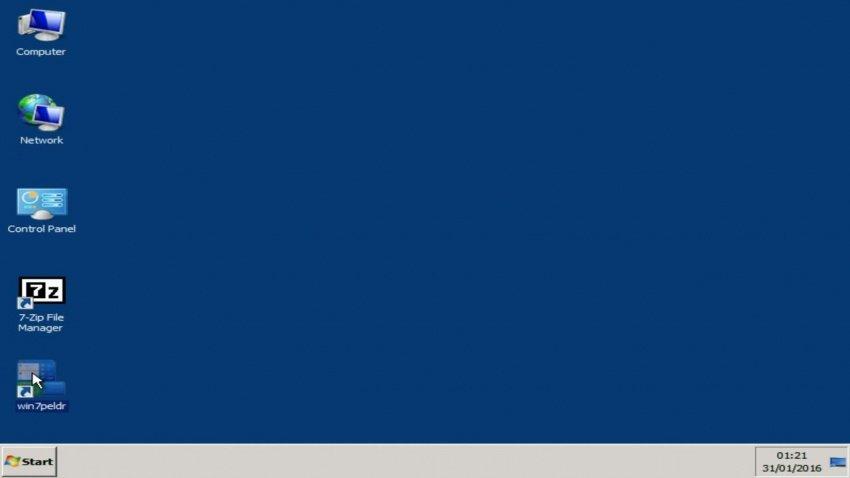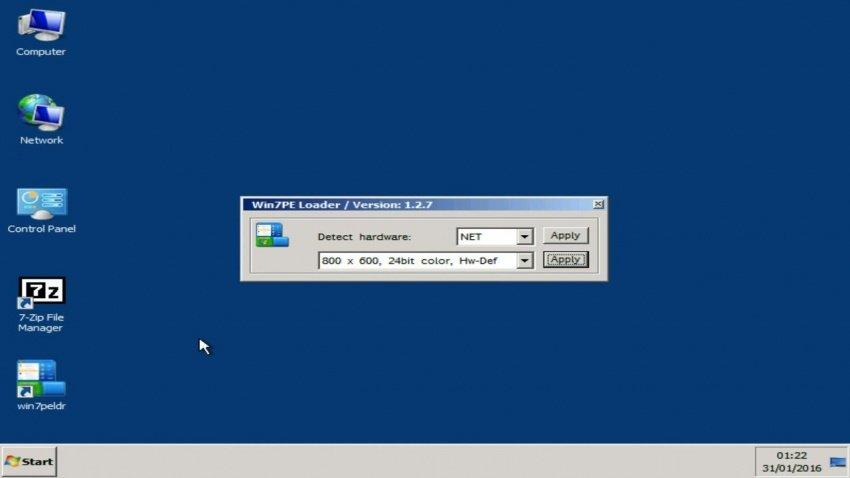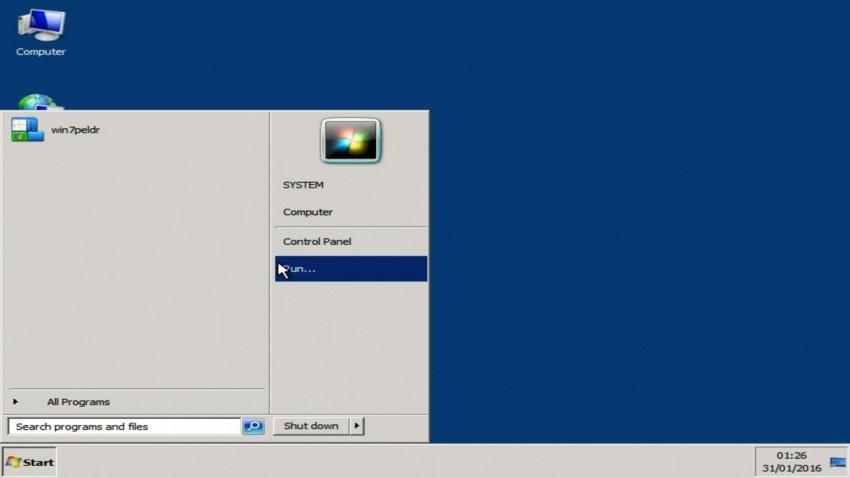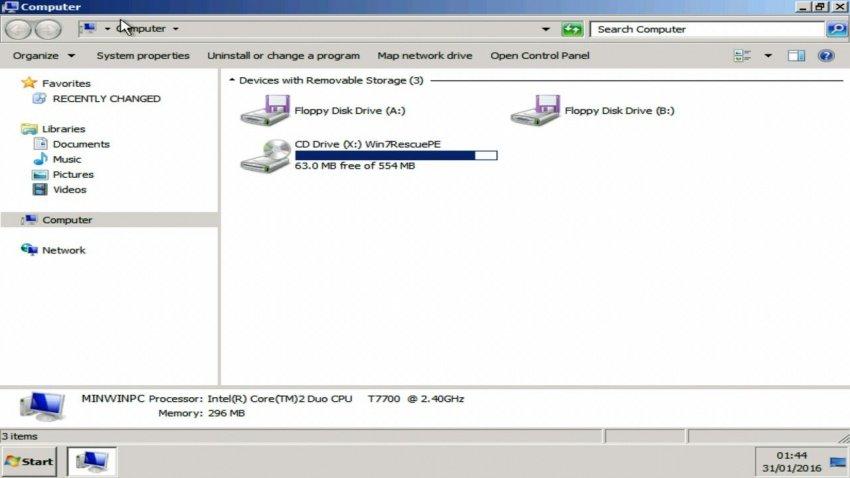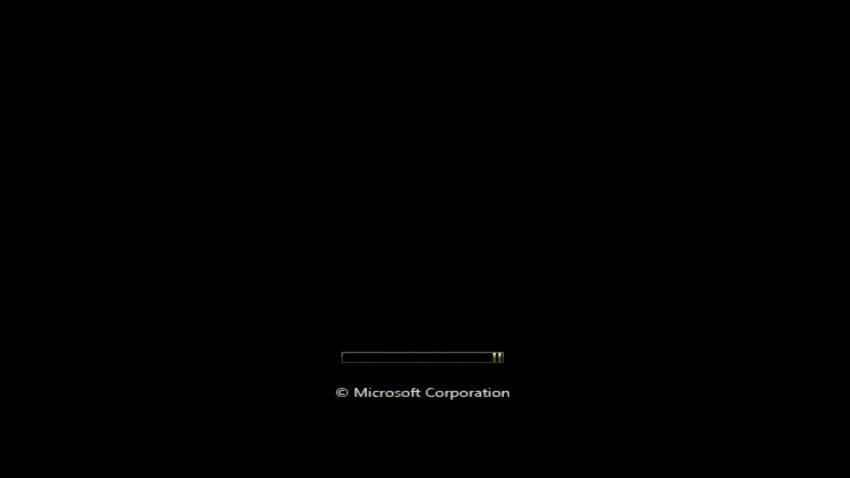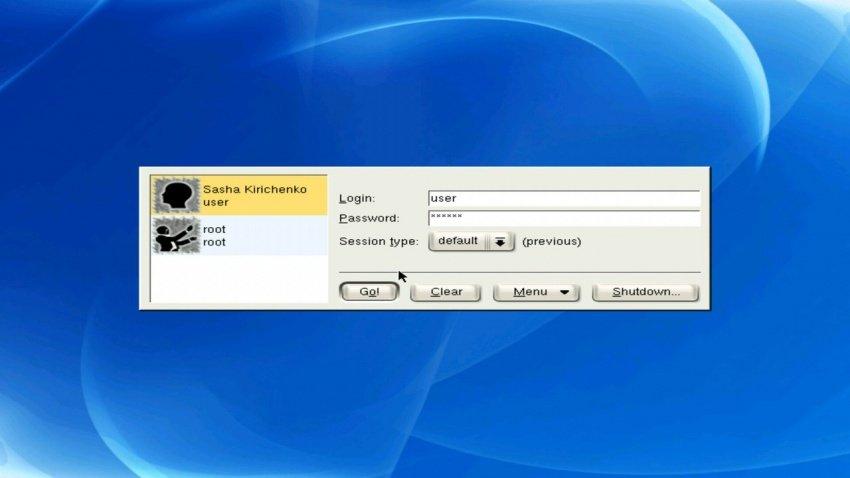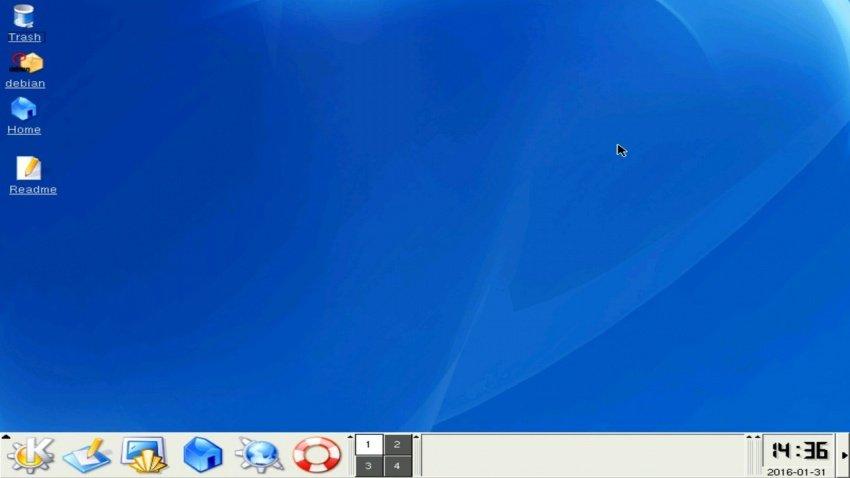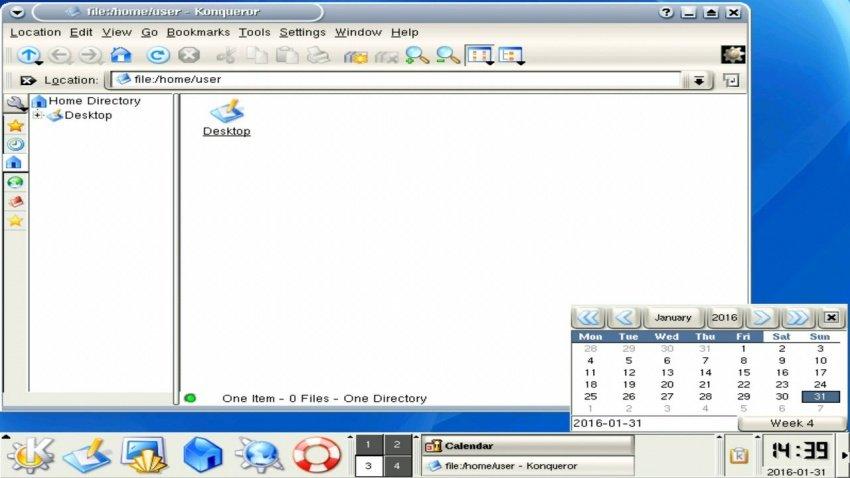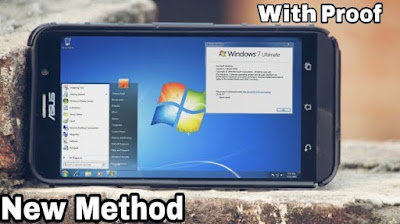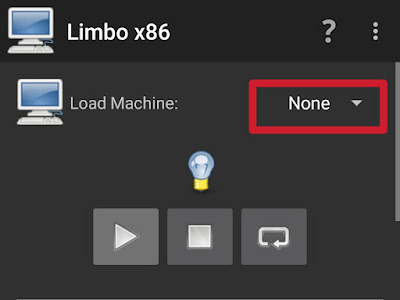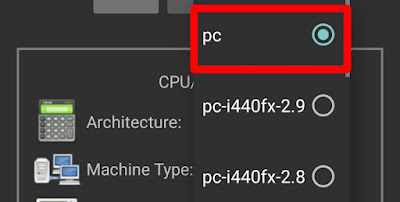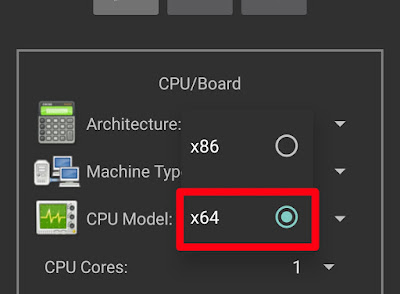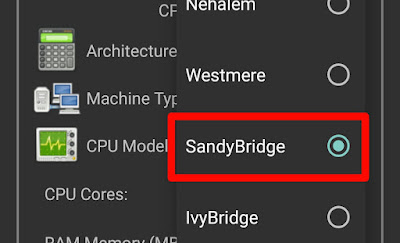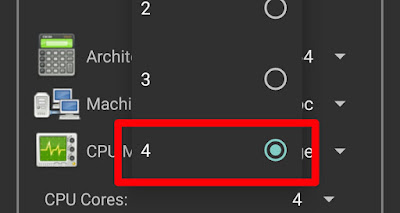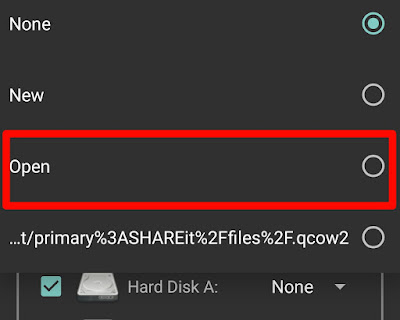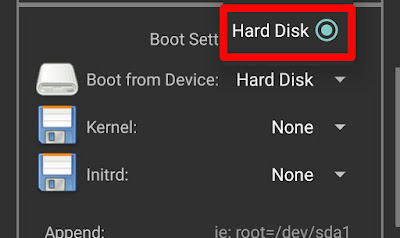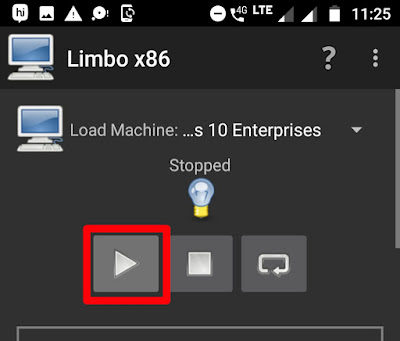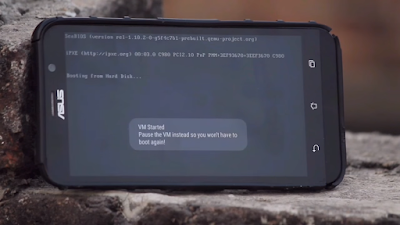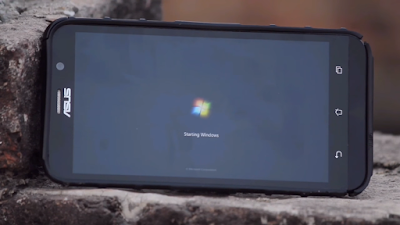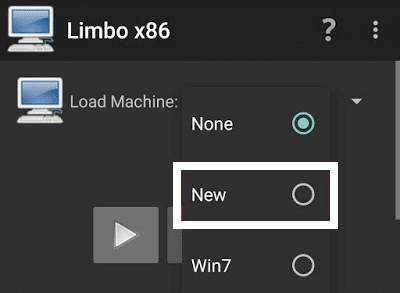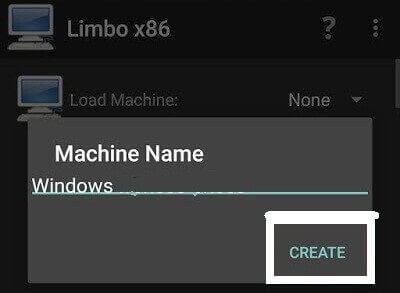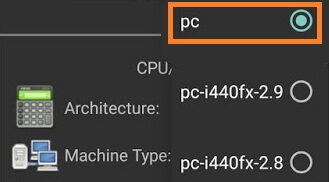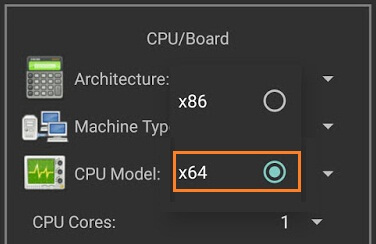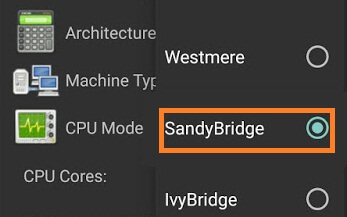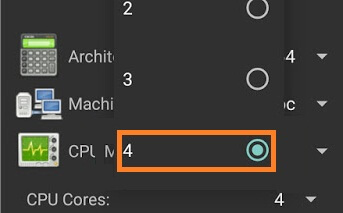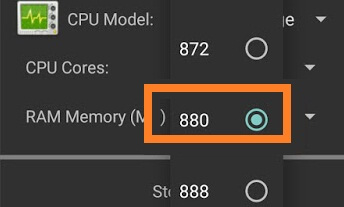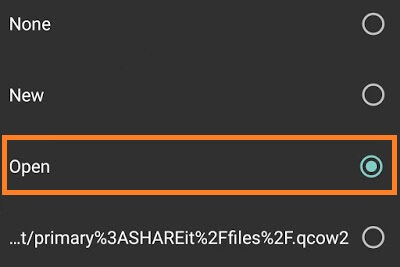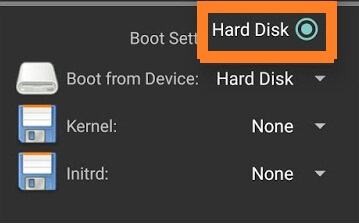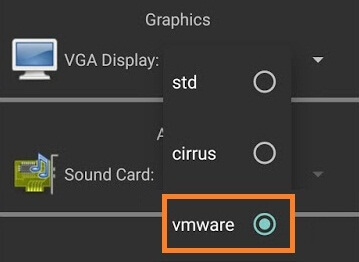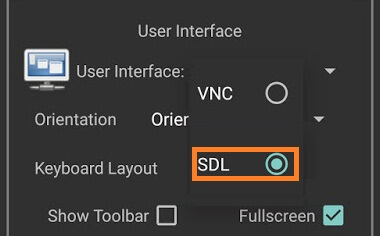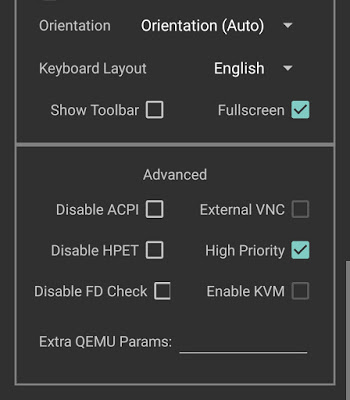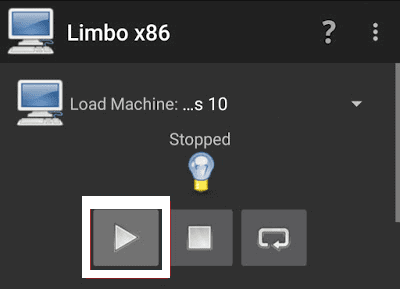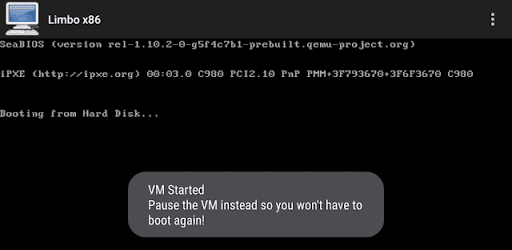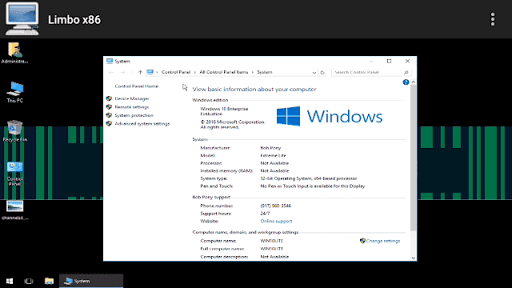How To Run Windows 7 on Android Phone: Hello friends, if you want to run windows 7 on android, you are at the right place. This post will provide you a complete guide on how to run windows 7 on android phone.
To do so, we need a Limbo emulator for android and also a windows 7 image or iso file. Don’t worry; all the links are provided for every file.
Contents
- 1 how to run windows 7 on android using limbo pc emulator
- 2 Windows 7 setup and First Boot:
- 3 What you can do on windows 7 emulator on Limbo:
- 3.1 How to check windows version
- 3.2 Watch YouTube video for better understanding:
Step 1. Friends, first you have to download the Limbo pc emulator, So click on this link and you will be redirected to another website (4shared).

Step 2. Now you will see a download button under limbo pc emulator apk, but if you are unable to see the download button, sign in using your Google account. Then the button will appear. So, download the apk file.

Note: if the x86 version of limbo apk crashes on your android device, you can also try the x64 version of the limbo application. Both the versions of this app are added to the download folder.
Step 3. After download, click on the install button to start the installation; if you see the application installation blocked message, click on the got button.

Now go to system settings>application manager>Google Play Store> now disable it, but you can enable it after this installation.

After that again try to install limbo apk and it will be installed successfully but don’t open it yet.
Step 4. Now you need a iso or img file of windows 7 to run windows 7 on android.
Click on this link to download that file. It will be sized around 1 to 1.8 GB in size.

Step 5. After downloading iso file, it’s time to open limbo pc emulator.
Open it and allow all permissions such as storage, etc.
Step 6. Now we have to setup all settings to run windows 7 on android.
Let’ start:
Name of the Machine:

- First, click on None button at the top right side of the screen and select New
- Name it as Windows 7
CPU/BOARD:

- Architecture: select x86 bit
- Machine Type: PC
- CPU Model: Core Duo
- CPU Cores: 4
- RAM Memory: 1000 MB
Note: if your phone has low ram like 1-1.5 gb, you have to select low size of ram like 512 or lower size.
Storage:

- Select Hard Disk A: Click on None and it will open your file manager. Now select the iso or img file of windows 7, that you have just downloaded.
Removable Storage:
No need to setup Removable Storage settings.
Misc:

- VGA Display: here you have to select std option but if you are unable to see the running windows on emulator, you can try other settings as well like VMware.
- Sound Card: None
- Network: User
- Network Card: ne2k_pci
Boot Settings:

- Boot from Device: select Hard Disk option
- Kernel: None
- Initrd: None
User Interface:

- User Interface: select VNC and you can also try other settings if the emulator failed to run.
- Orientation: select Landscape
- Keyboard Layout: English
- Fullscreen: you have to tick mark the fullscreen option
Advance:
- High Priority: you have to tick mark high priority setting, but this uses high ram and cpu. If your phone heats up, disable this option.
Now Limbo PC Emulator settings are done. Scroll up and now it’s time to start the emulator.
You will see a Play button, click on it and it will start windows 7.
Note: If the emulator crashed, just lower the ram and it will run properly.
Windows 7 setup and First Boot:
Step 7. Now you will see windows starting setup.
Here you have to select Start Windows Normally option.

To select it:
- Press back key on your android phone.
- A new menu will pop-up above the screen
- Select the keyboard option
- Now press the enter key on keyboard
Step 8. Now wait until you see a booting screen and after that a user icon.

When you see a user icon, click on it.
Now you are successfully logged in to windows 7 on android emulator.
What you can do on windows 7 emulator on Limbo:
This is a light version of windows 7 and you will see less programs as compared to original windows for pc.
- You can connect a USB mouse via OTG cable.
- You can open and manage My Computer on it.
- You can open and access the control panel.
- You can Paint in it.
- You can access the internet in it.

How to check windows version
You can check windows version on this emulator easily. You will see a shortcut on the desktop names as About Windows, click on it.
Now you will see the version of this windows 7, as shown in the image below its Windows Embedded Standard 7.

So, Friends, I hope now you are able to run windows 7 on android. If not feel free to comment below, I will do my best to help you.
Watch YouTube video for better understanding:
Summary
Article Name
How To Run Windows 7 on Android Phone
Description
How To Run Windows 7 on Android Phone using Limbo PC Emulator very easily, download windows 7 img or iso link is also provided
Author
Publisher Name
Jaspreet Singh
Publisher Logo
Для работы проектов iXBT.com нужны файлы cookie и сервисы аналитики.
Продолжая посещать сайты проектов вы соглашаетесь с нашей
Политикой в отношении файлов cookie
Прошлый пост о том, как на Android работает Windows 95, доказал, что Limbo — вещь годная. Не такая шустрая, как QEMU, но вполне сносная. И на ней — о Боги — запустился Fallout! С минимальным фреймрейтом, но играть было можно. Так что теперь, используя сие благословение цифровых богов, можно заняться тем, чем я, собственно, и хотел заняться ранее. А именно — тестировать различные игры и ОС. Начну с последнего.
Итак, Windows 95 от MVoloshin я проверил, всё работает, запускается F1, скорость не самая шустрая, но удобоваримая. Разрешение экрана меняется, Интернета нет, диски подключаются без особых проблем. От того же MVoloshin есть микро-образ Windows 98, в распакованном варианте весящий чуть больше 130 мегабайт. Что, если мне не изменяет память, меньше, чем весит W95. Занятно.
С параметром в 392 мегабайта оперативной памяти ОС загружаться не захотела, пришлось понизить значение до 92. Загрузилась система раза в три быстрее, чем Windows 95, но это и немудрено, ведь установленных программ в ней почти нет. Только пара стандартных. На ней было бы забавно протестировать игры на наличие в ОС драйверов, но это уже будет чуть позже.
Следующей в очереди является Windows 2000 от germantm7025. Образ в распакованном виде весит почти 800 мегабайт, что должно стать первым мало-мальски серьёзным испытанием для Limbo. Версия, которую я добыл, является Win2000 Professional «на основе технологии NT». После минутной загрузки меня встретил экран профиля. Нажав «ОК», я после ещё минутного ожидания попал на голубой экран, на котором появились сначала меню «Пуск», а после — иконки приложений.
Программ — как собак блохастых. Total Commander, uTorrent, CPU-Z/GPU-Z, AkelPad, QiP 2010. Стандартные, включая Outlook, Word и Internet Explorer, тоже на месте. В общем, полный фарш. Интернет, впрочем, не хочет работать (или я просто не знаю, как его настроить на Windows 2000, что более вероятно). Максимальное разрешение экрана — 1280 х 1024 точки. И да, предустановленные игры вроде Сапёра, Косынки и даже Пинбола в образе есть!
Настала очередь культовой «хрюши», Windows XP. Я использовал сборку от всё того же MVoloshin, оригинальную версию без пакета обновлений, вышедшую в 2001 году. Весит сборка 1 гигабайт, запускается довольно долго, и не содержит в себе ничего лишнего. Но и без вырезки встроенных приложений на сей раз обошлось.
Последнее сказалось, кстати, довольно критичным, так как именно в XP у меня в первый раз зависло одно из окон. Если быть точным, то «Мой компьютер», при попытке посмотреть на интерфейс дисков. Ну, соскучился я по нему, захотелось мне. И окно зависло. Так что если нужна работоспособность повыше, то лучше выбрать менее увесистый образ.
Повышаем ставки! Windows 7, Сборка Live CD от всё того же MVoloshin, урезанная версия, занимающая всего 500 мегабайт в распакованном виде и с оболочкой в виде стандартного интерфейса Windows из более старых представителей. Первый запуск прошёл печально и безуспешно, так как уперся в ошибку загрузки диска. А всё дело в том, что сборка Live CD предназначается для загрузки с CD-ROM, а не в качестве жесткого диска.
После обратной смены имени, выставления оперативки чуть поболее, чем 96 мегабайт, я… запустил процесс. Прошло три минуты, прежде чем мои глаза узрели надпись «Starting Windows». Ещё через минуту появился анимированный логотип. И тут я понял, что пора идти ставить чай… Или что-нибудь покрепче, а-ля кофе или кефир.
Предсказав время загрузки в 10 минут, я ошибся и был сему факту обрадован, так как уже через две минуты увидел курсор, которым даже можно было двигать. К сожалению, двигать им можно было на чёрном экране, который пропал… аккурат на десятую минуту. Сменить фамилию на «Ванга», что ли? Вместо чёрного экрана, кстати, появилась фоновая картинка, в которую я пялился ещё минут сорок. И десять минут настраивался рабочий стол.
Итого — час реального времени до полной загрузки. Работоспособность ОС, разумеется, я ставлю под вопрос, запуск приложений — тоже. «Мой компьютер» открывался три с лишним минуты, про более серьёзные задачи говорить не буду. В общем, запустить-то я вещь запустил, но большего добиться не смог.
Если же у тебя возникнет нужда в Win 7 на Android, а ждать час загрузки — не вариант, то единственное, что я могу предложить, это Windows PE, он же — Preinstallation Environment. Сборки с подобным названием урезаны самими разработчиками, и позволяют загружаться с флешек, дисков и прочих миниатюрных носителей информации. А моя версия 3.0 от AndrewAVX ещё и полностью совместима с приложениями для Windows 7, что должно быть идеальным вариантом для работы.
К сожалению, на моём устройстве с рекомендуемыми параметрами:
Интерфейс: VNC,
Процессор: Phenom/Core2Duo/KVM,
Количество ядер: на выбор,
ОЗУ: от 176 до 512 МБ
Устройство загрузки: CD ROM,
Видеокарта: любая
Включенные «Multithread AIO» и «Высокий приоритет».
… сборка всё равно не запустилась по непонятным причинам. Надеюсь, у других это получится лучше.
На закуску я проверю Linux. Запускать эту ОС на Android для знающих людей — всё равно, что жарить куриное филе в яйце. Почти что тавтология, зато обычно получается вкуснятина. Так вот, я буду запускать версию с KDE от AntiBillOS. Образ весит немного, но для входа в учётную запись требуется пароль — 111111, который нужно ввести. Без клавиатуры этого сделать никак нельзя, поэтому пришлось подключать свою, от компьютера, через OTG.
Система работает не то, чтобы шустро, но и не тормозит, как Семёрка. Меня позабавило, как панель задач по нажатию на стрелочку уехала вбок, я такого поворота событий никак не ожидал, и завороженно смотрел за её движением, ожидая, насколько глубоко она уйдёт, и можно ли будет её потом достать оттуда. Вряд ли вместе с виртуальной лупой в ОС встраиваются виртуальные клещи…
Но всё обошлось, я запустил «Home», и понял, что в Linux на удивление часто проскакивают двойные нажатия, когда я того не хочу. В целом, работоспособность на 6 из 10, скорость средняя, а зачем нужен Linux на Android — я понятия не имею.
В следующий раз я загляну чуть поглубже в прошлое, и достану из пыльных закоулков Интернета образы ОС, которые могут быть даже старше меня. Устроим небольшую археологическую раскопку!
How to Install Windows 7 on Any Android Phone using Limbo Emulator…..!!!
We bring you yet another technology insight. Here are instructions on How to Install Windows 7 Ultimate Edition on Android Phone or Android Tablet…..!! This may sound unrealistic but you can actually install Windows Operating system on Android Phone or tablet. Our Smartphones are very powerful device and It has the capability to do such jobs which is beyond our Imagination. I am also working on running the one of the Latest version of Mac OS on android phone.. Hope I will soon post os this topic too.
So Lets Start this post and see How can we Install Windows 7 Ultimate Edition on Any Android Phone..!!! First of all You need to Install the Limbo PC Emulator App in your Android Phone and Download the Required Windows 7 file to boot the OS. Below you will find all the download links so Download all the file and copy it to your smartphone’s Internal or External Storage.
Download Links:
Windows 7 Download Links:
Google Drive Link of Windows 7:-https://drive.google.com/file/d/13U8b0ewhVJ1TMVoheg0qJX6ozIP6OseD/view
MEGA Download Link of Windows 7:-https://mega.nz/#!YbwhVYoA!VjwDakZPkblWjweDWmLNNgJnD9Wj5xf2AEmYRLIgxg8
MEGA Decryption Key: !VjwDakZPkblWjweDWmLNNgJnD9Wj5xf2AEmYRLIgxg8
Video Tutorial Link: https://youtu.be/olL1EE4HIp4
After download and installing Limbo Emulator App follow all the Steps given below.
Step 1: Install and Open the Limbo App and select None.
2) Now Select the New option.
3) Now give here the name of Virtual Machine and click on Create.
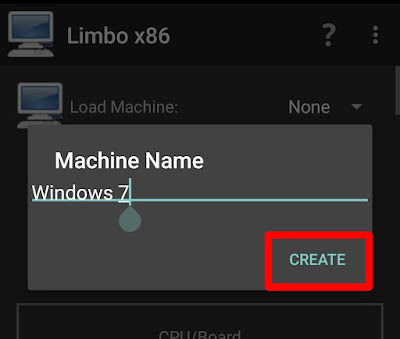
4) Now select the PC in Architecture option.
5) Now select the x64 or x86 in Machine Type option.
6) Now select the SandyBridge or default in CPU Model option.
7) Now select the 4 Cores in CPU cores option

9) Now in the Hard Disk option select the open option and go to the folder in which you kept the Windows 7 file that you downloaded.
10) It will open like this go to the folder where you kept the downloaded Windows 7 file and Select it.
11) Now select the Hard Disk in the Boot from Device option.
11) Now select the Hard Disk in the Boot from Device option.
12) Now select the Vmware or std in the VGA Display option.
13) Now select the SDL in the User Interface option.
14) Now match all the setting as shown in the below picture. It should be the same as shown in figure.
15) Now Click on the Play Button. It will start the Booting process.
16) Now while Booting it will look like this so You have to wait until Windows 7 is fully booted up. It will take time which will depend on the your Smartphone’s Specification.
17) After Windows 7 will be booted. Here How it will look..
Now You have Windows 7 running on Your Android Phone. Cool…!!!
So if you have any Question regarding this post and any Suggestion for the Next Post You can Comment down Below…
See You all Guys in the Next Post…Take Care.. 
Android is the most popular operating system which runs on Linux environment. As it is a Linux based system, You can easily root your device and install the Linux terminal for using ‘sudo‘ commands. Linux provides you a very smooth flexibity by which you can easily boot any boot img or iso file on your device.
You can also install windows 7 operating system with win img or iso file in just a couple of steps. And here in this guide, I am going to show how to boot windows 7 iso file on your android device without root.
Let’s see the step by step guide:
How to install Windows 7 on android using Limbo
-
- The very first thing which you need to do is that download and install the below-required files:
- Download Windows 7 ISO free, click here
- Download Limbo PC emulator free full version
- Once you have downloaded win 7 iso for Limbo then install Limbo emulator in your device as usual.
- Open Limbo emulator.
- Now at your Limbo App dashboard, You will find a drop-down menu for loading machine. You need to tap the drop-down menu and then select “New.” see below picture.
- Now, a pop-up window will appear. You need to enter the name of your new virtual machine and then click on ‘Create’. see below picture
- Architecture option: Here you need to select PC.
- Machine Type option: Here you need to select the x64 option.
- CPU Model option: Here you need to select the SandyBridge option.
- CPU cores option: Here you need to select 4 Cores.
- RAM memory option: Here you need to select 880 MB RAM. You can select more RAM if your device has more than enough RAM.
- Hard disk option: Here you need to select the “OPEN” option. After that, you will be redirected to your SD card. Now you need to locate the downloaded Windows 7 img/iso file and then select the file.
- Device option: Here you need to select Hard Disk in the boot settings.
- VGA Display option: Here you need to select Vmware.
- User Interface option: Here you need to select SDL.
- Now you need to match all the settings as shown in the below picture one by one.
- Now you need to click on ‘Play Option‘. It will start booting process of Windows 7.
- While booting being in the process. Your device screen will look something like below picture.
- When the booting process will be 100% completed. Your Windows 7 home screen will look something like below picture.
- That’s it.
- The very first thing which you need to do is that download and install the below-required files:
I hope that the above step by step guide has helped you for installing Windows 7 iso on your android device (tablet or mobile) without root using limbo emulator.
Also Read: Windows 10 on Android limbo


Limbo PC Emulator QEMU ARM x86
Limbo PC Emulator is an open source app downloading link is given below. By this, we can run some Operating Systems on Android without rooting our Device. Some high-performance Devices also run Kali Linux or Ubuntu. Limbo Performance depends on your selected RAM and CPU Cores. It works as oracle-Virtual Box. It creates a selected virtual RAM and CPU and allows you to run Operating System on Android
इसे भी पढ़े : टॉप 10 फोल्डेबल स्मार्टफोन
Limbo PC Emulator QEMU ARM x86 content rating is Everyone. This app is listed in Tools category of app store and has been developed by HTECHINFO. You could visit HTECHINFO website to know more about the company/developer who developed this. Limbo PC Emulator QEMU ARM x86 can be downloaded and installed on android devices supporting 17 api and above.
इसे भी पढ़े : Flipkart – Amazon Sale: सैमसंग, आईफोन, LG के इन स्मार्टफोन्स पर भारी डिस्काउंट

इसे भी पढ़े : Samsung ला रहा सबसे सस्ता फोन, 7 हजार रू से कम कीमत और 6.5 इंच की बड़ी स्क्रीन और 5000 mAh की बैटरी
Limbo Machine Configuration :
Install and Run the Limbo and Create New Machine as shown in Following screenshots

Select the Machine Name of your own choice and click on Create
Set your Machine settings which I suggest you and left behind all to Default
- Architecture: x86
- Machine Type: PC
- CPU Model: Default
- CPU Cores: Chose according to your device
- RAM Memory(MB): Chose according to your device
इसे भी पढ़े : Samsung ला रहा है Smartphone 7,000 mAh बैटरी के साथ, 15 फरवरी को होगा भारत में लाॅन्च । जाने फ़ोन की क़ीमत और फ़ीचर
Note:-
If you select RAM size that is greater than yours Available Free RAM then when you click on start Limbo will not work and suddenly close. So select the RAM less than your Available Free RAM.

Go down and select CD-ROM, there you select your extracted .iso File

Tick the Full Screen and do not change all remaining default settings

Click on Play Button as shown in this screenshot and wait until it starts. It can take few minutes, It totally depends on your device performance

NOW ENJOY WINDOWS ON YOUR ANDROID MOBILE PHONE

Download the app using your favorite browser and click on install to install the app. Please note that we provide original and safe apk file and provide faster download speed than Limbo PC Emulator QEMU ARM x86 apk mirrors. Versions of this app apk available with us. You could also download apk of Limbo PC Emulator QEMU ARM x86 and run it using popular android emulators.
Limbo PC Emulator is a part of QEMU (Quick Emulator) and dependent libraries for Android Devices.
It can currently emulate lightweight Operating Systems for Intel based x86 PC like DSL Linux, Debian, Free dos and Others.
DOWNLOAD LIMBO PC EMULATOR
DOWNLOAD .IMG FILE

App Permissions
Limbo PC Emulator QEMU ARM x86 no_update_signal.2_9_1_arm-x86_64-alpha apk requires following permissions on your android device.
- open network sockets.
- write to external storage.
- access information about networks.
- prevent processor from sleeping or screen from dimming.
- access information about Wi-Fi networks.
- change Wi-Fi connectivity state.
- change network connectivity state.
- access to the vibrator.
- record audio.
- modify global audio settings.
LIMBO PC EMULATOR DOWNLOAD
DOWNLOAD XP.IMG FILE
इसे भी पढ़े : Nokia ने भारत में लॉन्च किया बजट स्मार्टफोन Nokia 5.4, जानें कीमत और फीचर्स
Post Views:
3,822
Эмулируем Windows на Android Lollipop через Limbo. Часть первая
BOCHS меня расстроил. Правда. После стольких часов ожидания он отказался запускаться, не аргументируя это никак. Моя мечта вновь сыграть на Android в Fallout 2 потеряла ещё одну опору. Осталось всего два варианта — Limbo и DosBox, причём первым я займусь прямо сейчас, так как на его счёт у меня опасений больше всего. Дело в том, что Limbo, как я понимаю, является тем же QEMU, но с немного переработанным интерфейсом, а QEMU на смартфоне с Lollipop не запустился. А, ладно, будь что будет!

В отличие от BOCHS, Limbo почти никто не знает. Ну, во всяком случае Wikipedia об этом эмуляторе ни слухом, ни духом… И намного чаще по запросам мне выдавало либо одноименную игру, либо… LSD Emulator, в котором есть уровень Limbo. Так что неизвестно, кто и когда начал делать сей эмулятор, поэтому перейду сразу к делу.
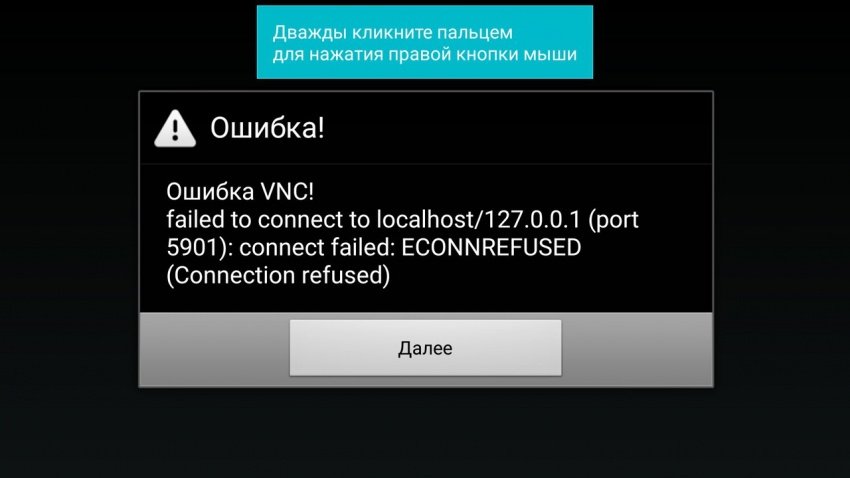
Интерфейс программы сумбурный, но по большей части приятный, и представляет из себя набор выпадающих меню. Есть вещи, которые и бесят. Например, то, что у приложения фиксированная позиция экрана, не меняющаяся даже при повороте смартфона на 180 градусов. Также напрягает чёрная полоса сверху, которая уменьшает рабочую площадь экрана.
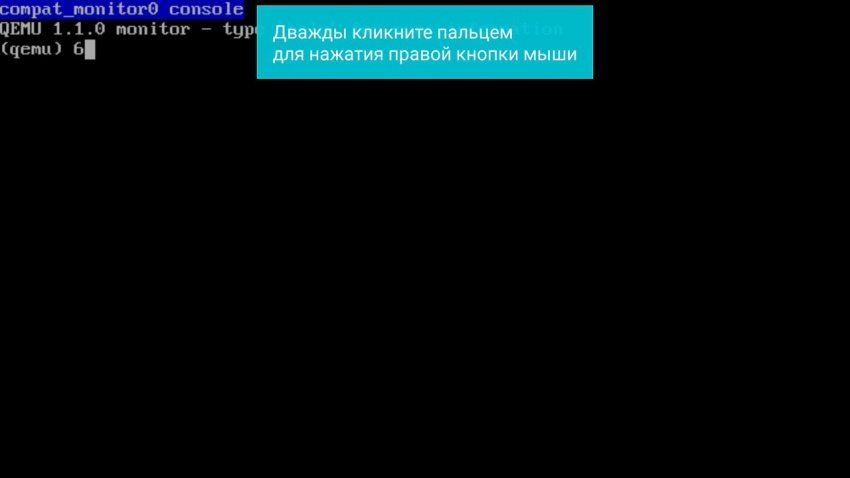
Для начала необходимо создать свой профиль и назвать его. Далее идёт выбор конфигурации. Стандартной (для игры в Fallout) считается следующий набор:
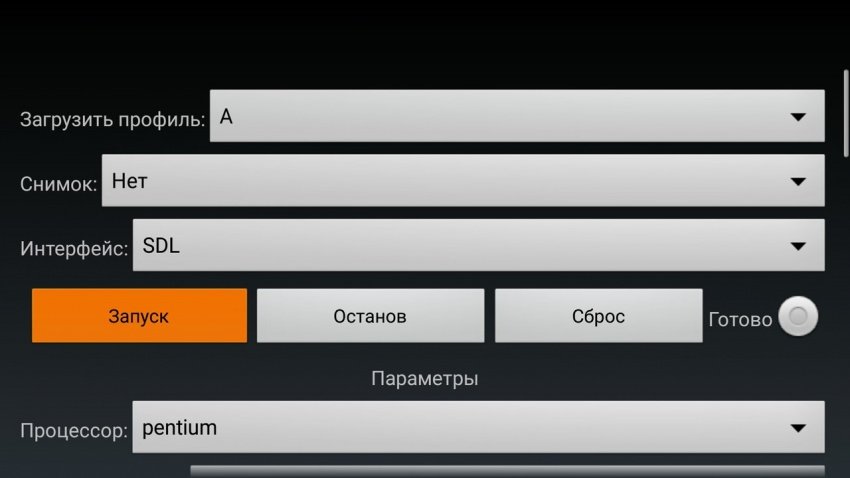
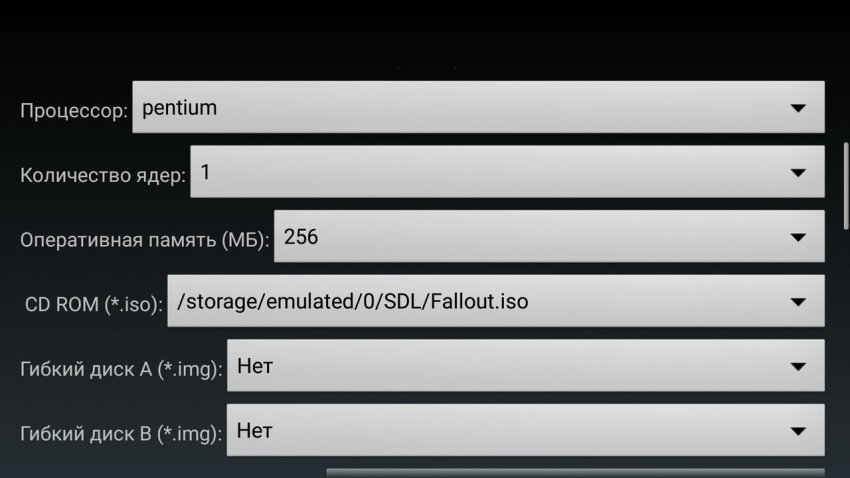
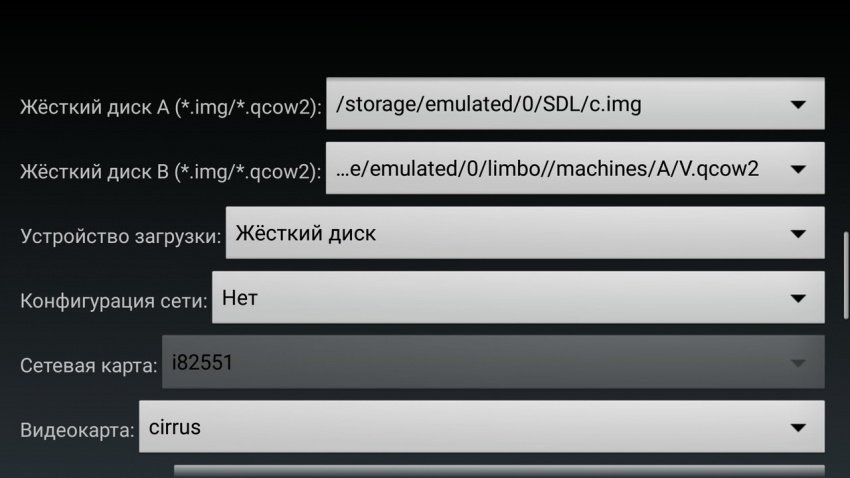
Интерфейс: SDL
Процессор: Pentium
Количество ядер: 1
Оперативная память (МБ): 64 — 256
CD ROM (*.iso): образ диска с игрой
Жёсткий диск А (*.img/*.qcow2): образ диска с Windows
Устройство загрузки: Жёсткий диск
Конфигурация сети: Нет
Видеокарта: cirrus
Звуковая карта: Нет
Теоретически, эта конфигурация является самой надёжной. Но после первого удачного запуска на ней я начал пробовать различные варианты, отличные от изначального. Оперативную память на моём D802 можно задать до 392 МБ, более высокие значения крашат программу. С процессором и количеством ядер можно экспериментировать, у меня и более мощные пункты ОС запустили, вроде Phenom и Core2Duo. С количеством ядер тоже не всё понятно. Почему — напишу чуть позже.
Загружается Windows 95 (сборка от MVoloshin) от силы полторы минуты, сразу же выбивается ошибка рабочего стола, но после её подтверждения можно работать дальше без проблем. Растянутый интерфейс SDL выглядит непривычно и приятно одновременно. Кроме того, ошибка выскакивает только при первом запуске. Все остальные происходят без проблем.
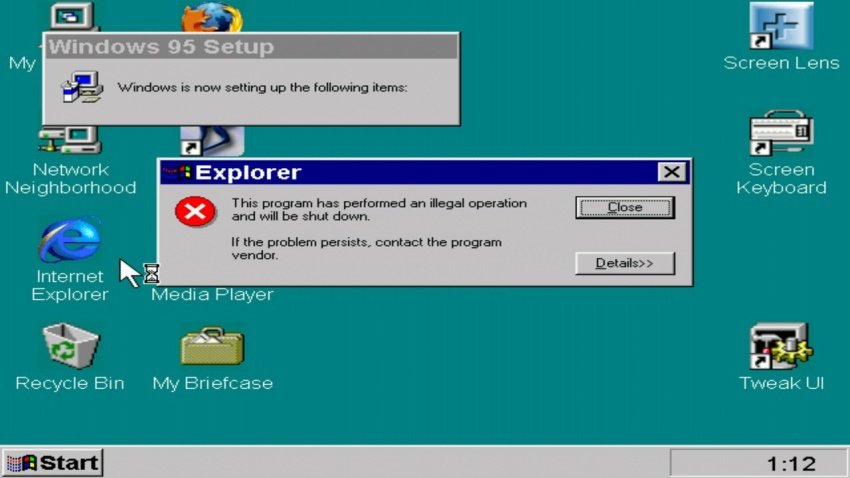
Мышка работает внятно, но через двойной тап по экрану перетаскивание файлов порой сбивается через пару сотен пикселей. Масштабирование, как я понял, переключает режим мышки с левой кнопки на правую.
Fallout 2 установился вариантом «Small Installation», но завис при выходе из программы-установщика. Работоспособность оказалась никакой, пришлось удалять файл через Uninstall, открывать диск Fallout через контекстное меню и устанавливать игру через MS DOS. Это удалось без ошибки, но после меня выкинуло в окно настройщика, где навигация могла осуществляться только через клавиатуру. Которой у меня, разумеется, не оказалось.
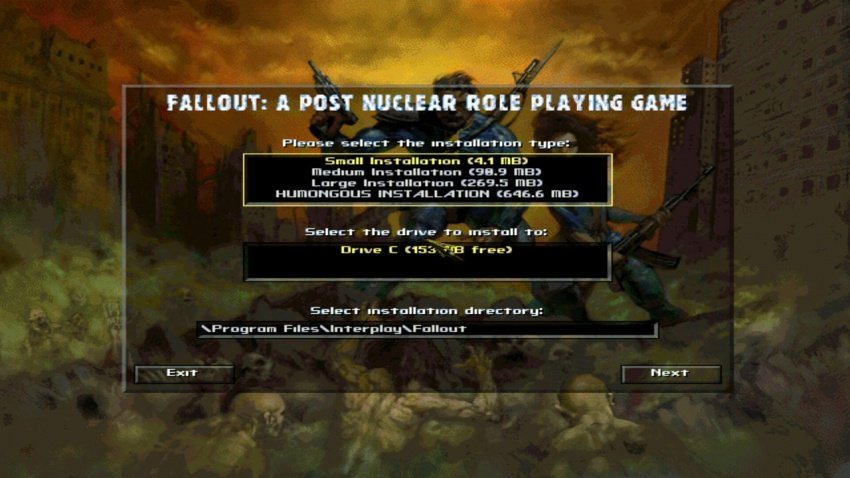
Закрыв программу и напугавшись предупреждением, что «несохранённые файлы будут потеряны», я зашел в директорию Interplay, которая создалась не в Programm Files, а в корневой папке, запустил Fallout.exe и… начал хвалить Боженьку, ибо игра запустилась!
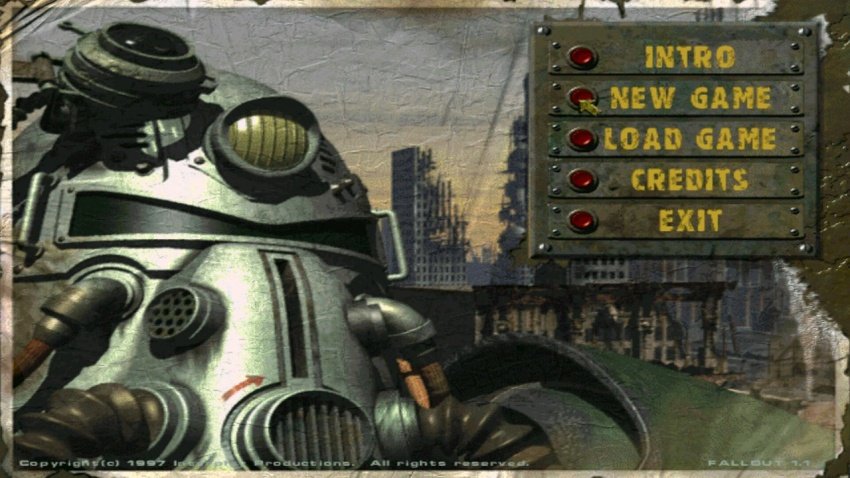
Счётчик кадров в игра держится на уровне 10 — 15, что, разумеется, ниже прожиточного минимума. На QEMU счётчик был в районе 30, да и грузилось оно быстрее. Тут уже несколько вариантов может быть. Первый — стоит поэкспериментировать с мощностями эмулирования, задать различные процессоры, количество ядер, выделить больше памяти… Что я и сделал, но никаких изменений не заметил. Во всяком случае, в игре. Смена же видеоадаптера привела к тому, что вместо Fallout я увидел чёрный экран.
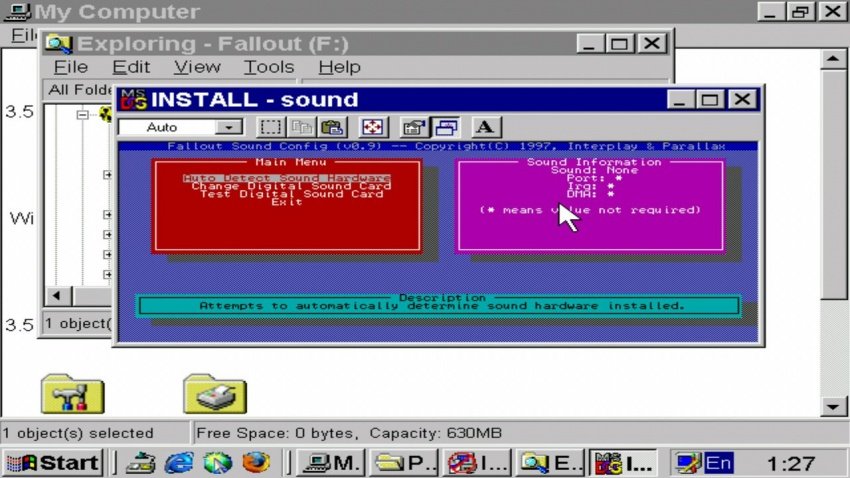
Второй вариант, теоретически способный повлиять на скорость игры — более массивная установка. То есть, не «Small Installation», а другие. Возможно, на скорость игры влияют какие-то синтетические ограничения в передаче данных при эмулировании дисковода. Возможно, это звучит для знающего человека, как утонченный, изысканный бред, но других вариантов я особо не вижу.
Для проверки был скачан пустой образ HDD на 1 гигабайт, присобачен вторым жёстким диском через Limbo, и туда была установлена полная версия Fallout 1. Процесс занял целый час, и ничего не изменилось вообще. Думаю, что дело именно в видеоадаптере, и для более комфортной игры нужно экспериментировать именно с ним.

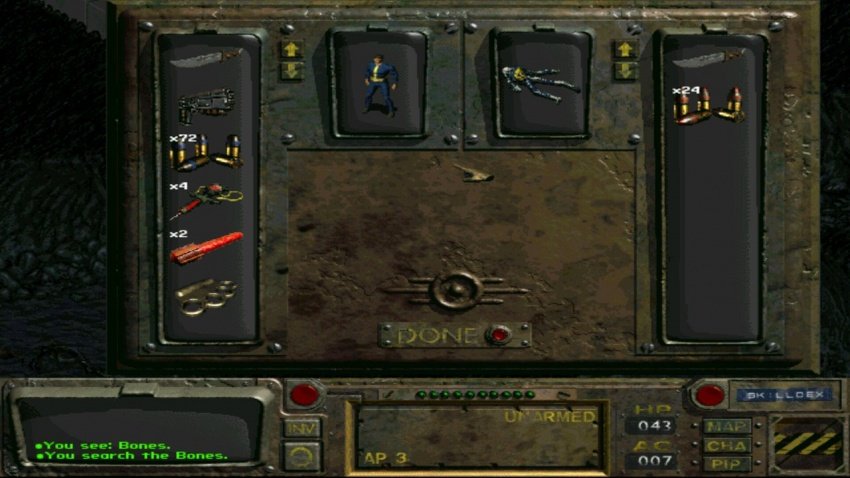
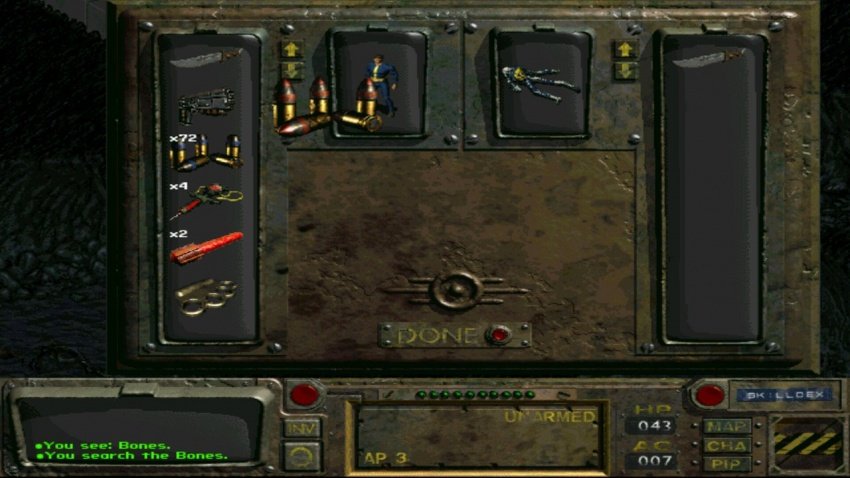
Внимание! Limbo очень плохо дружит с Clean Master, которая в процессе чистки системного кэша полностью удаляет содержимое папки эмулятора. Помогает только полное удаление программы и установка её заново.
Тем не менее, на этом моя работа с Limbo… не заканчивается. Именно на этом эмуляторе я буду проверять и эмуляцию различных ОС, и различных игр, поскольку программа позволяет это, и не вылетает.
Источник
Limbo PC Emulator
PC Emulation for Android
Downloads: 2,680 This Week
Last Update: 2019-10-31
2019-10-30
Due to time constraints, we haven’t uploaded a new release in quite some time. Please click on the project homepage link to go to the branched project that is releasing current builds.
However, we are still available for support and are able to walk users through using the app. Please feel free to join our Discord server, whether it’s just to chat or help others!
—
Limbo PC Emulator is a QEMU-based emulator, enabling users to run various operating systems on their devices.
—
/! If you have any questions, please feel free to contact us (see support wiki page)!
Copyright (c)2012 Max Kastanas, Uploaded by Vynncent Murphy
Features
- QEMU Based PC Emulation for Android
- VNC Server
- Emulated CPU support — Now supporting x86, ARM, PowerPC, and SPARC!
- CDROM, Floppy, and Hard Drive image support
- USB Device support
- User/NAT Networking
- Load/Save Machine state
- Live chat for support (we have a Discord Server)
Project Samples





Project Activity
Categories
License
Follow Limbo PC Emulator
Other Useful Business Software
Despite its small size, Rufus provides everything you need!
Rate This Project
User Ratings
User Reviews
Limbo x86 is a port of Qemu x86 for a cruddy Android API (which is basically worthless on its own). And (obviously), the most common use of this emulator is going to be running an *older* x86 system (an *operating system*— not a crappy Windows system, which is just a useless toy) on an Android device that is running on top of an ARM based system. This will be somewhat slow. If this is not obvious to you, you are using the WRONG SOLUTION. You would like to run a brand new Windows system on a brand new x86 desktop that you payed hundreds or thousands of dollars for. So— buy one of those and stop trying to be a hacker. Limbo x86 runs Slackware 11.0 really well on top of an Android system for ARM. Damn Small Linux runs pretty well, too (but— I couldn’t stand using it because it doesn’t allow a user to improve the system!) And, Limbo makes what would (basically) be a useless hunk of plastic into a halfway decent system that allows a user to actually make use of the device. Android only allows permissions on a FAT32 filesystem. So, this leaves a user needing to install a system on disk images that are (at most) 2GB (just one of the many, many completely unnecessary limitations of worthless Android). Also, a user is limited to (at most) four disks by Qemu. So (using a RAID), best case scenario is installing a system on an 8GB filesystem. *My* device does not allow integrating an add on Micro SD with the system disk. And, Limbo does not request write access on external disks. This leaves me with only 4GB on the main system disk. So, I gotta run Slackware 11.0 w/ minimal packages from that (and, that’s pretty tight— but doable). I am able to run an X Window System (TWM), Emacs, games, and most of the bells and whistles a person would expect. And (obviously), CUPS and network mounts and Samba and ssh and wget. I’ve even used its Apache daemon to host my website a couple times. I compiled Wine 1.39 (using Slackware 11.0’s 2.6 kernel). And, I even installed Office 97 with file format converters (not that I need it, because I also compiled Abiword and Gnumeric from source). Even got sound working (by compiling Pulseaudio and piping signals to a Pulseaudio simple protocol player that is available for useless Android— but pretty choppy). Also got Rollercoaster Tycoon working in Wine (just— ’cause I could). Probably too slow for many people’s liking. But— totally possible to do that. Limbo provides Qemu (w/ all its functionality) for Android. And— that’s what the project is all about. Definitely deserving of five stars— minus one because the developers did not think to request permissions on external filesystems. This needs to be changed for sure! It is quite limiting on most systems. Limbo is about what it is— not what it’s not. What it is— is the only way to run a REAL operating system on top of Android (which is really just a completely useless piece of junk).
I have a Samsumg Galaxy S6 with a Nougat Custom ROM. I have tried booting a Windows 7 installation ISO. Takes over 15 minutes without ever accessing the initial setup screen. Stuck at tue white loading bar at 100%. Now. the 2 stars go because of the fact I cannot use a CDROM with a hard drive. If I check a HDD. when I check CDROM. the HDD unchecks itself. It doesn’t do that when choosing a floppy. just the CDROM. So. it boots but cannot even load a CDROM ISO of Windows 7 installation in a reasonable loading time. I know instructionsets are longer because of translation between x86 to ARM but there is a limit in waiting. Looked promissing. Version used of LIMBO: 4.1.0
Great effort really appreciate it. But its very slow needs a lot of improvements. For running windows applications/games right now the best choice is «ExaGear» (Which uses WINE to run windows executables).
Emulator is work but in SDL interface when I click the three-dot menu it would crash! Please fix it! System is Android 5.1 arm64. My device is LG G4.
Honestly good, been trying for days to install Win95/Win98 on my Samsung Galaxy Tab 3. Had a hard time (impossible) until I find on youtube that the Hacker Keyboard was absolutely necessary. Then it turned almost okay, as long as I don’t touch at the option button on the upper right. Actually sometimes it doesn’t crash and you can install Win 98 (I did, it took 4 hours easy) and you can get the keyboard. But if you try to mask the keyboard, well chances are 99% crash. Don’t even try to use the save state, it will automatically crash. That’s too bad but hey, better than nothing. I’ll try to install old games since DosBox doesn’t work. A few corrections would be welcome, especially when we want to mask/display the keyboard or use stave state.
Источник
Если хотите установить Windows 10 на устройства Android, нужно учитывать одну из самых важных вещей – необходимо использовать мощное работающее устройство Android. Если девайс Android старый и недостаточно быстрый, Windows может полностью деактивировать устройство, и не получится включить его снова.
Это может произойти, когда устанавливается более высокая версия операционной системы на более низкую версию устройства Android. Например, если использовать Windows 10 в Samsung Galaxy J7.
Чтобы корректно установить ОС, требуются такие условия:
- Центральный процессор с архитектурой i386/ARM. Детали изготовителей VIA, AMD, IDT, Transmeta характеризуются кроссплатформенностью.
- Двух, а лучше четырёхъядерный (с частотой ядер от 3 ГГц и выше) девайс с оперативкой от 2 Гб для Windows 7, 8, 10.
Genymotion
Если вы являетесь разработчиком игрушек и программ для Андроид, то эта утилита для Вас. Однако многие обычные пользователи очень часто успешно выполняют с помощью нее свои задачи.
К главному отличительному достоинству эмулятора можно отнести наличие шаблонов большинства девайсов Андроид, которым соответствуют характерные параметры гаджетов: величина дисплея, спутниковая навигация, работа в сети мобильных операторов и т. д. После открытия программы в ПК, можно запустить меню для настройки вышеуказанных характеристик девайса. То есть имеется возможность экспериментировать с поведением приложения после потери связи с всемирной сетью либо со спутниками навигации. Конечно, разработчики утилиты предусмотрели, чтобы все эти характеристики легко корректировались.
Установить приложение желательно с официального ресурса «www.genymotion.com».
Преимущества и недостатки установки Windows на Андроид
Плюсы и минусы
Windows Phone имеет множество уникальных функций, таких как Cortana, Live Tiles, Offline Maps и Bangla Keyboard. Cortana — это персональный помощник, который был добавлен в Windows Phone 8.1, так что вам легко выполнять свои повседневные действия.
Live Tiles — это уникальная особенность Windows Phone, которой нет в других операционных системах смартфонов.
Windows Phone поставляется с автономными картами, такими как в iPhone. Вы можете использовать карту без сетевого подключения.
Windows-телефоны имеют постоянную клавиатуру Bangla, которая является первой официальной клавиатурой Bangla в Windows 8.1. Почти все языки доступны в Windows Phone.
Windows Phone — платформа с открытым исходным кодом, так что магазин приложений отвечает превосходными приложениями и более чистыми опциями.
Интеграция Facebook с Windows Phone делает его лучше, чем Android, когда дело доходит до тегов изображений, Windows Phone позволяет использовать контакты телефона в качестве тегов, Вы можете переключаться между чатом Facebook и обычными текстовыми сообщениями, Windows Phone хорошо работает с такими продуктами Microsoft, как Outlook .com, OneDrive Skype, Xbox и OneNote.
Windows Phone имеет бесшовную интеграцию с электронной почтой и социальными сетями, имеет встроенный встроенный хаб социальных сетей, он очень плавный и плавный. Он получает обновления от социальных сетей, таких как Facebook, Twitter и LinkedIn, вместо того, чтобы открывать отдельные приложения по одному.
Windows Phone поставляется с бесплатной версией Office в самой ОС. Мобильная версия удобна для профессионалов, находящихся на ходу. Вы можете просматривать и редактировать документы Excel, PowerPoint и Word прямо на Windows Phone, интегрироваться с OneDrive и сохранять свои совместимые файлы в облачном хранилище Microsoft.
Windows Phone позволяет закреплять все, что вы хотите и как хотите. Вместо виджетов каждое приложение на главном экране работает как Live Tile. Они дают вам быстрый взгляд на то, что происходит в каждом отдельном приложении. Вы можете увидеть время и погода с помощью плитки погоды и уведомлений из Twitter, WhatsApp, SMS и электронной почты все с главного экрана.
Windows Phone имеет расширяемое хранилище. Бесплатное 7 ГБ облачное хранилище от Onedrive делает его еще лучше. Воспользовавшись сторонними решениями для онлайн-хранения данных, которые могут иметь проблемы с совместимостью, OneDrive позволяет создавать резервные копии содержимого в облаке, на планшетах Windows, ПК и, конечно, Windows Phone.
Нет обновлений. В январе 2020 года, Microsoft объявила, что больше не будет выпускать тестовые обновления для Windows 10 Mobile OS. Microsoft признала, что платформа больше не будет получать новые функции, хотя она задумана как полноценная ОС для мобильных устройств и имеет функции «конвертации» смартфонов.
Программный гигант прекратил поддержку мобильных push-уведомлений для смартфонов, работающих на OS 7.5 и OS 8.0. Это связано с тем, что период поддержки старых операционных систем подошел к концу.
Установка «неродной» ОС может излишне грузить систему.
Установить ОС Виндовс можно далеко не на все устройства с Андроид.
Процедура установки довольно сложная и громоздкая, с ней сможет справиться далеко не каждый пользователь. Малейшая ошибка приведет к полностью нерабочему устройству.
Что нужно для установки Виндовс на Андроид
Для выполнения инсталляции нужны такие инструменты:
- Загрузочная флешка либо SD-карта вместительностью 8-16 Гб (в зависимости от выбранной версии операционной системы) записанным на нём файлом-образом либо дистрибутивом Виндовс, можно также применять диск, записать его либо приобрести готовый.
- Внешнее DVD-устройство, если в роли носителя дистрибутива применяется диск.
- USB-концентратор с 3 свободными разъемами.
- Мышка, клавиатура.
Здесь можете посмотреть, как создать загрузочную флешку.
Как установить Windows на Андроид с помощью эмуляторов
При помощи эмуляторов можно одновременно запускать несколько операционных систем на устройстве Android, так как вы будете использовать более одной операционной системы на одном девайсе.
Перечислим простые шаги, как завершить установку Windows 10, Windows XP или Windows 7 на телефонах Android при помощи эмулятора.
- Загрузите и установите APK-файл эмулятора, например, Limbo, на свой Android.
- Загрузите и установите File Manager из Play Store на устройство.
- Загрузите файл ISO операционной системы Windows на телефон Android.
- После того, как установили и загрузили необходимые файлы, устройство Android готово к установке Windows 10.
- Разблокируйте свой телефон Android и перейдите на домашнюю страницу. После этого откройте Limbo или другой эмулятор.
- В эмуляторе нажмите «Загрузить компьютер» и выберите опцию «Новый».
- Выберите опцию «Загрузить машину».
- Укажите название операционной системы, которую собираетесь установить. Поэтому введите Windows 10 и нажмите «Создать».
- Введите имя машины, которую вы устанавливаете.
- Прокрутите вниз и отредактируйте процессор или плату. Для архитектуры выберите версию x64, для типа компьютера выберите ПК, для модели процессора выберите модель процессора Android, дайте 4 ядра, а для оперативной памяти выберите размер оперативной памяти для Windows 10.
- Теперь выберите Hard Disk 1 и нажмите на выпадающее меню и вкладку на открытой опции. После этого перейдите в папку загрузки и выберите файл img для Windows 10, который вы загрузили ранее.
- Прокрутите вниз и выберите Vmware для дисплеев VGA.
- Перейдите на вкладку «Загрузка с устройства» и выберите вкладку «Жесткий диск» в раскрывающемся меню. После этого выберите SDL для интерфейса пользователя.
- Теперь выберите Fullscreen и выберите High Priority. Вы можете получить предупреждение после выбора высокоприоритетной опции.
- Наконец, прокрутите вверх и нажмите кнопку Play, чтобы начать установку Windows 10 на Android Phone.
Теперь вы можете использовать функции Windows 10 на вашем устройстве Android. Инструкция для установки примерно одинаковая для большинства эмуляторов.
Далее рассмотрим некоторые эмуляторы, которые можно использовать для установки Виндовс на телефон с Андроид.
QEMU
QEMU — это быстрый кроссплатформенный эмулятор машин с открытым исходным кодом, который может эмулировать огромное количество аппаратных архитектур. QEMU позволяет запускать полную неизмененную операционную систему (VM Guest) поверх существующей системы (VM Host Server).
Также можно использовать QEMU для целей отладки — вы можете легко остановить работающую виртуальную машину, проверить ее состояние, а затем сохранить и восстановить ее.
QEMU состоит из следующих частей:
- Эмулятор процессора (x86, IBM Z, PowerPC, Sparc).
- Эмулируемые устройства (графическая карта, сетевая карта, жесткие диски, мыши).
- Универсальные устройства, используемые для подключения эмулируемых устройств к соответствующим хост-устройствам.
- Описания эмулируемых машин (ПК, Power Mac).
- Отладчик.
- Пользовательский интерфейс, используемый для взаимодействия с эмулятором.
Помимо обеспечения базовой инфраструктуры виртуализации и драйверов, специфичных для процессора, QEMU также предоставляет специфичную для архитектуры программу пользовательского пространства для управления гостевыми виртуальными машинами.
BOCHS
Bochs — это программа, которая имитирует полноценный компьютер Intel x86. Она включает в себя эмуляцию процессора Intel x86, распространенных устройств ввода-вывода и пользовательский BIOS. Bochs можно скомпилировать для эмуляции множества разных процессоров x86, начиная с ранних 386 и заканчивая новейшими процессорами Intel и AMD x86-64, которые еще могут даже не появиться на рынке.
Bochs написан на языке программирования C ++ и предназначен для работы на многих различных хост-платформах, включая x86, PPC, Alpha, Sun и MIPS. Независимо от платформы хоста, Bochs по-прежнему имитирует аппаратное обеспечение x86.
aDOSBox
aDosBox — это эмулятор DOS, который можно использовать для игр из прошлого прямо на Android-устройстве, а также для многих других задач. Приложение представляет собой порт эмулятора DOSBox для Windows и поставляется со многими виртуализированными устройствами, такими как карты SoundBlaster, для обеспечения максимальной совместимости с играми.
aDosBox позволяет использовать системную клавиатуру для ввода в командную строку, а затем накладывает на экран набор элементов управления на экране, когда в игре. Экранный дисплей легко настраивается, от клавиш со стрелками и нажатий клавиш до макета и прозрачности.
aDosBox — это бесплатное приложение из подкатегории «Обслуживание системы», входящей в категорию «Утилиты системы». В настоящее время приложение доступно на английском языке, и в последний раз оно обновлялось в 2020 году. Программа может быть установлена на Android.
Эмулируем Windows на Android Lollipop через BOCHS
После неприятной неудачи с QEMU я обратил взор на программу под названием BOCHS (читается как «бокс», а не «бочс» и точно не «бош»). О ней я сказал пару ласковых в предыдущей статье-списке, но повторюсь — это эмулятор, выполняющий в данном контексте ту же задачу, что и QEMU, использует тот же SDL, но является, по заверениям свидетелей, более стабильной в работе. И да, она идёт на моём D802 с Android 5.0.2, так что от тест-драйва мне не отвертеться никак.
В результате этого, теоретически, после запуска ОС в «Моём компьютере» появится ещё один диск, откуда загрузка программ производится и будет. Но проблема одна — этот способ создавался по QEMU, и я не гарантирую его работу на BOCHS, как и не могу его проверить.
Полноценная Windows на Android в качестве второй операционки
Если хотите запускать приложения Android на своем компьютере без установки эмуляторов, лучшим вариантом будет двойная загрузка Windows 10 и Android. Это отнимает много времени, но в целом гораздо лучше, чем при использовании эмуляторов Android. Двойная загрузка Android и Windows 10 позволит использовать обе операционные системы на одном девайсе.
Основным преимуществом этого способа установки Виндовс является то, что пользователь получит полную версию Android, а также сможет использовать Windows 10.
Для двойной загрузки придется установить Android на устройство. Windows 10 должна быть основной ОС, и она будет предварительно установлена . В меню загрузки вы увидите опцию выбора ОС при каждом включении телефона.
Как выполнить двойную загрузку Windows 10 и Android:
- Убедитесь, что Windows 10 уже установлена и должна быть основной ОС (если есть).
- Создайте новый раздел памяти.
- Скачайте ОС Android и установите ее.
BOCHS
- Загрузите и установите эмулятор на ваше Android устройство (bochs2_5_1.apk);
- Скачиваем прошивку (sdl_for_bochs.zip), распаковываем в папку SDL в корень на вашей SDCard;
- Загружаем .img образ необходимой операционки (ссылки на Win98,95 есть выше, ссылки на winXP и 7 можете найти в интернете);
- После того, как закачаете образ (архив с Win 95, 98, XP, 7), распакуйте его и переименуйте файл, находящийся в архиве, в c.img, закиньте в папку SDL в корень SDCard;
- Открываем эмулятор, установленный в первом шаге.
Установка Windows вместо Android
Вот краткая инструкция по установке Виндовс вместо Андроид:
- Подсоедините к устройству мышку, клавиатуру и установите загрузочный носитель.
- Выключите гаджет и снова включите, в процессе включения кликнув на клавиатуре F2.
- На экране появится окно с системой, работающей по типу BIOS. Выберите носитель, с использованием которого будете ставить Виндовс.
- Укажите пункт «Полная установка» в корневую папку и выберите раздел, куда ставится ОС.
- Выберите язык, подтвердите свое согласие с лицензионным соглашением.
- В открывшемся окне удалите диск сразу либо предварительно перенесите с памяти все важные данные.
- Создайте новый диск в системе и форматните его.
- Как только установка завершится, сразу удалите носитель из порта, в ином случае процедура запустится вновь.
Запись Windows на флешку
Кроме того, что требуется обзавестись копией ОС, её образ необходимо не просто скинуть на носитель, а ещё и сделать флешку загрузочной, ведь нам нужно выполнить установку системы, а не перетащить данные с одного места в другое. Для этой цели используется специальное ПО, например, Media Creation Tool, WinSetupFromUSB, UltraISO, Rufus и прочие. Записать загрузочную флешку, используя специализированный софт, достаточно легко, программа создаст её в автоматическом режиме, вам лишь необходимо указать путь к файлу-образу и начать процесс, используя имеющийся функционал. Рассмотрим на примере простой бесплатной утилиты Rufus процедуру создания загрузочной флешки для установки Windows 7 на планшет:
- скачиваем и устанавливаем Rufus с официального ресурса, запускаем утилиту;
- в разделе «Устройство» должна быть указана флешка, на которую будем записывать;
- указываем путь к файлу-образу Windows;
- пункт «Схема раздела» предполагает выбор схемы для диска, куда будет ставиться Виндовс – MBR (для Legacy/CSM) либо GPT (для UEFI). Параметры в графе Целевая система поменяются автоматом;
- остальные значения пропишутся по умолчанию после выбора дистрибутива;
- жмём кнопку «Старт», подтверждаем действие и ждём окончания процесса записи.
В новой версии утилиты Rufus 3 реализации загрузочной флешки для XP не предусмотрено, так что софт подойдёт для более свежих Windows 7, 8, 10.
Отвечаем на вопросы
Вячеслав
Несколько лет работал в салонах сотовой связи двух крупных операторов. Хорошо разбираюсь в тарифах и вижу все подводные камни. Люблю гаджеты, особенно на Android.
Задать вопрос
Вопрос эксперту
Как установить Windows 10 на устройства Android при помощи эмулятора Limbo?
1. Скачайте Limbo PC Emulator и File Manager из Play-Store. 2. Откройте Диспетчер файлов и нажмите на вариант загрузки. Теперь выберите Виндовс и скопируйте его в текущую папку. После этого перейдите на SD-карту и найдите файл Limbo, который вы скачали несколько минут назад. Теперь закройте файловый менеджер. 3. Откройте приложение Limbo и нажмите «Загрузить компьютер», чтобы создать новый компьютер. После этого откройте и найдите Жесткий диск A, нажмите на него и нажмите Открыть. Теперь выберите Windows 10, которую вы загрузили ранее, и нажмите ОК, и оставьте все по умолчанию. 4. Прокрутите вверх и нажмите кнопку Play, подождите, пока загрузится ОС, и после этого вы можете войти в нее.
Как установить и запустить эмулятор Android?
1. Загрузите Android SDK и разархивируйте его где-нибудь. 2. По желанию, добавьте папку android-sdk-platform / tools в системный путь, чтобы вы могли запускать команды android из любой папки. 3. Установите платформы Android. Платформа Android — это, по сути, ОС Android, для запуска необходимо установить хотя бы одну версию (например, 1.6, 2.1, 2.2 и т. д.) эмулятора. 4. Для установки платформ запустите команду android, расположенную в папке инструментов SDK (используйте Terminal.app на Mac или командную строку в Windows, Linux). Выберите «Доступные пакеты», выберите некоторые версии платформы и установите. 5. Создайте виртуальное устройство. В инструменте Android нажмите «Виртуальные устройства» слева и нажмите «Создать». Вот пример настроек для нового устройства. 6. После создания файла avd он должен появиться в списке виртуальных устройств Android. 7. Запустите эмулятор. Теперь выберите виртуальное устройство, которое вы только что создали, и нажмите «Пуск» справа, и эмулятор должен запуститься.
Что такое эмулятор и для чего он нужен?
Термин «эмуляция» происходит от глагола «подражать», что означает подражать или воспроизводить. Следовательно, компьютерная эмуляция — это когда одна система имитирует или воспроизводит другую систему. Это может быть сделано с использованием аппаратного, программного обеспечения или их комбинации. Однако, поскольку аппаратное обеспечение дорого воспроизводить, большая часть эмуляции выполняется с помощью программного обеспечения. Один из наиболее распространенных типов программной эмуляции включает запуск различных операционных систем в виртуальной среде. Например, такие программы, как Parallels Desktop, VMware и Apple Boot Camp, позволяют Windows и другим операционным системам работать на компьютере Macintosh на базе Intel. XVM VirtualBox от Sun Microsystems позволяет запускать несколько операционных систем на платформах Windows, Mac и Unix. Эти приложения в совокупности называются программными эмуляторами, поскольку они эмулируют различные компьютерные системы. Другой популярный тип программной эмуляции позволяет запускать на ПК консольные видеоигры, такие как игры Nintendo, Sega и PlayStation. Например, программа ZSNES позволяет играть в игры Super Nintendo (SNES) на компьютере с Windows или Unix. Эмулятор Virtual Boy Advance позволяет пользователям играть в игры Game Boy Advance на компьютерах Windows или Macintosh. Игры для этих эмуляторов сохраняются в виде файлов ПЗУ, которые являются точными копиями игрового картриджа или диска. Поэтому вместо загрузки физического картриджа эмуляторы видеоигр просто загружают файлы ПЗУ с жесткого диска компьютера. Третий тип эмуляции использует тип файла, называемый образом диска. В то время как файлы ROM используются для эмуляции игровых картриджей, образы дисков могут использоваться для эмуляции оптического носителя и физического жесткого диска. Например, файл .ISO (Windows) или файл .DMG (Mac) можно смонтировать на рабочем столе, что заставляет операционную систему просматривать файл как физический диск. Это обеспечивает простой способ делать точные копии CD, DVD и жестких дисков. Образы дисков также обычно используются для создания виртуальных установочных дисков, которые не могут быть изменены пользователем.
4.1 / 5 ( 18 голосов )