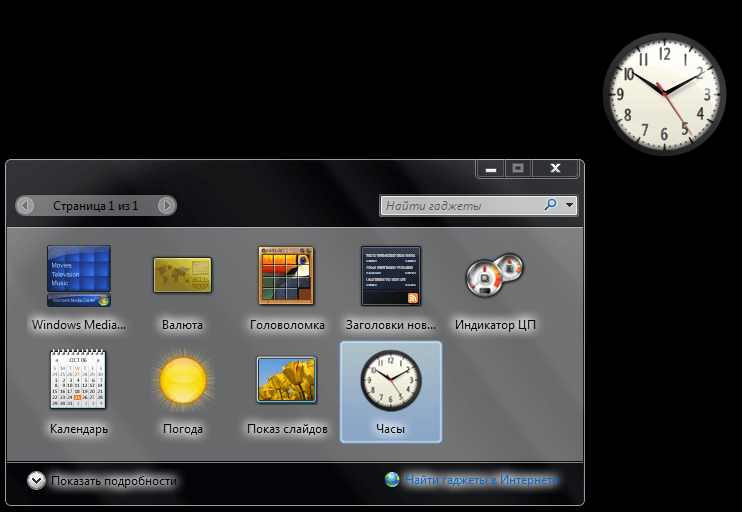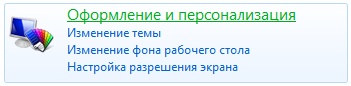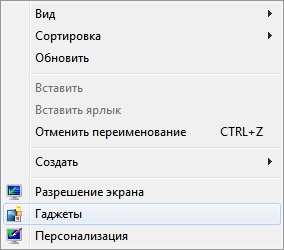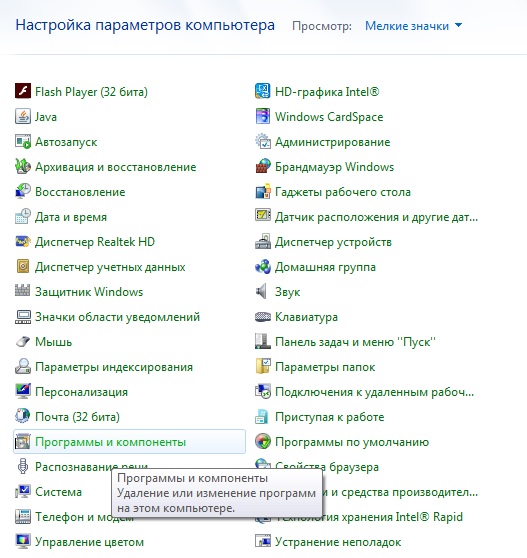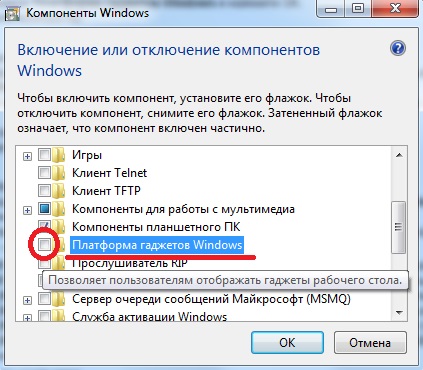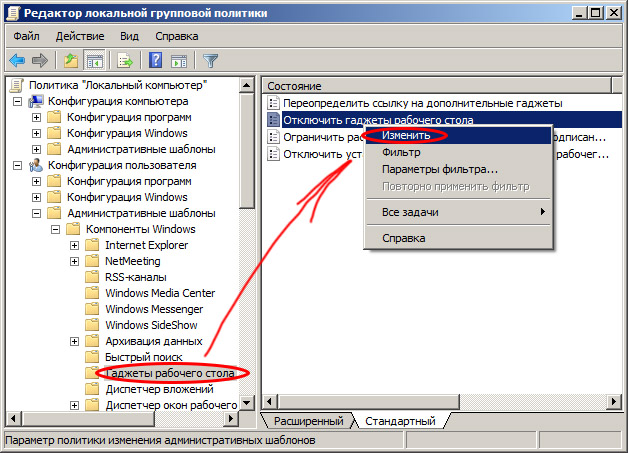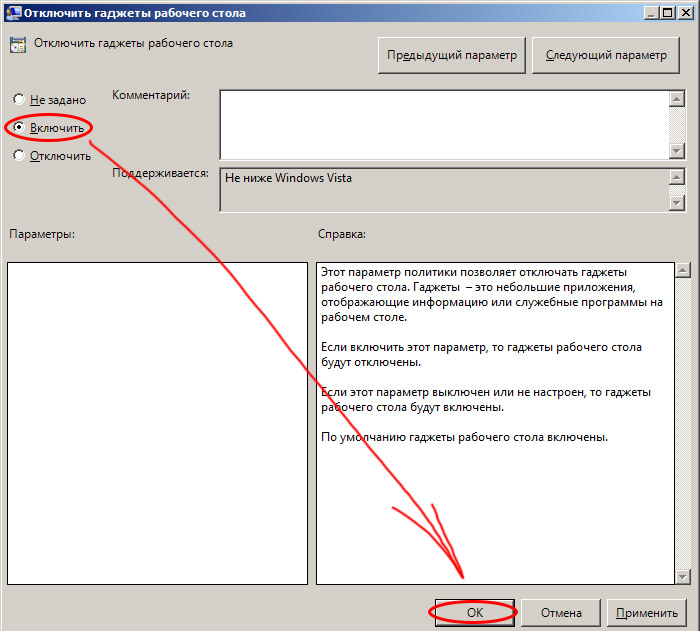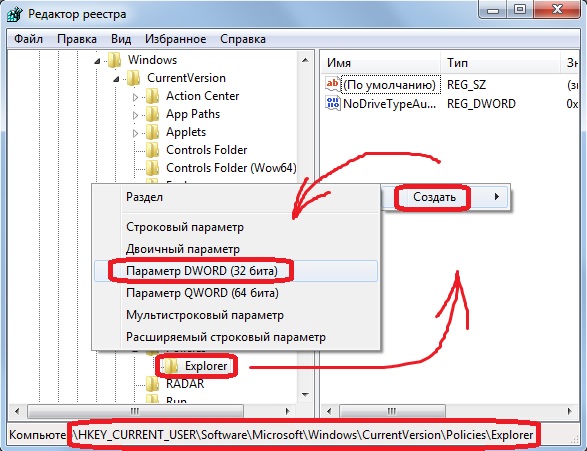Автор:
Обновлено: 16.06.2018
С выходом новых версий ОС Windows многие функции «семёрки» оказались незаслуженно забыты пользователями. Среди таких забытых фишек – гаджеты для рабочего стола.
Гаджеты – это специальные мини-приложения для рабочего стола в Windows 7. Их компактность позволяет разместить большое количество функций прямо на основном экране компьютера. Используются они для быстрого доступа к определённым функциям, мониторинга состояния системы, улучшения внешнего вида главного экрана и т.д.
Добавление гаджетов доступно даже начинающим пользователям, их установка и настройка не составит большого труда. Ниже мы подробней разберём особенности запуска и персонализации под конкретного пользователя данных программных элементов.
Как установить гаджеты в Windows 7
Содержание
- Установка и удаление гаджетов
- Как загрузить дополнительные гаджеты
- Настройка и другие манипуляции с гаджетами
- Отключение всех гаджетов на компьютере
- Восстановление удалённых гаджетов
- Видео — Как установить, удалить или отключить гаджеты в Windows 7
Установка и удаление гаджетов
Прежде всего, удобство данного инструмента в том, что он фактически всегда под рукой у пользователя. Открыть и установить все имеющиеся в системе гаджеты можно следующим образом:
- Чтобы увидеть все доступные для добавления элементы, нужно всего лишь вызвать правой клавишей мыши контекстное меню на пустой области рабочего стола. Здесь, среди всех пунктов выбрать «Гаджеты».
Кликаем правой кнопкой мышки по рабочему столу, открываем пункт «Гаджеты»
- Чтобы установить любой гаджет, нажимаем на него правой кнопкой, и выбираем «Добавить».
Правым кликом мышки щелкаем по нужному гаджету, затем по опции «Добавить»
Дополнительные гаджеты можно скачать в интернете, нажав по соответствующей ссылке
На заметку! Система откроет окно набора гаджетов, установленных на данный момент на компьютере. Найти и скачать новые можно здесь же с помощью соответствующей функции внизу.
- Выбранный гаджет появится у вас на рабочем столе в том месте, на которое вы кликнули вначале.
Гаджет, который мы выбрали, появится на рабочем столе, где ранее щелкали мышкой
- В дальнейшем его можно будет перетащить в любую область экрана.
Щелкаем по гаджету левой кнопкой мышки, удерживаем ее и перетаскиваем гаджет на любое место рабочего стола
- Также открыть коллекцию гаджетов можно отыскав её в списке программ в главном меню «Пуск».
Раскрыв меню «Пуск», находим пункт «Коллекция гаджетов рабочего стола», щелкаем по нему
- Убрать гаджет с рабочего стола можно всего лишь нажав «крестик» в правом верхнем углу самого элемента.
Нажимаем на значок крестика, что бы убрать гаджет с рабочего стола
На заметку! Для того, чтобы полностью удалить нежелательный гаджет с компьютера, без возможности его повторного расположения на рабочем столе, необходимо вновь открыть коллекцию гаджетов, и, кликнув правой кнопкой, выбрать пункт «Удалить».
Нажимаем правой кнопкой мышки по гаджету, выбираем опцию «Удалить»
Как загрузить дополнительные гаджеты
Скачать и добавить себе новые гаджеты помимо предустановленных можно из различных источников — либо с помощью официального магазина гаджетов от компании Microsoft.
Для того, чтобы скачать элемент с официального магазина гаджетов от компании Microsoft, нужно:
- Всего лишь выбрать в коллекции гаджетов опцию «Искать гаджеты в Интернете».
Левым кликом мышки щелкаем по ссылке «Найти гаджеты в Интернете»
- Щелкните по нужному гаджету, из предложенных вариантов выберите подходящий.
Интерфейс магазина гаджетов от компании Майкрософт
- Затем кликните по названию выбранного гаджета.
Левой кнопкой мышки щелкаем по названию гаджета
- Прокрутите вниз и найдите кнопку «Загрузить» («Download»).
Нажимаем по кнопке «Загрузить» («Download»)
В дальнейшем, алгоритм следующий:
- Скачав пользовательский гаджет из интернета или официального сайта, запустите файл двойным кликом.
Щелкаем по скачанному файлу
- Откроется окно с запросом о подтверждении установки. Здесь нажимаем «Установить», и ждём, пока система инсталлирует данный компонент. После этого гаджет сразу же появится в вашей коллекции.
Щелкаем по кнопке «Установить»
Скачанный гаджет появится на рабочем столе и в списке коллекции гаджетов
Читайте, также полезную и интересную информацию с двумя простыми способами, в статье — «Как установить гаджеты на Windows 10».
Настройка и другие манипуляции с гаджетами
Каждый гаджет обладает собственным набором настроек персонализации отображения или установки функций, который можно открыть нажав иконку «Параметры» (изображения гаечного ключа) под кнопкой закрытия гаджета.
Для настройки гаджета нажимаем иконку «Параметры» (изображения гаечного ключа)
Однако, существуют и общие базовые настройки его положения и отображения непосредственно на рабочем столе. Вызвать такое меню настройки можно кликнув правой клавишей мыши на уже установленный на рабочем столе гаджет.
Правой кнопкой мышки щелкаем по гаджету
Здесь можно:
- Настроить размер элемента.
В пункте «Размер» выбираем подходящий размер гаджета
- Убрать гаджет с рабочего стола («Закрыть гаджет»).
Убираем гаджет щелкнув по пункту «Закрыть гаджет»
- Установить гаджет поверх всех окон.
Нажав «Поверх остальных окон», гаджет будет виден поверх всех окон
- Установить особенности отображения гаджета на фоне остальных элементов («Непрозрачность»).
В соответствующем пункте настраиваем опцию «Непрозрачность»
- Открыть набор специальных параметров.
Щелкаем по опции «Параметры», которая в виде гаечного ключа, настраиваем нужные параметры
Пример настройки специальных параметров для гаджета, показывающего состояние и производительность системы.
Отключение всех гаджетов на компьютере
В некоторых ситуациях гаджеты могут представлять опасность для компьютера, поскольку они имеют уязвимости при соединении с интернетом и работе в сетях другого вида.
Если у пользователя имеются опасения по поводу качества защиты своего устройства, использование гаджетов следует прекратить, а сами элементы и совсем деактивировать, чтобы исключить угрозы.
Для того, чтобы полностью отключить использование любых гаджетов компьютером необходимо:
- Вызвать, используя сочетание «Win (значок ОС)+R», строку «Выполнить», и в ней написать «gpedit.msc».
Вызываем команду «Выполнить», нажатием клавиш «Win+R», вводим в поле команду «gpedit.msc»
- Откроется специальное окно редактирования групповой политики. Здесь открываем категорию «Административные шаблоны», в ней – «Компоненты Windows». Среди всех стандартных программных компонентов выбираем «Гаджеты рабочего стола».
Поочередно открываем двойным щелчком мышки папки «Конфигурация компьютера», затем «Административные шаблоны», «Компоненты Windows», «Гаджеты рабочего стола»
- Откроется мини-окно настройки различных особенностей и доступа гаджетов. Открываем двойным кликом параметр «Отключить гаджеты рабочего стола».
Двойным кликом мышки открываем параметр «Отключить гаджеты рабочего стола»
- Система запустит ещё одно окно, в котором и можно активировать данный параметр, выбрав пункт «Включить», и нажав «ОК». После этого установка и использование гаджетов рабочего стола будут невозможны.
Ставим галочку на пункт «Включить», нажимаем «Применить», затем «ОК»
Восстановление удалённых гаджетов
В иных случаях, бывает необходимо восстановить случайно или намеренно удалённый гаджет.
Восстановить потерянный гаджет можно таким образом:
- Открываем главное меню «Пуск», затем пункт «Панель управления».
Кликаем по логотипу Виндовс, раскрыв меню «Пуск», затем открываем «Панель управления»
- В этой панели, в режиме категорий находим и выбираем подраздел «Программы».
В категории «Просмотр» выставляем «Категория», находим и открываем раздел «Программы»
- Находим в данном подразделе среди группы элементов настройки гаджетов рабочего стола «Восстановление гаджетов рабочего стола». Эта функция сразу же запустит процесс, который восстановит все когда-либо удалённые гаджеты.
Щелкаем по ссылке «Восстановление гаджетов рабочего стола»
Видео — Как установить, удалить или отключить гаджеты в Windows 7
Рекомендуем похожие статьи
Содержание
- Инсталляция гаджетов
- Способ 1: Автоматическая установка
- Способ 2: Ручная установка
- Вопросы и ответы
Гаджеты в Виндовс 7 являются портативными приложениями, интерфейс которых располагается непосредственно на «Рабочем столе». Они предоставляют пользователям дополнительные возможности, как правило, информационной направленности. Определенный набор гаджетов уже предустановлен в ОС, но при желании юзеры могут его самостоятельно пополнить новыми приложениями. Давайте выясним, как сделать это в указанной версии операционной системе.
Читайте также: Гаджет погоды для Виндовс 7
Инсталляция гаджетов
Ранее Майкрософт предоставлял возможность скачивания новых гаджетов со своего официального сайта. Но к настоящему времени компания отказалась от поддержки этих приложений, обосновывая свое решение заботой о безопасности пользователей, так как в самой технологии гаджетов были найдены бреши, облегчающие действия злоумышленникам. В связи с этим скачивание этих приложений на официальном сайте стало недоступно. Тем не менее многие до сих пор на свой страх и риск могут их устанавливать, загрузив со сторонних веб-ресурсов.
Способ 1: Автоматическая установка
В подавляющем большинстве случаев гаджеты поддерживают автоматическую инсталляцию, процедура которой интуитивно понятна и требует минимальных знаний и действий от пользователя.
- После скачивания гаджета необходимо его разархивировать, если он располагается в архиве. После того как файл с расширением gadget извлечен, требуется совершить по нему двойной щелчок левой кнопкой мыши.
- Откроется окно с предупреждением системы безопасности об установке нового элемента. Тут требуется подтвердить запуск процедуры, нажав «Установить».
- Далее будет выполнена довольно быстрая процедура установки, после которой интерфейс гаджета отобразится на «Рабочем столе».
- Если же этого не произошло и вы не видите оболочки установленного приложения, то на «Рабочем столе» щелкните по свободному пространству правой кнопкой мыши (ПКМ) и в открывшемся списке выберите «Гаджеты».
- Откроется окошко управления данного типа приложениями. Найдите в нем тот элемент, который желаете запустить, и щелкните по нему. После этого его интерфейс отобразится на «Рабочем столе» ПК.
Способ 2: Ручная установка
Также гаджеты можно добавить в систему при помощи ручной установки, которая осуществляется путем перемещения файлов в нужный каталог. Этот вариант подойдет в том случае, если после скачивания архива с приложением вы в нем обнаруживаете не один файл с расширением gadget, как было в предыдущем случае, а целый набор элементов. Такая ситуация встречается довольно редко, но все-таки возможна. Таким же способом вы можете перемещать приложения из одного компьютера на другой, если у вас под рукой нет инсталляционного файла.
- Распакуйте загруженный архив, который содержит элементы для установки.
- Откройте «Проводник» в каталоге, где находится распакованная папка. Щелкните по ней ПКМ. В меню выберите «Копировать».
- Перейдите в «Проводнике» по адресу:
С:UsersИмя_пользователяAppDataLocalMicrosoftWindows SidebarGadgetsВместо «Имя_пользователя» впишите название профиля юзера.
Иногда гаджеты могут располагаться и по другим адресам:
С:Program FilesWindows SidebarShared Gadgetsили
С:Program FilesWindows SidebarGadgetsНо последние два варианта чаще касаются не сторонних приложений, а предустановленных гаджетов.
Щелкните ПКМ по пустому месту в открывшейся директории и из контекстного меню выберите «Вставить».
- После процедуры вставки папка с файлами отобразится в нужном расположении.
- Теперь вы можете запустить приложение обычным методом, как было уже указано при описании предыдущего способа.
Существуют два способа установки гаджетов на Виндовс 7. Один из них выполняется автоматически при наличии установочного файла с расширением gadget, а второй – путем ручного переноса файлов приложения, если инсталлятор отсутствует.
Еще статьи по данной теме:
Помогла ли Вам статья?
Необходимым условием отображения гаджетов Windows 7 является наличие в системе хотя бы одного браузера. Для работы предустановленных гаджетов необходим интернет-обозреватель Internet Explorer. Включение же этой новинки операционной системы Windows 7 не требует специальных компьютерных познаний.

Вам понадобится
- — Windows 7.
Инструкция
Установите выбранное мини-приложение выполнив двойной клик мыши на ярлык гаджета. Это добавит нужное мини-приложение в коллекцию гаджетов, откуда оно может быть добавлено на рабочий стол.
Выполните клик правой кнопки мыши на свободное пространство рабочего стола для вызова контекстного меню и выберите пункт «Гаджеты» для запуска панели «Коллекция гаджетов рабочего стола», отображающей все установленные мини-приложения. Работа этой панели обеспечивается исполнительным файлом sidebar.exe, находящемся по адресу %ProgramFiles%Windows Sidebar.
Нажмите кнопку «Пуск» для вызова главного меню системы и перейдите в пункт «Панель управления» для включения/отключения установки, просмотра и добавления мини-приложений на рабочий стол.
Раскройте ссылку «Программы и компоненты» и выберите пункт «Включение или отключение компонентов Windows» в левом меню окна программы.
Примените флажок на поле «Платформа гаджетов Windows» для включения функции мини-приложений.
Снимите флажок на поле «Платформа гаджетов Windows» для отключения функции мини-приложений.
Выполните перезагрузку компьютера для применения выбранных изменений.
Вернитесь в главное меню «Пуск» для включения/отключения функции мини-приложений с помощью инструмента «Редактор локальной групповой политики».
Введите значение gpedit.msc в поле строки поиска и нажмите функциональную клавишу Enter.
Раскройте политику «Локальный компьютер» в левом меню окна программы и перейдите в пункт «Конфигурация пользователя» для включения/отключения функции гаджетов для своей учетной записи.
Выберите подпункт «Административные шаблоны» и перейдите в «Компоненты Windows».
Раскройте «Гаджеты рабочего стола» и выполните двойной клик мыщи на поле параметра «Включить гаджеты рабочего стола» в правой части окна приложения.
Раскройте политику «Локальный компьютер» в левом меню окна программы и перейдите в пункт «Конфигурация компьютера» для включения/отключения функции гаджетов для всех пользователей системы.
Выберите подпункт «Административные шаблоны» и перейдите в «Компоненты Windows».
Раскройте «Гаджеты рабочего стола» и выполните двойной клик мыщи на поле параметра «Включить гаджеты рабочего стола» в правой части окна приложения.
Нажмите кнопку «Включить» для подтверждения своего выбора и подтвердите выполнение команды нажатием кнопки OK.
Выполните перезагрузку компьютера для применения выбранных изменений.
Обратите внимание
По умолчанию гаджеты в Windows 7 включены.
Источники:
- Гаджеты для рабочего стола
- как поставить гаджеты
- Перестал работать погодный гаджет
Содержание
- 1 Отображение на рабочем столе
- 2 Установка новых гаджетов в Windows 7
- 3 Установка в Windows XP
- 4 Установка в Windows 8.1 и 10
- 5 Видео по теме
Гаджеты — это небольшие приложения, которые размещаются и функционирует непосредственно на Рабочем столе. Их функции могут быть совершенно различными: быстрый доступ к настройкам или функциям других программ (заметки, монтирование дисков в виртуальные приводы), удобное отображение данных (часы, прогноз погоды), развлечения (мини-игры, слайды) и так далее.
Впервые появились в Windows Vista и присутствуют в «Семерке». В данной статье описывается работа с гаджетами, а также установка подобных мини-приложений в Windows 7. Кратко говорится и о возможностях XP, 8 и 10.
Отображение на рабочем столе
В Windows 7 присутствует несколько стандартных гаджетов, которые есть в системе с момента установки. Вы можете в любой момент закрепить их на рабочем столе или убрать с него:
- Правой кнопкой мыши кликните по любому свободному участку на экране.
- В раскрывшемся меню требуется выбрать опцию «Гаджеты».
- Выберите необходимое приложение и просто перетащите его в нужное место на Рабочем столе.
Вы можете перемещать программу по экрану с помощью мыши, как обычное окно. Если приложение больше не нужно — наведите на него курсор и кликните по появившемуся значку в виде крестика.
Многие гаджеты позволяют настраивать свой внешний вид и функционал. Для этого кликните по значку «Конфигурации», который имеет вид гаечного ключа.
Установка новых гаджетов в Windows 7
Если стандартный набор вас не устраивает, вы всегда можете загрузить новые гаджеты с различных сайтов-каталогов. Рекомендуется скачивать приложения внимательно, чтобы не «подцепить» какой-нибудь вирус. Не забывайте проверять загружаемые файла с помощью антивируса.
Существует 2 способа установки гаджетов:
- Если вы скачали всего один файл с расширением .gadget — просто запустите его и разрешите внести изменения в работу системы. После этого он сразу же появится на вашем Рабочем столе.
- Если была загружена целая папка с несколькими файлами, ее требуется перенести в каталог «C:\Program FilesWindows SidebarGadgets». После этого вы сможете установить приложение на Рабочий стол через контекстное меню, как описано в предыдущем разделе.
Если вы захотите полностью удалить какой-либо гаджет со своего персонального компьютера, вам нужно просто отправить в корзину отвечающий за него файл.
Установка в Windows XP
Если вы до сих пор пользуетесь операционной системой Windows XP и не планируете переходить на более современные версии, для использования гаджетов вам потребуется специальная утилита. Она называется Windows Sidebar и является разработкой компании Майкрософт специально для Windows XP. К сожалению, сейчас ее невозможно загрузить с официального сайта, зато можно легко скачать с различных сторонних ресурсов.
После установки приложения вы сможете работать с гаджетами в Windows XP, как и в 7-й версии: установить новые, разместить их на Рабочем столе, настроить и так далее.
Установка в Windows 8.1 и 10
Начиная с «Восьмерки» в Microsoft решили отказаться от использования гаджетов. Поэтому для их работы также требуется устанавливать дополнительное ПО. Вы можете воспользоваться как официальным решением от Майкрософт, так и программами сторонних разработчиков.
В первом случае вам потребуется перейти на сайт http://mfi.webs.com/ и загрузить пакет MFI для вашей версии Windows (8 или 10). Смонтируйте загруженный ISO-образ (в «Десятке» это можно делать без сторонних приложений) и в открывшейся панели выберите «Gadgets».
Альтернативный вариант — установить приложение от Gadgets Revived. Его можно загрузить с официального сайта разработчика http://gadgetsrevived.com/download-sidebar/. Там же представлены подробные инструкции. Просто установите программу — и сможете работать с гаджетами, как в Windows 7.
Видео по теме
Поддержка Windows 7 закончилась 14 января 2020 года.
Чтобы продолжить получать обновления системы безопасности от Майкрософт, мы рекомендуем перейти на Windows 11.
Подробнее
Гаджеты больше не доступны на нашем веб-сайте, так как платформа боковой панели Windows в Windows 7 имеет серьезные уязвимости. Корпорация Майкрософт отказалась от этой функции в новых выпусках Windows. Гаджетами могут воспользоваться, чтобы причинить вред компьютеру, получить доступ к содержащимся на нем файлам, отобразить неприемлемое содержимое или изменить поведение самих гаджетов в любой момент. Злоумышленник может даже получить полный контроль над компьютером с помощью гаджета. Если вы беспокоитесь о безопасности загрузок гаджетов, ознакомьтесь с дополнительными сведениями о гаджетах и действиях, которые можно предпринять для защиты компьютера.
Приложения безопаснее и могут больше
|
|
Отныне гаджетами не пользуемся. Теперь Windows 10 содержит большое количество приложений с аналогичными и более широкими возможностями. Вы можете получить больше приложений — от игр до календарей. Некоторые приложения представляют собой улучшенные версии ваших любимых гаджетов, и многие из них бесплатны. Подробные сведения о приложениях для Windows |
* Может взиматься плата за доступ к Интернету или использование других служб.
Нужна дополнительная помощь?
Содержание
- Исправлено: гаджеты рабочего стола не работают в Windows 7
- Гаджеты для Windows 7 не работают
- Восстановление гаджетов рабочего стола
- Восстановить гаджеты рабочего стола windows 7
- Как добавить, удалить, установить, удалить, восстановить гаджеты рабочего стола в Windows 7
- Возвращаем поддержку гаджетов рабочего стола в Windows 10 (8, 8.1)
- Gadgets Revived
- 8GadgetPack
- Краткий итог
- Что делать, если гаджеты windows 7 не запускаются или не работают корректно?
- Вопрос так и остался неизменным?
- Приложения категорически отказываются видеть подключение к интернету?
- Сторонние расширения не устанавливаются, а родные приложения windows 7 работают?
- Гаджеты для рабочего стола
- Принцип работы гаджетов в Windows 7
- Коллекция гаджетов рабочего стола
- Добавление гаджетов на рабочий стол
- Меню гаджета
- Удаление гаджета
- Восстановление удаленных гаджетов
- Включение и отключение функции «Гаджеты»
- Включение и отключение гаджетов с помощью панели управления
- Включение и отключение гаджетов с помощью Редактора локальной групповой политики
- Создание собственных гаджетов для Windows
- Полезные советы
- Предустановленные гаджеты Windows 7
- Windows Media Center
- Головоломка
- Заголовки новостей веб-каналов
- Индикатор ЦП
- Показ слайдов
- Скачать гаджеты для Windows 7
- Как добавить, удалить, установить, удалить, восстановить гаджеты рабочего стола в Windows 7
Исправлено: гаджеты рабочего стола не работают в Windows 7
Гаджеты для Windows 7 не работают
(I) Восстановите настройки гаджета по умолчанию.
1. Перейдите в панель управления и измените вид на категорию.
2. Выберите «Внешний вид и персонализация».
3. Затем нажмите Восстановить гаджеты рабочего стола, установленные в Windows.
(II) Переустановка Платформа гаджетов Windows.
1. Перейдите в «Пуск» и в разделе «Поиск» введите appwiz.cpl и нажмите «Ввод».
2. Это откроет программы и функции. Здесь Нажмите Включить или отключить функции Windows.
3. Установите флажок Платформа гаджетов Windows и нажмите ОК.
Откройте Блокнот, затем скопируйте и вставьте следующий текст:
[HKEY_CURRENT_USER Software Microsoft Windows CurrentVersion Policies Windows Sidebar]
«TurnOffSidebar» = –
[HKEY_LOCAL_MACHINE SOFTWARE Microsoft Windows CurrentVersion Policies Windows Sidebar]
«TurnOffSidebar» = –
(IV) Иногда может помочь переключение управления цветом Windows на профиль по умолчанию.
1. Перейдите в «Пуск» и в поле «Тип поиска» в «Управление цветом»
2. Перейдите на вкладку «Дополнительно» и убедитесь, что профиль устройства выбран в качестве системного по умолчанию; если не поменять.
(V) Попробуйте перерегистрировать соответствующие DLL-файлы гаджетов Windows.
2. Затем введите эти 3 команды одну за другой и нажмите Enter:
regsvr32 msxml3.dll
regsvr32 scrrun.dll
regsvr32 jscript.dll
3. Затем перезагрузите компьютер с Windows и протестируйте его.
(VI) Удаление настройки зоны из реестра может помочь решить проблему с гаджетами.
1. Откройте regedit и перейдите к следующей клавише:
HKEY_CURRENT_USER Software Microsoft Windows CurrentVersion Настройки Интернета
2. Перезагрузите компьютер и проверьте его.
ОБНОВЛЕНИЕ Администратором 28-02-2011:
Даже после выполнения вышеупомянутых шагов по устранению неполадок вы не можете заставить их работать, вы можете попробовать эти решения Fix It, выпущенные Microsoft. Может случиться, что ваши гаджеты Windows 7 могут просто перестать работать и могут не отображаться должным образом, или гаджеты могут отображаться в виде черных квадратов или могут иметь вертикальные зеленые линии вниз по центру или могут вообще не отображаться и могут иметь синие восклицательные знаки рядом с ним. Ваш гаджет календаря может даже отображаться без дат!
Если эта проблема возникает, даже если вы попытались выполнить предписанные действия по устранению неполадок, включая восстановление системы или после запуска средства проверки системных файлов, попробуйте это!
Вам нужно будет проверить настройки интернет-зоны!
Чтобы позволить Microsoft изменить значение реестра для подраздела Значение в подразделе «Зоны» на 0, чтобы автоматически решить эту проблему, загрузите и примените Microsoft Fix it 50617. Это изменит значение этого раздела реестра:
HKEY_CURRENT_USER Программное обеспечение Microsoft Windows CurrentVersion Настройки Интернета Зоны 0
Чтобы разрешить Microsoft удалять дополнительную (паразитную) зону из подраздела Zones из этого ключа
HKEY_CURRENT_USER Программное обеспечение Microsoft Windows CurrentVersion Интернет-настройки Зоны
, чтобы решить эту проблему автоматически, загрузите и примените Microsoft Fix it 50618.
ОБНОВЛЕНИЕ Администратором 13-05-2013:
Вы также можете применить это исправление от Microsoft и посмотреть, поможет ли оно решить проблему.
Если ничего из этого не поможет вам, не стесняйтесь размещать сообщения на наших форумах, мы будем рады помочь вам.
Источник
Восстановление гаджетов рабочего стола
Гаджет представляет собой программу, созданную на основе кодов HTML, CSS и javascript, имеет отображение в виде графических изображений и файлов. Для установки и последующей работы с данным приложением необходимо наличие хотя бы Internet Explorer.
Чтобы восстановить случайно удалённые из компьютера гаджеты, необходимо выполнить следующие действия: нажмите левой кнопкой манипулятора один раз по слову «Пуск» (нижний левый угол на рабочем столе 🙂 ), затем нажмите на значок «Панель управления», в окне, которое при этом откроется, нужно перейти к надписи «Оформление и персоналзация».
В ней есть раздел «Гаджеты рабочего стола», в котором следует выбрать строку «Восстановление гаджетов рабочего стола, установленных Windows».
Для восстановления удалённых гаджетов есть и второй способ. С этой целью также нужно сначала открыть меню «Пуск», дальше в нижней строке с надписью «Найти программы и файлы» необходимо ввести фразу «Восстановление гаджетов рабочего стола, установленных Windows», а после кликнуть на открывшуюся опцию или на клавиатуре «ударить» Enter.
В этом случае правильную последовательность действий подтвердит надпись следующего содержания: «Все установленные Windows и администратором гаджеты восстановлены».

Учтите, что это инструкция по восстановлению ТОЛЬКО стандартных гаджетов Windows 7. Чтобы восстановить мини-приложение от посторонних разработчиков, просто скачайте его с нашего каталога и установите на свой компьютер.
Источник
Восстановить гаджеты рабочего стола windows 7
Как добавить, удалить, установить, удалить, восстановить гаджеты рабочего стола в Windows 7
Гаджеты размещают такие вещи, как новости, картинки, игры, RSS-каналы и т. д. прямо на рабочем столе Windows. В то время как они были выстроены в линию и прикреплены к боковой панели в Windows Vista, Windows 7 освобождает их, и вы можете разместить их в любом месте на рабочем столе.
Гаджеты рабочего стола находятся в галерее гаджетов рабочего стола. Добавив гаджет на рабочий стол, вы можете переместить его, изменить его размер и изменить его параметры, удалить или восстановить его!
Чтобы добавить гаджет на рабочий стол, щелкните его правой кнопкой мыши и выберите «Гаджеты». Дважды щелкните гаджет, чтобы добавить его на рабочий стол.
Чтобы удалить гаджет с рабочего стола, щелкните его правой кнопкой мыши и выберите «Закрыть гаджет».
Если вы удалили гаджет, поставляемый в комплекте с Windows, вы можете восстановить его, просто набрав Восстановить гаджеты в начале поиска и нажав Enter!
Вы можете загрузить интересные гаджеты из галереи гаджетов рабочего стола Windows.
Возвращаем поддержку гаджетов рабочего стола в Windows 10 (8, 8.1)
Приветствую!
Windows 7 популярна по сей день, однако с каждым днём возникает всё больше причин перейти на актуальную версию Windows, в которой возможность размещения гаджетов на рабочем столе была упразднена. Если переход неизбежен, а терять возможность использования гаджетов рабочего стола нет никакого желания, то этот материал для вас.
В материале будет подробно рассказано о том, как можно вернуть так полюбившийся многими функционал гаджетов в актуальную версию операционной системы Windows.
Что из себя представляют гаджеты? По сути, это мини приложения, которые размещаются на рабочем столе и выводят ту или иную полезную информацию, а также позволяют осуществлять управление компьютером.
Всё это благотворно сказывается на продуктивности работы за компьютером.
Возможность работы с гаджетами рабочего стола предоставляется штатно в Windows 7. В последующих версиях операционной системы этот функционал был удалён.
Однако большинству пользователей такое положение вещей оказалось не по нраву. И на помощь пришли сторонние разработчики, которые вернули возможность использования гаджетов рабочего стола.
Особо хочется отметить тот факт, что вы можете использовать как входящие в комплект, так и сторонние гаджеты, которые в своё время скачивали и устанавливали дополнительно в Windows 7.
Воспользуйтесь одним из описанных приложений, при установке которого будет возвращена возможность установки и использования гаджетов рабочего стола.
Описываемые решения с той же лёгкостью помогут вам вернуть поддержку работы с гаджетами не только в Windows 10, но и Windows 8 (8.1).
Gadgets Revived

Для установки гаджета захватите его мышкой и перетяните на рабочий стол.
Если же вы хотите добавить в общий список ранее скачанный из интернета гаджет, то для этого перетащите файл на окно программы, после чего он будет установлен и доступен для использования.
Гаджеты можно настраивать, для этого кликните по работающему гаджету правой клавишей мышки и выберите соответствующий пункт в меню.
Программа Gadgets Revived бесплатна, поддерживает русский язык и отлично работает в Windows 10, Windows 8.1 (8). Скачать её можно с официального сайта.
8GadgetPack

В части функционала и управления данная утилита аналогична предыдущей.
Программа 8GadgetPack бесплатна, поддерживает русский язык и отлично работает в Windows 10, Windows 8.1 (8). Скачать её можно с официального сайта.

Сами виджеты гибко настраиваются, имеется возможность задать размер, прозрачность, автоскрытие, расположение и т.д.
Огорчает лишь то, что программа не имеет поддержки гаджетов Windows.
Программа XWidget бесплатна, поддерживает русский язык и отлично работает в Windows 10, Windows 8.1 (8). Скачать её можно с официального сайта.
Краткий итог
Как видите, рано прощаться с так полюбившимся и полезным функционалом, который даруют нам гаджеты Windows. Используя бесплатное и поддерживающее русский язык решение можно быстро вернуть возможность использования гаджетов в актуальную версию Windows.
Если у вас остались вопросы, вы можете задать их в комментариях.
В свою очередь, Вы тоже можете нам очень помочь.
Просто поделитесь статьей в социальных сетях с друзьями.
Поделившись результатами труда автора, вы окажете неоценимую помощь как ему самому, так и сайту в целом. Спасибо!
Что делать, если гаджеты windows 7 не запускаются или не работают корректно?
Администратор 20 Февраль 2014 Просмотров: 35925
Согласитесь, если бы не было гаджетов, вы бы и не искали сегодня информацию о том, что делать, если гаджеты windows 7 не запускаются. И были бы счастливы, занимаясь совершенно иными проблемами.
Но вы проснулись, запустили компьютер и, вдруг, обнаружили, что ваши гаджеты перестали корректно работать или отображаться на рабочем столе (появился, например, чёрный или белый квадрат со знаком i или +). И теперь вы не знаете, что с ними делать, чтобы возобновить их работу.
Потому что все мы привыкли к различным украшениям и плюшкам рабочего стола: часам, прогнозу погоды, онлайн-радио, регуляторам громкости, блокноту для заметок, индикатору нагрузки центрального процессора и памяти и тому подобному. Одни упрощают нашу жизнь, делают её не такой скучной, а другие облегчают работу.
Поэтому, чтобы сократить время, которое вы можете потратить на поиски ответов на свои вопросы, мы постарались собрать воедино наиболее распространённые проблемы, и рассмотрели возможные варианты их решения.
Как правило, если гаджеты windows 7 не запускаются, можно попробовать восстановить их работоспособность таким образом:
Обобщённые рекомендации не помогли решить вопрос? Ищите решение чуть ниже.
Ваши гаджеты windows 7 не запускаются, если выключен UAC?
Говорят, что данная проблема исчерпала себя ещё на стадии разработки beta-версии Windows 7. На самом деле это не так, потому что до сих пор к специалистам сервисных центров обращаются люди с просьбой возобновить работоспособность приложения.
Чтобы решить проблему, сделайте твик реестра. Выглядит это примерно таким образом: [HKEY_LOCAL_MACHINESOFTWAREMicrosoftWindowsCurrentVersion
Затем перезагрузите компьютер.
Мини-приложения отображаются поверх любых открывающихся программ или окон?
Здесь нет необходимости делать какие-то твики и тому подобное. Просто вызовите правой кнопкой настройки гаджета и отмените установку – отображать поверх окон.
Гаджеты windows 7 перестали функционировать, когда вы установили расширения сторонних разработчиков?
Проблема, скорее всего, кроется в новом, установленном гаджете – расширение может быть установлено неправильно или в программном виде оно вызывает сбой в работе какого-нибудь файла.
Чтобы восстановить работоспособность родных расширений, вы должны включить расширение всех системных папок и удалить сторонние приложения. Найти их сможете в папках Gadgets или Shared Gadgets в Program Files или AppData.
Затем, перезапустите компьютер и попытайтесь установить их снова. Если вы не видите никакой реакции на ваши действия, придётся отказаться от использования найденных приложений или найти им замену.
Мало того, что гаджеты windows 7 не запускаются, так ещё и служб не видно?
Тогда в строке поиска, которую вы найдёте в меню «Пуск», вызовите службу cmd.exe. Убедитесь, что вы производите запуск, будучи наделённым правами Администратора. Введите без кавычек сначала regsvr32 msxml3.dll, затем – regsvr32 scrrun.dll, и, наконец – regsvr32 jscript.dll.
Перед внесением каждой последующей команды убедитесь, что вы получили сообщение об успешном завершении действия DllRegisterServer.
Родные приложения выдают сообщение о том, что не удалось подключиться к службе?
Откройте Диспетчер задач и остановите программу под именем sidebar.exe. Затем снова попытайтесь запустить Gadgets, используя правую кнопку на рабочем столе.
Вопрос так и остался неизменным?
Тогда откройте папку etc, которую вы найдёте в driverc системы 32, и, используя правую кнопку, откройте файл hosts с правами Администратора. В конце добавьте IP адреса 207.68.172.246, 198.78.215.126, 65.55.228.63, 65.55.17.39. При необходимости или отказе приложения работать корректно в этот же файл вы можете дописать разрешения для следующих веб-адресов: www.msnweather.com, blst.msn.com, weather.msn.com, weather.service.msn.com.
Приложения категорически отказываются видеть подключение к интернету?
Подобное часто происходит из-за конфликтов с Internet Explorer. Чтобы решить вопрос, зайдите в настройки сервиса IE и откажитесь от автономной работы браузера.
Сторонние расширения не устанавливаются, а родные приложения windows 7 работают?
При этом вы уверены, что скачанные расширения исправны и отличаются стабильностью в работе, они не вызывают программных сбоев и не заражены какими бы то ни было вирусами. Если всё так и есть, просто введите в командную строку sfc/scannow. Запуск должен производиться только пользователем, который имеет права Администратора.
Гаджеты windows 7 не хотят запускаться, появляется сообщение о прекращении работы?
Откройте папку Windows Sidebar в AppData. Найдите файлы с кэшем и настройками Sidebar. И снесите их. Чтобы найти их, откройте все скрытые папки. Тогда Sidebar с мини-приложениями должен стать таким, как во время первичной установки windows.
И, наконец, никогда не забывайте, что любое расширение может навредить вашему компьютеру, поэтому будьте осторожны при выборе программ и старайтесь использовать приложения только от лицензионных разработчиков.
Надеемся что наша статья о гаджетах для windows 7 помогла вам узнать много нюансов связанных с их установкой
Гаджеты для рабочего стола
Гаджеты (мини-приложения) – это небольшие программы, отображающие разнообразную информацию на рабочем столе Windows 7.
Принцип работы гаджетов в Windows 7
Гаджет, как и веб-страница, состоит из графических изображений и файлов, написанных на HTML, JavaScript и CSS. Поэтому для отображения гаджетов необходимо, чтобы в системе был установлен хотя бы один браузер. Для работы предустановленных (стандартных) гаджетов Windows 7 необходимо наличие браузера Internet Explorer. Для работы некоторых гаджетов (например, «Погода») требуется подключение к Интернету, другие гаджеты могут работать автономно (например, «Часы»).
Установочный файл мини-приложения представляет собой обычный zip-архив с расширением .gadget. Чтобы гаджет отображался на рабочем столе, он должен быть установлен и запущен.
Чтобы установить мини-приложение, дважды щелкните по установочному пакету гаджета. После этого мини-приложение будет добавлено в коллекцию гаджетов, откуда вы сможете добавить его на рабочий стол.
Коллекция гаджетов рабочего стола
Коллекция гаджетов рабочего стола – это панель, в которой отображаются все установленные мини-приложения. Работа этой панели обеспечивается приложением sidebar.exe, расположенном в папке %ProgramFiles%Windows Sidebar.
Чтобы открыть Коллекцию гаджетов рабочего стола, щелкните правой кнопкой мыши на рабочем столе и в появившемся контекстном меню выберите Гаджеты.
Добавление гаджетов на рабочий стол
2. Дважды щелкните по одному из предложенных гаджетов.
Меню гаджета
При наведении указателя мыши на гаджет, справа от него появляется небольшое меню.
В зависимости от особенностей гаджета, это меню может содержать кнопки Закрыть (убирает гаджет с рабочего стола Windows), Параметры (выводит на экран дополнительные настройки), Размер, Перемещение.
Удаление гаджета
1. Чтобы удалить гаджет из коллекции, щелкните правой кнопкой по рабочему столу и выберите Гаджеты.
2. Щелкните правой кнопкой мыши по мини-приложению, которое нужно удалить и выберите Удалить.
После этого мини-приложение будет недоступно в Коллекции гаджетов.
Восстановление удаленных гаджетов
Чтобы восстановить все стандартные гаджеты Windows 7:
1. Откройте Панель управления, установите вид «Категория».
2. Нажмите Оформление и персонализация.
3. В разделе Гаджеты рабочего стола нажмите Восстановление гаджетов рабочего стола, установленных Windows.
Чтобы восстановить удаленное мини-приложение сторонних разработчиков, просто установите его снова.
Включение и отключение функции «Гаджеты»
По умолчанию гаджеты в Windows 7 включены. Можно отключить установку, просмотр и добавление мини-приложений на рабочий стол с помощью «Компонентов Windows» на панели управления и с помощью Редактора локальной групповой политики (только для Windows 7 Professional, Windows 7 Ultimate и Windows 7 Enterprise).
Включение и отключение гаджетов с помощью панели управления
1. Откройте Панель управления (вид «Крупные значки») > Программы и компоненты.
2. В левом меню выберите Включение или отключение компонентов Windows.
3. Чтобы выключить функцию «Гаджеты», снимите флажок Платформа гаджетов Windows. Чтобы включить «Гаджеты», установите этот флажок.
4. Перезагрузите компьютер.
Включение и отключение гаджетов с помощью Редактора локальной групповой политики
2. Выполните нужное действие:
3. Выберите Включить и нажмите OK.
Если этот параметр включен, то гаджеты рабочего стола будут отключены. Если этот параметр выключен или не задан, то мини-приложения рабочего стола будут включены.
4. Перезагрузите компьютер.
Создание собственных гаджетов для Windows
Если вам знакомы такие языки программирования, как HTML и JavaScript, а также каскадные таблицы стилей CSS, то вы можете воспользоваться руководством по созданию гаджетов для Windows Донавана Уэста. Руководство переведено на русский язык. И хотя это руководство посвящено созданию гаджетов для Windows Vista, в нем рассматриваются общие принципы создания мини-приложений, необходимые для понимания этого процесса.
Полезные советы
1. Гаджеты в Windows 7 можно свободно перемещать левой кнопкой мыши в пределах рабочего стола. Чтобы переместить мини-приложения ближе друг другу, нажмите клавишу Shift и удерживайте её во время перемещения гаджета.
2. Чтобы гаджет всегда отображался поверх всех открытых окон, щелкните по нему правой кнопкой мыши и в появившемся контекстном меню выберите Поверх остальных окон.
3. Чтобы скрыть все активные мини-приложения, щелкните правой кнопкой мыши по рабочему столу Windows 7, выберите Вид и снимите флажок Отображать гаджеты рабочего стола. Чтобы гаджеты снова отображались, установите этот флажок.
5. Чтобы настроить прозрачность гаджета, щелкните по нему правой кнопкой мыши и установите степень непрозрачности.
Предустановленные гаджеты Windows 7
Windows 7 содержит девять предустановленных гаджетов (мини-приложений):
Windows Media Center
Этот гаджет представляет собой удобную, настраиваемую панель запуска Windows Media Center.
При наличии подключения к Интернету, гаджет «Валюта» отображает стоимость выбранных пользователем валют, согласно данным поставщиков MSN Money. Всего в гаджете может отображаться от 2 до 4 валют. Для работы этого мини-приложения необходимо подключение к Интернету.
Чтобы добавить валюту, нажмите + в правом нижнем углу гаджета. Чтобы удалить валюту, наведите на нее указатель мыши и в правом верхнем углу нажмите красный крестик.
Чтобы изменить валюту, щелкните её название и в появившемся списке выберите нужную валюту.
Головоломка
Гаджет «Головоломка» – игра-мозаика. Подключение к Интернету для работы гаджета не требуется.
Чтобы просмотреть картинку, которую нужно собрать, нажмите знак «?» в верхней части мини-приложения.
Чтобы автоматически собрать или перемешать мозаику, нажмите значок со стрелками в верхнем правом углу гаджета.
Таймер можно приостановить, нажав на часы в левом верхнем углу гаджета.
Чтобы изменить картинку, щелкните по мини-приложению правой кнопкой мыши и выберите Параметры.
Заголовки новостей веб-каналов
Этот гаджет позволяет просматривать заголовки новостей веб-каналов (RSS-ленты) без запуска браузера (однако подключение к интернету необходимо). В гаджете отображаются новости только тех сайтов, RSS-ленты которых добавлены в браузер Internet Explorer. Чтобы просмотреть или изменить список RSS-каналов, откройте Internet Explorer > Избранное > Вкладка «Каналы».
Любая добавленная в Internet Explorer RSS-лента станет доступной для отображения в гаджете «Заголовки новостей веб-каналов». Например, вы можете добавить наш веб-канал, чтобы всегда знать, когда на нашем сайте появляется новая статья. Чтобы сделать это, выполните следующие действия:
1. Запустите браузер Internet Explorer.
3. Нажмите Подписаться на этот канал.
4. Откройте Коллекцию гаджетов рабочего стола и дважды щелкните гаджет «Заголовки новостей веб-каналов».
5. Щелкните правой кнопкой мыши по появившемуся на рабочем столе гаджету и выберите Параметры.
6. В раскрывающемся списке Показывать этот веб-канал выберите Все веб-каналы (чтобы в гаджете отображались все каналы, на которые вы подписаны) или Windows 7 (чтобы в гаджете отображались заголовки только нашей ленты).
Чтобы прокрутить список заголовков, щелкайте стрелки у нижнего края окна гаджета «Заголовки новостей веб-каналов».
Индикатор ЦП
Гаджет «Индикатор ЦП» отображает загруженность оперативной памяти (справа) и процессора (слева) в реальном времени. Дополнительных настроек не имеет. Подключение к Интернету для работы мини-приложения не требуется.
Простой гаджет в форме отрывного календаря. Дополнительных настроек нет, подключение к Интернету не нужно.
Гаджет, отображающий прогноз погоды на четыре дня. Чтобы изменить местоположение, щелкните по гаджету правой кнопкой мыши и выберите Параметры. Введите свой город и нажмите кнопку «Поиск». Для работы мини-приложения «Погода» необходимо подключение к Интернету.
Показ слайдов
Гаджет «Показ слайдов» в режиме слайд-шоу отображает графические изображения, хранящиеся в библиотеке «Изображения». Чтобы изменить папку с картинками, щелкните по гаджету правой кнопкой мыши, выберите Параметры и с помощью кнопки «…» укажите нужную папку.
Здесь же можно отрегулировать скорость смены рисунка и выбрать один из эффектов перехода от одного изображения к другому.
По умолчанию изображения сменяют друг друга в том порядке, в котором они отсортированы в папке. Последовательность смены изображений в гаджете можно изменить на случайную, установив флажок «Изображения в случайном порядке».
Гаджет «Часы» может отображать время в любом часовом поясе, известном операционной системе Windows. Чтобы гаджет «Часы» отображал время, отличное от выбранного по умолчанию в настройках ОС, щелкните по мини-приложению правой кнопкой мыши и выберите Параметры. На странице настроек гаджета выберите нужный часовой пояс и нажмите OK.
Чтобы на рабочем столе отображалось время в нескольких часовых поясах (как в центре управления полетами), запустите гаджет «Часы» необходимое количество раз и в каждом настройте нужный часовой пояс.
Также на странице настроек можно выбрать внешний вид гаджета «Часы» и даже присвоить часам имя, которое будет отображаться на циферблате.
Скачать гаджеты для Windows 7
В Интернете существует множество сайтов, предлагающих скачать гаджеты. Поскольку Windows 7 – новая операционная система, на момент написания этой статьи многие гаджеты, доступные для скачивания, написаны для Windows Vista. Большинство из них вполне нормально работают под Windows 7, однако возможно изменение их функциональности. В то же время, гаджеты, написанные для Windows 7, могут быть несовместимы с Вистой.
При скачивании гаджетов сторонних разработчиков следует обратить внимание на разрядность и наличие цифровой подписи. Гаджеты, созданные для 32-разрядной Windows 7, могут не работать в 64-разрядной Windows 7. Гаджеты без цифровой подписи могут не установиться или некорректно работать в Windows 7. Кроме того, недобросовестные издатели распространяют вирусы и прочее вредоносное ПО под видом гаджетов. Поэтому мы настоятельно рекомендуем вам скачивать гаджеты только с доверенных сайтов.
Как добавить, удалить, установить, удалить, восстановить гаджеты рабочего стола в Windows 7
Гаджеты размещают такие вещи, как новости, картинки, игры, RSS-каналы и т. д. прямо на рабочем столе Windows. В то время как они были выстроены в линию и прикреплены к боковой панели в Windows Vista, Windows 7 освобождает их, и вы можете разместить их в любом месте на рабочем столе.
Гаджеты рабочего стола находятся в галерее гаджетов рабочего стола. Добавив гаджет на рабочий стол, вы можете переместить его, изменить его размер и изменить его параметры, удалить или восстановить его!
Чтобы добавить гаджет на рабочий стол, щелкните его правой кнопкой мыши и выберите «Гаджеты». Дважды щелкните гаджет, чтобы добавить его на рабочий стол.
Чтобы удалить гаджет с рабочего стола, щелкните его правой кнопкой мыши и выберите «Закрыть гаджет».
Если вы удалили гаджет, поставляемый в комплекте с Windows, вы можете восстановить его, просто набрав Восстановить гаджеты в начале поиска и нажав Enter!
Вы можете загрузить интересные гаджеты из галереи гаджетов рабочего стола Windows.
Источник
Сегодня мне стрельнуло что-то в голову, отскочило и упало на пол. Оказалось, что это был вопрос, как установить гаджеты в Windows 7 для рабочего стола, ответ на который я постараюсь раскрыть в этой статье. Ещё будет описано, как включить и отключить гаджеты в Windows 7. Так же считаю своим долгом проинформировать вас, что гаджеты в Windows являются серьезным источником уязвимостей, и поддержка их в Microsoft прекращена на неопределенный срок.
Содержание:
- Что такое гаджеты в Windows 7?
- Как установить гаджеты в Windows 7?
- Как установить гаджет часов на рабочий стол для Windows 7?
- Куда устанавливать гаджеты в Windows 7?
- Как удалить гаджет с рабочего стола Windows 7?
- 3 способа, как отключить гаджеты в Windows 7
- №1 — отключить компонент «Платформа гаджетов Windows»
- №2 Как отключить гаджеты — настроить групповую политику
- №3 Как отключить гаджеты — отредактировать реестр
- Как включить гаджеты в Windows 7?
Что такое гаджеты в Windows 7?
Если вы нашли эту статью, я думаю, вы знаете, что такое гаджеты в Windows 7, или, как их ещё называют, виджеты, и вам не нужно объяснять их назначение. Вкратце, гаджеты — это программы, превращающие ваш рабочий стол в приборную панель для разных типов информации от часов до последних новостей. Итак…
Как установить гаджеты в Windows 7?
Итак, перейдем к ответу на вопрос, как установить гаджеты в Windows 7. Чтобы открыть меню с доступными для установки гаджетами, нужно щелкнуть правой кнопкой мышки по свободной области рабочего стола и в появившемся меню выбрать пункт «Гаджеты».
Появится окно с иконками установленных и готовых к активации гаджетов.
Добавить гаджет на рабочий стол можно тремя способами:
- можно перетащить иконку гаджета из окна на рабочий стол
- можно дважды щелкнуть по иконке необходимого гаджета
- можно щелкнуть правой кнопкой мышки по иконке гаджета и в появившемся меню выбрать пункт «Добавить»
Как установить гаджет часов на рабочий стол для Windows 7?
Давайте на простом примере разберем, как установить гаджет часов на рабочий стол для Windows 7.
- Щелкаем правой кнопкой мышки по пустому месту на рабочем столе и выбираем «Гаджеты» в выскочившем меню;
- Находим гаджет часов и щелкаем по нему два раза левой кнопкой мышки или перетаскиваем картинку гаджета на рабочий стол.
- После этого гаджет «часы» должен появиться на рабочем столе. Всё очень просто.
Куда устанавливать гаджеты в Windows 7?
Если вам страсть, как хочется установить гаджет от стороннего разработчика, не имеющего отношения к Майкрософт, то советую вам ещё раз перечитать мое предупреждение в самом начале этой статьи. Безумцам храбрым же, я готов открыть секрет, куда устанавливать гаджеты в Windows 7, но пеняйте на себя, если вас ломанут, стырят данные кредиток или начнут добывать с помощью вашей рабочей станции криптовалюту без вашего участия.
Устанавливать гаджеты в Windows 7, те, которые вы скачали бесплатно без регистрации и СМС в виде архива с папкой, следует в папку по адресу:
- C:Program FilesWindows SidebarGadgets
- C:Program Files (x86)Windows SidebarGadgets.
или, как у меня
Если по этому адресу вы гаджетов не обнаружили, запускайте поиск по файлам вашей операционной системы и вводите в строку поиска слово «Gadget». Из найденных папок вам будет нужна та, в которой лежат все предустановленные гаджеты Windows 7 от Microsoft. У меня лично список названий папок с гаджетами таков:
Предустановленные гаджеты Windows 7 от Microsoft
- Calendar.Gadget
- Clock.Gadget
- CPU.Gadget
- CPU.Gadget
- PicturePuzzle.Gadget
- RSSFeeds.Gadget
- SlideShow.Gadget
- Weather.Gadget
Еще раз настоятельно не рекомендую использовать гаджеты, скачанные с неизвестных сайтов, созданные и закаченные туда неизвестными лицами.
Как удалить гаджет с рабочего стола Windows 7?
Чтобы удалить гаджет с рабочего стола Windows 7 достаточно навести на него курсор мыши и щелкнуть на появившемся в правом верхнем углу гаджета крестике или букве «X».
3 способа, как отключить гаджеты в Windows 7
Как я уже отметил в самом начале статьи, гаджеты более не поддерживаются Майкрософт по причине их ненадежности в плане обеспечения безопасности информации пользователя Windows. Проще говоря, их можно использовать для взлома и получения ваших данных.
Понятно, что для безопасности первым делом нужно оградить себя от использования любых гаджетов на рабочем столе. Первый вопрос, который возникает при желании защитить свои данные от связанных с этим делом угроз — как отключить гаджеты в Windows 7, чтобы исключить возможность легко задействовать их во вредоносных целях? Это можно осуществить тремя способами.
№1 — отключить компонент «Платформа гаджетов Windows»
Чтобы это сделать, следуйте следующим шагам:
- откройте меню «Пуск», затем «Панель управления»,
- в появившемся окне выберите «Программы и компоненты»
- в окне с программами слева щелкните по ссылке «Включение или отключение компонентов Windows»
- в окне с компонентами найдите строчку «Платформа гаджетов Windows» и уберите галочку рядом с ней
- перезапустите компьютер
№2 Как отключить гаджеты — настроить групповую политику
Этот способ подойдет вам, если у вас есть права администратора. Без прав на изменение групповых политик у вас ничего не получится. Алгоритм следующий.
- Нажать «Пуск», в поиске набрать имя файла gpedit.msc и открыть найденный файл
- В левой области появившегося окна выбрать дерево Политика «Локальный компьютер», Конфигурация пользователя, Административные шаблоны, Компоненты Windows, Гаджеты рабочего стола. В правой области окна правой кнопкой мышки щелкнуть по строчке «Отключить гаджеты рабочего стола» и выбрать пункт меню «Изменить»
- В следующем окне поставить маркер около слова «Включить» и нажать ОК.
- Перезапустить компьютер
№3 Как отключить гаджеты — отредактировать реестр
Внимание! Данный способ вы должны использовать на свой страх и риск, только если имеете опыт редактирования и восстановления записей реестра.
- Нажать «Пуск», с помощью поиска найти файл редактора реестра regedit.exe и запустить найденный файл
- Перейти в ветвь раздела реестра HKEY_CURRENT_USERSoftwareMicrosoftWindowsCurrentVersionPoliciesExplorer
- Создать новый Dword-параметр TurnOffSidebar и в качестве значения указать 1.
- Проверить, есль ли в одном из указанных ниже разделов автозагрузки параметр Sidebar и, если он есть, удалить его.
- Перезапустить компьютер.
HKEY_LOCAL_MACHINESOFTWAREWow6432NodeMicrosoftWindowsCurrentVersionRunOnce
HKEY_LOCAL_MACHINESOFTWAREWow6432NodeMicrosoftWindowsCurrentVersionRun
HKEY_LOCAL_MACHINESOFTWAREMicrosoftWindowsCurrentVersionRunOnce
HKEY_LOCAL_MACHINESOFTWAREMicrosoftWindowsCurrentVersionRun
HKEY_CURRENT_USERSoftwareMicrosoftWindowsCurrentVersionRunOnce
HKEY_CURRENT_USERSoftwareMicrosoftWindowsCurrentVersionRun
Как включить гаджеты в Windows 7?
После того, как мы с вами в этой статье рассмотрели все процедуры выключения гаджетов, ответ на вопрос, как включить гаджеты в Windows 7, должен быть для вас очевиден.
Теперь, когда вам известно, как установить гаджеты для Windows 7 для рабочего стола и как выключить их, вы, я надеюсь, догадаетесь, что чтобы включить их, нужно проверить все места и параметры, где они могут быть отключены и исправить их так, чтобы они были задействованы.
Надеюсь, вы нашли ответ на свой вопрос в этой статье, но если нет, задайте его, пожалуйста, в комментариях.