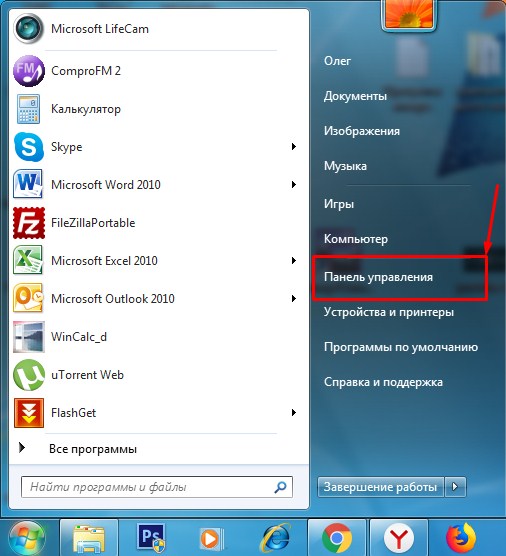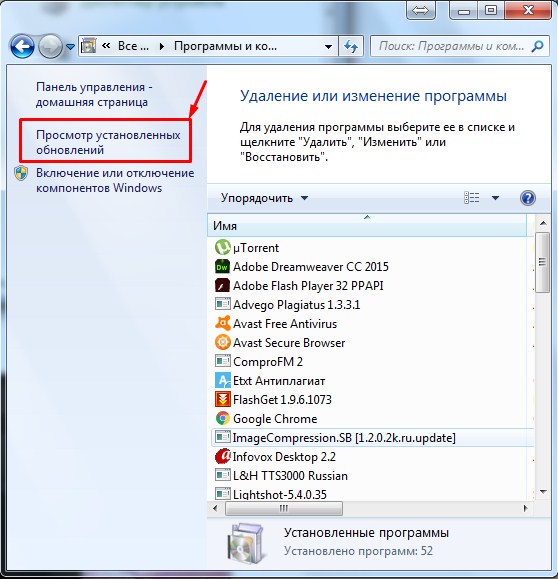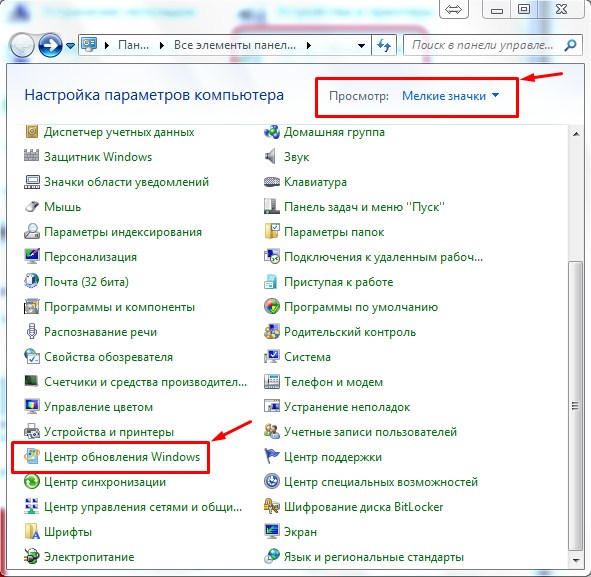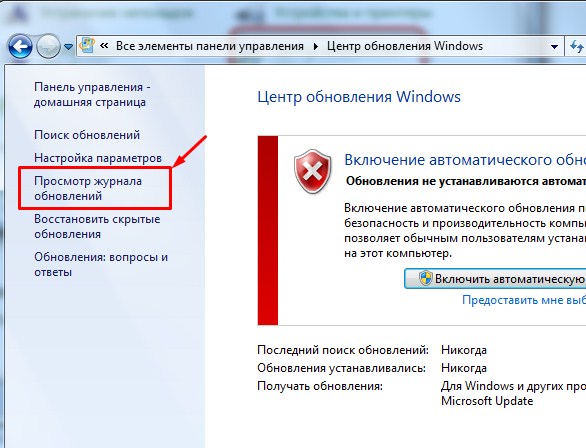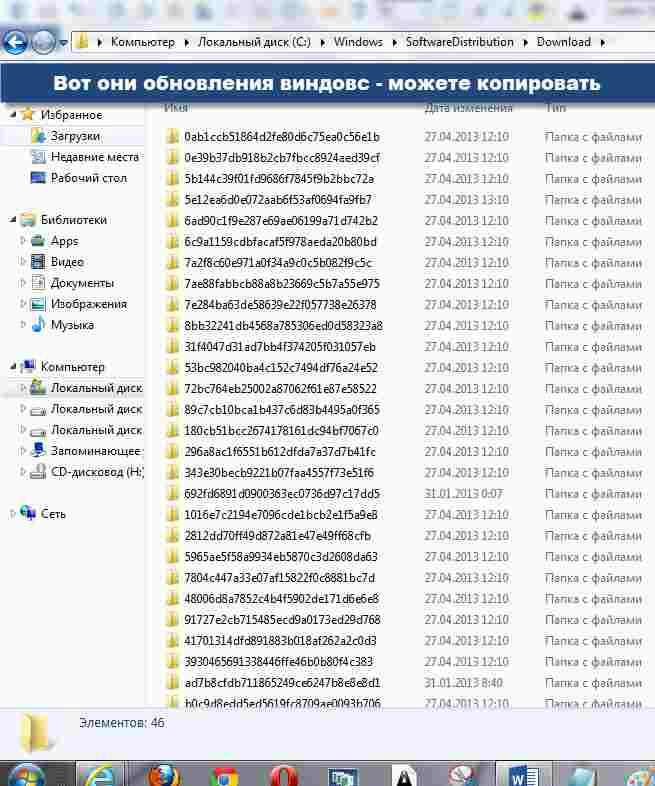Содержание
- Находим обновления на компьютере с Windows 7
- Способ 1: Программы и компоненты
- Способ 2: Системная папка Windows
- Вопросы и ответы
В операционной системе Windows 7 присутствует встроенный инструмент по автоматическому поиску и установке обновлений. Он самостоятельно загружает на компьютер файлы, а потом инсталлирует их при удобной возможности. Некоторым пользователям по определенным причинам потребуется отыскать эти скачанные данные. Сегодня мы детально расскажем о том, как это осуществить двумя разными методами.
Когда вы найдете установленные нововведения, вам станет доступен не только их просмотр, но и удаление, если это необходимо. Что же касается самого процесса поиска, он не займет много времени. Рекомендуем ознакомиться с двумя следующими вариантами.
Читайте также: Включение автоматического обновления на Windows 7
Способ 1: Программы и компоненты
В Виндовс 7 есть меню, где вы можете просматривать инсталлированное программное обеспечение и дополнительные компоненты. Там же находится категория с обновлениями. Переход туда для взаимодействия с информацией выполняется так:
- Откройте меню «Пуск» и перейдите в «Панель управления».
- Опуститесь вниз и найдите раздел «Программы и компоненты».
- Слева вы увидите три кликабельных ссылки. Нажмите на «Просмотр установленных обновлений».
- Отобразится таблица, где будут расположены все когда-либо установленные дополнения и исправления. Они группируются по именам, версиям и дате. Вы можете выбрать любое из них и произвести удаление.

Если вы решили не просто ознакомиться с нужными данными, а деинсталлировать их, рекомендуем перезагрузить компьютер по завершении этого процесса, тогда должны исчезнуть остаточные файлы.
Читайте также: Удаление обновлений в Windows 7
Кроме этого в «Панель управления» присутствует еще одно меню, позволяющее просматривать обновления. Открыть его можно следующим образом:
- Вернитесь в главное окно «Панель управления», чтобы увидеть список всех доступных категорий.
- Выберите раздел «Центр обновления Windows».
- Слева находится две ссылки – «Просмотр журнала обновлений» и «Восстановить скрытые обновления». Два этих параметра помогут узнать детальную информацию обо всех нововведениях.

На этом первый вариант поиска обновлений на ПК под управлением операционной системы Виндовс 7 подходит к концу. Как видите, выполнить поставленную задачу не составит большого труда, однако существует еще один, немного отличающийся от этого, метод.
Читайте также: Запуск службы обновлений в Windows 7
Способ 2: Системная папка Windows
В корне системной папки Windows хранятся все загруженные компоненты, которые будут или уже были установлены. Обычно они автоматически очищаются спустя некоторое время, однако это происходит не всегда. Самостоятельно отыскать, просмотреть и изменить эти данные можно так:
- Через меню «Пуск» перейдите в «Компьютер».
- Здесь выберите тот раздел жесткого диска, на котором установлена операционная система. Обычно он обозначен буквой C.
- Перейдите по следующему пути, чтобы попасть в папку со всеми загрузками:
C:WindowsSoftwareDistributionDownload - Теперь вы можете выбрать необходимые директории, открыть их и провести инсталляцию вручную, если это возможно, а также удалить весь ненужный мусор, скопившийся за долгое время работы Центра обновления Windows.
Оба рассмотренных в этой статье метода являются простыми, поэтому с процедурой поиска справится даже неопытный пользователь, не обладающий дополнительными знаниями или навыками. Надеемся, предоставленный материал помог вам отыскать требуемые файлы и провести с ними дальнейшие манипуляции.
Читайте также:
Решение проблем с установкой обновления Windows 7
Отключение обновлений на Windows 7
Еще статьи по данной теме:
Помогла ли Вам статья?
Как известно, Windows 7 – это операционная система, которая любит довольно частенько обновляться. Что это значит – а то, что из Интернета будут скачиваться некоторые файлы с апдейтами вслед за чем последует и установка некоторых дополнений.
Лично мне сразу стало интересно, а куда, в какую папку все эти обновления копируются, где их можно найти.
Тут еще возникает вопрос, а для чего их находить?
Кроме чистого любопытства здесь возможна еще несколько причин:
- Можно попробовать скопировать все эти обновления и сохранить их куда-нибудь на флешку, чтобы после повторной установки операционной системы вам не пришлось заново всё это скачивать. Способ, конечно, изощренный и все подряд обновления, таким образом, вам установить навряд-ли удастся.
- Вручную удалить файлы обновлений, которые вам не подошли по каким-либо причинам либо с целью освободить место на жестком диске.
Давайте рассмотрим несколько способов, которые помогут решить нам нашу любопытную проблему.
Возможно, вам будет интересно прочитать про то, как отключить автоматическое обновление Windows 7.
Путь на системном разделе жесткого
Тут объяснять долго особо нечего. Чтобы найти папку с обновлениями и увидеть все файлы и объем, который они занимают, достаточно перейти по следующему пути:
C:WindowsSoftwareDistributionDownload
Вместо диска С может быть любой другой диск, на который установлена операционная система.
Спустя несколько месяцев после установки операционной системы данная папка весит у меня около 90 мб. За год там накапливается значительно больше:
Используем панель управления
Глянуть установленные файлы обновления семерки можно также, используя некоторые функции панели управления операционной системы
Через «Программы и Компоненты»
Жмем на кнопку «Пуск» и выбираем «Панель управления».
Далее в открывшемся окне ставим «Просмотр: Мелкие значки» и выбираем пункт «Программы и компоненты».
На следующем этапе в левой стороне окошка кликаем по «Просмотр установленных обновлений»
У нас подгружается список всех установленных обнов, информация о программе, а также дата установки. Если вам понадобится что-то удалить из этого списка, то можете смело воспользоваться кнопкой, которая показана на скриншоте.
Проверяем центр обновления Windows
Заходим все в ту же панель управления, только теперь на этот раз выбираем уже другой пункт под одноименным названием, как показано на скрине:
На следующем этапе в левой стороне окошка выбираем «Просмотр журнала…».
При помощи данного журнала мы сможем посмотреть все изменения, которые происходили с обновлениями операционной системы за последнее время.
В этой статье мы рассмотрели не только, где лежат файлы апдейтов локально на вашем жестком диске, но и определились, как посмотреть, когда и какое из них было установлено. Также посмотрели, где в панели управления находится Центр обновлений.
Смотрим видео по теме:
Также смотрим видео, как отключить автоматическое обновление:
Загрузка…
Об авторе: Олег Каминский
Вебмастер. Высшее образование по специальности «Защита информации». Создатель портала comp-profi.com. Автор большинства статей и уроков компьютерной грамотности
Обновлено 23.10.2014
Вам интересно, где находятся все файлы, что скачиваются благодаря использованию службы Центр обновления Windows? Она также всем хорошо известна, как Windows Update. Вполне вероятно, что все эти файлы могут вам понадобится, например, после установки Windows 7 и версии выше на новый компьютер.
Искать долго искать эти файлы не придется, ведь все они содержатся в папке прямо на диске С:. А именно, вот путь к этой папке:
C:WindowsSoftwareDistributionDownload
Где хранятся обновления, скаченные через Windows Update в windows 7-2008R2
Теперь в подпапках основной папки Download и можно найти все искомые файлы. Смело их копируйте куда нужно, хоть на флешку, хоть на другой жесткий диск.
При этом обратите внимание: если в названии файла есть приставка –express, такой файл вряд ли установится повторно, так что пропускайте его.
Ок, зададимся вопросом – на кой черт вообще копировать эти файлы? Разумеется, для экономии времени! Представьте сколько файлов накачала Windows Update за год работы. А теперь вы, допустим, переустанавливаете Windows 7. Что, опять качать все заново? А если с интернетом проблемы, или терпения не хватает? Вот здесь-то и понадобятся искомые файлики.
Храните их в надежном месте и тогда обновление Windows 7 будет проходить быстро и приятно.
Также рекомендуем ознакомится со следующими статьями по этой теме:
Окт 23, 2014 23:38
Содержание
- Где хранятся файлы обновления Windows 7
- Путь на системном разделе жесткого
- Используем панель управления
- Через «Программы и Компоненты»
- Проверяем центр обновления Windows
- Удаление ненужных файлов обновлений для очистки Windows
- Где искать файлы обновлений?
- А как же папка c:WindowsInstaller?
- Что не нужно удалять?
- Где хранятся файлы обновления Windows 7
- Путь на системном разделе жесткого
- Используем панель управления
- Через «Программы и Компоненты»
- Проверяем центр обновления Windows
- Где хранятся файлы обновлений Windows 7?
- Поиск обновлений Windows 7 на компьютере
- Находим обновления на компьютере с Windows 7
- Способ 1: Программы и компоненты
- Способ 2: Системная папка Windows
- Где хранятся файлы обновления Windows 7
- Путь на системном разделе жесткого
- Используем панель управления
- Через «Программы и Компоненты»
- Проверяем центр обновления Windows
- Где хранятся обновления Windows 7
- Запускаем очистку диска
- Где же всё-таки хранятся скачанные файлы обновления Windows 7
Где хранятся файлы обновления Windows 7
Как известно, Windows 7 – это операционная система, которая любит довольно частенько обновляться. Что это значит – а то, что из Интернета будут скачиваться некоторые файлы с апдейтами вслед за чем последует и установка некоторых дополнений.
Лично мне сразу стало интересно, а куда, в какую папку все эти обновления копируются, где их можно найти.
Тут еще возникает вопрос, а для чего их находить?
Кроме чистого любопытства здесь возможна еще несколько причин:
Давайте рассмотрим несколько способов, которые помогут решить нам нашу любопытную проблему.
Путь на системном разделе жесткого
Тут объяснять долго особо нечего. Чтобы найти папку с обновлениями и увидеть все файлы и объем, который они занимают, достаточно перейти по следующему пути:
Вместо диска С может быть любой другой диск, на который установлена операционная система.
Спустя несколько месяцев после установки операционной системы данная папка весит у меня около 90 мб. За год там накапливается значительно больше:
Используем панель управления
Глянуть установленные файлы обновления семерки можно также, используя некоторые функции панели управления операционной системы
Через «Программы и Компоненты»
На следующем этапе в левой стороне окошка кликаем по «Просмотр установленных обновлений»
У нас подгружается список всех установленных обнов, информация о программе, а также дата установки. Если вам понадобится что-то удалить из этого списка, то можете смело воспользоваться кнопкой, которая показана на скриншоте.
Проверяем центр обновления Windows
Заходим все в ту же панель управления, только теперь на этот раз выбираем уже другой пункт под одноименным названием, как показано на скрине:
При помощи данного журнала мы сможем посмотреть все изменения, которые происходили с обновлениями операционной системы за последнее время.
В этой статье мы рассмотрели не только, где лежат файлы апдейтов локально на вашем жестком диске, но и определились, как посмотреть, когда и какое из них было установлено. Также посмотрели, где в панели управления находится Центр обновлений.
Смотрим видео по теме:
Также смотрим видео, как отключить автоматическое обновление:
Источник
Удаление ненужных файлов обновлений для очистки Windows
Как известно, при установке обновлений Windows, файлы обновлений сначала скачиваются в системные папки, и после установки обновлений… там и остаются. Поэтому, размер папки Windows все время растет. За год папка толстеет на 6-10 Гбайт. Это же происходит, когда вы ставите программы, дистрибутив которых выполнен в виде msi файла. И это помимо массы временных файлов, которые создаются во время установки. Как удалять временные файлы, я думаю, вы знаете.
А как бороться с файлами обновлений, которые не так просто найти и удалить вручную, а зачастую даже невозможно, так как они находятся в защищенных папках?
Где искать файлы обновлений?
Все обновления Windows и ряда прочих программ доставляются пользователю на компьютер в виде msi или msp файлов. После скачивания из Интернет они хранятся в папке C:WindowsSoftwareDistributionDownload. А после установки необходимые системе файлы помещаются в скрытой папке «c:WindowsInstaller«.
Папку C:WindowsSoftwareDistributionDownload можно чистить смело вручную или написав простейший файл с расширением bat или cmd и поместив в него строку:
del c:WindowsSoftwareDistributionDownload*.* /f /s /q
Также растет папка «c:WindowsPrefetch«. Файлы, которые хранятся в папке prefetch, содержат информацию, о приложениях, которые запускаются на компьютере. Эта информация используется службой Prefetch для более быстрого запуска программ повторно. Если вы часто устанавливаете и удаляете различные программы и приложения, то папка prefetch переполняется лишней информацией, которая уже никак не используется, а просто занимает место на жестком диске. Соответственно если удалить все содержимое папки prefetch, то нужную информацию программы запишут в нее заново, а ненужная удалится навсегда. Если вы полностью удалите все файлы с папки prefetch, то первая загрузка Windows 7 после удаления немного замедлится, пока программы заново внесут свои данные.
del c:WindowsPrefetch*.* /f /s /q
Также, если у вас версия Windows 7 Корпоративная (Enterprise), то у вас может быть включена служба Shadow Copy для теневеого резервного копирования данных. Удалить данные этой службы можно командой:
vssadmin delete shadows /All /Quiet
Сохраненный bat файл с этими 3 строками можно подключить в Планировщик задач и выполнять по расписанию.
А как же папка c:WindowsInstaller?
Как мы сказали, эта папка растет в результате установки программ и обновлений. И просто так её содержимое удалять нельзя, потому что часть данных используется потом для удаления того, что было установлено. Но часть данных бесполезна. Например, одни обновления заменяются другими, более полными, старые становятся не нужны. Как выполнить чистку этой папки грамотно, ничего не повредив?
Я долгое время в работе использую уникальную программу PatchCleaner. Эта утилита обнаруживает такие уже неиспользуемые бесполезные файлы, которые называются orphaned. Как она их находит? Используя WMI запросы к системе можно получить список используемых инсталяторов и патчей и дальше его сравнить со списком файлов в директории Installer.
Утилита имеет возможности использования в режиме командной строки через CLI (Command Line Interface). Запустив утилиту с ключом /d, она автоматически определит все ненужное и удалит такие файлы. Как вы поминаете, её после установки можно также добавить в планировщик и запускать, например, раз в месяц после установки обновлений.
Что не нужно удалять?
Папка C:WindowsWinSxS, или Windows Side by Side, присутствует в ОС, начиная с Windows XP. Microsoft создала систему, позволяющую сохранять несколько версий одинаковых библиотек (DLL) и использовать при необходимости именно ту, что требует конкретная программа. Папка предназначена для защиты пользователей от не совсем прямых рук некоторых программистов. При установке некоторые программы пытаются заменить виндосовские dll-файлы на свои собственные, что не всегда есть хорошо и может привести к отказу системы. Компания Microsoft решила эту проблему. Windows направляет dll-файл программы в WinSxS, и программа считает, что все заменено, и спокойно работает. Windows в свою очередь тоже продолжает спокойно работать.
Короче говоря, содержимое этой папки удалять не нужно. Что можно с ним сделать? Да, Windows 8.1 и более новые версии поддерживают сжатие этой папки. Как это можно сделать описано в статье Microsoft на TechNet.
Источник
Где хранятся файлы обновления Windows 7
Как известно, Windows 7 – это операционная система, которая любит довольно частенько обновляться. Что это значит – а то, что из Интернета будут скачиваться некоторые файлы с апдейтами вслед за чем последует и установка некоторых дополнений.
Лично мне сразу стало интересно, а куда, в какую папку все эти обновления копируются, где их можно найти.
Тут еще возникает вопрос, а для чего их находить?
Кроме чистого любопытства здесь возможна еще несколько причин:
Давайте рассмотрим несколько способов, которые помогут решить нам нашу любопытную проблему.
Возможно, вам будет интересно прочитать про то, как отключить автоматическое обновление Windows 7.
Путь на системном разделе жесткого
Тут объяснять долго особо нечего. Чтобы найти папку с обновлениями и увидеть все файлы и объем, который они занимают, достаточно перейти по следующему пути:
Вместо диска С может быть любой другой диск, на который установлена операционная система.
Спустя несколько месяцев после установки операционной системы данная папка весит у меня около 90 мб. За год там накапливается значительно больше:
Используем панель управления
Глянуть установленные файлы обновления семерки можно также, используя некоторые функции панели управления операционной системы
Через «Программы и Компоненты»
Жмем на кнопку «Пуск» и выбираем «Панель управления».
Далее в открывшемся окне ставим «Просмотр: Мелкие значки» и выбираем пункт «Программы и компоненты».
На следующем этапе в левой стороне окошка кликаем по «Просмотр установленных обновлений»
У нас подгружается список всех установленных обнов, информация о программе, а также дата установки. Если вам понадобится что-то удалить из этого списка, то можете смело воспользоваться кнопкой, которая показана на скриншоте.
Проверяем центр обновления Windows
Заходим все в ту же панель управления, только теперь на этот раз выбираем уже другой пункт под одноименным названием, как показано на скрине:
На следующем этапе в левой стороне окошка выбираем «Просмотр журнала…».
При помощи данного журнала мы сможем посмотреть все изменения, которые происходили с обновлениями операционной системы за последнее время.
В этой статье мы рассмотрели не только, где лежат файлы апдейтов локально на вашем жестком диске, но и определились, как посмотреть, когда и какое из них было установлено. Также посмотрели, где в панели управления находится Центр обновлений.
Источник
Где хранятся файлы обновлений Windows 7?
Поиск обновлений Windows 7 на компьютере
В операционной системе Windows 7 присутствует встроенный инструмент по автоматическому поиску и установке обновлений. Он самостоятельно загружает на компьютер файлы, а потом инсталлирует их при удобной возможности. Некоторым пользователям по определенным причинам потребуется отыскать эти скачанные данные. Сегодня мы детально расскажем о том, как это осуществить двумя разными методами.
Находим обновления на компьютере с Windows 7
Когда вы найдете установленные нововведения, вам станет доступен не только их просмотр, но и удаление, если это необходимо. Что же касается самого процесса поиска, он не займет много времени. Рекомендуем ознакомиться с двумя следующими вариантами.
Способ 1: Программы и компоненты
В Виндовс 7 есть меню, где вы можете просматривать инсталлированное программное обеспечение и дополнительные компоненты. Там же находится категория с обновлениями. Переход туда для взаимодействия с информацией выполняется так:
- Откройте меню «Пуск» и перейдите в «Панель управления».
Опуститесь вниз и найдите раздел «Программы и компоненты».
Отобразится таблица, где будут расположены все когда-либо установленные дополнения и исправления. Они группируются по именам, версиям и дате. Вы можете выбрать любое из них и произвести удаление.
Если вы решили не просто ознакомиться с нужными данными, а деинсталлировать их, рекомендуем перезагрузить компьютер по завершении этого процесса, тогда должны исчезнуть остаточные файлы.
Кроме этого в «Панель управления» присутствует еще одно меню, позволяющее просматривать обновления. Открыть его можно следующим образом:
Слева находится две ссылки – «Просмотр журнала обновлений» и «Восстановить скрытые обновления». Два этих параметра помогут узнать детальную информацию обо всех нововведениях.
На этом первый вариант поиска обновлений на ПК под управлением операционной системы Виндовс 7 подходит к концу. Как видите, выполнить поставленную задачу не составит большого труда, однако существует еще один, немного отличающийся от этого, метод.
Способ 2: Системная папка Windows
В корне системной папки Windows хранятся все загруженные компоненты, которые будут или уже были установлены. Обычно они автоматически очищаются спустя некоторое время, однако это происходит не всегда. Самостоятельно отыскать, просмотреть и изменить эти данные можно так:
- Через меню «Пуск» перейдите в «Компьютер».
Здесь выберите тот раздел жесткого диска, на котором установлена операционная система. Обычно он обозначен буквой C.
Перейдите по следующему пути, чтобы попасть в папку со всеми загрузками:
Оба рассмотренных в этой статье метода являются простыми, поэтому с процедурой поиска справится даже неопытный пользователь, не обладающий дополнительными знаниями или навыками. Надеемся, предоставленный материал помог вам отыскать требуемые файлы и провести с ними дальнейшие манипуляции.
Где хранятся файлы обновления Windows 7
Как известно, Windows 7 – это операционная система, которая любит довольно частенько обновляться. Что это значит – а то, что из Интернета будут скачиваться некоторые файлы с апдейтами вслед за чем последует и установка некоторых дополнений.
Лично мне сразу стало интересно, а куда, в какую папку все эти обновления копируются, где их можно найти.
Тут еще возникает вопрос, а для чего их находить?
Кроме чистого любопытства здесь возможна еще несколько причин:
Давайте рассмотрим несколько способов, которые помогут решить нам нашу любопытную проблему.
Путь на системном разделе жесткого
Тут объяснять долго особо нечего. Чтобы найти папку с обновлениями и увидеть все файлы и объем, который они занимают, достаточно перейти по следующему пути:
Вместо диска С может быть любой другой диск, на который установлена операционная система.
Спустя несколько месяцев после установки операционной системы данная папка весит у меня около 90 мб. За год там накапливается значительно больше:
Используем панель управления
Глянуть установленные файлы обновления семерки можно также, используя некоторые функции панели управления операционной системы
Через «Программы и Компоненты»
На следующем этапе в левой стороне окошка кликаем по «Просмотр установленных обновлений»
У нас подгружается список всех установленных обнов, информация о программе, а также дата установки. Если вам понадобится что-то удалить из этого списка, то можете смело воспользоваться кнопкой, которая показана на скриншоте.
Проверяем центр обновления Windows
Заходим все в ту же панель управления, только теперь на этот раз выбираем уже другой пункт под одноименным названием, как показано на скрине:
При помощи данного журнала мы сможем посмотреть все изменения, которые происходили с обновлениями операционной системы за последнее время.
В этой статье мы рассмотрели не только, где лежат файлы апдейтов локально на вашем жестком диске, но и определились, как посмотреть, когда и какое из них было установлено. Также посмотрели, где в панели управления находится Центр обновлений.
Смотрим видео по теме:
Также смотрим видео, как отключить автоматическое обновление:
Где хранятся обновления Windows 7
Привет, гости и подписчики нашего блога! Сразу же хочу у вас спросить. Вы уже обновились на Wndows 10, или просто отказались от этой затеи, что даже убрали значок из трея с уведомлением о готовности к переходу на новую систему?
К чему я веду, в общем, после выхода этих обновлений ко мне начали обращается пользователи с просьбой помочь очистить место на системном диске «С:/». Потому что, говорит пользователь, постоянно по тихоньку его что-то заполняет.
Честно сказать, я уже слышал подобные жалобы, где шла речь о том, что всему венной являются файлы обновления, которые были скачаны через системный центр обновлений, которые, для очистки диска «С:/», нужно было удалить. Но, из-за того, что простые пользователи не знают где хранятся обновления Windows на диске «С:/», делали две вещи, либо просто на это забивали, либо полностью переустанавливали заново систему ( Как по мне, не самый лучший вариант решения проблемы ).
Конечно же, я не особо горел желанием заново устанавливать Windows 7 на компьютер моего друга, поэтому, я начал проверку раздела, запустив стандартную утилиту очистки диска.
Запускаем очистку диска
В принципе, очистка диска это не новый инструмент, даже довольно старый, но все же, для своих читателей и подписчиков, которые возможно не знают как запустить эту утилиту или только начинают знакомство с компьютерной техникой, я буду описывать и приводить примеры на скриншотах, каждого проделанного мною действия, что бы вы так же, в случае аналогичной проблемы, с легкостью смогли продиагностировать занятое и свободное место на вашем диске.
Итак, открываем проводник или «Мой компьютер» и клацаем по локальному диску «С:/», вызвав контекстное меню и выбрав там «Свойства».
В первой же вкладке спустившись чуть ниже вы должны увидеть кнопку «Очистка диска», которая отвечает за запуск нашей утилиты.
Дальше, начнется поиск файлов, которые можно удалить без вреда для системы.
По окончанию сканирования появится отчет, в котором будут указаны суммарные размеры файлов, которые засоряют систему. Лично у меня, ничего особенного не было, так, маленькие безобидные файлы на несколько КБ.
Но это ещё не все, дальше я запустил поиск системных файлов, от которых можно будет избавится с помощью очистки диска.
В результате, при появление очередного отчета я увидел следующею картину, оказалось, что не малую долю свободного места забирали себе файлы обновления, которые были ранее скачаны на диск. Сначала я даже не задумывался где хранятся скачанные файлы обновления, я думал, что за меня все сделает очистка диска. Но, как оказалось не ту то было.
Я запустил обычное удаление скачанных обновлений, вроде бы все прошло нормально. Но, как только я заглянул в проводник проверить размер на диске, очень удивился так как его стало не больше, а ещё меньше. Ну как, так то, я подумал, и заново запустил процедуру очистки. Дойдя до этого же момента, утилита мне отобразила, что файлы не были удалены и оставались на месте как и прежде.
Вчитавшись в описание, у видел следующее, что для удаления возможно понадобится перезагрузить компьютер. Ну в принципе логично, так часто бывает, и при удаление вирусов такое тоже просит, поэтому я попробовал и это. Но даже после перезагрузки ничего не изменилось. Что ж, тогда я понял, что мне ничего не остается, как только узнать где находятся скачанные файлы обновлений Windows 7 и удалить их вручную.
Где же всё-таки хранятся скачанные файлы обновления Windows 7
На мое удивление, искать их долго не пришлось. Конечно же, мне было понятно, что они точно находятся в системной папке «Windows». Перейдя в эту папку я сначала зашёл в «TEMP», но она оказалось не той директорией где находятся скачанные обновления Windows 7.
В общем, не буду вас томить, для того, что бы увидеть место где хранятся скачанные обновления, следует перейти по этому пути:
C:WindowsSoftwareDistributionDownload
В папке Download вы увидите весь список скачанных файлов с обновлениями, который занимают свободное место на диске «С:/».
Лично я удалял абсолютно всё, что было в этой папке, и даже не пытался разбираться что к чему. После удаления место на диске освободилось, а система работала как обычно без каких либо проблем. С чего я делаю вывод, что ничего важного мы не удалим.
Поэтому, если у вас не хватает места или возможно вы по какой-то другой причине решили удалить временны файлы, тогда заходите по выше указанному пути, где и находятся скачанные файлы обновления, и очистите ваш диск вручную. Таким образом, я думаю, вы даже сделаете это быстрее чем утилита по очистки диска.
Но, а если вы хотите на все 100 защитить свой компьютер, тогда присоединяйтесь к нам в соц. сети и по подписке, и тогда каждая проблема, связанная с компьютером, окажется для вас просто мелочью.
Источник
Главная » windows 7 » Где находятся обновления windows 7 и как их удалить
Где хранятся обновления windows 7
Опубликовано: Октябрь 16, 2015. Автором: Игорь
Привет, гости и подписчики нашего блога! Сразу же хочу у вас спросить. Вы уже обновились на Wndows 10, или просто отказались от этой затеи, что даже убрали значок из трея с уведомлением о готовности к переходу на новую систему?
К чему я веду, в общем, после выхода этих обновлений ко мне начали обращается пользователи с просьбой помочь очистить место на системном диске «С:/». Потому что, говорит пользователь, постоянно по тихоньку его что-то заполняет.
Честно сказать, я уже слышал подобные жалобы, где шла речь о том, что всему венной являются файлы обновления, которые были скачаны через системный центр обновлений, которые, для очистки диска «С:/», нужно было удалить. Но, из-за того, что простые пользователи не знают где хранятся обновления windows на диске «С:/», делали две вещи, либо просто на это забивали, либо полностью переустанавливали заново систему (Как по мне, не самый лучший вариант решения проблемы).
Конечно же, я не особо горел желанием заново устанавливать windows 7 на компьютер моего друга, поэтому, я начал проверку раздела, запустив стандартную утилиту очистки диска.
Запускаем очистку диска
В принципе, очистка диска это не новый инструмент, даже довольно старый, но все же, для своих читателей и подписчиков, которые возможно не знают как запустить эту утилиту или только начинают знакомство с компьютерной техникой, я буду описывать и приводить примеры на скриншотах, каждого проделанного мною действия, что бы вы так же, в случае аналогичной проблемы, с легкостью смогли продиагностировать занятое и свободное место на вашем диске.
Итак, открываем проводник или «Мой компьютер» и клацаем по локальному диску «С:/», вызвав контекстное меню и выбрав там «Свойства».
В первой же вкладке спустившись чуть ниже вы должны увидеть кнопку «Очистка диска», которая отвечает за запуск нашей утилиты.
Дальше, начнется поиск файлов, которые можно удалить без вреда для системы.
По окончанию сканирования появится отчет, в котором будут указаны суммарные размеры файлов, которые засоряют систему. Лично у меня, ничего особенного не было, так, маленькие безобидные файлы на несколько КБ.
Но это ещё не все, дальше я запустил поиск системных файлов, от которых можно будет избавится с помощью очистки диска.
В результате, при появление очередного отчета я увидел следующею картину, оказалось, что не малую долю свободного места забирали себе файлы обновления, которые были ранее скачаны на диск. Сначала я даже не задумывался где хранятся скачанные файлы обновления, я думал, что за меня все сделает очистка диска. Но, как оказалось не ту то было.
Я запустил обычное удаление скачанных обновлений, вроде бы все прошло нормально. Но, как только я заглянул в проводник проверить размер на диске, очень удивился так как его стало не больше, а ещё меньше. Ну как, так то, я подумал, и заново запустил процедуру очистки. Дойдя до этого же момента, утилита мне отобразила, что файлы не были удалены и оставались на месте как и прежде.
Вчитавшись в описание, у видел следующее, что для удаления возможно понадобится перезагрузить компьютер. Ну в принципе логично, так часто бывает, и при удаление вирусов такое тоже просит, поэтому я попробовал и это. Но даже после перезагрузки ничего не изменилось. Что ж, тогда я понял, что мне ничего не остается, как только узнать где находятся скачанные файлы обновлений windows 7 и удалить их вручную.
Где же всё-таки хранятся скачанные файлы обновления windows 7
На мое удивление, искать их долго не пришлось. Конечно же, мне было понятно, что они точно находятся в системной папке «windows». Перейдя в эту папку я сначала зашёл в «TEMP», но она оказалось не той директорией где находятся скачанные обновления windows 7.
В общем, не буду вас томить, для того, что бы увидеть место где хранятся скачанные обновления, следует перейти по этому пути:
C:windowsSoftwareDistributionDownload
В папке Download вы увидите весь список скачанных файлов с обновлениями, который занимают свободное место на диске «С:/».
Лично я удалял абсолютно всё, что было в этой папке, и даже не пытался разбираться что к чему. После удаления место на диске освободилось, а система работала как обычно без каких либо проблем. С чего я делаю вывод, что ничего важного мы не удалим.
Поэтому, если у вас не хватает места или возможно вы по какой-то другой причине решили удалить временны файлы, тогда заходите по выше указанному пути, где и находятся скачанные файлы обновления, и очистите ваш диск вручную. Таким образом, я думаю, вы даже сделаете это быстрее чем утилита по очистки диска.
Но, а если вы хотите на все 100 защитить свой компьютер, тогда присоединяйтесь к нам в соц. сети и по подписке, и тогда каждая проблема, связанная с компьютером, окажется для вас просто мелочью.
Понравилась статья? Поблагодари автора! Поставь лайк!
inforkomp.com.ua
windows 7 – где хранятся обновления, как отключить обновление
19 Июль 2016 Владимир Главная страница » Твой компьютер Просмотров: 2728
Здравствуйте уважаемые читатели. Многие из вас используют операционную систему windows 7, которая очень любит обновляться. Причем, обновления эти поступают в таких количествах, что невольно возникает желание узнать их суммарный объем и место хранения. Сегодня вы узнаете, где хранятся обновления windows 7 и как до них добраться, если появится такая необходимость.
Конечно, вы можете спросить, а зачем нужно знать место хранения этих обновлений? Хранятся где-то, ну и пусть себе хранятся. Мне, например, просто интересно было прояснить для себя этот вопрос. Да к тому же, хотелось разобраться, можно ли скопировать сразу все эти обновления, чтобы после переустановки windows не дожидаться их установки через windows Update.
Где хранятся обновления windows 7?
Теперь, ближе к делу. Все установленные в вашей операционной системе обновления сохраняются на системном диске (как правило – это диск С). Путь к обновлениям выглядит так: C:windowsSoftwareDistributionDownload.
Найти папку с обновлениями удобнее всего с помощью Проводника, как это показано на рисунке.

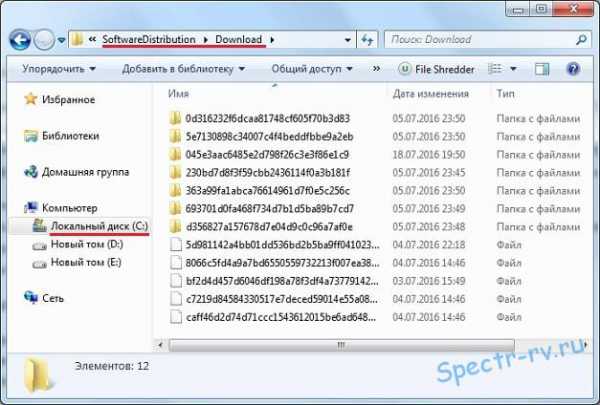
Как отключить обновление windows 7?
Еще один, связанный с обновлениями вопрос, который интересует многих пользователей, как отключить автоматическое обновление windows 7. Вообще-то обновления – довольно полезная вещь, поскольку выпускаются они с целью исправления недоработок и устранения выявленных уязвимостей системы. Однако автоматическое обновление windows имеет свои отрицательные стороны.
К неудобствам, вызываемым работой Центра обновления windows, в первую очередь можно отнести затраты времени. Например, у меня каждый раз после загрузки системы, она некоторое время заметно тормозилась, что объяснялось загрузкой очередных обновлений. В это же время могли наблюдаться различные глюки и даже зависания открытых программ.
Для нормализации работы системы, приходилось вручную отключать службу «wuauserv» (Центр обновления windows). Не знаю, кому как, а мне это порядком надоело. К тому же, очень часто при включении и отключении компьютера появлялась просьба «Не выключайте компьютер и не выдергивайте шнур питания…», а это тоже потеря времени. Исправить положение помогло отключение автоматического обновления.
Отключить автоматическую установку обновлений в windows 7 совсем несложно. Для этого, откройте меню «Пуск» и в разделе «Все программы» выберите пункт «Центр обновления windows», после чего должно открыться окно с таким же названием.

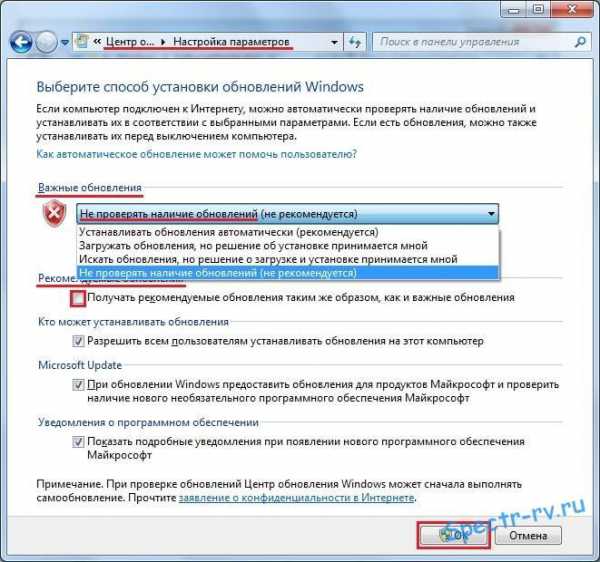
Если у вас появится желание установить свежие обновления, нужно будет восстановить измененные настройки. После этого система вновь приступит к поиску и установке пропущенных обновлений.
Вот так можно решить все проблемы, связанные с процессом установки обновлений, а, следовательно, сделать работу на компьютере более комфортной.
Дорогие читатели, если у вас появятся вопросы, дополнения или замечания по теме, рассмотренной в статье, пишите в комментариях. Спасибо за внимание. До новой встречи на блоге Spectr-rv.ru.
spectr-rv.ru
Компьютер с нуля!
Такой же вопрос часто возникает и при переустановке windows дома, ведь аппаратная конфирурация комплектующих компьютера не поменялась, и нет смысла каждый раз перекачивать довольно внушительные пакеты обновлений заново. Где находятся обновления? Читайте здесь.
Обновления windows
Все обновления, которые Вы скачиваете или устанавливаете через внутреннюю службу windows Центр обновления windows (windows Update) хранятся в папке:
С:windowsSoftwareDistributionDownload, а также в подпапках внутри неё. После установки обновлений, Вы можете сохранить их себе на компьютер просто скопировав из папки нужный Вам файл. Файлы содержащие в своем названии -express, могут повторно не установиться. Следовательно Вы можете их и не копировать.
Настоятельно рекомендую скачивать обновления для windows только стандартными средствами, входящими в состав windows и только с сайта Microsoft windows Update, в противном случае вместе с обновлениями вы можете скачать вредоносные программы, вирусы и т.д.
Еще кое-что интересное для вас!
To report this post you need to login first.
luxhard.com
Где хранятся файлы, скаченные через windows Update
Вам интересно, где находятся все файлы, что скачиваются благодаря использованию службы Центр обновления windows? Она также всем хорошо известна, как windows Update. Вполне вероятно, что все эти файлы могут вам понадобится, например, после установки windows 7 на новый компьютер.
Искать долго искать эти файлы не придется, ведь все они содержатся в папке прямо на диске С:. А именно, вот путь к этой папке:
C:windowsSoftwareDistributionDownload
Теперь в подпапках основной папки Download и можно найти все искомые файлы. Смело их копируйте куда нужно, хоть на флешку, хоть на другой жесткий диск.
При этом обратите внимание: если в названии файла есть приставка –express, такой файл вряд ли установится повторно, так что пропускайте его.
Ок, зададимся вопросом – на кой черт вообще копировать эти файлы? Разумеется, для экономии времени! Представьте сколько файлов накачала windows Update за год работы. А теперь вы, допустим, переустанавливаете windows 7. Что, опять качать все заново? А если с интернетом проблемы, или терпения не хватает? Вот здесь-то и понадобятся искомые файлики.
Храните их в надежном месте и тогда обновление windows 7 будет проходить быстро и приятно.
Также рекомендуем ознакомится со следующими статьями по этой теме:
windata.ru
Где хранятся обновления, скаченные через windows Update в windows
Вам интересно, где находятся все файлы, что скачиваются благодаря использованию службы Центр обновления windows? Она также всем хорошо известна, как windows Update. Вполне вероятно, что все эти файлы могут вам понадобится, например, после установки windows 7 и версии выше на новый компьютер. Искать долго искать эти файлы не придется, ведь все они содержатся в папке прямо на диске С:. А именно, вот путь к этой папке:
C:windowsSoftwareDistributionDownload
Где хранятся обновления, скаченные через windows Update в windows 7-2008R2
Теперь в подпапках основной папки Download и можно найти все искомые файлы. Смело их копируйте куда нужно, хоть на флешку, хоть на другой жесткий диск.
При этом обратите внимание: если в названии файла есть приставка –express, такой файл вряд ли установится повторно, так что пропускайте его.
Ок, зададимся вопросом – на кой черт вообще копировать эти файлы? Разумеется, для экономии времени! Представьте сколько файлов накачала windows Update за год работы. А теперь вы, допустим, переустанавливаете windows 7. Что, опять качать все заново? А если с интернетом проблемы, или терпения не хватает? Вот здесь-то и понадобятся искомые файлики.
Храните их в надежном месте и тогда обновление windows 7 будет проходить быстро и приятно.
Также рекомендуем ознакомится со следующими статьями по этой теме:
pyatilistnik.org
Смотрите также
Содержание
- Где хранится файлы обновлений windows
- Где хранятся файлы обновления windows xp и windows 8
- Где хранятся файлы обновления Windows 7
- Путь на системном разделе жесткого
- Используем панель управления
- Через «Программы и Компоненты»
- Проверяем центр обновления Windows
- Поиск обновлений Windows 7 на компьютере
- Находим обновления на компьютере с Windows 7
- Способ 1: Программы и компоненты
- Способ 2: Системная папка Windows
- Куда скачиваются и где хранятся обновления Windows 10
- Куда скачиваются файлы
- В какой папке находятся после установки
- Зачем на диске хранится журнал ReportingEvents
Где хранится файлы обновлений windows
Вам интересно, где находятся все файлы, что скачиваются благодаря использованию службы Центр обновления Windows? Она также всем хорошо известна, как Windows Update. Вполне вероятно, что все эти файлы могут вам понадобится, например, после установки Windows 7 и версии выше на новый компьютер.
Искать долго искать эти файлы не придется, ведь все они содержатся в папке прямо на диске С:. А именно, вот путь к этой папке:
C:WindowsSoftwareDistributionDownload
Где хранятся обновления, скаченные через Windows Update в windows 7-2008R2
Теперь в подпапках основной папки Download и можно найти все искомые файлы. Смело их копируйте куда нужно, хоть на флешку, хоть на другой жесткий диск.
При этом обратите внимание: если в названии файла есть приставка –express, такой файл вряд ли установится повторно, так что пропускайте его.
Ок, зададимся вопросом – на кой черт вообще копировать эти файлы? Разумеется, для экономии времени! Представьте сколько файлов накачала Windows Update за год работы. А теперь вы, допустим, переустанавливаете Windows 7. Что, опять качать все заново? А если с интернетом проблемы, или терпения не хватает? Вот здесь-то и понадобятся искомые файлики.
Храните их в надежном месте и тогда обновление Windows 7 будет проходить быстро и приятно.
Также рекомендуем ознакомится со следующими статьями по этой теме:
Где хранятся файлы обновления windows xp и windows 8
Тем, у кого медленный интернет (или лимитированный) и часто приходиться переустанавливать операционные системы обязательно нужно знать где в компьютере (в какой папке) находятся (хранятся) обновления виндовс (файлы, скачанные с центра обновлений виндовс).
Хранятся файлы обновлений windows 7, xp, vista и windows 8 одном месте, на диске «С» в папке «Windows» =>> «SoftwareDistribution» —->>> «Download».
Чтобы их сохранить просто скопируйте на другой диск, например, «D» или внешнюю флешку.
Скачиваются обновления виндовс 7 (ОС Windows XP, виндовс 
Таким образом зная где обновления windows находиться, при переустановке ОС Windows XP или 7, вам не продеться загружать их с интернета, а с диска, где их сохранили.
При медленном интернете экономия времени значительна. Многие в этом если не убедились – то убедятся (разрывы связи и прочее).
У кого слишком интернет медленный, все обновления windows 7 загружать вовсе не обязательно. Большинство из них предназначены для безопасности виндовс – вы же не банкир и не корпоративная организация.
Иногда случается, что файлы, скачанные с цента не устанавливаться, решение проблемы здесь.
В подпапках «Download» вы сможете найти все скачанные с центра Windows Update обновления виндовс 7 или других ОС (виндовс 8, XP) и конечно скопировать, только когда названии найдете «express» – оставляйте – они не переустанавливаются.
Чтобы удалить установленные обновления виндовс 7, вам понадобиться совсем другая папка. Установленные находиться (точнее оттуда их можно удалить) в «панели инструментов» —>>> «программы и компоненты».
Чтобы найти где они находиться перейдите в «программы и компоненты» и с левой стороны нажмите: «просмотр установленных … .». Через несколько минут — увидите все что скачали – выделите его и верху жмите удалить.
Также учтите, что все обновления восстановить в новой ОС, наверное, не получиться. У меня 90% — восстановилось без интернета.
Как это сделать. Вначале запустите из панели управления поиск обновлений. Когда система просканирует компьютер поместите скопированные файлы в папку «Download».
Вот и все, чего не хватает, система загрузит с центра «Windows Update». Также учтите сейчас папка с этими файлами весит 106 Mб, а всех я скачал примерно 1.5 Гб.
В чем суть – система после установки многие из них удаляет. Поэтому если хотите скопировать делайте так: скачали – не устанавливая копируйте или просто скачайте пакет с интернета – один раз и навсегда.
Где хранятся файлы обновления Windows 7
Как известно, Windows 7 – это операционная система, которая любит довольно частенько обновляться. Что это значит – а то, что из Интернета будут скачиваться некоторые файлы с апдейтами вслед за чем последует и установка некоторых дополнений.
Лично мне сразу стало интересно, а куда, в какую папку все эти обновления копируются, где их можно найти.
Тут еще возникает вопрос, а для чего их находить?
Кроме чистого любопытства здесь возможна еще несколько причин:
- Можно попробовать скопировать все эти обновления и сохранить их куда-нибудь на флешку, чтобы после повторной установки операционной системы вам не пришлось заново всё это скачивать. Способ, конечно, изощренный и все подряд обновления, таким образом, вам установить навряд-ли удастся.
- Вручную удалить файлы обновлений, которые вам не подошли по каким-либо причинам либо с целью освободить место на жестком диске.
Давайте рассмотрим несколько способов, которые помогут решить нам нашу любопытную проблему.
Путь на системном разделе жесткого
Тут объяснять долго особо нечего. Чтобы найти папку с обновлениями и увидеть все файлы и объем, который они занимают, достаточно перейти по следующему пути:
Вместо диска С может быть любой другой диск, на который установлена операционная система.
Спустя несколько месяцев после установки операционной системы данная папка весит у меня около 90 мб. За год там накапливается значительно больше:
Используем панель управления
Глянуть установленные файлы обновления семерки можно также, используя некоторые функции панели управления операционной системы
Через «Программы и Компоненты»
Жмем на кнопку «Пуск» и выбираем «Панель управления» .
Далее в открывшемся окне ставим «Просмотр: Мелкие значки» и выбираем пункт «Программы и компоненты» .
На следующем этапе в левой стороне окошка кликаем по «Просмотр установленных обновлений»
У нас подгружается список всех установленных обнов, информация о программе, а также дата установки. Если вам понадобится что-то удалить из этого списка, то можете смело воспользоваться кнопкой, которая показана на скриншоте.
Проверяем центр обновления Windows
Заходим все в ту же панель управления, только теперь на этот раз выбираем уже другой пункт под одноименным названием, как показано на скрине:
На следующем этапе в левой стороне окошка выбираем «Просмотр журнала…» .
При помощи данного журнала мы сможем посмотреть все изменения, которые происходили с обновлениями операционной системы за последнее время.
В этой статье мы рассмотрели не только, где лежат файлы апдейтов локально на вашем жестком диске, но и определились, как посмотреть, когда и какое из них было установлено. Также посмотрели, где в панели управления находится Центр обновлений.
Смотрим видео по теме:
Также смотрим видео, как отключить автоматическое обновление:
Поиск обновлений Windows 7 на компьютере
В операционной системе Windows 7 присутствует встроенный инструмент по автоматическому поиску и установке обновлений. Он самостоятельно загружает на компьютер файлы, а потом инсталлирует их при удобной возможности. Некоторым пользователям по определенным причинам потребуется отыскать эти скачанные данные. Сегодня мы детально расскажем о том, как это осуществить двумя разными методами.
Находим обновления на компьютере с Windows 7
Когда вы найдете установленные нововведения, вам станет доступен не только их просмотр, но и удаление, если это необходимо. Что же касается самого процесса поиска, он не займет много времени. Рекомендуем ознакомиться с двумя следующими вариантами.
Способ 1: Программы и компоненты
В Виндовс 7 есть меню, где вы можете просматривать инсталлированное программное обеспечение и дополнительные компоненты. Там же находится категория с обновлениями. Переход туда для взаимодействия с информацией выполняется так:
- Откройте меню «Пуск» и перейдите в «Панель управления».
Опуститесь вниз и найдите раздел «Программы и компоненты».
Отобразится таблица, где будут расположены все когда-либо установленные дополнения и исправления. Они группируются по именам, версиям и дате. Вы можете выбрать любое из них и произвести удаление.
Если вы решили не просто ознакомиться с нужными данными, а деинсталлировать их, рекомендуем перезагрузить компьютер по завершении этого процесса, тогда должны исчезнуть остаточные файлы.
Кроме этого в «Панель управления» присутствует еще одно меню, позволяющее просматривать обновления. Открыть его можно следующим образом:
- Вернитесь в главное окно «Панель управления», чтобы увидеть список всех доступных категорий.
- Выберите раздел «Центр обновления Windows».
Слева находится две ссылки – «Просмотр журнала обновлений» и «Восстановить скрытые обновления». Два этих параметра помогут узнать детальную информацию обо всех нововведениях.
На этом первый вариант поиска обновлений на ПК под управлением операционной системы Виндовс 7 подходит к концу. Как видите, выполнить поставленную задачу не составит большого труда, однако существует еще один, немного отличающийся от этого, метод.
Способ 2: Системная папка Windows
В корне системной папки Windows хранятся все загруженные компоненты, которые будут или уже были установлены. Обычно они автоматически очищаются спустя некоторое время, однако это происходит не всегда. Самостоятельно отыскать, просмотреть и изменить эти данные можно так:
- Через меню «Пуск» перейдите в «Компьютер».
Здесь выберите тот раздел жесткого диска, на котором установлена операционная система. Обычно он обозначен буквой C.
Перейдите по следующему пути, чтобы попасть в папку со всеми загрузками:
Оба рассмотренных в этой статье метода являются простыми, поэтому с процедурой поиска справится даже неопытный пользователь, не обладающий дополнительными знаниями или навыками. Надеемся, предоставленный материал помог вам отыскать требуемые файлы и провести с ними дальнейшие манипуляции.
Куда скачиваются и где хранятся обновления Windows 10
Операционная система Windows 10 не всегда удачно обновляется с первого раза. Процесс загрузки апдейтов может запускаться несколько раз, вследствие чего происходят ошибки с их развёртыванием. Иногда только ручное удаление проблемных файлов позволяет успешно завершить процесс, и для этого следует знать, где хранятся обновления Windows 10.
Куда скачиваются файлы
Центр обновлений загружает все файлы, необходимые для поддержания операционной системы в актуальном состоянии, в каталог %windir%SoftwareDistributionDownload . Уже в процессе развёртывания пакетов документы помещаются каталогом выше — SoftwareDistribution.
В какой папке находятся после установки
При переходе с Windows 7 SP1 или 8.1 на Десятку все файлы устаревших операционных систем находится на компьютере в директории Windows.
BT на протяжении одного месяца, что позволяет откатиться обратно в случае появления проблем.
Зачем на диске хранится журнал ReportingEvents
В каталоге SoftwareDistribution находится текстовый документ ReportingEvents, не имеющий расширения, но он открывается любым текстовым редактором. Примером тому является стандартный Блокнот.
В журнале протоколируются все действия, касающиеся обработки обновления: загрузка распаковка, инсталляция, проверка, их статус, время запуска и завершения. При появлении ошибок обязательно записываются их идентификаторы. Это даёт возможность загрузить проблемный апдейт в формате msu с сайта редмондской корпорации и развернуть вручную. Перед названием объекта необходимо добавлять приставку «KB».
При следующей переустановке Windows 10 с нуля папку с апдейтами или только нужные можно скопировать на установочную флешку для ускорения их инсталляции. Документы с префиксом «EXPRESS» не обязательны, их можно пропускать.