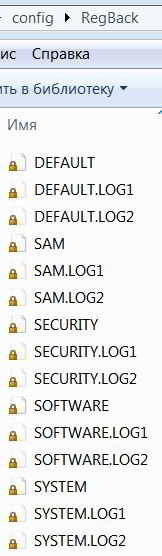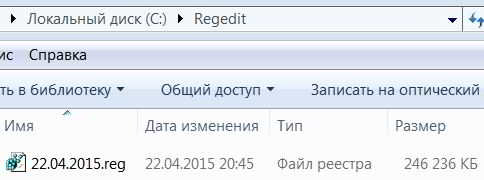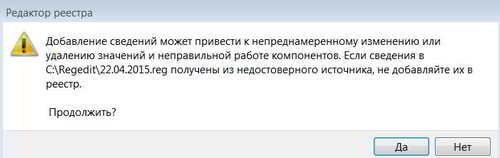Использование редактора реестра с умом

С помощью правки реестра можно изменить очень многие параметры, оптимизировать работу системы, отключить какие-либо ненужные функции системы и многое другое. В этой статье поговорим об использовании редактора реестра, не ограничиваясь стандартными инструкциями наподобие «найти такой-то раздел, изменить значение». Статья в равной степени подойдет для пользователей Windows 7, 8 и 8.1.
Что такое реестр
Реестр Windows представляет собой структурированную базу данных, в которой хранятся параметры и информация, используемая операционной системой, драйверами, службами и программами.
Реестр состоит из разделов (в редакторе выглядят как папки), параметров (или ключей) и их значений (показываются в правой части редактора реестра).
Чтобы запустить редактор реестра, в любой версии Windows (от XP) вы можете нажать клавиши Windows + R и ввести regedit в окно «Выполнить».
Впервые запуская редактор в левой части вы увидите корневые разделы, в которых неплохо бы ориентироваться:
- HKEY_CLASSES_ROOT — данный раздел используются для хранения и управления ассоциациями файлов. Фактически, данный раздел является ссылкой на HKEY_LOCAL_MACHINE/Software/Classes
- HKEY_CURRENT_USER — содержит параметры для пользователя, под именем которого был осуществлен вход в систему. Здесь же хранятся большинство параметров установленных программ. Является ссылкой на раздел пользователя в HKEY_USERS.
- HKEY_LOCAL_MACHINE — в данном разделе хранятся настройки ОС и программ в целом, для всех пользователей.
- HKEY_USERS — хранит настройки для всех пользователей системы.
- HKEY_CURRENT_CONFIG — содержит параметры всего установленного оборудования.
В инструкциях и руководствах имена разделов часто сокращаются до HK + первые буквы имени, например, вы можете увидеть такую запись: HKLM/Software, что соответствует HKEY_LOCAL_MACHINE/Software.
Где хранятся файлы реестра
Файлы реестра хранятся на системном диске в папке Windows/System32/Config — файлы SAM, SECURITY, SYTEM и SOFTWARE содержат информацию из соответствующих разделов в HKEY_LOCAL_MACHINE.
Данные из HKEY_CURRENT_USER хранятся в скрытом файле NTUSER.DAT в папке «Users/Имя_пользователя» на компьютере.
Создание и изменение разделов и параметров реестра
Любые действия по созданию и изменению разделов и значений реестра можно выполнить, обратившись к контекстному меню, появляющемуся по правому клику по имени раздела или в правой области со значениями (или по самому ключу, если его требуется изменить.
Ключи реестра могут иметь значения различных типов, но чаще всего при правке приходится иметь дело с двумя из них — это строковый параметр REG_SZ (для задания пути к программе, например) и параметр DWORD (например, для включения или отключения какой-либо функции системы).
Избранное в редакторе реестра
Даже среди тех, кто регулярно пользуется редактором реестра, почти нет тех, кто использует при этом пункт меню «Избранное» редактора. А зря — сюда можно добавить наиболее часто просматриваемые разделы. И в следующий раз, для перехода к ним не копаться в десятках имен разделов.
«Загрузить куст» или правка реестра на компьютере, который не загружается
С помощью пункта меню «Файл» — «Загрузить куст» в редакторе реестра вы можете выполнить загрузку разделов и ключей с другого компьютера или жесткого диска. Наиболее часто встречающийся вариант использования: загрузка с LiveCD на компьютере, который не загружается и исправление ошибок реестра на нем.
Примечание: пункт «Загрузить куст» активен только при выборе разделов реестра HKLM и HKEY_USERS.
Экспорт и импорт разделов реестра
Если необходимо, вы можете экспортировать любой раздел реестра, включая подразделы, для этого кликните по нему правой кнопкой мыши и выберите в контекстном меню «Экспортировать». Значения будут сохранены в файле с расширением .reg, который по сути является текстовым файлом и его можно редактировать с помощью любого текстового редактора.
Для импорта значений из такого файла, вы можете просто дважды кликнуть по нему или же выбрать в меню редактора реестра «Файл» — «Импорт». Импорт значений может понадобиться в различных случаях, например, для того, чтобы исправить ассоциации файлов Windows.
Очистка реестра
Многие сторонние программы в числе прочих функций предлагают произвести очистку реестра, что по описанию должно привести к ускорению работы компьютера. Я уже писал статью на эту тему и не рекомендую выполнять подобную очистку. Статья: Программы для очистки реестра — стоит ли их использовать.
Отмечу, что речь идет не об удалении записей вредоносных программ в реестре, а именно о «профилактической» очистке, которая по факту не приводит к повышению производительности, но может привести к сбоям в работе системы.
Дополнительные сведения о редакторе реестра
Некоторые статьи на сайте, которые имеют отношение к редактированию реестра Windows:
- Редактирование реестра запрещено администратором системы — что делать в этом случае
- Как удалить программы из автозагрузки с помощью редактора реестра
- Как убрать стрелки с ярлыков путем правки реестра

Дело в том, что реестр Windows, как, в общем-то, и вся остальная информация на компьютере, хранится в виде файлов на жестком диске. Эти файлы являются системными и находятся в папке Windows. Файлы реестра создаются и формируются в процессе установки Windows. В дальнейшем при каждом входе или выходе из операционной системы, при установке или удалении программ, при настройке программ и тому подобных действиях, данные в файлах реестра изменяются.
Если мы с вами редактируем реестр с помощью редактора, например, RegEdit, то внесенные нами изменения сохраняются в соответствующем файле реестра.
Реестр – это не один файл. Он из себя представляет несколько файлов, хранящих информацию из разных ветвей реестра Windows. Часть данных реестра используется при запуске на компьютере программ, а часть данных формируется в процессе загрузки Windows.
Теперь становится ясным, что данные реестра формируются из разных источников. Например, в Windows 7 реестр в основном формируют файлы, находящиеся в папке C:WindowsSystem32config, а также данные из файла NTUSER.DAT, который находится в профиле пользователя (вместо диска С: может быть любой другой, на котором установлена операционная система). Есть, конечно, и другие файлы формирующие реестр, но перечисленные выше можно считать основными.
Поскольку реестр Windows является стержнем операционной системы, то появляется необходимость в его защите, а значит и резервном копировании. Операционная система сама создает резервные копии реестра Windows и в случае с Windows 7 они размещаются в папке C:System32configRegBack.
Реестр Windows – это централизованная база данных конфигурации для Windows NT и Windows 2000, а также для приложений. В реестре хранится информация о параметрах настройки, конфигурации устройства и пользовательских настройках.

На диске реестр Windows – это не просто один большой файл, а набор отдельных файлов, называемых кустами. Каждый куст содержит дерево реестра, ключ которого служит корнем (т. Е. Отправной точкой) дерева. Подключи и их значения находятся под корнем.
Расположение файлов реестра Windows
Расположение этих кустов реестра:
HKEY_LOCAL_MACHINE SYSTEM: system32 config system
HKEY_LOCAL_MACHINE SAM: system32 config sam
HKEY_LOCAL_MACHINE SECURITY: system32 config security
HKEY_LOCAL_MACHINE ПРОГРАММНОЕ ОБЕСПЕЧЕНИЕ: system32 config software
HKEY_USERS UserProfile: winnt profile username
HKEY_USERS.DEFAULT: system32 config default
Поддерживаются следующие файлы:

Некоторые ульи нестабильны и не имеют связанных файлов. Система создает и управляет этими ульями полностью в памяти; поэтому ульи носят временный характер. Система создает изменчивые ульи каждый раз, когда система загружается. Примеры:
HKEY_LOCAL_MACHINE HARDWARE: Волатильный улей
HKEY_LOCAL_MACHINE SYSTEM Clone: Волатильный улей
Эти файлы являются файлами базы данных, и только RegEdit, Regedit32 и Kernel32 могут их читать. Основным инструментом в Windows 10/8/7 для работы непосредственно с реестром является редактор реестра. Чтобы получить к нему доступ, просто введите Regedit в строке поиска меню «Пуск» и нажмите Enter!
Если вам нужно больше узнать об этом, зайдите в TechNet!
ОБНОВЛЕНИЕ: AccidentalADMIN сделал полезный комментарий. Он говорит:
Каждая Windows имеет ключ реестра, в котором перечислены все ульи в системе. Запустите regedit , чтобы открыть редактор реестра, и перейдите к следующему ключу, чтобы получить полный список:
HKEY_LOCAL_MACHINE SYSTEM CurrentControlSet Control hivelist
В разделе «Реестр» вы также можете посмотреть, интересуют ли вас некоторые из этих ссылок:
- Как сделать резервную копию реестра Windows
- Как отслеживать изменения в реестре
- Ограничить или восстановить доступ, заблокировать конкретного пользователя, изменить права доступа в реестре
- Как открыть несколько экземпляров реестра в Windows.
Для работы операционной системы Windows должны использоваться различные сведения. Реестр представляет собой специальную базу данных. В нем имеется информация, касающаяся оборудования, программного обеспечения, а также многое другое. В процессе функционирования системы происходит постоянное обращение к этой информации. Она может изменяться или дополняться, в зависимости от конкретных действий. Подобные мероприятия происходят в автоматическом порядке и пользователю нет необходимости беспокоиться об их выполнении.
ВАЖНО: если Вы решили работать с реестром Windows, то предварительно создайте его копию. Неосторожные действия легко могут стать причиной серьёзных системных сбоев. В результате придется восстанавливать ОС или даже осуществить её переустановку.
Реестр в операционных системах


Чтобы продемонстрировать важность реестра, требуется сказать о простой статистике. В ходе запуска ОС сюда осуществляется около тысячи обращений, а в течение одного дня количество может достигнуть 10.000 и даже более. Достаточно запустить какую-либо программу, задать настройки или выполнить иные действия, чтобы информация в реестре была отредактирована.
Где хранится реестр?
Довольно часто можно услышать вопрос о расположении файлов. Реестр Windows располагается по директории CWindowsSystem32config. Здесь в качестве диска указан С, но для Вашего устройства ситуация может быть иной. Все зависит от того, куда именно установлена система.
Если рассматривать наиболее популярную ОС Windows 7, то файлы реестра здесь располагаются в специальных местах. Подобный момент требует к себе отдельного внимания:
- «HKEY_LOCAL_MACHINEHARDWARE». Указанная ветка будет создаваться на основании того, какое именно подключено периферийное оборудование. Процесс является динамическим.
- «HKEY_LOCAL_MACHINEBCD00000000» использует для своего создания специальный файл «%SystemRoot%BootBCD».
- «HKEY_LOCAL_MACHINESYSTEM». Чтобы сформировать указанную ветку, применяется документ «%SystemRoot%System32config SYSTEM».
- «HKEY_LOCAL_MACHINESOFTWARE». Создание происходит на основании документа «%SystemRoot%System32configSOFTWARE».
- «HKEY_LOCAL_MACHINESECURITY». В ветке происходит хранение параметров безопасности устройства и она создается из документа «%SystemRoot%System32configSECURITY».
- «HKEY_LOCAL_MACHINESAM». Для создания применяется информация из документа, находящегося по адресу «%SystemRoot%System32configSAM».
- «HKEY_USERSDEFAULT». Формирование ветки реестра производится за счет документа «%SystemRoot%System32configDEFAULT».
- Ветки реестра «HKEY_USERSS-1-5-18», «HKEY_USERSS-1-5-19» и «HKEY_USERSS-1-5-20». Для их создания используется документ NTUSER.DAT, который лежит в различных директориях. Это «%SystemRoot%System32configsystemprofile», «%SystemRoot%System32configsystemprofile» и «%SystemRoot%ServiceProfilesNetworkService».
- «HKEY_USERS<SID_юзера>». С целью формирование происходит применение документа «%USERPROFILE%NTUSER.DAT».
- «HKEY_USERS<SID_юзера>_Classes». В указанном случае, формирование производится в ходе использования документа «%USERPROFILE%AppDataLocalMicrosoftWindowsUsrClass.dat».
Реестр имеет отдельные файлы, которые заслуживают к себе внимания – это резервные копии. Они необходимы в случае восстановления системы. Данные документы находятся по директории «%SystemRoot%System32configRegBack». Если рассматривать ситуацию по умолчанию, то копия будет создавать один раз в 10 дней. Можно выполнить настройку подобного процесса – периодичности и времени запуска. Пользовательская часть реестра находится в документе %userprofile%ntuser.dat.
Когда речь заходит о реестре ОС 32х и 64х разрядного типа, тут предусматриваются определенные особенности. В первом случае все папки являются единичными. Для 64х разрядов предусматривается разделение на 32х и, непосредственно, 64х разрядные разделы.
Как открыть реестр?
Для получения доступа можно использовать несколько способов и необходимо рассмотреть среди них наиболее популярные.
Через утилиту «Выполнить»
Подобный вариант можно назвать наиболее привлекательным, поскольку он сочетает в себе простоту и удобство. Требуется действовать в соответствии с рекомендациями:
- Зажимаем сочетание клавиш Win+R или запускаем утилиту «Выполнить» другим способом.
- Производим ввод regedit и нажимаем подтверждение. Крайне важно, чтобы подобное действие проводилось от имени администратора.
Посредством поиска через меню «Пуск»
Тут могут быть определенные отличия при работе с различными ОС. Например, для Windows 8 отсутствует классическое меню «Пуск». В любом случае, необходимо получить доступ к строке поиска. В неё требуется ввести regedit и запустить выданную программу.
Посредством проводника Windows
Поставлена задача найти конкретный файл в системой папке CWindows (ранее уже говорилось о возможности использования другой буквы диска, в зависимости от места установки ОС). Нас интересует regedit. Его нужно найти в общем перечне и запустить.
Структура реестра
Реестр Windows включает в себя 5 ветвей. Каждая из них предусматривает хранение сведений конкретного типа. Данные разделы не разрешается изменять. Они не могут быть перенесены, переименованы или удалены. Требуется описать каждую из ветвей и указать их особенности:
- HKEY_CLASSES_ROOT (HKCR). Здесь хранятся данные о многочисленных расширениях, что позволяет системе работать с файлами различного типа. Если каких-либо сведений нет, всегда можно внести дополнительные изменения для расширения возможностей.
- HKEY_CURRENT_USER (HKCU). В указанной ветке находятся сведения об учетной записи. Сюда можно отнести различные настройки и элементы персонализации.
- HKEY_LOCAL_MACHINE (HKLM). Здесь располагается все данные о подсоединённых устройствах и драйверах. Что особенно важно, тут находятся сведения, касающиеся загрузки ОС.
- HKEY_USERS (HKU). Здесь представлены данные о полном списке пользователей для конкретного устройства.
- HKEY_CURRENT_CONFIG (HKCC). Представлены сведения об оборудовании, которое применяет устройство в ходе запуска ОС. Как показывает практика, тут находится мало информации и почти вся она является копией из иных разделов.
В процессе работы с реестром Windows, интерес представляют HKEY_CURRENT_USER и HKEY_LOCAL_MACHINE. Здесь находится большинство настроек, которые возникает необходимость изменять.
Необходимо уделить внимание такой составляющей, как параметры. Они позволяют вносить изменения в различные аспекты работы системы. Существует несколько типов параметров:
- Двоичный. Получил наибольшее распространение и используется во всех разделах. При выдаче в редакторе реестра предусматривается применение 16х формата.
- Dword. Используется значение с длиной 4 байта. Необходим для осуществления хранения параметров драйверов и различных программ.
- Расширяемая строка данных. Основное отличие от строкового параметра заключается в отсутствии четкого фиксирования длины.
- Многострочный. Используется более чем одна строка. Довольно часто применяется при необходимости хранения табличных данных.
- Строковый. Строка текста, которая обладает фиксированной длиной.
- Qword. Сведения указываются в виде 64х разрядного целого.
- Ссылка. Используется символическая ссылка в формате Юникод.
Резервная копия всего реестра или отдельного раздела
Ранее уже говорилось об опасностях работы с реестром. Всегда имеется вероятность причинить вред системе и нужно заранее позаботиться о создании копии. Следует войти в редактор реестра Windows, где открыть раздел «Файл». В появившемся списке происходит выбор пункта «Экспорт». Теперь можно осуществить создание копии всего реестра или конкретного подраздела. Для удобства, процесс демонстрируется на скриншоте ниже.
С целью повышения надежности допускается сохранить копию не только на жёстком диске устройства, но внешнем носителе.
Восстановление реестра
Так, самое худшее случилось и в системе произошел сбой. Что необходимо сделать в такой ситуации? Стоит рассмотреть три способа восстановления, каждый из которых обладает своими особенностями. В любой ситуации требуется предварительно завершить работу всех программ и приложений. Не станет лишним отключение антивирусных средств.
Восстановление из файла
Переходим к документу, который ранее был сохранен. Там должна находиться копия всего реестра Windows. Требуется осуществить двойной клик, после чего подтвердить полученное сообщение. Оно представлено на скриншоте далее.
Определенное время потребуется для восстановления, а сам процесс будет завершен после перезагрузки устройства.
Слияние
Нужно открыть папку с копией и нажать на ней правой кнопкой мыши. Произойдет выдача меню, в котором требуется указать «Слияние». Для Вашего удобства, это действие представлено на скриншоте.
Как и в предыдущем случае, восстановление завершится после перезагрузки.
Импорт
Необходимо открыть реестр Windows. Как это сделать уже рассматривалось ранее и было представлено несколько подходов. В самом редакторе нас интересует меню «Файл». Там следует выбрать «Импорт». Будет предложено указать путь до сохраненной копии.
Отдельно требуется вынести вариант, который предусматривает восстановление всей системы. Это предусматривает использование встроенных средств. Важно самостоятельно делать бэкап или не отключать резервное копирование.
Восстановление с использованием live CD
В некоторых ситуациях загрузка операционной системы не будет представляться возможной. Это наиболее сложный вариант и для решения такой проблемы рекомендуется использовать специальный способ. Он заключается в осуществлении загрузки через live CD. Когда это выполнено, необходимо проследовать дальше – посетить корень диска, где установлена Windows. Предусматривается следующая инструкция:
- Создаем на диске с системой временную папку. Ей требуется дать название tmp. Именно здесь будут располагаться дефектные файлы реестра.
- Теперь осуществляем вход в папку C:WINDOWSsystem32config
- Все файлы, найденные здесь, должны быть перенесены в созданную ранее временную папку C:tmp
- Идем в папку восстановления, которая располагается в директории C:System Volume Information. В ней должно располагаться некоторое количество папок следующего типа — _restore{длинный символьный код с дефисами}. Проверяем дату создания подобных папок и находим в списке самую позднюю.
- Внутри будут находиться папки с названиями RP1, RP2 и так далее. Нас опять интересует самая последняя. Важно ознакомиться с датой и уточнить, работали ли ОС в указанное время стабильно. Если нет, выбираем последнее работоспособное сохранение.
- Переходим в папку Snapshot. Именно здесь располагаются резервные копии файлов реестра.
- Требуется использовать _REGISTRY_USER_DEFAULT, _REGISTRY_MACHINE_SECURITY, _REGISTRY_MACHINE_SOFTWARE, _REGISTRY_MACHINE_SYSTEM и _REGISTRY_MACHINE_SAM
- Указанные в прошлом пункте файлы копируются и ими производится замена аналогичных файлов реестра в директории C:WINDOWSsystem32config. Требуется выполнить смену названия на DEFAULT, SECURITY, SOFTWARE, SYSTEM и SAM
- Для того, чтобы изменения вступили в силу, необходимо перезагрузиться.
Чистка реестра
Нередко можно столкнуться с запросом о том, как очистить реестр на Windows (Виндовс). Здесь можно использовать специализированное ПО или ручной метод. В первом случае, можно порекомендовать достаточно большое количество приложений. К наиболее популярным следует отнести Reg Organizer, CCleaner и Windows Cleaner. Данные программы отлично себя зарекомендовали – их возможности по оптимизации работы системы находятся на весьма высоком уровне.
Ручная чистка реестра Windows больше подходит для опытных пользователей, которые знают, что делают. Предварительно рекомендуется выполнить копирование файлов, чтобы провести восстановление в случае неудачи.
Непосредственно процесс очистки требует удалить любые сведения об уже удаленной программе. Подобные данные содержатся в «HKEY_CURRENT_USER» и именно туда лежит наш путь. В подразделе Software требуется найти необходимую папку. Ниже на скриншоте показан пример для программы Скайп.
Создание и удаление разделов и параметров через файл с расширением reg
Все reg файлы обладают строго установленным синтаксисом, который должен в обязательном порядке соблюдаться. Это является особенностью документов подобного типа. REG файлы допускается применять в качестве средства для создания или удаления подразделов, а также параметров.
Создание подразделов или изменение параметров
- Осуществляем доступ к редактору реестра
- Выбирается тот подраздел, изменения для которого должны быть проведены
- Происходит нажатие на вкладку «Файл», где надо нажать «Экспорт»
- В поле «Имя файла» прописывается название документа для сохранения REG-файла с изначальными элементами реестра и нажимается кнопку «Сохранить»
Удаление разделов реестра или параметров
Для выполнения поставленной задачи требуется поместить дефис перед путем реестра. Следует рассмотреть это на простом примере. Имеем:
HKEY_LOCAL_MACHINESoftware
Из него необходимо выполнить удаление раздела Program. Это будет выглядеть следующим образом:
[-HKEY_LOCAL_MACHINESoftwareProgram]
Удаление значения имеет схожий способ. В данном случае, дефис должен располагаться непосредственно перед знаком равенства. Расширим прошлый пример – теперь нужно удалить параметр ProgramValue. Это выполняется следующим образом:
[HKEY_LOCAL_MACHINESoftwareProgram]
» ProgramValue»=-
Вносить изменения можно через обычную программу-блокнот. Не забывайте предварительно делать копии.
На чтение 25 мин Просмотров 2.4к. Опубликовано 6 декабря 2021 Обновлено 19 сентября 2022
Реестр Windows — некая база данных, в которой содержится информация о настройках и параметрах любой программы. По сути, в этой базе хранятся данные о любом изменении, произошедшем на компьютере. В ней находится перечень действий, которые должен выполнять компьютер при запуске той или иной программы. Поэтому правильная настройка и своевременная дефрагментация или чистка реестра могут помочь предотвратить ошибки в системе, и, как следствие, улуччшить ее работу. Зайти в него можно несколькими способами, а для оптимизации использовать специальные программы или стандартные средства ОС.
Содержание
- Как зайти в реестр в Windows 7
- Как войти в приложение regedit
- Запуск через команду в окне Выполнить
- Видео: где находится реестр в Windows 7
- Правильная чистка/ремонт реестра для увеличения производительности
- Как очисть компьютер с помощью CCleaner
- Утилита Reg Organizer
- Как чистить реестр в Windows Cleaner
- Видео: WindowsCleaner — очистка и оптимизация системы
- Как почистить вручную через редактор реестра
- Редактирование реестра в программе «regedit»
- Как добавить/удалить файл, значение или ветку в реестре
- Поиск по реестру
- Работа с папками
- Работа с файлами
- Пример ручной очистки реестра
- Фотографи: открываем доступ к редактированию реестра
- Тонкая настройка реестра как способ оптимизации работы системы
- REG QUERY
- Особенности использования
- Образцы написания
- REG ADD
- Особенности использования
- Образцы написания
- REG DELETE
- Особенности использования
- Образцы написания
- REG COPY
- Особенности использования
- Образцы написания
- REG SAVE
- Особенности использования
- Образцы написания
- REG RESTORE
- Особенности использования
- Образцы написания
- REG LOAD
- Особенности использования
- Образцы написания
- REG UNLOAD
- Особенности использования
- Образцы написания
- REG COMPARE
- Особенности использования
- Образцы написания
- REG EXPORT
- Особенности использования
- Образцы написания
- REG IMPORT
- Особенности использования
- Образцы написания
- Как запустить и выполнить правильно дефрагментацию реестра
- Видео: как пользоваться Defraggler
- Как сделать сброс реестра
Как зайти в реестр в Windows 7
Прежде чем мы приступим к непосредственной настройке и очистке реестра, стоит разобраться, как запускать его редактор. Просто следуйте указанным шагам. Итак, запустить редактор реестра можно двумя способами.
Как войти в приложение regedit
- Нажмите «Пуск» и в строке «Найти программы и файлы» напишите «regedit».
- Теперь нажмите клавишу Enter или левой кнопкой мыши на появившемся приложении.
- Если появится запрос о подтверждении запуска программы, нажмите «Да».

Запуск через команду в окне Выполнить
- Нажмите сочетание клавиш Win+R (клавиша Win выглядит как значок Windows);
- В открывшемся окне «Выполнить» введите «regedit»;
- Нажмите клавишу Enter или «ОК».

Как вы наверняка уже догадались, «regedit» — название программы редактора реестра. То есть мы попросту запускаем ее. Оба эти способа позволяют сделать это за минимальное количество шагов. Конечно, вы можете попробовать найти «regedit» самостоятельно. Получить доступ к нему можно по пути:
C:Windowsregedit

Видео: где находится реестр в Windows 7
Правильная чистка/ремонт реестра для увеличения производительности
До редактора реестра мы добрались. Но что с ним можно сделать, что в нем находится и главное — каким образом можно максимально оптимизировать систему, исправить ошибки. Давайте разберемся по порядку.
Как говорилось выше, реестр — это база данных. Какую бы программу вы ни установили, первоначальные ее настройки заносятся туда. В процессе работы с этой программой и при изменении ее настроек, изменяется и соответствующий ей каталог реестра, файлы в нем. Таким образом, у любого приложения в реестре есть некая папка с параметрами, причем не одна. В некоторых директориях хранятся основные данные, которые изменяет сама операционная система. В других — данные о работе пользователя с программой (другими словами, ваши персональные настройки).
Нетрудно догадаться, что раз практически любые изменения и настройки сохраняются в реестр, значит, их можно посмотреть и даже редактировать. А раз эти данные можно редактировать, значит, очистка некоторых ненужных каталогов или файлов может помочь оптимизировать систему. Это действительно так, но пользователю, который впервые сталкивается с программой «regedit» ее интерфейс наверняка покажется сложным и непривычным. Поэтому, прежде чем совершать какие-либо действия вручную, стоит обратиться к специальным программам, задача которых — очистка реестра. Оставим пока редактор реестра и перейдем к наиболее распространенным приложениям, с помощью которых можно почистить реестр без лишних хлопот.
Как очисть компьютер с помощью CCleaner

CCleaner — одна из наиболее популярных программ для очистки системы от лишнего мусора. Ее возможности не ограничиваются только очисткой реестра. Существует и несколько других, не менее интересных и полезных функций, среди которых, например, настройка автозагрузки программ и очистка кэша. Но сейчас нас интересует именно очистка реестра.
Чтобы очистить реестр с помощью CCleaner-а, запустите программу и перейдите в раздел «Реестр».

Далее, нажмите на кнопку «Поиск проблем» внизу экрана. Дождитесь окончания поиска (процент выполнения виден сверху). Результат будет выглядеть примерно так:

Теперь нажмите на кнопку «Исправить». Программа спросит вас: «Сохранить резервные копии сделанных изменений?» Это необходимо, на случай если что-то пойдет не так и удалится то, чего удалять нельзя. Обычно такого не происходит, но можете перестраховаться, если хотите.
CCleaner будет поочередно спрашивать у вас, исправлять ли тот или иной файл реестра. Таким образом, вы можете ознакомиться с каждой проблемой в частности. Если не хотите этого делать, просто нажмите «Исправить отмеченные».

Теперь ваш реестр очищен от ненужного.
Утилита Reg Organizer

Программа Reg Organizer имеет практически такие же функции, как и CCleaner. Что же касается очистки реестра, здесь функциональности больше. Пользователю доступна не только «Автоматическая чистка реестра», но и «Ручная…» В первом случае все довольно просто. Нужно только нажать на соответственную кнопку в интерфейсе программы. А вот ручная очистка структурирует найденные потенциальные ошибки по разделам. Таким образом, если вы в этом разбираетесь, можете просмотреть каждый из разделов реестра на предмет наличия неисправностей. Пользователям, которые раньше не сталкивались с работой в реестре, рекомендуется использовать автоматическую очистку.

Стоит отметить, что в новых версиях Reg Organizer достаточно просто запустить программу. Будет проведена автоматическая «Экспресс-проверка», в результате которой найдутся все неисправности. Вам нужно будет только нажать «Очистить».

Как чистить реестр в Windows Cleaner

Работа с этой программой практически ничем не отличается от работы с CCleaner-ом. Интерфейс в ней еще более прост. Для очистки реестра перейдите на вкладку «Реестр» и поставьте галочки напротив всех параметров. Затем нажмите «Анализ».

Программа выдаст результаты анализа. Теперь нужно только нажать «Очистка».
Видео: WindowsCleaner — очистка и оптимизация системы
Как почистить вручную через редактор реестра
Если вы не хотите использовать дополнительное ПО, реестр можно чистить и вручную. В этом случае все оптимизированные функции программ, указанных выше, вы будете выполнять самостоятельно.
ВНИМАНИЕ! Производить ручную очистку реестра рекомендуется только пользователям с достаточными знаниями о работе самого реестра. Любые действия вы делаете на свой страх и риск. Мы не можем гарантировать, что указанные ниже советы не приведут к сбоям системы.
Ручную работу с реестром можно разделить на два вида:
- Редактирование реестра в программе «regedit»;
- Тонкая настройка реестра в командной строке.
Рассмотрим каждый из способов как отдельную тему.
Редактирование реестра в программе «regedit»
Программа «regedit» создана для упрощения работы пользователя с реестром. В ней весь реестр представлен в привычном виде файлов и каталогов. На самом деле, это только графическое представление базы данных. То есть тот или иной файл из реестра на компьютере вы найти не сможете.
Весь реестр состоит из пяти корневых каталогов:
- HKEY_CLASSES_ROOT;
- HKEY_CURRENT_USER;
- HKEY_LOCAL_MACHINE;
- HKEY_USERS;
- HKEY_CURRENT_CONFIG.
Первый каталог содержит файлы, используемые и модифицируемые системой. Редактировать что-либо в нем не рекомендуется вовсе.
В каталоге HKEY_CURRENT_USER находятся данные реестра, изменяемые конкретным пользователем (тем, под чьим именем произведен вход в систему). Например, здесь можно найти некоторые параметры запуска установленных программ (HKEY_CURRENT_USERSoftware) и т. п.
Третья папка похожа на вторую. Только здесь хранятся данные, используемые всем компьютером (то есть, любым пользователем). Например, некоторые программы устанавливаются для всех пользователей. Их параметры занесены в раздел HKEY_LOCAL_MACHINESOFTWARE.
В HKEY_USERS находятся файлы реестра, используемые всеми пользователями, а также информация о пользователях.
Последний каталог предназначен для записи настроек оборудования, используемого компьютером при каждом запуске системы.
Указанная выше характеристика — лишь краткая, обобщенная информация. Впрочем, ее будет вполне достаточно для настроек реестра, которые мы будем производить. Если хотите узнать больше, ознакомьтесь с соответствующей литературой.
Как добавить/удалить файл, значение или ветку в реестре
Перемещение по каталогам реестра осуществляется так же, как и в обычном «Проводнике». Двойной щелчок по каталогу открывает его. Вся иерархия реестра представлена на панели слева.

Как только вы заходите в конечную папку (в которой нет подкаталогов), ее содержимое показывается на панели справа. Например, на скриншоте выше мы зашли в папку HKEY_LOCAL_MACHINESOFTWAREASUSASUS Smart Gesture. Каталог ASUS Smart Gesture содержит файлы, которые указаны справа. При этом каждый файл имеет несколько полей данных: «Имя», «Тип» и «Значение». Мы, при работе с реестром, будем оперировать в основном только с последним полем. Именно изменение значения файла иной раз помогает справиться с проблемой. Кроме того, возле каждого файла есть небольшие иконки: синие и красные. Синяя иконка говорит о том, что данные в файле представлены в двоичном коде (разумеется, редактировать их мы не сможем). Красная — файл содержит текст.
Иерархия реестра довольна громоздкая, поэтому в «regedit» встроена система внутреннего поиска.
Поиск по реестру

Чтобы получить доступ к поиску, нажмите «Правка» на верхней панели и выберите «Найти…» То же можно сделать сочетанием клавиш Ctrl+F. В появившемся окне можно вписать любой набор символов, который вы хотите найти. После ввода нажмите Enter или «Найти далее». Программа начнет поиск с каталога, в котором вы находитесь. Как только будет найдено совпадение, в основном окне откроется та папка, название которой содержит символы, указанные для поиска (или файл в папке). Если это не то, что вы искали, продолжить поиск можно нажатием клавиши F3. Если найдется еще одно совпадение, оно откроется соответствующим образом, и так далее.
После того как мы нашли нужный нам файл или папку, с ними можно производить некоторые действия. Начнем с папки.
Работа с папками

Нажмите правой кнопкой мыши на папке, чтобы увидеть список возможных действий:
- Развернуть — аналог открытия папки;
- Создать — добавляет в папку новый файл соответствующего типа или раздел (папку);
- Найти… — поиск внутри папки;
- Удалить — удалить всю папку;
- Переименовать;
- Экспортировать — создать данную папку вне реестра;
- Разрешения… — какие пользователи имеют доступ к папке и данным в ней;
- Копировать имя раздела.
Чаще всего мы будем пользоваться функцией удаления. Ведь очистка реестра, обыкновенно, в этом и заключается. Что же касается создания новых файлов, связываться с этим стоит только в том случае, если вы обладаете необходимыми навыками администрирования и программирования.
Работа с файлами

Аналогично работе с папкой, нажмите правой кнопкой мыши на файле, чтобы увидеть перечень действий:
- Изменить… — открывает окно изменения файла (смотрите ниже);
- Изменить двоичные данные… — аналогично предыдущему, только в двоичном коде;
- Удалить;
- Переименовать.

В окне редактирования мы можем изменять «Значение» выбранного файла.
Итак, теперь мы знаем, как добавить/удалить файл или папку в реестре; как изменять значения файлов. Теперь рассмотрим ручную очистку реестра на примере.
Пример ручной очистки реестра
Допустим, вы случайно установили нежелательную программу. Например, забыли снять галочку при установке нужной. Нежелательную программу вы удалили, но последствия ее присутствия на вашем компьютере остались (в виде расширения в браузере и т. п.). Чтобы избавиться от нее окончательно, нужно обратиться к редактору реестра. Теперь, основываясь на знаниях, полученных из вышеуказанных разделов, избавимся от вредоносного софта окончательно.
- Выясните, как называется программа, которую нужно удалить. Например, по расширению в браузере. Допустим, программа называется XYZ.
- Запустите редактор реестра, откройте поиск и введите в строку поиска «XYZ».
- Теперь будьте внимательны. Каждый результат поиска нужно внимательно просматривать. Ведь есть шанс, что слова, использованные в названии программы, встречаются и в других файлах. Чаще всего, данные о нежелательных приложениях записываются в HKEY_CURRENT_USERSoftware.
- Только если вы уверены на 100%, что найденный файл относится к вредоносной программе, удаляйте его. Если же уверенности нет, ничего не предпринимайте. То что удалено из реестра восстановить НЕЛЬЗЯ!
- Проверьте весь реестр, не останавливайтесь на удалении одного файла.
В более редких случаях, приходится не удалять файлы из реестра, а изменять их значения. Как это делать мы указали выше. Но делать ли? Только если вы точно знаете, что это необходимо. Мы не можем привести конкретный пример, так как такие действия очень специфичны. И если вы решили, что изменить файл все-таки необходимо, лучше обратитесь за помощью к профессионалу.
Иногда, при работе с редактором реестра, вы можете столкнуться с ошибкой «Редактирование реестра запрещено администратором системы». Скорее всего, пользователь, под именем которого вы вошли в систему не имеет прав администратора. В таком случае зайдите в систему как администратор. Если это не помогло, попробуйте следующее:
- Нажмите Win+R на клавиатуре и введите «gpedit.msc».
- Иерархия каталогов в окне этой программы такая же, как и в «regedit». Перейдите по следующему пути: Конфигурация пользователя —> Административные шаблоны —> Система.
- В разделе справа найдите файл «Запретить доступ к средствам редактирования реестра». Щелкните правой кнопкой мыши на нем и выберите «Изменить».
- В открывшемся окне вы увидите параметры: «Не задано», «Включено», «Отключено». Нажмите на последнем. Затем щелкните «Применить».
- Выйдите из программы и перезагрузите компьютер.
Фотографи: открываем доступ к редактированию реестра
Тонкая настройка реестра как способ оптимизации работы системы
Если вы уверенный пользователь, или вам нужно осуществить несколько последовательных операций по редактуре реестра, имеет смысл пользоваться командной строкой. Однако не стоит делать это просто так. При использовании командной строки любое нажатие неверной клавиши может привести к непредвиденным последствиям. Поэтому будьте бдительны вдвойне.
Чтобы войти в командную строку, нажмите Win+R, введите «cmd» и нажмите Enter.

Чтобы выполнить команду, введите ее в открывшемся окне и нажмите Enter. Для управления данными в реестре используются команды, с примерным синтаксисом вида:
REG <процедура> [список параметров]
Процедура — один из 11-и параметров, представленных ниже.
REG QUERY
Данная команда посылает запрос о том, какое содержимое находится в обозначенном подразделе, и выводит это содержимое на экран.
Особенности использования
| REG QUERY [Компьютер]Путь [/v Параметр | /ve] [/s] | |
| Компьютер | Имя компьютера в локальной сети, если директива предназначена для обработки на удаленном компьютере. В случае если этот параметр опущен, команда выполняется на локальном компьютере. |
| Путь | Полный путь к целевому разделу реестра в виде кореньключподраздел, где корень — сокращенное обозначение ветви реестра (HKLM, HKCU, HKCR, HKU или HKCC), а ключподраздел — полный путь к искомому подразделу в иерархии реестра, включая все вложенные подразделы. |
| /v | Запрос о содержимом указанного раздела реестра. |
| Параметр | Вывести имя и значение запрашиваемого параметра в указанном разделе. |
| /ve | Запрос стандартного параметра с пустым именем. |
| /s | Вывести список всех подразделов данного раздела реестра вместе с их содержимым. |
Образцы написания
-
REG QUERY HKCCSoftvareMicrosoftwindowsCurrentVersionInternet Settings /v ProxyEnable
(Показывает имя и значение параметра ProxyEnable в разделе реестра HKCCSoftvareMicrosoftwindowsCurrentVersionInternet Settings).
-
REG QUERY HKLMSoftwareMicrosoftOffice /s
(Показать список всех подразделов и содержащихся в них параметров для раздела реестра HKLMSoftwareMicrosoftOffice).
REG ADD
Эту команду применяют для добавления в обозначенный раздел реестра некоторых данных, указанных пользователем.
Особенности использования
| REG ADD <Раздел> [<компьютер>]<путь> [/v <параметр> | /ve] [/t <тип>] [/s <разделитель>] [/d <данные>] [/f] | |
| Раздел | Полный путь к редактируемому разделу реестра в формате [<компьютер>]<путь>, где <компьютер> — имя компьютера в локальной сети, если директива предназначена для обработки на удаленном компьютере. В случае если этот параметр опущен, команда выполняется на локальном компьютере. Путь — полный путь к целевому разделу реестра в виде кореньключподраздел, где корень — сокращенное обозначение ветви реестра (HKLM, HKCU, HKCR, HKU или HKCC), а ключподраздел — полный путь к искомому подразделу в иерархии реестра, включая все вложенные подразделы. На удаленном компьютере возможно обращаться только к разделам реестра HKLM и HKU. |
| /v <параметр> | Имя параметра, добавляемого в указанный раздел. |
| /ve | Добавить пустой параметр (параметр по умолчанию) в указанный раздел. |
| /t <тип> | Явное указание на тип данных добавляемого в указанный раздел реестра параметра. Может принимать одно из следующих значений: REG_SZ, REG_MULTI_SZ, REG_DWORD_BIG_ENDIAN, REG_DWORD, REG_BINARY, REG_DWORD_LITTLE_ENDIAN, REG_NONE или REG_EXPAND_SZ. Если тип параметра не указан, по умолчанию для данного параметра определяется тип REG_SZ. |
| /s <разделитель> | Тип разделителя значений для разграничения данных, хранящихся в многострочных параметрах типа REG_MULTI_SZ. По умолчанию разделитель имеет вид «». |
| /d <данные> | Значение, присваиваемое добавляемому параметру реестра. |
| /f | Перезаписывать уже существующие в реестре параметры и значения, замещая их указанными в командной строке, без демонстрации предупреждений. |
Образцы написания
-
REG ADD NetCompHKLMSoftwareNewSubkey
(Добавляет подраздел NewSubkey в раздел реестра HKLMSoftware на удаленном компьютере NetComp).
-
REG ADD HKLMSoftwareNewSubkey /v Value1 /t REG_SZ /d ac23456ffed
(Добавляет в подраздел локального реестра HKLMSoftwareNewSubkey параметр с именем Value1 типа REG_SZ, и присваивает ему значение ac23456ffed).
REG DELETE
Используется с целью удаления параметра, указанного в самой команде, из реестра.
Особенности использования
| REG DELETE [Компьютер]Путь [/v Параметр | /ve | /va] [/f] | |
| Компьютер | Имя компьютера в локальной сети, если директива предназначена для обработки на удаленном компьютере. В случае если этот параметр опущен, команда выполняется на локальном компьютере. На удаленном компьютере возможно обращаться только к разделам реестра HKLM и HKU. |
| Путь | Полный путь к целевому разделу реестра в виде кореньключподраздел, где корень — сокращенное обозначение ветви реестра (HKLM, HKCU, HKCR, HKU или HKCC), а ключподраздел — полный путь к искомому подразделу в иерархии реестра, включая все вложенные подразделы. |
| /v <параметр> | Удаление параметра с указанным именем. Если имя опущено, из данного раздела будут удалены все содержащиеся в нем параметры. |
| /ve | Удалять все безымянные параметры, содержащиеся в данном разделе. |
| /va | Запрашивать все параметры из данного раздела реестра. |
| /f | Выполнять удаление без дополнительного предупреждения. |
Образцы написания
-
REG DELETE HKLMSoftwareNewSubkey
(Удаляет подраздел NewSubkey вместе со всем его содержимым из раздела реестра HKLMSoftware).
-
REG DELETE HKLMSoftwareProg /v PARAM /f
(Без предварительного подтверждения удаляет параметр PARAM из раздела реестра HKLMSoftwareProg).
REG COPY
Эта команда копирует те или иные данные из одного обозначенного раздела реестра в другой.
Особенности использования
| REG COPY <раздел1> <раздел2> [/s] [/f] | |
| <раздел1> | Полное описание раздела, из которого копируются данные, в формате [<компьютер>]<путь>, где <компьютер> — имя компьютера в локальной сети, если директива предназначена для обработки на удаленном компьютере. В случае если этот параметр опущен, команда выполняется на локальном компьютере. Путь — полный путь к целевому разделу реестра в виде кореньключподраздел, где корень — сокращенное обозначение ветви реестра (HKLM, HKCU, HKCR, HKU или HKCC), а ключподраздел — полный путь к искомому подразделу в иерархии реестра, включая все вложенные подразделы. На удаленном компьютере возможно обращаться только к разделам реестра HKLM и HKU. |
| <раздел2> | Полное описание раздела, в который копируются данные. Формат записи такой же, как и в предыдущем случае. |
| /s | Копировать все подразделы и параметры, содержащиеся в указанном разделе. |
| /f | Выполнять копирование без предварительного предупреждения. Если в целевом разделе уже присутствуют подразделы и параметры, имена которых совпадают с копируемыми, они будут перезаписаны. |
Образцы написания
-
REG COPY HKLMSoftwareProgram HKLMSoftwareRestore /s
(Скопировать все содержимое раздела реестра HKLMSoftwareProgram в раздел HKLMSoftwareRestore).
-
REG COPY SERVERHKLMSoftwareMicrosoft HKLMSoftwareServer
(Скопировать все параметры раздела реестра HKLMSoftwareMicrosoft с удаленного компьютера Server в раздел HKLMSoftwareServer локального компьютера).
REG SAVE
С помощью команды такого вида можно сохранять значение или целый подраздел реестра в файлы с расширением «.hiv». Впоследствии, данные из такого файла можно будет внести в реестр.
Особенности использования
| REG SAVE <раздел> <имя файла> | |
| <раздел> | Описание локального раздела реестра, содержимое которого вы планируете сохранить в файле, должно включать обозначение ветви (HKLM, HKCU, HKCR, HKU или HKCC) и всех подразделов. Использование этой команды для удаленных компьютеров не допускается. |
| <имя файла> | Имя файла, в который сохраняется содержимое раздела, включая путь к этому файлу. Если путь не указан, файл автоматически создается в текущей папке вызвавшего команду процесса. |
Образцы написания
-
REG SAVE HKCCSystemCurrentControlSet ControlSet.hiv
(Сохраняет подраздел реестра HKCCSystemCurrentControlSet вместе со всем его содержимым в файл ControlSet.hiv, создаваемый в текущей папке).
REG RESTORE
Восстанавливает значение или подраздел из файла типа «.hiv», который был ранее сохранен при помощи предыдущей команды.
Особенности использования
| REG RESTORE <раздел> <имя файла> | |
| <раздел> | Описание локального раздела реестра, содержимое которого вы планируете восстановить из файла с указанным именем, должно включать обозначение ветви (HKLM, HKCU, HKCR, HKU или HKCC) и всех подразделов. Использование этой команды для удаленных компьютеров не допускается. |
| <имя файла> | Имя файла, из которого восстанавливается содержимое раздела. |
Образцы написания
-
REG RESTORE HKLMSoftwareMicrosoft MSBackup.hiv
(Восстанавливает подраздел реестра HKLMSoftwareMicrosoft из ранее сохраненного на диске файла MSBackup.hiv, перезаписывая все содержимое указанного раздела).
REG LOAD
Действие данной команды практически аналогично предыдущей, однако, данные из файла «*.hiv» загружаются только в те разделы, которые присутствуют в оперативной памяти со времени последнего включения компьютера.
Особенности использования
| REG LOAD <раздел> <имя файла> | |
| <раздел> | Описание локального раздела реестра, содержимое которого вы планируете загрузить из файла с указанным именем; разрешается использовать только обозначение ветвей HKLM и HKU. В качестве имени раздела можно вводить произвольное имя, которое будет автоматически назначено вновь созданному разделу указанной ветви реестра. Использование этой команды для удаленных компьютеров не допускается. |
| <имя файла> | Имя файла, из которого восстанавливается содержимое раздела. |
Образцы написания
-
REG LOAD HKLMSoftwareNewKey MSBackup.hiv
(Загружает данные из файла MSBackup.hiv в подраздел реестра HKLMSoftwareNewKey).
REG UNLOAD
Изымает из памяти операционной системы все данные, которые находятся в обозначенном разделе реестра. Будьте осторожны при использовании этой команды!
Особенности использования
| REG UNLOAD <раздел> | |
| <раздел> | Описание локального раздела реестра, содержимое которого требуется выгрузить из памяти. Разрешается использовать только обозначение ветвей HKLM и HKU, а также их дочерних ключей и подразделов. Использование этой команды для удаленных компьютеров не допускается. |
Образцы написания
-
REG UNLOAD HKLMSoftware
(Выгружает из памяти компьютера содержимое ветви реестра HKLMSoftware).
REG COMPARE
Данная команда сравнивает два подраздела реестра посимвольно.
Особенности использования
| REG COMPARE <раздел1> <раздел2> [/v <параметр> | /ve] [<вывод>] [/s] | |
| <раздел1> | Полное описание первого проверяемого раздела, в формате [<компьютер>]<путь>, где <компьютер> — имя компьютера в локальной сети, если директива предназначена для обработки на удаленном компьютере. В случае если этот параметр опущен, команда выполняется на локальном компьютере. Путь — полный путь к целевому разделу реестра в виде кореньключподраздел, где корень — сокращенное обозначение ветви реестра (HKLM, HKCU, HKCR, HKU или HKCC), а ключподраздел — полный путь к искомому подразделу в иерархии реестра, включая все вложенные подразделы. На удаленном компьютере возможно обращаться только к разделам реестра HKLM и HKU. |
| <раздел2> | Полное описание второго раздела, с которым сверяются данные. Формат записи такой же, как и в предыдущем случае. |
| /v <параметр> | Сравнивать только параметры с указанным именем. |
| /ve | Выполнить сравнение безымянных параметров, хранящихся в указанных разделах. |
| /s | Сравнивать значения всех подразделов и параметров в обоих разделах реестра. |
| <вывод> | Установить формат вывода сравниваемых данных (если формат вывода не указан, по умолчанию его значение принимается, как /od). В качестве этого параметра может быть использован один из четырех возможных ключей:
/oa — отображать и совпадения, и отличия; |
Образцы написания
-
REG COMPARE HKLMSoftwareProgApp HKLMSoftwareProg
(Сравнивает содержимое подразделов реестра HKLMSoftwareProgApp и HKLMSoftwareProg).
-
REG COMPARE HKLMSoftwareProgApp HKLMSoftwareProg /v Value1
(Сравнивает значение параметров с именем Value1, один из которых хранится в разделе HKLMSoftwareProgApp, а другой — в разделе HKLMSoftwareProg локального реестра).
-
REG COMPARE SERVERHKLMSoftwareMicrosoft . /s
(Сравнивает содержимое подраздела реестра HKLMSoftwareMicrosoft, хранящегося на удаленном компьютере SERVER, с аналогичным разделом реестра локального компьютера).
REG EXPORT
С помощью процедуры EXPORT можно сохранить значения или подразделы из реестра в файл типа «.reg», который можно будет использовать впоследствии.
Особенности использования
| REG EXPORT <раздел> <имя файла> | |
| <раздел> | Описание локального раздела реестра, содержимое которого вы планируете экспортировать в файл, должно включать обозначение ветви (HKLM, HKCU, HKCR, HKU или HKCC) и всех подразделов. Использование этой команды для удаленных компьютеров не допускается. |
| <имя файла> | Имя файла, в который экспортируется содержимое раздела, включая путь к этому файлу. Если путь не указан, файл автоматически создается в текущей папке вызвавшего команду процесса. |
Образцы написания
-
REG EXPORT HKLMSoftwareAdobe Adobe.reg
(Экспортирует подраздел реестра HKLMSoftwareAdobe вместе со всем его содержимым в файл Adobe.reg, создаваемый в текущей папке).
REG IMPORT
Соответственно, импортирует данные из файла с расширением «.reg».
Особенности использования
| REG IMPORT <имя файла> | |
| <имя файла> | Имя и путь к локальному REG-файлу на данном компьютере. |
Образцы написания
-
REG IMPORT C:system.reg
(Импортирует в реестр содержимое файла system.reg, хранящегося на диске C:).
Как запустить и выполнить правильно дефрагментацию реестра
Дефрагментация реестра — заключительный этап его очистки. Дело в том, что после удаления значений или файлов из реестра, выделенная под них память остается выделенной. В ней не хранится ничего, но она, по сути, не используется. Дефрагментация позволяет переназначить пустые участки зарезервированной памяти, чтобы программы могли вновь ее использовать.
Практически все описанные ранее программы владеют функцией дефрагментации. А если нет, значит, издатели выделили дефрагментатор в отдельный софт. Так, Piriform (создатели CCleaner) выпустили Defraggler, с работой которого мы и ознакомимся.
Дефрагментация реестра осуществляется только перед загрузкой Windows. Поэтому, после открытия программы Defraggler, нажмите «Настройки» —> «Дефрагментация при загрузке» и выберите нужный вам вариант («Разово» или «Всегда»).

Перезагрузите компьютер, и при запуске системы вы увидите следующее:

Это значит, что дефрагментация прошла успешно. Заметим, что постоянная или периодическая дефрагментация реестра позитивно сказывается на работе всего компьютера.
Видео: как пользоваться Defraggler
Как сделать сброс реестра
Выполнить сброс реестра напрямую невозможно. В отличие от всей операционной системы, реестр не сохраняется автоматически при резервном копировании. Но вы можете сделать это вручную при помощи вышеупомянутых команд типа REG. Однако делать это не рекомендуется.
При установке той или иной программы, данные о ней вносятся в реестр. Но некоторые данные не удаляются из реестра после удаления программы. Поэтому мы использовали дополнительный софт и ручную настройку реестра, чтобы избавиться от мусора. Но если удалить какое-либо поле данные из реестра без предварительного удаления соответствующей программы, она перестанет работать.
Таким образом, если произвести некое подобие отката реестра, программы останутся, а доступ к их файлам может пропасть. Впоследствии это приведет к сбою всей системы.
Что же касается полного сброса реестра, то вместо него можно просто переустановить Windows. По сути, переустановка операционной системы и есть сброс реестра.
Реестр Windows — это полный перечень всех изменений, которые когда-либо происходили на компьютере. Это касается и установки программ, и создания новых пользователей, и аппаратных изменений. Ведя реестр, компьютер фактически запоминает, что произошло и что должно произойти. Поэтому очистка и дефрагментация реестра сродни вырыванию отмерших растений и сорняков в саду. Если не сделать этого вовремя, даже некогда здоровые зеленые растения превратятся в перегной.
При работе с реестром всегда будьте внимательны и осторожны. Помните, что компьютер далеко не всегда остановит вас, если вы сделаете что-то не так. Однако не бойтесь проводить очистку регулярно, чтобы цветы в вашем компьютерном саду цвели круглый год!
Содержание
- Где находятся файлы реестра Windows в Windows 10/8/7?
- Расположение файлов реестра Windows
- 3 эффективных способа найти реестр в windows 7
- Что такое реестр на компьютере?
- Чистим реестр и убираем неисправности
- CCleaner
- Reg Organizer
- Windows cleaner
- Завершение
- Системный реестр Windows 7
- Содержание:
- Где находится системный реестр
- Восстанавливаем системный реестр Windows 7
- Создание копий системного реестра
- Все что необходимо знать о реестре Windows
- Реестр в операционных системах
- Где хранится реестр?
- Как открыть реестр?
- Через утилиту «Выполнить»
- Посредством поиска через меню «Пуск»
- Посредством проводника Windows
- Структура реестра
- Резервная копия всего реестра или отдельного раздела
- Восстановление реестра
- Восстановление из файла
- Слияние
- Импорт
- Восстановление с использованием live CD
- Чистка реестра
- Создание и удаление разделов и параметров через файл с расширением reg
- Создание подразделов или изменение параметров
- Удаление разделов реестра или параметров
Где находятся файлы реестра Windows в Windows 10/8/7?
Реестр Windows – это централизованная база данных конфигурации для Windows NT и Windows 2000, а также для приложений. В реестре хранится информация о параметрах настройки, конфигурации устройства и пользовательских настройках.
На диске реестр Windows – это не просто один большой файл, а набор отдельных файлов, называемых кустами. Каждый куст содержит дерево реестра, ключ которого служит корнем (т. Е. Отправной точкой) дерева. Подключи и их значения находятся под корнем.
Расположение файлов реестра Windows
Расположение этих кустов реестра:
HKEY_LOCAL_MACHINE SYSTEM: system32 config system
HKEY_LOCAL_MACHINE SAM: system32 config sam
HKEY_LOCAL_MACHINE SECURITY: system32 config security
HKEY_LOCAL_MACHINE ПРОГРАММНОЕ ОБЕСПЕЧЕНИЕ: system32 config software
HKEY_USERS UserProfile: winnt profile username
HKEY_USERS.DEFAULT: system32 config default
Поддерживаются следующие файлы:
Некоторые ульи нестабильны и не имеют связанных файлов. Система создает и управляет этими ульями полностью в памяти; поэтому ульи носят временный характер. Система создает изменчивые ульи каждый раз, когда система загружается. Примеры:
HKEY_LOCAL_MACHINE HARDWARE: Волатильный улей
HKEY_LOCAL_MACHINE SYSTEM Clone: Волатильный улей
Эти файлы являются файлами базы данных, и только RegEdit, Regedit32 и Kernel32 могут их читать. Основным инструментом в Windows 10/8/7 для работы непосредственно с реестром является редактор реестра. Чтобы получить к нему доступ, просто введите Regedit в строке поиска меню «Пуск» и нажмите Enter!
Если вам нужно больше узнать об этом, зайдите в TechNet!
ОБНОВЛЕНИЕ: AccidentalADMIN сделал полезный комментарий. Он говорит:
HKEY_LOCAL_MACHINE SYSTEM CurrentControlSet Control hivelist
В разделе «Реестр» вы также можете посмотреть, интересуют ли вас некоторые из этих ссылок:
Источник
3 эффективных способа найти реестр в windows 7
Здравствуйте уважаемые посетители сайта! Сталкивались ли вы с перебоями работы компьютера и при этом вы не знали в чем причина? Я столкнулся с такой проблемой, и решение ее отыскал в реестре. Поэтому хочу поделиться с вами тем, как найти реестр в windows 7.
Прочитайте статью полностью, и вы узнаете не только как откопать этот архив, но и как его чистить.
Что такое реестр на компьютере?
Реестр на компьютере – это своеобразная база данных различных параметров и настроек операционной системы, программного обеспечения и приложений, которые установлены.
В нем фиксируются различные изменения и обновления компьютерной системы.
Его создали для того, чтобы систематизировать всю имеющуюся информацию на ПК.
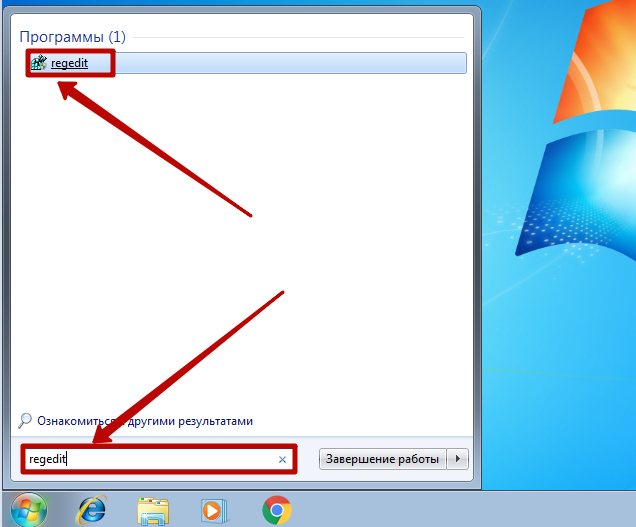
Также это приложение можно запустить другим способом:
Также данную программу можно найти, не прибегая к поисковикам. Достаточно зайти на диск С, потом в папку windows и в ней найти программу.
Чистим реестр и убираем неисправности
В этом хранилище хранятся абсолютно все настройки, начиная от заводских и заканчивая теми, которые устанавливаете вы сами. Конечно, можно и самим заняться уборкой в этом архиве, вручную, а можно воспользоваться специальными программами.
Совет! Если возможно делать что-то с помощью приложений, делайте. Избегайте самостоятельно вносить какие-то изменения. Ведь вы можете удалить что-то важное, и ваше устройство просто выйдет из строя.
А теперь давайте подробнее познакомимся с этими утилитами.
CCleaner
Эта программа в прямом смысле слова наводит порядок на вашем компьютере. Она не только может очистить реестр, но и очистить кэш, настроить программы и многое другое.
Чтобы ею воспользоваться, нужно в поисковой строке пуска ввести ее название.
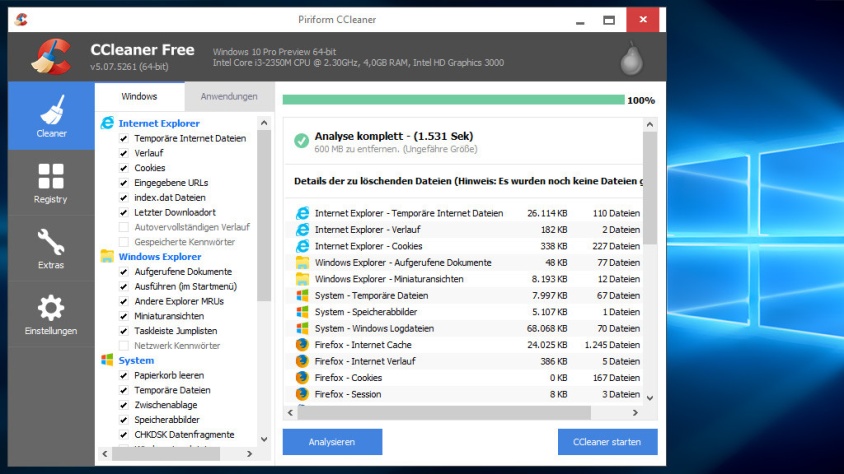
После того, как программа завершит диагностику, появятся результаты и кнопка «Исправить». Нажимаете на нее, далее программа предложит сохранить резервные копии. Делайте их на тот случай, вдруг что-то пойдет не так. Но, как правило, этого не происходит.
Также программа выдает результаты так, что вы можете детально ознакомиться с каждой ошибкой. Если вы не желаете этого делать, то отмечаете все и приложение вносит все изменения.
Reg Organizer

Плюсом этого приложения также является то, что после того как вы в него зайдете, он автоматически начинает проверку на проблемы. После этого диагностика покажет все неисправности, которые есть на ПК. Вам остается только нажать на кнопку «Очистить».
Windows cleaner
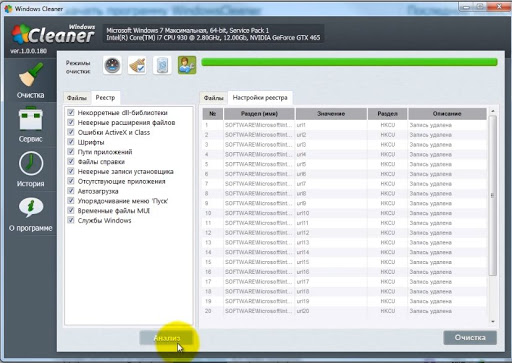
Вот и все. Таким образом, мы произвели уборку на устройстве с помощью приложений. Надеюсь, что проблем у вас никаких не возникнет, но если что пишите в комментарии.
Завершение
На этом моя статья, как найти реестр в windows 7 подошла к концу. Надеюсь, что она оказалась вам очень полезной, и вы без труда наведете у себя порядки, прислушиваясь ко всем советам и следуя изложенным алгоритмам.
Делитесь информацией с друзьями, родственниками, знакомыми, ставьте лайки, оставляйте комментарии, не бойтесь задавать вопросы. Ваши вопросы не останутся без ответов, а все пожелания будут учтены. Заходите на сайт чаще, вас ждет еще много интересного.
На сегодня я прощаюсь и говорю до новых встреч.
Источник
Системный реестр Windows 7

В нем хранятся все настройки, конфигурации операционной системы и программ, установленных на компьютере.
Содержание:
Где находится системный реестр
Начиная с Windows-Vista место расположения системного реестра на компьютере изменилось. Он сейчас находится на системном диске в папке
Windows → System32 → config. Именно здесь обитают файлы системного реестра. Это файлы без расширений, такие как default, sam, security, software и system.
Это именно системный реестр Windows 7, который в данный момент работает. Кроме того в Windows 7 работает планировщик задач, который в папку RegBack по пути Windows → System32 → config делает резервные копии системного реестра.
Поэтому в этой папке можно видеть те же самые файлы.
Восстанавливаем системный реестр Windows 7
В случае сбоя или выхода из строя системного реестра, например, когда невозможно загрузить операционную систему, можно поступить следующим образом:
Таким образом, произойдет восстановление системы, предыдущей копии системного реестра. После перезагрузки можно наблюдать восстановленную систему.
Вот таким простым способом можно восстановить системный реестр Windows 7, а также и в операционной системе Windows-Vista.
Создание копий системного реестра
Можно и вручную создавать копии системного реестра. Чтобы это сделать, нужно зайти в меню Пуск и в адресной строке ввести слово regedit. Нажимаем Enter и запускается системный реестр.
Заходим в меню Файл и нажимаем Экспорт. Даем имя файлу, например, ставим текущую дату и сохраняем его, лучше в специальную папку. Файл, надо сказать, получается совсем не маленький, так как копируется при этом весь системный реестр.
Так можно делать периодически и в случае необходимости. Если вдруг система начала давать какие-то сбои, то восстановить ее из сделанной ранее копии работающей операционной системы очень просто.
Для этого нажимаем дважды на выбранной копии, идет предупреждение, что изменения в реестре могут привести к неработоспособности компьютера.
Но если нам точно известно, что мы делаем, то смело нажимаем Да и системный реестр переписывается. По завершении процесса нужно перезагрузиться и посмотреть, как будет работать система.
Но лучше все-таки воспользоваться автоматическим созданием резервных копий. Тем более, что в ОС Windows это предусмотрено, чтобы в случае какого-то критичного сбоя можно было восстановиться с контрольной точки, которая была записана, когда работоспособность компьютера была явной.
Поэтому ни в коем случае не надо отключать восстановление системы. К сожалению, это бывает принято у некоторых пользователей, которые тем самым стремятся освободить пространство на жестком диске и оперативную память компьютера, отключая создание контрольных точек.
Это имело смысл делать, когда компьютеры были достаточно слабыми, оперативная память была маленькая, да и диски были небольших размеров. Как ускорить работу компьютера можно посмотреть здесь.
В настоящее время невозможно заметить разницы в работоспособности ОС, при отключении создания контрольных точек. Быстрее она работать вряд ли будет, но зато в любой момент ее можно восстановить с последней удачной конфигурации.
Источник
Все что необходимо знать о реестре Windows
Для работы операционной системы Windows должны использоваться различные сведения. Реестр представляет собой специальную базу данных. В нем имеется информация, касающаяся оборудования, программного обеспечения, а также многое другое. В процессе функционирования системы происходит постоянное обращение к этой информации. Она может изменяться или дополняться, в зависимости от конкретных действий. Подобные мероприятия происходят в автоматическом порядке и пользователю нет необходимости беспокоиться об их выполнении.
ВАЖНО: если Вы решили работать с реестром Windows, то предварительно создайте его копию. Неосторожные действия легко могут стать причиной серьёзных системных сбоев. В результате придется восстанавливать ОС или даже осуществить её переустановку.
Реестр в операционных системах


Чтобы продемонстрировать важность реестра, требуется сказать о простой статистике. В ходе запуска ОС сюда осуществляется около тысячи обращений, а в течение одного дня количество может достигнуть 10.000 и даже более. Достаточно запустить какую-либо программу, задать настройки или выполнить иные действия, чтобы информация в реестре была отредактирована.
Где хранится реестр?
Довольно часто можно услышать вопрос о расположении файлов. Реестр Windows располагается по директории CWindowsSystem32config. Здесь в качестве диска указан С, но для Вашего устройства ситуация может быть иной. Все зависит от того, куда именно установлена система.
Если рассматривать наиболее популярную ОС Windows 7, то файлы реестра здесь располагаются в специальных местах. Подобный момент требует к себе отдельного внимания:
Реестр имеет отдельные файлы, которые заслуживают к себе внимания – это резервные копии. Они необходимы в случае восстановления системы. Данные документы находятся по директории «%SystemRoot%System32configRegBack». Если рассматривать ситуацию по умолчанию, то копия будет создавать один раз в 10 дней. Можно выполнить настройку подобного процесса – периодичности и времени запуска. Пользовательская часть реестра находится в документе %userprofile%ntuser.dat.
Когда речь заходит о реестре ОС 32х и 64х разрядного типа, тут предусматриваются определенные особенности. В первом случае все папки являются единичными. Для 64х разрядов предусматривается разделение на 32х и, непосредственно, 64х разрядные разделы.
Как открыть реестр?
Для получения доступа можно использовать несколько способов и необходимо рассмотреть среди них наиболее популярные.
Через утилиту «Выполнить»
Подобный вариант можно назвать наиболее привлекательным, поскольку он сочетает в себе простоту и удобство. Требуется действовать в соответствии с рекомендациями:
Посредством поиска через меню «Пуск»
Тут могут быть определенные отличия при работе с различными ОС. Например, для Windows 8 отсутствует классическое меню «Пуск». В любом случае, необходимо получить доступ к строке поиска. В неё требуется ввести regedit и запустить выданную программу.
Посредством проводника Windows
Поставлена задача найти конкретный файл в системой папке CWindows (ранее уже говорилось о возможности использования другой буквы диска, в зависимости от места установки ОС). Нас интересует regedit. Его нужно найти в общем перечне и запустить.
Структура реестра
Реестр Windows включает в себя 5 ветвей. Каждая из них предусматривает хранение сведений конкретного типа. Данные разделы не разрешается изменять. Они не могут быть перенесены, переименованы или удалены. Требуется описать каждую из ветвей и указать их особенности:
В процессе работы с реестром Windows, интерес представляют HKEY_CURRENT_USER и HKEY_LOCAL_MACHINE. Здесь находится большинство настроек, которые возникает необходимость изменять.
Необходимо уделить внимание такой составляющей, как параметры. Они позволяют вносить изменения в различные аспекты работы системы. Существует несколько типов параметров:
Резервная копия всего реестра или отдельного раздела
Ранее уже говорилось об опасностях работы с реестром. Всегда имеется вероятность причинить вред системе и нужно заранее позаботиться о создании копии. Следует войти в редактор реестра Windows, где открыть раздел «Файл». В появившемся списке происходит выбор пункта «Экспорт». Теперь можно осуществить создание копии всего реестра или конкретного подраздела. Для удобства, процесс демонстрируется на скриншоте ниже.
С целью повышения надежности допускается сохранить копию не только на жёстком диске устройства, но внешнем носителе.
Восстановление реестра
Так, самое худшее случилось и в системе произошел сбой. Что необходимо сделать в такой ситуации? Стоит рассмотреть три способа восстановления, каждый из которых обладает своими особенностями. В любой ситуации требуется предварительно завершить работу всех программ и приложений. Не станет лишним отключение антивирусных средств.
Восстановление из файла
Переходим к документу, который ранее был сохранен. Там должна находиться копия всего реестра Windows. Требуется осуществить двойной клик, после чего подтвердить полученное сообщение. Оно представлено на скриншоте далее.
Определенное время потребуется для восстановления, а сам процесс будет завершен после перезагрузки устройства.
Слияние
Нужно открыть папку с копией и нажать на ней правой кнопкой мыши. Произойдет выдача меню, в котором требуется указать «Слияние». Для Вашего удобства, это действие представлено на скриншоте.
Как и в предыдущем случае, восстановление завершится после перезагрузки.
Импорт
Необходимо открыть реестр Windows. Как это сделать уже рассматривалось ранее и было представлено несколько подходов. В самом редакторе нас интересует меню «Файл». Там следует выбрать «Импорт». Будет предложено указать путь до сохраненной копии.
Отдельно требуется вынести вариант, который предусматривает восстановление всей системы. Это предусматривает использование встроенных средств. Важно самостоятельно делать бэкап или не отключать резервное копирование.
Восстановление с использованием live CD
В некоторых ситуациях загрузка операционной системы не будет представляться возможной. Это наиболее сложный вариант и для решения такой проблемы рекомендуется использовать специальный способ. Он заключается в осуществлении загрузки через live CD. Когда это выполнено, необходимо проследовать дальше – посетить корень диска, где установлена Windows. Предусматривается следующая инструкция:
Чистка реестра
Нередко можно столкнуться с запросом о том, как очистить реестр на Windows (Виндовс). Здесь можно использовать специализированное ПО или ручной метод. В первом случае, можно порекомендовать достаточно большое количество приложений. К наиболее популярным следует отнести Reg Organizer, CCleaner и Windows Cleaner. Данные программы отлично себя зарекомендовали – их возможности по оптимизации работы системы находятся на весьма высоком уровне.
Ручная чистка реестра Windows больше подходит для опытных пользователей, которые знают, что делают. Предварительно рекомендуется выполнить копирование файлов, чтобы провести восстановление в случае неудачи.
Непосредственно процесс очистки требует удалить любые сведения об уже удаленной программе. Подобные данные содержатся в «HKEY_CURRENT_USER» и именно туда лежит наш путь. В подразделе Software требуется найти необходимую папку. Ниже на скриншоте показан пример для программы Скайп.
Создание и удаление разделов и параметров через файл с расширением reg
Все reg файлы обладают строго установленным синтаксисом, который должен в обязательном порядке соблюдаться. Это является особенностью документов подобного типа. REG файлы допускается применять в качестве средства для создания или удаления подразделов, а также параметров.
Создание подразделов или изменение параметров
Удаление разделов реестра или параметров
Для выполнения поставленной задачи требуется поместить дефис перед путем реестра. Следует рассмотреть это на простом примере. Имеем:
Из него необходимо выполнить удаление раздела Program. Это будет выглядеть следующим образом:
Удаление значения имеет схожий способ. В данном случае, дефис должен располагаться непосредственно перед знаком равенства. Расширим прошлый пример – теперь нужно удалить параметр ProgramValue. Это выполняется следующим образом:
Вносить изменения можно через обычную программу-блокнот. Не забывайте предварительно делать копии.
Источник
Реестр Windows многие компьютерные пользователи считают сложнейшей базой данных, которая совершенно непонятна обычному человеку. В этом есть доля правды, однако все опасения касательно сложности реестра и рисков «сломать» операционную систему базируются лишь на неопытности конкретных людей. В этой базе данных хранится вся информация об ОС компьютера, и работать с ней рано или поздно людям приходится — вместе с ростом количества утилит, игр и программ на ПК засоряется реестр, из-за чего у компьютеров значительно снижается скорость работы. В таком случае необходимы чистка, оптимизация и дефрагментация реестра Windows, которая является хорошей альтернативой полной переустановке операционной системы. Ниже расскажем, как зайти в базу и как правильно с ней работать.
Содержание
- Где находится реестр в Windows 7 и как в него зайти
- Когда нужно проводить чистку
- Очистка при помощи CCleaner
- Использование программы Reg Organizer
- Оптимизация базы через программу Windows Cleaner
- Wise Registry Cleaner — универсальный инструмент для оптимизации
- Чистка без использования стороннего ПО
- Видео: как выполняется ручная чистка реестра
- Оптимизация Windows путём правки записей
- Запрет на редактирование реестра от администратора системы: пути решения проблемы
- Дефрагментация реестра: нужная операция или маркетинговая уловка?
- Использование Defraggler для дефрагментации
- Дефрагментация при помощи WiseRegistryCleaner
- Специализированный инструмент Auslogics Registry Defrag
- Сброс и восстановление реестра Windows
- Видео: как происходит восстановление Windows 7
Где находится реестр в Windows 7 и как в него зайти
В реестре можно найти любые параметры и настройки системы. Структура этой базы данных иерархическая — информация об отдельных элементах системы разделена по группам, что позволяет достаточно легко найти требуемый подраздел. Посмотреть содержимое реестра позволяет редактор — встроенная в Windows программа, присутствующая в любой версии ОС по умолчанию. Запустить его можно четырьмя различными способами.
В итоге все они сводятся к запуску утилиты regedit.exe. Быстрее всего сделать это позволяет другая утилита — «Выполнить». Для её запуска достаточно нажать Win+R, и напечатать в появившемся окне утилиты команду regedit. Также утилиту «Выполнить» позволяет меню «Пуск». Для этого стоит ввести её в поиске или выявить среди установленных программ в папке «Стандартные».
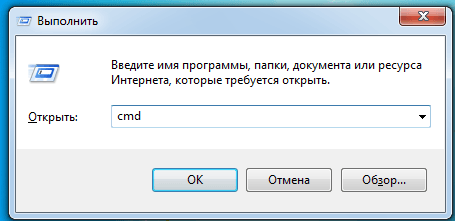
Второй способ — старт regedit.exe напрямую из «Пуска». Чтобы это сделать, нужно ввести название утилиты в строку поиска в меню.
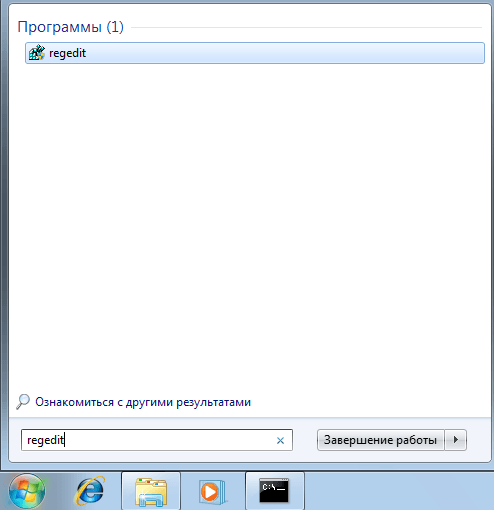
Ещё один вариант — использование командной строки. Её можно запустить через строку поиска «Пуске», введя команду cmd.
Редактор реестра требует прав администраора для своего запуска, поэтому командную строку нужно будет запустить от имени администратора ПК через контектное меню.
После этого будет запущена командная строка, в которой останется только ввести и запустить команду regedit.
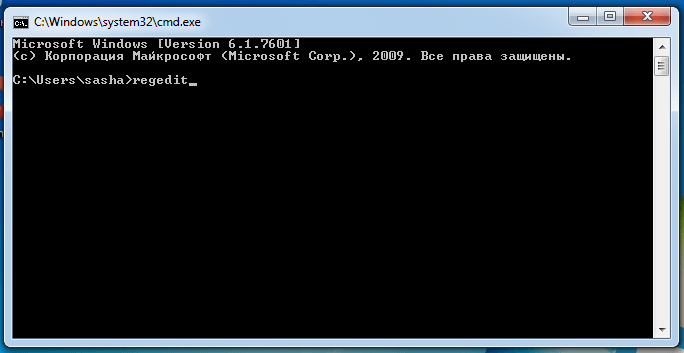
Четвёртый способ — запустить редактор реестра напрямую через «Проводник». Для этого следует зайти на системный диск (на котором установлена операционная система) и перейти в папку Windows. Здесь находится исполняемый файл редактора реестра regedit, который и надо запустить.
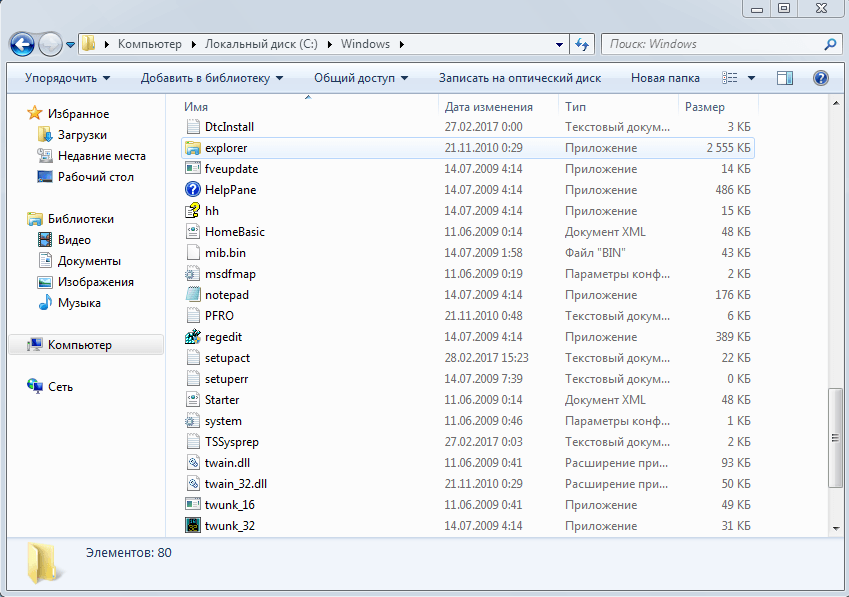
Когда нужно проводить чистку
По вопросу очистки системного реестра у пользователей ПК есть два диаметрально противоположных мнения. Одни утверждают, что делать это необходимо, поскольку в процессе использования операционной системы устанавливаются и удаляются десятки программ и устройств, которые оставляют свои «следы» в реестре, замедляющие работу компьютера. Другие же уверены, что риски, которые существуют при вмешательстве в реестр, не стоят возможного ускорения работы системы. Риск существует как при ручном вмешательстве в базу данных, так и при использовании популярных утилит CCleaner, Reg Organizer и других. Они остаются всего лишь программами, которые не всегда могут правильно интерпретировать информацию и удалить что-нибудь жизненно необходимое для Windows.
Ситуации, когда действительно стоит заниматься чисткой реестра, существуют, но их не так много:
- при удалении программ в реестре сохраняется запись о них, а далее, в случае установки похожего ПО, это может значительно сказаться на работоспособности компьютера;
- антивирус при проверке обнаружил и ликвидировал вредный файл, однако в реестре сохранилась запись о его запуске, из-за чего вирус продолжает терроризировать систему;
- для обхода лицензионных ограничений, устанавливаемых некоторыми производителями на своё ПО.
Даже при острой необходимости вмешательства в системный реестр стоит чётко осознавать возможные результаты своей деятельности. Несколько неправильных действий могут привести как к проблемам при работе отдельных программ, так и к неполадкам в работе всей системы в целом.
Рекомендуется при работе с реестром всегда делать его резервную копию. Это позволит избежать непредвиденных сбоев, поскольку ни редактор реестра, ни специализированное ПО не могут отменить результаты своих действий, а значит все изменения будут необратимыми.
Очистка при помощи CCleaner
CCleaner — крайне простой и понятный инструмент для работы с реестром, который позволяет выборочно найти записи, нарушающие целостность реестра, и удалить их, сделав при этом резервную копию. Выполнить это программа сумеет всего за несколько минут. Для запуска режима очистки реестра нужно перейти в соответствующую вкладку и начать поиск проблем, выбрав при этом возможные виды ошибок.
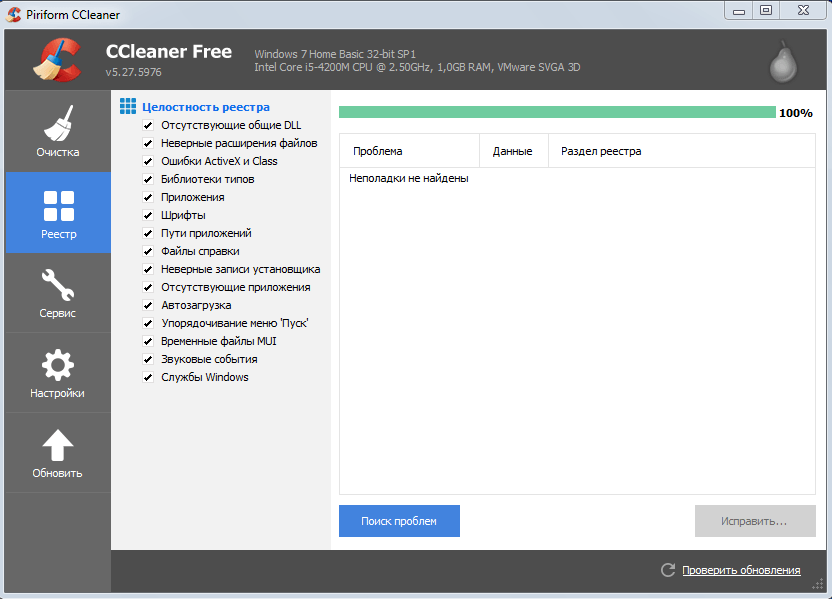
Спустя несколько минут программа выдаст все выявленные неполадки, число которых будет зависеть от времени, в течение которого на компьютере работает операционная система.
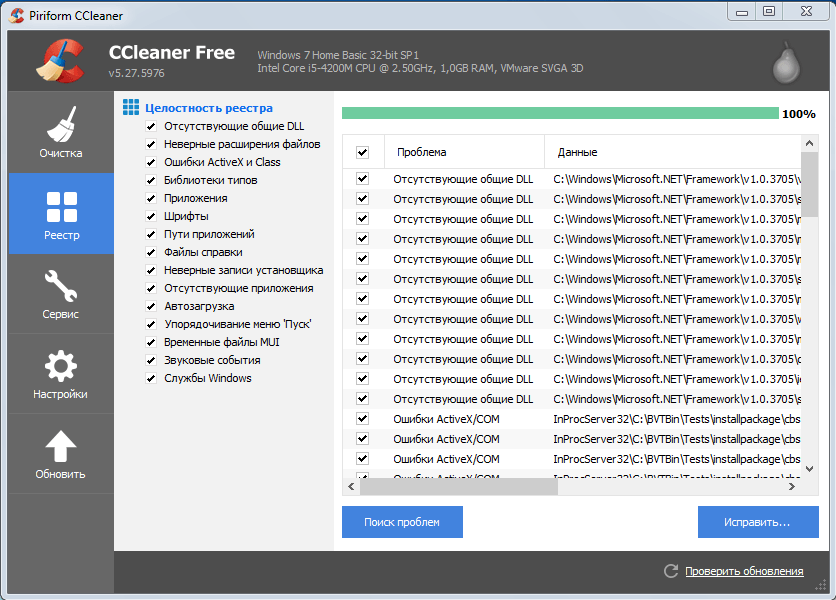
При регулярном проведении очисток программа будет каждый раз находить всего несколько десятков проблем в системном реестре. Если реестр постоянно очищаться не будет, то число ошибок может идти на сотни.
Для начала самой процедуры очистки выявленных неполадок нужно нажать на кнопку «Исправить» и согласиться с сохранением резервной копии реестра — это обезопасит вас от непредвиденных сбоев.
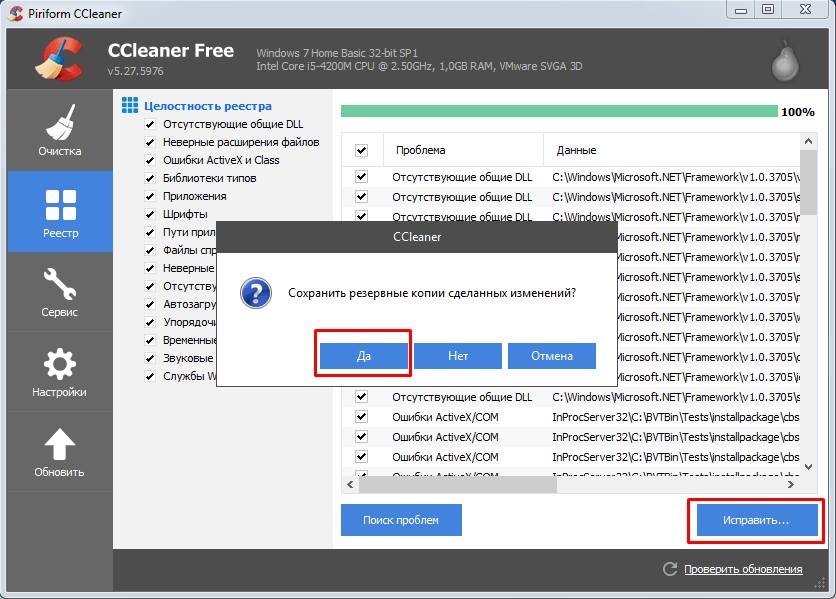
После этого нужно будет определиться, хотите ли вы устранить сразу все проблемы в реестре («Исправить отмеченные») или же работать с ошибками поштучно («Исправить»).
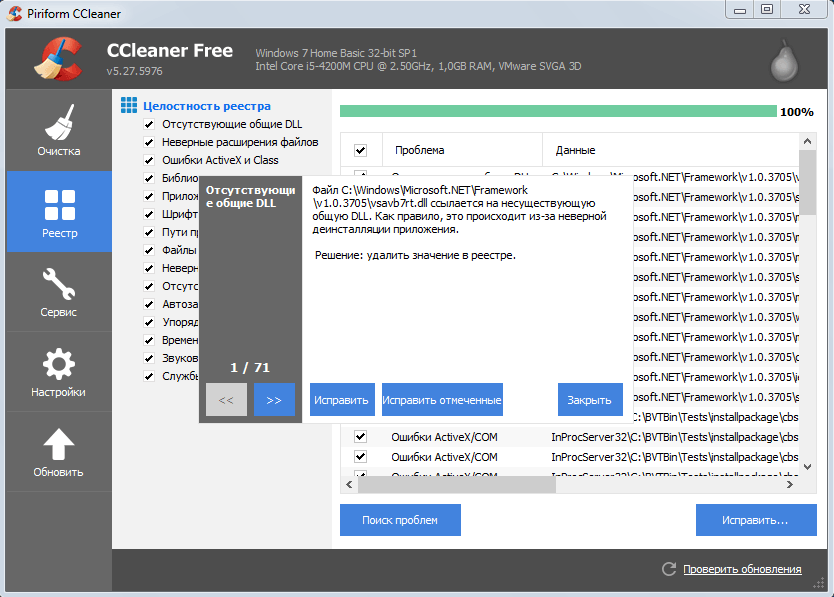
По завершении процедуры очистки реестра программа выдаст отметку «Исправлено», сообщив решение по каждому конкретному случаю. Результаты работы CCleaner и действия, предпринятые в отношении каждой из проблем, можно просмотреть при пролистывании.
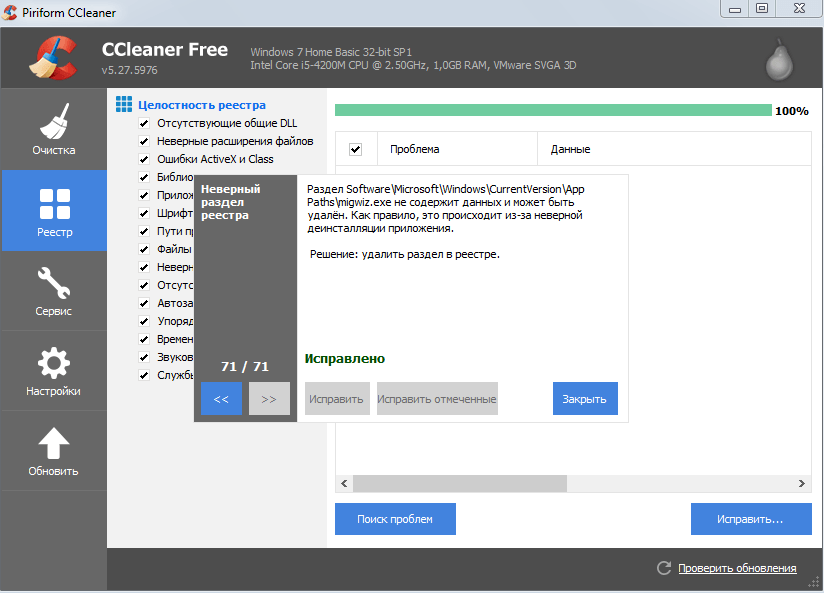
Использование программы Reg Organizer
Механизм работы утилиты для очистки реестра Reg Organizer незначительно отличается от CCleaner. По факту, весь функционал двух приложений практически одинаков, поэтому и работа с ними проводится по единой схеме. Reg Organizer сразу после запуска проводит экспресс-проверку всей операционной системы и выдаёт результат. Он может отличаться от результатов полной проверки, поскольку при быстром анализе просматриваются только ветви реестра, в которых ошибки появляются чаще всего. Для проведения детального анализа нужно нажать на кнопку «Проверка реестра».
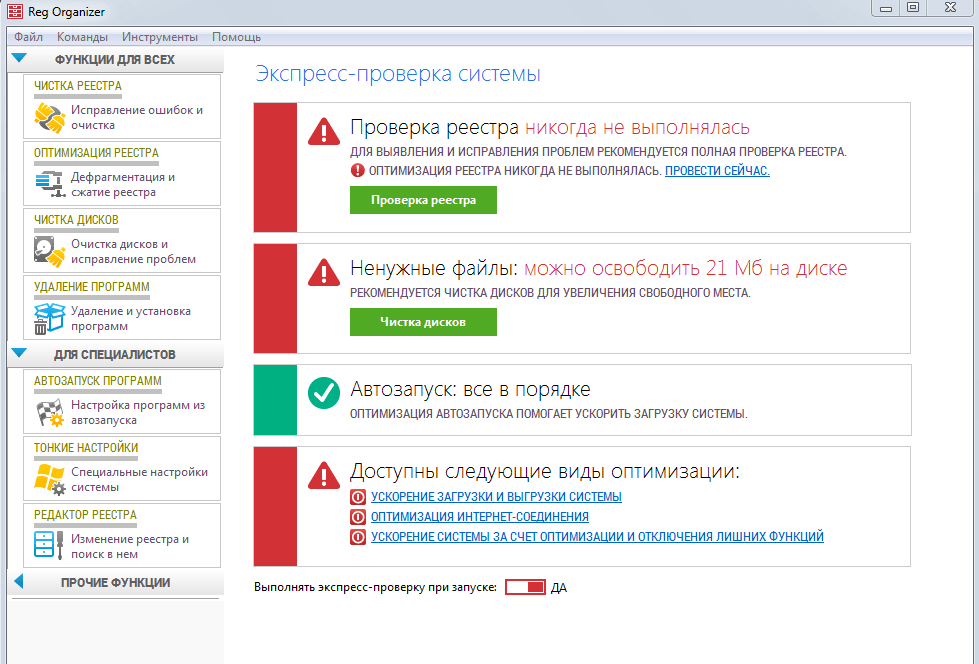
Откроется окно «Чистка реестра» и начнётся анализ системной базы данных, по результатам которого в отдельных подразделах реестра будут выявлены проблемы (суммарное их количество отобразится на экране). По завершении анализа необходимо нажать на кнопку «Исправить всё».
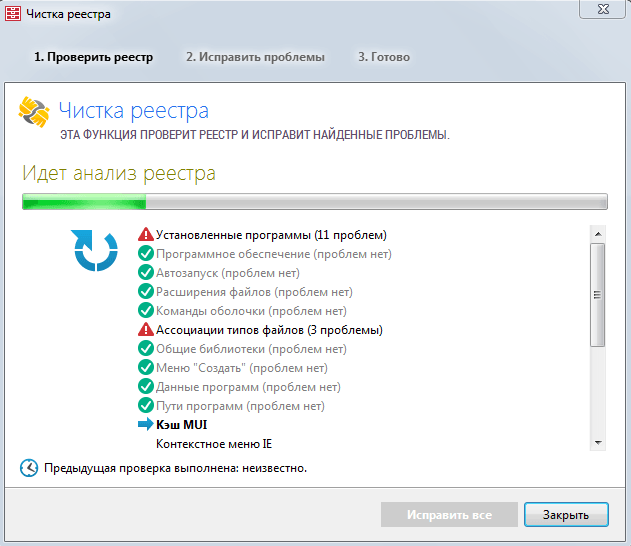
В отличие от CCleaner, Reg Organizer не предлагает создать резервную копию реестра, сообщая лишь о результатах своей работы.
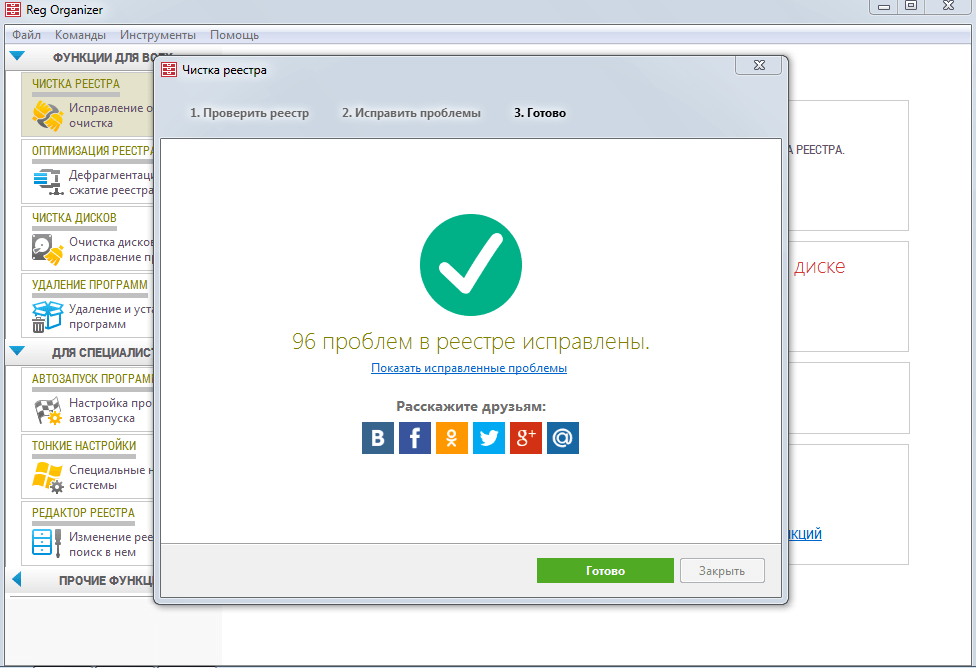
Как видно после закрытия окна «Чистка реестра», в результатах экспресс-проверки системы не отображаются какие-либо проблемы реестра.
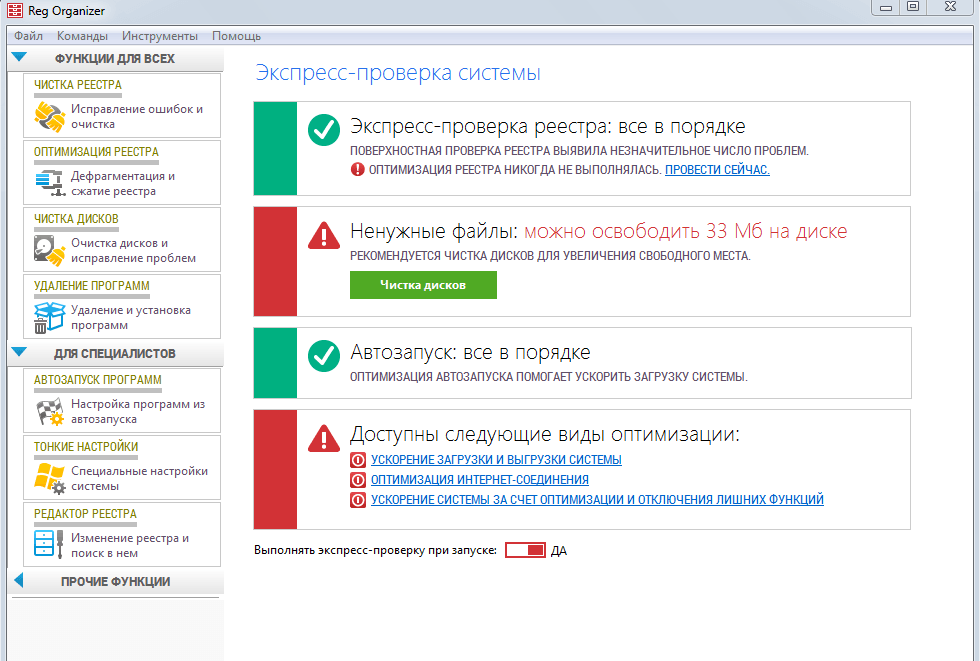
Оптимизация базы через программу Windows Cleaner
Windows Cleaner — ещё одно приложение, схожее по функционалу с СCleaner (и по дизайну также) и Reg Organizer. Сразу после запуска Windows Сleaner открывается окно очистки, в котором следует выбрать раздел «Реестр» — в противном случае работа будет проводиться не с записями в системной базе данных, а с файлами операционной системы.
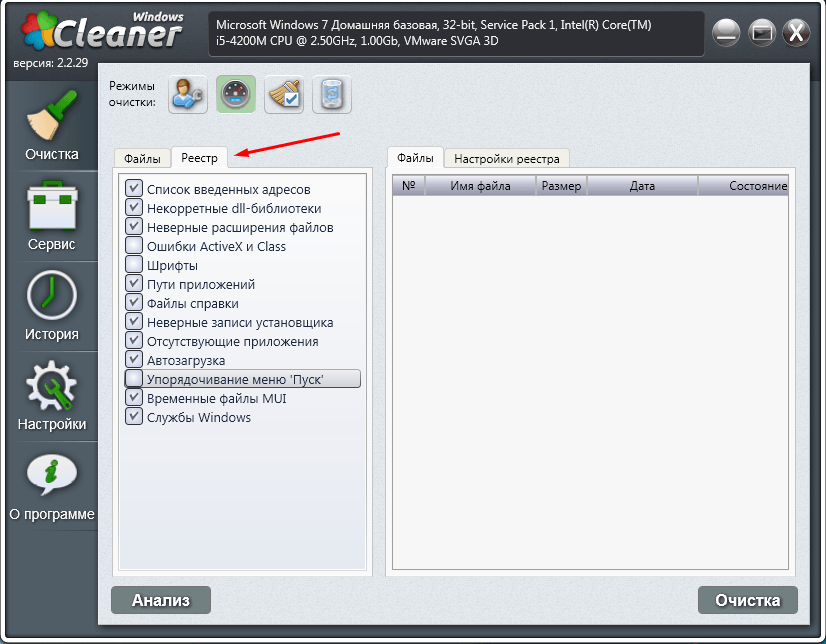
Здесь нужно нажать на кнопку «Анализ», которая и запускает проверку реестра. Результаты анализа программа выдаёт в виде отчёта во всплывающем окне, сообщая информацию о категориях реестра, в которых выявлены сбои.
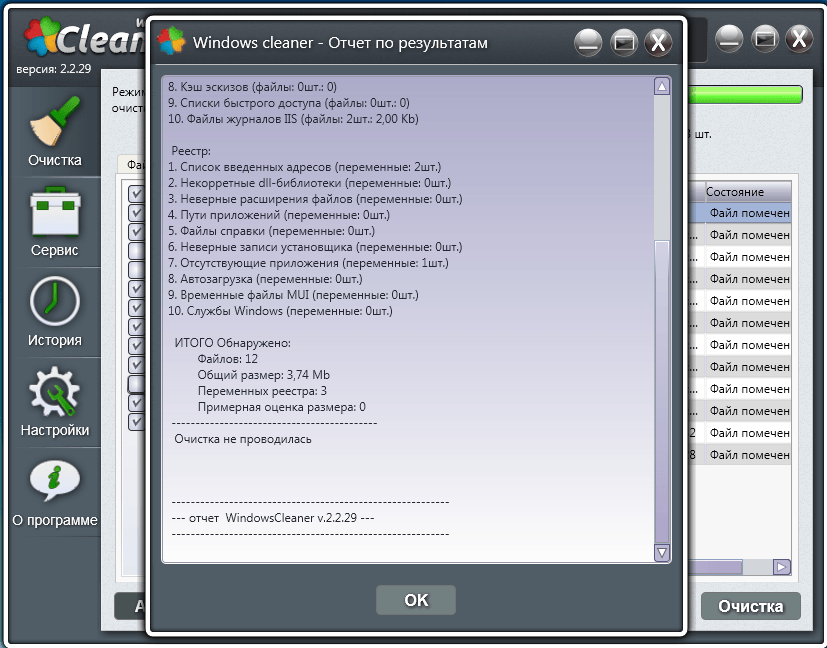
Для начала очистки следует нажать соответствующую кнопку. Программа так же, как и Reg Organizer, не предоставляет пользователю выбрать, стоит ли создавать резервную копию реестра.
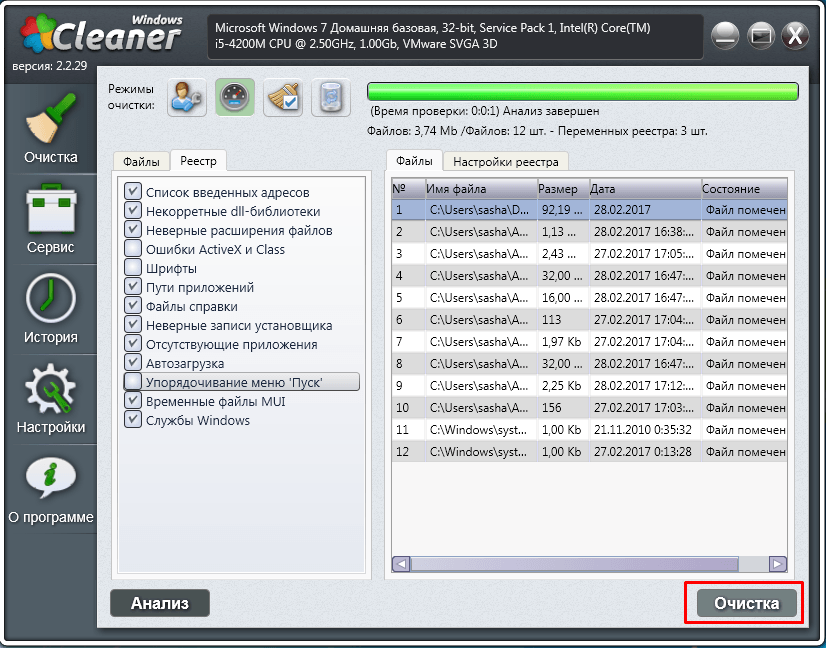
По результатам очистки системной базы данных программа также выводит отчёт во всплывающем окне, в котором сообщает итоги своей работы и категории, записи в которых очищались.
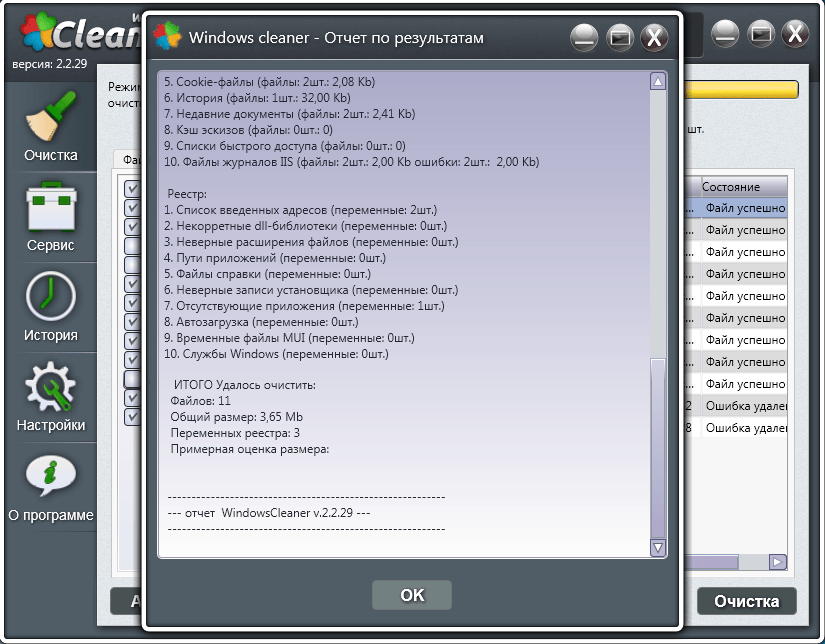
Wise Registry Cleaner — универсальный инструмент для оптимизации
Программа Wise Registry Cleaner позволяет всего за несколько кликов привести реестр в идеальное состояние. В утилите есть 3 категории: очистка реестра, оптимизация и сжатие. При первом запуске она предлагает пользователю создать резервную копию реестра для того, чтобы избежать критических сбоев системы.
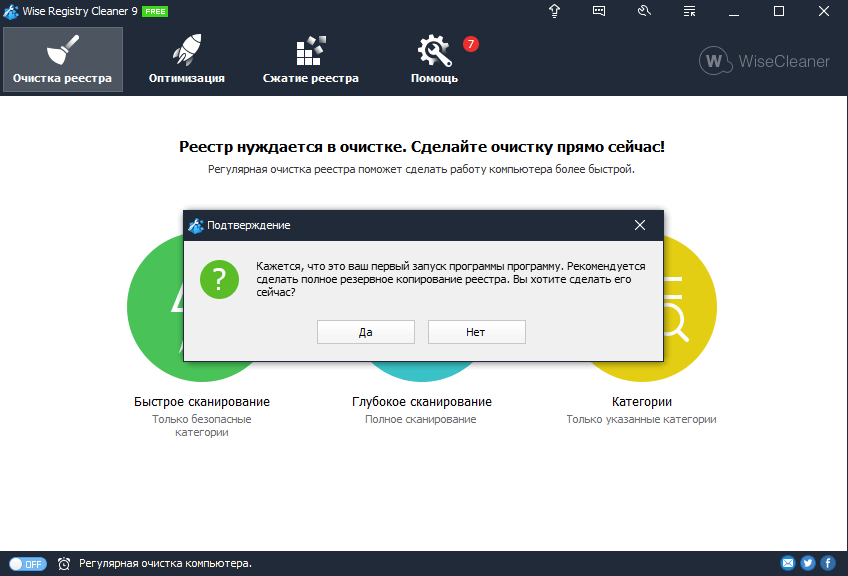
При этом можно не просто скопировать системный реестр, а создать полноценную точку восстановления, из которой можно будет запустить Windows в случае удаления необходимых данных.
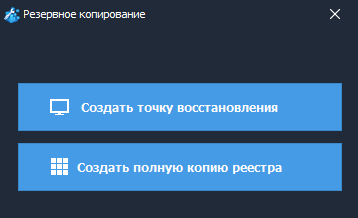
После создания копии реестра программа предлагает провести один из трёх видов очистки реестра: быструю, глубокую или выборочную (вкладка «Категории»). Самый тщательный анализ будет выполнен при глубоком сканировании.
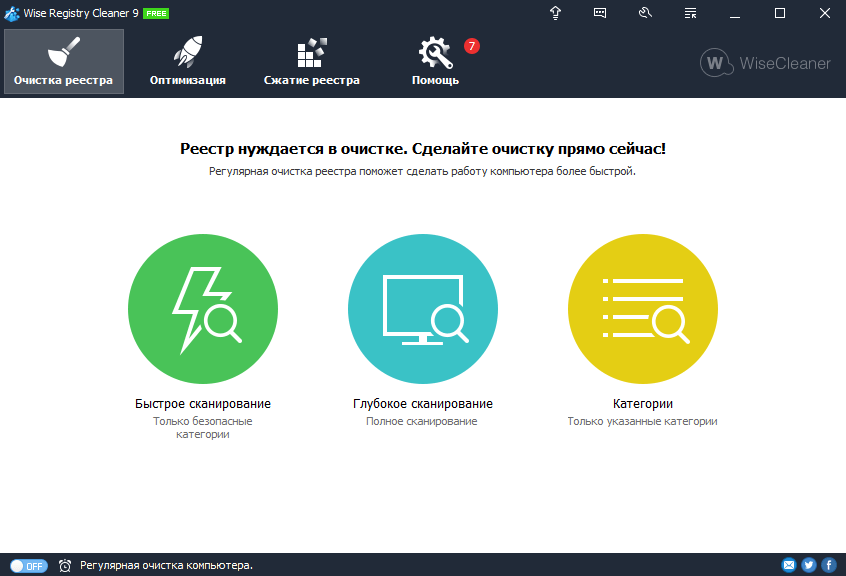
По результатам проверки программа выдаёт категории реестра с информацией об ошибках в них, а также подсчитывает суммарное количество сбойных записей. Для завершения очистки следует нажать кнопку «Исправить», после чего все лишние и ошибочные записи в реестре будут удалены.
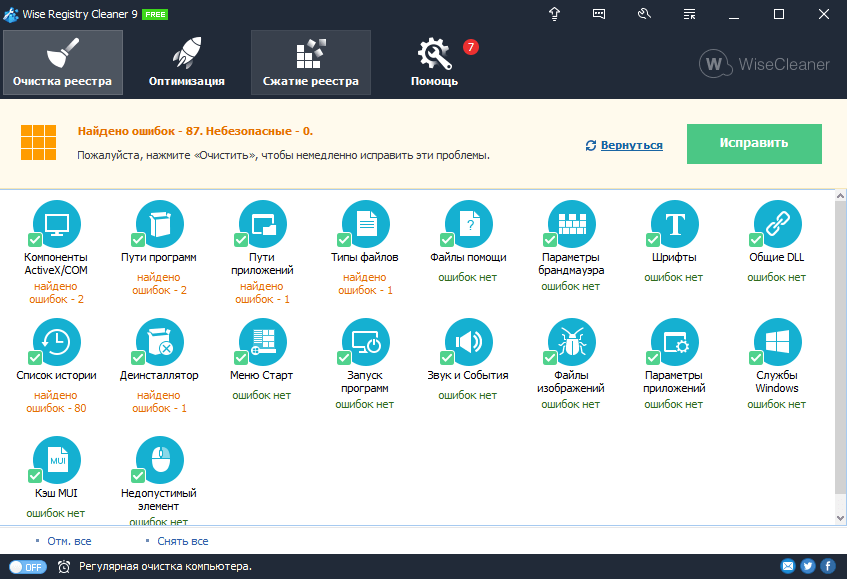
Чистка без использования стороннего ПО
Очистить системную базу данных можно и самостоятельно, не используя стороннее программное обеспечение. Для этого нужно зайти в редактор реестра (процедура входа описана выше). Его окно разбито на 2 панели: в одной из них отображаются разделы, в другой — конкретные записи.
Рекомендуется сделать резервную копию реестра через пункт меню «Файл» — «Экспорт», чтобы обезопасить себя от непредвиденных сбоев.
Необходимо в списке разделов выбрать HKEY_CURRENT_USER и перейти в подраздел Software, в котором находится информация обо всех установленных на компьютере программах.
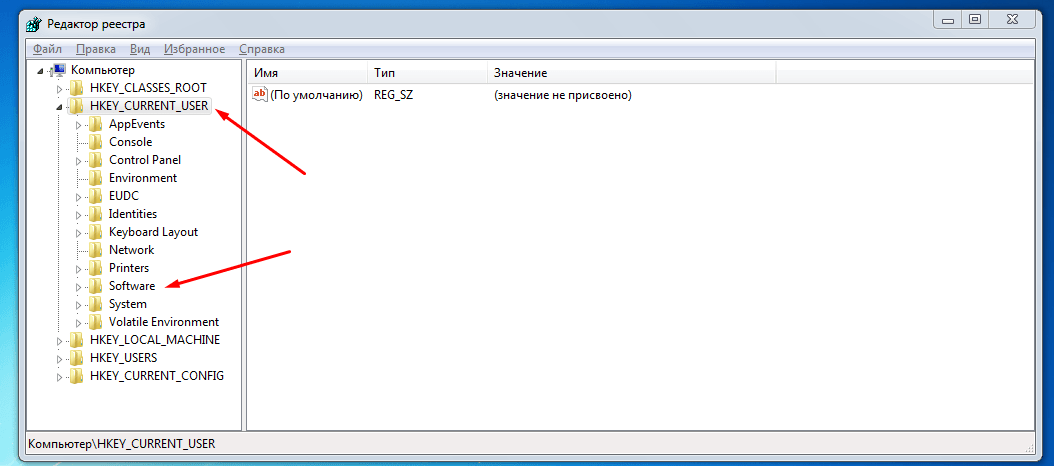
Записи реестра будут располагаться в папках, которые носят название программы или компании-разработчика. Если вы удалили какое-либо ПО, однако нашли папку с таким же названием в реестре, её также следует удалить — для этого достаточно выделить запись и нажать кнопку Delete на клавиатуре (или зайти в пункт меню «Правка» и выбрать там пункт «Удалить»).
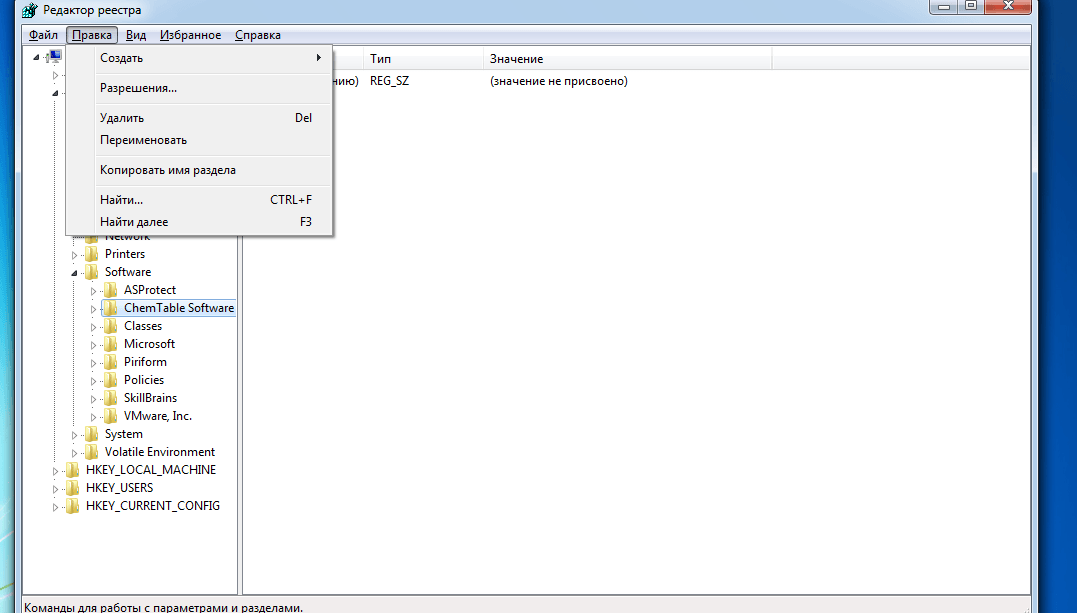
Можно также поискать файлы программы по названию через встроенный поиск (Ctrl+F или «Правка» — «Найти». Это позволит полностью вычистить реестр системы от «хвостов» удалённых программ. Для окончательной очистки реестра стоит удалить программу из автозагрузки (ветка HKEY_LOCAL_MACHINE SOFTWARE Microsoft WindowsCurrent VersionRun). Здесь будут отображаться записи всех программ, которые запускаются вместе с операционной системой. Если там остались записи с названием удалённой программы — их следует стереть.
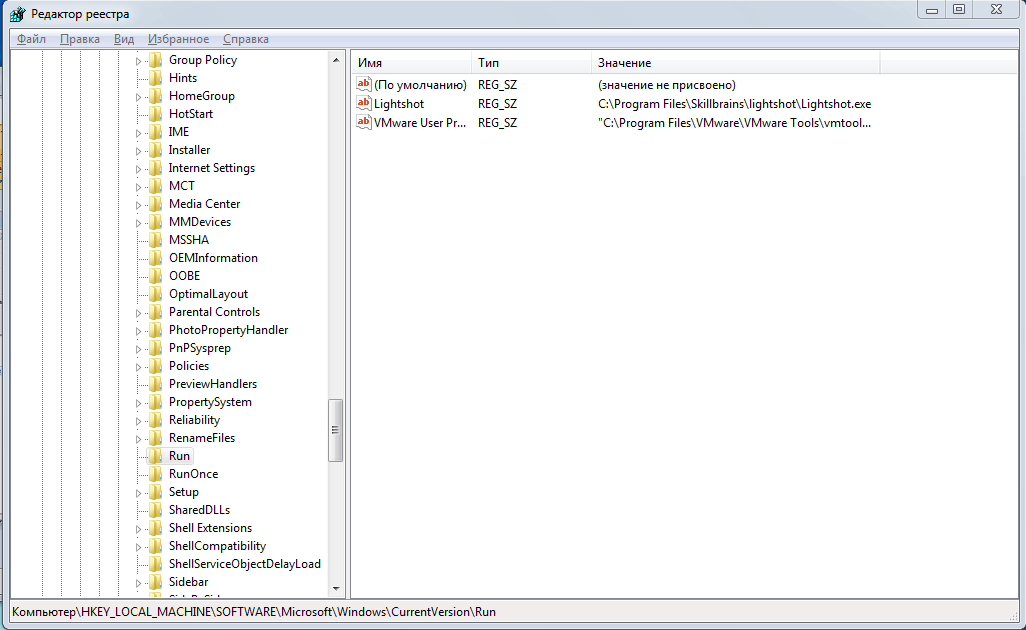
Если программа была установлена только для текущего пользователя, то файлы её автозагрузки могут располагаться в аналогичной директории, но в разделе HKEY_CURRENT_USER.
Видео: как выполняется ручная чистка реестра
Оптимизация Windows путём правки записей
Правка некоторых параметров в реестре принесёт пользователю неплохие дивиденды в плане производительности компьютера. Некоторые из параметров и действия, которые необходимо сделать пользователю, перечислены в приведённой ниже таблице.
| Действие | Раздел | Параметр | Решение |
| Увеличение приоритета активных программ | HKEY_LOCAL_MACHINE SYSTEMCurrentControlSet ControlPriorityControl |
Win32PrioritySeparation | По умолчанию равен 2, возможно увеличение до 26 |
| Деактивация всплывающих подсказок | HKEY_CURRENT_USERSoftwareMicrosoft WindowsCurrentVersionExplorerAdvanced |
ShowInfoTip | Необходимо установить значение в 0 |
| Деактивация поиска принтеров в сети | HKEY_LOCAL_MACHINESOFTWAREMicrosoftWindowsCurrentVersion ExplorerRemoteComputerNameSpace | Подраздел 863aa9fd-42df-457b-8e4d-0de1b8015c60 | Необходимо удалить подраздел |
| Выгрузка неиспользуемых библиотек из ОЗУ | HKEY_LOCAL_MACHINESOFTWAREMicrosoft WindowsCurrentVersionExplorer |
AlwaysUnloadDll (тип DWORD) | Создать параметр со значением 1 |
| Запрет на выгрузку кодов драйверов и ядра системы и ОЗУ | HKEY_LOCAL_MACHINESYSTEMCurrentControlSetControl Session ManagerMemory Management |
DisablePagingExecutive LargeSystemCache |
Установить значения в 1 |
| Очищение файла подкачки при каждой перезагрузке ПК | HKEY_LOCAL_MACHINESYSTEMCurrentControlSetControl Session ManagerMemory Management |
ClearPageFileAtShutdown | Установить значение в 1 |
| Запрет автоматического обновления системы | HKEY_LOCAL_MACHINE SOFTWAREMicrosoftWindows CurrentVersionWindowsUpdateAuto Update |
AUOptions | Установить значение в 1 |
| Ускорение запуска меню «Пуск» | HKEY_CURRENT_USERControl PanelDesktop | MenuShowDelay | Понизить значение с 400 до 150 |
| Повышение производительности файловой системы NTFS | HKEY_LOCAL_MACHINESYSTEM CurrentControlSetControlFileSystem |
NtfsDisableLastAccessUpdate NtfsDisable8dot3NameCreation |
Установить значения в 1 |
Запрет на редактирование реестра от администратора системы: пути решения проблемы
У некоторых пользователей возникает проблема с редактированием реестра — при запуске regedit.exe выскакивает сообщение о запрете со стороны администратора. Причина такого сообщения может крыться либо в жёсткой локальной политике безопасности на компьютере, либо в результатах действия вирусного ПО, которое вносит изменения в эту политику, ограничивая права пользователей. В любом случае, проблема решается через системную утилиту gpedit.msc, которую так же, как и редактор реестра, можно запустить через «Выполнить» или через меню «Пуск».
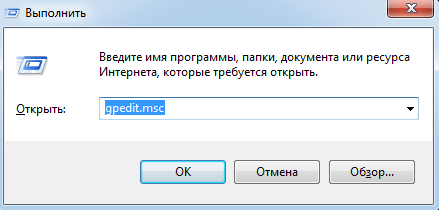
Утилита доступна пользователям ОС Windows 7 Professional и выше, для пользователей версии Home её придётся установить дополнительно из архива.
После запуска утилиты вы увидите окно редактора локальной политики безопасности, которое внешне очень похоже на редактор реестра. Для правки параметров доступа пользователей к regedit.exe следует открыть раздел User Configuration, затем найти подраздел Administrative Templates и перейти в директорию System. Здесь и будет находиться правило, ограничивающее доступ к редактору реестра Windows — Prevent access to registry editing tools.
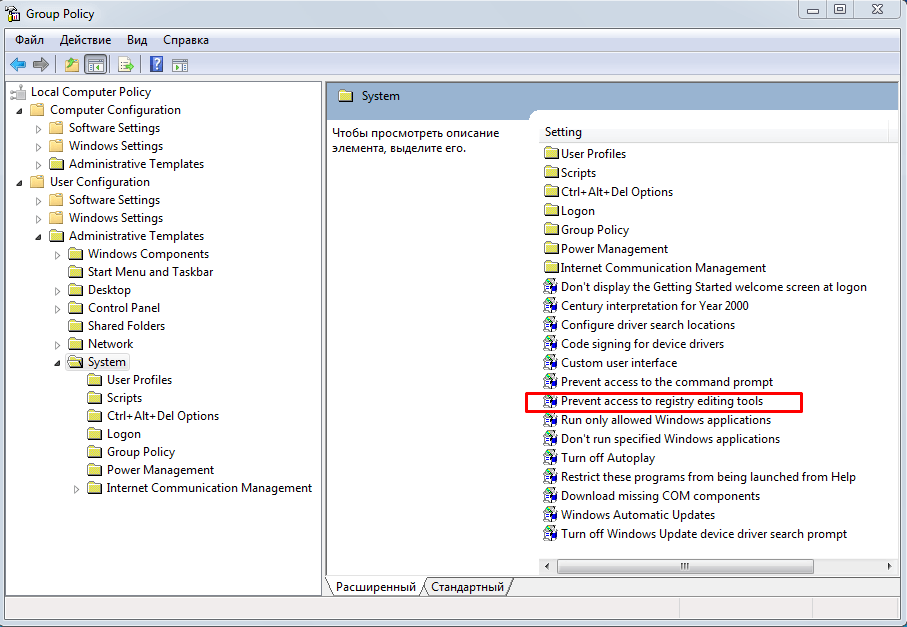
Его необходимо будет открыть и изменить состояние с Enabled (доступ запрещён) на Disabled (доступ разрешён). После этого изменения нужно будет сохранить (кнопка OK), и, если редактор реестра не станет доступен, перезагрузить компьютер.
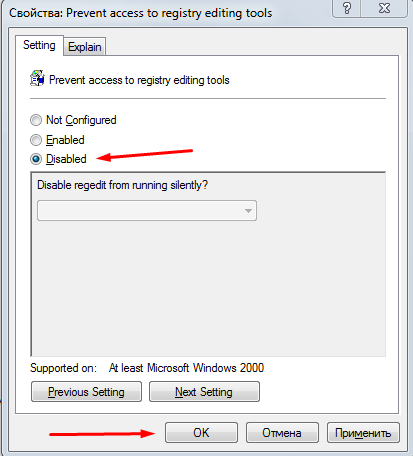
Дефрагментация реестра: нужная операция или маркетинговая уловка?
Помимо засорения реестра записями, оставшимися после удаления программ, системная база данных подвержена ещё одной проблема — фрагментации. Программы устанавливаются и удаляются, после чего в памяти остаются «дыры», в которые записывается часть данных о новых приложениях, а остаток этой информации размещается в следующей доступной ячейке памяти (она может находиться на значительном удалении от «дыры»). Процесс постоянно продолжается, в результате чего реестр работает всё медленнее, поскольку считывание файлов требует всё большего количества времени. Таким образом, дефрагментация реестра является действительно необходимой для нормального функционирования системы операцией.
Дефрагментацию реестра нельзя провести встроенными утилитами Windows 7, поскольку разработчики операционной системы не предусмотрели такую функцию. С этой задачей без проблем справляются сторонние бесплатные утилиты, которых сегодня насчитывается сразу несколько. Как правило, дефрагментация реестра является в них лишь одной из функций, а сами утилиты позволяют улучшить работу компьютера в целом.
Использование Defraggler для дефрагментации
Эта бесплатная утилита была создана компанией Piriform Limited, которая также разрабатывала универсальный инструмент для оптимизации ПК CCleaner (о нём мы писали выше). Программа позволяет выполнить дефрагментацию данных на жёстком диске, а в качестве дополнительной функции здесь значится возможность дефрагментации системного реестра. Из-за того, что он используется в операционной системе постоянно, возможности провести дефрагментацию при работающей Windows 7 нет. Процедура после настройки будет проводиться при запуске системы, при этом, если дефрагментация никогда не проводилась, времени на неё может уйти много.
Для включения процедуры следует зайти в меню «Настройки», найти там пункт «Дефрагментация при загрузке» и установить частоту работы с системным реестром при запуске ОС (единоразово или на постоянной основе).
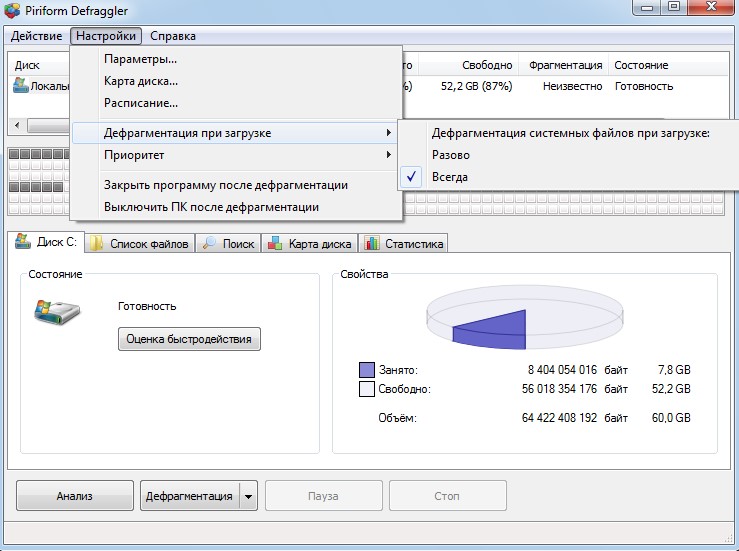
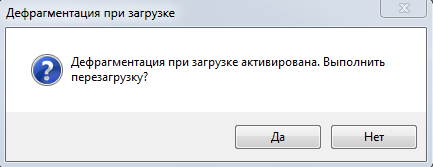
После этого при следующей перезагрузке системы на экране появятся сообщения о ходе дефрагментации реестра.
Если проводить дефрагментацию реестра постоянно, то вся процедура будет занимать всего несколько секунд.
Дефрагментация при помощи WiseRegistryCleaner
WiseRegistryCleaner, как мы писали выше, утилита для очистки системного реестра. В ней есть дополнительная функция, позволяющая выполнить также его дефрагментацию.
Для запуска сжатия реестра нужно перейти на соответствующую вкладку и начать анализ реестра.
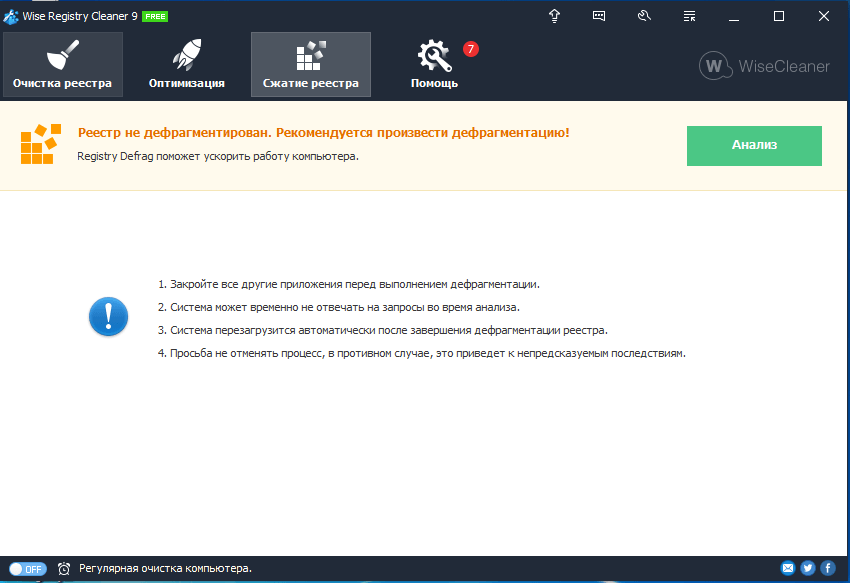
По завершении в таблице будет отображено состояние системного реестра и возможные изменения в процессе дефрагментации. При наличии существенной разницы в размере файлов до и после дефрагментации стоит выполнить сжатие.
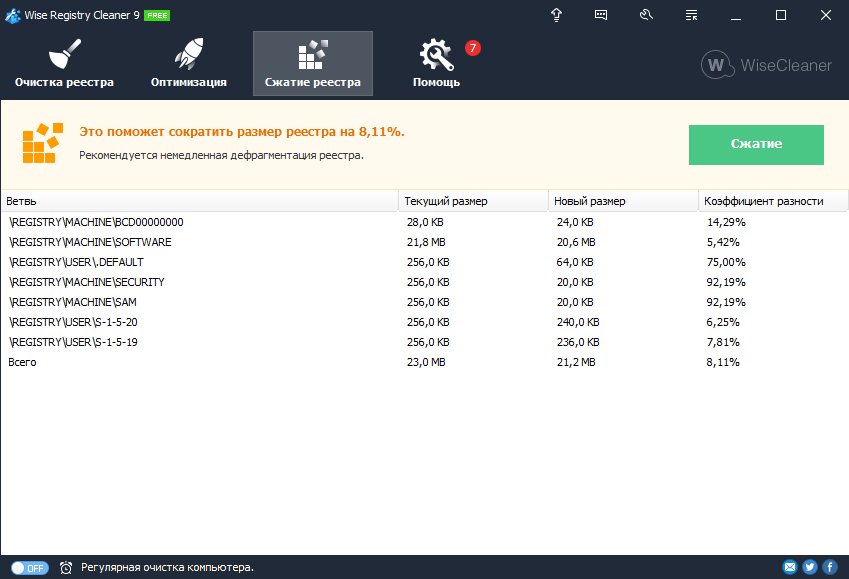
Перед сжатием будет создана точка восстановления, а программа потребует перезагрузить ПК для применения изменений.
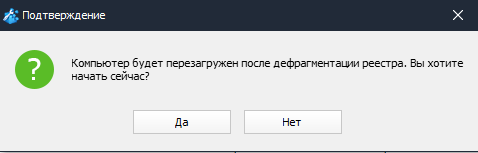
Специализированный инструмент Auslogics Registry Defrag
Auslogics Registry Defrag является узкоспециализированным инструментом, основной функцией которого является именно дефрагментация реестра. Утилита предельно проста в работе, кроме того, алгоритмы её работы постоянно обновляются разработчиками. Сразу после запуска программа показывает схему проведения дефрагментации реестра. Для запуска анализа нужно нажать кнопку «Анализ».
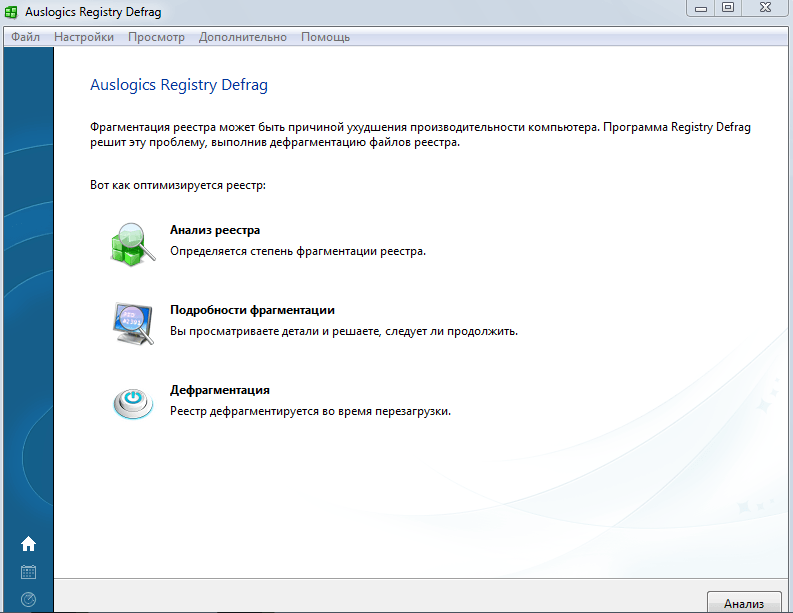
В процессе программа в режиме реального времени будет отображать состояние блоков системного реестра, которые сканируются на данный момент.
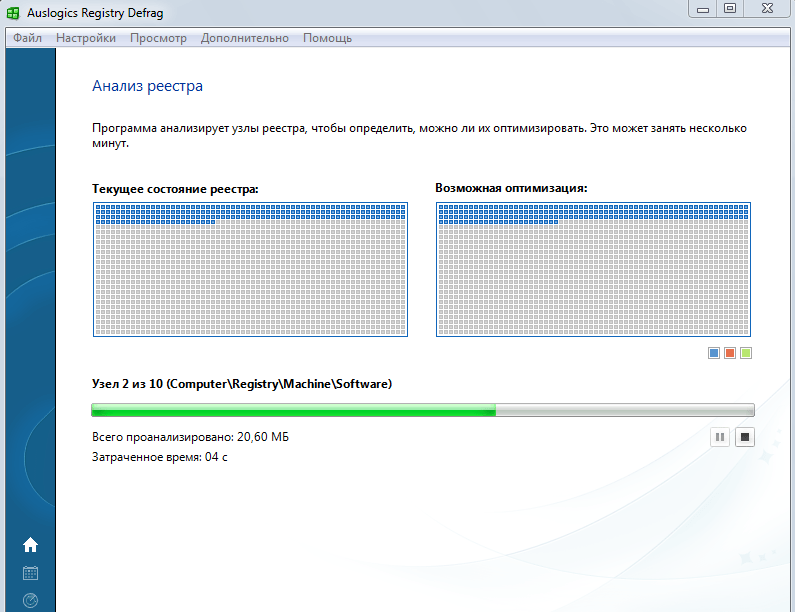
По завершении анализа Auslogics Registry Defrag покажет пользователю состояние реестра. В случае обнаружения фрагментированных участков будет предложена дефрагментация реестра и показаны улучшения, которые она может внести в работу системы. По умолчанию программа предлагает создать точку восстановления, чтобы исключить потерю данных в процессе дефрагментации. Auslogics Registry Defrag также предложит выполнить дефрагментацию при следующей перезагрузке системы.
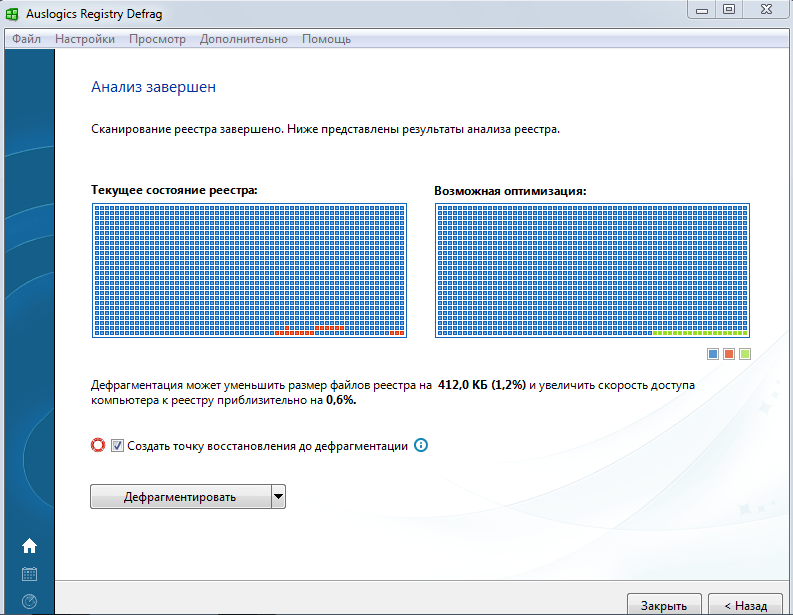
Сброс и восстановление реестра Windows
Под сбросом системного реестра можно понимать как его «обнуление» до параметров по умолчанию, так и восстановление из резервной копии, сделанной при установке системы. Оба этих действия можно реализовать штатными средствами Windows через утилиту «Архивация и восстановление». Для этого следует запустить её в «Панели управления».
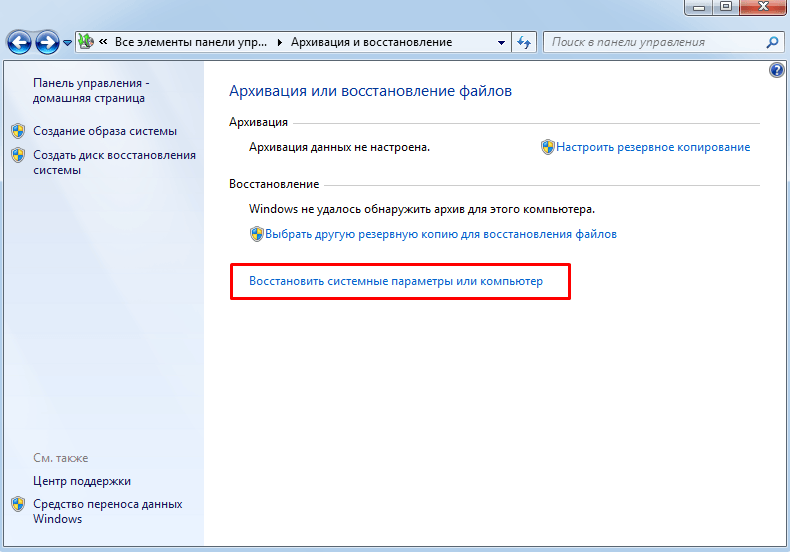
После запуска нужно зайти в раздел «Восстановить системные параметры и компьютер» и выбрать «Расширенные методы восстановления».
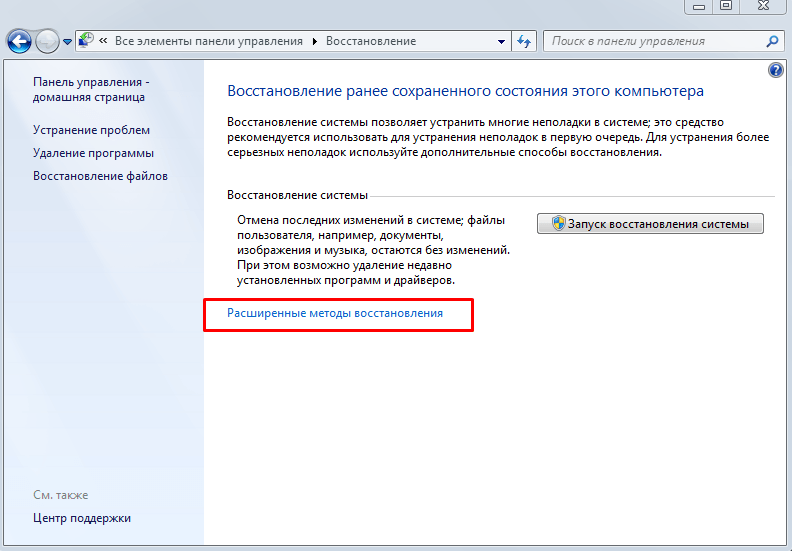
Утилита предложит использовать для восстановления ранее созданный образ системы (в том числе, и системного реестра) или же переустановить Windows (в некоторых версиях — сбросить операционную систему к заводским настройкам).
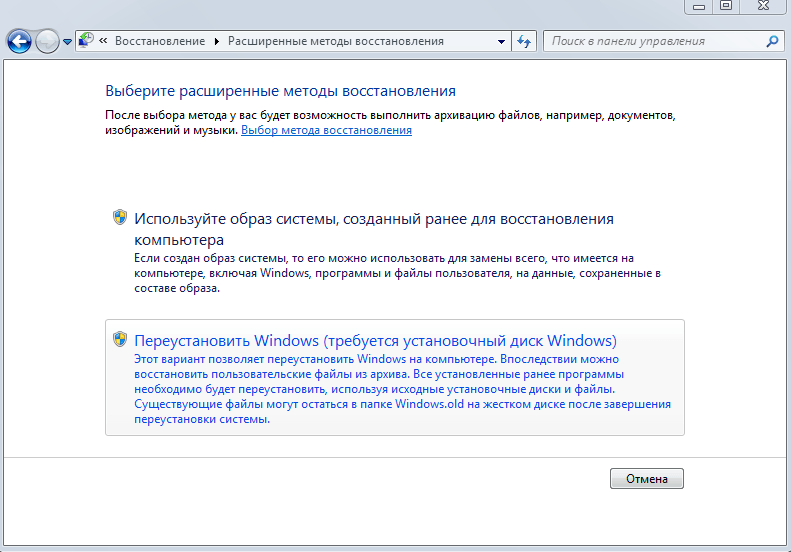
Видео: как происходит восстановление Windows 7
Любые работы с реестром пользователь проводит на свой страх и риск, поэтому важно чётко понимать цели, ради которых выполняется вмешательство в системную базу данных, и способы их достижения. Использование специализированного ПО не всегда уменьшает возможные риски от правок реестра, а в некоторых случаях и вовсе их увеличивает.

В нем хранятся все настройки, конфигурации операционной системы и программ, установленных на компьютере.
Содержание:
- Где находится системный реестр
- Как восстановить системный реестр
- Создание копий реестра
Где находится системный реестр
Начиная с Windows-Vista место расположения системного реестра на компьютере изменилось. Он сейчас находится на системном диске в папке
Windows → System32 → config. Именно здесь обитают файлы системного реестра. Это файлы без расширений, такие как default, sam, security, software и system.
Это именно системный реестр Windows 7, который в данный момент работает. Кроме того в Windows 7 работает планировщик задач, который в папку RegBack по пути Windows → System32 → config делает резервные копии системного реестра.
Поэтому в этой папке можно видеть те же самые файлы.
В случае сбоя или выхода из строя системного реестра, например, когда невозможно загрузить операционную систему, можно поступить следующим образом:
- Загрузиться с какого-нибудь загрузочного диска.
- Открыть папку RegBack, следуя по пути Windows → System32 → config.
- Скопировать указанные выше файлы системного реестра в папку config.
- Заменить в ней все действующие в данное время системные файлы.
Таким образом, произойдет восстановление системы, предыдущей копии системного реестра. После перезагрузки можно наблюдать восстановленную систему.
Вот таким простым способом можно восстановить системный реестр Windows 7, а также и в операционной системе Windows-Vista.
Создание копий системного реестра
Можно и вручную создавать копии системного реестра. Чтобы это сделать, нужно зайти в меню Пуск и в адресной строке ввести слово regedit. Нажимаем Enter и запускается системный реестр.
Заходим в меню Файл и нажимаем Экспорт. Даем имя файлу, например, ставим текущую дату и сохраняем его, лучше в специальную папку. Файл, надо сказать, получается совсем не маленький, так как копируется при этом весь системный реестр.
Так можно делать периодически и в случае необходимости. Если вдруг система начала давать какие-то сбои, то восстановить ее из сделанной ранее копии работающей операционной системы очень просто.
Для этого нажимаем дважды на выбранной копии, идет предупреждение, что изменения в реестре могут привести к неработоспособности компьютера.
Но если нам точно известно, что мы делаем, то смело нажимаем Да и системный реестр переписывается. По завершении процесса нужно перезагрузиться и посмотреть, как будет работать система.
Но лучше все-таки воспользоваться автоматическим созданием резервных копий. Тем более, что в ОС Windows это предусмотрено, чтобы в случае какого-то критичного сбоя можно было восстановиться с контрольной точки, которая была записана, когда работоспособность компьютера была явной.
Поэтому ни в коем случае не надо отключать восстановление системы. К сожалению, это бывает принято у некоторых пользователей, которые тем самым стремятся освободить пространство на жестком диске и оперативную память компьютера, отключая создание контрольных точек.
Это имело смысл делать, когда компьютеры были достаточно слабыми, оперативная память была маленькая, да и диски были небольших размеров. Как ускорить работу компьютера можно посмотреть здесь.
В настоящее время невозможно заметить разницы в работоспособности ОС, при отключении создания контрольных точек. Быстрее она работать вряд ли будет, но зато в любой момент ее можно восстановить с последней удачной конфигурации.