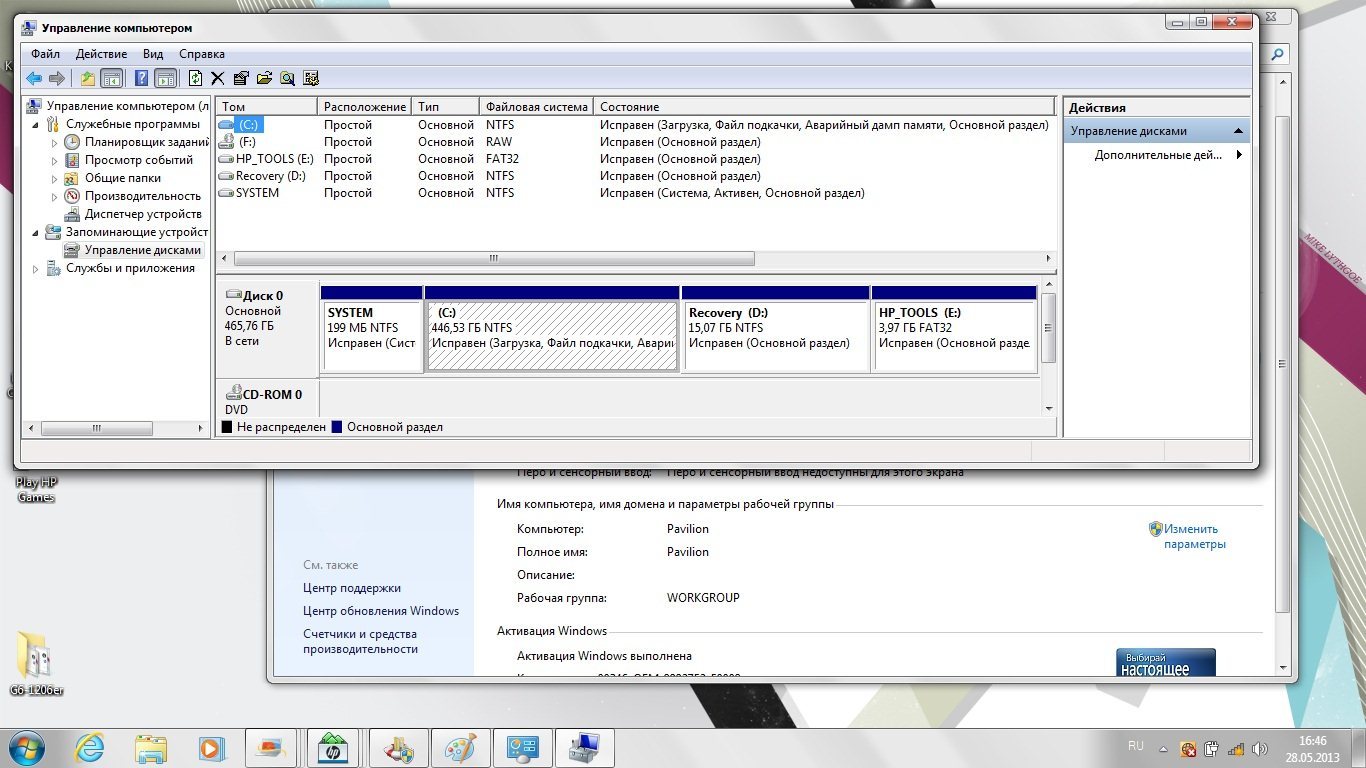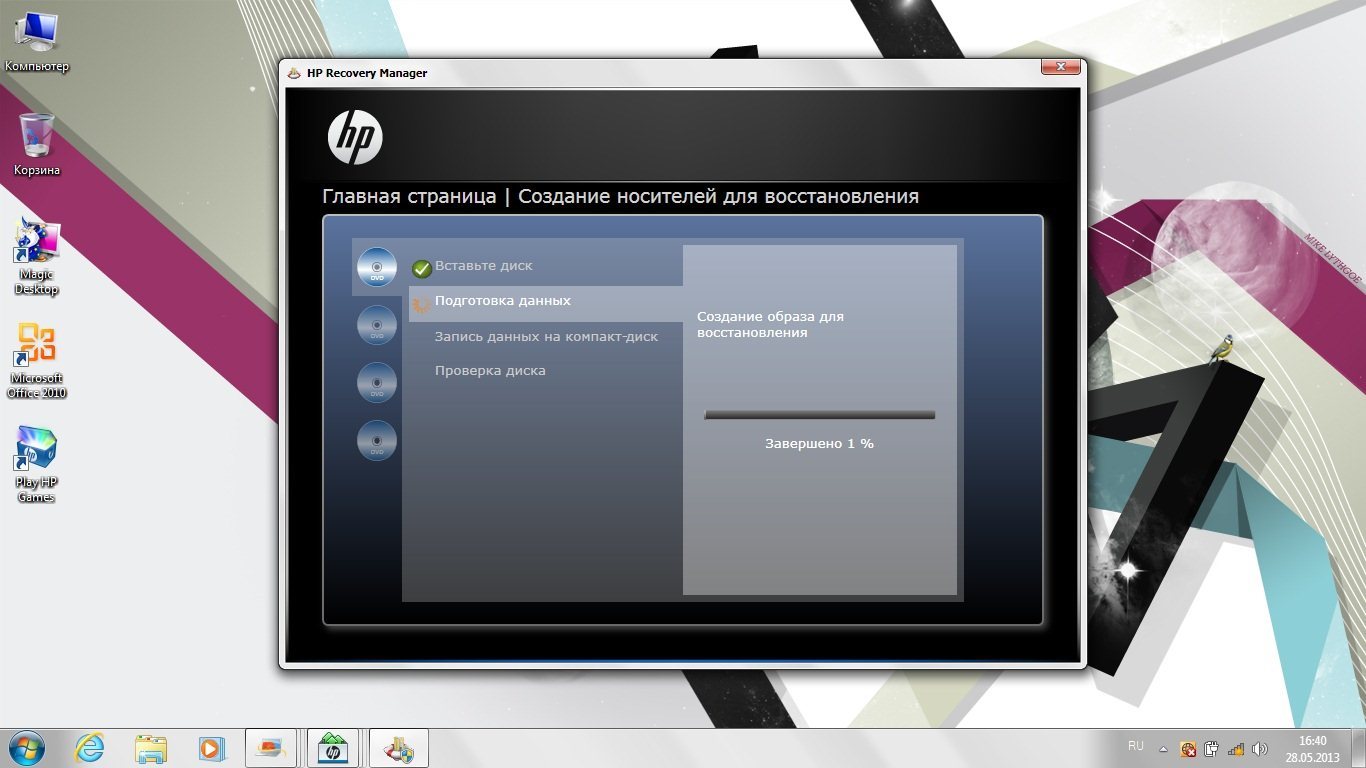С приходом UEFI и навязыванием всем Windows 8, путем ее предварительной установки на большинство новых ноутбуков, установка Windows 7 на ноутбук приобрела некоторые нюансы. Благо, что на многие ноутбуки все еще можно найти драйвера под семерку. Вот и сегодня был доставлен пациент HP Pavilion g6-1200er для смены операционной системы с Windows 8 на Windows 7.
Итак, установка Windows 7 на ноутбук HP Pavilion g6 состоит из следующих шагов:
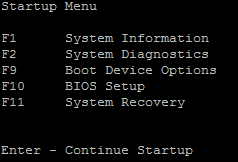
В этом меню мы видим, что для того чтобы войти в BIOS нужно нажать F10.
Не найден необходимый драйвер для дисковода оптических дисков
При установке появляется ошибка о том, что «Не найден необходимый драйвер для дисковода оптических дисков. Если у вас есть дискета, CD, DVD или флэш-накопитель USB с этим драйвером, вставьте этот носитель. ПРимечание: если носитель установки Windows вставлен в устройство CD/DVD, его можно извлечь на время выполнения этого шага.»
Возникает она по причине того, что у нас установочный носитель(в данном случае флешка вставлен в USB 3.0), а Windows 7 не поддерживает USB 3.0 «из коробки». И нам нужно либо вставить носитель в USB 2.0, либо, как в данном случае, переключить режим работы на USB 2.0.
Вот так
Если у вас нет пункта «USB3.0 Configuration Pre-OS«, то смело переходите дальше.

Далее установка Windows 7 на ноутбук проходит в штатном режиме.
Драйвера на Windows 7 для данной модели ноутбуков HP Pavilion g6-1200er, к счастью, есть на сайте производителя, а именно тут.
itsalive
На чтение 28 мин Просмотров 3к. Опубликовано 16.08.2021
Содержание
- Настройка BIOS ноутбука HP для загрузки с флешки
- Переустановка Windows 10
- Настройка BIOS ноутбука HP для загрузки с флешки
- Отключаем Secure Boot
- Вход в BIOS и установка приоритета загрузки для USB флешки
- Поэтапная установка Windows 10 на HP-ноутбук
- ШАГ 1
- ШАГ 2
- ШАГ 3
- ШАГ 4
- ШАГ 5
- Как переустановить windows 7 с диска на ноутбуке hp pavilion g6
- Переустановка Windows на ноутбуке HP
- Через загрузочное меню
- Загрузка с флешки или диска ноутбука HP
- Настройка BIOS ноутбука HP для загрузки с флешки
- Переустановка Windows на ноутбуке HP (+ настройка BIOS)
- Как зайти и настроить BIOS ноутбука HP Pavilion g6 для установки WINDOWS 7 или 8 с флешки.
- Как настройки установить в первичной системе BIOS?
- Установка Windows 7 на ноутбук HP Pavilion g6
- Как загрузить с флешки или диска ноутбук HP Pavillion
- Как установить Windows 10 на ноутбук от HP (на примере серии HP Pavilion)
- Как зайти и настроить BIOS ноутбука HP Pavilion g6 для установки WINDOWS 7 или 8 с флешки.
- Если не подходит GPT
- Конвертация в MBR с удалением данных
- Конвертация в MBR без потери данных
- Выбираем устройство загрузки
- Как загрузить с флешки или диска ноутбук HP Pavillion
- Предварительные настройки BIOS
- Переустановка Windows на компьютерах HP с предустановленной ОС
Настройка BIOS ноутбука HP для загрузки с флешки
Примечание! Поскольку в этом ноутбуке HP нет привода CD / DVD, установка Windows производилась с USB-накопителя (это самый простой и быстрый вариант).
В этом ноутбуке (который мне понравился) есть несколько кнопок для ввода различных настроек (плюс, некоторые дублируют друг друга). Итак, вот они (они будут продублированы и на фото 4):
- F1 — системная информация о ноутбуке (есть не на всех ноутбуках, но здесь интегрировали в такой дешевый :));
- F2 — диагностика ноутбука, отображение информации об устройствах (кстати, карта поддерживает русский язык, см. Фото 1);
- F9 — выбираем загрузочное устройство (т.е нашу флешку, но об этом позже);
- F10 — настройки BIOS (самая главная кнопка :));
- Enter — продолжить загрузку;
- ESC: отображает меню со всеми этими вариантами загрузки ноутбука, выберите один (см. Фото 4).
Важно! Те, если вы не помните кнопку входа в BIOS (или что-то еще…), то на ряде аналогичных моделей ноутбуков вы можете смело нажимать кнопку ESC после включения ноутбука! Также лучше несколько раз нажать, пока не появится меню.
Фото 1. F2 — Диагностика ноутбука HP.
Примечание! Можно установить Windows, например, в режиме UEFI (для этого нужно правильно записать флешку и настроить BIOS. Подробнее об этом здесь: https://pcpro100.info/kak-ustanovit-windows-8- uefi /). В моем примере ниже я рассмотрю «универсальный» метод (так как он также подходит для установки Windows 7).
Итак, для входа в BIOS на ноутбуке HP (примерно HP15-ac686) нужно несколько раз нажать кнопку F10, после включения устройства. Далее в настройках BIOS нужно открыть раздел System Configuration и перейти во вкладку Boot Options (см. Фото 2).
Фото 2. Кнопка F10 — параметры загрузки BIOS.
Далее необходимо установить несколько настроек (см. Фото 3):
- Убедитесь, что USB-загрузка включена (она должна быть в режиме Enabled);
- Включить поддержку устаревших версий (должен быть включен режим);
- В списке Legacy Boot Order переместите строки с USB наверх (с помощью кнопок F5, F6).
Фото 3. Вариант загрузки — устаревшая версия включена.
Далее необходимо сохранить настройки и перезагрузить ноутбук (клавиша F10).
Фактически, теперь вы можете приступить к установке Windows. Для этого вставьте заранее подготовленную загрузочную флешку в USB-порт и перезагрузите (включите) ноутбук.
Затем несколько раз нажмите кнопку F9 (или ESC, как на фото 4 — и затем выберите опцию Boot Device, т.е снова нажмите F9).
Фото 4. Вариант загрузочного устройства (выбор варианта загрузки для ноутбуков HP).
Должно появиться окно, в котором вы можете выбрать загрузочное устройство. Мы устанавливаем Windows с флешки, поэтому нужно выбрать строчку с «Жесткий диск USB…» (см. Фото 5). Если все было сделано правильно, то через некоторое время вы должны увидеть приветственное окно установки операционной системы Windows (как на фото 6).
Фото 5. Выбор флешки для запуска установки Windows (Boot Manager).
На этом настройка BIOS для установки ОС завершен.
Переустановка Windows 10
В приведенном ниже примере переустановка Windows будет выполнена на том же диске (хотя и полностью отформатированном и разделенном несколько иначе).
Если вы правильно настроили BIOS и записали флешку, после выбора загрузочного устройства (кнопка F9 (фото 5)) вы должны увидеть приветственное окно и предложение установить Windows (как на фото 6).
Соглашаемся с установкой: нажимаем кнопку «Установить».
Затем, дойдя до типа установки, необходимо выбрать «Выборочная: только для установки Windows (для опытных пользователей)». В этом случае вы можете отформатировать диск по мере необходимости и полностью удалить все старые файлы и операционную систему.
Следующее окно откроет (своего рода) диспетчер дисков. Если ноутбук новый (а им еще никто не «командовал»), скорее всего, у вас будет несколько разделов (среди которых есть резервные копии для тех резервных копий, которые понадобятся для восстановления операционной системы).
Лично я считаю, что в большинстве случаев эти разделы не нужны (да и операционная система, которая идет в комплекте с ноутбуком, не самая лучшая, я бы сказал «разобранная»). Восстановить с их помощью операционную систему Windows удается далеко не всегда, невозможно удалить некоторые типы вирусов и т.д. И даже резервное копирование ваших документов на тот же диск — не лучший вариант.
В моем случае я их просто выделил и удалил (последний. Как удалить — см. Фото 8).
Важно! В некоторых случаях удаление программного обеспечения, поставляемого с устройством, является поводом для отказа в гарантийном обслуживании. Даже если обычно на программное обеспечение никогда не распространяется гарантия, тем не менее, в случае сомнений, проясните этот момент (прежде чем удалять все и вся)…
Затем я создал раздел размером 100 ГБ (приблизительно) для Windows и программ (см. Фото 9).
Остается только выбрать этот раздел (97,2 ГБ), нажать кнопку «Далее» и установить в него Windows.
Примечание! Кстати, остальное место на жестком диске форматировать пока не нужно. После установки Windows перейдите в «Управление дисками» (например, через панель управления Windows) и отформатируйте оставшееся дисковое пространство. Обычно они просто создают еще один раздел (со всем свободным пространством) для медиафайлов.
Реально же тогда, если все было сделано правильно, должна начаться установка операционной системы: копирование файлов, подготовка к установке, обновление компонентов и т.д.
Дальнейшие отрывки комментировать нет смысла. Ноутбук будет перезагружен 1-2 раза, вам нужно будет ввести имя компьютера и имя вашей учетной записи (они могут быть любыми, но я рекомендую задавать их латинскими буквами), вы можете установить настройки сети Wi-Fi и другие параметры, и тогда вы увидите обычный рабочий стол.
Настройка BIOS ноутбука HP для загрузки с флешки
Примечание! Поскольку в этом ноутбуке HP нет привода CD / DVD, установка Windows производилась с USB-накопителя (это самый простой и быстрый вариант).
Я не рассматриваю в этой статье проблему создания загрузочной флешки. Если у вас нет флешки такого типа, рекомендую прочитать следующие статьи:
В этом ноутбуке (который мне понравился) есть несколько кнопок для ввода различных настроек (плюс, некоторые дублируют друг друга). Итак, вот они (они будут продублированы и на фото 4):
Важно! Те, если вы не помните кнопку входа в BIOS (или что-то еще…), то на ряде аналогичных моделей ноутбуков вы можете смело нажимать кнопку ESC после включения ноутбука! Также лучше несколько раз нажать, пока не появится меню.
Фото 1. F2 — Диагностика ноутбука HP.
Примечание! Можно установить Windows, например, в режиме UEFI (для этого нужно правильно записать флешку и настроить BIOS. Подробнее об этом здесь: https://pcpro100.info/kak-ustanovit-windows-8- uefi /). В моем примере ниже я рассмотрю «универсальный» метод (так как он также подходит для установки Windows 7).
Итак, для входа в BIOS на ноутбуке HP (примерно HP15-ac686) нужно несколько раз нажать кнопку F10, после включения устройства. Далее в настройках BIOS нужно открыть раздел System Configuration и перейти во вкладку Boot Options (см. Фото 2).
Фото 2. Кнопка F10 — параметры загрузки BIOS.
Далее необходимо установить несколько настроек (см. Фото 3):
Фото 3. Вариант загрузки — устаревшая версия включена.
Далее необходимо сохранить настройки и перезагрузить ноутбук (клавиша F10).
Фактически, теперь вы можете приступить к установке Windows. Для этого вставьте заранее подготовленную загрузочную флешку в USB-порт и перезагрузите (включите) ноутбук.
Затем несколько раз нажмите кнопку F9 (или ESC, как на фото 4 — и затем выберите опцию Boot Device, т.е снова нажмите F9).
Фото 4. Вариант загрузочного устройства (выбор варианта загрузки для ноутбуков HP).
Должно появиться окно, в котором вы можете выбрать загрузочное устройство. Мы устанавливаем Windows с флешки, поэтому нужно выбрать строчку с «Жесткий диск USB…» (см. Фото 5). Если все было сделано правильно, то через некоторое время вы должны увидеть приветственное окно установки операционной системы Windows (как на фото 6).
Фото 5. Выбор флешки для запуска установки Windows (Boot Manager).
На этом настройка BIOS для установки ОС завершена.
Отключаем Secure Boot
Одним из недостатков Windows 8 является режим безопасной загрузки, который не позволяет загружать другие операционные системы.
Наша цель — предоставить возможность загрузки 7-й Windows на ноутбуке HP.
- Как только ноутбук начнет загружаться, нажмите клавишу Esc и перейдите в меню загрузки.
- С помощью клавиши F10 перейдите в раздел BIOS Setup.
- Выберите «Параметры запуска» на вкладке «Конфигурация системы.
- Отключите режим безопасной загрузки Windows:
Безопасная загрузка = отключена. - Мы включаем поддержку совместимости с другими операционными системами:
Поддержка старых версий = включена. - Чтобы сохранить настройки, нажмите клавишу F10 и подтвердите в диалоговом окне, что текущая операционная система не может быть загружена
«. система не может загрузить операционную систему …». - Снова подтверждаем смену способа запуска вводом предложенных цифр с помощью основной клавиатуры после предупреждения
«… Ожидается режим безопасной загрузки …».
Вход в BIOS и установка приоритета загрузки для USB флешки
Если по какой-то причине вы не видите меню загрузки, вы можете загрузиться с USB-накопителя, изменив приоритет загрузки в BIOS.
Для этого входим в него нажатием кнопки F10 на клавиатуре при включении ноутбука. В этом случае загрузочный USB-накопитель необходимо вставить в ноутбук.
Настройки BIOS на HP
В открывшемся окне перейдите на вкладку «Конфигурация системы”.
Зайдите в меню настройки приоритета загрузки
На нем кнопкой Enter выбираем «Boot Order”.
Установка флешки первой в приоритете загрузки
Откроется меню настройки приоритета загрузки. Вам нужно установить сверху «USB-диск на USB-ключ / жесткий диск». Это делается с помощью кнопок F5 / F6. F5 перемещает строку в конец списка, а F6 перемещает ее вверх.
После установки «USB-диск на USB-накопитель / жесткий диск» в верхней части списка загрузки нажмите F10, чтобы сохранить настройки, подтвердите в диалоговом окне, после чего ноутбук перезагрузится и начнет загрузку с USB-накопителя, при условии, что это сделал загрузочным.
Поэтапная установка Windows 10 на HP-ноутбук
ШАГ 1
Затем этот ISO-образ необходимо успешно записать на USB-накопитель / внешний накопитель. Я тоже не останавливаюсь на этом вопросе, так как это уже много раз обсуждалось в моих предыдущих статьях (см. Пару ссылок ниже).
1) Как создать загрузочную флешку Windows 10 под UEFI или BIOS в Rufus (новая версия 3.x).
Создание загрузочного USB-накопителя.
ШАГ 2
Затем, удерживая клавишу ESC, нажимайте кнопку питания ноутбука (или часто нажимайте ее сразу после включения, но эта опция может не работать, если включен быстрый запуск).
В сервисном меню нужно открыть раздел загрузки (или BOOT, в моем случае это клавиша F9).
Если вы не видите меню на экране, прочтите примечание о входе в BIOS на ноутбуках HP (некоторые старые модели могут иметь некоторые нюансы).
Выберите версию операционной системы для установки.
ШАГ 3
Запустите установку Windows 10.
В следующем окне нажмите кнопку «Установить» (в центре).
Я рекомендую установить режим установки «Custom» — это позволит вам вручную указать диск для системы (и при необходимости «разбить» его на 2-3 раздела).
Выбор диска для установки операционной системы.
Файлы скопированы на жесткий диск.
ШАГ 4
Далее начнется процесс подготовки и настройки устройства. Вам нужно будет последовательно ответить на несколько вопросов, которые помогут настроить за вас операционную систему.
Для начала мы говорим о выборе региона. Рекомендую указать Россию (страну проживания). Это необходимо для того, чтобы операционная система могла правильно определять язык, макет и ряд функций, которые будут использоваться в будущем.
На одном из шагов операционная система предложит подключить ноутбук к Интернету — рекомендую временно пропустить этот шаг (иначе Windows может начать загрузку обновлений, что негативно скажется на времени установки).
Можно указать любое имя учетной записи. Однако я бы рекомендовал установить его на латинице и без различных тире, точек и других знаков. Как придешь?
Да просто в будущем некоторые приложения могут работать некорректно, если имя аккаунта содержит кириллические символы или какие-то значки.
Кто пользуется этим компьютером.
По поводу слежки и приватности: здесь вы решаете, что оставить, а что отключить. В плане дальнейшей работы с операционной системой этот шаг практически не влияет.
ШАГ 5
Теперь несколько слов о том, что делать, как только появится рабочий стол.
Примечание. Если вы этого не сделаете, на некоторых ноутбуках все очень мало, и глаза быстро устают.
Затем щелкните значок сети и подключитесь к Wi-Fi (либо предоставив общий доступ к Интернету со своего телефона, либо как обычно.).
Просмотр доступных сетей Wi-Fi
3) Далее заходим на сайт HP в раздел драйверов (ссылку даю на всякий случай.).
Я рекомендую нажать на меню «Разрешить HP обнаруживать ваш продукт» — в результате сервис предложит вам установить небольшую утилиту, которая выберет и обновит все необходимые драйверы.
Примечание: драйверы, установленные Windows 10, не всегда работают правильно (и не позволяют использовать все функции, доступные от производителя).
Как переустановить windows 7 с диска на ноутбуке hp pavilion g6
Теперь я покажу вам, как настроить BIOS для загрузки с USB-накопителя или накопителя на ноутбуке HP Pavilion G6 A5H13EA, и эта инструкция также должна подходить для всей серии HP Pavilion G6.
Итак, в отличие от ноутбуков Asus и других компаний, HP предоставила возможность однократной загрузки с выбранного устройства, будь то флэш-накопитель, диск или внешний жесткий диск.
Но мы не будем искать легких путей, я вам все расскажу и покажу на фотографиях, как настроить биос на загрузку с флешки или накопителя при каждом включении ноутбука и одноразовой загрузке с флешки привод.
Для начала нам нужно войти в BIOS.
Что делаем — когда появляется логотип HP (а точнее сразу после включения), нажимаем клавишу «Esc», мы увидим такое сообщение, а точнее «Меню Пуск“.
Какие моменты нас здесь интересуют? Только два — «F10 BIOS Setup» и «F9 Boot Device Options).
PS: «F11 System Recovery» — это переустановка Windows из ранее созданного образа, т.е переустановка Windows с помощью программы HP Recovery (возможно, иначе называется).
И так, кому нужен разовый запуск, нажимаем клавишу «F9» и смотрим фото ниже, а кому нужно использовать в биосе, пропускаем=).
Здесь мы выбираем устройство, с которого хотим начать, в этом примере у меня флеш-накопитель HP v165w, поэтому мы нажимаем «Enter» и начинаем с него.
И так, теперь входим для этого в БИОС, нажимаем клавишу «F10», увидим вот такую картинку.
Здесь мы видим характеристики ноутбука, такие как объем оперативной памяти, какой процессор, версия BIOS, серийный номер и т.д.
Затем перейдите на вкладку «Конфигурация системы», затем выберите параметр «Параметры запуска“.
А затем перейдите к опции «Порядок загрузки“.
И здесь мы видим приоритет, который выставлен по стандарту (на фото уже настроен приоритет загрузки с флешки).
И так расставляем приоритеты, как показано на фото.
Если вам нужно загрузиться с USB-накопителя или привода, сначала вставьте «Внутренний привод CD / DVD ROM» или «USB CD / DVD ROM“.
PS: Приоритет задается двумя клавишами F5 (уменьшение) и F6 (увеличение).
После того, как вы выбрали, откуда вы будете загружены, и установите приоритет. Нажмите клавишу «F10» (появится окно, см. Ниже), выберите «Да» и нажмите «Enter“.
Ноутбук перезагружается и загружается с выбранного устройства.
В этом случае я рекомендую вам установить приоритет на приводе CD / DVD и использовать «Диспетчер загрузки» (клавиша «F9») для загрузки с флэш-накопителя USB“).
В общем, это вся настройка BIOS (выбор, с которой мы будем загружаться) ноутбука HP Pavilion G6 A5H13EA, и вполне возможно, что это руководство будет работать и для других моделей ноутбуков серии HP Pavilion G6.
Переустановка Windows на ноутбуке HP
Не знаю, нарочно это или случайно, но Windows, установленная на ноутбуках, часто ужасно медленная (с дополнениями, ненужными программами). К тому же диск разбит на разделы не очень удобно: есть только один раздел с операционной системой Windows (не говоря уже о другом «маленьком» для резервной копии).
Так что на самом деле не так давно мне пришлось «разобраться» и переустановить Windows на ноутбуке HP 15-ac686ur (очень простой бюджетный ноутбук без наворотов. Кстати, именно на нем была установлена крайне «глючная» Windows — вот почему меня попросили помочь мне сфотографировать некоторые моменты, и так родилась эта статья :))…
Через загрузочное меню
Совсем не обязательно изучать многочисленные настройки BIOS, чтобы изменить приоритет загрузки с диска, подключенного к ноутбуку, на USB-накопитель, вставленный в USB-порт. Если вам нужно загрузиться со съемного носителя только один раз, вы можете использовать специальное меню загрузки под названием «Меню загрузки».
Чтобы получить доступ к меню загрузки на любом ноутбуке HP, просто нажмите клавишу F9, когда при запуске системы появится первый экран. Как только вы нажмете эту кнопку, стартовое окно изменится на стартовое меню. В списке будут показаны все диски, подключенные к ноутбуку — все, что осталось, это выбрать USB-накопитель из списка с помощью стрелок на клавиатуре, затем нажать клавишу Enter .
При следующем запуске компьютера (например, после установки новой системы или после выполнения всех необходимых работ) загрузка будет осуществляться с жесткого диска — параметры загрузочного меню не принимаются как стандартные и используются только для одноразовой загрузки компьютера.
Загрузка с флешки или диска ноутбука HP
Изначально на ноутбуках HP отключена возможность загрузки с USB-накопителя или диска. Hewlett Packard сделал это, чтобы защитить себя от вредоносных руткитов. Давным-давно мне пришлось потратить некоторое время, чтобы найти решение этой проблемы, но не все так страшно.
Затем вставьте загрузочный диск или USB-накопитель. Перезагрузите и часто нажимайте клавишу Esc.
Входим в «меню загрузки», теперь нажимаем F-9 Boot Device Options (меняем настройки загрузки).
Попадаем в меню загрузки, но как видим, ни флешки, подключенной к ноутбуку, ни привода CD-DVD в списке устройств нет.
Спокойно! Все будет хорошо. Перезагружаем ноутбук, затем снова нажимаем ESC при запуске, попадаем в «меню загрузки», теперь нажимаем F-10 BIOS Setup.
Входим в UEFI BIOS и выбираем вариант System Configuration, а в нем вкладка Boot Options, входим в нее.
Как видите, в BIOS включена опция Secure Boot. Мы должны его закрыть.
Отключите его, поместите в положение «Отключено» и переместите параметр «Поддержка устаревших версий» (чуть выше) в положение «Включено», появится предупреждение, выберите «Да.
Затем нажмите F-10 (сохраните настройки, нажмите Да и перезапустите).
После перезагрузки появляется такое окно.
В целях безопасности рекомендуется ввести проверочный код 8721 и нажать Enter. После этого изменения в настройках UEFI BIOS сохранятся и ноутбук перезагрузится.
После перезагрузки нажмите ESC, войдите в «меню загрузки», нажмите F-9 Boot Device Options (изменить настройки загрузки).
Мы снова в загрузочном меню, и наши ранее отсутствующие устройства уже там: флешки и приводы CD-DVD. Мы выбираем то, что нам нужно, и начинаем с выбранной нами поддержки.
Настройка BIOS ноутбука HP для загрузки с флешки
Примечание! Поскольку в этом ноутбуке HP нет привода CD / DVD, установка Windows производилась с USB-накопителя (это самый простой и быстрый вариант).
Кнопки для доступа к настройкам BIOS
В этом ноутбуке (который мне понравился) есть несколько кнопок для ввода различных настроек (плюс, некоторые дублируют друг друга). Итак, вот они (они будут продублированы и на фото 4):
- F1 — системная информация о ноутбуке (есть не на всех ноутбуках, но здесь интегрировали в такой дешевый :));
- F2 — диагностика ноутбука, отображение информации об устройствах (кстати, карта поддерживает русский язык, см. Фото 1);
- F9 — выбираем загрузочное устройство (т.е нашу флешку, но об этом позже);
- F10 — настройки BIOS (самая главная кнопка :));
- Enter — продолжить загрузку;
- ESC: отображает меню со всеми этими вариантами загрузки ноутбука, выберите один (см. Фото 4).
Важно! Те, если вы не помните кнопку входа в BIOS (или что-то еще…), то на ряде аналогичных моделей ноутбуков вы можете смело нажимать кнопку ESC после включения ноутбука! Также лучше несколько раз нажать, пока не появится меню.
Фото 1. F2 — Диагностика ноутбука HP.
Примечание! Можно установить Windows, например, в режиме UEFI (для этого нужно правильно записать флешку и настроить BIOS. Подробнее об этом здесь: https://pcpro100.info/kak-ustanovit-windows-8- uefi /). В моем примере ниже я рассмотрю «универсальный» метод (так как он также подходит для установки Windows 7).
Итак, для входа в BIOS на ноутбуке HP (примерно HP15-ac686) нужно несколько раз нажать кнопку F10, после включения устройства. Далее в настройках BIOS нужно открыть раздел System Configuration и перейти во вкладку Boot Options (см. Фото 2).
Фото 2. Кнопка F10 — параметры загрузки BIOS
Далее необходимо установить несколько настроек (см. Фото 3):
- Убедитесь, что USB-загрузка включена (она должна быть в режиме Enabled);
- Включить поддержку устаревших версий (должен быть включен режим);
- В списке Legacy Boot Order переместите строки с USB наверх (с помощью кнопок F5, F6).
Фото 3. Вариант загрузки — устаревшая версия включена
Далее необходимо сохранить настройки и перезагрузить ноутбук (клавиша F10).
Фактически, теперь вы можете приступить к установке Windows. Для этого вставьте заранее подготовленную загрузочную флешку в USB-порт и перезагрузите (включите) ноутбук.
Затем несколько раз нажмите кнопку F9 (или ESC, как на фото 4 — и затем выберите опцию Boot Device, т.е снова нажмите F9).
Фото 4. Вариант загрузочного устройства (выбор варианта загрузки для ноутбуков HP)
Должно появиться окно, в котором вы можете выбрать загрузочное устройство. Мы устанавливаем Windows с флешки, поэтому нужно выбрать строчку с «Жесткий диск USB…» (см. Фото 5). Если все было сделано правильно, то через некоторое время вы должны увидеть приветственное окно установки операционной системы Windows (как на фото 6).
Переустановка Windows на ноутбуке HP (+ настройка BIOS)
Не знаю, нарочно это или случайно, но Windows, установленная на ноутбуках, часто ужасно медленная (с дополнениями, ненужными программами). К тому же диск разбит на разделы не очень удобно: есть только один раздел с операционной системой Windows (не говоря уже о другом «маленьком» для резервной копии).
Так что на самом деле, не так давно мне пришлось «разобраться» и переустановить Windows на ноутбуке HP 15-ac686ur (очень простой бюджетный ноутбук без наворотов. Кстати, именно на нем Windows была чрезвычайно «глючна» установлена — вот почему меня попросили помочь мне сфотографировать некоторые моменты, и так родилась эта статья
Как зайти и настроить BIOS ноутбука HP Pavilion g6 для установки WINDOWS 7 или 8 с флешки.
Кому нужно быстро настроить, вот ярлык:
ВКЛ-F10-Настройка системы-Параметр загрузки-Порядок загрузки-Жесткий диск USB-F6-Esc-Esc-Выход Сохранить изменения.
Выполнив шаги в этой цепочке, вы можете загрузиться с флешки и начать установку Windows.
Если вам нужен DVD-привод, вставьте DVD вместо жесткого диска USB.
Вы можете самостоятельно создать загрузочную флешку для установки Windows 7, 8, XP, следуя ДАННЫМ инструкциям.
А теперь для тех, кому нужно поподробнее.
Если есть загрузочная флешка, установите ее в разъем, если вставляете с диска, то в привод.
Затем включите ноутбук Hewlett-Packard Pavilion g6 и после включения несколько раз нажмите клавишу F10.
Жми не бойся, я нажимал, раз 10 и бук пищал только от лишних нажатий этой клавиши.
Здесь мы находимся в биографии этого Hewlett Beech, Packard G6.
Несмотря, ну, буква G в названии, бук это вообще не G)
Затем со стрелкой справа перейдите к пункту Конфигурация системы.
Перейдите к нижней части опции загрузки и нажмите ENTER.
И снова в нижней части Boot Order и нажмите Inter или Enter.
Все находятся в нужном месте, и мы можем поставить нужное нам устройство из списка в нужное место.
По умолчанию обычно загружается с жесткого диска, мы переходим к нужному нам устройству и нажимаем F6, чтобы его открыть.
Приобрел жесткий диск USB — это моя внешняя флешка.
Затем дважды нажимаем клавишу Exit-Escape и переходим во вкладку Exit.
Здесь мы дважды нажимаем inter, и наш ноутбук hewlet packard перезагружается, а после перезагрузки начинает загружать Windows с USB-накопителей.
А вот видеоинструкция как было…
Как настройки установить в первичной системе BIOS?
Невозможность использовать флешку в качестве загрузочного носителя связана с тем, что на самой основной системе установлена специальная блокировка, которая называется Secure Boot Mode. По умолчанию он может находиться только в активном состоянии.
Обойти блокировку достаточно просто. Войдите в BIOS, нажав клавишу F10, затем установите параметр Disabled в указанный режим, затем выйдите из настроек, сохранив параметры (!), А при перезагрузке снова используйте пункт Boot from Removable Media.
В некоторых моделях таких действий недостаточно. Также бывает, что для включения загрузки с флешки BIOS на ноутбуке HP после отключения режима безопасной загрузки требуется подтверждение, которое многие пользователи игнорируют.
Система выводит строку с сообщением о том, что необходимо ввести указанный код и нажать клавишу ввода !!! В противном случае загрузка со съемного носителя останется невозможной.
Установка Windows 7 на ноутбук HP Pavilion g6
С появлением UEFI и навязыванием Windows 8 всем, предустановив ее на большинство новых ноутбуков, установка Windows 7 на ноутбук приобрела некоторые нюансы. К счастью, для многих ноутбуков еще можно найти драйвера для семерки. Итак, сегодня был доставлен пациент HP Pavilion g6-1200er, который сменил операционную систему с Windows 8 на Windows 7.
Итак, установка Windows 7 на ноутбук HP Pavilion g6 состоит из следующих шагов:
- Первым делом заходим в Биос, для этого при включении нажимаем клавишу ESC
- Затем появляется меню
В этом меню мы видим, что для входа в BIOS нужно нажать F10.
- Нажмите F10 BIOS Setup
- Перейти к конфигурации системы
- Затем установите для параметра USB3.0 Configuration Pre-OS значение Auto, иначе во время установки возникнет ошибка
- Щелкните Параметры запуска
- Превратите устаревшую поддержку во включенную
- Сохранить и выйти. Для этого нажмите F10. После этого почему-то просило нажать 4849 + Enter для подтверждения сохранения.
- При включении снова нажмите ESC и получите доступ к уже знакомому и всеми любимому меню
- Выберите параметры загрузочного устройства F9
- Выбираем наш установочный носитель и нажимаем EnterК тому же установка Windows 7 на ноутбук проходит в штатном режиме.
Драйвера под Windows 7 для этой модели ноутбука HP Pavilion g6-1200er, к счастью, можно найти на сайте производителя, именно здесь.
Как загрузить с флешки или диска ноутбук HP Pavillion
И после перезагрузки нажмите ESC, войдите в «меню загрузки», нажмите F-9 Boot Device Options (изменить настройки загрузки),
Мы попадаем в меню загрузки и наша флешка Kingston уже там, выбираем ее и нажимаем Enter, наш ноутбук загружается с флешки.
Как установить Windows 10 на ноутбук от HP (на примере серии HP Pavilion)

Вот, собственно, не так давно попросили установить Windows 10 на новый ноутбук HP Pavilion (на AMD Ryzen). Это было бы хорошо, но оно «упорно» не позволяло пользователю войти в BIOS или открыть меню загрузки.
В остальном вроде никаких сюрпризов, но на всякий случай набросал краткую инструкцию (вдруг кто-то натыкается на нечто подобное!).
Как зайти и настроить BIOS ноутбука HP Pavilion g6 для установки WINDOWS 7 или 8 с флешки.
Кому нужно быстро настроить, вот ярлык:
ВКЛ-F10-Настройка системы-Параметр загрузки-Порядок загрузки-Жесткий диск USB-F6-Esc-Esc-Выход Сохранить изменения.
Выполнив шаги в этой цепочке, вы можете загрузиться с флешки и начать установку Windows.
Если вам нужен DVD-привод, вставьте DVD вместо жесткого диска USB.
Вы можете самостоятельно создать загрузочную флешку для установки Windows 7, 8, XP, следуя ДАННЫМ инструкциям.
А теперь для тех, кому нужно поподробнее.
Если есть загрузочная флешка, установите ее в разъем, если вставляете с диска, то в привод.
Затем включите ноутбук Hewlett-Packard Pavilion g6 и после включения несколько раз нажмите клавишу F10.
Жми не бойся, я нажимал, раз 10 и бук пищал только от лишних нажатий этой клавиши.
Здесь мы находимся в биографии этого Hewlett Beech, Packard G6.
Несмотря, ну, буква G в названии, бук это вообще не G)
Затем со стрелкой справа перейдите к пункту Конфигурация системы.
Перейдите к нижней части опции загрузки и нажмите ENTER.
И снова в нижней части Boot Order и нажмите Inter или Enter.
Все находятся в нужном месте, и мы можем поставить нужное нам устройство из списка в нужное место.
По умолчанию обычно загружается с жесткого диска, мы переходим к нужному нам устройству и нажимаем F6, чтобы его открыть.
Приобрел жесткий диск USB — это моя внешняя флешка.
Затем дважды нажимаем клавишу Exit-Escape и переходим во вкладку Exit.
Здесь мы дважды нажимаем inter, и наш ноутбук hewlet packard перезагружается, а после перезагрузки начинает загружать Windows с USB-накопителей.
А вот видеоинструкция как было…
Если не подходит GPT
После переустановки лицензионной Windows 7 вам останется разобраться только с драйверами. Но что делать, если у вас нет возможности быстро активировать операционную систему? Загрузочный раздел, созданный GPT, будет заблокирован, как только истечет период активации Windows 7, система перестанет работать, и вам потребуется переустановить ее снова. Вы можете решить эту проблему, преобразовав GPT-диск в MBR.
Конвертация в MBR с удалением данных
Преобразование GPT-диска в MBR выполняется с помощью утилиты DiskPart из дистрибутива Windows 7 и приводит к полному удалению данных на диске. Этот вариант подходит для пользователей, которые решили переустановить операционную систему сразу после покупки ноутбука HP. Все остальные должны сделать резервную копию диска перед преобразованием.
- Загружаемся с установочного диска Windows 7 и доходим до этапа выбора установочного раздела операционной системы.
- В режиме командной строки запустите утилиту DiskPart, используя комбинацию клавиш + F10:
diskpart - Получаем список жестких дисков, установленных на компьютере, и находим нужный:
список дисков - Чтобы выбрать диск, используйте команду select disk N, где N — серийный номер диска. Нумерация дисков начинается с нуля. У нашего ноутбука всего один жесткий диск, поэтому команда выбора диска выглядит так:
выберите кран 0 - Удаляем данные:
чистить - Преобразуйте диск:
конвертировать mbr - Завершим работу с командной строкой:
выход - Продолжаем установку винды.
Конвертация в MBR без потери данных
Преобразование GPT-диска в MBR без потерь выполняется с помощью утилиты Paragon Manager, которую можно найти на мультизагрузочных дисках (Live CD). Мы будем использовать Lex Live CD (скомпилированный Lexa 2011).
- Загрузимся с Live CD.
- Запустите Paragon Manager и выберите наш жесткий диск, который модель распознала как Basic GPT.
- Запустите процесс преобразования, выбрав параметр «Преобразовать в основной диск MBR» (команда «Жесткий диск» в верхнем меню).
Выбираем устройство загрузки
- При перезагрузке ноутбука нажмите клавишу Esc и перейдите в меню загрузки.
- Перейдите в раздел «Параметры загрузочного устройства» с помощью клавиши F9 и выберите загрузочное устройство (USB-накопитель, лазерный диск).
Теперь наш ноутбук HP готов к установке новой Windows.
Как загрузить с флешки или диска ноутбук HP Pavillion
Вхожу в «меню загрузки», теперь нажимаю F-9 Boot Device Options (меняем настройки загрузки),
Вхожу в меню загрузки, но у меня нет флешки Kingston, хотя она уже подключена к ноутбуку (флешка определенно загрузочная).
То же самое происходит с загрузочным диском Windows 7.
Вот я и думаю о «чуде враждебных технологий», поэтому сделаю по-другому, изменю приоритет загрузки прямо в UEFI BIOS, перезагружу ноутбук, затем снова нажимаю ESC при загрузке, вхожу в «boot меню «, теперь нажимаю F-10 BIOS Setup
Как видите, опция безопасной загрузки Secure Boot в BIOS включена,
Выключаю, ставлю в положение «Отключено» и устанавливаю опцию «Поддержка старых версий» в положение «Включено», выдается предупреждение, выбираю Да,
Затем нажмите F-10 (сохраните настройки, нажмите Да и перезапустите),
После перезагрузки это окно появляется с сообщением Ожидается изменение режима безопасной загрузки операционной системы. Введите код доступа, показанный ниже, чтобы завершить изменение. Если вы не инициировали этот запрос, нажмите клавишу ESC, чтобы продолжить, не принимая ожидающие изменения
Предварительные настройки BIOS
Чтобы получить доступ к интерфейсу BIOS, в зависимости от конкретной модели, просто нажмите F10 сразу после включения или сначала Esc (в некоторых случаях F1), а затем F10. Затем откройте вкладку SystemConfiguration с разделом BootOptions. Все изменения внесены в него.
В списке опций значения следующих параметров должны быть следующими:
Эти параметры позволят ноутбуку работать с загрузочными съемными носителями.
Следующим шагом является определение порядка загрузки устройств в том же разделе меню SystemConfiguration. В списке LegacyBootOrder переместите все элементы с USB на первое место с помощью клавиш навигации, указанных в нижней части экрана.
После внесения всех необходимых изменений нужно еще раз нажать F10 для выхода из BIOS с сохранением настроек.
После этого будет произведена перезагрузка и на экране появится предупреждение об изменении параметров. Для продолжения процесса осталось ввести код, показанный на экране, и воспользоваться клавишей Enter.
Переустановка Windows на компьютерах HP с предустановленной ОС
Покупая компьютер с определенной версией операционной системы, пользователи часто не хотят ее использовать, предпочитая одну из старых или более новую. Рассмотрите возможность установки Windows 7 на ноутбук с предустановленной версией 8 или 10.
Конечно, перед началом установки вам нужно будет создать резервную копию всех необходимых личных файлов на USB-флешке, внешнем жестком диске или другим удобным способом. В процессе установки все данные будут удалены с жесткого диска.
Также перед началом установки лучше всего удалить все «неродные» устройства. Процедура должна выполняться с оборудованием в исходной конфигурации.
Установка в целом стандартная. Однако есть два ключевых момента: включение возможности загрузки с внешнего носителя и изменение типа разделения жесткого диска. Рассмотрим подробнее каждый из этапов.
Hi,
Here are a couple of options.
1. You can order a replacement set of Recovery Media using the link below — this will reinstall the operating system, all required drivers and nearly all of the original software ( the exception often being trials of MS Office ). They will also re-create all the original partitions, including the Recovery Partition.
Order HP Recovery Discs.
2. You can use the following method to create your own Windows 7 Home Basic 64bit installation disc.
Before trying the following, make sure you can still read the 25 Character Product Activation key on your Windows COA label ( 5 blocks of 5 alpha/numeric sets ).
An example of a COA Label can be seen Here.
You can create a Windows 7 installation disc yourself using another PC. However, there is no download directly available for Windows 7 Home Basic, so you’ll need to download another version ( any one will do, but the link below is for Windows 7 Home Premium 64bit — the source is Digital River ).
Windows-7 Home Premium SP1 64-bit
For the key on your COA label to work, you will now need to use the method described in the following link to convert this ISO to an all-version installer.
http://www.sevenforums.com/tutorials/85813-windows-7-universal-installation-disc-create.html
Once done, use an application such as ImgBurn to burn the ISO correctly to a blank DVD — a guide on using ImgBurn to write an ISO to a disc is Here.
Use the disc to perform the installation, enter the Windows activation key found on the COA Label when requested and when the installation has completed, use the ‘Phone Method’ detailed in the link below to activate the OS — this method supported by Microsoft and is popular with people who just want a clean installation of Windows 7 without the additional software load normally bundled with OEM installations.
http://www.kodyaz.com/articles/how-to-activate-windows-7-by-phone.aspx
Additional drivers and software you may need for your notebook can be found by entering either the full Model No. or Product No. of your g6 series Here.
Best regards,
DP-K
—————————————————————————
****Click the White thumb to say thanks****
****Please mark Accept As Solution if it solves your problem****
****I don’t work for HP****
Windows Insider MVP
- Печать
Страницы: [1] Вниз
Тема: Windows 7 Home Basic 64 (Win 7 HB 64) для ноутбука HP PAVILION G6-2127sr (Прочитано 2655 раз)
0 Пользователей и 1 Гость просматривают эту тему.
Друзья, нужен образ Win 7 Home Basic 64 (Win 7 HB 64) HP PAVILION G6-2127sr или образ диска (раздела HHD) c ноутбука HP PAVILION G6-2127sr. Хочу родную законную ось поставить и успеть до 29 го…
Друзья, нужен образ Win 7 Home Basic 64 (Win 7 HB 64) HP PAVILION G6-2127sr или образ диска (раздела HHD) c ноутбука HP PAVILION G6-2127sr. Хочу родную законную ось поставить и успеть до 29 го…
Держи!
У вас недостаточно прав для просмотра содержимого сообщения .Надо иметь не менее 5 сообщений на форуме
Благодарю! Подскажите — Диск при установке должен быть UEFI или MBR?
Я разобрался — на win 7 наклейка шла с кодом! Диск с MBR подошел.
- Печать
Страницы: [1] Вверх
Содержание
- Как зайти и настроить BIOS ноутбука HP Pavilion g6 для установки WINDOWS 7 или 8 с флешки.
- Переустановка Windows на компьютерах HP с предустановленной ОС
- Предварительные настройки BIOS
- Подготовка жесткого диска
- Переустановка Windows на ноутбуке HP
- Настройка BIOS ноутбука HP для загрузки с флешки
- Переустановка Windows 10
- Установка виндовс 7 с диска на ноутбук hp pavilion g6
- Драйвер на принтер hp laserjet 1020, 1010, p1005, hp laserjet 1010 на windows 7, 64, 32 на компьютер через интернет скачать бесплатно
- Как установить windows 7 на ноутбук hp
Как зайти и настроить BIOS ноутбука HP Pavilion g6 для установки WINDOWS 7 или 8 с флешки.
Кому надо быстро настроить вот короткий путь:
ВКЛ-Ф10-System Configuration-Boot option- Boot Order-USB Hard Disk-F6-Esc-Esc-Exit Saving Changes.
После выполнения действий по этой цепочки вы сможете загрузится с флешки и начать установку винды.
Еесли надо с ДВД привода, то в место USB Hard Disk ставим DVD.
А теперь для тех кому надо по подробнее.
Если есть загрузочная ЮСБ флешка установите её в разъём, если ставите с диска то его в привод.
После этого включаем на ноутбук Hewlett-Packard Pavilion g6 и после включения жмём несколько раз клавишу F10.
Жмите не бойтесь, я нажал, раз 10 и бук только пропищал на лишние нажатия этой клавиши.
Вот мы с вами и в Биосе этого бука хьюлетт, паккард Г6.
Не смотря, ну букву Г в название, бук совсем не Г)
Далее стрелкой вправо переходим на пункт System Configuration.
Идём в самый низ до Boot option и жмём ENTER.
И опять в самый низ до Boot Order и нажимаем интер или ентер.
Все попали куда надо, и можем поставить на позицию один требуемый нам девайс из списка.
По умолчанию обычно стоит загрузка с жесткого диска, а мы переходим на нужное нам устройство и нажимая Ф6 подымаем его на верх.
Я поднял USB Hard Disk – это и есть мой внешний накопитель флеха.
Дальше жмём выход-ескейп два раза и перехожу на вкладку Ексит.
Тут два раза жмём интер и наш нотебук хьюлет пакард уходит в ребут и после перезагрузки начинает грузить виндовс с ЮСБ Флешки.
А вот видео инструкция как это было…
Источник
Переустановка Windows на компьютерах HP с предустановленной ОС
Приобретая компьютер с определённой версией операционной системы, пользователи часто не желают пользоваться ею, предпочитая одну из предыдущих или более новую. Рассмотрим установку Windows 7 на ноутбук с предустановленной 8-й или 10-й версией.
Естественно, перед началом установки понадобится создать резервную копию всех необходимых личных файлов на флешке, внешнем жестком диске или другим удобным способом. В процессе установки абсолютно все данные удалятся с винчестера.
Также перед началом установки лучше снять всю «не родную» периферию. Процедура должна выполняться с «железом» в исходной комплектации.
Установка, в целом, происходит стандартно. Однако есть два ключевых момента: включение возможности загрузки с внешнего носителя и изменение типа разметки винчестера. Рассмотрим каждый из этапов подробнее.
Предварительные настройки BIOS
Чтобы получить доступ к интерфейсу BIOS, в зависимости от конкретной модели, достаточно сразу после включения нажать F10 или сначала Esc (в некоторых случаях F1), а затем F10. Далее следует открыть вкладку System Configuration с разделом Boot Options. В нём и проводятся все изменения.
В списке опция значение нижеуказанных параметров должны быть таковы:
Такие параметры позволят ноутбуку работать с загрузочным съёмным носителем.
Следующий шаг – определение порядка устройств для загрузки в том же разделе меню System Configuration. В списке Legacy Boot Order переместить все пункты с USB на первые места при помощи клавиш навигации, указанных в нижней части экрана.
Внеся все необходимые правки, нужно ещё раз нажать F10, чтобы выйти из BIOS с сохранением настроек.
После чего выполнится перезагрузка, и на экране появится предупреждение об изменении параметров. Для продолжения процесса останется ввести указанный на экране код и использовать клавишу Enter.
Подготовка жесткого диска
Начиная с 8-ой версии, продукты Microsoft используют GPT таблицу разметки. Более ранние версии – MBR. Вдаваться в подробности их различий не имеет смысла. Главная мысль в том, что для установки «Семёрки» вместо 8 или 10 понадобится переформатировать накопитель в последний тип.
Для начала в интерфейсе установщика потребуется вызвать командную строку сочетанием клавиш Shift+F10.
В её окне нужно будет ввести приведённые ниже команды:
После этих манипуляций можно закрывать командную строку и продолжать установку. На этапе определения раздела для установки понадобится заново разбить доступное пространство для удобства использования. Для этого вполне подойдут штатные инструменты установщика (кнопка «Создать» в окне выбора расположения будущей системы). Дальнейший процесс установки пройдёт в штатном режиме.
Источник
Переустановка Windows на ноутбуке HP
Не знаю уж специально или случайно так получается, но установленная Windows на ноутбуках, часто, бывает жутко тормозной (с ненужными дополнениями, программами). Плюс к этому, диск разбит не очень удобно — один единственный раздел с ОС Windows (не считая еще одного «маленького» под резервную копию).
Вот, собственно, не так давно пришлось «разбираться» и переустанавливать Windows на ноутбуке HP 15-ac686ur (очень простой бюджетный ноутбук без наворотов. Кстати, именно на нем и была установлена крайне «глючная» Windows — из-за этого меня и попросили помочь. Некоторые моменты сфотографировал, так, собственно, и родилась эта статья :))…
Настройка BIOS ноутбука HP для загрузки с флешки
Ремарка! Так как на данном ноутбуке HP нет CD/DVD привода, то установка Windows выполнялась с USB флешки (т.к. это самый простой и быстрый вариант).
Вопрос создания загрузочной флешки в этой статье не рассматриваю. Если у вас нет такой флешки, рекомендую ознакомиться со следующими статьями:
Кнопки для входа в настройки BIOS
Ремарка! У меня на блоге есть статья с большим количеством кнопок для входа в BIOS на различных устройствах — https://pcpro100.info/kak-voyti-v-bios-klavishi-vhoda/
В этом ноутбуке (что мне понравилось), есть несколько кнопок для входа в разнообразные настройки (причем, некоторые из них дублируют друг-друга). Итак, вот они (так же они будут продублированы на фото 4):
Важно! Т.е. если вы не помните кнопку для входа в BIOS (или еще что…), то на подобном модельном ряде ноутбуков — можете смело нажимать кнопку ESC после включения ноутбука! Причем, нажимать лучше несколько раз, пока не появится меню.
Фото 1. F2 — диагностика ноутбука HP.
Примечание! Установить Windows можно, например, в режиме UEFI (для этого нужно соответствующим образом записать флешку и настроить BIOS. Более подробно об этом здесь: https://pcpro100.info/kak-ustanovit-windows-8-uefi/). В своем примере ниже я рассмотрю «универсальный» способ (т.к. он подойдет и для установки Windows 7).
Итак, чтобы войти в BIOS на ноутбуке HP (прим. Ноутбука HP15-ac686) нужно нажать несколько раз кнопку F10 — после того, как вы включили устройство. Далее в настройках BIOS нужно открыть раздел System Configuration и перейти во вкладку Boot Options (см. фото 2).
Фото 2. Кнопка F10 — Bios Boot Options
Далее нужно задать несколько настроек (см. фото 3):
Фото 3. Boot Option — Legacy Enabled
Далее нужно сохранить настройки и перезагрузить ноутбук (клавиша F10).
Собственно, теперь можно приступать к установке Windows. Для этого вставляем, заранее подготовленную, загрузочную флешку в USB порт и перезагружаем (включаем) ноутбук.
Далее нажимаем несколько раз кнопку F9 (либо ESC, как на фото 4 — а потом выбираем Boot Device Option, т.е. по сути еще раз жмем F9).
Фото 4. Boot Device Option (выбор варианта загрузки ноутбука HP)
Должно появиться окно, в котором можно выбрать загрузочное устройство. Т.к. установку Windows ведем с флешки — то нужно выбрать строку с «USB Hard Drive…» (см. фото 5). Если все сделано правильно — то через некоторое время вы должны увидеть окно приветствия установки ОС Windows (как на фото 6).
Фото 5. Выбор флешки для начала установки Windows (Boot Manager).
На этом настройка BIOS для установки ОС завершена…
Переустановка Windows 10
В своем примере ниже, переустановка Windows будет вестись на тот же диск (правда, на полностью отформатированный и разбитый несколько по иному).
Если вы правильно настроили BIOS и записали флешку, то после выбора загрузочного устройства (кнопка F9 (фото 5)) — вы должны увидеть окно приветствия и предложения установить Windows (как на фото 6).
Соглашаемся с установкой — нажимаем кнопку « Установить «.
Фото 6. Приветственное окно для установки Windows 10.
Далее, дойдя до типа установки, необходимо выбрать « Выборочная: только для установки Windows (для опытных пользователей) «. В этом случае можно будет отформатировать диск, как нужно, и полностью удалить все старые файлы и ОС.
Фото 7. Выборочная: только установка Windows (для опытных пользователей)
В следующем окне откроется менеджер (своего рода) дисков. Если ноутбук новый (и еще никто в нем не «командовал»), то скорее всего у вас будет несколько разделов (среди которых есть и резервные, для бэкапов, которые будут нужны для восстановления ОС).
Лично мое мнение — в большинстве случаев, эти разделы не нужны (и даже ОС, идущая с ноутбуком, не самая удачная, я бы сказал «урезанная»). Восстановить с их помощью ОС Windows удается далеко не всегда, удалить некоторые типы вирусов невозможно и пр. Да и бэкап на том же диске, что и ваши документы — то же не самый лучший вариант.
В моем случае — я просто их выделил и удалил (все до единого. Как удалять — см. фото 8).
Важно! В некоторых случаях удаление ПО, идущего с устройством — является причиной для отказа в гарантийном обслуживании. Хотя, обычно, на ПО гарантия никогда не распространяется, и все же, если есть сомнения, уточните этот момент (перед удалением всего и вся)…
Фото 8. Удаление старых разделов на диске (которые были на нем при покупке устройства).
Далее создал один раздел на 100ГБ (примерно) под ОС Windows и программы (см. фото 9).
Фото 9. Все было удалено — остался один не размеченный диск.
Затем останется только выбрать этот раздел (97,2ГБ), нажать кнопку « Далее » и произвести в него установку Windows.
Ремарка! Кстати, остальное место на жестком диске пока можно никак не форматировать. После того, как Windows будет установлена, зайдите в «управление дисками» (через панель управления Windows, например) и отформатируйте оставшееся место на диске. Обычно, делают просто еще один раздел (со всем свободным местом) под медиа-файлы.
Фото 10. Создан один раздел
100ГБ для установки в него Windows.
Собственно, далее, если все сделано правильно, должна начаться установка ОС: копирование файлов, их подготовка для установки, обновление компонентов и пр.
Фото 11. Процесс установки (нужно просто ждать :)).
Комментировать дальнейшие шаги, особого смысла нет. Ноутбук будет перезагружен 1-2 раза, нужно будет ввести имя компьютера и имя вашей учетной записи (могут быть любыми, но я рекомендую задавать их латиницей), можно будет задать настройки Wi-Fi сети и прочие параметры, ну а далее увидите привычный рабочий стол…
1) После установки Windows 10 — фактически никаких дальнейших действий не потребовалось. Все устройства были определены, драйвера установлены и т.д.. То есть все работало так же, как после покупки (только ОС теперь была не «урезанная», и количество притормаживаний уменьшилось на порядок).
2) Заметил, что при активной работе жесткого диска, слышно было небольшое «потрескивание» (ничего криминального, так шумят некоторые диски). Пришлось немного уменьшить его шум — как это сделать, см. в этой статье: https://pcpro100.info/shumit-ili-treshhit-zhestkiy-disk-chto-delat/.
На сим все, если есть что добавить по переустановке Windows на ноутбуке HP — заранее благодарен. Удачи!
Источник
Установка виндовс 7 с диска на ноутбук hp pavilion g6
Сейчас я покажу, как можно настроить BIOS для загрузки с флешки или привода на ноутбуке HP Pavilion G6 A5H13EA, так же эта инструкция должна подходить ко всей серии HP Pavilion G6.
И так, в отличии от ноутбуков Asus и других фирм, HP предусмотрела возможность одноразового запуска с выбранного устройства будь это флешка,привод или внешний жесткий диск.
Но мы не будем искать легких путей, все расскажу и покажу в фотографиях, как настроить bios на загрузку с флешки или привод при каждом включении ноутбука и одноразовый запуск с флешки.
Для начала нам потребуется войти в BIOS.
Что мы делаем, так это при появление логотипа HP (а лучше сразу же при включении) нажать клавишу «Esc«, перед нами появится такое сообщение,а точнее «Startup Menu«.
Какие здесь нас интересуют пункты? Только два- это «F10 BIOS Setup» (Вход в BIOS) и «F9 Boot Device Options» (Выбор устройства с которого будет происходить загрузка).
P.S.: «F11 System Recovery» это переустановка Windows с за ранее сделаным образом, то есть переустановка windows с помощью программы HP Recovery (возможно подругому называется).
И так, кому нужен одноразовый запуск,нажимаем клавишу «F9» и смотрим ниже на фотку, а кому нужен в ход в BIOS пропускаем её=).
Здесь выбираем устройства с которого хотим запуститься, в данном примере у меня флешка HP v165w дальше нажимаем на «Enter» и происходит запуск с него.
И так, сейчас зайдем в BIOS для этого нажимаем клавишу «F10«, перед нами появится вот такое изображение.
Здесь мы видим характеристики ноутбука, такие как сколько ОЗУ,какой процессор, версия биос, сериальный номер и т.п.
Дальше переходим в вкладку «System Configuration«, после выбираем опцию «Boot Options«.
И дальше переходим в опцию «Boot Order«.
И здесь мы видим приоритет, который выставлен по стандарту (на фото уже настроен приоритет на запуск с флешки).
И так ставим приоритеты, как показано на фото.
Если нужно загрузится с привода или USB привода,то ставим на первое место «Internal CD/DVD ROM Drive» или «USB CD/DVD ROM Drive«.
P.S.: Приоритет выставляется двумя клавишами F5 (понизить) и F6 (повысить).
После того, как выбрали с чего будете загружатся и выставили приоритет. Нажимаем клавишу «F10» (появляется окно смотрим ниже) и выбираем «Yes» и нажимаем «Enter«.
Ноутбук перезагружается и загружается с выбранного устройства.
В данном случаи я советую Вам выставить приоритет на CD/DVD-привод, а для загрузки с флешки использовать «Boot Manager» (клавиша «F9«).
Вообщем вот и вся настройка BIOS (выбор с чего будем загружатся) ноутбука HP Pavilion G6 A5H13EA и вполне возможно данная инструкция для других моделей ноутбука HP Pavilion серии G6 подойдет.
Источник
Драйвер на принтер hp laserjet 1020, 1010, p1005, hp laserjet 1010 на windows 7, 64, 32 на компьютер через интернет скачать бесплатно
Это означает, что во время установки Windows на ПК может произойти ряд ошибок. Эти ошибки можно легко исправить. Для этого необходимо изменить определенные параметры устройства и соответствующие драйвера.
Известно, что со временем каждый пользователь сталкивается с проблемой переустановки операционной системы. Для таких пользователей эта статья также может быть полезной. Поэтому приступим.
Как установить windows 7 на hp pavilion g6 через биос.
Как установить windows 7 на ноутбук hp
Для начала необходимо записать образ ОС на съемный носитель. Так вы сможете установить Windows на ноутбук практически без установочного диска. Для этого вам понадобиться USB-флешка или специальный лазерный диск. Данную процедуру вы сможете легко сделать при помощи таких улит, как WinToFlash или же UltraISO.
Видео Обзор: Как зайти и настроить BIOS ноутбука HP Pavilion g6 для установки WINDOWS 7 или 8 с флешки.
После этого вам необходимо загрузить данные и провести их установку на компьютер. После чего нужно выбрать скачанную ОС в отдельном программном разделе. В улите UltraISO эта функция находиться в разделе под названием « записать жесткий диск». В улите WinToFlash всо всеми параметрами вы можете ознакомиться уже в главном окне.
Когда завершиться запись, следует установить флешку в ноутбук и перезагрузить его. Вы также можете попробовать еще один способ установки ОС. Часто ее устанавливают на pavilion g6 через БИОС.
Видео инструкция: как установить windows 7 вместо windows 8 HP Pavilion g6.
После перезагрузки следует нажать клавишу F10. Так вы войдете в БИОС. В секции Boot (находиться в разделе First Boot Device) вы должны указать имя вашей USB-флешки, на которой и находиться оперативная система. Все изменения вы должны сохранить и выйти из БИОСа. После этого необходимо подождать время для запуска улиты установки Windows.
После того, как программа установки загрузилась, необходимо следовать инструкция, которые появляются на мониторе. На компьютере установили ОС? Тогда обязательно произведите поиск необходимых драйверов для всех устройств. Вам нужно через интернет перейти на официальный сайт компании НР. В разделе службы поддержки вы сможете найти необходимые драйвера. Их нужно скачать и установить. По такому же принципу устанавливают и принтер hp laserjet 1010 на windows 7, 64, 32.
Таким образом, вы можете скачать драйвер на принтер hp laserjet 1020, 1010, p1005 по такому же принципу. Помните, что в поиске драйверов вы должны точно указать модель используемого устройства. Узнать его вы можете в папке «диспетчер устройств». Здесь должно присутствовать и сетевое имя принтера. Если же вы допустите ошибку в модели принтера, то устройство может некорректно работать. Скачать эти драйвера вы можете бесплатно. Конечно, у неопытного пользователя могут возникнуть вопросы. Но не переживайте, вы можете воспользоваться подсказками, данными в интернете. Сегодня в сети существует множество видео роликов, посвященных установке драйверов для разных принтеров. Поэтому вы с легкостью сможете справиться с представленными перед вами задачами. Удачи вам во всех ваших начинаниях.
hp установить windows 7 на ноутбук hp pavilion g6 через биос, принтер hp laserjet 1010 на windows 7, 64, 32 на ноутбук без установочного диска. Сетевое имя принтера видео. Драйвер на принтер hp laserjet 1020, 1010, p1005 на компьютер, через интернет скачать бесплатно.
Источник
Как зайти и настроить BIOS ноутбука HP Pavilion g6 для установки WINDOWS 7 или 8 с флешки.
Кому надо быстро настроить вот короткий путь:
ВКЛ-Ф10-System Configuration-Boot option- Boot Order-USB Hard Disk-F6-Esc-Esc-Exit Saving Changes.
После выполнения действий по этой цепочки вы сможете загрузится с флешки и начать установку винды.
Еесли надо с ДВД привода, то в место USB Hard Disk ставим DVD.
Создать загрузочную флешку, для установки Windows 7, 8, XP , вы можете сами, по ЭТОЙ инструкции.
А теперь для тех кому надо по подробнее.
Если есть загрузочная ЮСБ флешка установите её в разъём, если ставите с диска то его в привод.
После этого включаем на ноутбук Hewlett-Packard Pavilion g6 и после включения жмём несколько раз клавишу F10.
Жмите не бойтесь, я нажал, раз 10 и бук только пропищал на лишние нажатия этой клавиши.
Вот мы с вами и в Биосе этого бука хьюлетт, паккард Г6.
Не смотря, ну букву Г в название, бук совсем не Г)
Далее стрелкой вправо переходим на пункт System Configuration.
Идём в самый низ до Boot option и жмём ENTER.
И опять в самый низ до Boot Order и нажимаем интер или ентер.
Все попали куда надо, и можем поставить на позицию один требуемый нам девайс из списка.
По умолчанию обычно стоит загрузка с жесткого диска, а мы переходим на нужное нам устройство и нажимая Ф6 подымаем его на верх.
Я поднял USB Hard Disk – это и есть мой внешний накопитель флеха.
Дальше жмём выход-ескейп два раза и перехожу на вкладку Ексит.
Тут два раза жмём интер и наш нотебук хьюлет пакард уходит в ребут и после перезагрузки начинает грузить виндовс с ЮСБ Флешки.
А вот видео инструкция как это было…
Источник
Как переустановить windows 7 с диска на ноутбуке hp pavilion g6
Сейчас я покажу, как можно настроить BIOS для загрузки с флешки или привода на ноутбуке HP Pavilion G6 A5H13EA, так же эта инструкция должна подходить ко всей серии HP Pavilion G6.
И так, в отличии от ноутбуков Asus и других фирм, HP предусмотрела возможность одноразового запуска с выбранного устройства будь это флешка,привод или внешний жесткий диск.
Но мы не будем искать легких путей, все расскажу и покажу в фотографиях, как настроить bios на загрузку с флешки или привод при каждом включении ноутбука и одноразовый запуск с флешки.
Для начала нам потребуется войти в BIOS.
Что мы делаем, так это при появление логотипа HP (а лучше сразу же при включении) нажать клавишу «Esc«, перед нами появится такое сообщение,а точнее «Startup Menu«.
Какие здесь нас интересуют пункты? Только два- это «F10 BIOS Setup» (Вход в BIOS) и «F9 Boot Device Options» (Выбор устройства с которого будет происходить загрузка).
P.S.: «F11 System Recovery» это переустановка Windows с за ранее сделаным образом, то есть переустановка windows с помощью программы HP Recovery (возможно подругому называется).
И так, кому нужен одноразовый запуск,нажимаем клавишу «F9» и смотрим ниже на фотку, а кому нужен в ход в BIOS пропускаем её=).
Здесь выбираем устройства с которого хотим запуститься, в данном примере у меня флешка HP v165w дальше нажимаем на «Enter» и происходит запуск с него.
И так, сейчас зайдем в BIOS для этого нажимаем клавишу «F10«, перед нами появится вот такое изображение.
Здесь мы видим характеристики ноутбука, такие как сколько ОЗУ,какой процессор, версия биос, сериальный номер и т.п.
Дальше переходим в вкладку «System Configuration«, после выбираем опцию «Boot Options«.
И дальше переходим в опцию «Boot Order«.
И здесь мы видим приоритет, который выставлен по стандарту (на фото уже настроен приоритет на запуск с флешки).
И так ставим приоритеты, как показано на фото.
Если нужно загрузится с привода или USB привода,то ставим на первое место «Internal CD/DVD ROM Drive» или «USB CD/DVD ROM Drive«.
P.S.: Приоритет выставляется двумя клавишами F5 (понизить) и F6 (повысить).
После того, как выбрали с чего будете загружатся и выставили приоритет. Нажимаем клавишу «F10» (появляется окно смотрим ниже) и выбираем «Yes» и нажимаем «Enter«.
Ноутбук перезагружается и загружается с выбранного устройства.
В данном случаи я советую Вам выставить приоритет на CD/DVD-привод, а для загрузки с флешки использовать «Boot Manager» (клавиша «F9«).
Вообщем вот и вся настройка BIOS (выбор с чего будем загружатся) ноутбука HP Pavilion G6 A5H13EA и вполне возможно данная инструкция для других моделей ноутбука HP Pavilion серии G6 подойдет.
Источник
LiveITs
eat you alive
Установка Windows 7 на ноутбук HP Pavilion g6
С приходом UEFI и навязыванием всем Windows 8, путем ее предварительной установки на большинство новых ноутбуков, установка Windows 7 на ноутбук приобрела некоторые нюансы. Благо, что на многие ноутбуки все еще можно найти драйвера под семерку. Вот и сегодня был доставлен пациент HP Pavilion g6-1200er для смены операционной системы с Windows 8 на Windows 7.
Итак, установка Windows 7 на ноутбук HP Pavilion g6 состоит из следующих шагов:
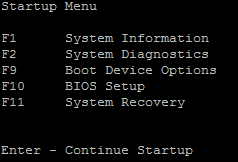
В этом меню мы видим, что для того чтобы войти в BIOS нужно нажать F10.

Далее установка Windows 7 на ноутбук проходит в штатном режиме.
Драйвера на Windows 7 для данной модели ноутбуков HP Pavilion g6-1200er, к счастью, есть на сайте производителя, а именно тут.
Источник
Recovery DVD for HP Pavilion g6-1206er / Windows 7 Home Basic (х64) SP1 [RUS|ENG]
|
|
Как использовать:Запишите скачанные образы (.iso) на DVD диски. (С помощью ImgBurn или UltraISO, например) Контрольные суммы:RecoveryDisc 1 of 4.iso Процедура лечения:не требуется для HP g6-1206er
|
|
|
|
|
|
2744 Aphrodite555, у меня показывает все нормально. Вот я о чем!!! |
|
|
|
|
|
|
|
|
ВКЛ-Ф10-System Configuration-Boot option- Boot Order-USB Hard Disk-F6-Esc-Esc-Exit Saving Changes.
После выполнения действий по этой цепочки вы сможете загрузится с флешки и начать установку винды.
Еесли надо с ДВД привода, то в место USB Hard Disk ставим DVD.
Создать загрузочную флешку, для установки Windows 7, 8, XP , вы можете сами, по ЭТОЙ инструкции.
А теперь для тех кому надо по подробнее.
Если есть загрузочная ЮСБ флешка установите её в разъём, если ставите с диска то его в привод.
После этого включаем на ноутбук Hewlett-Packard Pavilion g6 и после включения жмём несколько раз клавишу F10.
Жмите не бойтесь, я нажал, раз 10 и бук только пропищал на лишние нажатия этой клавиши.
Вот мы с вами и в Биосе этого бука хьюлетт, паккард Г6.
Далее стрелкой вправо переходим на пункт System Configuration.
Идём в самый низ до Boot option и жмём ENTER.
И опять в самый низ до Boot Order и нажимаем интер или ентер.
Все попали куда надо, и можем поставить на позицию один требуемый нам девайс из списка.
По умолчанию обычно стоит загрузка с жесткого диска, а мы переходим на нужное нам устройство и нажимая Ф6 подымаем его на верх.
Я поднял USB Hard Disk – это и есть мой внешний накопитель флеха.
Дальше жмём выход-ескейп два раза и перехожу на вкладку Ексит.
Тут два раза жмём интер и наш нотебук хьюлет пакард уходит в ребут и после перезагрузки начинает грузить виндовс с ЮСБ Флешки.
С приходом UEFI и навязыванием всем Windows 8, путем ее предварительной установки на большинство новых ноутбуков, установка Windows 7 на ноутбук приобрела некоторые нюансы. Благо, что на многие ноутбуки все еще можно найти драйвера под семерку. Вот и сегодня был доставлен пациент HP Pavilion g6-1200er для смены операционной системы с Windows 8 на Windows 7.
Далее установка Windows 7 на ноутбук проходит в штатном режиме.
Драйвера на Windows 7 для данной модели ноутбуков HP Pavilion g6-1200er, к счастью, есть на сайте производителя, а именно тут.
Hp pavilion g6 не могу установить windows
Люди помогите плиз. Установил семерку а драйвера не подходят
добрый день, советую воспользоватся драйвер паком, и еще вопрос что значит драйвера не подходят обычно их может просто не хватать когда делаешь установку windows как здесь , хотелось бы знать все таки что значитне подходят)
Нашёл инструкцию в интернете «Установка на ноутбук HP Pavilion g6-2364sr Windows 7»:
1. В BIOS по «F10».
2. Простая установка в «UEFI Boot Order» загрузки с «CD/DVD ROM Drive» ничего не даст (подраздел [I]»Legacy
Boot Order»[/I] не активен). Загрузка идет только с OS boot Manager. Внимательно посмотрим в BIOS-е на новый
пункт меню «Secure Boot», который в данном случае включен. В BIOS-е HP Pavilion g6-2364sr предусмотрена
возможность отключения этой коварной службы. Отключаем Secure Boot «Disabled»
3. Далее выбираем пункт (он станет активным) Clear All Secure Boot Keys и очищаем все ключи, которые были
сохранены ранее.
4. После включаем Legacy Support
5. В Legacy Support выставляем загрузку так, как нам надо и загружаемся с внешнего носителя.
Так вот загрузившись с дистрибутивного диска «Windows 7 SP1 64-bit» имеем:
Тогда я применил тяжёлую артиллерию — утилиту diskpart:
Запускаешь установочный диск с «Windows 7» Когда появится экран с прелжением «Установить»
внизу выбираешь пукт «Восстановление».
Не выбирай автоматическое исправление проблем, т.к. нужен второй вариант.
Запустится окно со всевозможными инструментами, среди них выбираешь командную строку.
1. В появившемся черном окне командной строки набрать diskpart и нажать ENTER.
Внимание! После этого строка перед мерцающим курсором будет начинаться с DISKPART>
2. select disk # и нажать ENTER.
# — это номер диска, который вы хотите переформатировать.
Номер можно посмотреть с помощью команды list disk.
(эта же команда покажет какой диск защищён GPT напротив него будет стоять знак *****)
Я к примеру написал select disk 2
Появилась строчка
Выбран диск 2
3. clean и нажать ENTER. (ВНИМАНИЕ! Если на диске есть нужные данные, то их потом будет не достать!)
Появилась строчка
DiskPart: очистка диска выполнена успешно.
4. create partition primary и нажать ENTER.
Появилась строчка
DiskPart: Указанный раздел успешно создан.
- Всё, из diskpart-а и командной строки можно выходить: exit, ENTER, exit, ENTER.
Теперь можешь переустанавливать систему.
Переустановка Windows на ноутбуке HP

Не знаю уж специально или случайно так получается, но установленная Windows на ноутбуках, часто, бывает жутко тормозной (с ненужными дополнениями, программами). Плюс к этому, диск разбит не очень удобно — один единственный раздел с ОС Windows (не считая еще одного «маленького» под резервную копию).
Вот, собственно, не так давно пришлось «разбираться» и переустанавливать Windows на ноутбуке HP 15-ac686ur (очень простой бюджетный ноутбук без наворотов. Кстати, именно на нем и была установлена крайне «глючная» Windows — из-за этого меня и попросили помочь. Некоторые моменты сфотографировал, так, собственно, и родилась эта статья :))…
Настройка BIOS ноутбука HP для загрузки с флешки
Ремарка! Так как на данном ноутбуке HP нет CD/DVD привода, то установка Windows выполнялась с USB флешки (т.к. это самый простой и быстрый вариант).
Вопрос создания загрузочной флешки в этой статье не рассматриваю. Если у вас нет такой флешки, рекомендую ознакомиться со следующими статьями:
- Создание загрузочной флешки Windows XP, 7, 8, 10 — https://pcpro100.info/fleshka-s-windows7-8-10/ (в статье я рассматриваю установку Windows 10 с флешки, созданную по мотивам этой статьи :)) ;
- Создание загрузочной UEFI флешки — https://pcpro100.info/kak-sozdat-zagruzochnuyu-uefi-fleshku/
Кнопки для входа в настройки BIOS
Ремарка! У меня на блоге есть статья с большим количеством кнопок для входа в BIOS на различных устройствах — https://pcpro100.info/kak-voyti-v-bios-klavishi-vhoda/
В этом ноутбуке (что мне понравилось), есть несколько кнопок для входа в разнообразные настройки (причем, некоторые из них дублируют друг-друга). Итак, вот они (так же они будут продублированы на фото 4):
- F1 — системная информация о ноутбуке (далеко не во всех ноутбуках такое есть, а тут в такой бюджетный встроили :));
- F2 — диагностика ноутбука, просмотр информации об устройствах (кстати, вкладка поддерживает русский язык, см. фото 1);
- F9 — выбор загрузочного устройства (т.е. нашей флешки, но об этом ниже);
- F10 — настройки BIOS (самая важная кнопка :));
- Enter — продолжить загрузку;
- ESC — увидеть меню со всеми этими вариантами загрузки ноутбука, выбрать любой из них (см. фото 4).
Важно! Т.е. если вы не помните кнопку для входа в BIOS (или еще что…), то на подобном модельном ряде ноутбуков — можете смело нажимать кнопку ESC после включения ноутбука! Причем, нажимать лучше несколько раз, пока не появится меню.
Фото 1. F2 — диагностика ноутбука HP.
Примечание! Установить Windows можно, например, в режиме UEFI (для этого нужно соответствующим образом записать флешку и настроить BIOS. Более подробно об этом здесь: https://pcpro100.info/kak-ustanovit-windows-8-uefi/). В своем примере ниже я рассмотрю «универсальный» способ (т.к. он подойдет и для установки Windows 7).
Итак, чтобы войти в BIOS на ноутбуке HP (прим. Ноутбука HP15-ac686) нужно нажать несколько раз кнопку F10 — после того, как вы включили устройство. Далее в настройках BIOS нужно открыть раздел System Configuration и перейти во вкладку Boot Options (см. фото 2).
Фото 2. Кнопка F10 — Bios Boot Options
Далее нужно задать несколько настроек (см. фото 3):
- Убедиться, что USB Boot включен (должен быть режим Enabled );
- Legacy Support включить (должен быть режим Enabled );
- В списке Legacy Boot Order передвинуть строки с USB на первые места (с помощью кнопок F5, F6).
Фото 3. Boot Option — Legacy Enabled
Далее нужно сохранить настройки и перезагрузить ноутбук (клавиша F10).
Собственно, теперь можно приступать к установке Windows. Для этого вставляем, заранее подготовленную, загрузочную флешку в USB порт и перезагружаем (включаем) ноутбук.
Далее нажимаем несколько раз кнопку F9 (либо ESC, как на фото 4 — а потом выбираем Boot Device Option, т.е. по сути еще раз жмем F9).
Фото 4. Boot Device Option (выбор варианта загрузки ноутбука HP)
Должно появиться окно, в котором можно выбрать загрузочное устройство. Т.к. установку Windows ведем с флешки — то нужно выбрать строку с «USB Hard Drive…» (см. фото 5). Если все сделано правильно — то через некоторое время вы должны увидеть окно приветствия установки ОС Windows (как на фото 6).
Фото 5. Выбор флешки для начала установки Windows (Boot Manager).
На этом настройка BIOS для установки ОС завершена…
Переустановка Windows 10
В своем примере ниже, переустановка Windows будет вестись на тот же диск (правда, на полностью отформатированный и разбитый несколько по иному).
Если вы правильно настроили BIOS и записали флешку, то после выбора загрузочного устройства (кнопка F9 (фото 5)) — вы должны увидеть окно приветствия и предложения установить Windows (как на фото 6).
Соглашаемся с установкой — нажимаем кнопку « Установить «.
Фото 6. Приветственное окно для установки Windows 10.
Далее, дойдя до типа установки, необходимо выбрать « Выборочная: только для установки Windows (для опытных пользователей) «. В этом случае можно будет отформатировать диск, как нужно, и полностью удалить все старые файлы и ОС.
Фото 7. Выборочная: только установка Windows (для опытных пользователей)
В следующем окне откроется менеджер (своего рода) дисков. Если ноутбук новый (и еще никто в нем не «командовал»), то скорее всего у вас будет несколько разделов (среди которых есть и резервные, для бэкапов, которые будут нужны для восстановления ОС).
Лично мое мнение — в большинстве случаев, эти разделы не нужны (и даже ОС, идущая с ноутбуком, не самая удачная, я бы сказал «урезанная»). Восстановить с их помощью ОС Windows удается далеко не всегда, удалить некоторые типы вирусов невозможно и пр. Да и бэкап на том же диске, что и ваши документы — то же не самый лучший вариант.
В моем случае — я просто их выделил и удалил (все до единого. Как удалять — см. фото 8).
Важно! В некоторых случаях удаление ПО, идущего с устройством — является причиной для отказа в гарантийном обслуживании. Хотя, обычно, на ПО гарантия никогда не распространяется, и все же, если есть сомнения, уточните этот момент (перед удалением всего и вся)…
Фото 8. Удаление старых разделов на диске (которые были на нем при покупке устройства).
Далее создал один раздел на 100ГБ (примерно) под ОС Windows и программы (см. фото 9).
Фото 9. Все было удалено — остался один не размеченный диск.
Затем останется только выбрать этот раздел (97,2ГБ), нажать кнопку « Далее » и произвести в него установку Windows.
Ремарка! Кстати, остальное место на жестком диске пока можно никак не форматировать. После того, как Windows будет установлена, зайдите в «управление дисками» (через панель управления Windows, например) и отформатируйте оставшееся место на диске. Обычно, делают просто еще один раздел (со всем свободным местом) под медиа-файлы.
Фото 10. Создан один раздел
100ГБ для установки в него Windows.
Собственно, далее, если все сделано правильно, должна начаться установка ОС: копирование файлов, их подготовка для установки, обновление компонентов и пр.
Фото 11. Процесс установки (нужно просто ждать :)).
Комментировать дальнейшие шаги, особого смысла нет. Ноутбук будет перезагружен 1-2 раза, нужно будет ввести имя компьютера и имя вашей учетной записи (могут быть любыми, но я рекомендую задавать их латиницей), можно будет задать настройки Wi-Fi сети и прочие параметры, ну а далее увидите привычный рабочий стол…
PS
1) После установки Windows 10 — фактически никаких дальнейших действий не потребовалось. Все устройства были определены, драйвера установлены и т.д.. То есть все работало так же, как после покупки (только ОС теперь была не «урезанная», и количество притормаживаний уменьшилось на порядок).
2) Заметил, что при активной работе жесткого диска, слышно было небольшое «потрескивание» (ничего криминального, так шумят некоторые диски). Пришлось немного уменьшить его шум — как это сделать, см. в этой статье: https://pcpro100.info/shumit-ili-treshhit-zhestkiy-disk-chto-delat/.
На сим все, если есть что добавить по переустановке Windows на ноутбуке HP — заранее благодарен. Удачи!