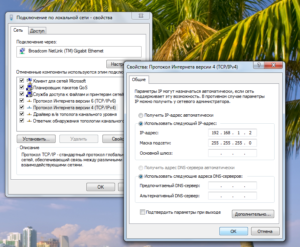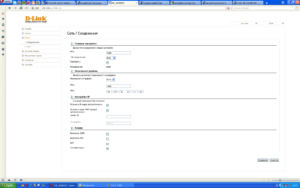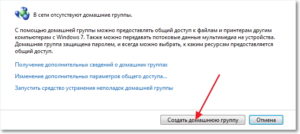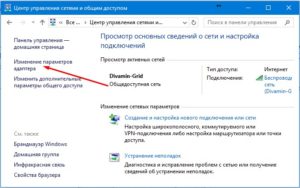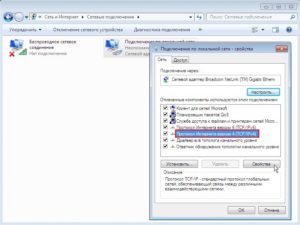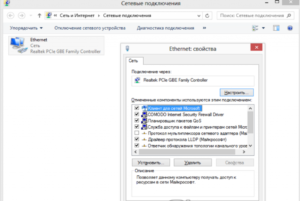Содержание
- Способы подключения для создания локальной сети
- Способ 1: Сетевой кабель
- Способ 2: Wi-Fi
- Способ 3: Коммутатор (Switch)
- Способ 4: Роутер
- Как настроить локальную сеть на Windows 7
- Шаг 1: Прописываем сетевые настройки
- Шаг 2: Проверка имен сети и компьютеров
- Шаг 3: Проверка брандмауэра Windows
- Шаг 4: Проверка работы сети
- Вопросы и ответы
Сейчас практически у каждого дома имеется компьютер или ноутбук, чаще всего присутствует сразу несколько устройств. Соединить их между собой можно с помощью локальной сети. В этой статье мы подробно рассмотрим процесс ее подключения и настройки.
Способы подключения для создания локальной сети
Объединение устройств в одну локальную сеть позволяет использовать общие сервисы, сетевой принтер, напрямую обмениваться файлами и создавать игровую зону. Существует несколько разных способов подключения компьютеров к одной сети:
Мы рекомендуем сначала ознакомиться со всеми доступными вариантами подключения, чтобы вы могли выбрать наиболее подходящий. После этого уже можно переходить к настройке.
Способ 1: Сетевой кабель
Соединение двух устройств с помощью сетевого кабеля является самым простым, однако имеет один существенный минус – доступно подключение только двух компьютеров или ноутбуков. Пользователю достаточно иметь один сетевой кабель, вставить его в соответствующие разъемы на обоих будущих участников сети и провести предварительную настройку подключения.
Способ 2: Wi-Fi
Для данного способа потребуется наличие двух или более устройств с возможностью подключения по Wi-Fi. Создание сети таким образом повышает мобильность рабочего места, освобождает от проводов и позволяет подключить больше двух устройств. Предварительно, во время настройки, пользователю необходимо будет прописать вручную IP-адреса на всех участниках сети.
Способ 3: Коммутатор (Switch)
Вариант с использованием коммутатора требует наличия нескольких сетевых кабелей, их количество должно соответствовать числу подключенных к сети устройств и одного коммутатора. К каждому порту свитча подключается ноутбук, компьютер или принтер. Количество объединенных девайсов зависит только от числа портов на коммутаторе. Минусом такого способа является необходимость покупки дополнительного оборудования и ручного ввода IP-адреса каждого участника сети.
Способ 4: Роутер
С помощью роутера также осуществляется создание локальной сети. Плюс такого способа в том, что кроме проводных устройств, осуществляется подключение и по Wi-Fi, если, конечно, маршрутизатор ее поддерживает. Данный вариант является одним из самых удобных, так как позволяет объединить смартфоны, компьютеры и принтеры, настроить интернет в домашней сети и не требует индивидуальной сетевой настройки на каждом устройстве. Имеется и один недостаток – от пользователя требуется купить и настроить роутер.
Теперь, когда вы определились с подключением и выполнили его, требуется провести некоторые манипуляции, чтобы все работало корректно. Все способы, кроме четвертого, требуют редактирования IP-адресов на каждом устройстве. Если вы подключились с использованием роутера, то можете пропустить первый шаг и переходить к выполнению следующих.
Шаг 1: Прописываем сетевые настройки
Данные действия необходимо выполнить на всех компьютерах или ноутбуках, подключенных к одной локальной сети. От пользователя не требуется никаких дополнительных знаний или навыков, достаточно просто следовать инструкции:
- Перейдите в «Пуск» и выберите «Панель управления».
- Зайдите в «Центр управления сетями и общим доступом».
- Выберите пункт «Изменение параметров адаптера».
- В данном окне выберите беспроводное или соединение по LAN, в зависимости от выбранного вами способа, нажмите правой кнопкой мыши на его значок и перейдите в «Свойства».
- Во вкладке сеть необходимо активировать строку «Протокол интернета версии 4 (TCP/IPv4)» и перейти в «Свойства».
- В открывшимся окне обратите внимание на три строки с IP адресом, маской подсети и основным шлюзом. В первой строке необходимо прописать
192.168.1.1. На втором компьютере последняя цифра будет меняться на «2», на третьем – «3», и так далее. Во второй строке значение должно быть255.255.255.0. А значение «Основной шлюз» не должно совпадать со значением в первой строке, если необходимо, то просто измените последнее число на любое другое. - Во время первого подключения отобразится новое окно с вариантами сетевого размещения. Здесь необходимо выбрать подходящий тип сети, это обеспечит соответствующую безопасность, и автоматически применятся некоторые настройки брандмауэра Windows.

Шаг 2: Проверка имен сети и компьютеров
Подключенные устройства должны входить в одну рабочую группу, но иметь разные имена, чтобы все работало корректно. Проверка осуществляется очень просто, потребуется выполнить всего несколько действий:
- Снова перейдите в «Пуск», «Панель управления» и выберите «Система».
- Здесь нужно обратить внимание на строки «Компьютер» и «Рабочая группа». Первое название у каждого участника должно быть разное, а второе совпадать.

В случае если имена совпадают, то поменяйте их, нажав на «Изменить параметры». Данную проверку нужно совершить на каждом подключенном устройстве.
Шаг 3: Проверка брандмауэра Windows
Брандмауэр Windows должен быть обязательно включен, поэтому необходимо заранее это проверить. Вам потребуется:
- Перейти в «Пуск» и выбрать «Панель управления».
- Зайти в «Администрирование».
- Выбрать пункт «Управление компьютером».
- В разделе «Службы и приложения» необходимо перейти к параметру «Брандмауэр Windows».
- Здесь укажите тип запуска «Автоматически» и сохраните выбранные настройки.

Шаг 4: Проверка работы сети
Последним шагом является проверка сети на работоспособность. Для этого используется командная строка. Выполнить анализ можно следующим образом:
- Зажмите комбинацию клавиш Win + R и напечатайте в строке
cmd. - Введите команду
pingи IP-адрес другого подключенного компьютера. Нажмите Enter и дождитесь окончания обработки. - Если настройка выполнена успешно, то количество потерянных пакетов, отображаемых в статистике, должно быть равно нулю.
На этом процесс подключения и настройки локальной сети завершен. Еще раз хочется обратить внимание на то, что все способы кроме подключения через роутер требуют ручного выставления IP-адресов каждого компьютера. В случае с использованием роутера данный шаг просто пропускается. Надеемся, что данная статья была полезной, и вы с легкостью смогли настроить домашнюю или общественную локальную сеть.
Всем привет. Сейчас я расскажу вам, как настроить локальную сеть на Windows 7. Домашняя сеть настраивается достаточно просто, и я постарался расписать все как можно подробнее. Но если у вас возникнут какие-то трудности, то пишите свои вопросы в комментариях.
Содержание
- Шаг 1: Подключение компьютеров
- Шаг 2: Сетевые настройки
- Шаг 3: Проверка рабочей группы
- Шаг 4: настройка общего доступа
- Шаг 5: Создание общей папки
- Задать вопрос автору статьи
Шаг 1: Подключение компьютеров
В первую очередь нам нужно произвести подключение к локальной сети наших компьютеров на базе ОС Windows 7. Подключить их можно несколькими способами.
Роутер
Ничего сложного нет, просто подключаемся к локальной сети маршрутизатора. Это можно сделать с помощью сетевого провода – для этого подключаем компьютеры к выделенным LAN портам. Также вы можете подключиться к Wi-Fi сети аппарата. LAN порты обычно пронумерованы и имеют отличный от WAN порта цвет (куда мы вставляем кабель от провайдера).
Коммутатор
Или по-другому Switch – обычно предназначен для подключения большого количества компьютеров с помощью сетевого кабеля. Аналогично, как и с маршрутизатором – просто подключаем компы к любому порту.
Прямое подключение ПК-ПК
Тут также есть два способа. Первый – вы подключаете два компьютера с помощью кабеля напрямую (на этом все – переходите к следующей главе). Второй – вы используете для подключения Wi-Fi. Если на обоих ПК есть WiFi модуль, то вы можете на первом создать точку доступа, а со второго к ней подключиться. Нажимаем по меню «Пуск», вводим в поисковую строку название: «Командная строка», – нажимаем правой кнопкой мыши и запускаем от имени администратора.
Прописываем команду:
netsh wlan show drivers
Если в строке «Поддержка размещённой сети» стоит значение «да», то идем дальше, если нет, то попробуйте обновить драйвера. Этот параметр показывает – можете ли вы раздавать беспроводную сеть или нет. Теперь давайте включим точку доступа на одном из ПК:
- Правой кнопкой нажимаем по Wi-Fi подключению в правом нижнем углу и заходим в «Центр управления сетями». Далее кликаем по настройке нового подключения.
- Выбираем беспроводной вариант компьютер-компьютер.
- Вводим название, указываем тип шифрования и ниже вводим пароль. Обязательно ставим нижнюю галочку. Теперь просто подключаем к этому компу с помощью вай-фай.
Шаг 2: Сетевые настройки
Данный шаг настройки локальной домашней сети в Windows 7 нужен только в том случае, если вы подключаетесь не с помощью роутера. Дело в том, что у роутера внутри стоит DHCP сервер, который автоматом подтягивает на все подключенные устройства IP адреса. В любом другом случае вам нужно ввести настройки вручную.
ПРИМЕЧАНИЕ! Если вы подключены с помощью роутера, то пропустите этот шаг.
- Нажмите ПКМ по подключению и зайти в центр управления.
- Заходим в раздел «Изменения параметров адаптера».
- Теперь заходим в «Свойства» того подключения, которое вы используете для коннекта к локальной сети.
- Нажимаем один раз на четвертый протокол и далее заходим в «Свойства». Теперь небольшое пояснение: нам нужно для каждого компьютера в сети указать IP – поэтому вы должны проделать эти действия для каждого.
В строку IP-адрес вводим:
- 192.168.1.10 – первый ПК
- 192.168.1.11 – второй ПК
- 192.168.1.12 – третий ПК
- И так далее…
На самом деле вам разрешено изменять последнюю цифру на любую другую в диапазоне от 10 до 254. Маска подсети установится автоматом. Основной шлюз – сюда обычно вводится IP устройства, которое имеет доступ к интернету – это может быть роутер или компьютер с двумя сетевыми картами. Если такого нет, то пропускаем эту строку. DNS – вводим только в том случае, если у вас уже есть шлюз и доступ к интернету. Если у вас есть шлюз, то вводим в обе строки ДНС от Google: 8.8.8.8 и 8.8.4.4.
Шаг 3: Проверка рабочей группы
Зайдите в «Свойства» компьютера.
- «Компьютер» или «Полное имя» – должно быть разное на всех подключенных устройствах.
- «Рабочая группа» – должна быть одна и та же на всех ПК. По умолчанию это «WORKGROUP».
Если одно из условий не совпадает, то нажмите «Изменить параметры» и установите одну рабочую группу и разные названия компьютеров.
Шаг 4: настройка общего доступа
Мы ведь хотим в сети делиться какой-то информацией, расшаривать папки, принтеры и т.д. Для этого нужно зайти и настроить общий доступ на том ПК, на котором вы будете делиться информацией.
- Кликаем ПКМ по подключению и заходим в центр управления сетями.
- Вы уже подключены к сети – нажмите по типу сети чуть ниже и выберите «Домашнюю» или «Сеть предприятия».
- Теперь переходим в третий пункт в левом блоке для изменения параметров общего доступа.
- Теперь установите параметры, как на картинках ниже и сохраните параметры.
В сети вы можете чем-то делиться: фотографиями, музыкой, видео, фильмами и другими файлами. Для этого нужно создать общую папку на одном из компьютеров.
- Создаем папку в любом месте системы, заходим в «Свойства» с помощью ПКМ, переходим во вкладку «Доступ» и нажимаем по кнопке «Общий доступ».
- Из выпадающего списка выбираем «Все», нажимаем по кнопке добавления и ниже выбираем уровень доступа: «Чтение» или «Чтение и запись». Кликаем по основной кнопке ниже.
- Чтобы не было проблем с подключением, нажимаем «Расширенные настройки», выбираем верхнюю галочку и нажимаем по кнопке «Разрешения».
- Обычно в списке никого нет, кликаем «Добавить».
- «Дополнительно».
- Нажимаем «Поиск», в списке находим «Все», выделяем и нажимаем «ОК».
- Теперь эта категория пользователей появится тут, опять жмем «ОК».
- Теперь выбираем для данной категории уровень доступа и применяем конфигурацию.
Общая папка появится в разделе «Сеть» и будет находиться в выделенном компьютере. К ней смогут иметь доступ все подключенные к локальной сети устройства.
В этой статье будет пошагово описана настройка домашней локальной сети в Windows7. В чем преимущества использования домашней сети и ее схемы подключения можно узнать, если прочитать статью «Способы создания домашней локальной сети».
Настройку локальной домашней сети можно разделить на несколько шагов:
1 Прописываем сетевые настройки на всех компьютерах/ ноутбуках/ телевизорах домашней сети (этот шаг используется при отсутствии роутера в вашей локальной сети).
2 Проверка имени компьютеров и рабочей группы прописанных в свойствах компьютеров.
3 Включение Брандмауэр Windows.
4 Проверка работы сети.
Прописываем вручную сетевые настройки на всех устройствах домашней сети (для сетей в которых отсутствует роутер/маршрутизатор)
Заходим в Панель управления («Пуск- Панель управления») и выбираем «Центр управления сетями и общим доступом».
После этого нажимаем «Изменение параметров адаптера».
В окне сетевые подключения, выбираем интересующее нас подключение и нажимаем на нем правой кнопкой мыши, выбираем «Свойства», в окне свойств подключения выбираем «Протокол Интернета версии 4 (TCP/IPv4)» и нажимаем ставшую активной кнопку «Свойства». В окне Свойства протокола Интернета версии 4 (TCP/IPv4) прописываем IP адрес 192.168.1.1 (на остальных машинах прописываем 192.168.1.2, 192.168.1.3 и т.д.) Маска подсети у всех компьютеров должна быть 255.255.255.0. Шлюз не должен совпадать с IP адресом компьютера, в шлюзе пропишите IP другого компьютера сети ( в случае если у вас не будет указан шлюз, вы не сможете указать сеть, по умолчанию она у вас будет- Общественная, о этом пойдет речь ниже).
При первом подключении к сети необходимо выбрать сетевое размещение. От этого выбора зависят настройки брандмауэра и параметры безопасности для типа сети, к которой производится подключение. Если компьютер подключается к нескольким сетям (например, домашняя сеть, сеть в местном кафе или на работе), выбор сетевого размещения гарантирует необходимый уровень безопасности для компьютера.
Существует четыре типа сетевого размещения.
Домашняя сеть для работы в домашних сетях или в сетях, пользователи и устройства которых известны и им можно доверять. Компьютеры домашней сети могут принадлежать домашней группе. Для домашних сетей включается обнаружение сети, что обеспечивает использование остальных компьютеров и устройств, подключенных к сети, а также позволяет другим пользователям получать доступ к компьютеру из сети.
Рабочая сеть для работы в сети небольшого офиса или другого рабочего места. Обнаружение сети, которое обеспечивает использование остальных компьютеров и устройств, подключенных к сети, а также позволяет другим пользователям получать доступ к компьютеру из сети, включено по умолчанию, но при этом нельзя создать домашнюю группу или присоединиться к ней.
Публичная сеть для сетей в общественных местах (таких как кафе и аэропорты). Это сетевое размещение настроено таким образом, чтобы сделать компьютер «невидимым» для других пользователей и повысить его защиту от вредоносного программного обеспечения из Интернета. Домашняя группа недоступна в публичных сетях, а сетевое обнаружение отключено. Этот вариант также следует выбрать, если используется прямое подключение к Интернету без маршрутизатора или мобильное высокоскоростное подключение.
Домен используется для доменных сетей, например таких, которые используются на рабочих местах в организациях. Сетевое размещение этого типа контролирует администратор сети и его нельзя выбрать или изменить.
На практике я бы рекомендовал для домашней сети выбирать Рабочую сеть, поскольку в отличие от Домашней сети, нет необходимости вводить пароль для предоставления общего доступа к ресурсам. Само собой- Общественную сеть для локальной сети в домашних условиях выбирать не стоит, про домен я вообще молчу, поскольку в этом случае вам необходимо установить, настроить контроллер домена- для домашней сети- это не стоит того.
Проверка имени компьютеров и рабочей группы.
Необходимо проверить, что бы все устройства в домашней сети входили в одну рабочую группу, при этом имели различные имена. Для этого заходим «Пуск-Панель управления- Система». Подобную процедуру необходимо выполнить на всех компьютерах/ ноутбуках сети.
Проверка работы служба Брандмауэр Windows.
Следующим шагом, следует проверить включена ли служба Брандмауэр Windows. Для этого заходим «Пуск- Панель управления- Администрирование»
В открывшемся окне нажмите «Управление компьютером».
Далее заходите «Службы и приложения- Службы», находите там службу Брандмауэр Windows и смотрите, что бы она была включена, если она отключена, необходимо запустить ее и проверить, что бы в Типе запуска было выставлено «Автоматически», для этого нажимаете двойным щелчком по этой службе и в открывшемся окне смотрите, и если надо исправляете Тип запуска.
Проверка работы сети.
Последний шаг, это проверка работы домашней сети, для этого на одном из компьютеров запускаем командную строку. Нажимаете «Пуск» в строке поиска пишете cmd и нажимаете клавишу «Enter».
Откроется командная строка, в ней необходимо ввести команду ping и ip адрес другого компьютера домашней сети, нажать клавишу «Enter».
Если все сделано успешно, у вас не должно быть потерь пакетов.
На этом настройку домашней сети можно считать оконченной, следующим шагом можно настраивать сетевой принтер или делать папки для общего доступа (сетевые папки), об этом пойдет речь в следующих статьях.
Я очень надеюсь, моя статья помогла Вам! Просьба поделиться ссылкой с друзьями:
Содержание:
- Как настроить сеть и домашнюю сеть Windows 7?
- Настройка локальной сети
- Проверка работы сети в Windows 7
Как настроить сеть и домашнюю сеть Windows 7?
В наш век стремительного подъема в сферах информационных технологий уже ни для кого не является странностью наличие в одной квартире не один персональный компьютер. Как же настроить сеть и домашнюю сеть Windows 7 на компьютер так, чтобы появились возможности не только передавать информацию, но и пользоваться всеми преимуществами локальной передачи данных, используя сетевые технологии протокола TCP/IP.
Вы читаете эти строчки, так как искали способы настроить «локалку» между несколькими устройствами, управляемыми Windows 7. Давайте рассмотрим наиболее простой пример.
Подготовка
Нам необходимо следующее оборудование для подключения к локальной сети
- Сетевые карты.
До того, как подключить компьютер к локальной сетке необходимо убедиться в том, что в нем присутствует сетевой адаптер. К примеру, во всех современных ПК она является уже встроенной в «материнку», а в ноутбуках идет по «дефолту».
- Сетевые кабели.
Так же требуются два «пачкорда», которые можно прикупить в ближайшем магазине компьютерной техники или же, с помощью специнструмента, обжать контакты самостоятельно. Для этого нужны четыре коннектора RG45 и требуемое количество метров кабеля UTP.
- Роутер.
Основным устройством, предоставляющим доступ к компьютерам, находящимся в ЛВС (локальной вычислительной сети), является роутер. Возможно он уже есть у Вас, так как многие провайдеры интернета устанавливают их при подключении с возможностью настроить дополнительный функционал.
Настройка локальной сети
В новых «осях», таких как Windows 7, программеры Майкрософта совместили надежность системы безопасности и наиболее простой интерфейс при создании папок, предназначенных для общего доступа.
Функционал «Домашней группы» допускает создать и настроить папку с общим доступом всего за несколько мгновений, а так же надежно их защитить.
- Сперва убедитесь, что на вашем ПК установлены все драйвера сетевых карточек. Затем подключите «пачкордом» компьютеры к роутеру. Дождитесь окончания идентифицирования сетей. Обычно на роутерах установлена функция выдачи адресов подключенным устройствам, так что дополнительных действий по их настройке не требуется.
- Определите основной компьютер. Это делается через «Панель управления» во вкладке «Сетей и интернета» в «Центре управления сетями и общего доступа».
- Вновь созданной сетке Windows 7 по «дефолту» присваивает статус «Общественная». Для его изменения на «Домашняя» нужно клацнуть мышкой на «Домашнюю группу» и зайти на страницу с надписью о невозможности подключения к ней. Затем кликните на «Что такое расположение в сетях?».
- Далее нажимаем на «Домашняя сеть» и ожидаем окончания подключения с применением необходимых параметров. Так же требуется выбор элементов, для которых нужна доступность с других устройств. Пассворд для этого генерируется системой Windows 7 «автоматом».
На этом действия по настройке сети и домашней сети Windows 7 на первом компьютере завершена. Осталось настроить параметры на втором и последующих ПК.
Идем в уже знакомый «Центр управлений сетью и общим доступом» и клацаем мышкой на «Домашней группе». Затем «Присоединить». Тут необходим пассворд, который создал основной компьютер. Далее все настройки аналогичны первому ПК.
Проверка работы сети в Windows 7
Здесь все достаточно просто. В Windows 7 нужно зайти в «Центр управления сетью и общим доступом» и убедиться в принадлежности Вашего устройства к сети со статусом «Домашняя».
Но этого не достаточно. Идем в стандартный «Пуск» и открываем «Домашнюю группу», где видим имя подключенного к группе ПК. Клацаем на нем мышкой и получаем доступ к «расшаренным» на нем папкам и файлам.
Чтобы «расшарить» ресурсы в Windows 7, кликайте правой мышкой на требуемой и переходите на вкладку «Общего доступа», где ставьте «чекбокс» напротив требуемого действия.
Теперь Вы уверенно можете заявлять друзьям, что знаете, как настроить сеть и домашнюю сеть в Windows 7.
Устранение проблемы видимости в сети компьютера на Windows 7
При попытке подключить компьютер к сети возможна ситуация, что он не будет виден другим ПК и, соответственно, не сможет видеть их. Давайте разберемся, как решить обозначенную проблему на компьютерных устройствах с Виндовс 7.
Способы устранения проблемы
Причины указанной неисправности могут быть как программные, так и аппаратные. В первую очередь, нужно проверить правильность подключения ПК к сети. Поэтому важно проследить, чтобы штекер плотно прилегал к соответствующему гнезду адаптера компьютера и роутера. Также важно, если вы используете проводное соединение, чтобы на всей протяженности сети не было разрыва кабеля. В случае же использования Wi-Fi-модема, нужно убедиться в его работоспособности, попробовав перейти через браузер на любой сайт во всемирной паутине. Если интернет работает нормально, значит, причина проблемы не в модеме.
Но в данной статье мы более подробно остановимся на преодолении программных причин указанной неисправности, связанных с настройкой Виндовс 7.
Причина 1: Компьютер не подключен к рабочей группе
Одной из причин, по которой может возникнуть указанная проблема, является отсутствие подключения компьютера к рабочей группе или совпадение имени ПК в данной группе с наименованием другого устройства, состоящего в ней. Поэтому для начала нужно проверить наличие этих факторов.
- Для того чтобы проверить, не занято ли имя вашего компьютера ещё каким-то устройством в сети, щелкните «Пуск» и откройте «Все программы».
Далее отыщите элемент «Командная строка» и щелкните по нему правой кнопкой мыши (ПКМ). В открывшемся перечне выберите тип запуска с полномочиями администратора.
Урок: Как открыть «Командную строку» в Виндовс 7
В «Командной строке» введите выражение по такому шаблону:
Вместо «IP» проставьте конкретный адрес другого ПК данной сети. Например:
После ввода команды щелкните Enter.
Далее обратите внимание на полученный результат. Если компьютер, IP которого вы ввели, пингуется, но при этом ваш не виден другим устройствам в сети, с большой долей вероятности можно сказать, что его имя совпадает с наименованием другого ПК.
Чтобы проверить правильность имени рабочей группы на вашем компьютере и, если это потребуется, произвести изменения, нажмите «Пуск» и щелкните ПКМ по пункту «Компьютер». В отобразившемся списке выберите «Свойства».
Далее кликните по пункту «Дополнительные параметры…» в левой части отобразившейся оболочки.
В открывшемся окошке переместитесь в раздел «Имя компьютера».
После перехода в указанную вкладку вам нужно обратить внимание на значения напротив пунктов «Полное имя» и «Рабочая группа». Первое из них должно быть уникальным, то есть ни у одного из компьютеров сети не должно быть того же имени, что и у вашего. Если это не так, потребуется заменить название своего ПК на уникальное. А вот имя рабочей группы обязательно должно соответствовать аналогичному значению у других устройств данной сети. Естественно, вы должны его знать, так как без этого сетевое подключение невозможно. Если одно или оба указанных значений не соответствуют озвученным выше требованиям, нажмите кнопку «Изменить».
В открывшемся окошке при необходимости измените значение в поле «Имя компьютера» на уникальное название. В блоке «Является членом» установите радиокнопку в позицию «рабочей группы» и пропишите там имя сети. После внесения изменений нажмите кнопку «OK».
Если вы изменили не только название группы, но и имя ПК, потребуется перезагрузить компьютер, о чем будет сообщено в информационном окне. Для этого нажмите кнопку «OK».
Кликните по элементу «Закрыть» в окне свойств системы.
Откроется окошко с предложением перезагрузить компьютер. Закройте все активные приложения и документы, после чего выполните перезапуск системы, нажав кнопку «Перезагрузить сейчас».
Причина 2: Отключение сетевого обнаружения
Также причиной того, что ваш ПК не видят другие компьютеры в сети, может заключаться в отключении сетевого обнаружения на нем. В этом случае необходимо изменить соответствующие настройки.
- Прежде всего, обязательно нужно устранить конфликт IP-адресов в пределах актуальной сети в случае его наличия. Как это сделать, описано в соответствующей статье на нашем сайте.
Урок: Решение проблемы с конфликтом IP-адресов в Windows 7
Если конфликта адресов не наблюдается, необходимо проверить, включено ли сетевое обнаружение. Для этого щелкните «Пуск» и зайдите в «Панель управления».
Теперь откройте раздел «Сеть и интернет».
Далее зайдите в «Центр управления…».
Произведите клик по пункту «Изменить дополнительные параметры…» в левой части отобразившегося окна.
Если ни один из указанных способов не помог, проверьте настройки своего брандмауэра или антивируса. Для начала попробуйте отключить их поочередно и посмотреть, стал ли виден компьютер в сети. Если он начал отображаться у других пользователей, нужно перенастроить параметры соответствующего инструмента защиты.
Причиной того, что компьютер с Виндовс 7 не виден по сети, может быть целый ряд факторов. Но если отбросить аппаратные проблемы или возможное повреждение кабеля, наиболее частыми среди них является отсутствие подключения к рабочей группе или деактивация сетевого обнаружения. К счастью, настраиваются указанные параметры относительно легко. Имея под рукой данную инструкцию, проблем с ликвидацией изучаемой неполадки не должно возникнуть даже у новичка.
Источник
Решение проблемы с отображением компьютеров в сети на Windows 7
Сейчас многие компьютеры в пределах одной локальной сети объединены между собой, что позволяет использовать файлы, директории и периферийное оборудование в общем доступе. Реализовать подобное соединение можно и в операционной системе Windows 7. Однако некоторые пользователи сталкиваются с такой проблемой, что другие ПК в сети просто не видны. Из-за этого нарушается процесс обмена файлами. Исправляется эта ситуация разными способами. Обо всех них и пойдет речь в рамках нашего сегодняшнего материала.
Решаем проблемы с отображением компьютеров в сети на Windows 7
Перед началом рассмотрения следующих методов мы рекомендуем убедиться в том, что локальная сеть была правильно настроена. Многие пользователи не знают об определенных тонкостях данной конфигурации, поэтому и пропускают важные этапы, которые приводят к появлению схожих сегодняшней неполадок. Всю необходимую информацию и детальные иллюстрированные руководства вы найдете в другой нашей статье, перейдя по указанной ниже ссылке, Мы же приступаем к решению проблем с отображением ПК в сети, которые возникли уже после правильной конфигурации домашней или рабочей группы.
Способ 1: Проверка идентификатора рабочей группы
При обнаружении устройств, расположенных в пределах одной локальной сети, используется определенный идентификатор, установленный в качестве «Рабочей группы». В каждой системе он должен быть одинаковым, иначе это приведет к появлению подобных проблем. Проверить и исправить идентификатор можно буквально в два клика, а выглядит это так:
- Откройте меню «Пуск» и зайдите в «Панель управления».
Отыщите раздел «Система» и кликните по нему левой кнопкой мыши.
Откроется небольшое новое окно свойств. В нем переместитесь во вкладку «Имя компьютера».
Внизу будет находиться одна кнопка под названием «Изменить». Она и нужна вам.
Нажав на нее, отметьте маркером пункт «Рабочей группы» и задайте любой удобный идентификатор, если это поле окажется пустым.
Сразу же покажется окно с предложением перезагрузки. Если вы завершили все необходимые дела, можете смело нажимать на «Перезагрузить сейчас».
Точно такую же операцию нужно проделать на всех остальных ПК, которые входят в пределы домашней или рабочей группы. Убедитесь в том, что все они имеют одинаковое имя группы, а при необходимости измените его так, как это было показано выше.
Способ 2: Изменение параметров общего доступа
Если вы не прочитали материал, который мы рекомендовали в самом начале статьи, то можете не знать о том, что при организации общего доступа осуществляется выдача специальных разрешений на редактирование и чтение файлов. Дополнительно также включается сетевое обнаружение. Давайте детальнее ознакомимся с этим, ведь проверить параметры общего доступа потребуется абсолютно на каждом устройстве.
- Снова откройте «Пуск» и перейдите в «Панель управления».
Здесь отыщите категорию «Центр управления сетями и общим доступом».
На панели слева отыщите «Изменить дополнительные параметры общего доступа».
Убедитесь в том, что соответствующим маркером отмечены пункты, включающие сетевое обнаружение и предоставляющие доступ к файлам, папкам и принтерам.
По завершении не забудьте применить конфигурацию, нажав на «Сохранить изменения».
Не стоит забывать, что и эта настройка должна осуществляться абсолютно на всех ПК, входящих в одну сеть. Для уверенности также лучше перезагрузить машину, чтобы обновить конфигурацию.
Способ 3: Проверка службы «Маршрутизация и удаленный доступ»
К сожалению, все приведенные выше действия не принесут абсолютно никакого результата, если служба «Маршрутизация и удаленный доступ» находится в отключенном состоянии. Обычно при создании локальной сети она сразу же переходит в автоматический режим запуска, однако происходит это не всегда. Потому рекомендуется выполнить такие шаги:
- Снова вернитесь в главный раздел «Панель управления» и найдите там «Администрирование».
В открывшемся окне переместитесь в меню «Службы».
В списке отыщите «Маршрутизация и удаленный доступ». Дважды кликните по этому параметру, чтобы открыть его свойства.
Вам необходимо убедиться, что значение «Тип запуска» установлено в режиме «Автоматически». Если это не так, выберите данный вариант вручную.
После примените настройки.
Теперь активируется кнопка «Запустить». Нажмите на нее, и служба будет включена. Это избавит от необходимости перезагружать компьютер.
Способ 4: Применение консольных команд
Этот метод подразумевает объединение нескольких действий в одно, поскольку все они выполняются через «Командную строку». Вместе их выполнить будет куда быстрее и правильнее. Вам же для этого потребуется использовать учетную запись администратора на всех компьютерах, которые подключены к локальной сети и где будет использоваться этот вариант.
- Откройте «Пуск» найдите и нажмите ПКМ по значку «Командная строка».
В отобразившемся контекстном меню выберите «Запуск от имени администратора».
Используйте поочередно команды, указанные ниже, чтобы сбросить настройки сети и межсетевого экрана.
netsh int ip reset reset.txt
netsh winsock reset
netsh advfirewall reset
Вставьте команду netsh advfirewall firewall set rule group=»Network Discovery» new enable=Yes . Она добавит правило для межсетевого экрана, которое позволит обнаруживать данный ПК в сети.
Способ 5: Временное отключение брандмауэра и антивируса
Иногда различные проблемы с локальной сетью и общим доступом связаны с необычными правилами стандартного брандмауэра или антивируса, которые были добавлены пользователем намерено, случайно либо же они установились по умолчанию. Проверить, действительно ли в появившейся ошибке виноваты эти средства, можно, временно отключив их. Детальные инструкции по этим темам ищите в других наших материалах, перейдя по ссылкам ниже.
Если же окажется, что какой-то из этих компонентов действительно виноват в проблеме, вы можете оставить их в отключенном состоянии, но делать этого не рекомендуется. В случае с брандмауэром его потребуется настроить, а антивирус же лучше заменить на более качественный.
Сегодня мы разобрали основные причины, по которым компьютеры под управлением Windows 7 не видят другие ПК в пределах локальной сети. Вам же остается только проверить все представленные варианты, чтобы найти тот, который поможет навсегда избавиться от данной проблемы.
Источник
Объединение в сеть домашних компьютеров, работающих под управлением разных версий Windows
В этой статье описана процедура настройки общего доступа к файлам и принтерам в домашней сети с компьютерами, работающими под управлением разных версий ОС Windows.
Если все компьютеры домашней сети работают под управлением Windows 7, создайте домашнюю группу
Самый простой способ настроить общий доступ к файлам и принтерам в домашней сети — это создать домашнюю группу. Домашняя группа связывает компьютеры сети для предоставления общего доступа к рисункам, музыке, видео, документам и принтерам. Домашнюю группу можно защитить паролем, и всегда доступен выбор ресурсов, к которым предоставляется общий доступ. Если все компьютеры, которые требуется объединить в сеть, работают под управлениемWindows 7, рекомендуется создать домашнюю группу.
Компонент «Домашняя группа» доступен во всех выпусках Windows 7. В выпусках Windows 7 Starter и Windows 7 Home Basic можно присоединиться к домашней группе, но нельзя ее создать.
После создания домашней группы операция завершена и оставшуюся часть данной статьи можно пропустить. Даже если обновление всех компьютеров до версии Windows 7 не планируется, можно добиться нормальной работы сети. Прочитайте следующие разделы, чтобы понять, как учитывать различия версий Windows.
К началу страницы
Если сеть содержит компьютеры под управлением различных версий Windows, поместите все компьютеры в одну рабочую группу
Предполагается, что физически сеть уже установлена. В противном случае см. раздел Что требуется для настройки домашней сети.
Следующим шагом после установки сети является ее более точная настройка, чтобы все компьютеры могли обнаруживать друг друга; это необходимо, если планируется предоставление общего доступа к файлам и принтерам.
Если в сети есть компьютеры под управлением Windows XP, важно использовать одно имя рабочей группы для всех компьютеров в сети. Это позволит компьютерам под управлением разных версий Windows обнаруживать друг друга и предоставлять взаимный доступ. Помните, что имя рабочей группы по умолчанию — не одно и то же во всех версиях Windows.
Поиск или изменение имени рабочей группы на компьютере под управлением Windows XP
1. Нажмите Пуск, щелкните правой кнопкой мыши Мой компьютер и выберите Свойства.
2. В окне Свойства системы перейдите на вкладку Имя компьютера, где отображается имя рабочей группы. Чтобы изменить имя, щелкните Изменить, в поле Имя компьютера введите новое имя, а затем щелкните ОК.
Поиск имени рабочей группы на компьютере под управлением Windows Vista или Windows 7
1. Откройте компонент «Система». Для этого нажмите кнопку ПускИзображение кнопки «Пуск», щелкните правой кнопкой мыши Компьютер и выберите пункт Свойства.
2. Имя рабочей группы отображается в разделе Имя компьютера, имя домена и параметры рабочей группы.
Изменение имени рабочей группы на компьютере под управлением Windows Vista или Windows 7
1. Откройте компонент «Система». Для этого нажмите кнопку ПускИзображение кнопки «Пуск», щелкните правой кнопкой мыши Компьютер и выберите пункт Свойства.
2. В группе Имя компьютера, имя домена и параметры рабочей группы нажмите кнопку Изменить параметры.
3. В окне Свойства системы на вкладке Имя компьютера щелкните Изменить.
4. В диалоговом окне Изменение имени компьютера или домена в поле Рабочая группа введите новое имя рабочей группы и щелкните ОК. Будет предложено перезагрузить компьютер.
Изображение окна «Система»Имя рабочей группы отображается в окне «Система»
К началу страницы
Установите тип сетевого размещения «Домашний» или «Рабочий»
Затем проверьте сетевое размещение всех компьютеров под управлением Windows Vista или Windows 7. Сетевое размещение — это параметр, который позволяет системе Windows автоматически настраивать безопасность и другие параметры с учетом типа сети, к которой подключен компьютер. Дополнительные сведения см. в разделе Выбор сетевого размещения.
Существует четыре типа сетевого размещения.
* Домашний. Компьютер подключен к сети, обеспечивающей некоторый уровень защиты от Интернета (например, маршрутизатор и брандмауэр) и состоящей из известных или доверенных компьютеров. Большинство домашних сетей относится к этой категории. Домашняя группа доступна в сетях с домашним сетевым размещением.
* Рабочий. Компьютер подключен к сети, обеспечивающей некоторый уровень защиты от Интернета (например, маршрутизатор и брандмауэр) и состоящей из известных или доверенных компьютеров. К этой категории относится большинство небольших сетей предприятий.
* Общий. Компьютер подключен к сети, доступной для общего использования. Примером общедоступных сетей являются публичные сети для доступа в Интернет, например в аэропортах, библиотеках и кафе.
* Домен. Компьютер подключен к сети, в состав которой входит контроллер домена Active Directory. Примером доменной сети является сеть на рабочем месте. Это сетевое размещение недоступно в качестве варианта выбора и должно настраиваться администратором домена.
Убедитесь, что в домашней сети для типа сетевого размещения установлено значение «Домашний». Это можно сделать следующим образом.
* Откройте компонент «Центр управления сетями и общим доступом». Для этого нажмите кнопку ПускИзображение кнопки «Пуск» и выберите пункт Панель управления. В поле поиска введите сеть и затем выберите пункт Центр управления сетями и общим доступом.
Тип сетевого размещения отображается под именем сети.
Изображение компонента «Центр управления сетями и общим доступом»Тип сетевого размещения отображается в центре управления сетями и общим доступом
Если установлен общий тип сетевого размещения, щелкните Публичная сеть и выберите необходимый тип размещения сети.
Предупреждение
Типы «Домашний» и «Рабочий» следует использовать только для известных и доверенных сетей, таких как домашняя сеть или небольшая сеть предприятия. Установка значения «Домашний» или «Рабочий» для сети в общественном месте может представлять угрозу безопасности, поскольку позволяет другим пользователям сети видеть ваш компьютер.
К началу страницы
Убедитесь, что брандмауэр предоставляет общий доступ к файлам и принтерам
Если используется брандмауэр Windows, этот раздел можно пропустить, поскольку брандмауэр Windows автоматически открывает порты, необходимые для предоставления общего доступа к файлам и принтерам при использовании совместного доступа или после включения обнаружения сети. (Дополнительные сведения об обнаружении сети см. в разделе Что такое обнаружение сети?) При использовании другого брандмауэра эти порты необходимо открыть самостоятельно, чтобы компьютер смог найти другие компьютеры и устройства с файлами и принтерами для общего доступа.
Для обнаружения компьютеров под управлением Windows Vista или Windows 7 откройте следующие порты:
* UDP 3702
* UDP 5355
* TCP 5357
* TCP 5358
Для обнаружения компьютеров под управлением более ранних версий Windows и использования общего доступа к файлам и принтерам с любой версией Windows откройте следующие порты:
* UDP 137
* UDP 138
* TCP 139
* TCP 445
* UDP 5355
Для обнаружения сетевых устройств откройте следующие порты:
* UDP 1900
* TCP 2869
* UDP 3702
* UDP 5355
* TCP 5357
* TCP 5358
Чтобы домашняя группа правильно функционировала между компьютерами под управлением Windows 7, откройте следующие порты:
* UDP 137
* UDP 138
* TCP 139
* TCP 445
* UDP 1900
* TCP 2869
* UDP 3540
* TCP 3587
* UDP 3702
* UDP 5355
* TCP 5357
* TCP 5358
Включение дополнительных параметров общего доступа к файлам и принтерам
При изменении типа сетевого размещения на «Домашний» или «Рабочий» обнаружение сети включается автоматически. Кроме того, следующие параметры общего доступа можно включить отдельно:
* Обнаружение сети
* Общий доступ к файлам (в Windows 7 включается автоматически при предоставлении общего доступа к файлу или папке)
* Общий доступ к Общей папке
После включения этих параметров на компьютере будут доступны следующие возможности.
* Обнаружение других компьютеров и устройств в домашней сети и доступность для обнаружения другими компьютерами
* Общий доступ к файлам и папкам
* Предоставление общего доступа к общим папкам
Примечание
Общий доступ с защитой паролем — это специальный вариант, рассматриваемый ниже.
Включение обнаружения сети, общего доступа к файлам, принтерам и общим папкам в Windows 7
1. Откройте раздел «Дополнительные параметры общего доступа». Для этого нажмите кнопку ПускИзображение кнопки «Пуск» и выберите пункт Панель управления. В поле поиска введите сеть, выберите пункт Центр управления сетями и общим доступом, а затем в левой области щелкните команду Изменить дополнительные параметры общего доступа.
2. Щелкните значок в виде двойных кавычек Изображение значка двойных угловых кавычек, чтобы развернуть профиль сети Домашний или рабочий.
3. Выберите параметры для включения обнаружения сети и общего доступа к файлам.
4. В разделе Доступ к общим папкам выполните одно из следующих действий.
* Чтобы при общем доступе к общим папкам пользователи других компьютеров сети могли открывать файлы в этих папках, но не могли их создавать или изменять, выберите Включить общий доступ, чтобы сетевые пользователи могли открывать файлы.
* Чтобы при общем доступе к общим папкам пользователи других компьютеров сети могли открывать, а также создавать и изменять файлы, выберите Включить общий доступ, чтобы сетевые пользователи могли открывать, изменять и создавать файлы.
Нажмите кнопку Сохранить изменения. Требуется разрешение администратора. Если отображается запрос на ввод пароля администратора или его подтверждения, укажите пароль или предоставьте подтверждение.
Включение обнаружения сети, общего доступа к файлам, принтерам и общим папкам в Windows Vista
1. Откройте компонент «Центр управления сетями и общим доступом » на панели управления.
2. В разделе Общий доступ и сетевое обнаружение щелкните значок в виде двойных кавычек Изображение значка двойных угловых кавычек рядом с пунктом Общий доступ к файлам, чтобы развернуть этот раздел, затем щелкните Включить общий доступ к файлам и нажмите кнопку Применить. Требуется разрешение администратораЕсли отображается запрос на ввод пароля администратора или его подтверждения, укажите пароль или предоставьте подтверждение.
3. Щелкните значок в виде двойных кавычек Изображение значка двойных угловых кавычек рядом с пунктом Общий доступ к общим папкам, чтобы развернуть этот раздел, и выполните одно из следующих действий.
* Чтобы при общем доступе к общей папке пользователи других компьютеров сети могли открывать ее файлы, но не могли их создавать или изменять, выберите Включить общий доступ, чтобы сетевые пользователи могли открывать файлы и нажмите кнопку Применить. Требуется разрешение администратораЕсли отображается запрос на ввод пароля администратора или его подтверждения, укажите пароль или предоставьте подтверждение. Этот параметр задан по умолчанию.
* Чтобы при общем доступе к общей папке пользователи других компьютеров сети могли открывать ее файлы, а также создавать или изменять их, выберите Включить общий доступ, чтобы сетевые пользователи могли открывать, изменять и создавать файлы и нажмите кнопку Применить. Требуется разрешение администратораЕсли отображается запрос на ввод пароля администратора или его подтверждения, укажите пароль или предоставьте подтверждение.
4. Щелкните значок в виде двойных кавычек Изображение значка двойных угловых кавычек рядом с пунктом Использование общих принтеров, чтобы развернуть этот раздел, затем щелкните Включить общий доступ к принтерам, затем нажмите кнопку Применить. Требуется разрешение администратораЕсли отображается запрос на ввод пароля администратора или его подтверждения, укажите пароль или предоставьте подтверждение.
Общий доступ с защитой паролем
Общий доступ с защитой паролем является более безопасным способом предоставления совместного доступа к файлам и папкам в сети и включен по умолчанию. При включенной защите общего доступа паролем пользователи других компьютеров сети не смогут получить доступ к общим папкам на других компьютерах, включая Общие папки, без указания имени пользователя и пароля учетной записи пользователя на компьютере, содержащем общие папки. Приглашение ввести имя пользователя и пароль появится при попытке доступа к общим папкам.
Для более быстрого доступа можно создать согласованные учетные записи пользователей на всех компьютерах. Например, Мария хочет использовать общий доступ, защищенный паролем, для более безопасного общего доступа к файлам и принтерам на двух компьютерах. На компьютере А у нее есть учетная запись пользователя «Мария22» и пароль «Fly43$». Если она настроит такую же комбинацию пароля и учетной записи на компьютере В, то сможет гораздо быстрее получать доступ к общим файлам на компьютере В. Если Мария изменит пароль на одном из этих компьютеров, то она должна будет внести такие же изменения и на другом компьютере.
Включение общего доступа с защитой паролем в Windows 7
1. Откройте раздел «Дополнительные параметры общего доступа». Для этого нажмите кнопку ПускИзображение кнопки «Пуск» и выберите пункт Панель управления. В поле поиска введите сеть, выберите пункт Центр управления сетями и общим доступом, а затем в левой области щелкните команду Изменить дополнительные параметры общего доступа.
2. Щелкните значок в виде двойных кавычек Изображение значка двойных угловых кавычек, чтобы развернуть профиль сети Домашний или рабочий.
3. В разделе Общий доступ с парольной защитой щелкните Включить общий доступ с парольной защитой и затем нажмите кнопку Сохранить изменения. Требуется разрешение администратораЕсли отображается запрос на ввод пароля администратора или его подтверждения, укажите пароль или предоставьте подтверждение.
Включение общего доступа с защитой паролем в Windows Vista
1. Откройте компонент «Центр управления сетями и общим доступом » на панели управления.
2. В разделе Общий доступ и сетевое обнаружение щелкните значок в виде двойных кавычек Изображение значка двойных угловых кавычек рядом с пунктом Общий доступ с парольной защитой, чтобы развернуть этот раздел, затем щелкните Включить общий доступ с защитой паролем, а затем нажмите кнопку Применить. Требуется разрешение администратораЕсли отображается запрос на ввод пароля администратора или его подтверждения, укажите пароль или предоставьте подтверждение.
Чтобы предоставить общий доступ к папке или файлу
В любой версии Windows можно щелкнуть файл или папку правой кнопкой мыши и выбрать Общий доступ, затем выбрать пользователей или группы, которым следует предоставить совместный доступ. Также можно разрешить пользователям изменять общий файл или папку или запретить им это делать. Дополнительные сведения см. в разделе Общий доступ к файлам.
Использование карты сети
Карта сети в Центре управления сетями и общим доступом — это графическое представление компьютеров и устройств в сети, отображающее способ их соединения, а также все проблемные области. Она может быть полезна при устранении неполадок. Чтобы компьютер под управлением Windows XP мог быть обнаружен и отображен на карте сети, необходимо установить на нем протокол обнаружения топологии канального уровня (LLTD). Дополнительные сведения см. в статье В карте сети не отображаются компьютеры с системой Windows XP на веб-сайте Майкрософт.
Если протокол LLTD установлен, а компьютеры под управлением Windows XP на карте сети не отображаются, их обнаружению может препятствовать брандмауэр Windows. Проверьте параметры брандмауэра и убедитесь, что общий доступ к файлам и принтерам включен. Чтобы узнать, как это сделать при использовании брандмауэра Windows, откройте центр справки и поддержки и выполните поиск строки «Включение общего доступа к файлам и принтерам». Откройте раздел справки и прокрутите в конец. При использовании другого брандмауэра см. прилагаемую к нему документацию.
Настройка локальной сети на операционных системах Windows 7 не должна представлять проблему даже для начинающих пользователей. Благодаря этому можно объединять в одну систему сразу несколько устройств, если они находятся рядом друг с другом. Настройка домашней сети в Windows 7 через роутер проходит максимально быстро при соблюдении определенных требований.
Содержание
- Инструкция по настройке локальной сети в Windows 7
- Типы домашних сетей
- Проводная сеть
- Беспроводная сеть
- Процесс конфигурации
- Проверка работоспособности созданной сети
- Создание и присоединение к домашней группе
- Настройка общего доступа к файлам и папкам
- Возможные проблемы и ошибки при настройке локальной сети
- Настройка общего доступа к принтеру
- Два роутера в одной сети
- Соединение по Wi-Fi
- Соединение с помощью сетевого кабеля в одной сети
Инструкция по настройке локальной сети в Windows 7
Все компьютеры, использующие данную функцию, обязательно подсоединяются к роутеру либо они должны быть соединены при помощи соответствующего кабеля. Действия повторяют обычно на всех устройствах, дополняющих сеть.
Если установить общий доступ, то папки и их содержимое с персональных устройств может быть доступно всем, в том числе соседям, которые находятся поблизости. Рекомендуется использовать надёжные пароли для Wi-Fi.
Использование статических IP-адресов обязательно, если настройка идёт напрямую без использования роутера. Сама инструкция будет выглядеть следующим образом:
- Первый шаг — проверка нахождения устройств в одной рабочей группе. Нужно изучить все устройства, которые планируется использовать. «Win+R» — стандартное сочетание клавиш при таких обстоятельствах. Далее указывают команду sysdm.cpl и нажимают ОК. Появится окно с рабочей группой, которое ещё иногда обозначается как WORKGROUP. Можно оставлять такое название. Главное, чтобы оно сохранялось и у других ПК. Но пользователь может изменить обозначение, если у него появилось желание. После сохранения изменений компьютеры всегда перезагружают.
- Второй шаг. Чтобы установка завершилась, нужно включить изменение настроек по общему доступу. Их применение обязательно для всех компьютеров, входящих в сеть. Правую кнопку мыши используют для выбора значка интернет-подключения. Далее переход к пункту «Центр управления сетями и общим доступом». Дополнительные параметры для функции изменяются при выборе соответствующего пункта в новом окне.
Обычно на следующем этапе перед владельцем оборудования появляется сразу два профиля: общий и домашний или рабочий. Изменить нужно тот, что именуется как текущий. Но изменения можно применять сразу к двум профилям. Это не помешает создать локальную сеть Виндовс 7.
Возле пункта с включением сетевого окружения отдельно устанавливают переключатель. Файлы, принтеры тоже предполагают включение общего доступа. В случае с папками правила действуют такие же. Прокрутку до нижней части делают для страниц с настройками. Далее стоит открыть вкладку «Все сети» или «Общий». Требуется подключить «Общий доступ с парольной защитой».
Важно! Рекомендуется перезагружать компьютер, как только все действия будут выполнены.
Следующий этап предполагает начало работы в локальной сети. Проверка предполагает использование проводника на одном из компьютеров, изучение пункта, посвящённого сети. Здесь отображаются все объединённые устройства.
Типы домашних сетей
Поддерживаемые интерфейсы способствуют выделению проводных, беспроводных групп соединений.
Проводная сеть
Кабель обеспечивает главный интерфейс при передаче данных. Необходимость в посредниках отпадает. Соединение компьютеров организуется за счёт использования витой пары. Для таких локальных сетей всегда характерны определённые ограничения:
- невозможно организовать общий доступ к Интернету без дополнительной сетевой карты;
- подключиться получится только у двух устройств.
Обратите внимание! От такого метода при формировании сетей практически отказались. У него есть и другие недостатки.
Коммутатор или свитч в качестве посредника — вот решение, которое становится всё более популярным. Локальная сеть в этом случае получает дополнительные преимущества:
- возможность подключить два и более компьютера;
- организация общего доступа.
Не очень удобно только то, что большинство настроек требует ручной корректировки, особенно, если самих подключаемых устройств достаточно много. Но даже в этом случае можно без проблем понять, как настроить подключения по локальным сетям на Windows 7.
Беспроводная сеть
Роль связующего устройства играет роутер. Домашние сети чаще формируют именно таким образом. Поддержка беспроводных интерфейсов при передаче данных — главное преимущество подобных решений. Есть и другие положительные стороны:
- простая настройка;
- поддержка большого количества компьютеров;
- работа по радиоканалу.
Процесс конфигурации
Главное, проследить, чтобы устройства были соединены. Подходящий вариант — кабели типа витая пара.
На этом примере будут рассматриваться дальнейшие шаги по конфигурации.
- открыть «Пуск» или «Панель управления»;
- вызвать опцию, при работе которой корректируют сетевые соединения;
- ввести в поисковую форму слово «Центр». Результаты отображают несколько вариантов, выбирают тот же, что и раньше;
- отобразится новое окно. «Изменение параметров адаптера» — пункт, необходимый для изменений настроек, связанных с сетью;
- по нужному соединению кликнуть два раза;
- откроется диалоговое окно, где один из пунктов называется «Состояние соединения». Для корректировки параметров перейти в «Свойства»;
- следующий — двойной клик по протоколу, обозначаемому как TCP/ipV4. Можно просто выбрать интересующий пункт с подходящим названием, перейти во вкладку со «Свойствами»;
- на этом этапе сетевые подключения и их настройки корректируют вручную. Интернет будет правильно работать только в этом случае;
- «Использовать следующий IP» — сюда нужно передвинуть первый из переключателей, которые появляются потом. Далее ввести маску подсети вместе с IP-адресом, присвоенном тому или иному компьютеру.
Обратите внимание! Желательно, чтобы последней цифрой в IP-адресе была единица, но можно использовать любые числа в диапазоне от 1 до 255. Это число должно быть разным у двух компьютеров с одной операционной системой.
Остальные поля во время формирования локальных сетей не нужны, поэтому их можно оставлять полностью пустыми. Остаётся только нажать на кнопку подтверждения.
Настройки файервола и безопасности подключения зависят от того, какой тип соединения указывает пользователь в первый раз. Рекомендуется использовать варианты, стоящие по умолчанию.
Для Microsoft характерна поддержка трёх вариантов размещения в сетях:
- Домашняя — все известные устройства участвуют при организации сети. Обязательна активация функции по сетевому окружению. Только в этом случае можно открывать файлы, доступные на всех устройствах.
- Рабочая — актуальное решение для небольших офисов. Схема работы похожа на предыдущее решение. Действует сетевое обнаружение, общий доступ к устройствам и файлам на них.
- Публичная актуальна для общественных заведений. Работает с полным сокрытием участвующих компьютеров. Это повышает безопасность, снижает вероятность столкнуться с мошенниками.
Следующие действия тоже имеют определённый порядок:
- Проверка, все ли устройства являются элементами одной и той же сети. При этом IP-адреса и имена должны быть различными.
- При необходимости проводят отдельную проверку по именам. Если необходимо, их корректируют. Для этого нужно выбрать «Мой компьютер», перейти в пункт «Свойства».
- Включение в одну локальную сеть — обязательный шаг в завершении.
Проверка работоспособности созданной сети
Достаточно использовать одну команду для соответствующей строки. Инструкция максимально проста, как и во всех предыдущих случаях:
- Поисковые строки заполняют буквенным сочетанием cmd, чтобы запустить саму командную строку.
- Далее вводится команда Ping. К ней добавляют параметры для фиксации IP-адресов устройства.
Время задержки вместе с числом отправленных пакетов отображается при указании правильных настроек. Обычно это 4 сек. без потерь.
Создание и присоединение к домашней группе
Для этого требуется выбрать соответствующий пункт с домашней сетью, чтобы можно было потом к ней подключиться. Используется для этого «Центр управления сетями и общим доступом». Чтобы подключиться к используемому решению, достаточно нажать на одну из ссылок со следующим названием:
- «Готовность к созданию»;
- «Выбор домашней группы и параметров общего доступа».
Только одна домашняя группа может создаваться в одной сети. Можно использовать с этой функцией любой из компьютеров, который находится дома. Остальные устройства присоединяются к тому, что был создан ранее. Создание таких сетей предполагает чуть более продвинутую версию Windows 7, а не домашнюю или начальную.
Важно! Версия операционных систем, доступная пользователю, фиксируется во вкладках со свойствами.
Порядок действий максимально простой:
- Посещение пункта с названием «Центр управления сетями и общим доступом».
- Использование ссылки «Общественная сеть». Откроется окошко, которое называется «Настройка сетевого размещения».
- Выбрать «Домашняя сеть».
- Следующее окно содержит сообщение об изменении расположения сети. После этого можно закрыть рабочую область.
Обратите внимание! После выполненных действий у пользователя должна появиться возможность создавать рабочие группы либо присоединиться к тем, которые уже созданы.
Сети составляют только из одной домашней группы. Создание допустимо на любом из компьютеров, образующих соединение. Остальные устройства только присоединяются к соединению, которое уже создано. При этом версия операционной системы Windows 7 не имеет значения. А вот создание сети требует более продвинутой, иначе подключаться к Интернету не получится.
В свойствах компьютера легко получить информацию относительно версии используемого ПО.
Настройка общего доступа к файлам и папкам
Определённые папки, содержащие файлы, часто требуют общего доступа. Например, к той, для хранения которой используют локальный диск. Такой вопрос решается без проблем. Открытие общего доступа позволяет всем компьютерам просматривать файлы из папки. Откроются функции по изменению, добавлению чего-то нового.
Создавать доступ можно следующим образом:
- Объект, требующий открытого доступа, открывают правой кнопкой мыши.
- Посещают раздел, где описаны свойства.
- Осуществляют переход ко вкладке «Доступ», нажимают на пункт «Расширенные настройки».
- Возле пункта «Открыть общий доступ к этой папке» нажимают на галочку.
- Далее понадобится кнопка «Разрешения».
- Остаётся выставить права доступа к папке или файлу. С последними поступают примерно так же.
Последний этап — подтверждение действий с помощью кнопок «Применить», ОК. Настраивать сеть таким образом получится у любого пользователя.
Важно! Ещё одна необходимая в данном случае вкладка — «Безопасность». Здесь требуется использовать пункт, посвящённый изменениям. Откроется новое окно, предполагающее применение кнопки «Добавить». В поле нужно ввести «Всё» и выбрать ОК.
Нужно выделить группу «Всё» и отметить галочками пункты, связанные с действиями других пользователей. После этого доступ должен открыться, и ноутбук выйдет в Интернет.
Возможные проблемы и ошибки при настройке локальной сети
Отключение антивируса — первый рекомендованный шаг при появлении ошибок и проблем в процессе настроек. Есть и другие программы, блокирующие доступ для некоторых файлов. Соединение нужно добавлять в исключения, если ошибки появляются из-за антивируса.
Другие ситуации, с которыми сталкиваются пользователи.
- Соответствующая вкладка не отображает компьютеры из локальной сети, хотя маршрутизатор, например, работает. Настройки общего доступа, рабочая группа — элементы, которые в этом случае проверяют обязательно. В проводнике открывают вкладку, связанную с сетью. Нужно нажать правой кнопкой мыши на рабочую область, выбрать пункт с обновлением. Антивирусы с брэндмауэрами тоже часто отвечают за блокировку доступа. Кроме этого стоит убедиться в том, что работает само подключение к роутеру. Потом найти его не составит труда.
- Отсутствие функции общего доступа у папки. В свойствах конкретной папки либо файла проверяют настройки, связанные с общим доступом. Процесс может показаться запутанным, часто пользователи что-то упускают. Некоторые проблемы появляются из-за антивируса.
- Не видно подключение. Такое случается при построении сети на компьютерах и ноутбуках, которые беспроводные соединения используют одновременно с проводными. Тогда нужно посмотреть, для какого из профилей действует функция сетевого обнаружения, и подключать правильный вариант.
Настройка общего доступа к принтеру
Здесь учитывают несколько нюансов.
- проверка стабильной работы локальных сетей и установки правильных настроек;
- все участники локальной сети должны отображаться на соответствующей вкладке;
- работа самого принтера тоже должна быть настроена правильно. Особенно это касается драйверов и их последних версий, обеспечивающих стабильную работу ЛВС.
Далее пользователи переходят к панели управления во вкладку с оборудованием и звуком, далее — к устройствам и принтерам. После этого обычно отображаются все принтеры, соединённые с тем или иным компьютером. Правой кнопкой мыши выбирают тот принтер, с которым планируется наладить соединение. После этого нажимают на раздел со свойствами оборудования.
Обратите внимание! Вкладка «Доступ» должна интересовать пользователей больше всего. Напротив пункта «Общий доступ» к данному принтеру должна стоять галочка. Отдельно проверяют вкладку, посвящённую безопасности. Для пользователей из группы «Все» ставят галочку напротив раздела «Печать». Остальные возможности для управления принтером можно отключить.
Порядок добавления принтера иметь такую последовательность:
- Переход по тем же вкладкам — «Панель управления» — «Оборудование и звук» — «Устройства и принтеры».
- Далее нажать на кнопку «Добавить принтер».
Автоматически начинается поиск устройств, участвующих в процессе. Несколько раз система спросит, доверяет ли пользователь конкретному устройству. После выполнения всех действий, согласно инструкции, печать будет налажена, как будто принтер действительно подключен к компьютеру. Но ПК, с которым устройство соединено реально, должен оставаться включенным действительно, иначе функция не будет работать.
Два роутера в одной сети
В данном случае пользователь выбирает один из двух вариантов:
Соединение по Wi-Fi
Используется режим моста, который ещё обозначается как WDS. Данная функция позволит устанавливать оборудование на большом расстоянии друг от друга. Дополнительное преимущество — нет необходимости прокладывать кабель. Но соединения по Wi-Fi часто бывает нестабильным. Скорость по беспроводным сетям тоже может падать.
Обратите внимание! Вариант с беспроводным соединением подходит, если кабель нельзя использовать по тем или иным причинам. И режим WDS поддерживают не все роутеры, особенно, когда речь о старых моделях.
Соединение с помощью сетевого кабеля в одной сети
Надёжный способ, но со своими нюансами. Кабель потребуется достаточно большой длины. Допустимо использовать оборудование, идущее в комплекте с роутером, но его параметров часто не хватает для нормального решения проблем.
Эффективная настройка общего доступа к сети может пригодиться не только в среде малых офисов, но и внутри обычных квартир. Главное, заранее определиться с типом соединения, который будет использован для тех или иных компьютеров. Когда настройка завершена, появляется возможность делиться всеми файлами и папками между устройствами. Не нужно никаких дополнительных программ, облачных сервисов.
Подгорнов Илья Владимирович
Всё статьи нашего сайта проходят аудит технического консультанта. Если у Вас остались вопросы, Вы всегда их можете задать на его странице.