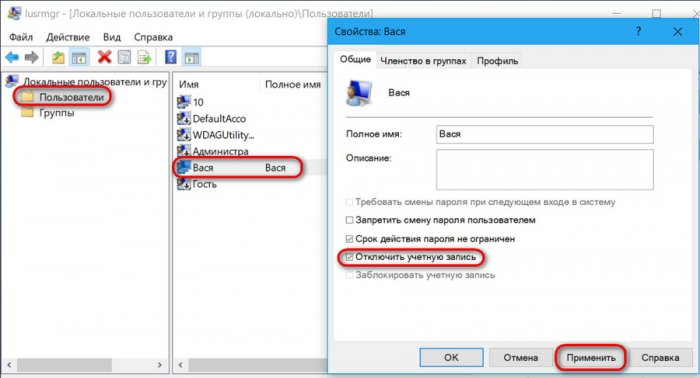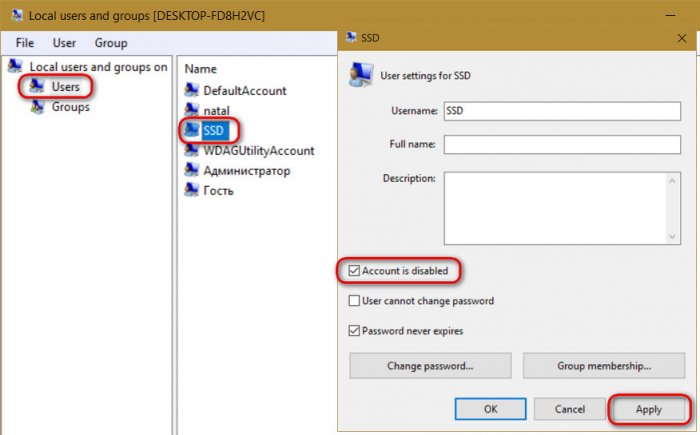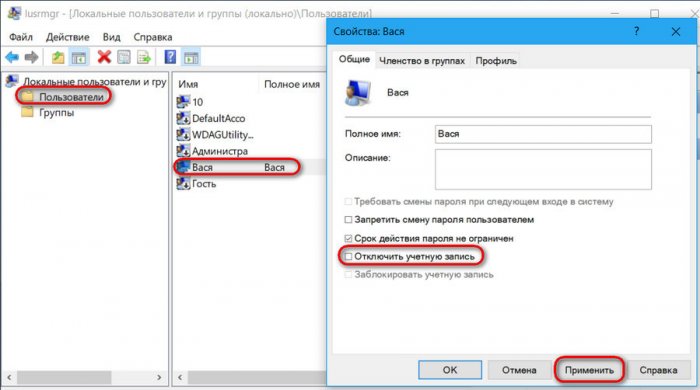Операционная система Windows 7 поддерживает создание нескольких учетных записей пользователей, которые могут быть как администраторами, так обычными пользователями или гостями. Однако, после того, как учетная запись создана, ее можно только удалить, а администратор не сможет отключить или заблокировать такую учетную запись из пользовательского интерфейса панели управления. В идеале нужно запретить пользователям создавать новые локальные учетные записи.
Администратору может потребоваться временно или постоянно заблокировать или отключить учетную запись определенного пользователя, но без ее полного удаления из системы. Для того, чтобы отключить или заблокировать учетную запись пользователя, выполните следующие действия.
1. Перейдите в Панель управления -> Система и Безопасность -> Администрирование, а затем откройте «Управление компьютером».
Можно просто нажать правой кнопкой мыши по значку «Computer» в меню «Пуск» и выбрать «Управление»(Manage).
2. Разверните узел Локальные пользователи и группы (Local Users and Groups).
3. Нажмите на раздел Пользователи(Users).
4. Щелкните правой кнопкой мыши по пользователю, которого хотите отключить, и выберите Свойства(Properties).
5. Выберите и отметьте опцию Учетная запись отключена (Account is disabled).
6. Нажмите кнопку ОК.
7. Теперь учетная запись отключена и ее нельзя использовать для входа в систему.
Для включения пользователя снимите указанную выше галочку.
Есть и альтернативный метод отключения учетной записи пользователя при помощи командной строки и команды «net user». Чтобы заблокировать учетную запись «comp root», откройте командную строку с правами администратора и введите следующую команду:
net user "comp root" /active:no
Замените
comp
root
на имя пользователя, которого вы хотите отключить. Обратите внимание, что имя пользователя, содержащее пробелы, должно быть заключено в кавычки («).
Для активации аккаунта, используйте следующую команду:
net user "comp root" /active:yes
Также можно все лишние локальные учетные записи удалить через групповую политику
Как отключить учетную запись
Операционная система Microsoft Windows 7 отличается достаточно развитой системой разграничения прав пользователей и управления их учетными записями, по крайней мере, по сравнению с предыдущими версиями Windows. Windows 7 позволяет ограничивать доступ пользователей к файлам и папкам, а также к разнообразным параметрам и настройкам самой операционной системы.
Однако возможности управления учетными записями пользователей, предлагаемые компонентом «Учетные записи пользователей» Панели управления, являются более чем скромными. Кроме изменения имени и пароля учетной записи (изменение рисунка учетной записи не будем считать важной возможностью по управлению учетной записью пользователя) других возможностей здесь не представлено.
Разумеется, администратору могут потребоваться многие другие возможности управления учетными записями пользователей. Например, иногда возникает необходимость удалить или отключить учетную запись. Разумеется, Windows 7 позволяет это сделать. Для временного отключения учетной записи необходимо:
- Откройте элемент Администрирование Панели управления. Если включена группировка элементов Панели управления, то его следует искать в группе Система и безопасность.
- Выберите раздел «Управление компьютером»
- В открывшемся окне в левой части найдите раздел «Локальные пользователи и группы» и разверните его. Откроются разделы «Пользователи» и «Группы».
- Установите курсор на раздел «Пользователи». В центральной части окна появится список пользователей, зарегистрированных на данном компьютере.
- Выберите пользователя, учетную запись которого необходимо отключить, и щелкните по его имени правой кнопкой мыши.
- В развернувшемся контекстном меню выберите пункт «Свойства». Откроется окно свойств учетной записи.
- Установите флажок «отключить учетную запись». Нажмите «Применить» или «Ок». Учетная запись пользователя отключена. Для того чтобы вновь сделать учетную запись пользователя активной, следует проделать вновь всю последовательность действий и снять флажок отключения учетной записи.
Операционная система Windows 7 предлагает и еще один способ отключения учетной записи пользователя, предполагающий использование командной строки. Просто введите команду net user «comp root» /active:no , заменив текст в кавычках на имя пользователя. Для включения учетной записи замените «no» после двоеточия на «yes».
Войти на сайт
или
Забыли пароль?
Еще не зарегистрированы?
This site is protected by reCAPTCHA and the Google Privacy Policy and Terms of Service apply.
Привет, друзья. Как на время убрать учётную запись Windows того, с кем вы вынуждены делить один компьютер, если этот человек исчез на время? Уехал в командировку, отправился без вас на отдых, просто ушёл в ночь, но, вероятно, через время вернётся, ибо делает так уже не единожды. В среде Windows удалению учётных записей пользователей есть альтернатива – их отключение и включение. Отключённая учётка не маячит на экране блокировки системы, но при этом сохраняются все её данные – файлы, приложения, настройки. Отсутствовавший долгое время пользователь не будет напоминать нам о своём существовании, но по возвращении, когда или если таковое состоится, получит назад в целости и сохранности своё персональное виртуальное пространство. Как отключить и включить учётную запись пользователя Windows? Как включить свою учётку, если нет доступа к администратору?
Оснастка «Локальные пользователи и группы»
Для управления учётными записями – локальными и Microsoft – в среде Windows есть два места: панель управления и приложение «Параметры» в версиях системы 8.1 и 10. В этих местах мы можем добавлять новых пользователей, удалять старых, задавать учёткам статус администратора или обычного пользователя, менять пароль и т.п. Но в среде Windows есть ещё одно редко используемое место, где можно управлять учётными записями – это оснастка «Локальные пользователи и группы», утилита, запускаемая командной строкой, внутрисистемным поисковиком или командной «Выполнить» при вводе:
lusrmgr.msc
В этой оснастке увидим все существующие учётные записи Windows:
• и пользовательские,
• и управляемые системой (в частности, скрытого администратора),
• и по умолчанию недоступную в версиях системы 8.1 и 10 учётку гостя.
Здесь мы можем проводить с ними дополнительные операции, недоступные в настройках панели управления и приложения «Параметры». Одна из таких операций – отключение на время учётки любого из пользователей компьютера.
Оснастка lusrmgr.msc доступна только в редакциях Windows, начиная с Pro. В версиях системы Home можно использовать стороннюю кустарную утилиту lusrmgr.exe – точный клон системной утилиты, только с английским интерфейсом. Скачать можно
здесь
.
Для работы lusrmgr (хоть штатной, хоть сторонней утилиты) нужны права администратора.
Чтобы отключить на время учётку отсутствующего пользователя, в окне оснастки lusrmgr.msc раскрываем слева папку «Пользователи». Справа ищем нужного человека. Кликаем этого человека дважды и в окне свойств ставим галочку опции «Отключить учётную запись». Жмём «Применить».
В окне кустарной утилиты lusrmgr.exe для Windows Home это выглядит так.
Всё – теперь отсутствующий человек больше не будет лишний раз о себе напоминать.
Включается учётная запись вернувшегося пользователя обратным способом — снятием галочки отключения.
Если отключена ваша учётка, и у вас нет доступа к учётке администратора компьютера, вопрос при желании можно решить своими силами. Для этого потребуется загрузиться с установочного носителя Windows и кое-что подправить в системном реестре. Что именно нужно править, описано в последнем пункте статьи о снятии блокировки с учётной записи. И для включения учётной записи, и для снятия с неё блокировки в обход администратора действия будут идентичными.
Как отключить гостевую учетную запись?
Удалить гостевой профиль
- Проведите вниз по панели уведомлений и коснитесь значка «Пользователь».
- Нажмите на гостя, чтобы перейти на гостевую учетную запись.
- Проведите вниз по панели уведомлений и снова коснитесь значка пользователя.
- Нажмите на Удалить гостя.
Шаг 1. Откройте диалоговое окно «Выполнить» с помощью клавиш Win + R, затем введите control userpasswords2 и нажмите «ОК».
- Шаг 2. После открытия диалогового окна «Учетная запись пользователя» выберите вкладку «Пользователи», выберите гостя из списка пользователей и нажмите кнопку «Сбросить пароль».
- Шаг 3: Назначьте пароль гостевой учетной записи и нажмите OK, чтобы подтвердить его.
Как отключить гостевой режим Windows?
Шаг 1. Откройте панель поиска с помощью горячих клавиш Windows + F, введите гостевую учетную запись в поле поиска, выберите «Настройки» и нажмите «Включить или отключить гостевую учетную запись». Шаг 2: Выберите гостевую учетную запись в окне «Управление учетными записями». Шаг 3: Нажмите Отключить гостевую учетную запись в следующем окне.
Как отключить учетную запись пользователя в Windows 7?
Введите cmd в строке поиска меню «Пуск»; как только он появится, щелкните правой кнопкой мыши и выберите Запуск от имени администратора. Чтобы отключить учетную запись, введите сетевой пользователь / Активность: нет. Если в имени есть пробелы, заключите учетную запись пользователя в кавычки.
Как мне изменить мою гостевую учетную запись на администратора?
Эта кнопка указана под заголовком «Внести изменения в учетную запись» и приведет вас к списку типов учетных записей. Выберите тип учетной записи «Администратор». Нажмите «Изменить тип учетной записи».. Эта кнопка находится в правом нижнем углу окна и устанавливает гостевую учетную запись в качестве администратора.
Как удалить гостевую историю?
Чтобы удалить главную гостевую историю, выделите гостевую запись в таблице анализа. Нажмите Удалить из навигации. или щелкните правой кнопкой мыши и выберите «Удалить выбранную строку» или щелкните Удалить из Мастеров | Главное меню гостевой истории, чтобы открыть экран «Удалить главную гостевую историю».
Как мне удалить гостевой пароль?
сбросить гостевой пароль
- Нажмите клавишу Windows, затем найдите и откройте «Локальные пользователи и группы».
- Откройте папку «Пользователи».
- Щелкните правой кнопкой мыши запись «Гость». В меню выберите Установить пароль.
- Выберите «Продолжить» и введите новый пароль.
- Нажмите «ОК», чтобы сохранить изменения.
Как удалить пользователя из Windows 7?
Кнопка «Пуск»> в поле поиска введите учетные записи пользователей> Enter> щелкните Управление другой учетной записью> щелкните учетную запись, которую вы хотите удалить> слева, щелкните Удалить эту учетную запись > Выберите «Удалить файлы» или «Сохранить файлы»> щелкните «Удалить учетную запись».
Как изменить гостевой пароль в Windows 7?
Шаг 1. Откройте диалоговое окно «Выполнить» с помощью клавиш Win + R, затем введите control userpasswords2 и нажмите «ОК».
- Шаг 2. После открытия диалогового окна «Учетная запись пользователя» выберите вкладку «Пользователи», выберите гостя из списка пользователей и нажмите кнопку «Сбросить пароль».
- Шаг 3: Назначьте пароль гостевой учетной записи и нажмите OK, чтобы подтвердить его.
Почему я просматриваю как гость?
Идея гостевого режима заключается в том, что он работает как новый стиль в веб-браузере, но при выходе все связанные файлы cookie и история удаляются. Другими словами, пока вы находитесь в гостевом режиме, вас можно отслеживать, сайты могут передавать вам файлы cookie для идентификации, настройки и т. Д.
Как удалить встроенную учетную запись для гостевого доступа к домену?
3 ответа. Откройте редактор реестра и перейдите к HKEY_LOCAL_MACHINESAMSAMDomainsAccountUsersNames. , удалите гостевой ключ и перезагрузите компьютер. Вы увидите, что учетная запись гостя была удалена, и вы больше не можете получить к ней доступ.
Как разблокировать учетную запись пользователя в Windows 7?
Блокировка учетной записи — разблокировка заблокированной учетной записи пользователя
- Откройте диспетчер локальных пользователей и групп.
- На левой панели выберите Пользователи. (…
- На правой панели в столбце Имя дважды щелкните заблокированную учетную запись пользователя. (…
- Снимите флажок «Учетная запись заблокирована» и нажмите «ОК». (…
- Закройте диспетчер локальных пользователей и групп.
Как активировать учетную запись пользователя в Windows 7?
msc в меню «Пуск» и запустите его от имени администратора. В этой локальной политике безопасности разверните параметры безопасности в разделе «Локальные политики». Найдите «Учетная запись: статус учетной записи администратора» на правой панели. Откройте «Учетная запись: Статус учетной записи администратора». и выберите Включено, чтобы включить его.
Чтобы удалить учетную запись в Windows 7, необходимо внести изменения в настройки системы, направленные на лишение прав доступа определенных пользователей. Для этих целей в дистрибутиве разработчиками Microsoft предустановлены специальные утилиты.
Важно! Все описанные ниже методы необходимо выполнять после входа в учетную запись администратора.
Через «Панель управления»
Операционная система может иметь права доступа других учетных записей. Вам нужно запустить специальную утилиту, выбрать профиль и удалить.
Пошаговое руководство:
- Разверните «Пуск», нажмите «Панель управления».
- Установите режим отображения элементов интерфейса «Крупные значки» и перейдите в раздел «Учетные записи пользователей».
- Перейдите по ссылке «Управление другой учетной записью».
- Выберите из списка учетную запись, от которой хотите избавиться.
- Выберите вариант «Удалить учетную запись», затем нажмите кнопку «Удалить файлы.
С помощью «Менеджера учетных записей»
В операционной системе есть специальное приложение для настройки прав доступа пользователей, в котором вы можете деактивировать или удалить определенный профиль.
Гид пользователя:
- Вызовите интерпретатор команд, нажав Win + R, введите control userpasswords2 и нажмите OK.
- В появившемся окне выберите имя учетной записи, которую вы хотите удалить.
- Сохраните изменения во всплывающем окне.
Посредством функции «Управление компьютером»
Меню «Управление компьютером» содержит список предустановленных утилит, предназначенных для изменения параметров операционной системы. Вы также можете деактивировать там любой профиль.
Пошаговое руководство:
- Откройте меню «Пуск», щелкните правой кнопкой мыши (ПКМ) пункт «Компьютер» и выберите пункт «Управление».
- На левой панели перейдите в раздел «Локальные пользователи и группы», перейдите в каталог «Пользователи».
- Щелкните правой кнопкой мыши имя пользователя, которого хотите удалить, выберите «Удалить». Подтвердите операцию.
Через «Командную строку»
Используя командную строку, вы можете выполнять множество операций на своем компьютере, включая удаление второй учетной записи, созданной ранее.
Пошаговое руководство:
- Разверните меню «Пуск», перейдите в папку «Все программы».
- Перейдите в каталог «Стандартный», щелкните правой кнопкой мыши запись «Командная строка» и выберите параметр «Запуск от имени администратора».
- В появившемся окне консоли введите следующий пример команды: net user / delete. Например: Василий / удалить пользователя сети.
- После нажатия клавиши Enter будет выполнено удаление.
Важно! Все действия необходимо выполнять с помощью консоли, запущенной от имени администратора.
Путем использования редактора реестра
В реестре хранится большинство параметров, установленных пользователем в системе. Оттуда вы можете удалить ненужную учетную запись
Пошаговое руководство:
- Откройте командный интерпретатор, используя комбинацию Win + R, введите значение regedit, нажмите OK.
- В новом окне перейдите в HKEY_LOCAL_MACHINE SOFTWARE Microsoft Windows NT CurrentVersion ProfileList.
- По очереди проверяйте значение параметра ProfileImagePass в каждой подпапке.
- Когда желаемое имя найдено, выберите папку, нажмите ПКМ и выберите опцию «Удалить».
- Подтвердите действие в появившемся окне.
После выполнения инструкции необходимо открыть файловый менеджер и перейти в папку «Пользователи», которая находится в системном разделе; выберите каталог с именем пользователя, которого вы только что удалили, щелкните правой кнопкой мыши и нажмите «Удалить».
Как выключить учетную запись администратора в Windows 10?
Включение или отключение учетной записи администратора в Windows 10
- Зайдите в Выполнить -> lusrmgr msc. …
- В папке «Пользователи» вы найдете «Администратор» в списке пользователей. …
- Щелкните правой кнопкой мыши «Администратор» на правой панели и выберите «Свойства». …
- Снимите флажок Учетная запись отключена и нажмите ОК.
Как удалить учетную запись в Windows 7
вы можете удалить пользователя в Windows 7 с помощью предустановленных инструментов операционной системы (ОС), поэтому нет необходимости устанавливать стороннее программное обеспечение. Каждый метод имеет уникальный метод выполнения, но приводит к одинаково эффективному результату.
- Как удалить профиль в Windows 7
- Через “Панель управления»
- Использование «Управление учетной записью»
- Через функцию «Управление компьютером»
- Через “командную строку»
- Использование редактора реестра
- Как удалить гостевую учетную запись
- Заключение
Как удалить учетную запись не зная пароля Windows 7?
вам нужно нажать комбинацию клавиш Win + R и в открывшемся окне ввести «control userpasswords2», затем снять галочку с опции «Требовать имя пользователя и пароль».
Как включить гостевую учетную запись в Windows 7
-
Перейдите в меню «Пуск»> «Панель управления .
-
Выберите Учетные записи пользователей и семейная безопасность .
-
Выберите Учетные записи пользователей .
Вы также можете получить доступ к опции гостевой учетной записи, щелкнув ссылку «Добавить или удалить учетную запись пользователя» непосредственно в разделе «Учетные записи пользователей и семейная безопасность» .
-
Выберите Управление другой учетной записью .
При появлении запроса на управление учетными записями пользователей нажмите Да, чтобы продолжить.
-
Выберите Гость из списка учетных записей.
Когда учетная запись отключена, будет отображаться следующее: Гостевая учетная запись отключена .
-
Выберите Включить, чтобы включить гостевую учетную запись в Windows 7.
Если вы включите гостевую учетную запись, люди, у которых нет учетной записи, смогут использовать гостевую учетную запись для входа на свой компьютер. Файлы, папки или настройки, защищенные паролем, недоступны для гостевых пользователей.
Как использовать гостевую учетную запись в Windows 7
Есть два варианта использования гостевой учетной записи в Windows 7. Первый – выйти из существующей учетной записи в Windows 7 и снова войти в нее, используя гостевую учетную запись.
Второй вариант – использовать опцию «Сменить пользователя» и выбрать гостевую учетную запись в качестве учетной записи, в которую вы хотите войти.
Поделиться: 4Share: Asphalt 8: Airborne добавляет больше автомобилей и новое местоположение в последнем обновлении Предыдущая статья Как использовать панель управления iCloud для синхронизации данных между вашим iPhone и Windows Следующая статья
Как получить возмещение за покупки в iTunes или App Store
03.05.2019 Как это сделать
Поверхностное перо не работает? Вот как это исправить
02.05.2019 Как это сделать
Как настроить и использовать Fire TV Recast
01.05.2019 Как это сделать
Как снять блокировку администратора Windows 10?
Разблокировка программы в редакторе реестра
- Нажмите клавиши Win + R, введите regedit в окне «Выполнить» и нажмите Enter.
- Если откроется редактор реестра, перейдите к HKEY_LOCAL_MACHINESOFTWAREPoliciesMicrosoftWindowssafercodeidentifiers.
Системная консоль
Рассмотрим еще один алгоритм, позволяющий удалить любую учетную запись в Windows 7.
-
-
- Используя контекстное меню папки «Мой компьютер», вызовите команду «Управление».
-
-
-
- В консоли перейдите по пути, указанному на скриншоте.
-
-
-
- Наведите курсор на ненужное имя или значок профиля, щелкните правой кнопкой мыши и выберите «Удалить».
-
Здесь вы можете включить / отключить интегрированные учетные записи «Гость» и «Администратор» через их свойства.
-
-
- Прочтите предупреждение и нажмите «Да», чтобы удалить из реестра запись, в которой хранится уникальный идентификатор профиля и все его данные.
-
Вы должны понимать, что после создания учетной записи с таким же именем и путем настройки предыдущей в нее не перенесутся.
Как убрать другого пользователя?
Зайдите в Настройки (клавиши Win + I или Пуск – значок шестеренки) – Учетные записи – Семья и другие люди. В разделе «Другие люди» нажмите на пользователя, которого хотите удалить, и нажмите соответствующую кнопку – «Удалить».
Как удалить учетную запись на Windows 7?
Для этого нужно запустить диалог «Выполнить» через меню «Пуск» или нажав на клавиатуре кнопки «Win + R», ввести «control userpasswords2» и нажать на клавиатуре кнопку «OK» или «ENTER». Далее вам нужно выбрать имя учетной записи для удаления и нажать кнопку «Удалить».
Как удалить учетную запись Майкрософт с телефона
Проделанные во втором разделе статьи манипуляции можно выполнять на смартфоне. Алгоритм, который поможет вам понять, как удалить учетную запись с учетной записью Microsoft с вашего телефона:
- Найдите портал MS.
- В правом верхнем углу щелкните значок профиля.
- Авторизоваться. Входим в аккаунт MS.
- Здесь нужно повторить шаг 2. В выпадающем меню нажать на аватарку.
- Откроется экран редактирования аватара, внизу которого есть переход к закрытию аккаунта.
- Щелкните ссылку «Как закрыть…».
- Подтверждаем аккаунт, например, пройдя почту или пароль.
- Мы отвергаем спам.
- Далее ждем знакомого экрана предупреждения.
- Поставим галочки и выберем причину закрытия аккаунта.
Последние 2 пункта повторяют описанные в конце второго раздела статьи. Точно так же MS дает 60 дней, чтобы передумать. В это время вы можете аналогичным образом сбросить настройки своей учетной записи.
Вкратце затронем несколько иную тему: удаление основной учетной записи MS в Win Mobile. В этом случае будет полезно только восстановить смартфон до исходных настроек.
Наконец, мы приведем сомнительные причины, побуждающие пользователей удалить учетную запись MS на ПК:
Однако, если вы решили удалить повсеместную учетную запись Microsoft в Windows 10, подумайте о том, как сохранить уникальную информацию, которая может исчезнуть после выполнения.
Альтернативный путь
Немного быстрее и проще любая учетная запись Windows 7 удаляется следующим образом.
- Вызываем интерпретатор команд, нажимая «Выполнить» в «Пуск».
- Вставляем и выполняем команду «control userpasswords2».
Читайте также: Как изменить обои рабочего стола в Windows 7
- Выберите ненужную запись и нажмите кнопку, чтобы удалить ее.
-
-
- Подтверждаем действие.
-
Таким образом, профиль будет исключен из списка присутствующих на ПК, но все его файлы и настройки останутся нетронутыми.
Учетная запись администратора удаляется аналогичным образом, но для этого требуются права администратора: пользователь с ограниченными правами не имеет этих полномочий. Как ни сильно вы не можете удалить администратора из отключенной учетной записи.
Были ли сведения полезными?
Да нет спасибо! Хотели бы вы еще что-нибудь добавить? (Чем больше вы нам расскажете, тем больше вероятность, что мы вам поможем.) Что мы могли бы сделать лучше? (Чем больше вы нам расскажете, тем больше вероятность, что мы вам поможем.) Насколько вы удовлетворены качеством перевода? Что повлияло на вашу оценку? Моя проблема решена Четкие инструкции ОчиститьНет профессиональной лексикиПолезные изображенияКачество переводаНе соответствует интерфейсуНеверные инструкцииТехническая информация Недостаточно информации Недостаточное качество изображений Качество перевода Добавить что-то? Это необязательно. Отправить отзыв
Панель управления
Удаление учетной записи в Windows 7 осуществляется с помощью специального компонента этого системного инструмента.
- Откройте «Панель управления» через «Проводник» (как на скриншоте) или другим удобным способом.
- Нажмите «Добавить и удалить…», если его значки не сгруппированы по категориям.
Если вы видите элементы в виде значков, щелкните обведенный объект на снимке экрана.
Затем выбираем «Управление другой учетной записью».
Вы также можете открыть «Пуск» и нажать на аватар своего профиля.
- Выбираем ненужный профиль (вы можете удалить не только своего, но и других пользователей на этом ПК, если у вас есть соответствующие привилегии).
ТАКЖЕ ЧИТАЙТЕ: два способа отключить залипание клавиш в Windows 7
- Щелкните ссылку «Удалить учетную запись».
- Здесь мы решаем: нам нужно несколько файлов, которые хранятся в папке с именем учетной записи или свободным пространством.
Остановимся на втором варианте: в будущем он понадобится, если вы захотите восстановить удаленный профиль.
- Мы знаем условия и подтверждаем выполнение задуманного.
Затем все учетные записи пользователей удаляются с компьютера и ноутбука, если вы работаете под администратором.
При входе в систему с ограниченными правами контроль учетных записей пользователей запросит у администратора разрешение на выполнение вышеуказанных действий. Для выполнения 6-го шага вам потребуется ввести пароль учетной записи, который позволит вам войти в систему с выбранной учетной записью.
Сразу замечаем, что восстановить удаленную учетную запись Windows 7 невозможно, хотя есть пара хитростей:
- если вы сохранили файлы на шаге 5, вы можете создать учетную запись с таким же именем и переместить туда свои данные (настройки и файлы программы, но не записи реестра или настройки операционной системы);
- попробуйте оживить папку профиля (расположенную в C: Users) с помощью R-Studio или другой подобной утилиты, сохраняющей файловую структуру, и сделайте то же, что и в предыдущем абзаце.
Как удалить учетную запись Windows 7 через командную строку?
Для его входа необходимо вызвать командную строку, затем ввести управляющую команду userpasswords2 и нажать Enter. В появившемся окне нужно выбрать пользователя, которого нужно удалить из системы Windows 7, затем нажать кнопку «Удалить».
Как удалить аккаунт гостя на андроид?
Инструкции для гостей
- Откройте быстрые настройки.
- Щелкните значок пользователя Удалить гостевую учетную запись Удалить.
Как снять права администратора в Windows 7?
Перейдите в папку Users слева. Дважды щелкните учетную запись «Администратор», чтобы открыть ее свойства. На вкладке «Общие» снимите флажок с пункта «Отключить учетную запись», затем подтвердите изменения.
Как отключить учетную запись администратора в Windows 8?
Нажмите клавиши Windows + R и введите lusrmgr msc в окне «Выполнить». Откройте папку «Пользователи», дважды щелкните «Администратор» и снимите флажок «Отключить учетную запись», затем нажмите «ОК». Закройте окно управления локальным пользователем.
Читайте также Как войти в безопасный режим HP в Windows 10?
Как удалить учетную запись пользователя или администратора в Windows 7?
Для этого нужно запустить диалог «Выполнить» через меню «Пуск» или нажав на клавиатуре кнопки «Win + R», ввести «control userpasswords2» и нажать на клавиатуре кнопку «OK» или «ENTER». Далее вам нужно выбрать имя учетной записи для удаления и нажать кнопку «Удалить».
Как убрать значок пользователя при загрузке?
Как убрать окно выбора пользователя при запуске Windows 7
- Нажмите сочетание клавиш «+ R».
- В открывшемся окне «Выполнить» введите: control userpasswords2.
- Нажмите Ввод. Откроется окно настроек учетной записи пользователя.
- В окне «Учетные записи пользователей» щелкните нужного пользователя в списке, снимите флажок «Требовать имя пользователя и пароль для входа» и нажмите «ОК.
15 ноя. 2013 г.
Как снять ограничения администратора в Windows 10?
Зайдите в Настройки (ключи Win + I) – Учетные записи – Семья и другие люди. В разделе «Другие люди» щелкните учетную запись пользователя, для которой вы хотите быть администратором, и нажмите кнопку «Изменить тип учетной записи». В следующем окне в поле «Тип учетной записи» выберите «Администратор» и нажмите «ОК».
Как выйти из встроенной учетной записи администратора?
В общем, чтобы отключить встроенную учетную запись администратора таким же образом, как описано в первой части руководства, запустите командную строку, затем введите ту же команду, но с параметром / active: no (т.е администратор сети пользователь / active : нет).
Читайте также Можно ли найти в BIOS ключ Windows 8?
Как выйти из режима администратора?
Чтобы выйти из встроенной учетной записи администратора, просто щелкните значок учетной записи в меню «Пуск» и выберите «Выйти». После выхода из учетной записи администратора, войдя в свою обычную учетную запись, вы можете деактивировать учетную запись администратора».
Как отключить администратора в Windows 7?
Опция 1
- Запустите оснастку «Локальные пользователи и группы» (Win + R -> lusrmgr.msc -> Ok)
- В левом меню нажмите на папку «Пользователи
- Щелкните правой кнопкой мыши учетную запись администратора и выберите «Свойства.
- Откроется окно Свойства: Администратор.
- На вкладке Общие снимите флажок Отключить учетную запись.
Как удалить учетную запись администратора на ноутбуке?
Как отключить администратора
- Откройте «Панель управления» (например, найдите ее через «Поиск»), перейдите к большим иконкам и нажмите на пункт «Учетные записи пользователей».
- Воспользуйтесь пунктом «Управление другой учетной записью».
- Выберите из списка учетную запись, которую хотите удалить.
Как удалить учетную запись не зная пароля Windows 7?
вам нужно нажать комбинацию клавиш Win + R и в открывшемся окне ввести «control userpasswords2», затем снять галочку с опции «Требовать имя пользователя и пароль».
Семёрка
Теперь поговорим о том, как удалить учетную запись в Windows 7. Некоторые методы идентичны 10-й версии операционной системы, например удаление пользователей через «Панель управления» или «UZ Manager». Удаление, а точнее отключение встроенной учетной записи, например гостевой или администратора, в Windows 7 производится так же, как и в первой десятке. Эти алгоритмы описаны выше, поэтому повторяться не буду.
Управление компьютером
вы также можете получить желаемый результат через консоль управления компьютером, к которой вам необходимо получить доступ, щелкнув правой кнопкой мыши значок «Мой компьютер» и выбрав «Управление» в открывшемся списке. Дальше:
- В левой половине окна нужно найти раздел «Утилиты» и открыть его содержимое.
- Поочередно раскройте каталоги «Локальные пользователи» и «Пользователи».
- Все УЗ, зарегистрированные на компьютере, будут отображаться в центральной части окна; вам нужно щелкнуть правой кнопкой мыши по указанному пользователю и выбрать действие «Удалить».
Удаление
- Или, просто выделив нужную учетную запись, щелкните значок в форме буквы «X» в меню вверху окна;
- После этого появится окно с предупреждением, в котором нужно подтвердить негибкость своих намерений, нажав «Да»;
- Готовый. Бухгалтерия и ее каталог удалены.
Метод 4. С применением возможностей командной строки (КС)
Вам нужно будет сделать следующее:
- Нажмите «Пуск»;
- Переместите курсор и щелкните строку «Все программы»;
- Затем перейдите в раздел «Стандарт»;
- Вызвать контекстное меню из позиции «Командная строка»;
- Так что выполняйте это с расширенными полномочиями;
- В отображаемой CS введите “net user” Hope / delete»;
Примечание. В команде вместо «Надежда» напишите конкретное имя пользователя, которое нужно удалить.
7. Нажмите «Enter»;
8. Готово.
Метод 5: Корректировка записей в редакторе реестра
Вам необходимо сделать следующее:
- Удерживая нажатой кнопку «Win», нажмите на клавишу с буквой «R»;
- В появившемся меню нажмите «Regedit»;
- Нажмите «ОК»;
- Мы рекомендуем вам быть осторожными и не забудьте сделать копию реестра, прежде чем вносить какие-либо изменения. Для этого войдите в меню «Файл», где можете нажать строку «Экспорт»;
- Найдите имя копии и распечатайте его в столбце «Имя файла»;
- Укажите место в памяти компьютера созданной копии, поставьте отметку «Весь журнал» и нажмите «Сохранить»;
- Затем нажмите «Компьютер»;
- Войдите в каталог «HKEY_LOCAL_MACHINE»;
- Перейти в каталог «ПРОГРАММНОЕ ОБЕСПЕЧЕНИЕ»;
- Откройте папку Microsoft»;
- Перейдите в подкаталог «Windows NT»;
- Разверните содержимое раздела «Текущая версия»;
- Щелкните «Список профилей»;
- Впоследствии, щелкая подразделы, которые появляются в разделе, наблюдайте за значениями «ProfileImagePass», таким образом находя счет для расчета;
- Удаляем найденный подраздел;
- В появившемся меню нажмите «Да»;
- Перезагрузите компьютер;
- Откройте содержимое системного тома с помощью проводника;
- Войдите в папку «Пользователи»;
- В этом каталоге найдите каталог опального пользователя администратора;
- Вызвать контекстное меню из папки пользователя и нажать «Удалить»;
- Нажмите «Продолжить»;
- Перезагрузите компьютер;
- Готовый.
Источники
- NaladkaOS.ru/windows-7/kak-udalit-polzovatelya.html
- konsultm.ru/kak-udalit-uchetnuyu-zapis-gostya-v-windows-7/
- fobosworld.ru/kak-udalit-uchetnuyu-zapis-v-windows-7/
- gadgetshelp.com/how-to/kak-vkliuchit-otkliuchit-i-ispolzovat-gostevye-uchetnye-zapisi-v-windows-7/
- os-helper.ru/windows-7/kak-prosto-udalit-uchetnuyu-zapis.html
- tankistka.ru/kak-udalit-uchetnuyu-zapis-gostya-v-windows-7/
- support.microsoft.com/ru-ru/windows/%D0%B4%D0%BE%D0%B1%D0%B0%D0%B2%D0%BB%D0%B5%D0%BD%D0%B8%D0%B5-%D0%B8-%D1%83%D0%B4%D0%B0%D0%BB%D0%B5%D0%BD%D0%B8%D0%B5-%D1%83%D1%87%D0%B5%D1%82%D0%BD%D1%8B%D1%85-%D0%B7%D0%B0%D0%BF%D0%B8%D1%81%D0%B5%D0%B9-%D0%BD%D0%B0-%D0%BA%D0%BE%D0%BC%D0%BF%D1%8C%D1%8E%D1%82%D0%B5%D1%80%D0%B5-104dc19f-6430-4b49-6a2b-e4dbd1dcdf32
- itswat.ru/deleting-account/
- WindowsTune.ru/win7/tuning7/kak-udalit-polzovatelya-v-windows-7.html
Рассмотрим вопрос как в Windows 7 отключить учетную запись. У нас на сайте уже поднимался вопрос включения учетной записи, поэтому эта статья будет перекликаться со сделанной ранее статьей Как войти в систему под Администратором.
Предположим у нас есть пользователь Accountant, учетную запись которого нужно отключить. Для реализации данной цели есть два способа — GUI интерфейс Windows и командная строка. Рассмотрим по очереди каждый из них.
Как отключить учетную запись в оконном режиме
Для этого нужно открыть Консоль «Управление компьютером»:
- Меню Пуск (Start orb).
- Нажимаем правой кнопкой мыши на значке Мой Компьютер (My computer).
- В открывшемся меню выбираем Управление (Manage).
В Консоли «Управление компьютером» выбираем:
- Управление компьютером (Локальным)
- Локальные пользователи и группы
- Служебные программы
- Локальные пользователи и группы
- Пользователи
- Нажимаем правой кнопкой мыши на пользователе Accountant
- В открывшемся меню выбираем Свойства.
В закладке Общие устанавливаем чекбокс Отключить учетную запись, нажимаем ОК.
Все, учетная запись Accountant отключена.
Как отключить учетную запись из командной строки
Сначала краткое описание что нужно делать, дальше будет более детально:
- Запускаем командную строку от имени администратора.
- Отключаем учетную запись:
net user Accountant /active:no
Теперь, более детальное описание как отключить учетную запись Accountant:
- Меню Пуск (Start orb)
- В строке поиска пишем cmd
- Нажимаем правой кнопкой мыши найденную программу cmd.
- В открывшемся меню выбираем Запуск от имени Администратора.
В командной строке пишем:
net user Accountant /active:no
Нажимаем ентнер. В результате выполнения операции будет выдано сообщение Команда выполнена успешно.
Содержание
- Проверяем права администратора. Назначаем суперАдминистратора
- Windows 7, где же администратор?
- Как включить учетную запись администратора в Windows
- Windows 7: Как войти в систему под Администратором
- Кто администратор этого компьютера windows 7
- Где находятся службы в Windows 7 и как управлять ими?
- Как узнать кто администратор компьютера на windows 7
- Как проверить права администратора в Windows 10, 8 и 7
- Проверьте учетную запись, которая в настоящее время вошел в систему для правильных разрешений
- Системный администратор на компьютере как посмотреть, где находится администрирование в Windows 7?
- Проверяем права администратора. Назначаем суперАдминистратора
- Где находятся службы в Windows 7 и как управлять ими?
- Проверка наличия прав локального администратора для установки Office
- Как узнать, являетесь ли вы администратором
- Компьютер не присоединен к домену
- Компьютер присоединен к домену
- Компьютер не присоединен к домену
- Компьютер присоединен к домену
- Компьютер не присоединен к домену
- Компьютер присоединен к домену
- узнаём, кто где залогинен / Хабр
- Как узнать, являюсь ли я администратором на компьютере с Windows — Компьютерные сети
- Windows учётная запись администратора | chuzhoy007.ru
- Как включить учетную запись администратора в Windows
- Как отключить учетную запись администратора Windows
- ВИДЕО: Как включить Администратора в Windows
- Как мне узнать, есть ли у меня права администратора Windows?
- Windows Vista, 7, 8 и 10
- Windows XP
- Как мне войти в систему как администратор?
- Как войти в режим администратора на компьютере | Small Business
- Управление компьютером
- Командная строка
- Включение и отключение встроенной учетной записи администратора
- В этой статье
- Включение встроенной учетной записи администратора
- Использовать файл ответов
- Войдите в систему с использованием режима аудита
- Используйте MMC для локальных пользователей и групп (только серверные версии)
- Отключение встроенной учетной записи администратора
- Настройка встроенного пароля администратора
- Создайте локальную учетную запись пользователя или администратора в Windows 10
Проверяем права администратора. Назначаем суперАдминистратора
Небольшая поучительная статья, из которой вы узнаете как можно узнать какими права обладает ваша учетная запись, какие ещё пользователи присутствуют в системе и как войти в ОС от имени администратора.
Итак, начнем экскурс с самого основного и первостепенного.
Как узнать, под каким профилем (учетной записью) Вы находитесь в системе?
В Windows XP достаточно того, что Вы откроете Меню Пуск и увидите в заголовке имя учетной записи.
В Windows 7 нужно зайти в Панель управления и Учетные записи пользователей.
Далее можно узнать какие профили присутствуют в системе.
В Windows XP щелкаем ПКМ по Моему компьютеру, выбираем Свойства, переходим на вкладку Дополнительно и щелкаем кнопку Параметры в поле Профиле пользователей:
Если кликнуть на пользователе, то можно так же «пошаманить» с его правами и паролем, чем сейчас и займемся.
В Windows XP изменять и добавлять профиль можно только с помощью прав администратора. Их можно получить, в большинстве случаев, если зайти в систему в безопасном режиме.
В Windows 7 это интереснее. Дело в том том, что даже если у Вас есть учетная запись Администратора, то он является как бы не полным Админом. В «семерке» присутствует уже встроенный СуперВизор или СуперАдминистратор и чтобы зайти в ОС под ним нужно лишь снять галочку Отключить учетную запись в Свойствах Администратора.
Здесь ещё есть маленький нюанс. В Windows 7 Home Basic (Домашняя Базовая) и Starter (Начальная/Стартовая) нету Локальных политик, а значит Вы не сможете убрать галочку с пункта.
Но ничего страшного, нужно лишь запустить командную строку (консоль) от имени администратора (ПКМ на ней и выбрав Запуск от имени администратора), затем ввести в поле
Стоит Вас ещё предупредить о том, что при заходе в систему Администратором, все программы (в том числе и те, что находяться в автозагрузке) запускаются с его привилегиями. Это может дать «зеленый свет» разного рода вирусам и зловредным программам.
И ещё, желательно ставить пароль на учетную запись Администратора.
Источник
Windows 7, где же администратор?
Новую операционную систему отличает высокая скорость загрузки, повышенная безопасность, надежность и стабильность в работе.
UPD: В связи с выходом новых операционных систем Windows отмечу, что данная статья актуальна и для них. То есть используя этот же инструмент можно включить «Администратора» и в Windows 8, 8.1, 10.
Некоторые пользователи, столкнулись с необходимостью выполнять определённые операции из под учётной записи «Администратора».
Несмотря на то, что зарегистрированная учётная запись в системе может быть единственной, тем не менее, она не делает пользователя администратором.
Таким образом, компания Microsoft, пытается защитить систему от неаккуратных действий пользователя.
Поэтому, учётная запись, создаваемая при установки системы, не обладает полными правами администратора.
Как включить учетную запись администратора в Windows
Чтобы активировать учётную запись администратора, необходимо пройти в «Панель управления» > «Администрирование» > «Управление компьютером».
В левой части окна вы увидите каскадное меню, в котором нужно выбрать пункт «Управление компьютером» > «Служебные программы» > «Локальные пользователи и группы» > «Пользователи».
Кликаем по ней правой кнопкой мыши и выбираем в контекстном меню пункт «Свойства».
Теперь необходимо снять галочку в чекбоксе «Отключить учетную запись».
Применяем изменения и перезагружаем компьютер. Теперь в окне входа в систему вы увидите новую пиктограмму.
Такое описание включения администратора можно найти на “компьютерных” сайтах и в прочих руководствах.
Но, Windows 7, распространяется в разных редакциях, и так, например в Windows 7 Домашняя базовая или начальная(starter), вы просто не обнаружите раздела «Локальные пользователи и группы» в меню «Панель управления» > «Администрирование» > «Управление компьютером», соответственно и включить учётную запись администратора таким образом не сможете.
Из-за этого кстати, многие пользователи считают, что работа в качестве администратора в базовых версиях Windows, не возможна.
Итак, для того, что бы включить, учётку админа необходимо запустить командную строку, от имени администратора. Для этого откройте меню и найдите в программах раздел «Служебные Windows». Здесь найдите пункт «Командная строка», кликните по ней правой кнопкой мыши и выберите пункт «Запуск от имени администратора».
Запустится командная строка с нужными привилегиями. Пропишите здесь команду (для английской версии ОС) :
Источник
Windows 7: Как войти в систему под Администратором
С выходом в свет Windows Vista, а за ним и Windows 7, войти в систему под администратором стало несколько сложней: учетная запись Администратор по умолчанию заблокирована. Почему парни из Редмонда решили это сделать? Да потому, что работая непосредственно под учетной записью с административными правами, пользователи подвергают всю систему риску.
Но все-же, иногда может потребоваться войти в систему под Администратором. Производить множественные настройки системы удобнее из под нее. Например, вы устанавливаете большое количество программ, или ищете причину нестабильной работы системы.
Для этого нужно открыть Консоль «Управление компьютером»:
В Консоли «Управление компьютером» выбираем:
В закладке Общие снимаем чекбокс Отключить учетную запись, нажимаем ОК.
Все, теперь можно войти под админом в систему
Сначала кратко, чтоб не отнимать время.
Запускаем командную строку от имени администратора.
Включаем пользователя:
Отключаем пользователя:
В командной строке пишем:
(для английской версии Windows вводим имя пользователя administrator) и нажимаем Ввод. В результате выполнения операции будет выдано сообщение Команда выполнена успешно.
Для того, чтоб отключить пользователя, меняем yes на no:
Выходим из системы и входим как пользователь Администратор:
Вот и все. Еще раз обращаю Ваше внимание, что работать под Администратором для решения своих повседневных задач крайне не рекомендуется!.
Как вариант, если нужно выполнить большое количество настроек в системе, можно отключить UAC, при этом система не будет выдавать предупреждающих сообщений, тем самым не отнимая время, необходимое для настройки. После того, как настройка завершена, следует включить UAC обратно, для того, чтоб не подвергать систему опасности.
Источник
Кто администратор этого компьютера windows 7
Небольшая поучительная статья, из которой вы узнаете как можно узнать какими права обладает ваша учетная запись, какие ещё пользователи присутствуют в системе и как войти в ОС от имени администратора.
Итак, начнем экскурс с самого основного и первостепенного.
Как узнать, под каким профилем (учетной записью) Вы находитесь в системе?
В Windows XP достаточно того, что Вы откроете Меню Пуск и увидите в заголовке имя учетной записи.
В Windows 7 нужно зайти в Панель управления и Учетные записи пользователей.
Далее можно узнать какие профили присутствуют в системе.
В Windows XP щелкаем ПКМ по Моему компьютеру, выбираем Свойства, переходим на вкладку Дополнительно и щелкаем кнопку Параметры в поле Профиле пользователей:
Где находятся службы в Windows 7 и как управлять ими?
В меню «Пуск» выберите «Администрирование» и «Службы», как показано на снимке.
Или через меню «Пуск» откройте «Панель управления», в правом верхнем углу открывшегося окна в меню «Просмотр» установите значение «Крупные значки».
Панель управления изменится, откроется доступ к большому количеству управляющих инструментов, среди них найдите «Администрирование».
В окне «Администрирование» два раза кликните на «Службы».
Далее откроется новое окно со списком всех служб установленных в системе.
Выберите нужную службу, которую вам необходимо отключить или приостановить. Нажмите на нее правой кнопкой мыши и выберите свойства, или кликните два раза и откроется окно свойств службы.
В свойствах службы, «Тип запуска», выберите нужное действие,
которое вы хотите применить к службе. Далее «Применить»и «Ок».
После того, как проделаете все изменения, чтобы они вступили в силу, перезагрузите компьютер.
Если что-то пойдет не так из-за того что вы отключили что-то лишнее воспользуйтесь загрузкой последней удачной конфигурации. Подробнее в статье — «Меню дополнительных вариантов загрузки windows 7».
Источник
Как узнать кто администратор компьютера на windows 7
Как проверить права администратора в Windows 10, 8 и 7
Наличие прав администратора на компьютере часто требуется при изменении конфигурации в Windows или при установке программного обеспечения. Поэтому важно проверить, есть ли у вас права администратора, прежде чем выполнять какую-либо работу на компьютере. Возможность проверять права пользователей была очень важна для меня, когда я пытался помочь клиентам с их программным обеспечением по телефону. Почти каждый клиент заверил меня, что у него есть полные права администратора на компьютер. В большинстве случаев оказалось, что нет.
К счастью, есть способ проверить, есть ли у текущего вошедшего в систему пользователя права администратора.
Проверьте учетную запись, которая в настоящее время вошел в систему для правильных разрешений
Выполните действия в зависимости от используемой версии Windows:
Windows 10 & 8
Windows 7 и Vista
Windows XP
Системный администратор на компьютере как посмотреть, где находится администрирование в Windows 7?
Проверяем права администратора. Назначаем суперАдминистратора
Небольшая поучительная статья, из которой вы узнаете как можно узнать какими права обладает ваша учетная запись, какие ещё пользователи присутствуют в системе и как войти в ОС от имени администратора.
Итак, начнем экскурс с самого основного и первостепенного.
Как узнать, под каким профилем (учетной записью) Вы находитесь в системе?
В Windows XP достаточно того, что Вы откроете Меню Пуск и увидите в заголовке имя учетной записи.
В Windows 7 нужно зайти в Панель управления и Учетные записи пользователей.
Далее можно узнать какие профили присутствуют в системе.
В Windows XP щелкаем ПКМ по Моему компьютеру, выбираем Свойства, переходим на вкладку Дополнительно и щелкаем кнопку Параметры в поле Профиле пользователей:
Появится такое окошко, в котором можно увидеть все профили пользователей и, если нужно, «пошаманить» с ними. Но это кому как захочется.
Теперь узнаем Какими правами наделена учетная запись (профиль).
В XP и 7 это делается одинаково — щелкаем ПКМ по Моему компьютеру (в меню Пуск или на Рабочем столе) и выбираем Управление.
Далее нам нужен пункт Локальные группы и пользователи и в нём Пользователи
Если кликнуть на пользователе, то можно так же «пошаманить» с его правами и паролем, чем сейчас и займемся.
В Windows XP изменять и добавлять профиль можно только с помощью прав администратора. Их можно получить, в большинстве случаев, если зайти в систему в безопасном режиме.
В Windows 7 это интереснее. Дело в том том, что даже если у Вас есть учетная запись Администратора, то он является как бы не полным Админом. В «семерке» присутствует уже встроенный СуперВизор или СуперАдминистратор и чтобы зайти в ОС под ним нужно лишь снять галочку Отключить учетную запись в Свойствах Администратора.
После этого перезагружаемся и при загрузке появится новая учетная запись:
Здесь ещё есть маленький нюанс. В Windows 7 Home Basic (Домашняя Базовая) и Starter (Начальная/Стартовая) нету Локальных политик, а значит Вы не сможете убрать галочку с пункта.
Но ничего страшного, нужно лишь запустить командную строку (консоль) от имени администратора (ПКМ на ней и выбрав Запуск от имени администратора), затем ввести в поле
net user Администратор /active:yes
и перезагрузиться.
Стоит Вас ещё предупредить о том, что при заходе в систему Администратором, все программы (в том числе и те, что находяться в автозагрузке) запускаются с его привилегиями. Это может дать «зеленый свет» разного рода вирусам и зловредным программам.
И ещё, желательно ставить пароль на учетную запись Администратора.
Где находятся службы в Windows 7 и как управлять ими?
В меню «Пуск» выберите «Администрирование» и «Службы», как показано на снимке.
Или через меню «Пуск» откройте «Панель управления», в правом верхнем углу открывшегося окна в меню «Просмотр» установите значение «Крупные значки».
Панель управления изменится, откроется доступ к большому количеству управляющих инструментов, среди них найдите «Администрирование».
В окне «Администрирование» два раза кликните на «Службы».
Далее откроется новое окно со списком всех служб установленных в системе.
Выберите нужную службу, которую вам необходимо отключить или приостановить. Нажмите на нее правой кнопкой мыши и выберите свойства, или кликните два раза и откроется окно свойств службы.
В свойствах службы, «Тип запуска», выберите нужное действие,
которое вы хотите применить к службе. Далее «Применить»и «Ок».
После того, как проделаете все изменения, чтобы они вступили в силу, перезагрузите компьютер.
Если что-то пойдет не так из-за того что вы отключили что-то лишнее воспользуйтесь загрузкой последней удачной конфигурации. Подробнее в статье — «Меню дополнительных вариантов загрузки windows 7».
Проверка наличия прав локального администратора для установки Office
Для установки Microsoft 365, Office 2019, Office 2016 или Office 2013 на компьютере необходимо быть его администратором.
Если вы не являетесь администратором, после появления диалогового окна «Контроль учетных записей» во время установки Office обладатель прав администратора на компьютере должен ввести свое имя пользователя и пароль, а затем нажать кнопку Да для продолжения установки.
Как узнать, являетесь ли вы администратором
Проверка наличия прав администратора на компьютере и действия в случае их отсутствия зависят от того, присоединен ли компьютер к домену.
Совет: Домен позволяет администратору сети организации (компании или образовательного учреждения) управлять всеми компьютерами в своем окружении. Чтобы узнать, присоединен ли компьютер к домену, выполните указанные ниже действия.
Откройте Панель управления, а затем в разделе Система и безопасность щелкните ссылку Система. Если компьютер присоединен к домену, внизу раздела Просмотр основных сведений о вашем компьютере можно будет увидеть пункт Домен с именем домена. Если компьютер не присоединен к домену, вы увидите пункт Рабочая группа с именем рабочей группы, к которой принадлежит компьютер.
Выберите свою операционную систему.
Нажмите кнопку Пуск и введите словосочетание Панель управления.
В окне панели управления откройте раздел Учетные записи пользователей и щелкните ссылку Изменение типа учетной записи.
Выберите вариант Администратор. Если вы не можете выбрать этот вариант, обратитесь к обладателю прав администратора на компьютере и попросите назначить вам привилегии администратора или ввести свое имя администратора и пароль при запросе во время установки Office.
Нажмите кнопку Пуск и введите словосочетание Панель управления.
В окне панели управления откройте раздел Учетные записи пользователей и щелкните ссылку Изменение типа учетной записи.
В окне «Учетные записи пользователей» нажмите кнопку Свойства и откройте вкладку Членство в группах.
Выберите вариант Администратор. Если вы не можете выбрать этот вариант, обратитесь к обладателю прав администратора на компьютере и попросите назначить вам привилегии администратора или ввести свое имя администратора и пароль при запросе во время установки Office.
Нажмите кнопку Пуск и выберите пункт Панель управления.
В окне панели управления выберите пункты Учетные записи пользователей и семейная безопасность >Учетные записи пользователей > Изменить тип учетной записи.
Выберите вариант Администратор. Если вы не можете выбрать этот вариант, обратитесь к обладателю прав администратора на компьютере и попросите назначить вам привилегии администратора или ввести свое имя администратора и пароль при запросе во время установки Office.
Нажмите кнопку Пуск и выберите пункт Панель управления.
В окне панели управления выберите пункты Учетные записи пользователей и семейная безопасность >Учетные записи пользователей > Изменить тип учетной записи.
В окне «Учетные записи пользователей» нажмите кнопку Свойства и откройте вкладку Членство в группах.
Выберите вариант Администратор. Если вы не можете выбрать этот вариант, обратитесь к обладателю прав администратора на компьютере и попросите назначить вам привилегии администратора или ввести свое имя администратора и пароль при запросе во время установки Office.
Нажмите кнопку Пуск и выберите пункт Панель управления.
В окне панели управления выберите пункты Учетные записи пользователей и семейная безопасность > Изменить тип учетной записи.
Выберите вариант Администратор. Если вы не можете выбрать этот вариант, обратитесь к обладателю прав администратора на компьютере и попросите назначить вам привилегии администратора или ввести свое имя администратора и пароль при запросе во время установки Office.
Нажмите кнопку Пуск и выберите пункт Панель управления.
В окне панели управления выберите пункты Учетные записи пользователей и семейная безопасность > Управление учетными записями.
В окне «Учетные записи пользователей» нажмите кнопку Свойства и откройте вкладку Членство в группах.
Выберите вариант Администратор. Если вы не можете выбрать этот вариант, обратитесь к обладателю прав администратора на компьютере и попросите назначить вам привилегии администратора или ввести свое имя администратора и пароль при запросе во время установки Office.
узнаём, кто где залогинен / Хабр
Хорошо, если у вас есть инструмент а-ля BgInfo или ваши пользователи знают про шорткат Windows+Pause/Break и умеют его нажимать. Встречаются даже редкие экземпляры, которые успели выучить имя своей машины. Но часто у звонящего вдобавок к его основной проблеме появляется вторая: узнать имя/IP-адрес компьютера. И нередко на решение этой второй проблемы уходит куда больше времени, чем первой (а надо было всего лишь обои поменять или вернуть пропавший ярлык :).
А ведь намного приятнее услышать что-то вроде:
— Татьяна Сергеевна, не беспокойтесь, уже подключаюсь…
А надо для этого не так уж и много.Специалисту техподдержки достаточно лишь выучить наизусть имена машин и помнить, кто за какой работает.
Перед описанием решения, которым мы пользуемся сейчас, я кратко рассмотрю другие варианты, чтобы раскритиковать их в пух и прах объяснить свой выбор.
Душу излил, а теперь к делу.
За основу была взята идея хабровчанина mittel из этой статьи.
Суть задумки в том, что при входе пользователя в Windows логон-скрипт заносит нужную информацию (время и имя машины) в определенный атрибут учётной записи пользователя. А при выходе из системы отрабатывает аналогичный логофф-скрипт.
Сама идея мне понравилась, а вот в реализации кое-что не устроило.
Для устранения этих недостатков было сделано следующее.
Теперь скрипты выглядят так:
Кто первым найдет все отличия между логон- и логофф-скриптом, тому плюс в карму. 🙂
Также для получения наглядной информации создан такой небольшой PS-скрипт:
Итого всё настраивается на раз-два-три:
Несколько замечаний напоследок.
Буду признателен, если вы пройдете короткий опрос ниже.
Как узнать, являюсь ли я администратором на компьютере с Windows — Компьютерные сети
Задача: как я могу узнать, имею ли я права администратора или нет. В Windows Вам могут потребоваться права администратора, чтобы можно было запустить некоторые приложения или программы, которые требуют административных привилегий.
Если у вас нет административных прав, то вы не сможете открыть доступ другим пользователям для каталогов и файлов.
Вот как можно проверить, вошли ли вы как администратор или под любой другой учетной записью с административными правами.
Процедура для различных операционных систем Windows.
Нажмите на Start. Выберите Control Panel. Выберите User Accounts and Family Safety.Выберите User Accounts.Справа окна User Accounts вы увидите имя учетной записи, значок аккаунта и описание. Если слово «Administrator» в описании вашего аккаунта присутствует, то вы являетесь администратором. Если вы видите «Standard user», то вы не являетесь администратором.
Нажмите на Start. Выберите Control Panel. Убедитесь, что Control Panel имеет Classic View. В окне Control Panel дважды щелкните по User Accounts. Вы увидите информацию о вашей учетной записи в окне: Справа окна User Accounts, вы увидите имя учетной записи, значок и описание. Если слово «Administrator» в описании вашего аккаунта присутствует, то вы являетесь администратором. Если вы видите «Standard user», то вы не администратор.
Для Windows XP, Windows Server 2003
Нажмите на Start. Выберите Control Panel. В окне «Control Panel» дважды щелкните по значку User Accounts. В нижней половине окна User Accounts найдите вашу учетную запись. Если слово «Computer administrator» находится в описании вашего аккаунта, то вы являетесь администратором. Если вы видите «Limited User», то вы не администратор.
Есть и другие быстрые способы чтобы выяснить, имеете ли вы права администратора или нет.
Способ 1 [Для Windows XP]
Щелкните правой кнопкой мыши кнопку меню «Start» и посмотрите, если меню содержит пункты
Open All Users и
Explore All Users
как показано ниже на рисунке, то вы администратор на вашем компьютере.
Способ 2: [Для всех Windows]
Правый клик на My Computer или компьютерный значок на рабочем столе и выберите Свойства, проверьте имя компьютера, если все будет серым, то имя компьютера не может быть изменено и пользователь не вошел в систему с административными правами.
Примечание: Если вы используете Windows Vista или Windows 7, то вы можете не увидеть изменения имени компьютера — если вы видите ссылка, говорящую изменить настройки компьютера, то это означает, что пользователь находится в сети с административными привилегиями, как показано на рисунке ниже.
Мой блог находят по следующим фразам
Windows учётная запись администратора | chuzhoy007.ru
Новую операционную систему отличает высокая скорость загрузки, повышенная безопасность, надежность и стабильность в работе.
UPD: В связи с выходом новых операционных систем Windows отмечу, что данная статья актуальна и для них. То есть используя этот же инструмент можно включить «Администратора» и в Windows 8, 8.1, 10.
C момента начала продаж этой ОС прошло чуть более года и многие уже успели перейти на работу с этой версией Windows.
Некоторые пользователи, столкнулись с необходимостью выполнять определённые операции из под учётной записи «Администратора».
Несмотря на то, что зарегистрированная учётная запись в системе может быть единственной, тем не менее, она не делает пользователя администратором.
Таким образом, компания Microsoft, пытается защитить систему от неаккуратных действий пользователя.
Поэтому, учётная запись, создаваемая при установки системы, не обладает полными правами администратора.
Как включить учетную запись администратора в Windows
Чтобы активировать учётную запись администратора, необходимо пройти в «Панель управления» > «Администрирование» > «Управление компьютером».
В левой части окна вы увидите каскадное меню, в котором нужно выбрать пункт «Управление компьютером» > «Служебные программы» > «Локальные пользователи и группы» > «Пользователи».
Кликаем по ней правой кнопкой мыши и выбираем в контекстном меню пункт «Свойства».
Теперь необходимо снять галочку в чекбоксе «Отключить учетную запись».
Применяем изменения и перезагружаем компьютер. Теперь в окне входа в систему вы увидите новую пиктограмму.
Такое описание включения администратора можно найти на “компьютерных” сайтах и в прочих руководствах.
Но, Windows 7, распространяется в разных редакциях, и так, например в Windows 7 Домашняя базовая или начальная(starter), вы просто не обнаружите раздела «Локальные пользователи и группы» в меню «Панель управления» > «Администрирование» > «Управление компьютером», соответственно и включить учётную запись администратора таким образом не сможете.
Из-за этого кстати, многие пользователи считают, что работа в качестве администратора в базовых версиях Windows, не возможна.
Итак, для того, что бы включить, учётку админа необходимо запустить командную строку, от имени администратора. Для этого откройте меню и найдите в программах раздел «Служебные Windows». Здесь найдите пункт «Командная строка», кликните по ней правой кнопкой мыши и выберите пункт «Запуск от имени администратора».
Запустится командная строка с нужными привилегиями. Пропишите здесь команду (для английской версии ОС) :
net user Administrator /active:yes
net user Administrator /active:yes
или (для Русской версии). Подтвердить активацию клавишей «Enter».
net user Администратор /active:yes
net user Администратор /active:yes
После перезагрузки, появится новый пользователь с правами администратора.
Под учётной записью администратора следует работать исключительно по необходимости!
Обычную работу, выполняйте из под учётки, своего прежнего пользователя. Не забудьте задать пароль для администратора! Если его не установить, то Windows, не предоставит полных прав!
Для этого, на странице входа в систему, выберите учётную запись «Администратор», войдите в систему.
Откройте «Панель управления» > «Учетные записи пользователей». Из списка учетных записей выберите «Администратор». Нажмите «Создание пароля» и установите пароль для этой учетной записи. Вот так, всё просто.
Как отключить учетную запись администратора Windows
Для того, что бы отключить ученую запись администратора windows нужно указать в параметре /active:no. Пример:
net user Administrator /active:no
net user Administrator /active:no
Учетная запись администратора будет отключена.
Надеюсь эта заметка поможет вам в работе.
Для наглядности, посмотрите небольшое видео как получить права администратора в windows 7 базовых версий:
ВИДЕО: Как включить Администратора в Windows
Как мне узнать, есть ли у меня права администратора Windows?
Обновлено: 27.02.2019 компанией Computer Hope
В зависимости от версии Windows на вашем компьютере действия по определению наличия у вашей учетной записи прав администратора могут отличаться. Следуйте инструкциям ниже для версии Windows на вашем компьютере.
Windows Vista, 7, 8 и 10
Windows XP
Если вы не можете получить доступ к этому разделу, у вас нет прав администратора на компьютере.
Как мне войти в систему как администратор?
Если вы не уверены, является ли ваша учетная запись на компьютере учетной записью администратора, вы можете проверить тип учетной записи после входа в систему.Действия, которые вы должны выполнить, будут различаться в зависимости от того, находится ли ваш компьютер в домене или в рабочей группе.
Введите имя пользователя и пароль для своей учетной записи на экране приветствия.
Введите имя пользователя и пароль для своей учетной записи на экране приветствия.
Тип вашей учетной записи отображается под вашим именем пользователя.
Как войти в режим администратора на компьютере | Small Business
Управление компьютером
Щелкните правой кнопкой мыши «Компьютер». Выберите «Управление» во всплывающем меню, чтобы открыть окно «Управление компьютером».
Щелкните стрелку рядом с локальными пользователями и группами на левой панели.
Дважды щелкните папку «Пользователи».
Щелкните «Администратор» в центральном списке.
Щелкните «Дополнительные действия» в списке действий. Выберите «Свойства» во всплывающем меню.
Установите флажок рядом с «Учетная запись отключена» на вкладке «Общие», чтобы снять флажок с поля. Нажмите «Применить», а затем «ОК», чтобы активировать учетную запись администратора.
Щелкните «Администратор» на центральной панели окна «Управление компьютером». Нажмите «Дополнительные действия» в правой части окна, а затем «Установить пароль».«Нажмите« Продолжить ».
Введите свой пароль для учетной записи администратора в оба поля пароля. Нажмите« ОК ».
Откройте меню« Пуск ». Нажмите стрелку рядом с« Завершением работы »и нажмите «Выйти».
Нажмите «Администратор» и введите пароль администратора для входа в учетную запись администратора.
Командная строка
Введите «cmd» без кавычек в строке поиска в нижней части меню «Пуск».
Щелкните правой кнопкой мыши «cmd.exe» в списке результатов поиска и выберите «Запуск от имени администратора».
Введите в командной строке фразу «сетевой администратор / активный: да» без кавычек. Нажмите «Enter», чтобы активировать учетную запись администратора.
Джошуа Филлипс сделал все, что касается видеоигр: руководства по стратегии, превью, обзоры, подробные интервью с разработчиками и обширную работу по связям с общественностью. Он писал для таких сайтов, как Hardcore Gaming 101 и MyInsideGamer.
Как вы знаете, когда придет время, ваш менеджер может захотеть, чтобы вы сгенерировали отчет на основе данных о локальных администраторах каждого компьютера в вашем домене, и поскольку мы слишком ленивы, чтобы сделать «Щелчок правой кнопкой мыши> Управление» для каждого компьютера через ADUC, мы сделаем это в мае, и это не что иное, как PowerShell.
Собственно, еще в 2013 году мы подготовили скрипт для опроса локальных администраторов каждого компьютера.Он подключился к каждому компьютеру, создал список локальных администраторов и сохранил его. как текст. Юууук! Текстовые файлы! Больше не в нашем вкусе! Хорошо, пару дней назад, когда мы просматривали темы и профиль, мы заметили, что нубический скрипт, который мы загрузили еще в 2013 году, был загружен 10 000 раз! Вау, это было потрясающе!
Итак, мы сказали, что если так много людей хотят иметь список местных администраторов, почему бы не облегчить им процесс? Подводя итог, мы решили отредактировать мой скрипт и добавить светящиеся и забавные вещи, чтобы сделать его очень простым в использовании и удобным для ваших отчетов.
В любом случае, на сегодня мы узнаем, как мы можем получить список локальных администраторов выбранного ПК, или выбранных ПК, или всех ПК в вашем домене. В основном все, что связано с местными администраторы и ПК. Давайте начнем!
Хорошо! Мы хотим загрузить написанный нами сценарий из этого ссылку и обязательно проголосуйте за нее. Поверьте, если вы не проголосуете, это не сработает, и ваши отчеты местного админа будут пустыми! : D
После загрузки этого сценария скопируйте его в папку на своем DC или даже на ПК с включенным RSAT.
Затем вы должны сделать что-то, что называется точек поиска . Это несложно, просто перейдите в папку, содержащую скрипт, введите имя вместе с расширением (нажмите клавишу Tab, если вы такой же ленивый, как я) и поместите простой точка и пробел в начале имени и нажмите Введите . Звучит немного странно? Посмотрите на картинку ниже:
Теперь мы готовы запустить скрипт.Если вы хотите иметь список локальных администраторов для всех компьютеров в вашем домене, единственное, что вам нужно сделать, это запустить этот скрипт в простом режиме без параметров. Но предположим, что вы хотите выполнить этот запрос для OU, которое содержит 100 компьютеров. В этом случае мы должны использовать –Path параметр и укажите DN этого OU. Чтобы получить DN OU, вы можете поступить так:


Теперь у вас есть DN в буфере обмена, запустите скрипт с параметром –path , вставьте DN перед ним и нажмите Введите .Не забудьте процитировать DN.
Как только вы нажмете Enter, вы увидите, что запрос находится в рабочем режиме, и вы можете проверить это по индикатору выполнения вверху. Кроме того, он будет держать вас в курсе, показывая компьютер, на котором он в настоящее время работает. на. Если компьютер красного цвета, это означает, что с этим компьютером что-то не так (автономный режим, брандмауэр, сеть…), но если он зеленый, у вас прекрасная жизнь!
Скрипт готов, и наш отчет создан. Снова перейдите в папку, и вы увидите, что отчет в папке готов.Имя папки представляет собой комбинацию даты и времени, поэтому оно должно будет довольно легко найти это.

Получайте удовольствие от запросов!
P.S : Извините, если изображения размыты, нам пришлось выполнить запрос в производственной среде, чтобы получить наилучший результат!
Включение и отключение встроенной учетной записи администратора
В этой статье
При производстве ПК вы можете использовать встроенную учетную запись администратора для запуска программ и приложений до создания учетной записи пользователя.
Примечание Эта тема о производстве ПК.Чтобы получить помощь с учетной записью администратора на вашем компьютере, попробуйте одну из этих страниц:
Эта учетная запись используется при входе в систему в режиме аудита или при добавлении сценариев на этапе настройки auditUser.
Включение встроенной учетной записи администратора
Вы можете использовать любой из следующих методов для включения встроенной учетной записи администратора:
Использовать файл ответов
Войдите в систему в режиме аудита
Используйте MMC для локальных пользователей и групп (только для серверных версий)
Использовать файл ответов
Вы можете создать файл ответов с помощью диспетчера установки Windows® (Windows SIM).
В следующем примере файла ответов показано, как включить учетную запись администратора, указать пароль администратора и автоматически войти в систему.
Примечание Оба раздела Microsoft-Windows-Shell-Setup Autologon и Microsoft-Windows-Shell-Setup UserAccounts AdministratorPassword необходимы для работы автоматического входа в режим аудита.Этап настройки auditSystem должен включать оба эти параметра.
Следующий вывод XML показывает, как задать соответствующие значения:
Следующий вывод XML показывает, как задать соответствующие значения:
Для Windows Server® 2012 встроенный пароль администратора необходимо изменить при первом входе в систему. Это предотвращает по умолчанию для встроенной учетной записи администратора пустой пароль.
Войдите в систему с использованием режима аудита
Если компьютер еще не прошел процедуру Out-Of-Box Experience (OOBE), вы можете войти во встроенную учетную запись администратора, повторно войдя в режим аудита. Дополнительные сведения см. В разделе Загрузка Windows в режим аудита или OOBE.
Используйте MMC для локальных пользователей и групп (только серверные версии)
Измените свойства учетной записи администратора с помощью консоли управления Microsoft Local Users and Groups (MMC).
Доступ администратора теперь разрешен.
Отключение встроенной учетной записи администратора
Для новых установок после того, как конечный пользователь создает учетную запись пользователя в OOBE, встроенная учетная запись администратора отключается.
Для установки обновления встроенная учетная запись администратора остается включенной, когда на компьютере нет другого активного локального администратора и когда компьютер не присоединен к домену.
Используйте любой из следующих методов, чтобы отключить встроенную учетную запись администратора:
Запустить команду sysprep / generalize
Используйте команду net user
Выполните следующую команду, чтобы отключить учетную запись администратора:
Эту команду можно запустить после настройки компьютера и перед доставкой компьютера заказчику.
Производители оригинального оборудования (OEM) и сборщики систем должны отключить встроенную учетную запись администратора перед доставкой компьютеров клиентам.Для этого вы можете использовать любой из следующих методов.
Настройка встроенного пароля администратора
Инструкции
При запуске команды sysprep / generalize в Windows Server 2012 и Windows Server 2008 R2 средство Sysprep сбрасывает пароль встроенной учетной записи администратора. Инструмент Sysprep очищает пароль встроенной учетной записи администратора только для серверных выпусков, но не для клиентских выпусков. При следующем запуске компьютера программа установки отобразит запрос пароля.
Варианты развертывания Windows
Обзор режима аудита
Создайте локальную учетную запись пользователя или администратора в Windows 10
При создании учетной записи помните, что выбор пароля и его сохранение являются важными шагами. Поскольку мы не знаем ваш пароль, если вы его забудете или потеряете, мы не сможем его восстановить.
Создайте локальную учетную запись пользователя
Создать другую учетную запись
Измените локальную учетную запись пользователя на учетную запись администратора
3. Войдите в систему с новой учетной записью администратора.
Справка по учетной записи Microsoft
Как сбросить пароль учетной записи Microsoft
Получите помощь при ошибках активации Windows
Источник