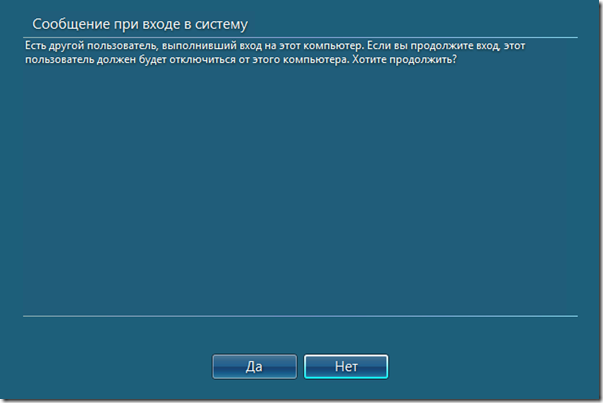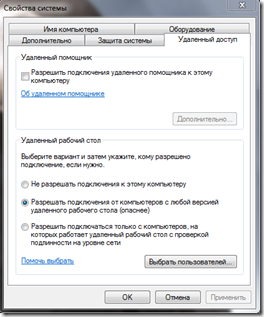У настольных операционных систем Microsoft есть некоторые ограничения, связанные с работой службы удаленных рабочих столов. Так во первых, поддержка серверной части (RDP Host) есть только в старших редакциях Windows (не ниже Professional). В домашних редакциях этот функционал отключен, поэтому подключиться к младшим версиям Windows по RDP невозможно.
И во вторых, количество параллельных RDP-сессий ограничено. Допускается только одно одновременное подключение по RDP, а при попытке открыть вторую RDP-сессию система выдаст сообщение о том, что в системе уже находится один пользователь и предложит его выкинуть завершить его сеанс.
Обойти эти ограничения позволит проект RDP Wrapper Library by Stas’M. RDP Wrapper работает как прослойка между менеджером служб (Service Control Manager, SCM) и службой удаленных рабочих столов. При этом, в отличии от других решений подобного рода, он не подвергает изменениям файл termsrv.dll (библиотека, используемая службой Remote Desktop Services), что позволяет не опасаться обновлений Windows.
Судя по официальному сайту, проект активно живет и развивается. На данный момент выложена версия 1.5 от 2014.12.11, для которой заявлена поддержка новейших ОС, включая Windows 10 Technical Preview. Также доступны исходники, так что при желании можно самостоятельно собрать проект.
Загрузить RDP Wrapper можно со страницы программы в репозитории GitHub. В архив входят следующие компоненты:
• RDPWinst.exe — инсталлятор, с помощью которого производится установка и удаление RDP Wrapper;
• RDPConf.exe — утилита для настройки параметров подключения;
• RDPCheck.exe — утилита для локальной проверки работы RDP;
• install.bat и uninstall.bat — bat-файлы для удобства установкиудаления программы.
Для установки программы надо открыть командную строку с правами администратора, перейти в директорию с распакованными файлами и запустить install.bat. Все остальное, включая настройку исключений на файерволле, установщик сделает сам.
Дополнительно можно запустить утилиту RDPConf.exe, которая позволяет включатьотключать доступ, а также настраивать основные параметры подключения (порт, количество сессий на пользователя, тип аутентификации и пр.).
Ну и в качестве проверки я открыл на компьютер с установленной Windows 7 Home Basic две RDP-сессии для двух разных пользователей.
Что еще можно сказать. Проект однозначно полезный, в некоторых ситуациях даже незаменимый. Из минусов же — используя RDP Wrapper вы скорее всего нарушаете лицензионное соглашение.
Дополнение 04.05.2019.
Для корректной работы на Windows 10 1809 требуется обновить файл конфигурации rdpwrap.ini. В него надо добавить следующие строчки:
[10.0.17763.292]
; Patch CEnforcementCore::GetInstanceOfTSLicense
LocalOnlyPatch.x86=1
LocalOnlyOffset.x86=AFAD4
LocalOnlyCode.x86=jmpshort
LocalOnlyPatch.x64=1
LocalOnlyOffset.x64=77A11
LocalOnlyCode.x64=jmpshort
; Patch CSessionArbitrationHelper::IsSingleSessionPerUserEnabled
SingleUserPatch.x86=1
SingleUserOffset.x86=4D665
SingleUserCode.x86=nop
SingleUserPatch.x64=1
SingleUserOffset.x64=1322C
SingleUserCode.x64=Zero
; Patch CDefPolicy::Query
DefPolicyPatch.x86=1
DefPolicyOffset.x86=4BE69
DefPolicyCode.x86=CDefPolicy_Query_eax_ecx
DefPolicyPatch.x64=1
DefPolicyOffset.x64=17F45
DefPolicyCode.x64=CDefPolicy_Query_eax_rcx
; Hook CSLQuery::Initialize
SLInitHook.x86=1
SLInitOffset.x86=5B18A
SLInitFunc.x86=New_CSLQuery_Initialize
SLInitHook.x64=1
SLInitOffset.x64=1ABFC
SLInitFunc.x64=New_CSLQuery_Initialize
И в конец ini файла дополнительно надо добавить строки:
[10.0.17763.292-SLInit]
bInitialized.x86 =CD798
bServerSku.x86 =CD79C
lMaxUserSessions.x86 =CD7A0
bAppServerAllowed.x86 =CD7A8
bRemoteConnAllowed.x86=CD7AC
bMultimonAllowed.x86 =CD7B0
ulMaxDebugSessions.x86=CD7B4
bFUSEnabled.x86 =CD7B8
bInitialized.x64 =ECAB0
bServerSku.x64 =ECAB4
lMaxUserSessions.x64 =ECAB8
bAppServerAllowed.x64 =ECAC0
bRemoteConnAllowed.x64=ECAC4
bMultimonAllowed.x64 =ECAC8
ulMaxDebugSessions.x64=ECACC
bFUSEnabled.x64 =ECAD0
В конце файла обязательно пустая строка.
Взято отсюда: https://github.com/stascorp/rdpwrap/issues/699
Многие операционные системы Windows имеют возможность удаленного подключения к ним по протоколу RDP, но к сожалению не все. Также в некоторых версиях существует ограничение на число rdp-подключений равное одному. Однако, народные умельцы сделали несколько патчей убирающих данные ограничения.
1. UniversalTermsrvPatch.
Патч делает резервную копию и исправляет termsrv.dll, убирая лимит одновременных RDP-подключений. Для быстрой настройки XP и Vista есть соответствующие reg-файлы. Работает на Windows XP/Vista/7.
Скачать патчик можно отсюда. Пароль на архив: tmie.ru
2. RDPWrap.
Программка позволяет включить поддержку сервера удалённых рабочих столов на системах для домашнего пользования с урезанным функционалом (Home Basic / Home Premium /Single Language). Также снимает ограничение на количество одновременных подключений. Работает с Windows Vista/7/8/8.1/10. C Windows 10 версии 1803 и выше могут возникнуть проблемы.
Скачать архив с программой можно отсюда или отсюда.
Для установки нужно запустить install.bat с правами администратора.
RDPWinst.exe — установка/удаление RDP Wrapper Library.
RDPConf.exe — настройка RDP Wrapper.
RDPCheck.exe — проверка RDP.
Содержание
- Процедура создания терминального сервера
- Способ 1: RDP Wrapper Library
- Способ 2: UniversalTermsrvPatch
- Вопросы и ответы
При работе в офисах нередко возникает необходимость создания терминального сервера, к которому будут подключаться другие компьютеры. Например, данная возможность очень востребована при групповой работе с 1С. Существуют специальные серверные операционные системы, предназначенные, как раз для этих целей. Но, как оказывается, данную задачу можно решить даже при помощи обычной Виндовс 7. Посмотрим, как из ПК на Windows 7 можно создать терминальный сервер.
Процедура создания терминального сервера
Операционная система Windows 7 по умолчанию не предназначена для создания терминального сервера, то есть не предоставляет возможность работы нескольким пользователям одновременно в параллельных сессиях. Тем не менее, произведя определенные настройки ОС, можно добиться решения поставленной в данной статье задачи.
Важно! Перед произведением всех манипуляций, которые будут описаны ниже, создайте точку восстановления или резервную копию системы.
Способ 1: RDP Wrapper Library
Первый способ осуществляется с помощью небольшой утилиты RDP Wrapper Library.
Скачать RDP Wrapper Library
- Прежде всего, на компьютере, предназначенном к использованию в качестве сервера, создайте учетные записи пользователей, которые будут подключаться с других ПК. Делается это обычным способом, как и при штатном создании профиля.
- После этого распакуйте архив ZIP, в котором содержится заранее скачанная утилита RDP Wrapper Library, в любой каталог на ПК.
- Теперь нужно произвести запуск «Командной строки» с административными полномочиями. Щелкайте «Пуск». Выбирайте «Все программы».
- Переходите в каталог «Стандартные».
- В перечне инструментов ищите надпись «Командная строка». Щелкните по ней правой кнопкой мышки (ПКМ). В открывшемся перечне действий выберите «Запуск от имени администратора».
- Интерфейс «Командной строки» запущен. Теперь следует ввести команду, инициализирующую запуск программы RDP Wrapper Library в том режиме, который требуется для решения поставленной задачи.
- Переключитесь в «Командной строке» на тот локальный диск, куда вы распаковали архив. Для этого просто введите букву диска, поставьте двоеточие и жмите Enter.
- Перейдите в тот каталог, куда вы распаковали содержимое архива. Сначала впишите значение «cd». Поставьте пробел. Если искомая папка находится в корне диска, то просто вбейте её наименование, если же она является вложенным каталогом, то требуется указать полный путь к нему через слэш. Жмите Enter.
- После этого активируем файл RDPWInst.exe. Введите команду:
RDPWInst.exeЖмите Enter.
- Открывается перечень различных режимов работы данной утилиты. Нам нужно использовать режим «Install wrapper to Program Files folder (default)». Для его применения следует ввести атрибут «-i». Введите его и жмите Enter.
- RDPWInst.exe выполнит необходимые изменения. Для того чтобы ваш компьютер можно было использовать в качестве терминального сервера, нужно произвести ещё ряд настроек системы. Щелкайте «Пуск». Кликните ПКМ по наименованию «Компьютер». Выберите пункт «Свойства».
- В появившемся окне свойств компьютера через боковое меню перейдите по пункту «Настройка удаленного доступа».
- Появляется графическая оболочка свойств системы. В разделе «Удаленный доступ» в группе «Удаленный рабочий стол» переставьте радиокнопку в положение «Разрешать подключение от компьютеров…». Жмите по элементу «Выбрать пользователей».
- Открывается окошко «Пользователи удаленного стола». Дело в том, что если вы в нем не укажите имена конкретных юзеров, то удаленный доступ к серверу получат только учетные записи с административными полномочиями. Жмите «Добавить…».
- Запускается окошко «Выбор: «Пользователи»». В поле «Введите имена выбираемых объектов» через точку с запятой внесите наименования созданных ранее учетных записей юзеров, которым требуется предоставить доступ к серверу. Жмите «OK».
- Как видим, нужные наименования учетных записей отобразились в окне «Пользователи удаленного рабочего стола». Жмите «OK».
- После возврата в окно свойств системы жмите «Применить» и «OK».
- Теперь осталось произвести изменения настроек в окне «Редактора локальной групповой политики». Для вызова этого инструмента воспользуемся методом введения команды в окно «Выполнить». Жмите Win+R. В появившемся окошке вбейте:
gpedit.mscЖмите «OK».
- Открывается окно «Редактора». В левом меню оболочки щелкайте «Конфигурация компьютера» и «Административные шаблоны».
- Переходите в правую часть окна. Там зайдите в папку «Компоненты Windows».
- Ищите папку «Службы удаленных рабочих столов» и войдите в неё.
- Зайдите в каталог «Узел сеансов удалённых рабочих столов».
- Среди следующего списка папок выбирайте «Подключения».
- Открывается список параметров политики раздела «Подключения». Выберите параметр «Ограничить количество подключений».
- Открывается окно настроек выбранного параметра. Переставьте радиокнопку в позицию «Включить». В поле «Разрешено подключений к удаленным рабочим столам» введите значение «999999». Это означает неограниченное количество подключений. Жмите «Применить» и «OK».
- После указанных действий выполните перезагрузку компьютера. Теперь можно подключаться к ПК с Виндовс 7, над которым были произведены вышеописанные манипуляции, с других устройств, как к терминальному серверу. Естественно, заходить можно будет только под теми профилями, которые были внесены в базу учетных записей.
Способ 2: UniversalTermsrvPatch
Следующий способ предусматривает использование специального патча UniversalTermsrvPatch. Данный метод рекомендуется использовать только в том случае, если не помог предыдущий вариант действий, так как при обновлениях Windows придется проделывать каждый раз процедуру заново.
Скачать UniversalTermsrvPatch
- Прежде всего, создайте на компьютере учетные записи тех пользователей, которые будут использовать его в качестве сервера, как это делалось в предыдущем способе. После этого скачанный UniversalTermsrvPatch распакуйте из архива RAR.
- Зайдите в распакованную папку и запустите файл UniversalTermsrvPatch-x64.exe или UniversalTermsrvPatch-x86.exe, в зависимости от разрядности процессора на компьютере.
- После этого для внесения изменений в системный реестр запустите файл под названием «7 and vista.reg», расположенный в том же каталоге. Затем перезагрузите компьютер.
- Необходимые изменения внесены. После этого нужно последовательно проделать все те манипуляции, которые мы описывали при рассмотрении предыдущего способа, начиная с пункта 11.
Как видим, изначально операционная система Виндовс 7 не предназначена для работы в качестве терминального сервера. Но установив некоторые программные дополнения и произведя необходимую настройку, можно добиться того, что ваш компьютер с указанной ОС будет работать именно как терминал.
Еще статьи по данной теме:
Помогла ли Вам статья?
Друзья!
Буквально на днях я столкнулся с проблемой включения «Удаленного рабочего стола» на системе Windows 7.
Многие тут же подумали:«Ай, да наверняка у него стоит какая-нибудь Win 7 Home Premium или вообще Starter». Однако это совсем не так. У меня полноценная Windows 7 x64 Professional, в которой казалось бы все должно заработать моментально и без оговорок.
Стандартный алгоритм включения
Заходим в свойства компьютер Пуск->Компьютер(правый клик)->Свойства
Слева в списке выбираем «Настройка удалённого доступа»
В разделе «Удалённый рабочий стол» выбираем второй или третий пункт. Различие: второй пункт — любые ОС, третий — Vista и выше
Жмем кнопку выбрать пользователей и добавляем нужных. (Например своего пользователя на этом компьютере. Или вы можете создать отдельного пользователя для удаленного рабочего стола)
Настройка закончена
У меня это всё выглядело совсем иначе. И пункт номер 3 был для меня недоступен. Пункты есть, но они — disabled.
Примерно вот так у меня выглядели настройки включения RDP

Различного рода поиски не привели меня к однозначному и ясному ответу на вопрос: «Что же делать с такой ерундой»?
Только куски разрозненной информации, которые мне хотелось бы свести воедино. Справившись с этой небольшой проблемой, я решил, что таки стоит поделится ее решением с общественностью.
Итак, приступим.
Нам потребуется:
- Компьютер
- Глазка/руки/голова
- Права администратора
Нестандартный алгоритм включения
1. Идем в службы (Пуск->Панель управления->Администрирование->Службы)
2. Находим там брендмауэр Windows. Ставим ему автоматический запуск, и запускаем службу.
Примерно вот так:
3. Идем в локальные политики безопасности (Пуск->Панель управления->Администрирование->Локальная политика безопасности ИЛИ Пуск->Выполнить->Вводим secpol.msc)
4. Выбираем там Брэндмауэр Windows в режиме повышенной безопасности — Объект локальной групповой политики -> Правила для выходящих подключений.
5. В правой части оснастки выбираем по правому клику мыши «Создать правило». Далее по шагам (каждый пункт — ссылка на картинку с шагом):
- В списке выбираем «Настраиваемые»
- Все программы
- Тип протокола — выбираем TCP. Локальный порт — 3389. Удалённый порт — все порты
- Любые ip-адреса (если вы хотите заходит из любого места, если не уверены, разрешите все)
- Разрешить подключение
- Отмечайте те сети, в которых вы хотели бы, чтобы ваш компьютер принимал эти соединения
- Задайте имя новому правилу
В конце концов, вы должны получить что-то вроде этого:

6. Заходим в редактор локальной групповой политики (Пуск -> Выполнить -> gpedit.msc).
7. Конфигурация компьютера -> Административные шаблоны -> Компоненты Windows -> Службы удалённый рабочих столов -> Узел сеансов удаленный рабочих столов -> Подключения
8.Далее вы можете сами решить, что же вам нужно. Обязательным является включение опций:
- Разрешать удаленное подключение с использование служб удаленных рабочих столов
- Устанавливает правила удаленного управления для пользовательских сеансов служб удаленного рабочего стола (значение параметра выберите сами, я поставил лично для себя «Полный контроль без разрешения клиента»).
Итого у вас получится:

9. Заходим в свойства компьютер Пуск->Компьютер(правый клик)->Свойства
10. Слева в списке выбираем «Настройка удалённого доступа»
11. В разделе «Удалённый рабочий стол» выбираем второй или третий пункт. Различие: второй пункт — любые ОС, третий — Vista и выше.

12. Жмем кнопку выбрать пользователей и добавляем нужных. (Например своего пользователя на этом компьютере. Или вы можете создать отдельного пользователя для удаленного рабочего стола)

В общем и целом после этого я смог подключаться к данному компьютеру удалённо без каких-либо вопросов.
Спасибо за внимание!
С развитием технологий у пользователей появилась возможность подключать несколько устройств к более мощному компьютеру и проводить все операции на нем. Для этого используют терминальный сервер. Такая особенность наиболее удобна для предприятий, если нужно хранить всю информацию в одном месте. Для подключения понадобится сам сервер с установленным программным обеспечением, соответствующая лицензия, а также компьютеры, которые будут подключаться удаленно с нужным программным обеспечением (ПО).
Что такое терминальный сервер?
Терминальный сервер (RDP) или сервер удаленных рабочих столов представляет собой мощный компьютер, который предназначен для подключения нескольких устройств. На нем установлена серверная операционная система и приложения, с которыми должен работать пользователь. Подключиться к такому компьютеру можно через другое устройство, которое называют клиентом.
Чтобы подключиться к серверу, пользователю необходимо зарегистрироваться и получить определенные права доступа. После этого все операции будут выполняться именно на терминале. Пользователь будет получать только результат работы на своем компьютере.
Такая особенность имеет большое количество преимуществ. В первую очередь, организации не нужно закупать дорогостоящее оборудование для каждого сотрудника. Так как все операции выполняет один мощный ПК, на рабочие устройства можно даже не устанавливать жесткие диски.
Кроме того, использование сервера обеспечивает сохранность корпоративной информации. Так, у каждого сотрудника есть свой уровень доступа. Пользователь не может получить данные с сервера, если у него нет на это определенных прав.
Доступ к терминальному серверу можно получить как локально, так и через интернет, если он располагается в облаке. Первый вариант имеет свои преимущества. Так как, все данные хранятся на компьютере, а доступ к ним осуществляется не через интернет, злоумышленнику будет непросто получить нужную информацию. Ему понадобится подключаться непосредственно с одного из клиентов в сети.
Сервер терминала предоставляет еще одно удобство для предприятия. Так, не обязательно чтобы все терминалы находились в офисе. Если подключение осуществляется через интернет, то локальный компьютер может располагаться на любом расстоянии от главного офиса. Такая особенность будет удобной, например, для супермаркетов. Все данные будут хранится на сервере, а доступ к нему будут иметь магазины, не только с одного города, но и, при необходимости, с разных регионов.
Настройки терминального сервера
Перед началом настройки терминального сервера следует убедиться в наличии необходимого оборудования. Компьютер должен быть достаточно мощным, чтобы все пользователи могли свободно работать. Так, есть некоторые системные требования к серверу:
- Оперативную память необходимо рассчитывать, как 1 ГБ для каждого подключенного компьютера. Также, 4 ГБ понадобится самому серверу и еще такой же размер необходимо оставить в запасе.
- Лучше приобрести SAS диски. Размер будет зависеть от назначения сервера. Если компании необходимо хранить большой объем информации, то и дисковое пространство должно быть соответствующим.
- Понадобится достаточно мощный процессор, чтобы он смог обрабатывать большое количество запросов. Рекомендуется выбрать комплектующее с 8-16 ядрами.
- Обязательно должен быть установлен источник бесперебойного питания. Он необходим, если возникнут проблемы с электричеством.
После того, как все оборудование будет установлено, можно переходить к подключению сервера.
Однако, если мощных задач на сервере выполнять не планируется и он нужен только для домашних офисных задач, то достаточно обычного среднего по характеристикам компьютера.
Стандартно нельзя настроить терминальный сервер на Windows 7, 8, 10, с возможностью подключения нескольких пользователей одновременно. Но есть обходные пути.
Windows 7
Настроить терминальный сервер можно и на Windows 7, несмотря на то, что данная операционная система полностью не предназначена для этих целей. Существует две программы, способные произвести подобные настройки:
- RDP Wrapper Library;
- Universal Termsrv Patch.
С их помощью можно подключить несколько устройств к одному, более мощному компьютеру.
RDP Wrapper Library
RDP Wrapper Library представляет собой протокол, который создан для удаленного управления рабочими столами. Чтобы настроить локальную связь между компьютером и серверами, необходимо следовать инструкции:
- На устройстве-сервере нужно создать учетные записи пользователей. Их количество должно соответствовать количеству подключаемых компьютеры. Делается это стандартным способом, через управление учетными записями.
- Скачать утилиту RDP Wrapper Library. Убедится, что архив приложения распакован.
- Открыть командную строку от имени администратора. Она находится в меню пуск, вкладке стандартные. Запуск от имени администратора осуществляется нажатием правой клавишей мыши и выбором соответствующей команды.
- Открыть приложение через командную строку. Необходимо ввести полный адрес, по которому располагается утилита.
- На экране появится перечень команд, из которых следует выбрать установку в Program Files. Для этого вводят атрибут «-i».
- Закрыть командную строку и перейти в свойства компьютера через меню Пуск.
- Открыть вкладку, которая отвечает за настройку удаленного доступа.
- В открытом окне следует перейти во вкладку удаленного доступа, разрешить подключение и выбрать пользователей.
- В следующем окне нужно выбрать пункт «Добавить». Имена следует вводить через точку с запятой, так, как они были указаны при создании учетных записей.
- Следует нажать на «ОК», чтобы закрыть все открытые окна.
- После настроек нужно перейти в редактор локальной групповой политики. Для этого следует нажать на Win+R или нажать на «Выполнить» в Пуске. В строке ввести «gpedit.msc».
- Открыть «Компоненты Windows» в административных шаблонах.
- В службе удаленных рабочих столов следует найти узел сеансов и открыть каталог.
- В этом разделе необходимо огранить подключение. Для этого нужно перейти в соответствующий каталог.
- В открытом окне следует включить ограничения количества подключений и ввести значение «999999». После этого нажать на «Применить» и «ОК», чтобы сохранить изменения.
Последним шагом настройки RDP будет перезагрузка компьютера. После нее все настройки вступят в силу.
UniversalTermsrvPatch
Данный патч используют только в том случае, если предыдущий способ не сработал. Он имеет свои недостатки. При каждом обновлении операционной системы, патч необходимо переустанавливать. Процедура настройки терминального доступа в Windows 7 следующая:
- Создать учетные записи на сервере, так же, как и в первом методе.
- Распаковать архив с патчем в любом месте компьютера.
- Открыть нужный файл в зависимости от разрядности ОС.
- Открыть файл, который внесет изменения в реестр.
- Перейти в свойства компьютера и следовать предыдущей инструкции, начиная с 6-го пункта.
Windows 8
В данной ОС также нет стандартной возможности создания терминала, работа ограничена только одним подключением. Для увеличения количества подключений используют специальную библиотеку termsrv.dll. Но стоит знать, что таким образом нарушаются лицензионные права Microsoft, так как изменяются системные файлы. Поэтому все манипуляции следует проводить только после создания резервной копии стандартного документа.
Следует перейти в свойства скачанного файла termsrv.dll (для Windows 8 и Windows 8.1).
Во вкладке «Безопасность» необходимо ввести изменения, предоставить полный доступ, установив флажок на «Full Control».
Скопировать измененный файл в системный диск, по адресу C:WindowsSystem32. Предварительно нужно остановить его работу. После всех настроек можно переходить в RDP и создавать удаленный доступ с нужным количеством подключений.
Windows 10
Установка терминального сервера в Windows 10 будет схожа с предыдущими версиями. Различия составляет интерфейс самой системы и некоторые разделы, которые находятся по другому адресу.
RDP Wrapper Library
Стандартные средства ОС могут не позволить запустить неизвестный файл. Тогда необходимо сделать это вручную, нажав на соответствующую команду.
Запустив файл «RDPConf», который находится в извлеченных файлах, следует проверить, чтобы все пункты были зелеными.
Для добавления пользователей, необходимо перейти в настройки компьютера и выбрать учетные записи. В разделе «Семья и другие пользователи», нужно добавить новые записи для компьютера.
Запись создается без учетного профиля Майкрософт.
В открытом окне вводятся данные нового пользователя, имя и пароль.
Чтобы перейти в настройки удаленного доступа следует открыть свойства компьютера. В левой части окна будет находится нужная вкладка.
После завершения всех действий рекомендуется перезагрузить компьютер.
Модификации termsrv.dll
Также, можно воспользоваться изменением системной библиотеки termsrv.dll. Как и в случае с Windows 8, следует сделать резервную копию файла, чтобы в случае проблем, можно было вернуть изменения.
Настройка данной библиотеки выполняется в той же последовательности, что и в предыдущей версии ОС. Перед перемещением файла, следует остановить работу RDP через командную строку или консоль,а после проведения манипуляций снова запустить.
Данная статья представляет собой пошаговую инструкцию по настройке Windows 7 в качестве терминального сервера с доступом по RDP.
После настройки, к одному компьютеру смогут одновременно подключаться несколько пользователей по RDP (Remote Desktop Protocol — протокол удалённого рабочего стола). Наиболее популярное применение данного решения — работа нескольких пользователей с файловой базой 1С.
Процесс настройки показан на примере Windows 7 x64, однако данное руководство актуально для ОС Windows XP SP2/SP3, Vista SP1/SP2, Windows 7, Windows Server 2008 SP1/SP2.
.
СОДЕРЖАНИЕ
- I. Создание пользователя и настройка прав для доступа по RDP
- II. Настройка терминального сервера с доступом по RDP
- III. Подключение к удаленному рабочему столу
.
Для настройки Windows 7 в качестве терминального сервера с доступом по RDP понадобятся:
1. Компьютер с установленной операционной системой Windows 7 и правами администратора, подключённый к локальной сети;
2. Компьютер в локальной сети, с которого будет производиться подключение и который имеет RDP клиент (прим. требуется ОС Windows XP/Vista/7/8/8.1/10 и т.д.);
3. Патч: Universal Termsrv Patch.
Скачать Universal Termsrv Patch
.
I. Создание пользователя и настройка прав для доступа по RDP
1. Перейдите в раздел Управление учётными записями (прим. Пуск > Панель управления > Добавление и удаление учётных записей пользователя), затем нажмите Создание учётной записи (Рис.1).
Рис.1
.
2. В разделе Создание новой учётной записи укажите имя учётной записи (прим. в данном примере это UserRDP), выберите пункт Обычный доступ и нажмите Создание учётной записи (Рис.2).
Рис.2
.
3. Выберите созданную учётную запись (прим. в данном примере это UserRDP) (Рис.3).
Рис.3
.
4. Выберите Создание пароля (прим. Наличие пароля является обязательным для доступа по RDP) (Рис.4).
Рис.4
.
5. Придумайте и введите пароль для учётной записи, затем нажмите Создать пароль (Рис.5).
Рис.5
.
6. Нажмите Пуск > Компьютер (пр. кнопкой мыши) > Управление (Рис.6).
Рис.6
.
7. В открывшемся окне выберите: Служебные программы > Локальные пользователи и группы > Пользователи, затем выберите пользователя (прим. в данном примере это UserRDP), перейдите на вкладку Членство в группах и нажмите Добавить… (Рис.7).
Рис.7
.
8. Нажмите Дополнительно… (Рис.8).
Рис.8
.
9. Нажмите Поиск, выберите из списка Пользователи удаленного рабочего стола и нажмите OK (Рис.9).
Рис.9
.
10. Нажмите OK (Рис.10).
Рис.10
.
11. Нажмите Применить, затем OK (Рис.11).
Рис.11
.
II. Настройка терминального сервера с доступом по RDP
1. Нажмите Пуск > Компьютер (пр. кнопкой мыши) > Свойства (Рис.12).
Рис.12
.
2. Нажмите Настройка удалённого доступа, в открывшемся окне перейдите на вкладку Удалённый доступ, выберите пункт Разрешать подключения от компьютеров с любой версией удалённого рабочего стола, затем нажмите Применить и OK (Рис.13).
Рис.13
.
3. Распакуйте (прим. с помощью WinRAR или просто открыть через Проводник) скачанный Вами ранее патч Universal Termsrv Patch. Откройте папку Universal Termsrv Patch и запустите файл «7 and vista» (прим. Если у Вас Windows XP — необходимо запустить файл «xp») (Рис.14).
Рис.14
.
4. Нажмите Да (Рис.15).
Рис.15
.
5. Нажмите OK (Рис.16).
Рис.16
.
6. Откройте папку Universal Termsrv Patch и запустите файл «UniversalTermsrvPatch-x64» (прим. Если у Вас версия x86 — необходимо запустить файл «UniversalTermsrvPatch-x86») (Рис.17).
Рис.17
.
7. В открывшемся окне нажмите Patch (Рис.18).
Рис.18
.
8. После успешной установки патча нажмите OK (Рис.19).
Рис.19
.
9. В появившемся окне нажмите Да, после чего перезагрузите компьютер (Рис.20).
Рис.20
.
10. Нажмите Пуск, с помощью поисковой строки найдите, а затем выберите Выполнить (Рис.21).
Рис.21
.
11. В открывшемся окне введите gpedit.msc и нажмите OK (Рис.22).
Рис.22
.
12. Выберите: Конфигурация компьютера > Административные шаблоны > Компоненты Windows > Службы удалённых рабочих столов > Узел сеансов удалённых рабочих столов > Подключения > Ограничить количество подключений (Рис.23).
Рис.23
.
13. В открывшемся окне выберите пункт Включить, установите в параметрах разрешённое количество подключений к удалённым рабочим столам на 999999, затем нажмите Применить и OK. Перезагрузите компьютер (Рис.24).
Рис.24
.
III. Подключение к удаленному рабочему столу
1. Используя второй компьютер, находящийся в той же локальной сети, нажмите Пуск, с помощью поисковой строки найдите, а затем выберите Подключение к удалённому рабочему столу (Рис.25).
Рис.25
.
2. В открывшемся окне ведите имя компьютера к которому следует подключиться (прим. Тот, на котором производились все настройки), затем нажмите Подключить (Рис.26).
Рис.26
.
3. Прежде всего, выберите пользователя (прим. в данном примере это UserRDP) и введите пароль от учётной записи, который Вы указывали ранее (прим. см. Рис.5), затем нажмите OK (Рис.27).
Рис.27
.
4. В появившемся окне нажмите Да, после чего начнётся сеанс удаленного подключения (Рис.28).
Рис.28
.
Настройка Windows 7 в качестве терминального сервера с доступом по RDP завершена!
.
[UPDATE] Это ручной способ для Windows 7 SP1 и без SP1. Для Windows 7 SP1 есть скрипт — Как сделать из Windows 7 SP1 терминальный сервер
Windows 7 поддерживает одновременную работу только одного аккаунта, т.е. либо ты работаешь через консоль (сидя перед монитором и держась за мышку с клавиатурой), либо подключился к этой машине по RDP – Подключение к удаленному рабочему столу. Если подключиться по RDP в момент, когда за ПК работает пользователь, то увидим такое сообщение:
Можно нажать ДА и вышибить его из сессии, но тогда он потеряет свои не сохраненные данные.
Как сделать возможность работы сразу нескольких человек на ПК с Windows 7? Как подключиться к компу с Windows 7 и не вышибить человека, который на нем уже работает?
Ответ: Да, легко!
1. Качаем архив с волшебным файлом termsrv.dll (Огромное спасибо Кул Хацкерам), точнее с двумя, один для 32-х битной системы, второй для Windows 7 x64.
Далее выполняем действия с правами Администратора.
2. Идем в C:WindowsSystem32 и ищем там termsrv.dll. Переименовываем его termsrv.dll.old. Если Windows не дает переименовать файл, то инструкция тут — Как изменять системные файлы Windows 7 — TrustedInstaller
3. Копируем файл termsrv.dll из скаченного архива в C:WindowsSystem32.
4. Перезагружаем ПК.
Теперь за этим ПК смогут работать сразу 3 человека. Один непосредственно за компом и еще двое смогут подключиться по RDP.
P.S. Чтобы подключаться по RDP нужно быть локальным админом, либо доменным админом, либо чтобы учетная запись входила в группу Пользователи удаленного рабочего стола.
P.P.S. Как включить подключение к удаленному рабочему столу? Можно двумя способами:
1. Через Свойства системы –> вкладка Удаленный доступ –> поставить галку Разрешить подключение от компьютеров с любой версией удаленного рабочего стола (опаснее).
2. C помощью реестра. Запускаем реестр – Пуск – Выполнить – regedit.exe. Переходим в ветку:
HKEY_LOCAL_MACHINESOFTWAREPoliciesMicrosoftWindows NTTerminal Services fDenyTSConnections - Значение: 0 = выключить; 1 = включить
Разрешать удаленное подключение с использованием служб терминалов – меняем значение 0 на 1.
Еще есть нюанс.
Можно запретить подключаться под одной учетной записью. Т.е. если подключаешься с тем же логином и паролем, то подключаешься к существующей сессии. А если разрешить данный параметр, то при таком подключении будет создана вторая терминальная сессия. В разных ситуациях может быть удобен как один вариант, так и второй. В доменной сети, где у каждого своя учетная запись, удобнее ограничить пользователей службы терминалов одним удаленным сеансом, а если ПК не в домене, то лучше создать одну учетку, чтобы все ходили под ней.
Ключ реестра в той же ветке, который отвечает за это:
fSingleSessionPerUser - Значение: по умолчанию параметра нет; 1 = включить
Данная инструкция подходит только для Windows 7 Профессиональная, Корпоративная и Максимальная без Service Pack 1
- Remove From My Forums
-
Вопрос
-
Здравствуйте. Мня интересует такой вопрос: — У нас в компании стоят компьютеры с лицензионными копиями Windows 7 Home Basic, и стоит задача в выборе дополнительного софта для удалённой помощи сотрудникам, а так же удалённой
работы на компьютере работника из дома. Мне хотелось бы использовать протокол RDP, чтобы не устанавливать доп. ПО на домашние компьютеры пользователей, и поэтому я присматриваюсь к ПО RDP Wrapper Library.Вопрос можно ли использовать данное ПО или стоит выбрать другой RDP сервер? Читал лицензионное соглашение для Windows 7 Home Basic, и ничего похожего там не нашёл. Ведь запрета на использование любого ПО, кроме как «Удалённого помощника»
там нет??P.S. Желание превращать компьютеры пользователей в терминальный сервер я не имею. Работать на компьютере будет только один человек, а удалённый доступ по RDP будет использоваться только как замена «Удалённого помощника».
Кстати, для удалённой помощи сотрудникам, планирую использовать NoMachine.
Ответы
-
мне нужна программа для удалённого доступа, желательно работающая по RDP
Повышайте версию до профессиональной, получите право работать по RDP.
-
Помечено в качестве ответа
19 мая 2017 г. 15:53
-
Помечено в качестве ответа
-
Вот некоторые выдержки из неё:
…..
е.Технологии удаленного доступа.
Вы можете осуществлять удаленный доступ к программному обеспечению, установленному на лицензированном компьютере, и использовать его с другого компьютера для совместного доступа к сеансу с помощью
удаленного помощника или аналогичных технологий.Под «сеансом» понимается прямое или косвенное взаимодействие с программным обеспечением с помощью любой комбинации периферийных устройств ввода,
вывода и отображения…..
Здравствуйте.
Соблюдение процитированного вами условия EULA — это ваша ответственность, которую вы не можете делегировать кому-нибудь или разделить с кем-нибудь. Любые советы, подсказки, ответы на ваши вопросы или пояснения посторонних людей (включая
сотрудников Microsoft) не будут иметь никакого смысла, т.к. в случае разбирательства вы не сможете на них сослаться.Засада в том, что задуманный вами сценарий использования Win 7 Home Basic — мутный. Термин «мутный» означает, что в EULA нет внятного регламента (в терминах «можно» или «нельзя»)
для данного сценария. А это означает, что вы остаетесь один на один с:а) текстом EULA,
б) придуманным сценарием использования продукта,
в) отсутствием критерия истины.
Что обычно делают люди в такой ситуации?
Они начинают спрашивать мнение посторонних людей, чтобы подменить критерий истины коллективным мнением. Но в вашей ситуации это не поможет, т.к. вы не сможете сослать на чье-любо мнение. Поэтому, поступайте
ровно так, как вы лично (или вместе с вашим юристом или начальником) понимаете написанное в EULA.-
Помечено в качестве ответа
Alex—Zek
23 мая 2017 г. 2:59
-
Помечено в качестве ответа