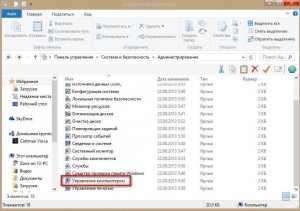Операционная система Windows 7 предоставляет большой набор настроек для персонализации рабочего пространства и упрощения работы с ним. Однако далеко не все пользователи имеют достаточные права доступа, чтобы их редактировать. С целью обеспечения безопасности работы за компьютером в ОС семейства Windows существует четкое разграничение типов учетных записей. По умолчанию предлагается создавать учетки с обычными правами доступа, но что делать, если на компьютере нужен еще один администратор?
Делать это нужно только в том случае, если вы точно уверены, что другому пользователю можно доверить контроль за системными ресурсами и он ничего не «сломает». Из соображений безопасности желательно произведенные изменения после необходимых действий вернуть обратно, оставив на машине только одного пользователя с высокими правами.
Как сделать любого пользователя администратором
Учетная запись, которая создается в самом начале при установке операционной системы, уже обладает такими правами, понизить их приоритет невозможно. Именно эта учетная запись далее и будет распоряжаться уровнями доступа для остальных пользователей. Исходя из вышесказанного, делаем вывод, что для воспроизведения нижеописанной инструкции текущий уровень пользователя должен позволять провести изменения, то есть, обладать правами администратора. Действие выполняется с помощью встроенных возможностей операционной системы, использование стороннего софта не потребуется.
- В левом нижнем углу нужно нажать на кнопку «Пуск» левой кнопкой мыши один раз. Внизу открывшегося окошка находится строка поиска, туда необходимо ввести фразу «Внесение изменений в учетные записи» (можно скопировать и вставить). Выше отобразится единственный вариант, на него нужно нажать один раз.
- После выбора предложенного варианта меню «Пуск» закроется, откроется новое окно, в котором будут отображены все пользователи, которые в данный момент существуют в этой операционной системе. Первая — это учетная запись владельца ПК, ее тип переназначить невозможно, но это можно сделать со всеми остальными. Найдите ту, которую нужно изменить и нажмите на нее один раз.
- После выбора пользователя откроется меню редактирования данной учетной записи. Нас интересует конкретный пункт «Изменение типа учетной записи». Находим его в нижней части списка и нажимаем на нем один раз.
- После нажатия откроется интерфейс, позволяющий изменить тип учетной записи пользователя Windows 7. Переключатель очень прост, в нем всего два пункта — «Обычный доступ» (по-умолчания для создаваемых пользователей) и «Администратор». При открытии окна переключатель уже будет стоять новом параметре, поэтому останется только подтвердить выбор.
Теперь отредактированная учетная запись обладает теми же правами доступа, что и обычный администратор. При изменении системных ресурсов Windows 7 остальным пользователям при условии выполнения вышеуказанной инструкции не потребуется ввода пароля администратора системы.
Во избежание нарушения работоспособности операционной системы в случае попадания на компьютер вредоносного программного обеспечения рекомендуется защищать учетные записи администратора надежными паролями, а также тщательно отбирать пользователей, у которых есть повышенные права. Если присвоение уровня доступа требовалось для однократной операции, рекомендуется вернуть тип учетной записи обратно по завершению работы.
Еще статьи по данной теме:
Помогла ли Вам статья?
На чтение 4 мин Просмотров 2.1к. Опубликовано 21.12.2010

Новую операционную систему отличает высокая скорость загрузки, повышенная безопасность, надежность и стабильность в работе.
UPD: В связи с выходом новых операционных систем Windows отмечу, что данная статья актуальна и для них. То есть используя этот же инструмент можно включить «Администратора» и в Windows 8, 8.1, 10.
Содержание
- Как включить учетную запись администратора в Windows
- Как отключить учетную запись администратора Windows
- ВИДЕО: Как включить Администратора в Windows
C момента начала продаж этой ОС прошло чуть более года и многие уже успели перейти на работу с этой версией Windows.
Некоторые пользователи, столкнулись с необходимостью выполнять определённые операции из под учётной записи «Администратора».
Несмотря на то, что зарегистрированная учётная запись в системе может быть единственной, тем не менее, она не делает пользователя администратором.
Таким образом, компания Microsoft, пытается защитить систему от неаккуратных действий пользователя.
Поэтому, учётная запись, создаваемая при установки системы, не обладает полными правами администратора.
Как включить учетную запись администратора в Windows
Чтобы активировать учётную запись администратора, необходимо пройти в «Панель управления» > «Администрирование» > «Управление компьютером».
В левой части окна вы увидите каскадное меню, в котором нужно выбрать пункт «Управление компьютером» > «Служебные программы» > «Локальные пользователи и группы» > «Пользователи».
Справа будут отображены учетные записи всех зарегистрированных в системе пользователей, а также нужную нам учетную запись администратора — пока неактивную.
Кликаем по ней правой кнопкой мыши и выбираем в контекстном меню пункт «Свойства».
Теперь необходимо снять галочку в чекбоксе «Отключить учетную запись».
Применяем изменения и перезагружаем компьютер. Теперь в окне входа в систему вы увидите новую пиктограмму.
Такое описание включения администратора можно найти на “компьютерных” сайтах и в прочих руководствах.
Но, Windows 7, распространяется в разных редакциях, и так, например в Windows 7 Домашняя базовая или начальная(starter), вы просто не обнаружите раздела «Локальные пользователи и группы» в меню «Панель управления» > «Администрирование» > «Управление компьютером», соответственно и включить учётную запись администратора таким образом не сможете.
Из-за этого кстати, многие пользователи считают, что работа в качестве администратора в базовых версиях Windows, не возможна.
Итак, для того, что бы включить, учётку админа необходимо запустить командную строку, от имени администратора. Для этого откройте меню и найдите в программах раздел «Служебные Windows». Здесь найдите пункт «Командная строка», кликните по ней правой кнопкой мыши и выберите пункт «Запуск от имени администратора».
Запустится командная строка с нужными привилегиями. Пропишите здесь команду (для английской версии ОС) :
|
net user Administrator /active:yes |
или (для Русской версии). Подтвердить активацию клавишей «Enter».
|
net user Администратор /active:yes |
После перезагрузки, появится новый пользователь с правами администратора.
Под учётной записью администратора следует работать исключительно по необходимости!
Обычную работу, выполняйте из под учётки, своего прежнего пользователя. Не забудьте задать пароль для администратора! Если его не установить, то Windows, не предоставит полных прав!
Для этого, на странице входа в систему, выберите учётную запись «Администратор», войдите в систему.
Откройте «Панель управления» > «Учетные записи пользователей». Из списка учетных записей выберите «Администратор». Нажмите «Создание пароля» и установите пароль для этой учетной записи. Вот так, всё просто.
Как отключить учетную запись администратора Windows
Для того, что бы отключить ученую запись администратора windows нужно указать в параметре /active:no. Пример:
|
net user Administrator /active:no |
Учетная запись администратора будет отключена.
Надеюсь эта заметка поможет вам в работе.
Для наглядности, посмотрите небольшое видео как получить права администратора в windows 7 базовых версий:
ВИДЕО: Как включить Администратора в Windows
(Visited 1 426 times, 1 visits today)
Содержание
- Проверяем права администратора. Назначаем суперАдминистратора
- Windows 7, где же администратор?
- Как включить учетную запись администратора в Windows
- Windows 7: Как войти в систему под Администратором
- Кто администратор этого компьютера windows 7
- Где находятся службы в Windows 7 и как управлять ими?
- Как узнать кто администратор компьютера на windows 7
- Как проверить права администратора в Windows 10, 8 и 7
- Проверьте учетную запись, которая в настоящее время вошел в систему для правильных разрешений
- Системный администратор на компьютере как посмотреть, где находится администрирование в Windows 7?
- Проверяем права администратора. Назначаем суперАдминистратора
- Где находятся службы в Windows 7 и как управлять ими?
- Проверка наличия прав локального администратора для установки Office
- Как узнать, являетесь ли вы администратором
- Компьютер не присоединен к домену
- Компьютер присоединен к домену
- Компьютер не присоединен к домену
- Компьютер присоединен к домену
- Компьютер не присоединен к домену
- Компьютер присоединен к домену
- узнаём, кто где залогинен / Хабр
- Как узнать, являюсь ли я администратором на компьютере с Windows — Компьютерные сети
- Windows учётная запись администратора | chuzhoy007.ru
- Как включить учетную запись администратора в Windows
- Как отключить учетную запись администратора Windows
- ВИДЕО: Как включить Администратора в Windows
- Как мне узнать, есть ли у меня права администратора Windows?
- Windows Vista, 7, 8 и 10
- Windows XP
- Как мне войти в систему как администратор?
- Как войти в режим администратора на компьютере | Small Business
- Управление компьютером
- Командная строка
- Включение и отключение встроенной учетной записи администратора
- В этой статье
- Включение встроенной учетной записи администратора
- Использовать файл ответов
- Войдите в систему с использованием режима аудита
- Используйте MMC для локальных пользователей и групп (только серверные версии)
- Отключение встроенной учетной записи администратора
- Настройка встроенного пароля администратора
- Создайте локальную учетную запись пользователя или администратора в Windows 10
Проверяем права администратора. Назначаем суперАдминистратора
Небольшая поучительная статья, из которой вы узнаете как можно узнать какими права обладает ваша учетная запись, какие ещё пользователи присутствуют в системе и как войти в ОС от имени администратора.
Итак, начнем экскурс с самого основного и первостепенного.
Как узнать, под каким профилем (учетной записью) Вы находитесь в системе?
В Windows XP достаточно того, что Вы откроете Меню Пуск и увидите в заголовке имя учетной записи.
В Windows 7 нужно зайти в Панель управления и Учетные записи пользователей.
Далее можно узнать какие профили присутствуют в системе.
В Windows XP щелкаем ПКМ по Моему компьютеру, выбираем Свойства, переходим на вкладку Дополнительно и щелкаем кнопку Параметры в поле Профиле пользователей:
Если кликнуть на пользователе, то можно так же «пошаманить» с его правами и паролем, чем сейчас и займемся.
В Windows XP изменять и добавлять профиль можно только с помощью прав администратора. Их можно получить, в большинстве случаев, если зайти в систему в безопасном режиме.
В Windows 7 это интереснее. Дело в том том, что даже если у Вас есть учетная запись Администратора, то он является как бы не полным Админом. В «семерке» присутствует уже встроенный СуперВизор или СуперАдминистратор и чтобы зайти в ОС под ним нужно лишь снять галочку Отключить учетную запись в Свойствах Администратора.
Здесь ещё есть маленький нюанс. В Windows 7 Home Basic (Домашняя Базовая) и Starter (Начальная/Стартовая) нету Локальных политик, а значит Вы не сможете убрать галочку с пункта.
Но ничего страшного, нужно лишь запустить командную строку (консоль) от имени администратора (ПКМ на ней и выбрав Запуск от имени администратора), затем ввести в поле
Стоит Вас ещё предупредить о том, что при заходе в систему Администратором, все программы (в том числе и те, что находяться в автозагрузке) запускаются с его привилегиями. Это может дать «зеленый свет» разного рода вирусам и зловредным программам.
И ещё, желательно ставить пароль на учетную запись Администратора.
Источник
Windows 7, где же администратор?
Новую операционную систему отличает высокая скорость загрузки, повышенная безопасность, надежность и стабильность в работе.
UPD: В связи с выходом новых операционных систем Windows отмечу, что данная статья актуальна и для них. То есть используя этот же инструмент можно включить «Администратора» и в Windows 8, 8.1, 10.
Некоторые пользователи, столкнулись с необходимостью выполнять определённые операции из под учётной записи «Администратора».
Несмотря на то, что зарегистрированная учётная запись в системе может быть единственной, тем не менее, она не делает пользователя администратором.
Таким образом, компания Microsoft, пытается защитить систему от неаккуратных действий пользователя.
Поэтому, учётная запись, создаваемая при установки системы, не обладает полными правами администратора.
Как включить учетную запись администратора в Windows
Чтобы активировать учётную запись администратора, необходимо пройти в «Панель управления» > «Администрирование» > «Управление компьютером».
В левой части окна вы увидите каскадное меню, в котором нужно выбрать пункт «Управление компьютером» > «Служебные программы» > «Локальные пользователи и группы» > «Пользователи».
Кликаем по ней правой кнопкой мыши и выбираем в контекстном меню пункт «Свойства».
Теперь необходимо снять галочку в чекбоксе «Отключить учетную запись».
Применяем изменения и перезагружаем компьютер. Теперь в окне входа в систему вы увидите новую пиктограмму.
Такое описание включения администратора можно найти на “компьютерных” сайтах и в прочих руководствах.
Но, Windows 7, распространяется в разных редакциях, и так, например в Windows 7 Домашняя базовая или начальная(starter), вы просто не обнаружите раздела «Локальные пользователи и группы» в меню «Панель управления» > «Администрирование» > «Управление компьютером», соответственно и включить учётную запись администратора таким образом не сможете.
Из-за этого кстати, многие пользователи считают, что работа в качестве администратора в базовых версиях Windows, не возможна.
Итак, для того, что бы включить, учётку админа необходимо запустить командную строку, от имени администратора. Для этого откройте меню и найдите в программах раздел «Служебные Windows». Здесь найдите пункт «Командная строка», кликните по ней правой кнопкой мыши и выберите пункт «Запуск от имени администратора».
Запустится командная строка с нужными привилегиями. Пропишите здесь команду (для английской версии ОС) :
Источник
Windows 7: Как войти в систему под Администратором
С выходом в свет Windows Vista, а за ним и Windows 7, войти в систему под администратором стало несколько сложней: учетная запись Администратор по умолчанию заблокирована. Почему парни из Редмонда решили это сделать? Да потому, что работая непосредственно под учетной записью с административными правами, пользователи подвергают всю систему риску.
Но все-же, иногда может потребоваться войти в систему под Администратором. Производить множественные настройки системы удобнее из под нее. Например, вы устанавливаете большое количество программ, или ищете причину нестабильной работы системы.
Для этого нужно открыть Консоль «Управление компьютером»:
В Консоли «Управление компьютером» выбираем:
В закладке Общие снимаем чекбокс Отключить учетную запись, нажимаем ОК.
Все, теперь можно войти под админом в систему
Сначала кратко, чтоб не отнимать время.
Запускаем командную строку от имени администратора.
Включаем пользователя:
Отключаем пользователя:
В командной строке пишем:
(для английской версии Windows вводим имя пользователя administrator) и нажимаем Ввод. В результате выполнения операции будет выдано сообщение Команда выполнена успешно.
Для того, чтоб отключить пользователя, меняем yes на no:
Выходим из системы и входим как пользователь Администратор:
Вот и все. Еще раз обращаю Ваше внимание, что работать под Администратором для решения своих повседневных задач крайне не рекомендуется!.
Как вариант, если нужно выполнить большое количество настроек в системе, можно отключить UAC, при этом система не будет выдавать предупреждающих сообщений, тем самым не отнимая время, необходимое для настройки. После того, как настройка завершена, следует включить UAC обратно, для того, чтоб не подвергать систему опасности.
Источник
Кто администратор этого компьютера windows 7
Небольшая поучительная статья, из которой вы узнаете как можно узнать какими права обладает ваша учетная запись, какие ещё пользователи присутствуют в системе и как войти в ОС от имени администратора.
Итак, начнем экскурс с самого основного и первостепенного.
Как узнать, под каким профилем (учетной записью) Вы находитесь в системе?
В Windows XP достаточно того, что Вы откроете Меню Пуск и увидите в заголовке имя учетной записи.
В Windows 7 нужно зайти в Панель управления и Учетные записи пользователей.
Далее можно узнать какие профили присутствуют в системе.
В Windows XP щелкаем ПКМ по Моему компьютеру, выбираем Свойства, переходим на вкладку Дополнительно и щелкаем кнопку Параметры в поле Профиле пользователей:
Где находятся службы в Windows 7 и как управлять ими?
В меню «Пуск» выберите «Администрирование» и «Службы», как показано на снимке.
Или через меню «Пуск» откройте «Панель управления», в правом верхнем углу открывшегося окна в меню «Просмотр» установите значение «Крупные значки».
Панель управления изменится, откроется доступ к большому количеству управляющих инструментов, среди них найдите «Администрирование».
В окне «Администрирование» два раза кликните на «Службы».
Далее откроется новое окно со списком всех служб установленных в системе.
Выберите нужную службу, которую вам необходимо отключить или приостановить. Нажмите на нее правой кнопкой мыши и выберите свойства, или кликните два раза и откроется окно свойств службы.
В свойствах службы, «Тип запуска», выберите нужное действие,
которое вы хотите применить к службе. Далее «Применить»и «Ок».
После того, как проделаете все изменения, чтобы они вступили в силу, перезагрузите компьютер.
Если что-то пойдет не так из-за того что вы отключили что-то лишнее воспользуйтесь загрузкой последней удачной конфигурации. Подробнее в статье — «Меню дополнительных вариантов загрузки windows 7».
Источник
Как узнать кто администратор компьютера на windows 7
Как проверить права администратора в Windows 10, 8 и 7
Наличие прав администратора на компьютере часто требуется при изменении конфигурации в Windows или при установке программного обеспечения. Поэтому важно проверить, есть ли у вас права администратора, прежде чем выполнять какую-либо работу на компьютере. Возможность проверять права пользователей была очень важна для меня, когда я пытался помочь клиентам с их программным обеспечением по телефону. Почти каждый клиент заверил меня, что у него есть полные права администратора на компьютер. В большинстве случаев оказалось, что нет.
К счастью, есть способ проверить, есть ли у текущего вошедшего в систему пользователя права администратора.
Проверьте учетную запись, которая в настоящее время вошел в систему для правильных разрешений
Выполните действия в зависимости от используемой версии Windows:
Windows 10 & 8
Windows 7 и Vista
Windows XP
Системный администратор на компьютере как посмотреть, где находится администрирование в Windows 7?
Проверяем права администратора. Назначаем суперАдминистратора
Небольшая поучительная статья, из которой вы узнаете как можно узнать какими права обладает ваша учетная запись, какие ещё пользователи присутствуют в системе и как войти в ОС от имени администратора.
Итак, начнем экскурс с самого основного и первостепенного.
Как узнать, под каким профилем (учетной записью) Вы находитесь в системе?
В Windows XP достаточно того, что Вы откроете Меню Пуск и увидите в заголовке имя учетной записи.
В Windows 7 нужно зайти в Панель управления и Учетные записи пользователей.
Далее можно узнать какие профили присутствуют в системе.
В Windows XP щелкаем ПКМ по Моему компьютеру, выбираем Свойства, переходим на вкладку Дополнительно и щелкаем кнопку Параметры в поле Профиле пользователей:
Появится такое окошко, в котором можно увидеть все профили пользователей и, если нужно, «пошаманить» с ними. Но это кому как захочется.
Теперь узнаем Какими правами наделена учетная запись (профиль).
В XP и 7 это делается одинаково — щелкаем ПКМ по Моему компьютеру (в меню Пуск или на Рабочем столе) и выбираем Управление.
Далее нам нужен пункт Локальные группы и пользователи и в нём Пользователи
Если кликнуть на пользователе, то можно так же «пошаманить» с его правами и паролем, чем сейчас и займемся.
В Windows XP изменять и добавлять профиль можно только с помощью прав администратора. Их можно получить, в большинстве случаев, если зайти в систему в безопасном режиме.
В Windows 7 это интереснее. Дело в том том, что даже если у Вас есть учетная запись Администратора, то он является как бы не полным Админом. В «семерке» присутствует уже встроенный СуперВизор или СуперАдминистратор и чтобы зайти в ОС под ним нужно лишь снять галочку Отключить учетную запись в Свойствах Администратора.
После этого перезагружаемся и при загрузке появится новая учетная запись:
Здесь ещё есть маленький нюанс. В Windows 7 Home Basic (Домашняя Базовая) и Starter (Начальная/Стартовая) нету Локальных политик, а значит Вы не сможете убрать галочку с пункта.
Но ничего страшного, нужно лишь запустить командную строку (консоль) от имени администратора (ПКМ на ней и выбрав Запуск от имени администратора), затем ввести в поле
net user Администратор /active:yes
и перезагрузиться.
Стоит Вас ещё предупредить о том, что при заходе в систему Администратором, все программы (в том числе и те, что находяться в автозагрузке) запускаются с его привилегиями. Это может дать «зеленый свет» разного рода вирусам и зловредным программам.
И ещё, желательно ставить пароль на учетную запись Администратора.
Где находятся службы в Windows 7 и как управлять ими?
В меню «Пуск» выберите «Администрирование» и «Службы», как показано на снимке.
Или через меню «Пуск» откройте «Панель управления», в правом верхнем углу открывшегося окна в меню «Просмотр» установите значение «Крупные значки».
Панель управления изменится, откроется доступ к большому количеству управляющих инструментов, среди них найдите «Администрирование».
В окне «Администрирование» два раза кликните на «Службы».
Далее откроется новое окно со списком всех служб установленных в системе.
Выберите нужную службу, которую вам необходимо отключить или приостановить. Нажмите на нее правой кнопкой мыши и выберите свойства, или кликните два раза и откроется окно свойств службы.
В свойствах службы, «Тип запуска», выберите нужное действие,
которое вы хотите применить к службе. Далее «Применить»и «Ок».
После того, как проделаете все изменения, чтобы они вступили в силу, перезагрузите компьютер.
Если что-то пойдет не так из-за того что вы отключили что-то лишнее воспользуйтесь загрузкой последней удачной конфигурации. Подробнее в статье — «Меню дополнительных вариантов загрузки windows 7».
Проверка наличия прав локального администратора для установки Office
Для установки Microsoft 365, Office 2019, Office 2016 или Office 2013 на компьютере необходимо быть его администратором.
Если вы не являетесь администратором, после появления диалогового окна «Контроль учетных записей» во время установки Office обладатель прав администратора на компьютере должен ввести свое имя пользователя и пароль, а затем нажать кнопку Да для продолжения установки.
Как узнать, являетесь ли вы администратором
Проверка наличия прав администратора на компьютере и действия в случае их отсутствия зависят от того, присоединен ли компьютер к домену.
Совет: Домен позволяет администратору сети организации (компании или образовательного учреждения) управлять всеми компьютерами в своем окружении. Чтобы узнать, присоединен ли компьютер к домену, выполните указанные ниже действия.
Откройте Панель управления, а затем в разделе Система и безопасность щелкните ссылку Система. Если компьютер присоединен к домену, внизу раздела Просмотр основных сведений о вашем компьютере можно будет увидеть пункт Домен с именем домена. Если компьютер не присоединен к домену, вы увидите пункт Рабочая группа с именем рабочей группы, к которой принадлежит компьютер.
Выберите свою операционную систему.
Нажмите кнопку Пуск и введите словосочетание Панель управления.
В окне панели управления откройте раздел Учетные записи пользователей и щелкните ссылку Изменение типа учетной записи.
Выберите вариант Администратор. Если вы не можете выбрать этот вариант, обратитесь к обладателю прав администратора на компьютере и попросите назначить вам привилегии администратора или ввести свое имя администратора и пароль при запросе во время установки Office.
Нажмите кнопку Пуск и введите словосочетание Панель управления.
В окне панели управления откройте раздел Учетные записи пользователей и щелкните ссылку Изменение типа учетной записи.
В окне «Учетные записи пользователей» нажмите кнопку Свойства и откройте вкладку Членство в группах.
Выберите вариант Администратор. Если вы не можете выбрать этот вариант, обратитесь к обладателю прав администратора на компьютере и попросите назначить вам привилегии администратора или ввести свое имя администратора и пароль при запросе во время установки Office.
Нажмите кнопку Пуск и выберите пункт Панель управления.
В окне панели управления выберите пункты Учетные записи пользователей и семейная безопасность >Учетные записи пользователей > Изменить тип учетной записи.
Выберите вариант Администратор. Если вы не можете выбрать этот вариант, обратитесь к обладателю прав администратора на компьютере и попросите назначить вам привилегии администратора или ввести свое имя администратора и пароль при запросе во время установки Office.
Нажмите кнопку Пуск и выберите пункт Панель управления.
В окне панели управления выберите пункты Учетные записи пользователей и семейная безопасность >Учетные записи пользователей > Изменить тип учетной записи.
В окне «Учетные записи пользователей» нажмите кнопку Свойства и откройте вкладку Членство в группах.
Выберите вариант Администратор. Если вы не можете выбрать этот вариант, обратитесь к обладателю прав администратора на компьютере и попросите назначить вам привилегии администратора или ввести свое имя администратора и пароль при запросе во время установки Office.
Нажмите кнопку Пуск и выберите пункт Панель управления.
В окне панели управления выберите пункты Учетные записи пользователей и семейная безопасность > Изменить тип учетной записи.
Выберите вариант Администратор. Если вы не можете выбрать этот вариант, обратитесь к обладателю прав администратора на компьютере и попросите назначить вам привилегии администратора или ввести свое имя администратора и пароль при запросе во время установки Office.
Нажмите кнопку Пуск и выберите пункт Панель управления.
В окне панели управления выберите пункты Учетные записи пользователей и семейная безопасность > Управление учетными записями.
В окне «Учетные записи пользователей» нажмите кнопку Свойства и откройте вкладку Членство в группах.
Выберите вариант Администратор. Если вы не можете выбрать этот вариант, обратитесь к обладателю прав администратора на компьютере и попросите назначить вам привилегии администратора или ввести свое имя администратора и пароль при запросе во время установки Office.
узнаём, кто где залогинен / Хабр
Хорошо, если у вас есть инструмент а-ля BgInfo или ваши пользователи знают про шорткат Windows+Pause/Break и умеют его нажимать. Встречаются даже редкие экземпляры, которые успели выучить имя своей машины. Но часто у звонящего вдобавок к его основной проблеме появляется вторая: узнать имя/IP-адрес компьютера. И нередко на решение этой второй проблемы уходит куда больше времени, чем первой (а надо было всего лишь обои поменять или вернуть пропавший ярлык :).
А ведь намного приятнее услышать что-то вроде:
— Татьяна Сергеевна, не беспокойтесь, уже подключаюсь…
А надо для этого не так уж и много.Специалисту техподдержки достаточно лишь выучить наизусть имена машин и помнить, кто за какой работает.
Перед описанием решения, которым мы пользуемся сейчас, я кратко рассмотрю другие варианты, чтобы раскритиковать их в пух и прах объяснить свой выбор.
Душу излил, а теперь к делу.
За основу была взята идея хабровчанина mittel из этой статьи.
Суть задумки в том, что при входе пользователя в Windows логон-скрипт заносит нужную информацию (время и имя машины) в определенный атрибут учётной записи пользователя. А при выходе из системы отрабатывает аналогичный логофф-скрипт.
Сама идея мне понравилась, а вот в реализации кое-что не устроило.
Для устранения этих недостатков было сделано следующее.
Теперь скрипты выглядят так:
Кто первым найдет все отличия между логон- и логофф-скриптом, тому плюс в карму. 🙂
Также для получения наглядной информации создан такой небольшой PS-скрипт:
Итого всё настраивается на раз-два-три:
Несколько замечаний напоследок.
Буду признателен, если вы пройдете короткий опрос ниже.
Как узнать, являюсь ли я администратором на компьютере с Windows — Компьютерные сети
Задача: как я могу узнать, имею ли я права администратора или нет. В Windows Вам могут потребоваться права администратора, чтобы можно было запустить некоторые приложения или программы, которые требуют административных привилегий.
Если у вас нет административных прав, то вы не сможете открыть доступ другим пользователям для каталогов и файлов.
Вот как можно проверить, вошли ли вы как администратор или под любой другой учетной записью с административными правами.
Процедура для различных операционных систем Windows.
Нажмите на Start. Выберите Control Panel. Выберите User Accounts and Family Safety.Выберите User Accounts.Справа окна User Accounts вы увидите имя учетной записи, значок аккаунта и описание. Если слово «Administrator» в описании вашего аккаунта присутствует, то вы являетесь администратором. Если вы видите «Standard user», то вы не являетесь администратором.
Нажмите на Start. Выберите Control Panel. Убедитесь, что Control Panel имеет Classic View. В окне Control Panel дважды щелкните по User Accounts. Вы увидите информацию о вашей учетной записи в окне: Справа окна User Accounts, вы увидите имя учетной записи, значок и описание. Если слово «Administrator» в описании вашего аккаунта присутствует, то вы являетесь администратором. Если вы видите «Standard user», то вы не администратор.
Для Windows XP, Windows Server 2003
Нажмите на Start. Выберите Control Panel. В окне «Control Panel» дважды щелкните по значку User Accounts. В нижней половине окна User Accounts найдите вашу учетную запись. Если слово «Computer administrator» находится в описании вашего аккаунта, то вы являетесь администратором. Если вы видите «Limited User», то вы не администратор.
Есть и другие быстрые способы чтобы выяснить, имеете ли вы права администратора или нет.
Способ 1 [Для Windows XP]
Щелкните правой кнопкой мыши кнопку меню «Start» и посмотрите, если меню содержит пункты
Open All Users и
Explore All Users
как показано ниже на рисунке, то вы администратор на вашем компьютере.
Способ 2: [Для всех Windows]
Правый клик на My Computer или компьютерный значок на рабочем столе и выберите Свойства, проверьте имя компьютера, если все будет серым, то имя компьютера не может быть изменено и пользователь не вошел в систему с административными правами.
Примечание: Если вы используете Windows Vista или Windows 7, то вы можете не увидеть изменения имени компьютера — если вы видите ссылка, говорящую изменить настройки компьютера, то это означает, что пользователь находится в сети с административными привилегиями, как показано на рисунке ниже.
Мой блог находят по следующим фразам
Windows учётная запись администратора | chuzhoy007.ru
Новую операционную систему отличает высокая скорость загрузки, повышенная безопасность, надежность и стабильность в работе.
UPD: В связи с выходом новых операционных систем Windows отмечу, что данная статья актуальна и для них. То есть используя этот же инструмент можно включить «Администратора» и в Windows 8, 8.1, 10.
C момента начала продаж этой ОС прошло чуть более года и многие уже успели перейти на работу с этой версией Windows.
Некоторые пользователи, столкнулись с необходимостью выполнять определённые операции из под учётной записи «Администратора».
Несмотря на то, что зарегистрированная учётная запись в системе может быть единственной, тем не менее, она не делает пользователя администратором.
Таким образом, компания Microsoft, пытается защитить систему от неаккуратных действий пользователя.
Поэтому, учётная запись, создаваемая при установки системы, не обладает полными правами администратора.
Как включить учетную запись администратора в Windows
Чтобы активировать учётную запись администратора, необходимо пройти в «Панель управления» > «Администрирование» > «Управление компьютером».
В левой части окна вы увидите каскадное меню, в котором нужно выбрать пункт «Управление компьютером» > «Служебные программы» > «Локальные пользователи и группы» > «Пользователи».
Кликаем по ней правой кнопкой мыши и выбираем в контекстном меню пункт «Свойства».
Теперь необходимо снять галочку в чекбоксе «Отключить учетную запись».
Применяем изменения и перезагружаем компьютер. Теперь в окне входа в систему вы увидите новую пиктограмму.
Такое описание включения администратора можно найти на “компьютерных” сайтах и в прочих руководствах.
Но, Windows 7, распространяется в разных редакциях, и так, например в Windows 7 Домашняя базовая или начальная(starter), вы просто не обнаружите раздела «Локальные пользователи и группы» в меню «Панель управления» > «Администрирование» > «Управление компьютером», соответственно и включить учётную запись администратора таким образом не сможете.
Из-за этого кстати, многие пользователи считают, что работа в качестве администратора в базовых версиях Windows, не возможна.
Итак, для того, что бы включить, учётку админа необходимо запустить командную строку, от имени администратора. Для этого откройте меню и найдите в программах раздел «Служебные Windows». Здесь найдите пункт «Командная строка», кликните по ней правой кнопкой мыши и выберите пункт «Запуск от имени администратора».
Запустится командная строка с нужными привилегиями. Пропишите здесь команду (для английской версии ОС) :
net user Administrator /active:yes
net user Administrator /active:yes
или (для Русской версии). Подтвердить активацию клавишей «Enter».
net user Администратор /active:yes
net user Администратор /active:yes
После перезагрузки, появится новый пользователь с правами администратора.
Под учётной записью администратора следует работать исключительно по необходимости!
Обычную работу, выполняйте из под учётки, своего прежнего пользователя. Не забудьте задать пароль для администратора! Если его не установить, то Windows, не предоставит полных прав!
Для этого, на странице входа в систему, выберите учётную запись «Администратор», войдите в систему.
Откройте «Панель управления» > «Учетные записи пользователей». Из списка учетных записей выберите «Администратор». Нажмите «Создание пароля» и установите пароль для этой учетной записи. Вот так, всё просто.
Как отключить учетную запись администратора Windows
Для того, что бы отключить ученую запись администратора windows нужно указать в параметре /active:no. Пример:
net user Administrator /active:no
net user Administrator /active:no
Учетная запись администратора будет отключена.
Надеюсь эта заметка поможет вам в работе.
Для наглядности, посмотрите небольшое видео как получить права администратора в windows 7 базовых версий:
ВИДЕО: Как включить Администратора в Windows
Как мне узнать, есть ли у меня права администратора Windows?
Обновлено: 27.02.2019 компанией Computer Hope
В зависимости от версии Windows на вашем компьютере действия по определению наличия у вашей учетной записи прав администратора могут отличаться. Следуйте инструкциям ниже для версии Windows на вашем компьютере.
Windows Vista, 7, 8 и 10
Windows XP
Если вы не можете получить доступ к этому разделу, у вас нет прав администратора на компьютере.
Как мне войти в систему как администратор?
Если вы не уверены, является ли ваша учетная запись на компьютере учетной записью администратора, вы можете проверить тип учетной записи после входа в систему.Действия, которые вы должны выполнить, будут различаться в зависимости от того, находится ли ваш компьютер в домене или в рабочей группе.
Введите имя пользователя и пароль для своей учетной записи на экране приветствия.
Введите имя пользователя и пароль для своей учетной записи на экране приветствия.
Тип вашей учетной записи отображается под вашим именем пользователя.
Как войти в режим администратора на компьютере | Small Business
Управление компьютером
Щелкните правой кнопкой мыши «Компьютер». Выберите «Управление» во всплывающем меню, чтобы открыть окно «Управление компьютером».
Щелкните стрелку рядом с локальными пользователями и группами на левой панели.
Дважды щелкните папку «Пользователи».
Щелкните «Администратор» в центральном списке.
Щелкните «Дополнительные действия» в списке действий. Выберите «Свойства» во всплывающем меню.
Установите флажок рядом с «Учетная запись отключена» на вкладке «Общие», чтобы снять флажок с поля. Нажмите «Применить», а затем «ОК», чтобы активировать учетную запись администратора.
Щелкните «Администратор» на центральной панели окна «Управление компьютером». Нажмите «Дополнительные действия» в правой части окна, а затем «Установить пароль».«Нажмите« Продолжить ».
Введите свой пароль для учетной записи администратора в оба поля пароля. Нажмите« ОК ».
Откройте меню« Пуск ». Нажмите стрелку рядом с« Завершением работы »и нажмите «Выйти».
Нажмите «Администратор» и введите пароль администратора для входа в учетную запись администратора.
Командная строка
Введите «cmd» без кавычек в строке поиска в нижней части меню «Пуск».
Щелкните правой кнопкой мыши «cmd.exe» в списке результатов поиска и выберите «Запуск от имени администратора».
Введите в командной строке фразу «сетевой администратор / активный: да» без кавычек. Нажмите «Enter», чтобы активировать учетную запись администратора.
Джошуа Филлипс сделал все, что касается видеоигр: руководства по стратегии, превью, обзоры, подробные интервью с разработчиками и обширную работу по связям с общественностью. Он писал для таких сайтов, как Hardcore Gaming 101 и MyInsideGamer.
Как вы знаете, когда придет время, ваш менеджер может захотеть, чтобы вы сгенерировали отчет на основе данных о локальных администраторах каждого компьютера в вашем домене, и поскольку мы слишком ленивы, чтобы сделать «Щелчок правой кнопкой мыши> Управление» для каждого компьютера через ADUC, мы сделаем это в мае, и это не что иное, как PowerShell.
Собственно, еще в 2013 году мы подготовили скрипт для опроса локальных администраторов каждого компьютера.Он подключился к каждому компьютеру, создал список локальных администраторов и сохранил его. как текст. Юууук! Текстовые файлы! Больше не в нашем вкусе! Хорошо, пару дней назад, когда мы просматривали темы и профиль, мы заметили, что нубический скрипт, который мы загрузили еще в 2013 году, был загружен 10 000 раз! Вау, это было потрясающе!
Итак, мы сказали, что если так много людей хотят иметь список местных администраторов, почему бы не облегчить им процесс? Подводя итог, мы решили отредактировать мой скрипт и добавить светящиеся и забавные вещи, чтобы сделать его очень простым в использовании и удобным для ваших отчетов.
В любом случае, на сегодня мы узнаем, как мы можем получить список локальных администраторов выбранного ПК, или выбранных ПК, или всех ПК в вашем домене. В основном все, что связано с местными администраторы и ПК. Давайте начнем!
Хорошо! Мы хотим загрузить написанный нами сценарий из этого ссылку и обязательно проголосуйте за нее. Поверьте, если вы не проголосуете, это не сработает, и ваши отчеты местного админа будут пустыми! : D
После загрузки этого сценария скопируйте его в папку на своем DC или даже на ПК с включенным RSAT.
Затем вы должны сделать что-то, что называется точек поиска . Это несложно, просто перейдите в папку, содержащую скрипт, введите имя вместе с расширением (нажмите клавишу Tab, если вы такой же ленивый, как я) и поместите простой точка и пробел в начале имени и нажмите Введите . Звучит немного странно? Посмотрите на картинку ниже:
Теперь мы готовы запустить скрипт.Если вы хотите иметь список локальных администраторов для всех компьютеров в вашем домене, единственное, что вам нужно сделать, это запустить этот скрипт в простом режиме без параметров. Но предположим, что вы хотите выполнить этот запрос для OU, которое содержит 100 компьютеров. В этом случае мы должны использовать –Path параметр и укажите DN этого OU. Чтобы получить DN OU, вы можете поступить так:


Теперь у вас есть DN в буфере обмена, запустите скрипт с параметром –path , вставьте DN перед ним и нажмите Введите .Не забудьте процитировать DN.
Как только вы нажмете Enter, вы увидите, что запрос находится в рабочем режиме, и вы можете проверить это по индикатору выполнения вверху. Кроме того, он будет держать вас в курсе, показывая компьютер, на котором он в настоящее время работает. на. Если компьютер красного цвета, это означает, что с этим компьютером что-то не так (автономный режим, брандмауэр, сеть…), но если он зеленый, у вас прекрасная жизнь!
Скрипт готов, и наш отчет создан. Снова перейдите в папку, и вы увидите, что отчет в папке готов.Имя папки представляет собой комбинацию даты и времени, поэтому оно должно будет довольно легко найти это.

Получайте удовольствие от запросов!
P.S : Извините, если изображения размыты, нам пришлось выполнить запрос в производственной среде, чтобы получить наилучший результат!
Включение и отключение встроенной учетной записи администратора
В этой статье
При производстве ПК вы можете использовать встроенную учетную запись администратора для запуска программ и приложений до создания учетной записи пользователя.
Примечание Эта тема о производстве ПК.Чтобы получить помощь с учетной записью администратора на вашем компьютере, попробуйте одну из этих страниц:
Эта учетная запись используется при входе в систему в режиме аудита или при добавлении сценариев на этапе настройки auditUser.
Включение встроенной учетной записи администратора
Вы можете использовать любой из следующих методов для включения встроенной учетной записи администратора:
Использовать файл ответов
Войдите в систему в режиме аудита
Используйте MMC для локальных пользователей и групп (только для серверных версий)
Использовать файл ответов
Вы можете создать файл ответов с помощью диспетчера установки Windows® (Windows SIM).
В следующем примере файла ответов показано, как включить учетную запись администратора, указать пароль администратора и автоматически войти в систему.
Примечание Оба раздела Microsoft-Windows-Shell-Setup Autologon и Microsoft-Windows-Shell-Setup UserAccounts AdministratorPassword необходимы для работы автоматического входа в режим аудита.Этап настройки auditSystem должен включать оба эти параметра.
Следующий вывод XML показывает, как задать соответствующие значения:
Следующий вывод XML показывает, как задать соответствующие значения:
Для Windows Server® 2012 встроенный пароль администратора необходимо изменить при первом входе в систему. Это предотвращает по умолчанию для встроенной учетной записи администратора пустой пароль.
Войдите в систему с использованием режима аудита
Если компьютер еще не прошел процедуру Out-Of-Box Experience (OOBE), вы можете войти во встроенную учетную запись администратора, повторно войдя в режим аудита. Дополнительные сведения см. В разделе Загрузка Windows в режим аудита или OOBE.
Используйте MMC для локальных пользователей и групп (только серверные версии)
Измените свойства учетной записи администратора с помощью консоли управления Microsoft Local Users and Groups (MMC).
Доступ администратора теперь разрешен.
Отключение встроенной учетной записи администратора
Для новых установок после того, как конечный пользователь создает учетную запись пользователя в OOBE, встроенная учетная запись администратора отключается.
Для установки обновления встроенная учетная запись администратора остается включенной, когда на компьютере нет другого активного локального администратора и когда компьютер не присоединен к домену.
Используйте любой из следующих методов, чтобы отключить встроенную учетную запись администратора:
Запустить команду sysprep / generalize
Используйте команду net user
Выполните следующую команду, чтобы отключить учетную запись администратора:
Эту команду можно запустить после настройки компьютера и перед доставкой компьютера заказчику.
Производители оригинального оборудования (OEM) и сборщики систем должны отключить встроенную учетную запись администратора перед доставкой компьютеров клиентам.Для этого вы можете использовать любой из следующих методов.
Настройка встроенного пароля администратора
Инструкции
При запуске команды sysprep / generalize в Windows Server 2012 и Windows Server 2008 R2 средство Sysprep сбрасывает пароль встроенной учетной записи администратора. Инструмент Sysprep очищает пароль встроенной учетной записи администратора только для серверных выпусков, но не для клиентских выпусков. При следующем запуске компьютера программа установки отобразит запрос пароля.
Варианты развертывания Windows
Обзор режима аудита
Создайте локальную учетную запись пользователя или администратора в Windows 10
При создании учетной записи помните, что выбор пароля и его сохранение являются важными шагами. Поскольку мы не знаем ваш пароль, если вы его забудете или потеряете, мы не сможем его восстановить.
Создайте локальную учетную запись пользователя
Создать другую учетную запись
Измените локальную учетную запись пользователя на учетную запись администратора
3. Войдите в систему с новой учетной записью администратора.
Справка по учетной записи Microsoft
Как сбросить пароль учетной записи Microsoft
Получите помощь при ошибках активации Windows
Источник
В Windows 7 серьезно подошли к проблеме безопасности, так что учетная запись администратора по умолчанию отключена. Чтобы ее включить, придется сделать несколько лишних телодвижений, и в результате вы получите полноценные административные права в системе Windows 7.
Включить учетную запись администратора можно несколькими способами – через графический интерфейс или командную строку.
Внимание: методы не работают в Windows 7 Домашняя Расширенная. Вам понадобится Windows 7 Профессиональная либо Windows 7 Максимальная.
Первый вариант самый простой – через интерфейс.
Включение учетной записи через интерфейс
Нажмите комбинацию клавиш <Win+R>, введите в открывшемся поле команду lusrmgr.msc и щелкните на кнопке ОК. Откроется оснастка Локальные пользователи и группы.
Щелкните в левой панели на папке Пользователи. Теперь найдите учетную запись Администратор в центральной панели и щелкните на ней правой кнопкой мыши. Выберите команду Свойства.
В окне Свойства: Администратор перейдите на вкладку Общие (или она будет сразу открыта) и снимите флажок Отключить учетную запись.
Как видите, включить учетную запись администратора в Windows 7 совсем несложно. Впрочем, с помощью командной строки сделать это еще проще.
Включение учетной записи через командную строку
Щелкните на кнопке Пуск, введете в строке поиска команду cmd. В верхней части окна поиска появится значок файла cmd.exe. Щелкните на нем правой кнопкой мыши и выберите команду Запуск от имени администратора.
Теперь введите в командной строке следующую команду (для Windows 7 на русском языке):
net user Администратор /active:yes
Ну а для английской версии Windows 7 понадобится использовать такую команду:
net user Administrator /active:yes
Теперь можно перейти в учетную запись администратора. Щелкните на кнопке Пуск, затем на стрелке рядом с кнопкой Завершение работы и выберите команду Сменить пользователя.
Затем в окне регистрации останется выбрать свежесозданного Администратора и дело в шляпе.
Как обратиться к сетевому администратору Windows 7?
Как обратиться к системному администратору Windows 7?
- Меню Пуск (Start orb)
- Все программы (All Programs)
- Стандартные (Accessories)
- Нажимаем правой кнопкой мыши Командная строка (Command Prompt).
- В открывшемся меню выбираем Запустить от имени Администратора.
Как обратиться за помощью к системному администратору?
Откройте меню Пуск и введите cmd или Командная строка. Вы увидите в поиске Командную строку. Кликните по ней правой кнопкой мыши и выберите Запуск от имени администратора. Введите команду net users.
Как обратиться к системному администратору на ноутбуке?
Необходимо зайти в меню «Пуск», а затем в «Управление компьютером». Далее нужно зайти в «Служебные программы», «Локальные программы», «Пользователи». В открытом меню нужно нажать «Администратор», и теперь вы можете считать, что вы системный администратор Виндовс 10.
Как войти в учетную запись администратора?
Сначала нажать комбинацию клавиш «Win+X», в открывшемся меню выбрать пункт «Командная строка (Администратор)». Появится всплывающее окно с предупреждением от контроля учетных записей (UAC). В этом окне нажать кнопку «Да». Так запустится командная строка администратором в windows 10.
Как включить учетную запись администратора в Windows 7 отказано в доступе?
- Щелкните в левой панели на папке Пользователи. .
- В окне Свойства: Администратор перейдите на вкладку Общие (или она будет сразу открыта) и снимите флажок Отключить учетную запись.
Как найти системного администратора на компьютере?
Необходимо зайти в меню «Пуск», а затем в «Управление компьютером». Далее нужно зайти в «Служебные программы», «Локальные программы», «Пользователи». В открытом меню нужно нажать «Администратор», и теперь вы можете считать, что вы системный администратор Виндовс 10.
Что входит в должность системного администратора?
Системный администратор — это специалист, который отвечает за работу информационной инфраструктуры компании, обеспечивает ее настройку, поддерживает работоспособность, занимается ее развитием и совершенствованием.
Что такое системный администратор в компьютере?
Системный администратор — это специалист, обеспечивающий бесперебойную работу компьютерной техники, локальной сети, программного обеспечения в офисах и компаниях. . Он отвечает за сетевую безопасность, работоспособность компьютеров и компьютерных программ.
Как включить режим системного администратора?
- Запустите командную строку от имени Администратора, нажав клавиши Windows + X и выбрав соответствующий пункт меню.
- Введите команду net user администратор /active:yes (для англоязычной версии Windows напишите administrator).
- Можете закрыть командную строку, учетная запись Администратора включена.
Как войти под учетной записью администратора Windows 10?
В командной строке введите net user Администратор /active:yes (если у вас англоязычная система, а также на некоторых «сборках» используйте написание Administrator) и нажмите Enter. Готово, можно закрыть командную строку. Учетная запись администратора активирована.
Как войти в учетную запись Windows 10 не зная пароля?
- Выберите ссылку Сброс пароля на экране входа. .
- Ответьте на контрольные вопросы.
- Введите новый пароль.
Как получить права администратора в Windows 7 без прав администратора?
Если на вашем компьютере установлены версии Windows 7 Home Premium или Windows 7 Home Basic, из меню «Пуск» выберите «Выполнить» и в окно запуска программы введите cmd. Правой клавишей щелкните по появившейся иконке командной строки и выберите опцию «Запуск от имени администратора».
Как обратиться к системному администратору windows 10
Если вы не можете войти в свою учетную запись пользователя при запуске ноутбука или компьютера, и видите сообщение «Ваша учетная запись отключена, обратитесь к системному администратору», то это может случится из-за вредоносного ПО, которое могло изменить настройки на вашем ПК. Единственное решение войти на рабочий стол, это использовать вторую учетную запись администратора и включить текущую. Если нет второй учетной записи с правами админа, то вы можете включить скрытую учетную запись администратора. Давайте разберем, как исправить ошибку «Ваша учетная запись отключена, обратитесь к системному администратору» при входе на рабочий стол в Windows 10/8.1/7.
Ваша учетная запись отключена, обратитесь к системному администратору Win10
Вам нужно зайти в дополнительные параметры загрузки. Когда вы дойдете до ошибки при вводе логина и пароля, то снизу справа будет кнопка «Питание». Зажмите и удерживайте кнопку левый «Shift«, затем и нажмите «Питание» и «Перезагрузить«.
Далее выбираем «Поиск и устранение неисправностей» > «Дополнительные параметры» > «Параметры загрузки» и в следующим окне жмем перезапустить.
В новом окне нажимаем F6, чтобы «Включить безопасный режим с поддержкой командной строки«.
В командной строке задайте команду net user Администратор /active:yes , чтобы активировать встроенную учетку админа. Далее введите команду shutdown /r, чтобы перезагрузить компьютер. Можете вручную.
Внимание: Далее вы загрузитесь на рабочий стол, чтобы все исправить, выполните ниже пункты Шаг 6 и Шаг 7. Если у вас ничего не вышло и ошибка появляется, то следуйте от Шаг 1 и до конца.
Шаг 1. Перейдите «Поиск и устранение неисправностей» > «Дополнительные параметры» > и запустите «Командная строка». Далее компьютер перезагрузится и вам нужно будет ввести пароль от учетной записи, чтобы запустилась cmd. Пароль может быть, как от аккаунта microsoft или просто локальной учетной записи администратора.
Шаг 2. В командной строке введите команду regedit , чтобы запустить редактор реестра. В реестре одним нажатием мыши выделите ключ HKEY_LOCAL_MACHINE и нажмите сверху на вкладку «Файл«, затем «Загрузить куст«.
Шаг 3. Далее перейдите по пути WindowsSystem32Config и откройте файл SAM.
Шаг 4. Далее вам будет предложено создать имя, напишите любое, которое вам угодно (на английском). В моем случаи я написал mywebpc.
Шаг 5. Далее перейдите по пути:
- HKEY_LOCAL_MACHINEmywebpc SAMDomainsAccountUsers
- Выделите каталог 000001F4 и справа нажмите два раза на F
- Теперь найдите значение 00000038 и введите 10, вместо 11.
Это включит встроенного админа в Windows 10. Закройте реестр, cmd и перезагрузите ПК.
Шаг 6. Когда загрузились на рабочий стол, то нажимаем Win + R и вводим compmgmt.msc. В окне управление компьютером перейдите «Локальные пользователи и группы» > «Пользователи». Справа выберите свою учетную запись, под которой не могли зайти. Нажмите по ней два раза и в открывшимся окне, во вкладке «общие» снимите «Отключить учетную запись«. Далее перезагрузите компьютер и войдите под своей учетной записью.
Шаг 7. Когда вы вошли в свою учетную запись, то запись админа нужно отключить. Выберите скрытую учетную запись «Администратор» и там установите галочку «Отключить«, чтобы её деактивировать по умолчанию. Перезагрузите ПК.
Администраторская учетная запись в любой операционной системе от Microsoft имеет огромнейшее значение. С ее помощью можно настраивать практически все функции системы, подстраивать ее под себя и устанавливать такие программы, которые в обычной ситуации операционка не пропустит.
В новой операционной системе Windows 10 возможности прав администратора несколько изменилась, если сравнивать с предыдущими версиями:
- Администраторские права необходимо давать отдельно для каждой программы.
- Настройки ОС обрабатываются службой «Контроль учетных записей».
- Часть функций все равно в итоге недоступна обычным администраторам.
По сути, администраторская учетная запись, какой мы ее привыкли видеть – не более, чем профиль модератора. Истинный же администратор спрятан глубоко внутри системы и дезактивирован. Его аккаунт обладает всеми теми полномочиями, какими мы привыкли пользоваться под админкой, и даже большими. Именно из-за этого он и выключен по умолчанию, поскольку в руках неопытного и неосторожного пользователя это – жутчайшее оружие против операционной системы и самого компьютера.
Активация аккаунта
И для того чтобы воспользоваться неограниченными возможностями по управлению Windows 10, потребуется сначала его активировать. Для этого можно обратиться к нескольким способам по очереди, в зависимости от их удобства и работоспособности в каждой отдельной сборке.
Через командную строку
Наиболее простой и удобный метод – открыть Командную строку и прописать пару строчек кода. Этого будет вполне достаточно, чтобы учетная запись была активирована.
Итак, открыть Командную строку можно легко – войти в Поиск и ввести команду из трех букв – cmd. После этого на появившийся результат нужно кликнуть правой кнопкой вашей мышки и выбрать пункт, в котором указан запуск с админскими правами.
Кстати, можно открыть командную строку и без поиска. Достаточно просто кликнуть правой кнопкой мыши по значку «Пуск» и выбрать соответствующий раздел.
Будет открыто новое окно с черным фоном – стандартная Командная строка. Она должна быть открыта с админскими правами.
В нее необходимо ввести такую команду:
net user *** /active:yes
На место звездочек надо будет подставить слово «администратор» или «administrator», в зависимости от языка самой операционной системы. И затем просто нажать на Enter.
После проведения этих действий в списке, где находится ваша учетная запись, будет доступен новый пользователь с «говорящим» именем. В его профиле и находятся все те безграничные возможности по управлению системой, которые мы и старались получить. Можно заходить в новую запись и пользоваться.
Дезактивация аккаунта
После того, как все необходимые действия выполнены, профиль требуется отключить. В противном случае образуется крупная брешь в защите компьютера, через которую может пробраться вирус.
Чтобы дезактивировать запись, достаточно просто ввести ту же самую команду в Командную строку, только после двоеточия вместо слова yes прописать no.
Через Локальные пользователи и группы
Следующий способ можно осуществить, открыв окошко «Выполнить» (при помощи привычной комбинации клавиш Win+R) и введя в него команду lusrmgr.msc.
Будет открыто новое окно под названием «Локальные пользователи и группы». Здесь нам необходима папка «Пользователи», которая должна находиться в левом отдельном столбце. При открытии этой папки в основном рабочем поле появится список, в котором будет запись «Администратор».
По этой строке и следует дважды кликнуть. Откроется новое окошко с названием «Свойства». И на первой же вкладке «Общие» от пользователя потребуется сделать всего лишь одно действие – снять галочку с бокса «Отключить учетную запись». И после сохранения изменений она станет доступна для использования.
Важно! Никогда не оставляйте включенными права администратора в Windows 10 надолго. Как только сделали все необходимое – сразу же отключите ее. Иначе это может обернуться очень печально.
Дезактивация аккаунта
Запись Администратора при помощи данного способа отключить легко и просто – нужно проделать все те же действия, только теперь поставить галочку в указанный пункт, и сохранить очередные изменения.
Как включить скрытую учетную запись администратора в Windows 10?
Для многих пользователей очень важно знать, как получить права администратора. Для осуществления каких-либо задач, в том числе для запуска определенных приложений, для установки утилит, нужно иметь права администратора. Но в новой системе Windows 10 такой возможности, обеспечиваемой нажатием двух кнопок, просто нет. В этом Windows все намного сложнее и, чтобы получить свободу действий, нужно выполнить определенные настройки. Учетная запись администратора здесь есть, но при этом она скрыта и имеет заблокированный вариант. Такая встроенная запись отличается тем, что на нее не распространяется User Account Control. Существует несколько способов, благодаря которым систему можно настроить, разблокировав учетную запись администратора.
Получить права администратора в windows 10 можно следующим образом:
Способ первый: через системную строку
Самым простым и доступным способом, который не требует особых навыков работы с компьютером, является включение скрытой учетной записи администратора в обычных условиях при помощи системной строки. В меню «Пуск» нужно найти меню «Командная строка». Когда появится черный экран, в нем нужно прописать net user администратор. Далее нужно будет открыть «Пуск», и нажать левой кнопкой мыши на имя пользователя, расположенное слева вверху. Как отключить встроенную учетную запись администратор Windows 10? Для отключения также нужно воспользоваться командной строкой.
Способ второй: через приложение компьютера
Необходимо зайти в меню «Пуск», а затем в «Управление компьютером». Далее нужно зайти в «Служебные программы», «Локальные программы», «Пользователи». В открытом меню нужно нажать «Администратор», и теперь вы можете считать, что вы системный администратор Виндовс 10. Чтобы отключить права администратора, необходимо снова нажать net user администратор и снять флажок с пункта «Отключить учетную запись».
Третий: через редактор локальных политик
Сначала нужно запустить меню «Пуск» и набрать «gpedit.msc», теперь можно нажать на полученный файл. Открывается «Редактор групповой политики». Далее нужно пройти по пути от Конфигурации компьютера, до Конфигурации Windows, затем в Параметры безопасности, Локальные политики и снова в Параметры безопасности. Должна открыться вкладка «Состояние учетной записи: Администратор». По ней необходимо щелкнуть два раза и нажать «Включено». Изменения сохраняют, нажав «ОК».
Как войти в Windows 10 как администратор?
Встроенная учетная запись администратор в Windows 10 для каждого пользователя обеспечивает полный контроль над компьютером. Соответственно, вам обеспечивается доступ к любым системным папкам. Важно понимать, как получить права администратора в Windows 10, так как по умолчанию запись Администратора является неактивной.
Администрирование в Windows 10 может быть весьма полезным для пользователя. Так, учетная запись необходима, если нужно выполнить какие-либо действия с компьютером. Включение скрытой учетной записи администратора в обычных условиях. Под такими условиями можно понимать возможность зайти в систему без каких-либо проблем и активировать учетную запись.
Итак, как в операционной системе Windows 10 получить права администратора? Способы, как стать администратором в ОС Windows 10:
Способ №1 – с помощью командной строки. Выше вам уже был предложен данный вариант, но необходимо понимать, как входить в учетную запись администратора. Для этого необходимо или покинуть систему, или переключиться на активированного пользователя. Для этого нужно нажать на «Пуск» и на значок учетной записи.
Способ №2 – воспользовавшись оснасткой «локальные политики безопасности». Данный способ также описан выше, поэтому у вас не возникнет проблем с его применением.
Способ №3. Использование редактора локальных групповых политик. Сначала нужно нажать «Win+R», а затем ввести «gpedit.msc». Следующие действия мы уже рассматривали, поэтому вопросов о том, как в Windows 10 получить права администратора, у вас уже не возникнет.
Способ №4 – при помощи параметров Windows 10. Здесь действия аналогичны предыдущим, но только нужно ввести «control userpassword2». В открытом окне нужно перейти во вкладку «Дополнительно», а затем снова нажать «Дополнительно». Затем нужно следовать инструкциям, потом перейти в «Пуск», «Панель управления» и сменить учетную запись.
Случаются ситуации, когда системный администратор Windows 10 является единственной учетной записью на устройстве, здесь придется создать нового пользователя, предварительно сохранив важные документы и папки на надежный носитель.
Как включить встроенную учетную запись администратора, когда вход в Windows 10 невозможен?
На экране входа в саму систему необходимо нажать на значок кнопки питания. Затем нужно удерживать Shift, и нажать «Перезагрузка». После загрузки среды восстановления нужно зайти в поиск и устранение неисправностей, потом в дополнительные параметры и командную строку. После этого нужно ввести пароль учетной записи и использовать первый способ.
Какой администратор сети у меня на компьютере?
Сетевой администратор отвечает за своевременное обновление компьютерной сети организации и ее правильную работу. Любая компания или организация, использующая несколько компьютеров или программных платформ, нуждается в сетевом администраторе для координации и подключения различных систем.
Что означает «обратитесь к администратору сети»?
Некоторые сообщения Windows указывают на то, что что-то было установлено вашим сетевым администратором. … Windows часто рекомендует «обратиться к сетевому администратору» или функция, которая была отключена сетевым администратором.
Как мне узнать, кто является моим сетевым администратором?
Откройте панель управления и перейдите в Учетные записи пользователей> Учетные записи пользователей. 2. Теперь вы увидите, что ваша текущая учетная запись пользователя отображается справа. Если у вашей учетной записи есть права администратора, вы можете увидеть слово «Администратор» под именем вашей учетной записи..
Как удалить сетевого администратора?
Как удалить учетную запись администратора в настройках
- Нажмите кнопку «Пуск» в Windows. Эта кнопка находится в нижнем левом углу экрана. .
- Щелкните Настройки. .
- Затем выберите Учетные записи.
- Выберите Семья и другие пользователи. .
- Выберите учетную запись администратора, которую хотите удалить.
- Щелкните Удалить. .
- Наконец, выберите Удалить учетную запись и данные.
Что такое сетевой администратор в Windows 10?
Администратор — это кто-то, кто может вносить изменения на компьютере, которые повлияют на других пользователей компьютера. … Чтобы войти в систему как администратор, вам необходимо иметь учетную запись пользователя на компьютере с типом учетной записи администратора.
Как мне войти в систему как администратор?
В окне Администратор: командная строка, введите net user и нажмите клавишу Enter. ПРИМЕЧАНИЕ. Вы увидите в списке учетные записи администратора и гостя. Чтобы активировать учетную запись администратора, введите команду net user administrator / active: yes и нажмите клавишу Enter.
Что такое должностная инструкция администратора?
Администратор обеспечивает офисную поддержку как отдельному человеку, так и команде и жизненно важен для бесперебойной работы бизнеса. В их обязанности могут входить прием телефонных звонков, прием и направление посетителей, обработка текста, создание таблиц и презентаций, а также хранение файлов.
Почему запрещен доступ, когда я являюсь администратором?
Сообщение об отказе в доступе иногда может появляться даже при использовании учетной записи администратора. … Доступ к папке Windows запрещен администратором. Иногда вы можете получить это сообщение при попытке получить доступ к папке Windows. Обычно это происходит из-за к вашему антивирусу, поэтому вам, возможно, придется отключить его.
Какая у администратора зарплата?
Старший системный администратор
… Офис Нового Южного Уэльса. Это позиция 9 класса с вознаграждением. 135,898 $ — $ 152,204. Присоединившись к Transport for NSW, вы получите доступ к диапазону… 135,898 152,204–XNUMX XNUMX доллара.
Как мне узнать свой пароль администратора?
На компьютере не в домене
- Нажмите Win-r. В диалоговом окне введите compmgmt. msc, а затем нажмите Enter.
- Разверните «Локальные пользователи и группы» и выберите папку «Пользователи».
- Щелкните правой кнопкой мыши учетную запись администратора и выберите Пароль.
- Следуйте инструкциям на экране, чтобы выполнить задачу.
Как изменить имя администратора в Windows 10?
Как изменить имя администратора в Windows 10
- Откройте меню «Пуск» Windows. .
- Затем выберите «Настройки». .
- Затем нажмите «Учетные записи».
- Затем нажмите на вашу информацию. .
- Нажмите «Управление моей учетной записью Microsoft». .
- Затем щелкните Дополнительные действия. .
- Затем в раскрывающемся меню щелкните Изменить профиль.
- Затем нажмите «Изменить имя» под своим текущим именем учетной записи.
Сложно быть сетевым администратором?
Да, сетевое администрирование сложно. Возможно, это самый сложный аспект современной ИТ. Так и должно быть — по крайней мере, до тех пор, пока кто-нибудь не разработает сетевые устройства, способные читать мысли.
Можете ли вы быть сетевым администратором без ученой степени?
Сетевым администраторам обычно нужен степень бакалавра, но для некоторых должностей может быть приемлемо диплом или сертификат младшего специалиста. Изучите образовательные требования и информацию о заработной плате для сетевых администраторов.
В этой статье Мы опишем 3 способа включения учетной записи Администратора в Windows 7.
Внимание: работа из учетной записи главного администратора происходит с низким уровнем защиты, так как все программы (соответственно и вирусы) будут запускаться от имени Администратора.
Итак, приступим.
Способ 1
1) Жмём Пуск и выбираем Панель управления

2) Устанавливаем Просмотр: Категория и выбираем Система и безопасность
3) Далее находим и выбираем Администрирование
4) В появившемся окне в конце списка находим и выбираем Управление компьютером
5) В окне Управление компьютером открываем Локальные пользователи
6) Видим учетную запись Администратора, открываем её
7) У нас появится окно Свойства: Администратор, в данном окне убираем галочку напротив надписи Отключить учетную запись, в поле Полное имя можно вписать название учетной записи Администратора.

9) Перезагружаем компьютер. Готово! Права администратора получены!
Способ 2
Чтобы включить учетную запись Администратора, необходимо запустить командную строку повышенного уровня, идем по пути Пуск — Все программы — Служебные Windows — Командная строка. Жмем по Командной строке правой кнопкой мыши и выбираем в контекстном меню Запустить от имени Администратора.
Появится окно Командной строки, в ней набираем такую команду:
Для англоязычной Windows:
net user administrator /active:yes
и нажмите клавишу ВВОД/Enter.
Для русскоязычной Windows:
net user администратор /active:yes
и нажмите клавишу ВВОД/Enter.
После ввода видим что команда выполнена успешно. Перезагружаем ПК. Готово! Права администратора получены.
Команда для отключения полномочий Администратора командой:
Для англоязычной Windows:
net user administrator /active:no
и нажмите клавишу ВВОД/Enter.
Для русскоязычной Windows:
net user администратор /active:no
и нажмите клавишу ВВОД/Enter.
Так же видим сообщение об успешно выполненной команде. Полномочия Администратора отключены!
А также можно установить пароль для Администратора командой:
Для англоязычной Windows:
net user administrator password
и нажмите клавишу ВВОД.
Для русскоязычной Windows:
net user администратор password
и нажмите клавишу ВВОД.
Вместо password — ваш пароль.
Способ 3
1) Альтернативный метод включения и отключения учетной записи Администратора. Воспользуемся опцией «Локальная политика безопасности» (Жмем Пуск — Выполнить (так же можно вызвать сочетанием клавиш win+R) — и вводим параметр secpol.msc — нажимаем Enter).
2) В появившемся окне находим Локальная политика жмём по ней 2 раза левой клавишей мыши, в раскрывшемся списке находим Параметры безопасности и так же жмём 2 раза левой клавишей мыши. В появившемся списке параметров в центре окна находим Учетные записи: состояние учетной записи Администратор и открываем двойным нажатием левой клавишей мыши.
3) У нас появится вот такое окно:
4) Изменяем параметр на Включен и нажимаем ОК. Закрываем все предыдущие окна и перезагружаем компьютер.
5) Готово! Права Администратора получены!
Внимание: работа из учетной записи главного администратора происходит с низким уровнем защиты, так как все программы (соответственно и вирусы) будут запускаться от имени Администратора.
Подробнее: https://www.kakprosto.ru/kak-115884-kak-v-windows-7-poluchit-prava-administratora#ixzz4u45MBkfJ
Статьи по теме:
- Как включить учётную запись администратора
- Как в Windows XP поставить пароль на папку
- Как входить в XP без учетной записи
- Как изменить системное время
- Как восстановить пароль администратора
- Как установить adobe flash
- Как загрузить систему под администратором
Совет 1: Как в Windows 7 получить права администратора
Разработчики Windows 7 всерьез озаботились проблемой, которая у российских инженеров называется «защитой от дурака». По умолчанию пользователь очень ограничен в правах. Для запуска некоторых программ и удаления файлов, созданных сторонними программами, требуются права администратора.
Инструкция
1
Если на вашем компьютере выбран классический вид меню «Пуск», зайдите в «Панель управления» и раскройте узел «Администрирование». В противном случае группа «Администрирование» находится в категории «Мелкие значки» Панели управления.
2
Щелкните дважды узел «Управление компьютером» и раскройте оснастку «Локальные пользователи и группы». В списке «Имя» в правой части консоли управления раскройте папку «Пользователи». Щелкните правой клавишей по учетной записи «Администратор» и в контекстном меню выбирайте «Свойства». Снимите флаг напротив пункта «Отключить учетную запись».
3
В поле «Полное имя » сделайте запись, не совпадающую с именем владельца компьютера, которое было задано при установке операционной системы. Нажмите «Применить» и ОК для подтверждения, перезагрузите компьютер и войдите под новой учетной записью.
4
Консоль управления можно вызвать иным способом. Щелчком правой клавиши по пиктограмме «Мой компьютер» вызовите выпадающее меню и выберите команду «Управление». В левой части консоли щелкните оснастку «Локальные пользователи и группы».
5
Вы можете также отключить функцию «Контроль учетных записей» (UAC). В «Панели управления» раскройте узел «Учетные записи пользователей». Отметьте пункт «Изменение параметров контроля…» и передвиньте ползунок в нижнее положение. Система будет воспринимать любого пользователя как администратора.
6
Есть еще один способ. В окне запуска программ введите secpol.msc и щелкните правой клавишей по иконке запуска команды. Отметьте «Запуск с правами администратора». Раскройте узлы «Локальные политики» и «Параметры безопасности».
7
В списке политик найдите «Учетные записи: состояние записи «Администратор»». Щелкните по ней правой клавишей, выберите опцию «Свойства» и переведите переключатель состояние в положение «Включить».
8
Если на вашем компьютере установлены версии Windows 7 Home Premium или Windows 7 Home Basic, из меню «Пуск» выберите «Выполнить» и в окно запуска программы введите cmd. Правой клавишей щелкните по появившейся иконке командной строки и выберите опцию «Запуск от имени администратора».
9
Введите код net user Администратор /active:yes. Подтвердите, нажав Enter, и перезагрузите компьютер. Войдите под логином администратора.
Совет 2: Как получить права администратора
В операционных системах семейства Windows для повышения безопасности и устойчивости системы как против несанкционированного воздействия злоумышленников и вредоносного программного обеспечения, так и против случайных действий неквалифицированного пользователя, предусмотрена мощная система разграничения прав.
Прежде чем выполнить любое важное действие, способное повлиять на работоспособность системы в целом или важных ее компонентов, как правило, необходимо получить права администратора. Чтобы это сделать, нужно просто выполнить вход в систему от имени администратора и указать его пароль .
В некоторых случаях на экране входа в систему учетная запись администратора не отображается, в результате чего войти от имени администратора невозможно. Однако в системе не может не быть учетной записи администратора. Скорее всего, она существует, просто отключена в настройках самой учетной записи. Чтобы обеспечить появление возможности войти в систему от имени администратора при загрузке , необходимо выполнить следующие действия:
- В командной строке (Пуск — Программы — Стандартные — Командная строка) или окне «Выполнить» (Пуск — Выполнить или Win+R) введите команду netplwiz.exe или просто netplwiz. Откроется окно управления учетными записями пользователей системы.
- Выберите закладку «Дополнительно», на которой нажмите кнопку «Дополнительно». Откроется окно управления пользователям и группами. Того же эффекта можно добиться, набрав в командной строке lusrmgr, или открыв Пуск — Панель управления — Администрирование — Управление компьютером — Локальные пользователи.
- Выберите папку «Пользователи» в левой части окна.
- Найдите учетную запись администратора, щелкните по ней правой кнопкой мыши и откройте Свойства. Открыть Свойства администраторской учетной записи можно также установив на нее курсор и выбрав справа Действия — Дополнительно.
- Снимите флажок «Отключить учетную запись» и нажмите «Ок». Теперь при загрузке системы учетная запись администратора будет доступна для выбора.
Аналогичную функцию выполняет команда netuseradministrator /active:yes. Ее следует ввести в командной строке или окне «Выполнить», или же использовать в составе пакетного файла .
Чтобы получить права администратора, после перезагрузки выберите учетную запись администратора и введите соответствующий пароль.
Подробнее: https://www.kakprosto.ru/kak-115884-kak-v-windows-7-poluchit-prava-administratora#ixzz4u45vQcPj
Совет 3: Как получить права администратора на компьютере
Приходилось ли вам сталкиваться с ситуацией, когда при попытке открыть некоторые папки со значками в виде замков, например, Documents and settings, вылезает сообщение «Отказано в доступе» или , например, перестали удаляться файлы с флэшки в Total Commander? Это происходит потому, что учетная запись, создаваемая при установке, хотя и считается администраторской, на самом деле не является таковой полностью. И в таком случае администраторскую учетную запись с полными правами нужно активировать самостоятельно.
Вам понадобится
- -USB/CD с записанным образом WinXP PE. (Bart’s PE или готовую WinPE от Hunderroads)
- -Программа Password ReNew
Инструкция
1
Если ваш компьютер имеет возможность загружаться с USB/CD, то установите этот вариант загрузки через BIOS. После этого для получения прав администратора на компьютере с установленной Windows XP/2k/2003, запишите скачанный образ WinXP PE на USB/CD., Сначала, если это CD, вложите внутрь образа скачанную программу Password Renew.
2
Если же это USB, тогда просто скопируйте папку с программой на загрузочную флешку.После этого перезагрузите компьютер, загрузив его уже с USB/CD. Теперь перед вами почти что обычный интерфейс Windows. Откройте флешку/диск и запустите программу Password Renew.
3
Далее в программе выберите путь к установленной копии Windows.Выберите нужную учётную запись, ту, которую желаете повысить до администратора (Turn exiting user to Administrator). После этого нажмите кнопку Install. Готово. Теперь перезагрузите компьютер ещё раз и зайдите под своим пользователем, но уже с правами администратора.
4
Если вам нужно сделать это втайне от администратора сети/системы, тогда после всех необходимых операций удалите себя из списка администраторов и перезагрузите систему ещё раз. Сделайте это так: зайдите в Панель управления, потом в Управление компьютером, затем в Локальные пользователи и группы и войдите в пункт Пользователи. В Свойствах выберите своего пользователя и удалите из группы Администраторы во вкладке Членство в группах.
5
Есть ещё более простой способ получения прав администратора, и если он вам действительно подходит, то с задачей вы справитесь намного быстрей. Для английской версии ОС вбейте в командную строку: net user Administrator /active:yes, ну а для русской: net user Администратор /active:yes.
6
Затем правой кнопкой мышки кликните на «Компьютер» – перейдите в Управление – выберите «Локальные пользователи и группы» – и затем «Пользователи». Затем правой кнопкой мышки кликните на аккаунте «Администратор» – «Свойства» и снимите галочку напротив надписи Отключить учетную запись.
Подробнее: https://www.kakprosto.ru/kak-115884-kak-v-windows-7-poluchit-prava-administratora#ixzz4u467uPvi
Совет 4: Как включить права администратора
Разработчики программного обеспечения компании Microsoft, заботясь о безопасной работе своих клиентов, разделили права и возможности пользователей в системе. Наивысшими правами обладает владелец учетной записи «Администратор ». Он также может добавить возможности другим участникам, имеющим доступ к компьютеру.
Подробнее: https://www.kakprosto.ru/kak-115884-kak-v-windows-7-poluchit-prava-administratora#ixzz4u46DAs2G
Вам понадобится
- — компьютер с установленной ОС семейства Windows.
Инструкция
1
Если вы работаете под управлением Windows XP, зайдите в «Панель управления» и раскройте узел «Учетные записи». Щелкните по учетной записи, которой собираетесь присвоить права администратора, перейдите по ссылке «Изменение типа учетной записи». Переведите радиокнопку в положение «Администратор компьютера» и подтвердите действие, нажав «Изменить тип…».
2
Есть другой способ. Используя сочетание Win+R, вызовите окно запуска команд. Введите control userpasswords2. В окне учетных записей отметьте курсором нужную запись и нажмите «Свойства». Во вкладке «Членство в группах» переведите переключатель «Уровень доступа…» в положение «Другой». Раскройте выпадающий список и выберите группу «Администраторы». Для подтверждения выбора нажмите ОК.
3
Если компьютер работает под управлением Windows Home Edition, эти действия нужно будет произвести в безопасном режиме. После включения системного блока нажмите клавишу F8. В меню выбора вариантов загрузки отметьте «Безопасный режим». Ответьте «Да» на вопрос системы о продолжении работы.
4
При создании версий Windows Vista и Window 7 бдительность разработчиков повысилась. Полными правами администратора обладает встроенная учетная запись «Администратор», причем по умолчанию она отключена. Чтобы ее включить, вызовите окно запуска программ сочетанием Win+R и введите команду compmgmt.msc.
5
В окне консоли раскройте оснастку «Локальные пользователи и группы». Отметьте группу «Пользователи». В правой части окна щелкните правой клавишей по записи «Администратор». Вы выпадающем меню выберите «Свойства» и снимите флаг возле пункта «Отключить учетную запись».
6
Если на компьютере установлена Windows Vista Home Edition, окно консоли будет недоступно. Вызовите окно запуска программ и введите cmd. В строке поиска появится иконка этой команды. Щелкните по ней правой клавишей и выберите в выпадающем меню «Запуск от имени администратора». В комадной строке введите net user Администратор /active:yes. Этот способ подходит для Windows XP, Windows Vista и Windows 7.
Совет 5: Как отключить администратора в Windows 7
Операционная система Windows 7 предоставляет возможность создавать несколько учетных записей: администратора, обычного пользователя и даже гостя. У многих пользователей, которые работают с этой ОС, при любой операции на компьютере (от установки простых игр и даже до перемещения файлов) всплывает окно, в котором необходимо дать разрешение на это действие. Функция носит название «Администратор». В ряде случаев бывает необходимо ее отключить.
Подробнее: https://www.kakprosto.ru/kak-115884-kak-v-windows-7-poluchit-prava-administratora#ixzz4u46RadlR
Инструкция
1
Если на вашем компьютере несколько учетных записей, войдите через аккаунт, который был создан со статусом «Администратор». После того как система полностью запустится, откройте «Панель управления». Это можно сделать через меню «Пуск».
2
В появившемся окне в графе «Просмотр» должен быть выбран вид «Мелкие или крупные значки». Это ускорит поиски нужного элемента. Если же выбирать из категорий, то требуемый вам пункт будет находится в разделе «Система и безопасность». В этом окне появятся подразделы, которые необходимы для управления всеми функциями системы. Выберите «Администрирование».
3
В этом элементе «Панели управления» найдите строку «Управление компьютером». Запустите ее двойным щелчком мыши. Во вновь открывшемся окне, в его левой части, раскройте раздел «Локальные пользователи и группы». Перед вами появятся две папки. Выберите «Пользователи». В ней хранятся сведения обо всех учетных записях, которые были созданы на компьютере ранее.
4
Выберите тот аккаунт, который имеет статус «Администратор». Откройте его также двойным щелчком мыши. Когда появится новая вкладка, будут видны все свойства данной учетной записи. Для того чтобы отключить функцию «Администрирование», установите галочку напротив графы «Отключить учетную запись». После это нажмите кнопку ОК.
5
Отключить администрирование можно также при помощи командной строки. Чтобы сделать это, откройте меню «Пуск», затем раздел «Стандартные» и функцию «Командная строка». В ней пропишите такой текст: «Net user Администратор /Active:no». После нажмите клавишу Enter. Система сообщит вам о том, что эта функция отключена. В результате данных действий учетная запись «Администратор» будет отключена. Точно такие же манипуляции можно произвести для отключения любого другого аккаунта.
Совет 6: Как стать администратором компьютера
Системный администратор обладает практически неограниченными правами и может выполнять различные системные операции. Существует специальный алгоритм, позволяющий стать администратором компьютера простому пользователю.
Подробнее: https://www.kakprosto.ru/kak-115884-kak-v-windows-7-poluchit-prava-administratora#ixzz4u46WS6dd
Инструкция
1
Кликните по значку «Мой компьютер» правой кнопкой и выберите в появившемся меню строку «Управление». В открывшемся окне перейдите к пункту «Локальные группы и пользователи». Кликните по стрелочке рядом левой кнопкой мыши, чтобы отобразились строки «Группы» и «Пользователи. Перейдите к параметру «Пользователи» и нажмите правой кнопкой по вашему профилю.
2
Перейдите на вкладку «Свойства» в появившемся меню и укажите параметр «Членство в группах». В группе «Администраторы» выберите команду «Добавить» и нажмите ОK. Перезагрузите компьютер, чтобы принятые изменения в дальнейшем вступили в силу. Теперь ваш профиль получит права администратора.
3
Воспользуйтесь альтернативным способом получения прав администратора, при помощи которого вы можете наделить правами уже имеющийся профиль либо создать новый. Перейдите к панели управления компьютером через меню «Пуск». Перейдите в раздел «Учетные записи и пользователи» и откройте раздел добавления и удаления учетных записей.
4
Выберите вашу учетную запись, если она имеется на компьютере, и активируйте пункт «Изменение типа учетной записи». В появившемся окне выберите в качестве типа учетной записи «Администратор». Сохраните изменения, и они незамедлительно вступят в силу, наделив ваш профиль правами организатора.
5
Попробуйте стать администратором компьютера по-другому. Этот способ подойдет в том случае, если вы еще не имеете учетной записи на компьютере. Воспользуйтесь параметром добавления и удаления учетных записей и пользователей и активируйте пункт «Создание учетной записи». В появившемся окне укажите желаемое имя учетной записи и сразу наделите ее правами администратора. Обратите внимание, что данное действие возможно лишь в том случае, если уже действующий администратор до этого предоставил всем пользователям возможность изменять свои права.
Подробнее: https://www.kakprosto.ru/kak-115884-kak-v-windows-7-poluchit-prava-administratora#ixzz4u46bhI7i