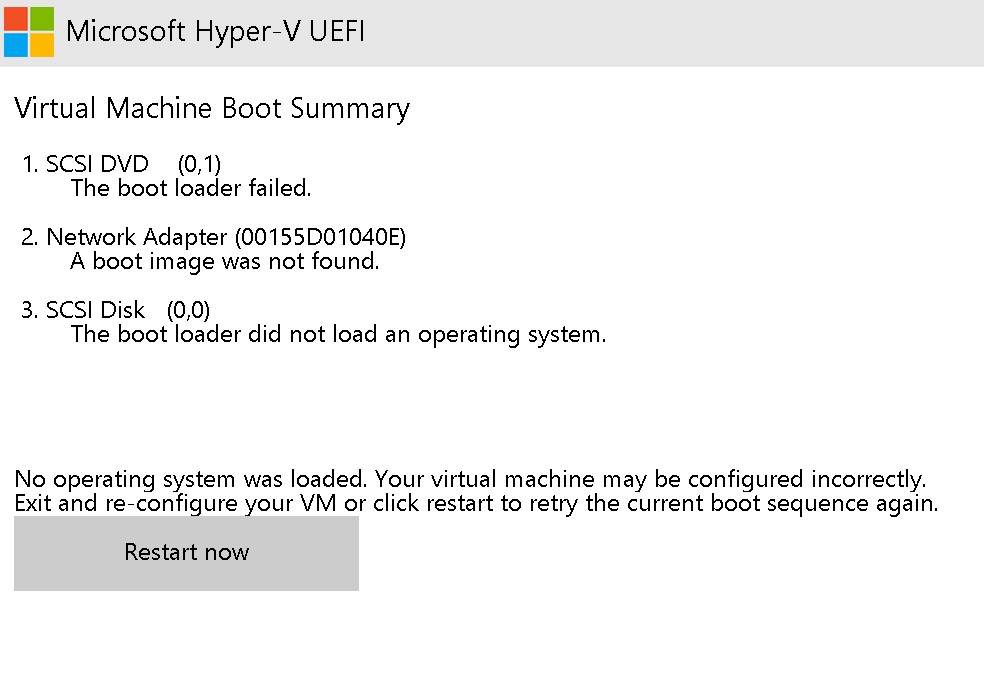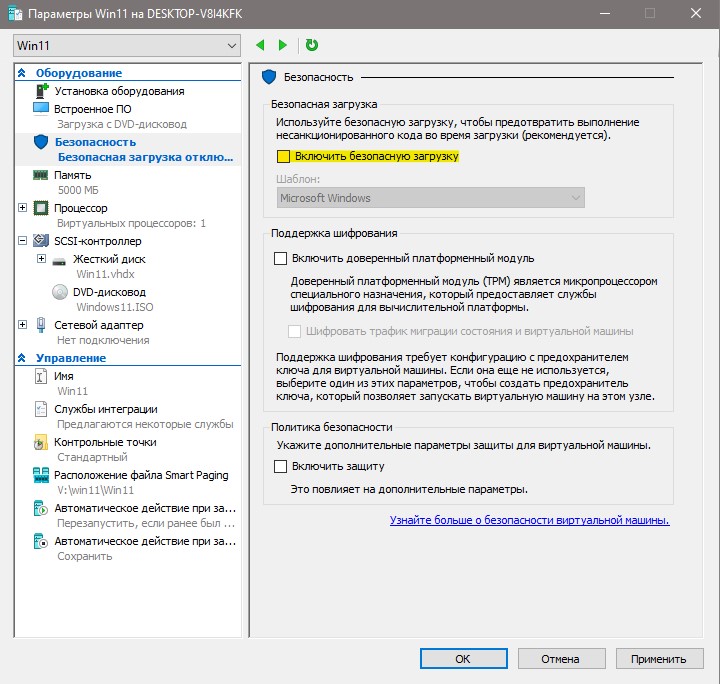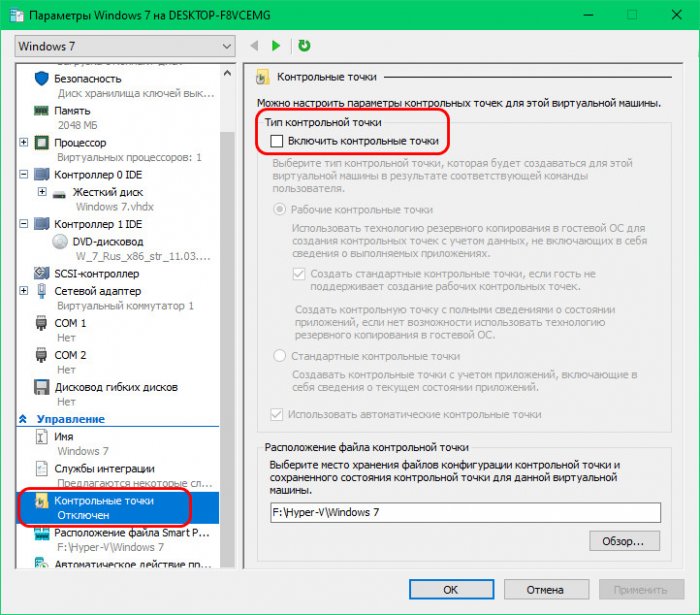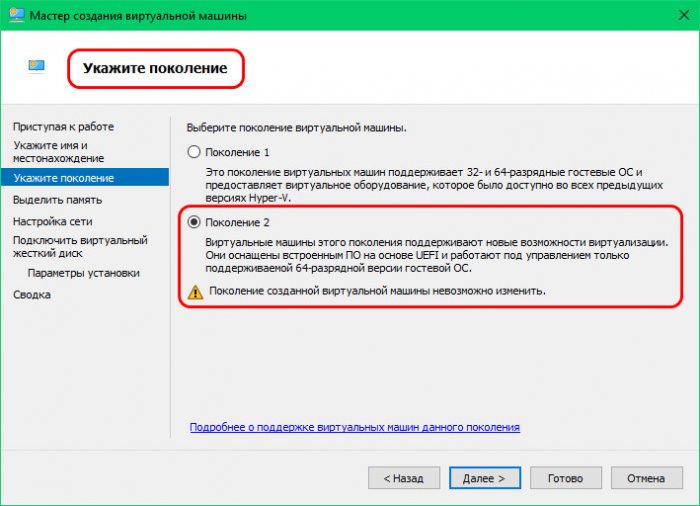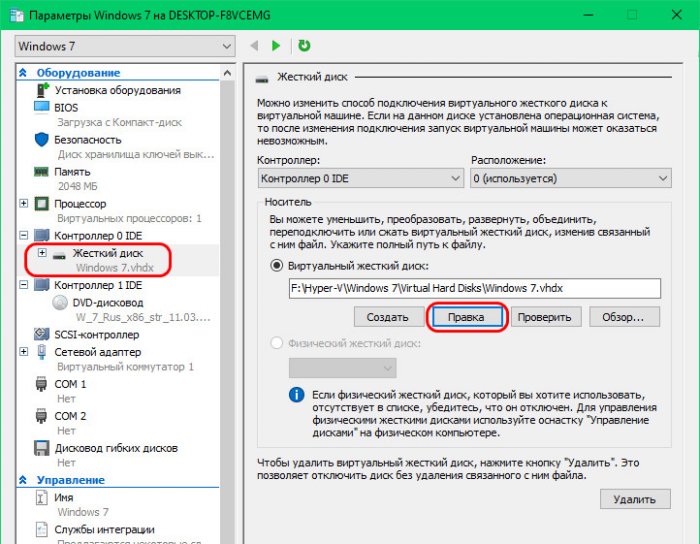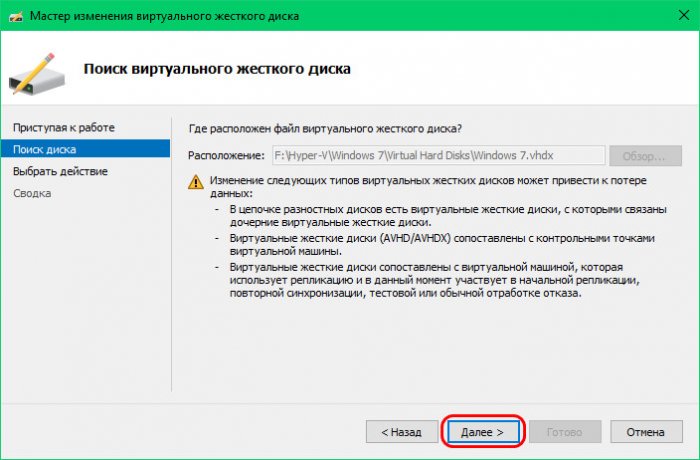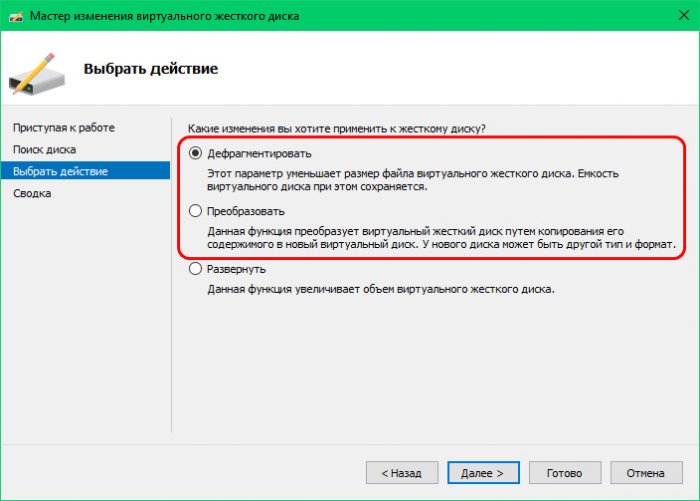- Remove From My Forums
-
Question
-
Hello,
I know natively Hyper-V doesn’t seem to allow the install of Windows 7 using Generation 2 and therefore can’t get GPT formatted drive.
I am creating a Hardware Agnostic image and UEFI is required. I was wondering if there’s a workaround or a fix to create UEFI compatible Windows 7 VM with Hyper-V now? If not, is there a service that would allow this? I know this is possible in VM Workstation
12 Player, but it’s not for corporate use and it doesn’t have the ability to create snapshots it seems.Anyway seeking advice on how to do this with Hyper-V primarily and if not, what are some software recommendations I can use as an alternative?
Kevin M
Answers
-
You are actually making a hardware specific image. As you are making is UEFI. And thus you are requiring hardware that supports UEFI — whether it be VM or physical.
There is no single universal image when it comes down to UEFI vs BIOS. As you cannot simply flip a switch between the two as they are fundamentally different boot loader / boot strap types. And not interchangeable.
I am not sure what your issue is in regards to not being able to install Windows 7 as UEFI boot. Your experience should be the same on hardware as in a VM. You must install a new VM from media to create the image, you cannot convert from
BIOS to UEFI with Win 7 (that I have seen folks suceed with)And you must turn off secure boot.
https://technet.microsoft.com/en-us/library/hh290675(v=ws.10).aspx
Can you please describe your installation issues with Win7 under UEFI boot?
Brian Ehlert
http://ITProctology.blogspot.com
Learn. Apply. Repeat.-
Proposed as answer by
Monday, June 20, 2016 8:50 AM
-
Marked as answer by
Leo Han
Wednesday, June 22, 2016 9:35 AM
-
Proposed as answer by
Одним из главных нововведений в гипервизоре Windows Server 2012 R2 – возможность создавать виртуальные машины второго поколения (Generation 2). Какова же цель разработки второго поколения виртуальных машин Hyper-V, в чем их преимущества и в каких случаях предпочтительно их использовать? В этой статье мы попробуем ответить на все эти вопросы.
В Hyper-V на Windows Server 2012 R2 теперь поддерживаются два поколения виртуальных машин: поколение 1 (Generation 1) и поколение 2 (Generation 2). Виртуальные машины первого поколения (Generation 1) являлись единственным типом виртуальных машин, доступных в предыдущих версиях Hyper-V. В Hyper-V на базе Windows Server 2012 R2 при создании новой виртуальной машины теперь можно указать к какому поколению будет относиться создаваемая виртуальная машина.
Исторические предпосылки разработки второго поколения виртуальных машин
Новое поколение виртуальных машин отличается от предыдущего одним главным принципом – оно разработано специально для оптимизации работы ОС исключительно (и только) в виртуальном окружении Hyper-V. Поколение виртуальной машины определяет набор виртуального «железа» и функционал виртуальной машины. И если предыдущее поколение содержало в себе эволюционные анахронизмы, вытекающие из изначально «физической» архитектуры компьютеров, то виртуальные машины Gen 2 избавлены от этой необходимости, что дает ряд преимуществ.
Главная задача при создании любой виртуальной машины – создание надежной программной эмуляции физического оборудования, которое изначально проектировалось и разрабатывалось без учета возможностей виртуализации. Со временем в архитектуру ОС и аппаратного обеспечения компьютеров вносилось все больше и больше изменений. В результате разработчикам виртуальных платформ для того, чтобы запустить ОС в среде виртуализации, приходилось прибегать к эмуляции различного (в том числе морально устаревшего) оборудования: это BIOS, стандартные порты ввода-вывода (COM, LPT, PS/2), IDE-контроллеры, контроллеры флоппи дисков, контроллеры прерываний, мосты PCI-to-ISA и многое другое.
Эмуляция различного оборудования приводит к увеличению накладных расходов процессорного времени, необходимости поддержки довольного сложного кода и, как следствие этого факта, повышенной поверхности для атак злоумышленников.
Современные ОС, которые проектируются с учетом возможностей работы в виртуальной среде, и уже на этапе загрузки могут понять, что работают внутри ВМ, и не ожидать появления контроллера прерываний или чипсета определенного типа, а напрямую общаться с гипервизором через шину VMBus. Основываясь на этих концепциях, Microsoft решила рискнуть и отказаться от необходимости эмуляции унаследованных устройств и создать для эмуляции оборудования новую платформу с минимальным набором компонентов.
Вот каким образом могут выглядеть списки эмулируемых устройств в Device Manager на ВМ Hyper-V:
1 поколения виртуальных машин Hyper-V:
2 поколения виртуальных машин Hyper-V:
Возможности виртуальных машин Hyper-V второго поколения
Какие же базовые изменения внесены в виртуальные машины Hyper-V Generation 2:
Совет. За данный функционал отвечает опция Enhanced Session Mode в настройках виртуальной машины Hyper-V.
За счет отказа от эмуляции устаревших типов оборудования существенно увеличилась скорость загрузки виртуальной машины и уменьшилось время на установку гостевой ОС. В различных тестах разница в скорости загрузки и развертывания ВМ 1 и 2 поколения достигает 20% и 50% соответственно, что особенно интересно в различных VDI сценариях.
Примечание. В процесс работы ВМ повышение скорости работы виртуальной машины малозаметно, т.к. интеграционные компоненты Hyper-V позволяют виртуальной машины работать на максимально эффективном уровне.
Требования и ограничения виртуальных машин 2 поколения
В качестве гостевых ОС в виртуальных машинах Hyper-V второго поколения поддерживаются:
- Windows Server 2012
- Windows Server 2012 R2
- Windows 8 x64
- Windows 8.1 x64
Судя по всему данное ограничение связано с тем, что именно эти версии ОС поддерживают спецификацию UEFI 2.3.1 с Secure Boot.
Важно. После создания виртуальной машины сменить поколение напрямую невозможно, что не удивительно, т.к. в одном случае используется BIOS, а в другом – UEFI (однако существуют косвенные методы миграции с помощью сторонних утилит или конвертацию V2V).
2-ое поколение виртуальных машин Hyper-V в Windows Server 2012 R2 обеспечивает прирост производительности виртуальных машин, особенно на этапах установки и загрузки, обладает повышенной безопасностью, работает на UEFI и освобождено от необходимости поддержки эмуляции устаревшего оборудования.
With the new features of Hyper-V in Server 2012 R2 one of those is the Generation 2 VM. There is a lot to be said on this topic but here is a caveat when using Gen2 VM’s for systems older then Windows 8 or Server 2012.
Let’s start with a spoiler:
It doesn’t work for Windows 7 SP1!
If you create a VM the first question will be: a Generation 1 or Generation 2 VM
As you can see it cannot be changed…well it can 😉 (see http://blogs.technet.com/b/jhoward/archive/2013/11/06/hyper-v-generation-2-virtual-machines-part-8.aspx and http://blogs.technet.com/b/jhoward/archive/2013/11/14/hyper-v-generation-2-virtual-machines-part-10.aspx)
So you create a Gen2 VM and want to install Windows 7. Well oké, the installation is going fine. UEFI gets recognized. Everything is good. Then comes the restart…
Hmm not so good. But this is to be expected. Windows 7 does not support Secure Boot! This will be turned off:
Now we try again and see this:
And here is stays, forever.
In the Hyper-V management console we see a lot of CPU Usage so it is doing something 😉
So WHY is this? Windows 7 DOES support UEFI boot. After a search I found this:
Q: Why doesn’t Microsoft support 64-bit Windows 7 or Windows Server 2008 R2 as a guest operating system in generation 2 virtual machines?
A: Certainly it is true that Windows 7 support UEFI, the first requirement for generation 2 virtual machines. However, Windows 7 has a hardware dependency on a Programmable Interrupt Controller (PIC) which is not present in generation 2 virtual machines. Even if Secure Boot is disabled, an attempt to install Windows 7 will result in an apparent hang at “Starting Windows” shortly after boot, consuming high CPU utilization. A similar effect to this will be seen if attempting a network install from a WDS server which has a Windows 7 era boot PE image – network boot will appear to hang as well. For that reason (along with the keyboard issue in Windows 8 PE) I strongly recommend any WDS server are upgraded to the Windows 8.1 PE boot image.
That is pretty clear, NO Windows 7 Generation 2 VM in Hyper-V!
P.S. DO try this with Windows 8.1 – it is incredibly FAST J
У Hyper-V, гипервизора от Microsoft, есть одна уникальная особенность – разграничение виртуальных машин по поколениям – 1 и 2. Последнее – это современные машины с улучшенной производительностью, лучшей безопасностью, с лучшими возможностями подключения, на базе эмуляции BIOS UEFI. Если вы хотите работать в среде Hyper-V с гостевыми ОС Windows 8.1, 10, Linux Ubuntu, вы сможете использовать возможности машин поколения 2.
И, работая с этими машинами, не лишним будет знать о некоторых их особенностях. Давайте рассмотрим эти особенности.
Какая разница между поколениями машин
Впервые машины поколения 2 появились в реализации Hyper-V в составе Windows Server 2012 R2. Эту особенность унаследовали все серверные версии-последовательницы. И в реализации с такой особенностью Hyper-V был поставлен в отдельные выпуски клиентской Win8.1, а потом перекочевал и в отдельные выпуски Win10. Существовавший до этого стандарт машин был назван поколением 1, стандарт новый же стал называться, соответственно, поколением 2. Главное отличие машин нового стандарта – они работают на базе эмуляции базовой прошивки BIOS UEFI и полностью подчиняются её правилам. Это значит, что на такие машины можно установить только UEFI-совместимые системы, соответственно, 64-разрядные Windows 8.1, 10, Ubuntu, серверные их аналоги. Эти системы могут быть установлены на виртуальные диски со стилем разметки GPT, и мы сможем использовать все вытекающие отсюда преимущества. Для машин поколения 2 реализована эмуляция протокола безопасной загрузки, как и в настоящей среде UEFI.
Из преимуществ машин поколения 2 над поколением 1:
— Подключением загрузочных виртуальных дисков через современный контролер SCSI (вместо устаревшего IDE);
— Лучшая интеграция гостевой ОС и хоста;
— Лучшая безопасность;
— Расширенный сеанс подключения с использованием возможностей RDP-технологии, предусматривающий выбор любого разрешения экрана, поддержку нескольких дисплеев, работу звуковых устройств в среде гостевой ОС, двусторонний обмен данными, подключение с хоста принтеров, устройств информации и прочей периферии.
Поколение выбирается на одном из первичных этапов в процессе создания машины.
И не может быть изменено впоследствии. Единственный способ смены поколения – конвертирование стиля разметки диска машины, создание его бэкап-образа и развёртывание на новой машине нужного поколения. Windows 7, несмотря на то, что во многих случаях на физических компьютерах может быть установлена при отключённой безопасной загрузке, но активном режиме BIOS UEFI, на машину поколения 2 Hyper-V установлена не может быть ни при каких условиях.
Многие особенности машин поколения 2 Hyper-V вытекают из эмуляции UEFI.
Оперативная память для машин поколения 2
При создании машин нового стандарта гипервизор по умолчанию нам предлагает 1024 Мб выделяемой при запуске машины оперативной памяти. Это мало для UEFI-совместимых гостевых Windows, ведь это только 64-битные системы. 2048 Мб – это минимум, который должен быть указан для нормальной производительности.
Запуск с загрузочных носителей
Принцип приоритета загрузки у машин поколения 2 такой же, как и у поколения 1 – мы вверх-вниз двигаем устройства загрузки в параметрах машины и сохраняем изменения. Разница заключается в том, что приоритетным устройством у поколения 2 мы можем выставить как виртуальный диск машины, так и файл с конфигурацией UEFI-загрузки.
Вытекающие из эмуляции UEFI особенности поколения 2 касаются запуска машины с загрузочных образов.
Загрузиться с WinPE и прочих LiveDisk’ов мы сможем лишь при условии их адаптации под ПО EFI. И если мы работаем с машиной принципиально с включённым протоколом безопасной загрузки, то такие LiveDisk’и должны быть сертифицированы, дабы протокол их допустил к запуску.
Безопасная загрузка
Реализация протокола безопасной загрузки (возможно, более известен он в англоязычном наименовании как Secure Boot) для машин поколения 2 – это возможность работы в виртуальной среде в приближённых к реальным условиям UEFI-компьютеров. Этот протокол обеспечивает запуск на компьютерах только сертифицированного программного обеспечения во избежание заражения вредоносным кодом. Но не всё самозагружаемое программное обеспечение, не несущее нам никакой угрозы, сертифицировано, и в отдельных случаях этот протокол становится препятствием для работы с нужными нам LiveDisk’ами. По умолчанию этот протокол активен на машинах поколения 2. Но, как и на реальных UEFI-компьютерах, его можно отключить. Делается это в параметрах машины, нужно просто снять галочку его активности и сохранить изменения.
Улучшенная безопасность
В разделе безопасности параметров машины поколения 2 нам, кроме безопасной загрузки, также доступны прочие возможности по части безопасности – шифрование и дополнительные параметры защиты, отключающие внутри гостевой ОС отдельные функции управления и некоторые интеграционные компоненты. Если вы работаете на виртуальной машине с ценными данными и опасаетесь их уничтожения вследствие вирусных атак или кражи вследствие хакерских атак, можете использовать эти возможности безопасности. Для машин же поколения 1 из числа функций безопасности нам доступно только шифрование, но и то, только на данный момент. Microsoft честно предупреждает нас, что она собирается убрать из Hyper-V эту возможность для поколения 1.
Загрузка…
Когда вы решили создать виртуальную машину с Windows 11, Windows 10 или Win7, выбрав при этом в начальных параметрах 2 поколение (Gen2), то можете столкнуться с ошибкой:
Microsoft Hyper-V UEFI
Virtual Machine Boot Summary
1.SCSIDVD (0,1)
The boot loader failed.
2. Network Adapter (00155D01040E)
A boot image was not found.
3. SCSI Disk (0,0)
The boot loader did not load an operating system.
No operating system was loaded. Your virtual machine may be configured incorrectly.
Exit and re-configure your VM or click restart to retry the current boot sequence again.
Как исправить ошибку установки Windows при 2 поколении
Ошибка появляется, когда включен безопасный запуск и невозможность считать данные из ISO при запуске.
1. Проверка безопасного запуска
Откройте параметры созданной виртуальной машины, которая создана на 2 поколении, и перейдите в пункт «Безопасность«. Справа снимите галочку «Безопасная загрузка» и попробуйте запустить повторно установку ОС Windows.
2. Нажать Enter
Если первый способ вам не помог, как и мне, то, когда будет надпись «Press any key to boot from CD or DVD» нажмите Enter и установка Windows 11/10 начнется без ошибки.
Смотрите еще:
- Hyper-V: Встроенная виртуальная машина в Windows 10
- Как использовать вместе VMware, VirtualBox с Hyper-V и WSL в Windows 10
- Как в Windows 10 HOME включить и установить Hyper-V
- Как обойти требование TPM для установки Windows 11
- Как узнать, что именно в ПК несовместимо с Windows 11
[ Telegram | Поддержать ]
Привет, друзья. Мы продолжаем цикл статей о Hyper-V — гипервизоре от Microsoft, штатно поставляемого в серверных, а также в отдельных версиях и выпусках клиентских систем Windows. В предыдущей статье цикла «Как создать виртуальную машину Hyper-V» мы с вами рассмотрели азы работы с Hyper-V. Мы рассмотрели, что нужно для запуска Hyper-V в среде Windows, как активировать гипервизор, как создать виртуальную машину и установить на неё гостевую операционную систему. В этой статье предлагаю рассмотреть, как оптимизировать работу виртуальных машин Hyper-V. Этот гипервизор и так заточен под оптимальное использование ресурсов физического компьютера: он динамически использует ресурсы оперативной памяти и процессора, у него по умолчанию активны улучшающие производительность службы интеграции, он предусматривает работу машин в фоне без подключения к их интерфейсу, и лишь при необходимости доступа к гостевым ОС мы можем подключаться к ним и производить в них те или иные действия. Тем не менее есть некоторые нюансы, которые могут улучшить производительность машин Hyper-V, это и общие нюансы, касающееся функционирования в принципе всех гипервизоров, и нюансы, применимые только к Hyper-V. Давайте начнём.
Оптимизация работы виртуальных машин Hyper-V
Отключение автоматического создания контрольных точек
Hyper-V обеспечивает возможность отката гостевых ОС к их раннему состоянию методом создания контрольных точек – снимков состояния системы (снапшотов). Контрольные точки могут создаваться как вручную, так и автоматически. Когда виртуальная машина настроена на автоматическое создание контрольных точек, они будут создаваться регулярно, тормозя работу машины и блокируя отдельные операции с ней, например, операции по редактированию виртуального жёсткого диска. Автоматичное создание контрольных точек в параметрах машины можно отключить и создавать эти точки вручную по мере необходимости.
Работа с машинами поколения 2
Друзья, у Hyper-V есть деление виртуальных машин на поколения – 1 и 2. Поколение 1 работает на базе эмуляции обычной BIOS и поддерживает загрузку с виртуальных дисков с контроллерами IDE. Поколение 2 работает на базе эмуляции BIOS UEFI, поддерживает только более быстрые контролеры виртуальных дисков SCSI, и у поколения 2 улучшенная интеграция хост- и гостевых систем, а, соответственно, лучше общая производительность. У поколения 2 есть возможность подключения к виртуальной машине в расширенном сеансе, при котором нам доступны возможности удалённого доступа по протоколу RDP. Тогда как базовый сеанс подключения, единственный доступный для виртуальных машин поколения 1 сильно ограничен в возможностях. Ну и, естественно, поколение 2 виртуальных машин будет работать только с теми гостевыми операционными системами, которые совместимы с BIOS UEFI, из числа клиентских Windows – это 64-битные Windows 8.1 и 10. Windows 7 же хоть и можно в большей части случаев установить на реальный компьютер в условиях активности UEFI, отключив протокол безопасной загрузки, но на машине поколения 2 Hyper-V «Семёрка» работать не будет. Так что, если стоит вопрос в выборе гостевой операционной системы, предпочтение стоит отдать работающей с UEFI. И, соответственно, при создании машины выбирать её поколение 2.
Ну а если вам, друзья, надо установить на виртуальную машину Hyper-V Windows 7, от предопределённости выбора машины поколения 1 вам никуда не деться. Но вы можете сделать удобной работу с ней, настроив подключение с помощью штатной функции Windows для удалённого доступа по протоколу RDP. Какие условия при этом должны быть соблюдены, как настроить такое подключение – всё это изложено в упомянутой статье «Как создать виртуальную машину Hyper-V» в предпоследнем её пункте «Окно подключения к виртуальной машине Hyper-V».
Отдельный жёсткий диск для виртуальных машин
Общее правило для всех гипервизоров — хранить файлы виртуальной машины на отдельном диске, отдельном от того, на котором установлена Windows и сам гипервизор. Это правило касается и Hyper-V. Работа и хост-, и гостевой системы будет провоцировать множество обращений к диску, а в условиях работы с дисками типа HDD это могут быть жуткие тормоза.
Дефрагментация файла виртуального диска и его преобразование в фиксированный тип
Файлы виртуальных машин, если они сберегаются на дисках типа HDD, необходимо время от времени дефрагментировать. Это можно делать специальным сторонним софтом, проводящим углублённую дефрагментацию дисков. Но у Hyper-V есть своя функция дефрагментации виртуальных дисков, и предназначена она для уменьшения объёма разросшегося по мере использования файла диска динамического типа. В параметрах машины выбираем жёсткий диск, запускаем для него операцию «Правка».
Жмём «Далее».
Выбираем «Дефрагментировать».
Здесь, друзья, на выбор нам также будет предлагаться операция «Преобразовать», это конвертирование виртуального диска, в частности, из динамического типа в фиксированный и наоборот. При создании виртуальных машин Hyper-V по умолчанию определяет для дисков динамический тип. Этот тип примечателен быстротой создания, файлы виртуальных дисков этого типа не занимают фактически на реальном диске весь заданный им номинальный объём, но динамический тип менее производительный, чем фиксированный. Плюс к этому, по итогу операций с данными фактический объём динамического диска может невероятно увеличиться, в разы превысив его номинальный объём. В общем, для машин Hyper-V лучше отдельно средствами самого гипервизора или управления дисками Windows создавать фиксированные виртуальные диски. Ну а если динамический диск уже работает с машиной, его можно преобразовать в фиксированный.
Оптимизация гостевых операционных систем
Ну и последний совет, друзья – оптимизация установленной на виртуальную машину гостевой операционной системы. Если мы говорим о гостевой Windows, на таковой можно смело отключать системные обновления и штатный антивирус Защитник Windows. Отключить системные обновления в гостевой Windows 7 и 8.1 вы можете с использованием функционала самих систем в Центре обновления. В Windows 10 для полного отключения обновлений вы можете использовать различные сторонние утилиты типа Wu10Man или Win Updates Disabler. Для отключения Защитника во всех версиях гостевых Windows можно прибегнуть к помощи утилиты Defender Control. Ну и также, друзья, вы можете использовать одно из эффективных средств оптимизации работы Windows – отключение эффектов её интерфейса.
Что же касается хост-системы Windows, для неё можно подобрать оптимальный сторонний антивирус с минимальной нагрузкой на ресурсы компьютера. Но можно и поступить иначе – добавить в исключения любого используемого антивируса файлы виртуальных машин Hyper-V и рабочие процессы самого гипервизора — vmms.exe и vmwp.exe.

Если вы хотите иметь машину с операционная система, отличная от Windows, вы не нужно покупать компьютер и тратить деньги на ресурсы компьютера, потому что вы можете использовать технология виртуализация на том же PC .
Чтобы сделать это, вам нужно будет использовать инструмент, который предлагает вам Microsoft, который называется Hyper-V. . С его помощью вы можете создать виртуальную машину всего за несколько шагов.
Если вы хотите знать, как это делать и каковы требования, чтобы иметь возможность использовать виртуальную машину с Hyper-V, вам придется дочитать эту статью до конца чтобы стать компьютерным экспертом.
Hyper-V — платформа Microsoft, используемая для создания системы балансировки ресурсов компьютера. . Таким образом вы можете установить операционную систему, отличную от PC и включать программы и приложения, чтобы работать как отдельное устройство.
Это называется виртуальной машиной и он создается с использованием технологии виртуализации, предлагаемой для управления оборудованием и повышения его эффективности и сбалансированности. По этой причине вы можете установить W7 на твоем компьютере Затем создать виртуальную машину с Линукс, МакОС или любой другой система D ‘ эксплуатация .
Некоторые из наиболее важных преимуществ Hyper-V:
- Это позволяет создание de копии de Совегард де компьютер и может быть сохранен на любой диск.
- Помимо сбалансированного распределения ресурсов, они также позволяют улучшить время безотказной работы и производительность компьютера .
- Один виртуальная машина можно переместить на любой другой компьютер простым способом.
- Не требует значительных затрат инвестировать и получить виртуальную машину через Hyper-V, .
Каковы требования для использования виртуальной машины Hyper-V на W7?

Требования, которые необходимо учитывать при создании виртуальной машины с помощью платформы Microsoft Hyper-V в Windows 7:
- Оперативная память должно быть равно или больше чем 4 Go , из-за загруженности виртуальной машины и физического компьютера.
- Процессор должен быть 64 биты .
- Перевод, который адресный процессор должен иметь должен быть совместим с SLAT .
- Если у вас есть Intel, это должен быть совместим с расширением режима монитора, то есть поддерживать VT-х .
- В БИОС, вы должны включить технологию виртуализации .
Чтобы проверить совместимость вашего компьютера, вам нужно будет войти в приложение Командная строка и введите команду SystemInfo . Тогда вам придется изучить в разделе Требования Hyper-V каждый из элементов, которые появятся в списке.
Пошаговое руководство по использованию Hyper-V для виртуальных машин в Windows 7
«ОБНОВЛЕНИЕ ✅ Вы хотите использовать Hyper-V для создания виртуальных машин в Windows 7 и узнать больше о других альтернативах?» ⭐ ВОЙДИТЕ ЗДЕСЬ ⭐ и узнайте все о SCRATCH! »

Если вы хотите создать виртуальную машину в Windows 7 с помощью Hyper-V, вам нужно будет выполнить следующие действия шаг за шагом:
- Пожалуйста, проверьте требования к оборудованию уметь правильно пользоваться инструментом Microsoft . Для этого вам нужно будет следовать инструкциям, которые мы покажем вам в предыдущем абзаце через командная строка .
- Перейдите в меню Пуск и выберите пульт управления .
- Тогда выбирай Система и безопасность И нажмите Инструменты администрирования Windows .
- Найдите вариант Менеджер Hyper-V и нажмите на него.
- Как только инструмент Microsoft открыто, вам нужно будет перейти на вкладку Действие и выберите вариант Модерн .
- Вы увидите контекстное меню, в котором вам нужно будет нажать Виртуальная машина .
- Откроется мастер, в котором вам нужно будет выбрать имя и местонахождение новой виртуальной машины.
- Если вы хотите сохранить виртуальную машину в другой папке, чем та, которую предлагает Hyper-V, Вы нужно будет выбрать один, используя опцию Просматривать .
- Когда вы уверены, где будет размещена технология виртуализации, вам нужно будет щелкнуть следующая .
- Если у вас есть компьютер с прошивка на основе из UEFI , вам нужно будет выбрать Поколение 2 . В противном случае, если у вас есть операционные системы с 32-битные или 64-битные архитектуры и что ваше оборудование будет таким же, как и у версий, предшествующих Hyper-V, , вам нужно будет активировать опцию Поколение 1 .
- Тогда вам придется выберите размер памяти из виртуальная машина. Что должно быть больше, чем 32 MB . На этом этапе вам нужно выбрать, хотите ли вы, чтобы память была динамической или фиксированной для создаваемой вами машины.
- В разделе Настроить сетевые функции, вам нужно будет выбрать вариант Не подключен .
- Теперь вам нужно выбрать размер виртуального жесткого диска или выбрать вариант использования существующего жесткого диска. Вы также должны ввести размер виртуальной памяти.
- Найдите системный ISO-образ D ‘ эксплуатация, которая вы хотите установить и включить опцию Установить операционную систему из файла образа загрузки. Для этого вам нужно будет нажать на Просматривать и выберите расположение операционной системы.
- Внимательно прочтите резюме чем Hyper-V познакомлю вас . Если вы думаете, что вам нужно что-то изменить, вам нужно будет выбрать опцию через панель управления, которая находится в левой части экрана.
- Когда у вас все будет в порядке, вам нужно будет нажать на отделка .
- Чтобы установить операционную систему на виртуальной машине вам потребуется доступ к роли Администратор Hyper-V и нажмите на имя машины, которая вы только что создали.
- Затем нажмите правую кнопку мыши, выберите вариант Войти на и следуйте инструкциям по установке.
Список лучших программ для создания виртуальных машин в Windows 7
Ниже мы покажем вам лучшие программы для создания виртуальных машин на компьютере с Windows 7:
VirtualBox
Это одна из самых популярных платформ для создать виртуальную машину . Его использование предназначено как для компаний, так и для частных лиц из-за простоты, предлагаемой его инструментами виртуализация компьютеров оснащены процессорами AMD64 и Intel 64 . Это открытый исходный код, и его можно загрузить бесплатно. Он обеспечивает лучшую переносимость на другие компьютеры и совместим для обмена файлами и устройствами.
Скачать VirtualBox Windows
Xen проект

Хотя это программное обеспечение предназначено для компьютеров Linux, вы можете загрузить драйверы PV для Windows. так что он без проблем работает на вашем компьютере, так как они интегрированы в tar-архив. Таким образом, вам нужно будет перейти в каталог x86 или x64 найти исполняемый файл DPInst.exe . Как и на предыдущей платформе, Ксен Проект является открытым исходным кодом, и его можно загрузить совершенно бесплатно.
Скачать Xen Project Windows
VMware
С помощью этого инструмента вы можете создать виртуальную машину за несколько шагов благодаря приложениям, которые он предлагает пользователям. . Эта испанская компания окажет вам поддержку, чтобы быстро развеять любые сомнения относительно ее продукции. и по электронной почте или по телефону. Его лицензия является платной, и вы можете получить доступ к большому количеству дополнительных функций, которые помогут вам выполнять другие задачи.
Скачать VMware Windows
Если у вас есть какие-либо вопросы, оставляйте их в комментариях, мы свяжемся с вами как можно скорее, и это будет большим подспорьем для большего числа участников сообщества. Je Vous remercie!