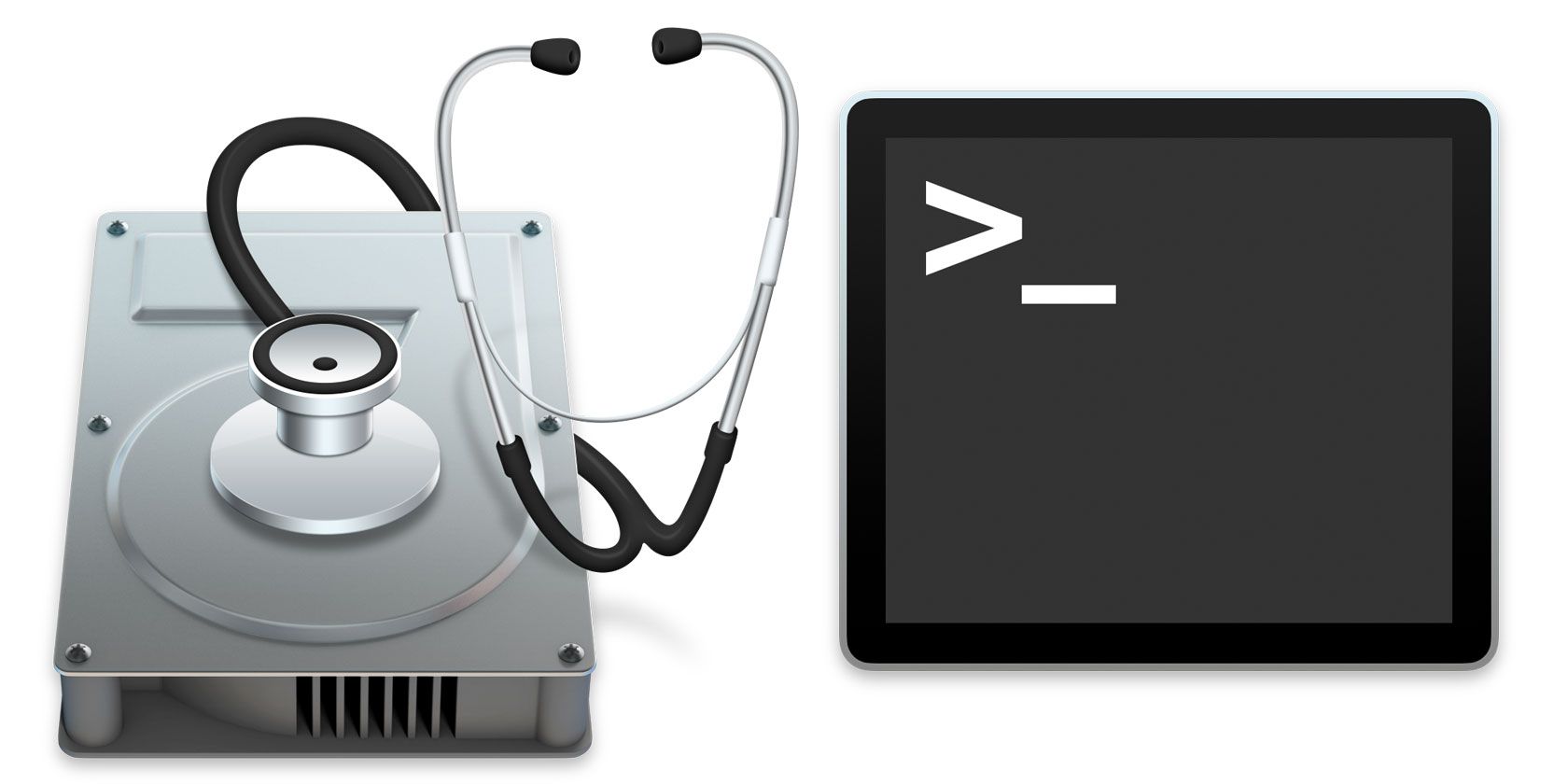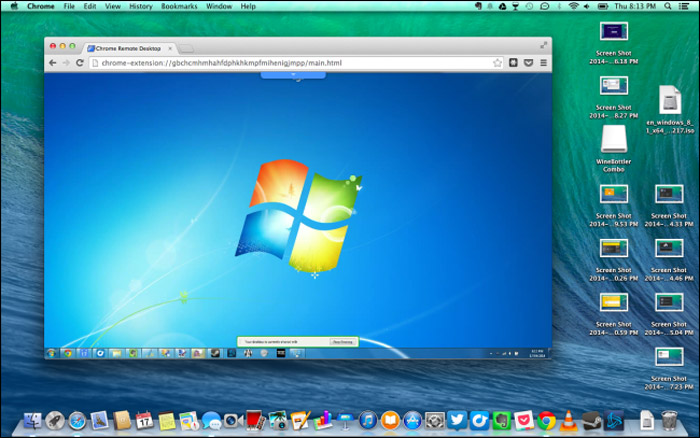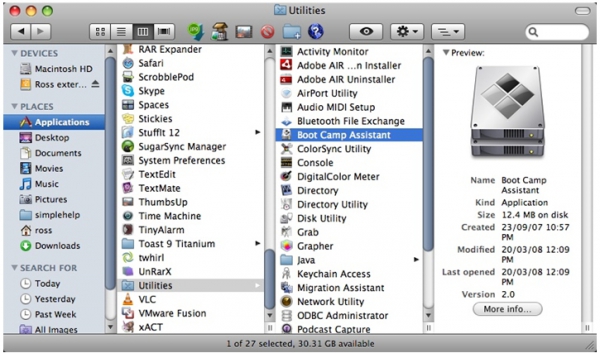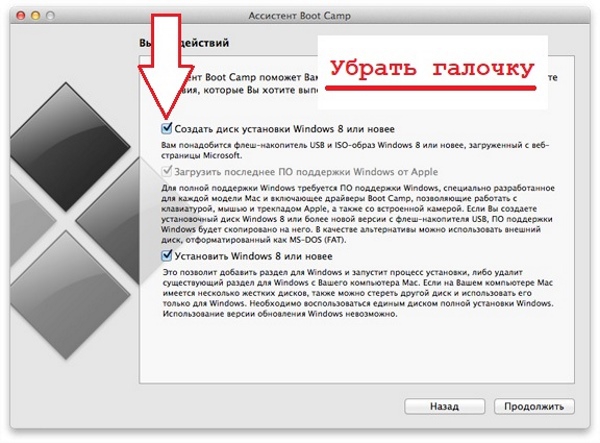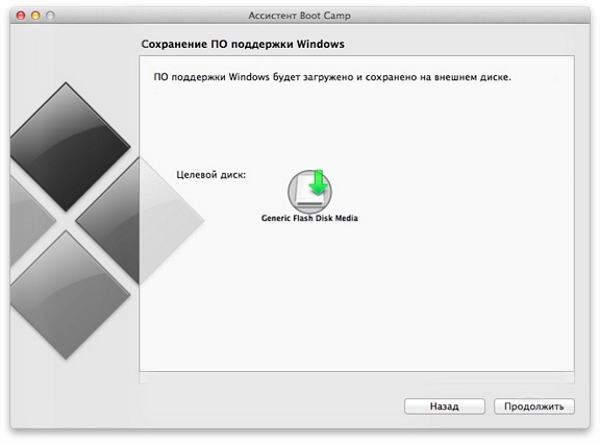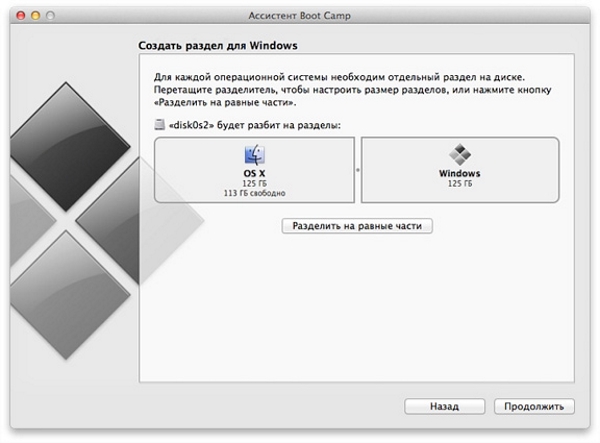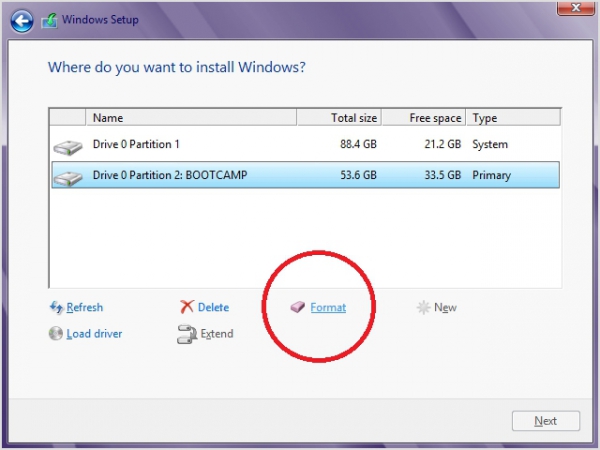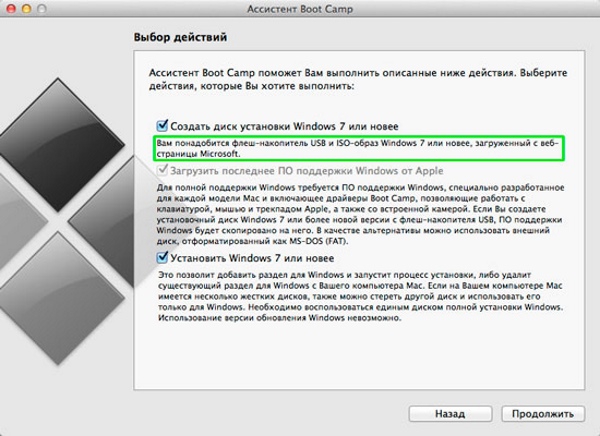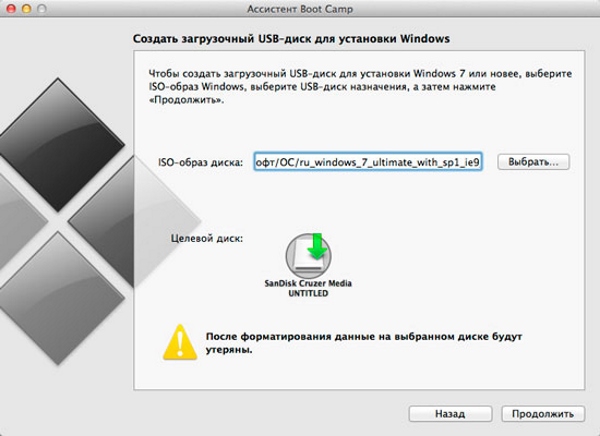Содержание
- Вариант 1: BootCamp
- Шаг 1: Подготовка
- Шаг 2: Установка Windows 7
- Шаг 3: Настройка
- Вариант 2: Виртуальные машины
- Вопросы и ответы
Вариант 1: BootCamp
Наиболее функциональный из доступных методов, который позволяет установить «семёрку» второй ОС.
Шаг 1: Подготовка
Перед началом процедуры следует отметить, что данная возможность доступна не для всех устройств. Системные требования следующие:
- устройство с процессором Intel частотой не менее 1 ГГц;
- системное ПО – версия Mac OS X Lion и выше, но не выше macOS Mojave;
- объём ОЗУ – не менее 1 Гб.
Установить «семёрку» по этому методу на новейшие MacBook с процессорами архитектуры ARM не получится, поэтому если у вас именно такой девайс, воспользуйтесь вариантом с виртуальной машиной, о котором поговорим в соответствующем разделе.
Что касается непосредственно подготовки, необходимо выполнить следующее:
- Получите установочный образ Windows 7 в формате ISO, редакция значения не имеет, но для версий x64 понадобится выделить чуть больше места.
- Подготовьте флешку или оптический диск, с которого и будет происходить установка операционной системы. Носитель подбирайте объёмом не менее 4 ГБ, а диск – формата DVD от надёжного производителя (например, Verbatim или TDK), и установите его в MacBook.
- Процедуру инсталляции покажем на примере устройства под управлением Mac OS X High Sierra — последней, где рассматриваемая возможность поддерживается. Убедитесь, что подключенный носитель распознаётся корректно, затем откройте «Программы» – «Утилиты» и выберите «Ассистент Boot Camp».
- В первом окне нажмите «Продолжить».
- Оставьте отмеченной только опцию «Создать диск установки Windows 7».
- Здесь первым делом проверьте строку с ISO-образом – как правило, ОС автоматически определяет его наличие в файловой системе. Если этого не произошло, воспользуйтесь кнопкой «Выбрать» и укажите его в диалоговом окне Finder. Также убедитесь, что в качестве диска назначения указаны ваша флешка или DVD, после чего нажмите «Продолжить».
Подтвердите форматирование накопителя.
В процессе утилита может попросить ввести пароль администратора для продолжения. Сделайте это и нажмите «Снять защиту».
- Подождите, пока носитель будет подготовлен, затем в последнем окне средства кликните «Завершить».
- Пока оставляем флешку/диск в покое и займёмся загрузкой необходимых дополнительных компонентов. Откройте Safari (либо другой предпочитаемый браузер) и перейдите по ссылке, предложенной ниже.
Ресурс поддержки Apple по установке Windows 7
Обратите внимание на таблицы совместимости: найдите в них модель вашего МакБука, затем кликните по номеру версии дополнительного ПО, которое требуется для начала его загрузки.
На следующей странице воспользуйтесь ссылкой «Загрузить».
- После того как пакет скачается, распакуйте его и скопируйте полученную папку в корень загрузочной флешки или диска с Windows.
Важно! Папку нельзя переименовывать и/или удалять с неё файлы, а также копировать в место, отличное от корневого каталога загрузочного накопителя!
На этом подготовительный этап окончен и можно переходить к следующему шагу.
Шаг 2: Установка Windows 7
После подготовки загрузочного накопителя можно переходить к непосредственной инсталляции ОС.
- Запустите Boot Camp Assistant и в окне выбора действий снимите отметки со всех параметров, кроме «Установить Windows 7», затем кликните «Продолжить».
- Здесь предстоит разбить накопитель на разделы: один останется с macOS, на второй же будет установлена Windows 7. В зависимости от редакции последней, понадобятся 20 (x32) или 26 (x64) Гб места – это необходимый минимум. Объём выделяемого пространства можно регулировать простым перетаскиванием, а также используя разбитие на равные части по нажатию одноимённой кнопки. Определившись с этим, нажмите «Продолжить».
- Подождите, пока утилита выполнит эту операцию (в процессе понадобится ввести пароль администратора).
- По окончании разделения MacBook перезагрузится и начнётся инсталляция Windows. Первым делом выберите язык и раскладку – «Русский» или любой другой предпочтительный.
- Воспользуйтесь пунктом «Установить».
- Примите лицензионное соглашение.
- Далее укажите тип инсталляции как «Полная».
- Здесь в качестве места установки задайте раздел «BOOTCAMP».
Важно! Устанавливать Виндовс 7 нужно только на этот раздел!
Если появилась надпись, что на этот диск установка невозможна, его понадобится отформатировать – выделите соответствующий раздел и нажмите «Настройки диска».
Воспользуйтесь опцией «Форматировать».
Кликните «ОК» и дождитесь окончания процедуры.
- Начнётся процесс установки «семёрки» – в зависимости от типа используемого накопителя он может занять какое-то время.
По его окончании появится окно первичной настройки – если вы знаете, что нужно делать, можете сразу переходить к следующему этапу, в противном же случае читайте далее. Первым делом введите имя будущего пользователя – во избежание проблем с совместимостью лучше на латинице, раскладка переключается сочетанием Alt (Option) + Shift.
Выберите, хотите ли вы использовать пароль – это рекомендуется в целях безопасности.
Введите ключ продукта для его активации – данную операцию можно выполнить и позже, поэтому если у вас сейчас нет времени, смело пропускайте.
Так как на момент написания статьи (январь 2022 года) поддержка Windows 7 полностью прекращена, параметры обновления можно указывать любые.
Задайте время и дату.
Укажите используемый тип сети – «Домашняя», если операция производится на домашнем же MacBook.
На этом инсталляция Windows 7 окончена.
Шаг 3: Настройка
Для комфортного использования «семёрки» на МакБуке понадобится также выполнить ряд дополнительных действий.
- В интерфейсе Windows откройте флешку – для этого нужно кликнуть по кнопке «Пуск» и воспользоваться пунктом «Компьютер».
Накопитель называет WINISTALL, дважды кликните по нему левой кнопкой мыши.
- Найдите каталог BootCamp, который мы загрузили на первом этапе, и откройте.
- Запустите файл с названием setup.
При появлении окна с просьбой запуска от имени администратора нажмите в нём «Да».
- В первом окне инсталлятора щёлкните «Далее».
- Примите лицензионное соглашение.
- Убедитесь, что нужный компонент отмечен галочкой, затем кликните «Установить».
- Подождите, пока необходимое ПО будет установлено, затем нажмите «Завершить».
В предложении о перезагрузке кликните «Да».
- По умолчанию первой запускается Windows 7, так что не беспокойтесь, если не увидите знакомую консоль загрузки macOS. Для того чтобы настроить запуск сначала именно «яблочной» операционки, в интерфейсе «семёрки» найдите системный трей – это область в правом нижнем углу экрана. Там находится значок Boot Camp – если его не видно, нажмите на стрелку, иконка обязательно будет там.
Щелчок правой кнопкой мыши по нему вызовет контекстное меню, посредством которого можно перезагрузиться в macOS, а также открыть панель управления оснасткой.
После запуска средства просто перетащите загрузочный том macOS на крайнюю левую позицию – теперь по умолчанию будет загружаться именно она. Точно так же поступите с разделом Windows, если напротив, требуется, чтобы первым стартовал именно он.
Как видим, ничего сверхсложного в установке «семёрки» посредством Boot Camp нет, главное – быть внимательным.
Вариант 2: Виртуальные машины
Если ваш MacBook официально не совместим с Windows 7, однако эта система всё равно требуется, лучшим вариантом будет использование виртуальной машины – как эксклюзивной для macOS программы Parallels Desktop, так и решения от VMWare или Oracle Virtualbox. Мы уже рассматривали принципы установки системы от Microsoft в данном ПО, поэтому ознакомьтесь с материалами по ссылке далее.
Подробнее:
Способы установки Windows на macOS
Виртуальные машины для macOS
Еще статьи по данной теме:
Помогла ли Вам статья?
На многих компьютера Mac сегодня отсутствует оптический привод: он просто не идет в комплекте на macbook air и mac mini, на некоторых MacBook/iMac заменен на дополнительный 2.5-дюймовый диск, а некоторых компьютерах привод может просто не работать.
Новые маки умеют загружаться с флешки, однако я обладатель не новых (2010), а также данное руководство будет полезно тем, кто хочет
быстро
ставить Windows из образа на
любой
мак.
Я перепробовал много способов — пытался установить с USB флешки/диска, все было тщетно (далеко не каждый mac загружается с флешки или внешнего диска). Refit также ничего не дал — был темный экран. Данный способ был просто спасением.
Итак, что необходимо:
- Virtual Box
- WinClone (последняя бесплатная версия)
- Windows 7/8 ISO образ, который вам нравится
Этап 1: Создание раздела Boot Camp
Создайте раздел Bootcamp используя Boot Camp Assistant. Операция достаточно простая. В 10.6 ассистент создает раздел без замечаний, в 10.7 — предупредит о том, что у вас отсутствует привод.
Этап 2: Создание образа обобщенной установки Windows 7/8
Слово «обобщенный» здесь означает, что образ не привязан к какому-то конкретному железу Mac. После его заливки на раздел Boot Camp (используя WinClone), при загрузке с него Windows 7/8 автоматически настроит всё железо, перезагрузится и вы можете работать. Однако могут понадобится дополнительные драйвера, которые вы можете поставить из комплекта Boot Camp. Данный образ вы можете использовать в будущем на любом мак для
очень
быстрой установки Windows. Однако, в первый раз его необходимо создать, эта процедура не самая простая:
Этап 2.1: Установка Windows 7/8 в VirtualBox
Создайте новую виртуальную машину в VirtualBox, назовите её win7. Важно использовать для виртуальной машины VDI образ диска обязательно
динамический
(dynamically allocated). Размера в 10 ГБ должно быть достаточно. Установите Windows, используя установочный ISO образ. Никакого софта больше не ставьте, включая вспомогающий софт от VirtualBox, т.к. это должна быть чистая система.
Этап 2.2: Удаление раздела System Reserved (Зарезервировано системой) в Windows 7/8
Проблема в том, что Windows создала еще один дополнительный раздел, в котором собственно находится загрузчик. Необходимо перенести загрузчик на основной раздел и удалить этот вспомогательный.
Update: Можно сделать проще: по старте установки Windows 7/8 при выбора раздела диска создаем новый и появляются диск System Reserved и С:. Дальше диск С: удаляем, а System Reserved растягиваем до нужного размера и форматируем. После этого в него можно установить Windows и не будет раздела System Reserved. Спасибо IGHOR Либо используем этот метод (для уже установленной Windows):
- Загружаем Windows
- Заходим в Управление дисками (правый щелчок по Компьютер в Проводнике -> Управление)
- Назначаем любую букву для нашего скрытого раздела (правый щелчок мыши по разделу и выбираем пункт Изменить букву диска или путь к диску). Например назначили букву E:
- Запускаем командную строку под администратором. Поочередено, внимательно, вводим следущие команды:
-
reg unload HKLMBCD00000000выгружает эту ветку реестра
-
robocopy e: c: bootmgrкопируем файл bootmgr
-
robocopy e:Boot C:Boot /sкопируем папку Boot
-
bcdedit /store c:bootbcd /set {bootmgr} device partition=C:прописываем загрузчик в раздел C:
По выводу команд убеждаемся, что всё прошло успешно. Теперь командную строку можно закрыть.
-
- В Управление дисками делаем активным раздел C и удаляем уже ненужный раздел System Reserved. Останется нераспределенное место (100 МБ у меня), но это не важно.
- Перезагружаемся, система должна нормально загрузится теперь с раздела C:
Этап 2.3: Делаем Windows обобщенной используя утилиту sysprep
- Запускаем командную строку под администратором. Вводим:
net stop WMPNetworkSvcточного ответа на вопрос «зачем» нет. Но этот сервис остановить необходимо
- В папке C:WindowsSystem32sysprep создаем файл unattend.xml следущего содержания:
<?xml version="1.0" encoding="utf-8"?> <unattend xmlns="urn:schemas-microsoft-com:unattend"> <settings pass="generalize"> <component name="Microsoft-Windows-Security-Licensing-SLC" processorArchitecture="x86" publicKeyToken="31bf3856ad364e35" language="neutral" versionScope="nonSxS" xmlns:wcm="http://schemas.microsoft.com/WMIConfig/2002/State" xmlns:xsi="http://www.w3.org/2001/XMLSchema-instance"> <SkipRearm>1</SkipRearm> </component> </settings> </unattend>Внимательно проследите за тем, чтобы расширение файла было именно «XML», так как по умолчанию Windows может добавить «TXT»: unattend.xml.txt. Я для этого в св-вах папки выставил опцию всегда показывать расширения всех файлов.
- Запускаем C:WindowsSystem32sysprepsysprep.exe. Поставьте следущие опции:
Жмем «ОК», машина должна выключится сама.
Этап 2.4: Конвертирование образа VDI в WinClone образ
- В VirtualBox заходим в File->Media Manager. Жмем Copy нашего раздела Windows, обязательно используя опцию Fixed size. Пуская копия будет называться win7_copy. Ждем выполнения этой операции
- Заходим в Terminal, перемещаемся в папку, где вы сохранили копию и вводим:
sudo VBoxManage internalcommands converttoraw win7_copy.vdi win7.rawОпять ждем завершения
- Вводим еще одну команду в терминале:
sudo hdiutil attach -imagekey diskimage-class=CRawDiskImage win7.rawПосле этого у вас должен примонтироваться образ Untitled
- Заходим в WinClone, делаем копию этого примонитированного диска Untitled в первом табе Image
- Образ готов!
Этап 3: Заливаем образ WinClone на раздел Boot Camp
Используем второй таб Restore в программе WinClone и заливаем созданный в предыдещем этапе образ на уже физический раздел Boot Camp.
Для будущих инсталляций теперь вам нужно только этапы 1 и 3, второй необходимо проделать лишь один раз.
Я не являюсь автором данного know-how, это вольный перевод на русский (с незначительными дополнениями и улучшениями). Оригинал данной статьи доступен здесь. Метод опробован мной лично на 2 mac — iMAC MC508 2010 и Mac Mini 2011 младшая модель, работает замечтально, за что спасибо автору, который также говорил, что способ опробовали сотни людей, и он just works.
PS. Прошу строго не пинать, это мой первый пост здесь. Спасибо.
Проверил — точно работает. Как сделать загрузочную флешку с windows 7 / XP под Mac OS X. Если есть образ диска, например windows.iso то при попытке залить этот образ на флешку, Дисковая Утилита выдает ошибку «Не удается сканировать «windows.iso». (Неверный аргумент)». Поэтому я решил написать этот маленький туториал.
1. Открываем терминал (можно найти его в Программы/Утилиты)
Вводим:
diskutil list
Жмем ввод, и ищем название нашей флешки. После чего смотрим какой у нее номер. Например:
/dev/disk2#:
TYPE NAME SIZE
identifier0:
FDisk_partition_scheme *16.0 GB disk21:
Windows_FAT_32 QUMO 16.0 GB disk2s1
У моей флешки это disk2
Вводим в терминале:
diskutil unmountDisk /dev/diskX
Заменяя X на тот номер, который присвоен вашей флешке.
Далее вводим (или копируем) в терминал:
sudo dd if=/путь/к/образуДиска.iso of=/dev/diskX bs=1m
Меняем «/путь/к/образуДиска.iso» (напрмер можно открыть папку в которой лежит образ диска, и просто перетащить ее на окно терминала, в итоге в терминале появится путь до этого файла) на путь к образу который нужно залить на флешку и diskX на номер вашей флешке, в списке дисков.
Далее ждем, пока система перенесет все данные. У этого процесса нет никакого графического индикатора, просто наберитесь терпения.
Для журнала
Looks like no one’s replied in a while. To start the conversation again, simply
ask a new question.
Can you install Windows 7 from an *.iso file on the Bootcamp partition?
G’Day Everyone,
I have an ISO disk image on my Mac hard drive. (en_windows_7_professional_with_sp1_x86_dvd_631025.iso)
Has anyone had a successful experience installing Windows 7 from an ISO disk image rather than from an installer disk?
If so, what’s the process?
Thanks and Cheers,
Rich
iMac (27-inch Mid 2010),
Mac OS X (10.6.8),
Purchased September 2010
Posted on Jul 7, 2012 8:38 AM
Can you install Windows 7 from an *.iso file on the Bootcamp partition?
Create Windows-compatible .ISO disc images using your Mac without using any additional software or apps.
Here’s the dilemma. You’re a Mac user who has to create a clone of a disc to be shared with friends. However, the disk must be compatible with Windows.
Perhaps surprisingly, you can create a Windows-compatible ISO disc image through macOS without using any additional software or apps. All you need is your Mac’s Disk Utility and some magic from Terminal. Here are the simple steps.
1. Create an Image with Disk Utility
Note: If you already have a .CDR image, you can skip straight to the next step.
Connect an external drive (or, if you have an older Mac, insert a disc into the CD/DVD drive) to your Mac and launch Disk Utility, which performs many tasks, from the Utilities folder. Your disk will appear in the left column window. Click on it once to highlight, as shown in the screenshot below.
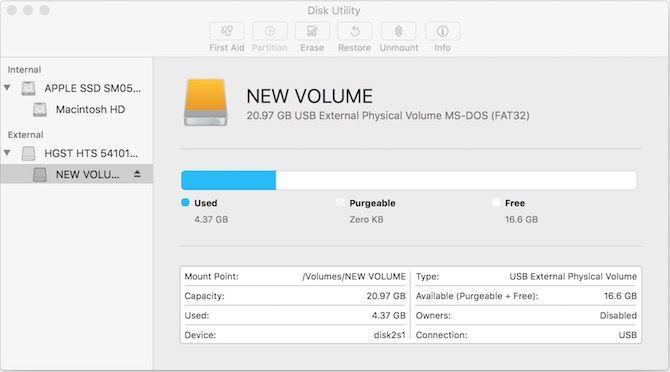
Now that you’ve selected the source of the disc image, click on File > New > Disk Image from… In the popup window, select Desktop as your destination. Next, make sure to choose DVD/CD Master as the Image Format. Choosing this format ensures the contents of the disk are copied entirely as a .CDR image.
You should keep the image’s name short so that it’s easily reproduced.
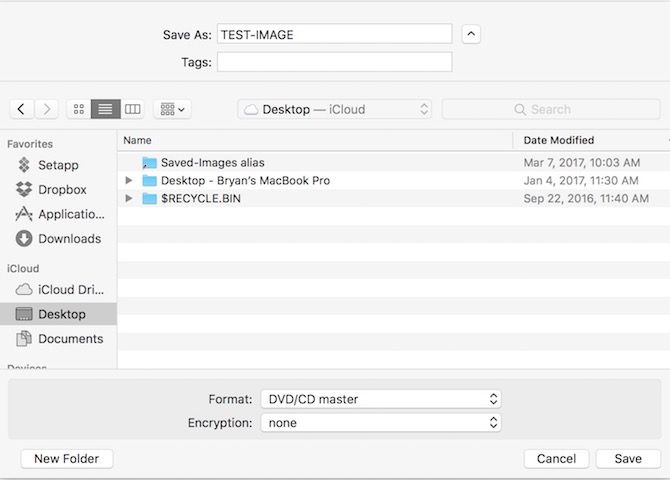
If asked, enter your Mac password and hit OK to begin the disk image process. Depending on how large the disc is, the amount of time that’s necessary varies. You’ll see a progress bar estimating the time until completion.
Once the process finishes, hit “Done,” and check your Desktop for the .CDR image. In its current state, the disk is ready for use on any Mac. To share the file with Windows users, you’ll need to convert it into a recognizable format. To do this, you’ll use your Mac’s Terminal app.
2. Convert to .ISO with Terminal
You can find Terminal through Spotlight Search or by visiting Go > Utilities from your Mac’s toolbar.
Assuming your .CDR file is on your Mac’s Desktop, open Terminal and type the following and hit the enter key:
cd desktop
Then, enter this line of code to transform the .CDR to .ISO and hit enter:
hdiutil makehybrid -iso -joliet -o [filename].iso [filename].cdr
Substitute both instances of
[filename]
with the name of your .cdr image. For example, I named my ISO file
TEST-IMAGE
, so the line of code I used is:
hdiutil makehybrid -iso -joliet -o TEST-IMAGE.iso TEST-IMAGE.cdr
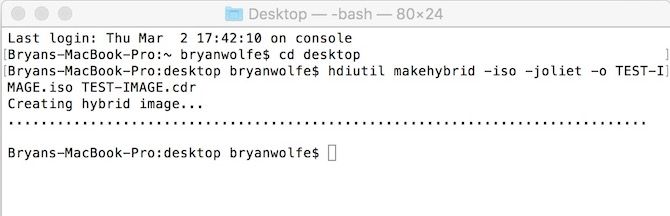
As you can tell from the screenshot above, Terminal will create a new hybrid image. This image can be used by both Windows and Mac computers that use ISO 9660 and HFS file systems.
Easy, No?
There you go. You can easily create cross-platform hybrid disc images with your Mac without the need for any additional apps. How neat is that?
To mount the disk image in Mac, simply double-click on it. In Windows, use CD/DVD mounting tools. You can also create and mount disk images on a virtual drive.
Did you run into trouble? Leave your questions below and we’ll try out best to help you out.
Creating a Bootable Window 8 ISO from Mac was quite easy back then where Mac OS X was in the trend. Later, Mac OS Mojave came into the picture, and the in-built Boot Camp Assistant is no longer supported.
Therefore the process to create Windows 10 bootable USB on Mac for pc from ISO became much more complex and tricky. However, irrespective of the process complexity, Since you are reading this guide, you don’t have to worry about the complexity of the process to burn ISO to USB windows 10 using Mac.
In this guide, I have listed 4 different ways to create a windows 10 bootable USB from ISO on a Mac device. Besides this, we have briefly explained why you should have a bootable windows 10/8 USB ready with you.
Let’s begin with the explanation first.
Part One: Why to Create Windows 10/8/7 Bootable USB on Mac is Tough?
There could be a situation where your Windows system is compromised due to some virus attack or sudden malware attack. Therefore, it’s always handy to have an extra bootable USB lying around so that in the future, if anything goes wrong, you have Windows available with you.
But the thing is, creating a windows bootable USB from ISO on mac is quite tough. If you are doing it for the first time, you might end up getting different unknown errors.
Because Mac Computers have a different architecture than Windows Computers. Mac computers have got some discrepancies that make them vulnerable while operating on different files especially, the files that are created for Windows OS in the first place.
Apart from this, an ISO Image file contains fragmented and archive files compressed from an optical disk. In order to burn them to a USB, i.e., creating a bootable USB from ISO, segregation of the image files is required.
Part Two: How to Create Windows 10/8/7 Bootable USB on Mac
Before you jump on the 4 ways to create a windows USB on Mac, Let me tell you that there are some pre-requisites of these methods.
All of them are listed below:
- Windows 10/8 ISO file.
- USB Flash Drive of at least 16 GB Memory
You can either ask a friend for the ISO file or instead, you can directly download the required ISO file from Microsoft’s portal.
Now, let’s move to the different ways to create windows bootable usb on mac:
Method 1: Create Windows 10/8/7 Bootable USB on Mac Using “Boot Camp Assistant”
Earlier, I have told you the after the release of macOS Mojave and later, Boot Camp Assistant is no longer supported but if you are using an older version of macOS on your Mac device, this method will be ideal for you.
Follow the below-mentioned steps carefully:
- Insert USB Flash Drive.
-
Now run Bootcamp Assistant, select the box for «Create a Windows 7 or later version install disk» and uncheck «Install Windows 7 or later version.» Click Continue to go for the next step.
- If you have the ISO file in your system, Boot Camp Assistant will automatically detect it, If it doesn’t then you can browse it.
-
Once the ISO file is located, you need to select the USB Flash Drive.
- Once the Destination Drive is selected, click on “Continue”.
-
A new process will begin, you have to wait until it terminates successfully.
- Once the process is completed, now click «Quit» to exit the app and then «Eject» the USB drive from your Mac.
That’s how you are going to create a bootable USB disk using Mac’s Boot Camp Assistant. Maybe you also want to know how to create windows 10 bootable usb on mac without bootcamp, Please read on, because the following three methods can help you to create bootable windows usb on mac effectively.
You may also like: How to Free Download Boot Camp and Install Windows 10 on Your Mac
Method 2: Create Windows 10/8/7 Bootable USB on Mac Using “PassFab 4Winkey”
If you are looking for a precise tool which can create windows 10 bootable usb on mac for pc without bootcamp, and it will reduce maximum hustle, PassFab 4Winkey is an incredible option for you. Though it’s paid, it is worth every penny spent.
Apart from creating Bootable USBs, PassFab 4WinKey has other features like using this tool, you can reset the Windows Admin Password. Overall, it’s a great package. Since we are only talking about Bootable USBs in this guide, we will strictly focus on it only. Before we begin with the steps, it is recommended to download and install the tool.
-
After installing the software on an accessible computer, launch it and insert a Windows password disc. It can be a CD/DVD or USB.
-
Click «Next» and wait for a minute until the password disk burned successfully.
That’s how you create a bootable USB from ISO using PassFab 4Winkey. The ISO image has been automatically downloaded from the tool itself. Therefore you don’t have to look around for the Windows ISO file.
Video Tutorial about How to Create Bootable Windows USB on Mac
Method 3: Create Windows 10/8/7 Bootable USB on Mac Using “UNetbootin”
Before jumping on into the process, let me explain to you the UNetBootin tool. It is a free, open-source utility application that enables you to create boot windows USB from Mac in just a few clicks.
Before we begin with steps, you must Download and Install UNetBootin from its official website.
Follow the steps to avoid random/ unwanted errors:
- Insert a USB drive that is empty.
-
Navigate to “Disk Utility” on your Mac Device.
- In the disk utility dialogue, select the “USB stick” and click on the “info” (i) button on the top right corner of the dialogue.
- Remember the “Device Name”, as you have to use it in the future.
-
Launch the “UNetBootin” Application”.
-
Click on the “DiskImage” option, and select the ISO file.
- Click on the “Type List” option, and select “USB Drive”.
-
In Drive: Column, enter the “Drive Name” that you had remembered in Step 4.
Warning:
Make sure you have entered the correct Drive Name, otherwise you’ll end up getting errors or formatting one your local drive.
-
At last, Click on the “OK” button.
The process of creating a bootable USB will automatically start and it will take a few minutes to terminate successfully.
Though UNetBootin is one of the best utility tools for Mac, but we can’t say it’s the perfect tool. There could be situations where the tool might throw some error without any actual issue.
If you want to create a windows 10 bootable USB on Mac without any errors and don’t want to pay for any tools, you could go with the 4th Method i.e using Terminal. But it also has few disadvantages.
Method 4: Create Windows 10/8/7 Bootable USB on Mac Using “using Terminal”
In this process, you have to write a few lines of code to complete the process successfully.
Don’t worry, you don’t have to go through different internet guides to find the code. I have it all here for you.
- Connect the USB Drive to the Machine.
-
Launch “Terminal” and Hit the following command:“diskutil list”
- You’ll see a list of drives that are connected to your Mac device, find the USB, and remember its “IDENTIFIER” Value aka Device Name.
-
Hit the following Query, just change the device_name with your Device’s Name.
diskutil eraseDisk MS-DOS «WIN10» GPT device_name
-
In this step, you need to have the address of your ISO file. Once you have it, hit the following command to mount the ISO file.
hdiutil mount ~filelocation
- Don’t get confused with the location, otherwise Terminal will throw an error.
-
Once you have mounted the ISO file, hit the following.
cp — rp /Volumnes/ESD-ISO/* /Volumes/WIN10
-
The above step could take a couple of minutes, once it is completed, you have to unmount the ISO Image. Run the following command:
hdiutil unmount /Volumes/ESD-ISO
Here, you are formatting the USB drive and naming it «WIN10». Be very careful with the device name. The wrong entry could format your Mac’s local drive.
In the above command, replace “filelocation” with the actual location of your file include the name of the extension. For instance, if your file is located in the downloads folder then your file location will be :/Download/Windows-10.iso
With this command, you are telling the terminal to copy the ISO file in the USB drive and it will automatically make it executable.
That’s all, you have successfully created a bootable USB drive and you can use it for installing windows on any device now.
Teminal is very suitable for making Windows 10 bootable USB on Mac, but if you enter the wrong command, all data on the selected drive will be erased and all data will disappear within a few seconds. Therefore, this is not an ideal solution for beginners who are not familiar with the technical staff.
Part Three: Additional Tips
Apart from these methods, I wanted to discuss a few most asked questions here.
Q1: Is it safe to Install Windows on a Macbook?
The majority of the readers ask me this question and I want to tell all of them that it is completely safe to install Windows on a Macbook. Actually, I have seen people using Windows on a Macbook. Most developers use Windows in Virtual Machine on their Macbook.
Q2: Is it possible to create a bootable USB using Disk Utility?
Yes, it was possible back in the days when MacOS X was used. In the latest macOS versions, this feature of the Disk Utility application is removed due to security reasons. Therefore if you are using an older version of Mac, you can use Disk Utility as well.
Final Notes
So, these were the 4 Best methods to create a bootable USB drive using a Mac device. All these methods are tried and tested, therefore each of them is reliable.
You can pick any of these at your convenience and desire. But if you want to the easiest method to create Windows USB on Mac, PassFab 4winkey is your ideal choice! Certainly if you came across some error that is bothering you, do let us know in the comments below. We will solve it together.
COMMENT
Как компактно установить Windows 7 на MAC с 128Гб HDD — МЕГА УРОК
Ох уж этот «ненавистный» Windows! Опять он нас преследует! Вместе невозможно и врозь никак. И вправду, после перехода на MAC OS X многие пользователи долгое время не могут полностью отказаться от привычной «винды».
Чаще всего данная зависимость подкреплена отсутствием на MAC какого-нибудь заковыристого софта, хотя с каждым днем такого плана «динозавров» становится все меньше и меньше.
Ну не суть дела, у каждого из вас свои причины, и сегодня мы детально рассмотрим установку Windows 7 на компьютеры MAC.
Поехали!
Совсем не важно что вас толкает на установку еще одной операционной системы. Каждый сам решает ,«быть или не быть» Windows на MAC, но мое личное мнение — Windows не помешает.
Установив Windows на свой MacBook, вы не обязаны им постоянно пользоваться. Но подумайте, сколько дополнительных возможностей открывается перед вашим железным другом.
Тем более что устанавливать Windows мы будем максимально компактно и места на диске используем по минимуму.
Затронув вопрос свободного пространства на встроенном SSD диске, я скажу, а вы со мной согласитесь, что его никогда не бывает много. Тем более, что большинство из вас имеют в распоряжении самые бюджетные версии накопителей объемом 128Гб.
И это вполне оправдано с материальной точки зрения — не многие готовы переплачивать 200$ за дополнительные 128Гб.
В данном уроке мы с вами изучим много нового, а вдобавок я раскрою кое-какие нюансы и секреты. Для облегчения восприятия и понимания процесса, я решил разбить этот урок на пять частей. Каждая из них решает свою конкретную задачу.
В результате мы установим Windows один раз, но загружать его сможем как через BootCamp (на чистое железо), так и через Parallels Desktop (внутри OS X). Это существенно сэкономит пространство на HDD.
Старайтесь изучать части урока в заданном порядке, т.к. информация из предыдущих частей переплетается с последующими.
5 простых ШАГОВ для компактной установки Windows на MAC:
Обязательно пройдите этот ШАГ, т.к. в нем изложены «азы» без которых дальнейшая установка будет невозможной. Узнай какую версию Windows лучше выбрать, как создать загрузочную флешку с установщиком, где взять драйвера, как … глазом открыть пиво…
Мы ведь хотим все сделать максимально компактно? Тогда нам необходим дополнительный раздел диска минимально допустимого размера. Как создать дополнительный раздел? Сколько Гб хватит? Какой формат выбрать? Все в этом уроке!
BootCamp — идеальное средство для загрузки Windows на «чистое» железо. Привык играть в игры на своем старом PC? Не расстраивайся! На МАКЕ можно и не такое творить!
Parallels Desktop — инструмент для загрузки Windows из под MAC OS X. Теперь Win и OS X живут также дружно, как Чип и Дейл. При этом НЕ НАДО устанавливать Windows еще раз.
В нашей жизни ничего не бывает гладко. Особенно когда мы связываемся с Windows. Troubleshooting и решение всевозможных проблем возникших при установке Windows вы найдете в этой статье.
Не забывайте подписываться на обновления с помощью формы ниже. Впереди еще много интересных и познавательных уроков.
В одном из них я подробно расскажу, как своими руками сделать панорамную головку для iPhone, где и какие запчасти заказывать, с чертежами и т.п. Не пропусти! Будет интересно!
Каждому пользователю известны компании Microsoft и Apple, выпускающие собственные операционные системы. Но можно ли установить привычный Windows 7 на Mac, который выпускает компания Apple? Конечно, можно, ведь последние даже предоставляют необходимое ПО. Далее мы рассмотрим, как избежать ошибок и сделать это правильно.
Основные требования к Mac
Прежде чем приступать к установке ОС Windows 7 на устройства серии Mac, убедитесь в том, что Ваш компьютер соответствует необходимым для того требованиям:
- подключение к сети Интернет;
- установленная программа BootCampAssistant;
- учётная запись администратора в ОС Mac;
- работающая мышь/клавиатура;
- минимум 2 ГБ ОЗУ;
- 30 ГБ дискового пространства на жёстком диске (для дополнительных приложений и обновлений рекомендуется иметь больше 40 ГБ места);
- если будет использоваться диск с ISO-образом, необходим работающий DVD-дисковод (внешний или внутренний);
- USB-накопитель либо диск, имеющий в себе свободное место на 8 ГБ (для установки стороннего ПО, например, драйверов);
- компьютер марки Mac, поддерживающий возможность установки на него соответствующей операционной системы.
Прежде чем приступить к непосредственной установке, необходимо сверить, можно ли это сделать в принципе (ссылка предоставлена выше). Только после этого планируйте последующую установку. Если система не будет поддерживаться, то установки не произойдёт. Кликнув на синий номер (4 или 5), указанный в таблице, можно будет скачать необходимую версию приложения BootCampAssistant, идеально подходящую для установки Windows 7 на имеющийся компьютер.
Пошаговая инструкция по установке
Для данного процесса подойдут Mac Air, Mac Pro, iMac и т. п., главное, чтобы были соблюдены все условия. Процедура установки выглядит следующим образом:
- Подключите флеш-накопитель на 16 ГБ (никаких данных присутствовать на нём не должно) и не отключайте его до полной установки ОС. На него будет загружено программное обеспечение, необходимое для оптимальной работы ОС.
- Запускается программа «BootCampAssistant», которая располагается в подпапке «Утилиты» папки «Программы»:
Т. к. установочный диск с Windows 7 уже имеется, то данное действие не требуется. Оставшиеся два пункта следует отметить, чтобы установить Windows и получить всё необходимое для ее качественной работы ПО.
Различных неполадок в этом окне возникнуть не должно, т. к. интерфейс довольно интуитивен и понятен. В центре находится ползунок, переместив который можно изменить количество дискового пространства.
При использовании сразу двух ОС разумнее всего будет «Разделить на равные части», но если пользователь всё своё время будет пользоваться исключительно новой операционной системой, то под нее нужно освободить чуть больше места. Это связано с возможной установкой разного рода программ для Windows 7, которые должны находиться в том же разделе диска, чтобы работать быстро и без ошибок.
Во время данного процесса будут скачиваться и размещаться на флешке данные, отмеченные ранее соответствующей галочкой. В целом это действие необязательно, но рекомендуется для качественной работы установленной ОС и нивелирования шанса встретить необъяснимую ошибку в процессе работы.
С помощью флешки
Если нет возможности использовать привод или нет DVD с образом системы, то можно записать образ на флеш-накопитель:
- Для этого понадобится отметить галочкой нужный пункт в программе BootCampAssistant:
Видео-инструкция по установке Windows 7 на Mac
Вашему вниманию представлен видеоролик, в котором подробно описаны все шаги по установке операционной системы Windows 7 на компьютеры Mac.
Способы установки ОС Windows на Mac
Многим людям, привыкшим работать с Windows, довольно сложно перейти на новую операционную систему после покупки компьютера от Apple. Кроме нестандартного управления и множества функциональных отличий их не устраивает также и то, что количество программ, игр и различных утилит, разрабатываемых для macOS, существенно меньше. По этой причине некоторые пользователи устанавливают Windows на Mac.
Можно ли поставить Windows на компьютеры от Apple
Как правило, вопрос о возможности установки Windows на компьютер Mac появляется в первые несколько дней после его приобретения. Мало кто интересуется этим вопросом до покупки. Но привычки, оставшиеся со времён использования Windows, и ощутимый дефицит программного обеспечения вынуждают задуматься о возможности использования более привычной и знакомой операционной системы.
К счастью, такая возможность есть. Владельцы компьютеров Apple могут установить практически любую ОС Windows, причём без помощи квалифицированных специалистов.
Операционная система Windows не заменяет установленную macOS, она является дополнительной независимой программой.
Как поставить ОС от Microsoft на Mac
Для установки Windows на устройства Mac чаще всего используют утилиту Boot Camp, программы для виртуализации применяются реже. Но прежде нужно выбрать подходящую версию ОС и сделать апгрейд macOS, если требуется. Многие пользователи не придают вопросу выбора большого значения, чем создают себе дополнительные трудности как на этапе установки дополнительной ОС, так и после него.
На компьютере от Apple операционная система Windows работает как независимая программа
Например, Windows 10 нельзя ставить на компьютеры Mac, выпущенные до 2012 года. Это связано с более высокими системными требованиями и другими особенностями программы. Если не следовать этому правилу, вы просто потеряете время. Приведём список компьютеров Mac, которые поддерживают Windows 10:
- весь модельный ряд MacBook Pro, который появился после середины 2012 года, включая 13 и 15-дюймовые версии;
- две модели MacBook с диагональю монитора 12 дюймов, продававшиеся в начале 2015 и 2016 годов;
- все модели MacBook Air с диагоналями в 11 и 13 дюймов, попавшие на рынок после середины 2012 года;
- Mac Pro, выпущенный в конце 2013 года;
- Mac mini 2012 и 2014 годов, включая модель Mac mini Server, появившуюся в конце 2012 года;
- все модели iMac начиная с версии конца 2012 года.
Что касается более ранних версий Windows, то их можно ставить и на компьютеры Mac, выпущенные до 2012 года, но тут также есть некоторые ограничения. Приведём небольшой список операционных систем, поддерживаемых устройствами Apple, с указанием подходящей версии программы Boot Camp:
- Windows 7 Home Premium, Professional или Ultimate (Boot Camp 4 или 1);
- Windows Vista Home Basic, Home Premium, Business или Ultimate, пакет обновления 1 или более поздней версии (Boot Camp 3);
- Windows XP Home Edition или Professional с пакетом обновления 2 или 3 (Boot Camp 3).
Прежде чем покупать операционную систему, убедитесь, что она подходит для вашего компьютера.
Многие пользователи из России и стран постсоветского пространства предпочитают скачивать нелицензионные операционные системы вместо того, чтобы покупать оригинальные загрузочные диски. Это является грубейшим нарушением закона об авторском праве.
Что потребуется для установки Windows на Mac
С точки зрения требований для установки, все релизы ОС Windows можно разделить на три категории:
- Windows 7 и более ранние версии.
- Windows 8.
- Windows 10.
Требования для первой категории:
- лицензионный установочный CD или DVD-диск, флешка или виртуальный образ ISO с ОС Windows XP, Vista или Windows 7;
- ноутбук или ПК от Apple, поддерживающий выбранную ОС;
- подключение к интернету;
- не менее 35 Гб свободного пространства на жёстком диске в случае первичной установки дополнительной ОС. Если вам нужно обновить версию программы, необходимо около 40 Гб;
- не меньше 2 Гб оперативной памяти;
- для успешной инсталляции и нормальной работы версий XP и Vista потребуется рабочая Mac OS X v10.5 Leopard или Mac OS X v10.10 Yosemite. Подойдут и сборки, выпущенные в период между релизами этих версий;
- для установки Windows 7 подойдёт любая ОС от Apple, выпущенная после сборки Mac OS X v10.5 Yosemite. Понадобится также внешний накопитель данных (флешка или компакт-диск) вместимостью больше 16 Гб. Он нужен для драйверов, загруженных с официального сайта компании Apple. Для других версий Windows USB-накопитель или диск не требуются.
Для установки Windows 7 подойдёт большинство современных компьютеров Apple, например, две модели MacBook с диагональю 12 дюймов, появившиеся в продаже в 2015–16 годах
Внешний накопитель должен поддерживать способ хранения и передачи данных в формате FAT (MS-DOS).
Требования ко второй категории (Windows 8):
- оригинальный образ нужной версии ОС (флешка, DVD-диск или образ ISO);
- подключение к интернету;
- не меньше 40 Гб свободного пространства;
- один из компьютеров Mac с техническими характеристиками, соответствующими системным требованиям восьмой версии Windows;
- установленная Mac OS X подходящей версии.
Если все требования выполнены, утилита Boot Camp автоматически установит дополнительное ПО для адаптации Windows 8 к техническим особенностям вашего Mac.
Чтобы узнать версию своей операционной системы, необходимо зайти в меню (кнопка с логотипом компании Apple в нижнем левом углу клавиатуры) и выбрать пункт «Об этом Mac».
Версию macOS можно узнать из меню «Об этом Mac», которое доступно при нажатии кнопки с логотипом Apple на клавиатуре
Требования для третьей категории аналогичные, кроме одного условия: версия используемой ОС должна быть Mac OS X Yosemite или выше.
Установка с помощью Boot Camp
Из-за различий между разными ОС Windows опишем инструкцию по установке к каждой категории отдельно.
Windows 7 или более ранние версии
Для установки Windows XP, Vista или Windows 7 на компьютер Apple необходимо:
- Подключить внешний накопитель данных и не извлекать его до полного завершения установки.
- Создать виртуальный образ загрузочного диска. Для этого можно использовать такие программы, как Daemon Tools или Nero Burning Rom. Образ потребуется для работы с программой Boot Camp.
Образ загрузочного диска Windows можно создать с помощью программы Nero Express
В появившемся окне ставим галочку напротив пункта «Создать установочный диск Windows 7»
Подтверждаем загрузку последнего ПО поддержки Windows с сайта Apple
Задаём необходимый размер виртуального диска для ОС Windows
Видео: ставим Windows 7 на Mac в качестве второй ОС
Windows 8
Поставить Windows 8 проще и быстрее, чем более ранние версии операционных систем:
- Запустите Mac в стандартном режиме.
- Убедитесь в том, что Mac OS X и Boot Camp не нуждаются в обновлении и соответствуют устанавливаемой ОС.
- Установите диск или флешку с оригинальной ОС.
Запускаем программу Boot Camp и следуем её указаниям на каждом шаге установки
Boot Camp самостоятельно установит необходимое ПО и драйверы. Внешний USB-накопитель не нужен. Это касается и последнего релиза компании Microsoft — Windows 10. Достаточно только поставить загрузочный диск или флешку, запустить «Ассистент Boot Camp», разделить дисковое пространство и следовать инструкциям.
Видео: как установить Windows 8 на Mac в качестве второй ОС через BootCamp
Особенности установки ОС Windows с помощью флешки
По сути, процесс инсталляции дополнительной ОС с помощью флешки такой же, как в случае с DVD-диском, единственное отличие — необходимо заранее подготовить USB-накопитель, чтобы он превратился в загрузочный. Если просто записать образ на USB-накопитель, ничего не получится, нужна дополнительная программа под названием UltraISO или подобные ей.
Для того чтобы установить Windows с флешки, нужно сделать её загрузочной
Эта программа условно бесплатная — имеется тестовый период, которого вполне достаточно для установки Windows с флешки. Приведём краткую инструкцию по подготовке USB-накопителя для установки ОС от Microsoft:
- Скачиваем программу UltraISO с официального сайта и устанавливаем её.
- Запускаем, нажимаем в верхнем левом углу на выпадающее меню и выбираем папку с виртуальным образом ОС Windows.
- Программа автоматически создаст загрузочный USB-накопитель.
Для создания загрузочной флешки в программе UltraISO необходимо выбрать образ диска и записать его на USB-накопитель
Вы можете купить операционную систему, уже записанную на USB-носитель. В этом случае никаких дополнительных действий предпринимать не нужно.
Используя вышеописанные инструкции, вы сможете установить ОС Windows в роли дополнительной и, что важно, самостоятельной программы. Перед каждым запуском компьютера у вас будет выбор, какую из установленных операционных систем использовать.
Виртуализация ОС Windows на Mac
Кроме установки через Boot Camp существует и другой метод использовать Windows на компьютерах Apple — виртуализация. Он отличается тем, что операционная система от Microsoft устанавливается и используется как приложение, запущенное непосредственно в macOS. В этом случае она больше похожа на обычную программу, открывающуюся в небольшом окне, чем на полноценную операционную систему.
При установке в режиме виртуализации ОС Windows больше напоминает обычное приложение
На данный момент самыми популярными программами для виртуализации являются:
- Oracle VM VirtualBox, распространяющаяся бесплатно;
- Parallels Desktop, стоимость которой составляет 3 990 рублей;
- VMware Fusion с ценником в 5 153 рубля.
Разница в стоимости продиктована исключительно ценовой политикой компаний-разработчиков, поскольку все программы работают одинаково хорошо. Единственное отличие бесплатной программы для виртуализации от платных аналогов — её нельзя использовать вместе с Boot Camp.
Установка программ для виртуализации практически идентична, поэтому в качестве примера рассмотрим инсталляцию только одной из них — Parallels Desktop:
- Готовим виртуальный диск с ОС Windows. Его можно скачать с официального сайта Microsoft, сделать виртуальный образ из лицензионного диска или загрузочной USB-флешки.
- Устанавливаем Parallels Desktop.
- Создаём новую виртуальную машину (комбинация клавиш Command + N).
- Запускаем программу и нажимаем кнопку Install Windows or another OS from a DVD or image file.
- Программа выполнит установку, после чего компьютер перезагрузится.
Для установки виртуальной машины с Windows выбираем пункт Install Windows or another OS from a DVD or image file
При запуске программы перед вами будет открываться окно с Windows, которое можно разворачивать в полноэкранный режим (full-screen).
Видео: как установить Windows XP на VirtualBox
Комбинированное использование Boot Camp и виртуализации
Некоторые пользователи пошли ещё дальше, разработав механизм комбинированного использования возможностей Boot Camp и виртуализации. Таким образом они решили проблему чрезмерного потребления ресурсов компьютера при двух одновременно запущенных ОС.
Чтобы добиться правильной работы приведённой схемы, нужно выполнить следующие действия:
- Установить Windows на компьютер с использованием Boot Camp.
- Инсталлировать одну из программ для виртуализации (кроме Oracle VM VirtualBox).
- При создании новой виртуальной машины поставить галочку перед пунктом «Использовать Windows через Boot Camp».
Плюсы и минусы использования Boot Camp и виртуализации
Программа Boot Camp была создана разработчиками из Apple с целью предоставить пользователям возможность менять операционные системы по желанию. Более того, созданы базы данных в виде драйверов и дополнительного ПО, призванные максимально упростить процесс адаптации Windows к вычислительной технике от Apple. Именно по этой причине Boot Camp так популярна среди владельцев MacBook различных модификаций.
Преимущества использования Boot Camp:
- пользователи, привыкшие работать с Windows, могут использовать обе системы;
- с помощью Boot Camp легко восполнить дефицит программ, наблюдающийся в операционной системе macOS;
- установка двух ОС параллельно позволяет использовать технические возможности Mac на все 100%.
Если на компьютере Mac установлена одна из версий Windows, при запуске можно выбрать, в какой операционной системе работать
Что касается недостатков, то он лишь один: не все версии Windows поддерживаются компьютерами Mac.
Если же говорить о преимуществах виртуализации Windows на Mac, то можно выделить следующие пункты:
- возможность использовать ОС Windows, не выходя из macOS;
- быстрая работа с документами и программами.
- две операционные системы, запущенные одновременно, потребляют намного больше системных ресурсов;
- некоторые программы в Windows могут работать некорректно. Аналогичная ситуация с настройками разрешения экрана.
Благодаря таким утилитам, как Boot Camp, и программам виртуализации пользователи получили возможность работать на привычных операционных системах Windows, используя при этом высокоэффективные и качественные компьютеры Mac. Это отличный пример того, как две некогда враждующие гигантские IT-корпорации идут навстречу друг другу ради интересов своих клиентов.

Установка Windows 7/8 на Mac без использования оптического привода
На многих компьютера Mac сегодня отсутствует оптический привод: он просто не идет в комплекте на macbook air и mac mini, на некоторых MacBook/iMac заменен на дополнительный 2.5-дюймовый диск, а некоторых компьютерах привод может просто не работать.
Новые маки умеют загружаться с флешки, однако я обладатель не новых (2010), а также данное руководство будет полезно тем, кто хочет быстро ставить Windows из образа на любой мак.
Я перепробовал много способов — пытался установить с USB флешки/диска, все было тщетно (далеко не каждый mac загружается с флешки или внешнего диска). Refit также ничего не дал — был темный экран. Данный способ был просто спасением.
Итак, что необходимо:
Этап 1: Создание раздела Boot Camp
Создайте раздел Bootcamp используя Boot Camp Assistant. Операция достаточно простая. В 10.6 ассистент создает раздел без замечаний, в 10.7 — предупредит о том, что у вас отсутствует привод.
Этап 2: Создание образа обобщенной установки Windows 7/8
Слово «обобщенный» здесь означает, что образ не привязан к какому-то конкретному железу Mac. После его заливки на раздел Boot Camp (используя WinClone), при загрузке с него Windows 7/8 автоматически настроит всё железо, перезагрузится и вы можете работать. Однако могут понадобится дополнительные драйвера, которые вы можете поставить из комплекта Boot Camp. Данный образ вы можете использовать в будущем на любом мак для очень быстрой установки Windows. Однако, в первый раз его необходимо создать, эта процедура не самая простая:
Этап 2.1: Установка Windows 7/8 в VirtualBox
Создайте новую виртуальную машину в VirtualBox, назовите её win7. Важно использовать для виртуальной машины VDI образ диска обязательно динамический (dynamically allocated). Размера в 10 ГБ должно быть достаточно. Установите Windows, используя установочный ISO образ. Никакого софта больше не ставьте, включая вспомогающий софт от VirtualBox, т.к. это должна быть чистая система.
Этап 2.2: Удаление раздела System Reserved (Зарезервировано системой) в Windows 7/8
Проблема в том, что Windows создала еще один дополнительный раздел, в котором собственно находится загрузчик. Необходимо перенести загрузчик на основной раздел и удалить этот вспомогательный.
Update: Можно сделать проще: по старте установки Windows 7/8 при выбора раздела диска создаем новый и появляются диск System Reserved и С:. Дальше диск С: удаляем, а System Reserved растягиваем до нужного размера и форматируем. После этого в него можно установить Windows и не будет раздела System Reserved. Спасибо IGHOR Либо используем этот метод (для уже установленной Windows):
- Загружаем Windows
- Заходим в Управление дисками (правый щелчок по Компьютер в Проводнике -> Управление)
- Назначаем любую букву для нашего скрытого раздела (правый щелчок мыши по разделу и выбираем пункт Изменить букву диска или путь к диску). Например назначили букву E:
- Запускаем командную строку под администратором. Поочередено, внимательно, вводим следущие команды:
- выгружает эту ветку реестра
- копируем файл bootmgr
- копируем папку Boot
- прописываем загрузчик в раздел C:
По выводу команд убеждаемся, что всё прошло успешно. Теперь командную строку можно закрыть.
- В Управление дисками делаем активным раздел C и удаляем уже ненужный раздел System Reserved. Останется нераспределенное место (100 МБ у меня), но это не важно.
- Перезагружаемся, система должна нормально загрузится теперь с раздела C:
Этап 2.3: Делаем Windows обобщенной используя утилиту sysprep
- Запускаем командную строку под администратором. Вводим:
точного ответа на вопрос «зачем» нет. Но этот сервис остановить необходимо - В папке C:WindowsSystem32sysprep создаем файл unattend.xml следущего содержания:
Внимательно проследите за тем, чтобы расширение файла было именно «XML», так как по умолчанию Windows может добавить «TXT»: unattend.xml.txt. Я для этого в св-вах папки выставил опцию всегда показывать расширения всех файлов. - Запускаем C:WindowsSystem32sysprepsysprep.exe. Поставьте следущие опции:
Жмем «ОК», машина должна выключится сама.
Этап 2.4: Конвертирование образа VDI в WinClone образ
- В VirtualBox заходим в File->Media Manager. Жмем Copy нашего раздела Windows, обязательно используя опцию Fixed size. Пуская копия будет называться win7_copy. Ждем выполнения этой операции
- Заходим в Terminal, перемещаемся в папку, где вы сохранили копию и вводим: Опять ждем завершения
- Вводим еще одну команду в терминале:
После этого у вас должен примонтироваться образ Untitled - Заходим в WinClone, делаем копию этого примонитированного диска Untitled в первом табе Image
- Образ готов!
Этап 3: Заливаем образ WinClone на раздел Boot Camp
Используем второй таб Restore в программе WinClone и заливаем созданный в предыдещем этапе образ на уже физический раздел Boot Camp.
Для будущих инсталляций теперь вам нужно только этапы 1 и 3, второй необходимо проделать лишь один раз.
Я не являюсь автором данного know-how, это вольный перевод на русский (с незначительными дополнениями и улучшениями). Оригинал данной статьи доступен здесь. Метод опробован мной лично на 2 mac — iMAC MC508 2010 и Mac Mini 2011 младшая модель, работает замечтально, за что спасибо автору, который также говорил, что способ опробовали сотни людей, и он just works.
Introduction: How to Download Windows 7 on Macbook Air/Pro
Lately, I have wanted to open some .exe files on my Macbook Air (Mid 2013), but that is only possible on Windows. I have downloaded Wine, which allows me to do PC things on my Mac, but sometimes, I feel I have too many downloads on my Mac at the same time and it feels cluttered for me. So, I had decided to download Windows onto my Mac. There are many different ways to do this, but I will be using Bootcamp, which is a pre-installed and simple way to download windows. You can get Windows 7 or 8, but I would recommend 7, since I have heard that 8 can be very buggy and freezes up. So, here we go. You will need a flash drive, at least 8GB.
Step 1: Bootcamp Assistant and ISO Image
First, you’ll need to have a file of Windows 7. Normally, you would buy it, but you can only get it online or from re-sellers since it is about two years old. If you already own a Windows 7 physical copy, it is legal to download an ISO image online, if you don’t, well… Also if you are using Bootcamp 5.0, it will only work for 64-bit ISO images. Here is a link with Windows 7 Ultimate, Professional, Home Premium, in English, Chinese, Danish, Dutch, Finnish, French, German, Italian, Norwegian, Portuguese, Spanish, Swedish, and Korean, in 32 and 64 bit ISO images (Only download the 64 bit). I would recommend Professional, since that has all the most useful features. Home Premium only has the very basic features, and Ultimate has everything, but includes a lot of unnecessary features which you probably won’t use. The link is: http://www.techverse.net/download-windows-7-iso-x86-x64-microsofts-official-servers/ Click whichever ISO image you want to download and move it to the desktop of your laptop. After that you can use Spotlight, Launchpad, or Utilities to find Bootcamp Assisstant. After you have found it, open it. Click «Continue», and select the first task only, «Create a Windows 7 or later version Install Disk». After you do this, it will allow your flash drive to be bootable, or be read as a DVD in your Mac.
Step 2: Download Latest Windows Support Software
After you have finished the download from the first Bootcamp task, select quit, and re-open Bootcamp Assistant. Now, select the second task only, and download that to your flash drive. This takes about 5 minutes. Press quit, once again and you will need to re-open Bootcamp Assistant one more time.
Step 3: Remove Windows 7 or Later Version
When you re-open it again, guess what, you have to select the third task only! Big surprise there. Anyway, the task reads «Remove Windows 7 or Later Version», but after you install the first two tasks it will read «Install Windows 7 or Later Version». After the download is finished you will need to partition the 256 GB on your Macbook Air. I only gave 10 GB for Windows 7 since I only use it to open Windows specific files such as .exe and stuff. If you are going to start using it more than your Mac OS X, I would probably give it at least 100 GB or more to use. Now to begin Windows, just restart your laptop and complete the setup protocol.
Step 4: How to Switch From Mac OS X to Windows
If you want to switch between the two OS’s (you can’t run them both simultaneously unless you use another method), there are two ways. When you’re on Mac OS X, go to System Preferences and open Startup Disk and select either Macintosh or Bootcamp Windows. Or when you restart your laptop, hold the option key, and you can choose which OS you want to run.
Step 5: Conclusion
So, I hope I helped you with this instructable and that I explained well enough. If you have any questions or if you are confused or stuck on a section, you can ask and I will try and help you if I can. Remember to like and subscribe, and hope this helped.
Be the First to Share