Содержание
- Настройка BIOS под Windows 7
- AMI BIOS
- AWARD
- Phoenix BIOS
- UEFI BIOS
- Вопросы и ответы
На новых и некоторых старых моделях материнских плат по тем или иным причинам могут возникнуть проблемы с установкой Windows 7. Чаще всего это связано с неправильными настройками в BIOS, которые можно исправить.
Во время настроек BIOS для установки какой-либо операционной системы возникают сложности, так как версии могут различаться между собой. Для начала нужно войти в интерфейс БИОСа — перезагрузите компьютер и до появления логотипа операционной системы нажмите на одну из клавиш в диапазоне от F2 до F12 или Delete. Помимо этого, могут использоваться комбинации клавиш, например, Ctrl+F2.
Подробнее: Как войти в BIOS на компьютере
Дальнейшие действия зависят от версии.
AMI BIOS
Это одна из самых популярных версий BIOS, которую можно встретить на материнских платах от ASUS, Gigabyte и других производителей. Инструкция по настройке AMI для установки Windows 7 выглядит следующим образом:
- После того как вы вошли в интерфейс BIOS, перейдите в пункт «Boot», расположенный в верхнем меню. Перемещение между пунктами осуществляется при помощи стрелок вправо-влево на клавиатуре. Подтверждение выбора происходит при нажатии на Enter.
- Откроется раздел, где нужно поставить приоритет загрузки компьютера с тех или иных девайсов. В пункте «1st Boot Device» по умолчанию будет стоять жёсткий диск с операционной системой. Чтобы изменить это значение, выберите его и нажмите Enter.
- Появится меню с доступными для загрузки компьютера устройствами. Выберите тот носитель, где у вас записан образ Windows. Например, если образ записан на диск, нужно выбрать «CDROM».
- Настройка завершена. Для сохранения изменений и выхода из BIOS нажмите на F10 и выберите «Yes» в открывшемся окне. Если клавиша F10 не срабатывает, то найдите в меню пункт «Save & Exit» и выберите его.

После сохранения и выхода компьютер перезагрузится, начнётся загрузка с установочного носителя.
AWARD
BIOS от этого разработчика во многом похож на аналогичный от AMI, а инструкция по настройке перед установкой Windows 7 выглядит следующим образом:
- После входа в BIOS перейдите в «Boot» (в некоторых версиях может называться «Advanced») в верхнем меню.
- Чтобы переместить «CD-ROM Drive» или «USB Drive» на верхнюю позицию, выделите этот пункт и нажимайте клавишу «+» до тех пор, пока этот пункт не будет помещён на самый верх.
- Выйдите из BIOS. Здесь нажатие клавиши F10 может не сработать, поэтому перейдите в пункт «Exit» в верхнем меню.
- Выберите «Exit Saving Changes». Компьютер перезагрузится и начнётся установка Windows 7.


Дополнительно ничего настраивать не требуется.
Phoenix BIOS
Это уже устаревшая версия BIOS, но она до сих пор используется на многих материнских платах. Инструкция по её настройке выглядит следующим образом:
- Интерфейс здесь представлен одним сплошным меню, разделённым на две колонки. Выберите вариант «Advanced BIOS Feature».
- Перейдите к пункту «First Boot Device» и нажмите Enter для внесения изменений.
- В появившемся меню выберите либо «USB (название флешки)», либо «CDROM», если установка происходит с диска.
- Сохраните изменения и выйдите из BIOS, нажав на клавишу F10. Появится окошко, где нужно подтвердить свои намерения, выбрав пункт «Y» или нажав на аналогичную клавишу на клавиатуре.


Таким образом можно подготовить компьютер с Phoenix BIOS для установки Windows.
UEFI BIOS
Это обновлённый графический интерфейс BIOS с дополнительными возможностями, который можно встретить в некоторых современных компьютерах. Часто встречаются версии с частичной или полной руссификацией.
Единственный серьёзный недостаток этого типа BIOS – наличие нескольких версий, в которых может быть сильно изменён интерфейс из-за чего искомые пункты могут находиться в разных местах. Рассмотрим настройку UEFI для установки Windows 7 на одной из самых популярных версий:
- В верхней правой части нажмите на кнопку «Выход/Дополнительный». Если у вас UEFI не на русском языке, то язык можно поменять, вызвав выпадающее языковое меню, расположенное под этой кнопкой.
- Откроется окошко, где нужно выбрать «Дополнительный режим».
- Откроется расширенный режим с настройками из стандартных версий BIOS, которые были рассмотрены выше. Выберите вариант «Загрузка», расположенный в верхнем меню. Для работы в этой версии BIOS можно пользоваться мышкой.
- Теперь найдите «Параметр загрузки #1». Нажмите на установленное напротив него значение, чтобы внести изменения.
- В появившемся меню выберите USB-носитель с записанным образом Windows или пункт «CD/DVD-ROM».
- Нажмите на кнопку «Выход», расположенную в верхней правой части экрана.
- Теперь выберите вариант «Сохранить изменения и выполнить сброс».


Несмотря на большое количество шагов, в работе с интерфейсом UEFI нет ничего сложного, а вероятность что-то нарушить неверным действием ниже, чем в стандартном BIOS.
Таким несложным образом можно настроить BIOS для установки Windows 7, да и любой другой Windows на компьютер. Старайтесь следовать приведенной выше инструкции, так как если вы собьёте какие-то настройки в BIOS, система может перестать запускаться.
Еще статьи по данной теме:
Помогла ли Вам статья?
Современные компьютеры вместо традиционной системы BIOS используют более продвинутую прошивку UEFI. И хотя низкоуровневое ПО нового образца уже достаточно широко распространено и активно вытесняет всем знакомую BIOS целое десятилетие, не все пользователи привыкли или даже успели познакомиться с программным решением. Что являет собой UEFI, в чём отличия от BIOS, а также как освоиться в интерфейсе и действовать при установке операционной системы Windows 10 или 7, мы и рассмотрим.
Преимущества и недостатки UEFI в сравнении с BIOS
Трудно найти пользователя, незнающего о программе низкого уровня BIOS, хранящейся на чипе материнки компьютерного девайса. Существует она ещё со времён архаичной MS-DOS. При этом совершенствовалась старушка-BIOS не слишком активно и явно не поспевая за эволюцией персонального компьютера, что и привело к необходимости внедрения нового поколения низкоуровневого ПО. В 2007 году крупнейшие компании Intel, AMD, Microsoft и производители компьютеров приняли новую спецификацию UEFI и львиная доля ПК, доступных в продаже на сегодняшний день применяет усовершенствованную прошивку вместо классической BIOS. Обновиться с BIOS на UEFI не получится, поскольку ПО должно поддерживаться оборудованием. При этом обратная совместимость присутствует – большая часть версий UEFI предоставляет возможность эмуляции BIOS, что может потребоваться пользователям при установке не самой свежей ОС, которая предполагает наличие BIOS.
Преимущества новой спецификации:
- Поддержка дисков ёмкостью больше 2,2 ТБ, что обусловлено применением структуры разделов в разметке GPT вместо MBR.
- Загрузка ОС выполняется гораздо быстрее.
- Возможно наличие графического интерфейса на различных языках, поддержка мыши.
- Имеется менеджер загрузки ОС, позволяющий девайсу загружаться с накопителей, не имеющих собственных загрузчиков.
- Наличие сетевого драйвера, что позволяет UEFI обновляться без необходимости старта операционной системы.
- Возможность расширения функционала за счёт инсталляции стороннего софта и драйверов.
- Поддержка безопасного запуска Secure Boot.
- Функционирование по сети, что даёт возможность выполнять настройку или отладку удалённо.
На различных компьютерах могут отличаться интерфейс и функциональные возможности UEFI, многие ПК и сегодня работают с новой прошивкой, но с опциями и внешностью, доставшимися в наследство от BIOS.
Среди недостатков спецификации:
- Нет поддержки 32-х разрядных ОС. Установить старую или 32х битную операционную систему в условиях совместимости с аппаратным обеспечением возможно, переключив UEFI в режим эмуляции BIOS, что вместе с тем отключит многие функции прошивки.
- Не поддерживаются HDD с разметкой MBR (ввиду ограничений объёма диска до 2,2 ТБ и числа томов до 4, стандарт вытесняется GPT).
Как создать установочную флешку для компьютера с UEFI
Для обеспечения загрузки UEFI с USB-носителя, его форматируют в формате FAT32 (данное условие ограничивает и объём – 4 ГБ), по этой причине официальная утилита Майкрософт нам не подходит. Использовать её можно, только когда будет устанавливаться устаревшая 32-х разрядная ОС в режиме эмуляции BIOS.
Чтобы поставить Windows 10 х64 в UEFI с включённым Secure Boot легче всего записать на флешку данные дистрибутива, просто скопировав их, например, используя Проводник. В создании загрузчика на носителе нет надобности, так как он уже присутствует в системе UEFI.
Рассмотрим несколько вариантов, как создать загрузочную USB-флешку с Windows 10 или 7 для девайса с UEFI.
Создание загрузочной флешки Windows 7 или 10 в Rufus
Для выполнения процедуры потребуется USB-устройство и образ ISO (в новой версии можно скачать, не выходя из программы). Скачав утилиту, приступаем:
- Запускаем Rufus, в строке «Устройство» выбираем накопитель, куда будем записывать ОС.
- Жмём кнопку «Выбрать» и указываем образ с Windows, если имеется уже скачанный или выбираем «Скачать», нажав на стрелочку возле «Выбрать», затем выбираем и качаем подходящий образ.
- В графе «Параметры образа» оставляем «Стандартная установка Windows» (здесь имеется возможность также создания носителя Windows To Go, с него выполняется запуск ОС без её инсталляции).
- В графе «Схема разделов» выбираем разметку диска, на который будем ставить систему – MBR (нужно будет переключаться на режим Legacy/CSM) или GPT (для UEFI).
- В блоке «Параметры форматирования» можно указать метку носителя.
- Файловая система будет выставлена FAT Её можно переставить и на NTFS, но для старта с такой флешки необходимо будет деактивировать безопасный запуск в UEFI (Secure Boot), об этом см. ниже.
- Жмём «Старт», соглашаемся с тем, что вся находящаяся на текущий момент информация будет стёрта с накопителя, и ждём завершения процесса копирования файлов.
- Жмём «Закрыть» для выхода из утилиты.
Создание загрузочной флешки для UEFI вручную
Этот способ подойдёт пользователям, которые любят работать с командной строкой. Запускается инструмент от имени администратора. В Windows 7 отыскать его можно в стандартных приложениях, на Десятке выбираем из контекстного меню «Пуск».
Чтобы сделать загрузочную флешку с Windows 7, 8 или 10, нужно в терминале последовательно прописывать команды:
diskpart
list disk
Смотрим в отобразившемся перечне, какой номер присвоен флешке, куда будем записывать ОС, например, это будет «1»
select disk 1
clean
create partition primary
format fs=fat32 quick
active
assign
list volume
exit
Теперь скопируем все элементы из дистрибутива ОС на нашу флеш-накопитель. При создании флешки UEFI на девайсе с Windows 10 или 8, монтируем образ в ОС, нажав ПКМ – «Подключить», выделяем содержимое, жмём ПКМ – «Отправить» – «Съёмный диск». Аналогично копируется и содержимое установочного DVD-носителя.
Если речь о Windows 7, то монтируем образ с дистрибутивом операционной системы посредством стороннего софта и копируем содержимое образа на флешку. Можно открыть ISO также в архиваторе и распаковать его на съёмный накопитель.
- При создании загрузочного USB-носителя с Windows 7 (х64) понадобится также выполнить следующее:
- Копируем на носителе папку efiMicrosoftboot в каталог выше, efi.
- Посредством архиватора откроем файл soucesinstall.wim, идём в нём по пути 1WindowsBootEFI и копируем находящийся здесь элемент bootmgfw.efi на комп в любое место.
- Переименовываем этот элемент в bootx efi и копируем его в efiboot на USB-носителе.
- Флешка готова к использованию.
Как перейти в UEFI из Windows 10
На девайсах с BIOS для перехода к настройкам низкоуровневого ПО нужно перезагружать устройство и нажимать назначенную для этой цели клавишу или сочетание клавиш, тогда как перейти к UEFI можно также прямо из интерфейса операционной системы. Если компьютером не предусмотрена такая возможность, например, девайс работает в режиме эмуляции BIOS, тогда в UEFI переходим стандартным способом – нажатием назначенной клавиши. Это обычно Del, F2, Fn+F2 или пр., для разных материнских плат клавиши или их комбинации могут отличаться, эта информация обычно указывается на начальном экране при загрузке компьютера.
Рассмотрим, как войти в UEFI из Windows 10:
Как переключиться в режим BIOS для установки неподдерживаемой ОС
Чтобы на компьютер с UEFI поставить старую или 32х разрядную версию операционной системы, неподдерживаемую новым стандартом, нужно перейти в режим эмуляции BIOS. В одних версиях прошивки он зовётся CSM, в других – Legacy, обычно данную функцию можно найти в Boot.
Она может называться также CSM Boot, CSM Support, Launch CSM, Legacy Support, Legacy BIOS и т. д. Чтобы активировать, переводим опцию в положение Enable (включено) или выбираем Disable UEFI Boot и сохраняем параметры.
Как отключить Secure Boot (безопасную загрузку)
Опция Secure Boot в UEFI предотвращает запуск неавторизованных ОС и программных компонентов при загрузке девайса, сканируя цифровые подписи загрузчиков, чем обеспечивая безопасность. В некоторых случаях она может стать помехой для загрузки девайса с флешки, при установке Windows 7, XP или Ubuntu, поэтому требует отключения. Деактивация может потребоваться также прежде, чем включение эмуляции BIOS, поскольку в настройках может изначально не отображаться возможность переключения режима.
В зависимости от версии прошивки Secure Boot может располагаться в Boot, Security, Advanced – System Configuration, Authentication. Чтобы деактивировать опцию безопасного запуска, переводим её в положение Disable (отключено). В некоторых вариациях прошивки кроме активации BIOS и выключения Secure Boot в настройках ПО также нужно указывать тип загружаемой ОС – «Other OS».
Установка Windows UEFI
Процесс инсталляции ОС с интерфейсом UEFI немного отличается от выполняемого в BIOS. Для выполнения задачи нам потребуется накопитель с дистрибутивом (как его подготовить см. выше). Шаги по установке Windows 10 и 7 с флешки будут разными, поэтому рассмотрим каждый из вариантов по отдельности.
Как установить Windows 10 в системе UEFI BIOS
Процедура выполняется просто:
- Записываем на флешку образ с ОС.
- Переходим в UEFI и в разделе «Boot Priority» устанавливаем приоритет загрузки с USB-носителя и сохраняем изменения нажатием F.
- При загрузке с флешки запустится стандартная программа установки, выбираем язык и раскладку клавиатуры, жмём «Установить» и следуем подсказкам мастера, выставляя необходимые настройки.
Как установить Windows 7 на компьютер с UEFI
Установить «семёрку» ненамного сложнее, но потребуется проделать некоторые манипуляции в настройках. Выполняем следующее:
- Подготавливаем загрузочную флешку с ОС.
- Идём в раздел «Дополнительно» (F7) и на вкладке «Загрузка» в пункте «Поддержка USB» выставляем «Full Initialization».
- Идём в раздел CSM/Legacy и переводим функцию в положение Enable.
- В параметрах загрузочных устройств выберем «Только UEFI».
- Напротив строчки «Загрузка системы с устройств хранения» выбираем «Both, UEFI first».
- Идём в раздел «Безопасная загрузка» и напротив «Тип ОС» указываем «Windows UEFI Mode», затем возвращаемся в предыдущее меню.
- Устанавливаем приоритет загрузки, указав напротив первого параметра флешку, и жмём F10 для сохранения изменений.
- Запустившись с флешки, мы увидим стандартное окно установки, выполняем процедуру согласно подсказкам на экране.
Отличие установки для компьютеров с UEFI от девайсов с BIOS на самом деле только в подготовке накопителя и настройках, предшествующих самому процессу инсталляции Windows, далее установка происходит аналогично.
В этой статье описан общий порядок действий, которые вам необходимо совершить, чтобы войти в BIOS на вашем
устройстве. Статья содержит таблицу-подсказку, которая поможет разобраться в том, как осуществить вход в BIOS, а
также как изменить приоритет устройств для загрузки операционной системы. В статье
Установка Windows 7 этот вопрос также рассматривается, но не так подробно.
Содержание
- Введение
- Как войти в BIOS — общие методы
- Опция BOOT DEVICE PRIORITY — где ее найти и как настроить
- Клавиша для входа в BIOS или UEFI для разных ноутбуков
- Вход в BIOS — ноутбуки ACER
- Вход в BIOS — ноутбуки Apple
- Вход в BIOS — ноутбуки ASUS
- Вход в BIOS — ноутбуки Compaq
- Вход в BIOS — ноутбуки Dell
- Вход в BIOS — ноутбуки eMachines
- Вход в BIOS — ноутбуки Fujitsu
- Вход в BIOS — ноутбуки HP
- Вход в BIOS — ноутбуки Intel
- Вход в BIOS — ноутбуки Lenovo
- Вход в BIOS — ноутбуки NEC
- Вход в BIOS — ноутбуки Packard Bell
- Вход в BIOS — ноутбуки Samsung
- Вход в BIOS — ноутбуки Sharp
- Вход в BIOS — ноутбуки Sony
- Вход в BIOS — ноутбуки Toshiba
- Комментарии
Введение
После того как вы записали образ Windows 7 на DVD диск или флешку, вам необходимо выставить настройки в
BIOS вашего компьютера таким образом, чтобы при загрузке компьютера операционная система искалась не на
жестком диске(ах) (или одном из разделов вашего жесткого диска), где уже установлена ваша старая система, а на
устройстве DVD или на флеш-накопителе. При активации этих настроек BIOS загрузка начнется с DVD диска или
флешки.
Далее мы подробно рассмотрим, как войти в BIOS и как выставить настройки для установки Windows (они одинаковые для установки Windows 7 и для Windows 10).
Как войти в BIOS — общие методы
1. Клавиша для входа в BIOS зависит от производителя BIOS.
- На стационарных компьютерах (НЕ ноутбуках или нетбуках), как правило, для того чтобы зайти в BIOS необходимо нажать клавишу DELETE или F2 (иногда может быть Esc, F1). См. рисунок 1-2.
- На ноутбуках чаще всего используется клавиша F8, F9, F12, Esc (подробнее, смотрите в таблице ниже)
Так как клавиши могут быть разными, обратите внимание на левый нижний или правый нижний угол загрузочного экрана: вы можете прочитать, какую клавишу вы должны использовать.
На изображениях ниже представлены варианты загрузочных экранов, где подписано, какую клавишу нужно нажать.
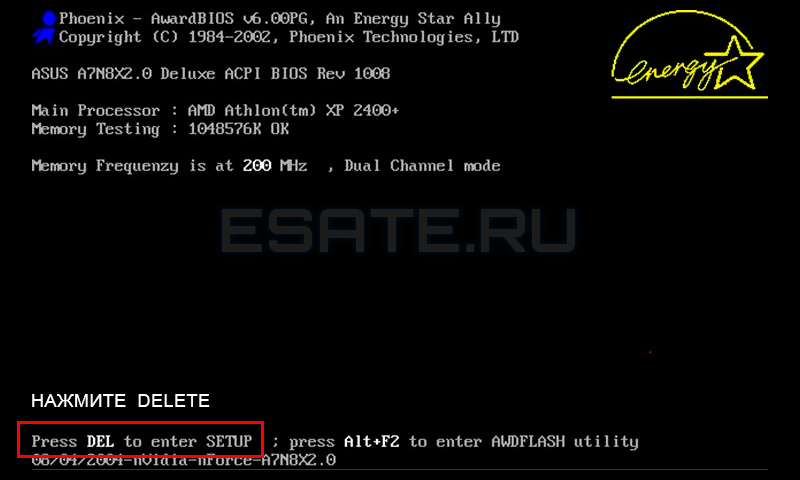

На ноутбуках клавиша для входа в BIOS, как правило, также написана на первом загрузочном экране. Вы можете воспользоваться таблицей, в которой перечислены клавиши
для основных устройств.
Помимо этого, часто указана клавиша для входа в окно настроек загрузки (BOOT DEVICE), см. рисунок 3:
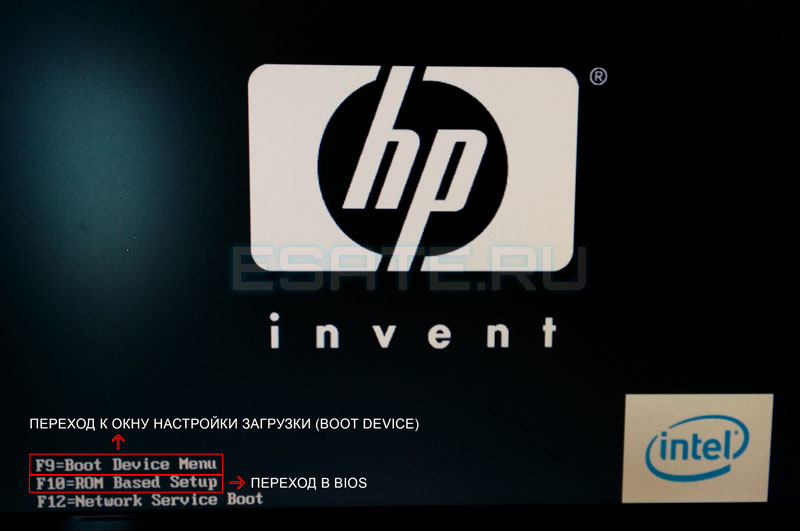
На новых компьютерах на замену BIOS пришел UEFI. По сути, это усовершенствованный механизм, который помимо сугубо технических особенностей, может предоставить еще и удобный графический интерфейс для работы с настройками BIOS.
На рисунке ниже показан вариант с UEFI (чаще всего вы увидите строку вида «Please press DEL or F2 to enter UEFI BIOS settings» (Пожалуйста, нажмите DELETE или F2 для входа в настройки UEFI BIOS):
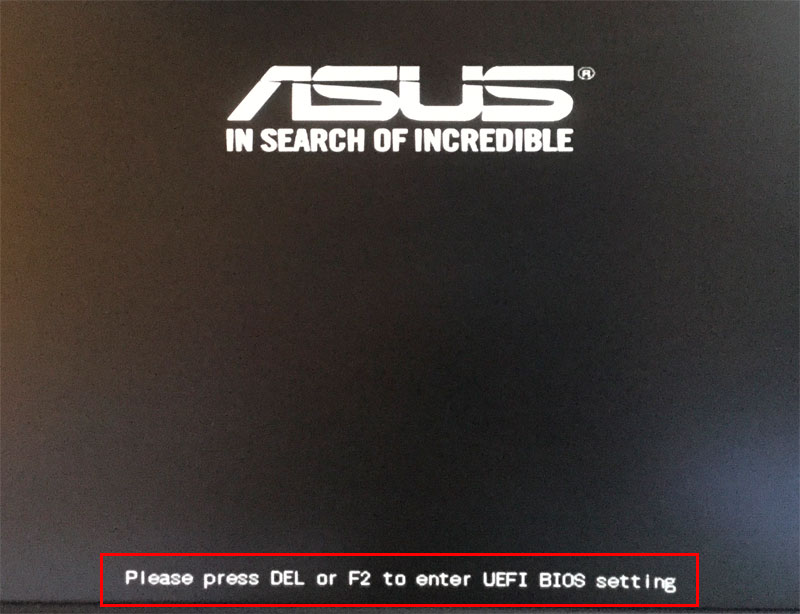
Интерфейс UEFI BIOS на современных материнских платах с первого экрана предоставляет большое количество полезной информации о системе. Также, как правило, есть возможность выбрать русский язык, что в разы увеличивает удобство интерфейса.

2. Как только вы включили или перезагрузили компьютер, вы должны быстро и часто нажимать на нужную для вашего BIOS клавишу. Не удерживайте клавишу, т.к. сигнал о нажатии может поступить до того, как компьютер начнет анализировать ввод с клавиатуры.
Компьютер получает сигнал о начале нажатия (клавишу нажата) и об завершении (клавиша отпущена). Процесс удержание клавиши не отслеживается.
3. Если все прошло успешно, то вы увидите окно BIOS или UEFI BIOS. Теперь нужно выставить необходимые настройки для начала установки Windows.
Ниже приведена еще 2 варианта изображений окна BIOS:


Опция BOOT DEVICE PRIORITY — где ее найти и как настроить
Для установки Windows нужно, чтобы компьютер пытался загрузить операционную систему не с жесткого диска, на котором находится старая Windows, а с загрузочной флешки или DVD диска.
Как правило, необходимая настройка называется BOOT DEVICE PRIORITY (т.е. приоритет загрузочных устройств: мы
определяем порядок, где компьютеру искать операционную систему для загрузки. Сначала ищем на флешке или DVD, и уже
потом, если система не найдена, то мы ищем её на жестких дисках (в результате чего загрузимся с установленной системы)).
Разные BIOS’ы от разных производителей визуально могут выглядеть очень по разному, но общий принцип сводится к тому, чтобы найти раздел BOOT, где нужно переопределить BOOT DEVICE PRIORITY.
Рассмотрим на примере:
1. Сначала мы находим раздел BOOT (рисунок 
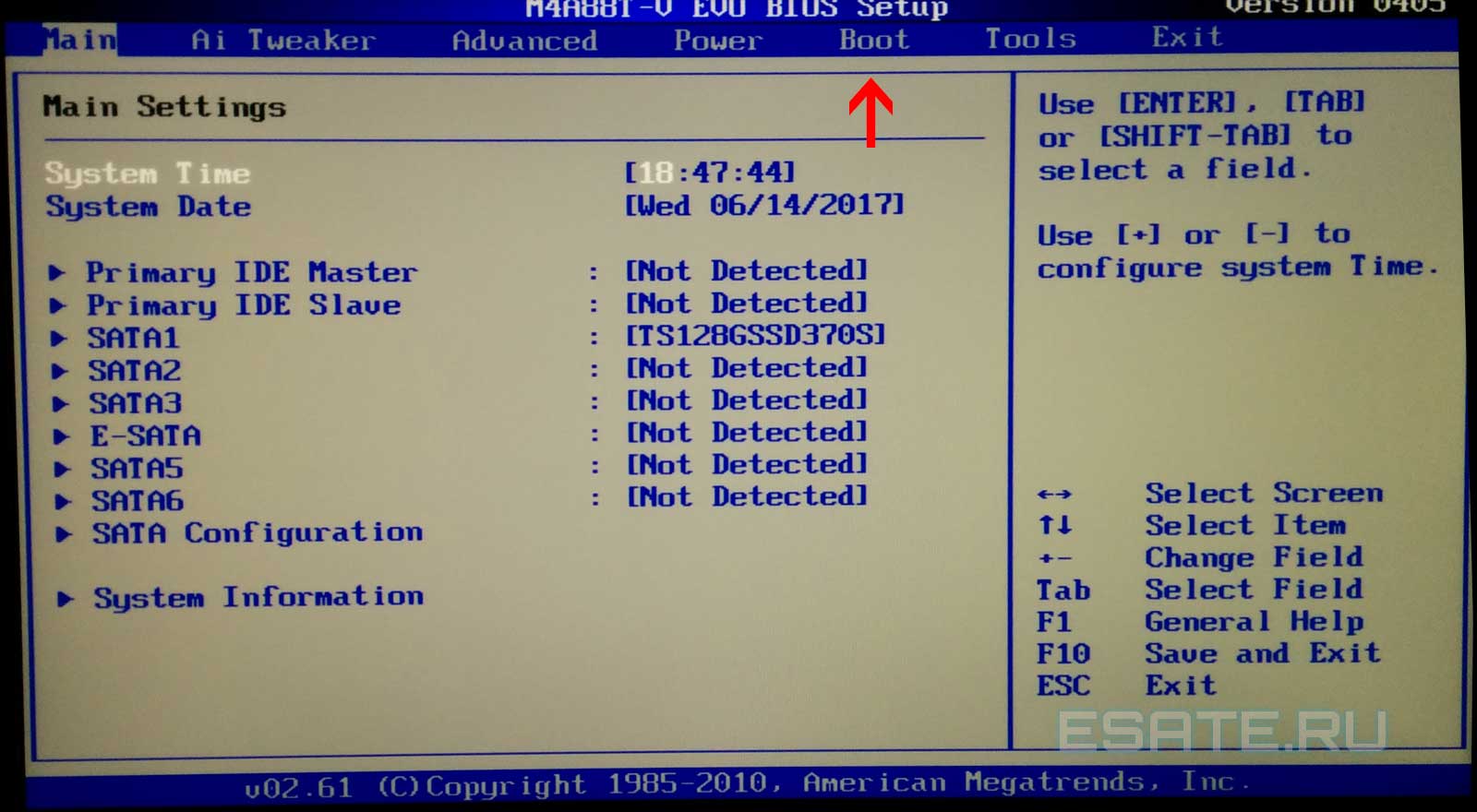
2. Далее мы видим приоритет загрузочных устройств.
На рисунке 9 видно, что в первую очередь загрузка будет происходить с SATA жесткого диска и только потом с Removable Device (т.е. с флешки).
Если флеш-накопитель с образом Windows уже воткнут в USB-порт, то в некоторых версиях BIOS вы можете увидеть вместо строки Removable Device частичное название вашего флеш-накопителя.
Нужно выбрать первую строку, нажать ENTER, после чего в качестве первого устройства выбрать ваш флеш-накопитель (соответственно, выбрать надо строку Removable Device или название вашего накопителя, если он подключен и определился).

В большинстве случаев, после того как вы измените приоритет загрузки на флеш-накопитель или DVD, вам потребуется
нажать клавишу F10 и далее подтвердить сохранение настроек.
В некоторых случаях вам нужно будет выбрать опцию в
BIOS’е SAVE AND EXIT или SAVE CHANGES вручную.
Обратите внимание, что после завершения установки Windows, вам нужно будет установить в приоритетах загрузочных устройств обратно ваш жесткий диск. В противном случае, в
первую очередь ОС будет искаться на флеш-накопителе или DVD и, возможно, у вас начнется процесс загрузки с
установочного носителя, хотя в этом уже нет необходимости.
Клавиша для входа в BIOS или UEFI для разных ноутбуков
Вход в BIOS — ноутбуки ACER
| Производитель | Модель | Переход к BOOT меню без захода в BIOS | Загруз. единожды | Вход в BIOS/UEFI | Изменить приоритет загрузки |
|---|---|---|---|---|---|
| Acer | Общий | Esc, F12, F9 | DELETE, F2 | ||
| Acer | Aspire One zg5, zg8 | F12 | F2 | ||
| Acer | Aspire Timeline | F12 | F2 | ||
| Acer | Aspire v3, v5, v7 | F12 | Переход к BOOT меню без захода в BIOS по нажатию F12 должен быть включен в настройках BIOS. | F2 |
Вход в BIOS — ноутбуки Apple
| Производитель | Модель | Переход к BOOT меню без захода в BIOS | Загрузиться единожды | Вход в BIOS/UEFI | Изменить приоритет загрузки |
|---|---|---|---|---|---|
| Apple | после 2006 г. | Option | − |
Вход в BIOS — ноутбуки Asus
| Производитель | Модель | Переход к BOOT меню без захода в BIOS | Загрузиться единожды | Вход в BIOS/UEFI | Изменить приоритет загрузки |
|---|---|---|---|---|---|
| Asus | Общий | F8 | F9 | ||
| Asus | VivoBook f200ca, f202e, q200e, s200e, s400ca, s500ca, u38n, v500ca, v550ca, v551, x200ca, x202e, x550ca, z202e |
Esc | DELETE | ||
| Asus | N550JV, N750JV, N550LF, Rog g750jh, Rog g750jw, Rog g750jx | Esc | Для загрузки с отформатированного раздела флеш накопителя необходимо отключить «Fast Boot» и «Secure Boot Control». |
F2 | |
| Asus | Zenbook Infinity ux301, Infinity ux301la, Prime ux31a, Prime ux32vd, R509C, Taichi 21, Touch u500vz, Transformer Book TX300 |
Esc | Для загрузки с отформатированного раздела флеш накопителя необходимо отключить «Fast Boot» и «Secure Boot Control». | F2 | |
| Asus | k25f, k35e, k34u, k35u, k43u, k46cb, k52f, k53e, k55a, k60ij, k70ab, k72f, k73e, k73s, k84l, k93sm, k93sv, k95vb, k501, k601, R503C, x32a, x35u, x54c, x61g, x64c, x64v, x75a, x83v, x83vb, x90, x93sv, x95gl, x101ch, x102ba, x200ca, x202e, x301a, x401a, x401u, x501a, x502c, x750ja |
F8 | DEL | ||
| Asus | Eee PC 1015, 1025c | Esc | F2 | Закладка BOOT -> Boot Device Priority -> 1st Boot Device -> Removable Device -> F10 |
Вход в BIOS — ноутбуки Compaq
| Производитель | Модель | Переход к BOOT меню без захода в BIOS | Загрузиться единожды | Вход в BIOS/UEFI | Изменить приоритет загрузки |
|---|---|---|---|---|---|
| Compaq | Presario | Esc, F9 | F10 | BIOS «Advanced Tab», Boot Order |
Вход в BIOS — ноутбуки Dell
| Производитель | Модель | Переход к BOOT меню без захода в BIOS | Загрузиться единожды | Вход в BIOS/UEFI | Изменить приоритет загрузки |
|---|---|---|---|---|---|
| Dell | Dimension, Inspiron, Latitude, Optiplex | F12 | Выбрать «USB Flash Drive». | F2 | |
| Dell | Alienware Aurora, Inspiron One 20, Inspiron 23 Touch, Inspiron 620, 630, 650, 660s, Inspiron 3000, X51, XPS 8300, XPS 8500, XPS 8700, XPS 18 Touch, XPS 27 Touch |
F12 | Выбрать «USB Flash Drive». | F2 | |
| Dell | Inspiron One 2020, 2305, 2320, 2330 All-In-One | F12 | Выбрать «USB Flash Drive». | F2 | |
| Dell | Inspiron 11 3000 series touch, 14z Ultrabook, 14 7000 series touch, 15z Ultrabook touch, 15 7000 series touch, 17 7000 series touch |
F12 | Выбрать «USB Storage Device» | F2 | Settings -> General -> Boot Sequence -> «USB Storage Device», затем нажать стрелку вверх, выбрать [Apply], затем [Exit] |
| Dell | Inspiron 14R non-touch, 15 non-touch, 15R non-touch, 17 non-touch, 17R non-touch | F12 | Выбрать «USB Storage Device» | F2 | Settings -> General -> Boot Sequence -> «USB Storage Device», затем нажать стрелку вверх, выбрать [Apply] , затем [Exit] |
| Dell | Latitude c400, c600, c640, d610, d620, d630, d830, e5520, e6320, e6400, e6410, e6420, e6430, e6500, e6520, 6430u Ultrabook, x300 |
F12 | Выбрать «USB Storage Device» из BOOT ONCE | F2 | |
| Dell | Precision m3800, m4400, m4700, m4800, m6500, m6600, m6700, m6800 | F12 | Выбрать «USB Storage Device» из BOOT ONCE | F2 | |
| Dell | Alienware 14, Alienware 17, Alienware 18, XPS 11 2-in-1, XPS 12 2-in-1, XPS 13, XPS 14 Ultrabook, XPS 15 Touch, |
F12 | Выбрать «USB Storage Device» из BOOT ONCE | F2 |
Вход в BIOS — ноутбуки eMachines
| Производитель | Модель | Переход к BOOT меню без захода в BIOS | Загрузиться единожды | Вход в BIOS/UEFI | Изменить приоритет загрузки |
|---|---|---|---|---|---|
| eMachines | Общий | F12 | Tab, Del |
Вход в BIOS — ноутбуки Fujitsu
| Производитель | Модель | Переход к BOOT меню без захода в BIOS | Загрузиться единожды | Вход в BIOS/UEFI | Изменить приоритет загрузки |
|---|---|---|---|---|---|
| Fujitsu | Общий | F12 | F2 |
Вход в BIOS — ноутбуки HP
| Производитель | Модель | Переход к BOOT меню без захода в BIOS | Загрузиться единожды | Вход в BIOS/UEFI | Изменить приоритет загрузки |
|---|---|---|---|---|---|
| HP | Общий | Esc, F9 | Esc, F10, F1 | ||
| HP | Pavilion Media Center a1477c | Esc | F10 | Вкладка «Advanced» в BIOS -> Boot Order -> «USB Device» before «Hard Drive» | |
| HP | Pavilion 23 All In One | Esc | Выбрать boot media из меню | F10 | Вкладка «Advanced» в BIOS -> Boot Order, переместить в положение «USB Device» перед «Hard Drive». Может потребоваться отключение опций secure boot и enable legacy support. |
| HP | Pavilion Elite e9000, e9120y, e9150t, e9220y, e9280t | Esc, F9 | F10 | ||
| HP | Pavilion g6 and g7 | Esc | F10 | Вкладка «Advanced» в BIOS -> Boot Order, переместить в положение «USB Device» перед «Hard Drive». |
|
| HP | Pavilion HPE PC, h8-1287c | Esc | Нажать F9 для перехода к BOOT меню без захода в BIOS | Esc | F10 -> Storage tab -> Boot Order -> Legacy Boot Sources |
| HP | Pavilion PC, p6 2317c | Esc | Нажать F9 для перехода к BOOT меню без захода в BIOS | Esc | F10 -> Storage tab -> Boot Order -> Legacy Boot Sources |
| HP | Pavilion PC, p7 1297cb | Esc | Нажать F9 для перехода к BOOT меню без захода в BIOS | Esc | F10 -> Storage tab -> Boot Order -> Legacy Boot Sources |
| HP | TouchSmart 520 PC | Esc | Нажать F9 для перехода к BOOT меню без захода в BIOS | Esc | F10 -> Storage tab -> Boot Order -> Legacy Boot Sources |
| HP | 2000 | Esc | Нажать F9 для перехода к BOOT меню без захода в BIOS. Выбрать «Patriot Memory» в разделе Boot Option Menu. |
Esc | F10 -> Storage tab -> Boot Order -> Legacy Boot Sources |
| HP | Pavilion g4 | Esc | F10 | Вкладка «Advanced» в BIOS -> Boot Order, переместить в положение «USB Device» перед «Hard Drive». |
|
| HP | ENVY x2, m4, m4-1015dx, m4-1115dx, sleekbook m6, m6-1105dx, m6-1205dx, m6-k015dx, m6-k025dx, touchsmart m7 | Esc | Нажать F9 для перехода к BOOT меню без захода в BIOS | Esc | F10 -> Storage tab -> Boot Order -> Legacy Boot Sources |
| HP | Envy, dv6 and dv7 PC, dv9700, Spectre 14, Spectre 13 | Esc | Нажать F9 для перехода к BOOT меню без захода в BIOS | Esc | F10 -> Storage tab -> Boot Order -> Legacy Boot Sources |
| HP | 2000 — 2a20nr, 2a53ca, 2b16nr, 2b89wm, 2c29wm, 2d29wm | Esc | Нажать F9 для перехода к BOOT меню без захода в BIOS | Esc | F10 -> Storage tab -> Boot Order -> Legacy Boot Sources |
| HP | Probook 4520s, 4525s, 4540s, 4545s, 5220m, 5310m, 5330m, 5660b, 5670b | Esc | F10 | Вкладка «Advanced» в BIOS -> Boot Order, переместить в положение «USB Device» перед «Hard Drive». |
|
| HP | Pavilion a410n | Esc | F1 | Вкладка «Boot» в BIOS -> Boot Device Priority -> Hard Drive Boot Priority -> переместить «USB-HDD0» на первую позицию |
Вход в BIOS — ноутбуки Intel
| Производитель | Модель | Переход к BOOT меню без захода в BIOS | Загрузиться единожды | Вход в BIOS/UEFI | Изменить приоритет загрузки |
|---|---|---|---|---|---|
| Intel | Общий | F10 | − |
Вход в BIOS — ноутбуки Lenovo
| Производитель | Модель | Переход к BOOT меню без захода в BIOS | Загрузиться единожды | Вход в BIOS/UEFI | Изменить приоритет загрузки |
|---|---|---|---|---|---|
| Lenovo | Общий | F12, F8, F10 | F1, F2 | ||
| Lenovo | Общий | F12 | F1, F2 | ||
| Lenovo | ThinkPad edge, e431, e531, e545, helix, l440, l540, s431, t440s, t540p, twist, w510, w520, w530, w540, x140, x220, x230, x240, X1 carbon |
F12 | F1 | ||
| Lenovo | IdeaPad s300, u110, u310 Touch, u410, u510, y500, y510, yoga 11, yoga 13, z500 | Novobutton | Маленькая кнопка сразу возле кнопки питания | Novo button | Small button on the side next to the power button. |
| Lenovo | IdeaPad P500 | F12 or Fn + F11 | F2 | ||
| Lenovo | IdeaPad S10-3 | F12 | F2 | ||
| Lenovo | g460, g470, g475, g480, g485 | F12 | F2 |
Вход в BIOS — ноутбуки NEC
| Производитель | Модель | Переход к BOOT меню без захода в BIOS | Загрузиться единожды | Вход в BIOS/UEFI | Изменить приоритет загрузки |
|---|---|---|---|---|---|
| NEC | Общий | F5 | F2 |
Вход в BIOS — ноутбуки Packard Bell
| Производитель | Модель | Переход к BOOT меню без захода в BIOS | Загрузиться единожды | Вход в BIOS/UEFI | Изменить приоритет загрузки |
|---|---|---|---|---|---|
| Packard Bell | Общий | F8 | F1, Del |
Вход в BIOS — ноутбуки Samsung
| Производитель | Модель | Переход к BOOT меню без захода в BIOS | Загрузиться единожды | Вход в BIOS/UEFI | Изменить приоритет загрузки |
|---|---|---|---|---|---|
| Samsung | Общий | F12, Esc | F2, F10 | ||
| Samsung | NC10 | Esc | F2 | Вкладка «Boot» -> выбрать «Boot Device Priority», нажать клавишу enter, далее использовать стрелки вверх и вниз для подсветки нужного пункта, клавиши F6/F5 для изменения приоритета загрузки |
|
| Samsung | np300e5c, np300e5e, np350v5c, np355v5c, np365e5c, np550p5c | Esc | F2 | Вкладка «Boot» -> выбрать «Boot Device Priority», нажать клавишу enter, далее использовать стрелки вверх и вниз для подсветки нужного пункта, клавиши F6/F5 для изменения приоритета загрузки |
|
| Samsung | Series 5 Ultra, Series 7 Chronos, Series 9 Ultrabook | Esc | Обратите внимание, что сначала необходимо отключить быструю загрузку (fast boot option) в BIOS/UEFI для загрузки с USB диска. |
F2 | Вкладка «Boot» -> выбрать «Boot Device Priority», нажать клавишу enter, далее использовать стрелки вверх и вниз для подсветки нужного пункта, клавиши F6/F5 для изменения приоритета загрузки |
| Samsung | Ativ Book 2, 8, 9 | F2 | Обратите внимание, что сначала необходимо отключить быструю загрузку (fast boot option) в BIOS/UEFI для загрузки с USB диска. |
F10 | Вкладка «Boot» -> выбрать «Boot Device Priority», нажать клавишу enter, далее использовать стрелки вверх и вниз для подсветки нужного пункта, клавиши F6/F5 для изменения приоритета загрузки |
Вход в BIOS — ноутбуки Sharp
| Производитель | Модель | Переход к BOOT меню без захода в BIOS | Загрузиться единожды | Вход в BIOS/UEFI | Изменить приоритет загрузки |
|---|---|---|---|---|---|
| Sharp | Общий | F2 |
Вход в BIOS — ноутбуки Sony
| Производитель | Модель | Переход к BOOT меню без захода в BIOS | Загрузиться единожды | Вход в BIOS/UEFI | Изменить приоритет загрузки |
|---|---|---|---|---|---|
| Sony | VAIO Duo, Pro, Flip, Tap, Fit | клавиша assist | assist button | ||
| Sony | VAIO, PCG, VGN | F11 | F1, F2, F3 | ||
| Sony | VGN | Esc, F10 | F2 | Вкладка «Boot» -> включить «External Device Boot» |
Вход в BIOS — ноутбуки Toshiba
| Производитель | Модель | Переход к BOOT меню без захода в BIOS | Загрузиться единожды | Вход в BIOS/UEFI | Изменить приоритет загрузки |
|---|---|---|---|---|---|
| Toshiba | Kira, Kirabook 13, Ultrabook | F12 | F2 | ||
| Toshiba | Qosmio g30, g35, g40, g50 | F12 | F2 | ||
| Toshiba | Qosmio x70, x75, x500, x505, x870, x875, x880 | F12 | F2 | ||
| Toshiba | Protege, Satellite, Tecra | F12 | F1, Esc | ||
| Toshiba | Equium | F12 | F12 |
Если у вас остались какие-либо вопросы, то вы можете задать их ветке комментариев (ветка форума) к этой статье. Если
же нет, то смело переходите к следующему этапу: установке Windows 7.
Содержание:
- BIOS: назначение и возможности
- Настройка BIOS и UEFI для установки Windows 7
BIOS: назначение и возможности

Основная часть кода BIOS неизменяема и поэтому скрыта от пользователя, но некоторые настройки можно устанавливать по своему выбору. А именно:
- формировать порядок опроса загрузочных устройств;
- задействовать или отключать встроенное в материнскую плату оборудование;
- управлять рабочими параметрами «железа»;
- настраивать время и дату;
- разрешать или запрещать выполнение некоторых тестов (для ускорения загрузки) и кое-что еще.
Всё это делается при помощи утилиты BIOS Setup, которую можно запустить перед стартом Windows 7, нажав определенную клавишу.
Иногда пользователи спрашивают, связаны ли между собой настройки BIOS и операционной системы, в конкретном случае, Windows 7? Да, БИОС может хранить внутри себя сведения о лицензировании ОС. Такая возможность появилась еще до выхода семерки и создана она была для защиты от распространения пиратских копий.
Крупные производители компьютерной техники часто продают продукцию с предустановленной операционной системой. В этом случае чать лицензионной информации вносится в SLIC-таблицу BIOS, куда у пользователя доступа нет. Это создает некую привязку Windows 7 к железу ПК и ограничивает возможности пиратской «активации».
Сегодня традиционный и весьма устаревший BIOS сменяет новый интерфейс — UEFI.
Он обладает следующими характеристиками и возможностями:
- поддерживает жесткие диски объемом более 2,2 ТиБ;
- имеет систему защиты от вредоносных программ, которые проявляют активность на раннем этапе загрузки;
- имеет встроенный эмулятор BIOS для совместимости со старыми платформами.
- имеет удобную графическую оболочку (на стационарных платах) с поддержкой многих языков, в том числе русского;
- поддерживает управление с помощью мыши, выход в Интернет без загрузки Windows 7, а также запуск ряда системных утилит для настройки и диагностики оборудования.
Настройка BIOS и UEFI для установки Windows 7
Устанавливаем приоритет загрузки в БИОС
Чтобы войти в настройки утилиты Setup, после включения компьютера необходимо зажать или несколько раз быстро нажать клавишу входа. Если вы не знаете, какую именно — она обозначена на заставке материнской платы.
Чаще всего это Delete, F1, F2, F4, F12, но иногда и другие.
После входа в настройки Setup, необходимо попасть на вкладку «Boot», перемещаясь с помощью стрелок «вправо-влево»
или «вверх-вниз». В Award БИОС нужно щелкнуть в главном меню строчку «Advanced BIOS Features», а следом — «Boot Secqense».
Теперь наша задача — назначить загрузочное устройство, которое будет опрашиваться первым. Если вы устанавливаете Windows 7 с CD или DVD-диска, выберите оптический привод. Если с флешки — выберите Removable Devices или USB-HDD. Нажатием «+» переместите устройство наверх списка.
Для сохранения настройки и выхода из Setup щелкните F10. Также не забудьте, что после установки Виндовс приоритет загрузки с флешки или DVD лучше переключить на жесткий диск. Иначе запуск системы будет более долгим.
Настройки UEFI для установки Windows 7
Для инсталляции Windows 7 х64 на жесткий диск с разметкой GPT достаточно, чтобы дистрибутив был записан на DVD или флешку, отформатированную в FAT32. Для начала установки нужно просто выбрать загрузочный носитель и запустить его.
Рассмотрим порядок действий на примере UEFI от Asus.
- Загрузим UEFI и откроем расширенное меню. Для этого щелкнем кнопку «Выход/Дополнительный» в верхнем правом углу окна.
- Выберем из предложенных вариантов «Дополнительный режим».
- Откроем вкладку «Загрузка» и, используя прокрутку, спустимся в самый низ. В разделе «Изменение загрузки» щелкнем носитель дистрибутива Windows 7. В нашем примере это флешка.
После клика по этому пункту загрузка с установочного носителя начнется немедленно.
Порядок действий при установке Windows 7 любой разрядности на диск с разметкой MBR будет несколько иным.
Инсталляция системы, которую UEFI не поддерживает, требует включения эмуляции BIOS и отключения «Безопасной загрузки» (Secure Boot).
- Откройте меню «Загрузка» и щелкните по пункту «CSM» — это и есть эмулятор BIOS. В настройках UEFI других производителей опция может называться «Legasy».
- В следующем окне щелкните «Запуск CSM» и в открывшемся окошке отметьте «Включено». Кликните по кнопке с изогнутой стрелкой для возврата в предыдущее окно.
- Теперь щелкните пункт «Безопасная загрузка».
- В меню безопасной загрузки нажмите «Тип ОС». В маленьком окошке, которое открывается кликом по этому пункту, выберите «Другие ОС». После этого вернитесь в предыдущее окно.
В основном меню вкладки «Загрузка» выберите установочный носитель с Windows и щелкните по нему. Запуск установщика произойдет сразу же.
Иногда при инсталляции Windows на компьютер с UEFI случается, что программа-установщик не находит на жестком диске подходящего по объему раздела, куда она могла бы перенести файлы системы. Несмотря на то, что такой раздел создан и места на нем достаточно — диск может быть даже полностью чистым. Опция форматирования в этом случае также не активна.
Оказывается, проблема решается легко: в настройках меню «Загрузка» должен быть назначен приоритет загрузки с жесткого диска. Просто некоторые пользователи «по старинке» первым загрузочным устройством устанавливают флешку или DVD. В этом еще одно отличие UEFI от BIOS.
После установки Windows 7 х86 или любой разрядности, но на жесткий диск, размеченный по стандарту MBR, важно, чтобы настройки UEFI оставались такими же, какими вы их установили. Если сбросить их в умолчания — отключить эмуляцию БИОС и включить Secure Boot, система перестанет запускаться.
Чтобы избежать неожиданностей, после инсталляции системы еще раз войдите в UEFI, удостоверьтесь, что все параметры настроены как нужно, нажмите кнопку «Выход» и щелкните пункт «Сохранить изменения и выполнить сброс».
После этого проблем с загрузкой Windows 7 обычно не бывает.
Многие владельцы компьютеров считают, что процедура настройки БИОС, которая обязательно требуется для установки Windows 7, является одной из самых непонятных и трудных стадий при инсталляции ОС.
Проблемы у пользователей возникают в основном по причине того, что компьютеры оснащаются разными модификациями BIOS. Также, в зависимости от производителя и модели ПК, отличаются и клавиши, с помощью которых производится открытие меню этой программы.
Ниже детально описана инструкция, как настроить эту важную для компьютера систему ввода-вывода для последующей инсталляции «Семерки».
Содержание
- Что такое BIOS и зачем он нужен?
- Настройка БИОС для инсталляции «Виндовс 7»
- Настройка UEFI для инсталляции «Виндовс 7»
Что такое BIOS и зачем он нужен?
Под БИОС подразумевается целый перечень специальных микроприложений, являющихся главной системой в компьютере для ввода-вывода. Они внедрены во флеш-память, находящуюся на материнке ПК, и служат для первоначальной идентификации аппаратных составляющих компьютера.
Далее БИОС отдает контроль над ним в руки «Виндовс 7». Подавляющее большинство настроек этой программы недоступны владельцу ПК, и лишь пять основных параметров можно корректировать на усмотрение пользователя:
- Устанавливать допуск для осуществления определенных процедур тестирования и т. п. (обычно люди пользуются этой функцией с целью увеличения скорости запуска компьютера);
- Указывать последовательность запроса оборудования, с которого запускается операционная система;
- Выставить число и время;
- Регулировка некоторых параметров оборудования (аппаратных комплектующих компьютера);
- Активировать и отключать устройства на материнке ПК.
Перед установкой Windows 7 обязательно необходимо грамотно настроить 2-й параметр из вышеуказанного перечня.
Для этого во время запуска требуется кликать по одной из клавиш на клавиатуре компьютера (с целью точного выяснения нужной кнопки рекомендуется ознакомиться с документацией к ПК, поскольку каждый производитель устанавливает разные активные клавиши, с помощью которых производится открытие главного меню БИОСа).
В случае правильного выполнения процедуры входа в BIOS на мониторе отобразится перечень такого типа:


Об этом позаботились производители, которые стремятся максимально обезопасить свое оборудование от инсталляции в него неофициальных версий операционных систем. При этом лицензионная информация записывается в SLIC-таблицу, а к ней полностью отсутствует доступ даже у самого владельца ПК.
Новейшие модели компьютеров все больше оснащаются вместо БИОС новой программой «UEFI», которая отличается следующими функциями:
- В ней можно работать мышью, осуществлять связь с глобальной сетью, не запуская «Виндовс 7», пользоваться широким перечнем приложений для тестирования и настройки аппаратных комплектующих ПК;
- Успешно работает с винчестерами, у которых количество памяти превышает 2 ТБ;
- Интерфейс программы интуитивно понятный и, главное, есть русифицированные версии;
- Поддерживает работу устаревших ОС благодаря эмулятору БИОС;
- Оснащена системой безопасности от вирусов, внедряющихся в ОС на начальных стадиях запуска компьютера.
Настройка БИОС для инсталляции «Виндовс 7»
После нажатия на кнопку включения ПК, сразу, как только активируется монитор, необходимо многократно кликать по предназначенной для открытия программы кнопке. Часто производители устанавливают для этих целей клавишу «Del».
В основном она срабатывает в стационарных компьютерах, но в любом случае рекомендуется предварительно свериться с сопроводительной документацией оборудования. Либо используется одна из функциональных клавиш, например, F2 (она часто устанавливается для мобильных компьютеров: лэптопов, нетбуков).
Загрузившись в БИОС, необходимо выполнить такие последовательные шаги:
- Войти в закладку «Boot» (требуется использовать кнопки со стрелками);
- Нажать «Advanced BIOS Features»;
- Далее щелкнуть «Boot Secqense»;
- Затем указать, с какого оборудования производить загрузку, например, в случае наличия загрузочного диска с дистрибутивом «Виндовс 7» следует посредством клавиши «плюс» в первую позицию выставить строчку с «CD»;
- После этого требуется выйти из программы, но так, чтобы введенные корректировки были сохранены. Обычно для этого надо кликнуть «F10» (кнопки с их описаниями функций изображены на главной закладке меню БИОСа);
Примечание: завершив инсталляцию Windows 7, рекомендуется снова повторить и исполнить все пункты вышеописанной инструкции, но вместо внешнего носителя уже надо будет на первую строку поместить жесткий диск компьютера.
Это следует сделать для того, чтобы ПК загружался быстрее, без лишних обращений к внешним устройствам в поисках загрузочного носителя с системой.
Настройка UEFI для инсталляции «Виндовс 7»
В отличие от предыдущей процедуры, в современном интерфейсе нужно лишь указать загрузочный диск или флешку и запустить загрузку с него.
Необходимо произвести всего несколько следующих шагов:
- Войти в программу и кликнуть «Выход/Дополнительный» (Exit/Advanced Mode);
- Далее щелкнуть «Дополнительный режим»;
- Перейти в закладку «Загрузка»;
- В графе «Изменение загрузки» кликнуть внешний носитель с ОС (в некоторых современных модификациях программы можно просто захватив мышью требуемый значок установить его в 1-ю позицию);
- Все, теперь интерфейс настроен, и можно кликнуть «Exit»;
- При этом сразу произойдет запуск ПК с указанного диска или флешки;
- Готово. Далее идет стандартный процесс инсталляции «Виндовс 7».
Хотите установить Windows 7 на компьютер или ноутбук, но не знаете как? Это не так сложно, как кажется. Хотя первый раз, конечно, будет трудно. Но, разобравшись один раз, Вы станете настоящим «IT-мастером» и сможете самостоятельно устанавливать Windows 7 на любой компьютер или ноутбук. Ниже приведём инструкцию по пошаговой установки Виндовс 7 для неопытных новичков.
Перед тем как устанавливать Виндовс 7, распечатайте эту страницу. Это существенно облегчит Вам задачу. Ведь во время установки Windows 7 доступа к интернету не будет. Исключение составляют лишь случаи, когда у Вас есть второй ПК, ноутбук или смартфон, с которого Вы сможете при необходимости снова зайти на сайт и посмотреть, что делать дальше.
Содержание
- Когда выполняется установка ОС Windows 7?
- Подготовка к установке ОС Виндовс 7
- Настройка BIOS для установки Windows 7
- Пошаговая инструкция по установке ОС Windows 7
- Как разбить диск при первой установке?
- Как отформатировать диск?
- Продолжение установки Windows 7
- Что делать после установки Windows 7?
Когда выполняется установка ОС Windows 7?
- Вы купили новый ноутбук или компьютер. Здесь все понятно. В большинстве случаев на ноутбуках или ПК либо вообще нет никакой операционной системы, либо стоит не та, которая Вам нужна (например, древняя MS-DOS).
- Не понравилась Windows 10 или 8, и Вы хотите установить старую добрую «семерку».
- Произошел сбой в работе, словили вирус или рекламный баннер-вымогатель, компьютер или ноутбук не включается и т.д.
Читайте также: Как убрать баннер «Windows заблокирован»?
Остановимся немного на последнем пункте. Если в работе компьютера или ноутбука появились проблемы, не спешите переустанавливать Windows. Во-первых, переустановка операционной системы выполняется в самую последнюю очередь, когда другие способы не помогли.
Во-вторых, помните, что после установки Windows стираются все данные, как минимум, на локальном диске С. А это все Ваши программы: браузеры, видеоплееры. И придется все устанавливать по новой.
В-третьих, никаких гарантий, что переустановка Виндовс поможет решить проблему. Но файлы на локальном диске С в любом случае будут удалены безвозвратно.
Поэтому для начала попробуйте поискать другие способы решения восстановить работу ПК или ноутбука. Например, Вам могут помочь следующие статьи:
- Что делать, если гаснет монитор?
- Как исправить синий экран смерти?
- Как восстановить систему Windows 7?
- Восстановление Windows 7 без точки восстановления.
Также всегда можно поискать другие статьи на этом блоге или через Google/Яндекс.
Подготовка к установке ОС Виндовс 7
Первое, что нужно сделать, прежде чем устанавливать Windows 7 на ноутбук – скопировать всю важную информацию. Как минимум с локального диска С. Ведь после форматирования все данные на нем будут стерты.
Если Вы купили новый компьютер или ноутбук, то этот шаг можно пропустить. Во всех остальных случаях это обязательное условие!
Поэтому сохраните все файлы, документы, картинки, аудиотреки и видео с рабочего стола и из папки «Мои документы». Также рекомендуется заглянуть на локальный диск С – на него довольно часто тоже записывают важную информацию. Куда сохранять? На диск или флешку. Еще один вариант – залить файлы на онлайн-сервисы (Яндекс.Диск, Google Drive и т.д.).
Кстати, иногда можно скопировать некоторые программы вместе с настройками. Например, закладки и пароли из браузера, которым вы пользовались.
Второй момент, который нужно сделать: определить, какая разрядность Windows 7 Вам нужна – x86 или x64. Здесь все очень просто. Если у Вас на ноутбуке или компьютере установлено 4 Гб оперативной памяти (и больше), тогда надо установить Windows 7 x64, а если меньше – тогда x86.
Почему так? Дело в том, что версия x86 не видит 4 Гб оперативной памяти. Максимум, что она показывает – это 3,25 Гб.
Как узнать количество оперативной памяти? Если у Вас новый компьютер – посмотрите в документации. А если ноутбук – то характеристики указаны на его корпусе (или на коробке).
Если у Вас уже установлен Windows, тогда количество оперативной памяти можно посмотреть следующим образом:
- Нажимаете на значке «Компьютер» правой кнопкой мыши.
- Выбираете пункт «Свойства».
- Смотрите строчку «Установленная память (ОЗУ)».
Третий момент, который надо выполнить перед установкой – записать цифровую копию Windows 7 на диск или флешку.
Если у Вас уже есть загрузочный диск (купили или выдали в магазине вместе с ПК), тогда пропускаете этот шаг.
Записать DVD-диск несложно. Ведь Вы же наверняка уже записывали фильмы, музыку, игры? Сделать это можно через Nero, Alcohol 120% и другие программы.
А что касается USB-флешки, то тут есть некоторые трудности. Поэтому в данном случае рекомендую прочитать – Создание загрузочной флешки в UltraISO.
Где взять образ или установочный диск Windows 7? Можно купить в магазине или через интернет.
И последнее, что надо сделать, перед тем как устанавливать Windows 7 – подготовить драйвера для ноутбука или ПК. В комплекте с компьютером обычно идут диски с драйверами. Если они у Вас есть – тогда можете пропустить этот пункт.
Владельцам ноутбуков диски не выдают, поэтому нужно установить драйвера с официального сайта производителя (ищете по названию своей модели).
Если пропустите этот шаг, то можете остаться без интернета. Ведь для него нужно установить драйвер. Также могут не работать USB-разъемы. То есть, мышка. И в итоге придется идти к другу или знакомым и загружать драйвера у них.
На этом подготовительный процесс завершен. Еще раз проверяете, что сохранили все важные данные, после чего подключаете USB-флешку или вставляете DVD-диск с установочным образом Виндовс 7 и перезагружаете ноутбук / компьютер.
Настройка BIOS для установки Windows 7
Пожалуй, настройка БИОСа – самый сложный этап для большинства пользователей. Особенно для новичков.
Кроме того, сложность здесь заключается в том, что на разных ПК и ноутбуках версии BIOS могут отличаться. И кнопки для входа в BIOS тоже. В результате некоторые пользователи даже не могут зайти в БИОС. Поэтому, чтобы с этим не было проблем, рассмотрим подробно, что и как нужно делать.
Итак, когда Вы все подготовили, перезагружаете компьютер, и сразу при включении экрана многократно нажимаете кнопку Del (для ПК) или F2 (для ноутбуков). Если все сделали правильно, то увидите экран BIOS. Примерно вот такой:
Или такой:
Как уже упоминалось выше, кнопка для входа в BIOS может быть другой. Поэтому, если не знаете, как его включить, обязательно прочитайте эту статью – Как зайти через БИОС?
Зашли в BIOS? Далее переходите на вкладку «Boot» и нажимаете на пункт «Boot Device Priority» (в зависимости от версии БИОСа эти пункты могут называться по-другому, но слово «boot» будет всегда).
Здесь отображены 4 устройства – First Boot Device (первое), Second (второе) и т.д. По умолчанию первым стоит жесткий диск (Hard Disk или HDD). А Вам нужно на первую строчку поставить CD-ROM (диск) или USB-HDD (флешку) – в зависимости от того, с какого устройства будет выполняться установка семёрки.
Как это сделать? На ПК обычно нужно выделить первый пункт, нажать Enter и выбрать из выпадающего списка нужный вариант.
На ноутбуках приоритет загрузки устройств меняется с помощью стрелочек или кнопок F5-F6. Клавиши управления обычно указаны справа или в самом низу экрана BIOS.
Когда выберете в первом пункте First Boot Device нужное устройство (CD-ROM или USB-HDD), обязательно сохраняете настройки, после чего выходите из БИОС. Какой кнопкой сохранить? Это тоже написано в нижней части экрана (чаще всего F10).
Если у Вас BIOS UEFI (новая версия), тогда просто перетаскиваете мышкой нужный значок (дисковода или флешки) на первое место и нажимаете «Exit» в верхнем правом углу.
После этого ноутбук или компьютер перезагрузится и начнется установка ОС Windows 7.
Если все это для Вас слишком сложно, есть другой вариант настроить загрузку с диска или флешки, не заходя в BIOS. Для этого можно вызвать Boot Menu. Но этот способ работает только на новых ПК и ноутбуках.
Пошаговая инструкция по установке ОС Windows 7
Сразу после перезагрузки Вы увидите черный экран с одной-единственной строчкой.
Здесь нужно нажать любую кнопку – например, Пробел.
Если эта надпись не появилась, значит, Вы не сохранили настройки BIOS. Проверьте их еще раз. Если там все нормально, тогда либо Вы не правильно записали загрузочную флешку, либо диск поврежден, и компьютер/ноутбук его не видит (возможно, не работает дисковод).
Подробнее о том, как это исправить, читайте здесь: BIOS не видит загрузочную флешку.
После нажатия кнопки, Вы увидите черный экран с надписью «Windows загружает файлы…».
Ждете, пока система все скопирует. После этого на экране отобразится новое окно. Выбираете русский язык и нажимаете «Дальше».
В новом окне нажимаете кнопку «Установить».
Если на диске или флешке записано несколько версий Windows 7 – Вам нужно выбрать подходящую. С разрядностью x86 и x64 мы уже разобрались, поэтому тут определитесь сами. Что касается версии, то лучше выбирать «Максимальная». Хотя разницы между ней, «Домашняя», «Начальная» и «Профессиональная» почти никакой нет, поэтому это не столь важно. Выбираете нужный пункт и нажимаете «Дальше».
Соглашаетесь с условиями лицензии (ставите птичку) и переходите далее.
Выбираете полную установку.
Откроется окно с выбором раздела для установки Windows 7. А вот здесь стоит остановиться подробнее.
Как разбить диск при первой установке?
Если установка выполняется на новый компьютер или ноутбук (т.е. первый раз), то Вы увидите всего одну строчку – «Незанятое место на диске».
И в данном случае нужно разбить жесткий диск на 2 раздела – локальный диск С и D (можно больше, но это не обязательно). Для этого выделяете данную строчку, нажимаете кнопку «Создать», указываете размер диска (в мегабайтах) и щелкаете кнопку «Применить».
Для локального диска C рекомендуется выделить 50-100 Гб, остальное – на раздел D.
Не знаете, сколько будет 50 Гб в мегабайтах? Напишите число наугад – например, 50000. А дальше смотрите, какой объем покажет система для созданного раздела. Если получится мало, выделите его, нажмите кнопку «Удалить», и повторите попытку, указав число больше.
Для нормальной работы Виндовс 7 нужно создать специальный раздел объемом 100 Мб, где будут храниться загрузочные файлы. Поэтому, когда выскочит следующее окошко, просто нажмите «ОК».
Когда Вы укажете нужный объем для локального диска C и создадите его, то появится «Раздел 2». Это он и есть.
После этого снова выделяете строку «Незанятое место», нажимаете «Создать», а затем кнопку «Применить». После этого появится локальный диск D («Раздел 3»).
Если Вы забудете это сделать, то после установки Windows 7 будет только один локальный диск С. А раздел D «испарится» в воздухе. Придется снова переустанавливать Виндовс. Поэтому, прежде чем переходить дальше, убедитесь, что пункта «Незанятое место» больше нет.
Чтобы установить Windows на локальный диск C, выделяете «Раздел 2» и нажимаете «Дальше».
Как отформатировать диск?
Если же Вы переустанавливаете Windows 7, тогда на экране отобразится такое окно:
В данном случае нужно выделить «Раздел 2» и нажать кнопку «Форматировать». Это удалит все данные на нем. Когда процесс форматирования будет завершен, снова выделяете этот раздел и нажимаете «Дальше».
Кстати, если хотите по-другому распределить объем между локальным диском C и D, можете удалить их и создать заново, указав другой размер. Как это сделать – написано в предыдущем пункте. Но помните: в таком случае информация удалится и на локальном диске D тоже! В итоге ПК или ноутбук будет чист, как будто Вы его только что купили. Поэтому выполняйте эту процедуру, только если сохранили все нужные файлы.
Продолжение установки Windows 7
Итак, Вы смогли разбить жесткий диск или отформатировать его перед установкой Виндовс 7 и нажали кнопку «Дальше». После этого начнет устанавливаться операционная система. Ждете, пока завершится копирование файлов.
После этого компьютер / ноутбук перезагрузится, и Вы снова увидите знакомое черное окно с единственной строчкой.
Ни в коем случае не нажимайте ничего на клавиатуре, иначе всё начнется сначала.
Далее просто ждете, пока программа делает свою работу.
После этого компьютер или ноутбук перезагрузится второй раз.
Что ж, основное уже позади, осталось только заполнить некоторые поля:
- Указываете имя пользователя и компьютера (если планируете играть в игры, то лучше писать латиницей).
- Пароль можно не ставить – в таком случае просто переходите дальше.
Введите пароль для входа (можно пропустить) - Если у вас цифровая копия, ключ активации тоже можно не указывать (обычно Windows 7 активируется автоматически при подключении интернета). Чтобы пропустить этот шаг, жмите «Дальше». А если покупали диск, тогда введите сюда код, который написан на наклейке.
- Здесь рекомендуется выбирать вариант «Отложить решение» (в дальнейшем можете изменить эти настройки).
- Выбираете свой часовой пояс, указываете время и нажимаете «Дальше».
- Если Windows автоматически найдет драйвера для интернета, тогда в новом окне выбираете пункт «Домашняя сеть».
- Ждете, пока выполнится настройка рабочего стола.
- Мои поздравления – Вы только что смогли сами установить ОС Windows 7 на свой ноутбук или компьютер.
Что делать после установки Windows 7?
В первую очередь перезагружаете ноутбук или компьютер, заходите в BIOS и меняете приоритет загрузки устройств назад. То есть, жесткий диск (Hard Disk или HDD) ставите на первое место, а CD-ROM или USB-HDD опускаете на второе или ниже.
Также после установки Windows 7 может не работать интернет и USB-разъемы. Это потому, что нет драйверов. Поэтому на следующем этапе устанавливаете их.
Именно для этого и нужно заранее подготовить все необходимые драйвера перед установкой Windows 7. Особенно на интернет. Ведь как Вы их загрузите, если нет доступа к сети?
В первую очередь рекомендуется поставить драйвера на материнскую плату. После их установки появится интернет и звук. А дальше через интернет можно найти все остальное – драйвера на видеокарту, любимый браузер и другие нужные программы. Подробнее об этом читайте здесь: Как настроить Windows 7 после переустановки?
И еще один нюанс – при включении компьютера или ноутбука у Вас может отображаться два Windows 7 (во время загрузки).
Первый – установили Вы, а второй – сохранился в скрытом разделе («зарезервировано системой»). Впрочем, лишнюю строчку можно удалить. Для этого выполняете следующее:
- Включаете компьютер или ноутбук и на рабочем столе нажимаете Win + R (или Пуск – Выполнить), а затем вводите в открывшемся окошке msconfig. Нажимаете Enter.
- Откроется еще одно окно, где нужно перейти на вкладку «Загрузка». Здесь будет как минимум 2 строчки Windows 7. Первая – текущая операционная система (ее не трогаете, Вы сейчас загружены с нее). А вторая лишняя. Выделяете ее, нажимаете кнопку «Удалить», а затем «Применить».
- После того система потребует перезагрузить компьютер или ноутбук. Выполняете.
Готово. После перезагрузки второй Windows 7 больше не будет, и меню выбора операционной системы Вы не увидите.
Если остались какие-то вопросы, задавайте их в комментариях.

Как зайти в BIOS или UEFI, изменить приоритет загрузочных устройств, режимы работы SATA контроллера (AHCI и IDE), загрузка с помощью Boot Menu для установки Windows.
В прошлой статье мы говорили о том как сделать загрузочный диск или флешку. А сейчас я расскажу вам как настроить BIOS компьютера для установки Windows с диска или флешки.
Содержание
Содержание
- 1. Что такое BIOS и UEFI
- 2. Как войти в BIOS Setup
- 3. Основы работы в Setup
- 3.1. Клавиши управления
- 3.2. Сохранение настроек
- 3.3. Отмена настроек
- 3.4. Восстановление настроек
- 4. Варианты загрузки
- 5. Настройка BIOS
- 5.1. Изменение приоритета загрузки
- 5.2. Режим работы SATA контроллера
- 6. Загрузка с помощью «Boot Menu»
- 7. Проблемы с загрузкой
- 8. Ссылки
1. Что такое BIOS и UEFI
Каждая материнская плата имеет специальную программу для загрузки компьютера и настройки параметров различных устройств. Эта программа прошита (запрограммирована) в специальную микросхему на материнской плате и поэтому называется прошивкой.
Раньше все материнские платы имели прошивку, называемую BIOS, которая имела простой графический интерфейс с белыми буквами на синем фоне и была ограничена в функционале. Например, в BIOS нельзя было использовать мышку, выбирать язык и отсутствовали какие либо графические элементы (картинки) в виду ограниченного объема микросхемы памяти BIOS. Также материнские платы с BIOS не поддерживали диски объемом более 2 Тб ввиду ограничений старой системы разметки дисков (MBR).
Сейчас многие материнские платы имеют новый тип прошивки, называемый UEFI, которая отличается улучшенным графическим интерфейсом с использованием красивого фона, рисованных кнопок, возможностью выбора языка (включая русский) и некоторыми улучшениями. Например, поддержкой нового типа разделов дисков (GPT), позволяющей использовать жесткие диски объемом более 2 Тб.
Какой тип прошивки имеет ваша материнская плата можно узнать в руководстве к ней, на сайте производителя материнской платы или ноутбука, а также визуально при входе в программу настройки Setup. Программа Setup также прошита в материнскую плату и используется для изменения настроек BIOS или UEFI.
2. Как войти в BIOS Setup
Для входа в программу Setup нужно сразу после включения компьютера зажать кнопку «Delete» на клавиатуре. На некоторых материнских платах и ноутбуках для этого используются клавиши «F2», «F10» или «Esc». Какую именно кнопку нажимать можно прочитать в сообщениях, появляющихся сразу после включения компьютера.
В текстовом виде
В графическом виде
Если вы не успеваете прочитать, то нажмите кнопку «Pause» на клавиатуре для приостановки загрузки. Продолжить загрузку можно нажатием любой клавиши. Если вы нажмете клавишу, предназначенную для входа в Setup, то сразу же попадете в программу настройки материнской платы.
Классический BIOS
Интерфейс UEFI
3. Основы работы в Setup
3.1. Клавиши управления
Программа Setup представляет из себя набор различных параметров, сгруппированных на отдельных вкладках, в зависимости от назначения. Справа или внизу будет описание клавиш, с помощью которых производятся все действия.
Для перехода между вкладками обычно используются стрелочки «вправо», «влево» на клавиатуре. Для перехода между строками внутри одной вкладки используются стрелочки «вниз», «вверх».
Для смены значений необходимо перейти с помощью стрелочек на требуемое поле, нажать клавишу «Enter», а затем с помощью стрелочек выбрать новое значение из выпадающего меню. Для этого также могут используются клавиши «+», «-» или «Page Up», «Page Down».
Для возврата на уровень вверх или к предыдущей странице нажимайте клавишу «Esc». Клавиша «Esc» на одной из главных вкладок будет означать выход из BIOS без сохранения настроек, который нужно будет подтвердить или отказаться от выхода.
В программе Setup с интерфейсом UEFI можно выполнять все действия с помощью мышки.
3.2. Сохранение настроек
Это очень важный момент. После совершения всех необходимых настроек перейдите на вкладку «Exit», выберете стрелочками пункт «Exit and Save Changes» («Выйти и Сохранить Изменения», порядок слов может быть разным), нажмите «Enter» и подтвердите сохранение настроек выбрав стрелочками «OK» или «Yes» и снова «Enter».
Сохранить настройки можно гораздо проще и быстрее нажав клавишу «F10» на клавиатуре и подтвердив свое решение. Эта клавиша работает во многих версиях BIOS, UEFI и часто указывается в подсказках (внизу или справа).
3.3. Отмена настроек
Если вы случайно что-то изменили или не уверены в правильности сделанных настроек, то прейдите на вкладку «Exit» и выберите «Exit and Discard Changes» («Выйти и Отменить Изменения») или нажимайте клавишу «Esc» до появления сообщения о выходе без изменения настроек и подтвердите действие («OK» или «Yes»).
3.4. Восстановление настроек
Для восстановления всех настроек в оптимальные значения по умолчанию прейдите на вкладку «Exit» и выберите «Load Setup Default» («Загрузить Настройки По умолчанию»). После этого можно сразу изменить другие настройки или просто выйти из BIOS с сохранением параметров («Exit and Save Changes» или «F10»).
4. Варианты загрузки
Вставьте загрузочный диск или флешку в компьютер, на который вы планируете устанавливать Windows. Теперь для того, чтобы начать установку Windows, нужно настроить BIOS (или UEFI) с помощью программы Setup на загрузку с диска или флешки. Также для этого можно использовать специальное загрузочное меню материнской платы (Boot Menu). Последний вариант проще и удобнее, но мы рассмотрим оба способа.
5. Настройка BIOS
5.1. Изменение приоритета загрузки
Перейдите на вкладку «Boot» или «Загрузка».
Установите ваш DVD-привод или флешку первым в порядке загрузочных устройств.
Если вы будете устанавливать Windows с диска, то первым пунктом выбирайте устройство типа «ATAPI CD-ROM», название с указанием производителя или модели привода. Например, «CDROM:PM-HL-DT-STDVD-RAM GH22NP» (это DVD-привод «LG»).
Если планируете устанавливать Windows с флешки, то первым выбирайте что-то типа «Removable Dev.» или название флешки с указанием производителя. Например, «USB: Patriot Memory» (это флешка «PATRIOT»).
Вторым должен стоять жесткий диск, который обозначается как «Hard Drive», «HDD» или интерфейс к которому он подключен, производитель и модель диска. Например, «SATA:3M-SAMSUNG HD502HJ» (это жесткий диск «Samsung» на 500 Гб с интерфейсом SATA).
Обратите внимание на то, что в разделе «Boot» могут быть и другие пункты, отвечающие за приоритет загрузки, типа «Hard Disk Drives» или «Removable Device Priority».
В них также нужно проверить, чтобы DVD-привод или флешка стояли на первом месте.
Если у вас два жестких диска, то выше должен стоять тот, на который вы устанавливаете систему. Но в таком случае я рекомендую один из дисков отключить, чтобы избежать путаницы и возможных ошибок в установке системы. Его можно будет подключить после установки.
В программе Setup с интерфейсом UEFI все делается аналогично. Ищите раздел «Boot» или «Загрузка», находите там ваш DVD-привод или флешку и поднимаете их в самый верх приоритета загрузки. Плюс для этого можно использовать мышку, что проще и удобнее.
Не забудьте сохранить настройки на вкладке «Exit», выбрав пункт «Exit and Save Changes» или нажав «F10».
5.2. Режим работы SATA контроллера
Это в принципе не так важно, но многих интересует этот вопрос, поэтому я решил его немного прояснить. SATA диски могут работать в режиме совместимости с более старыми IDE дисками и в более современном режиме AHCI. AHCI дает небольшой прирост производительности жесткого диска при множественном одновременном обращении к нему. Такой режим работы диска возникает в основном на серверах и для обычного домашнего компьютера практически бесполезен.
При настройке BIOS есть возможность выбрать режим работы SATA контроллера.
Эти настройки могут находиться в разных местах и несколько отличаться в названиях, но принцип везде один. Вам предлагается режим совместимости с IDE или новый режим AHCI.
В целом, режим совместимости с IDE рекомендуется использовать для Windows XP, так как изначально она не имеет SATA-драйверов и просто не увидит жесткий диск, что не позволит установить Windows. Драйвера можно встроить в установочный дистрибутив Windows, но смысла это не имеет, так как на скорость работы не повлияет, а проблем может добавить.
Для Windows 7 и старше рекомендуется использовать режим AHCI, так как в современных операционных системах есть необходимые драйвера. Также многие специалисты настоятельно рекомендуют включать AHCI для быстрых SSD-дисков.
6. Загрузка с помощью «Boot Menu»
Есть более простой и удобный способ загрузки с DVD-диска или флешки как для BIOS, так и для UEFI – загрузка с помощью «Boot Menu» («Меню Загрузки»).
Для вызова меню загрузки могут использоваться клавиши «F8», «F10», «F11», «F12» или «Esc». Их часто можно увидеть в подсказках на начальном экране загрузки компьютера. Еще эту информацию можно узнать из инструкции, на сайте производителя материнской платы или ноутбука, поиском в интернете или методом тыка.
Сразу после включения компьютера зажмите и удерживайте клавишу вызова «Boot Menu» до появления меню выбора загрузочного устройства.
С помощью стрелочек «вниз» и «вверх» перейдите на DVD-привод или флешку и нажмите «Enter».
Плюсы такого способа очевидны – не нужно копаться в BIOS, не нужно потом возвращать настройки BIOS обратно (хотя это не всегда обязательно) и достаточно вызвать это меню всего один раз, так как после начала установки Windows это уже не потребуется. Кроме того, использование «Boot Menu» не изменяет настройки BIOS или UEFI.
7. Проблемы с загрузкой
Друзья, в связи с тем, что у многих возникали проблемы с загрузкой при установке Windows и некоторые писали об этом в комментариях, я решил сделать отдельный раздел, где собрал известные мне способы решения этих проблем.
Выполняйте рекомендации по очереди, а не все сразу, чтобы определить в чем именно была проблема.
- Если загрузка компьютера останавливается в самом начале и просит нажать F1, после чего входит в BIOS, то у вас скорее всего либо села батарейка на материнке (может сбиваться время), проблемы с процессорным кулером (вышел из строя, ни туда подключили) или жестким диском (ошибки в SMART).
- Если при включение ПК появляется сообщение «Reboot and Select proper Boot device or Insert Boot Media in selected Boot device and press a key» это значит, что загрузочная область на диске или флешке не найдена или повреждена. Попробуйте загрузиться с установочного диска или флешки с помощью Boot Menu (раздел 6 статьи), если не поможет сделайте загрузочный носитель заново с помощью утилиты «Windows USB/DVD Download Tool».
- Если после перезагрузки компьютера установка Windows начитается сначала, то выньте загрузочный диск или флешку и перезагрузите компьютер, установка должна будет продолжиться с жесткого диска.
- Отключите от компьютера все лишние USB-устройства (флешку, 3G-модем, смартфон, принтер). Оставить нужно только мышку, клавиатуру, DVD-диск или флешку, с которых вы производите установку Windows.
- Если у вас несколько жестких дисков, то отключите от материнской платы все диски, кроме того на который будет производиться установка Windows.
- Сбросьте настройки BIOS по умолчанию (описано в этой статье).
- Если установщик не видит диск или в конце появляется ошибка 0x0000007B измените в BIOS режим SATA контроллера с AHCI на IDE или обратно.
- Если при каждой загрузке компьютер или ноутбук сам входит в BIOS или открывает меню загрузки, то установите в BIOS опцию Boot Pop Menu в состояние Disable/Выключено (если есть).
- Отключите Fast Boot в разделе Advanced в BIOS, а в разделе Boot установите опцию Launch CSM в состояние Enable/Включено (если есть).
- В разделе Boot в BIOS измените режим загрузки с EFI (UEFI) на Legacy (если есть).
- Установите в BIOS опцию Secure Boot в состояние Disable/Выключено (если есть).
- Выберите в BIOS версию устанавливаемой Windows (если есть).
- Если у вас ноутбук, одна версия Windows устанавливается, а другая нет и вам не помогли советы по настройке BIOS, то обратитесь в поддержку или на форум производителя. Также может помочь обновление BIOS, после которого в нем могут появиться дополнительные опции (п.8-12).
- При возможности устанавливайте Windows с DVD-диска, так как с флешками бывает множество различных проблем.
- Делайте загрузочный диск или флешку из оригинального образа.
- Вставляйте флешку в разъем USB 2.0 на задней панели компьютера (материнской платы) или разъем USB 2.0 ноутбука. Загрузка с разъема USB 3.0 работает не всегда.
- Попробуйте воспользоваться Boot Menu, как описано в п.6 этой статьи. Этот способ проще, надежней чем настройка приоритета загрузки в BIOS и вы сможете определить видит ли компьютер вашу флешку.
- Нижнее подчеркивание на черном экране говорит о том, что компьютер зависает в момент обращения к флешке или к жесткому диску. Если без флешки загрузка идет дальше, то дело точно в ней.
- Если компьютер не видит флешку или не хочет с нее загружаться, используйте для установки DVD-диск или другую флешку.
- Если такой возможности нет, то измените тип флешки со «съемный носитель» на «жесткий диск» с помощью утилиты «BootIt Next Generation», отформатируйте ее утилитой «HP USB Disk Storage Format Tool» и сделайте заново загрузочной с помощью «Windows USB/DVD Download Tool». Все эти утилиты вы можете скачать ниже в разделе «Ссылки».
- Если проблема возникает уже после выбора раздела установки Windows, то воспользуйтесь советами по настройке BIOS (п.7-12). Удалите при установке старые разделы с диска или сделайте это с помощью загрузочного диска Acronis Disk Director.
- Если установщик сообщает, что не может установить Windows на диск, то попробуйте выполнить конвертацию MBR в GPT или обратно.
Напоминаю, что для выхода из BIOS с сохранением настроек используется клавиша F10.
8. Ссылки
По ссылкам ниже вы можете скачать все необходимые утилиты, для решения проблем с флешкой.
В следующих статьях мы рассмотрим как установить Windows 7, Windows 8.1 и Windows 10.

















































































