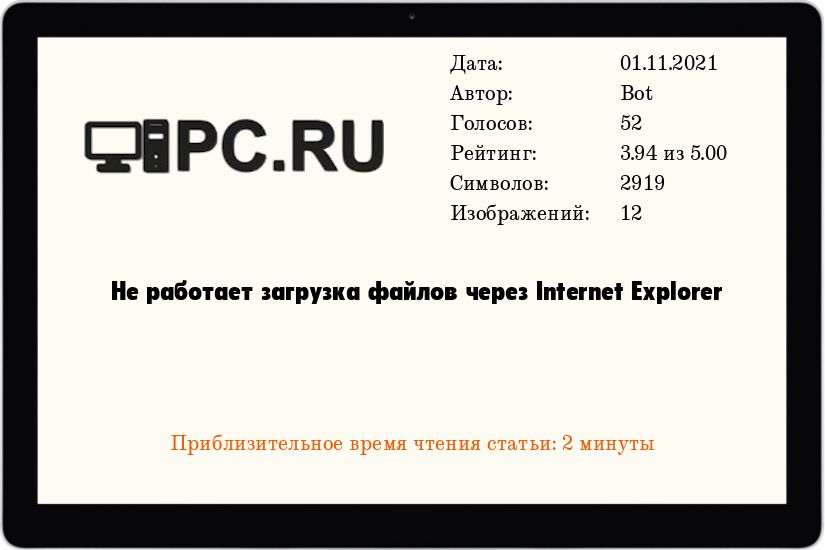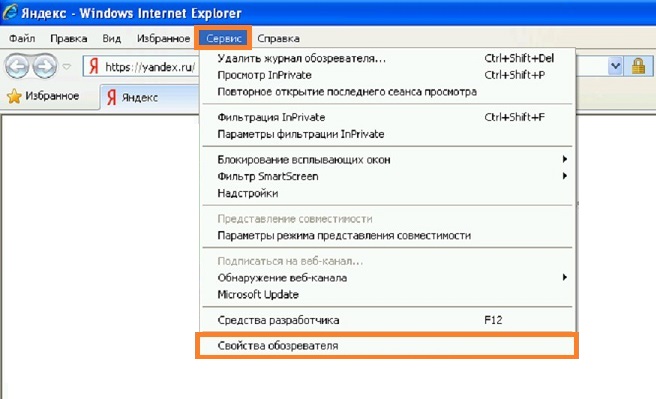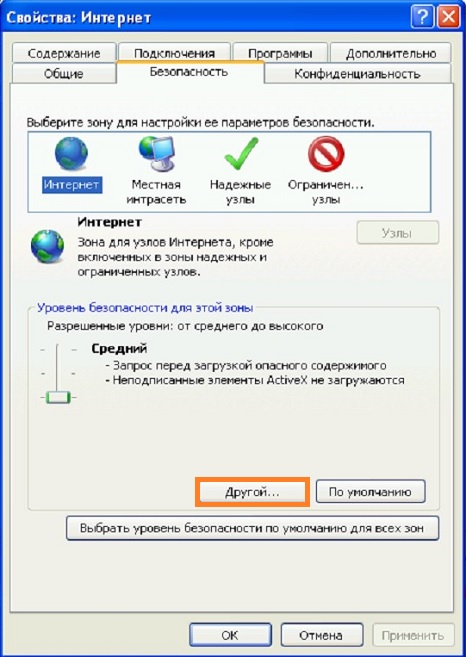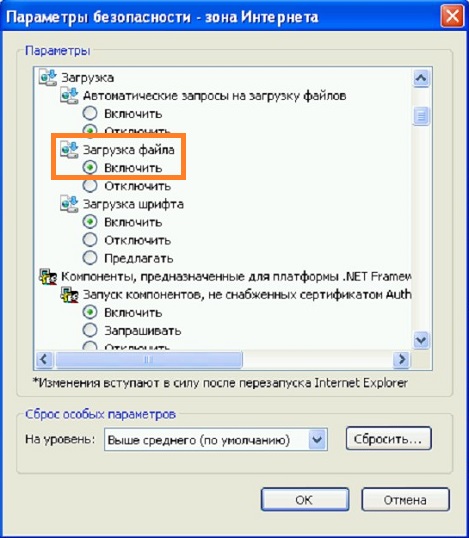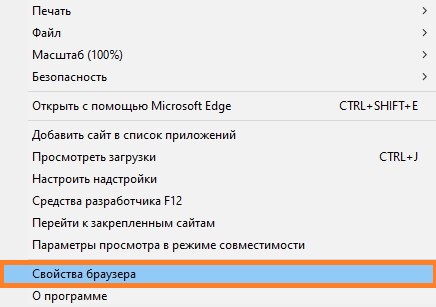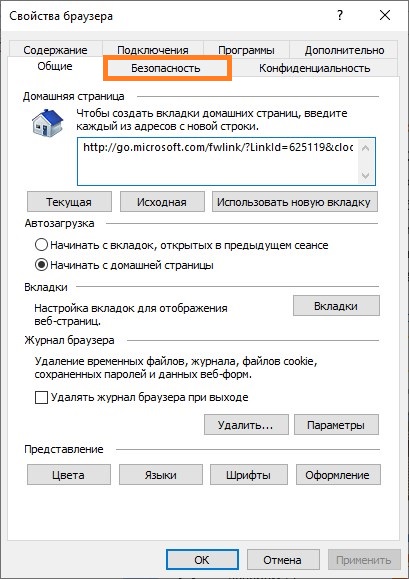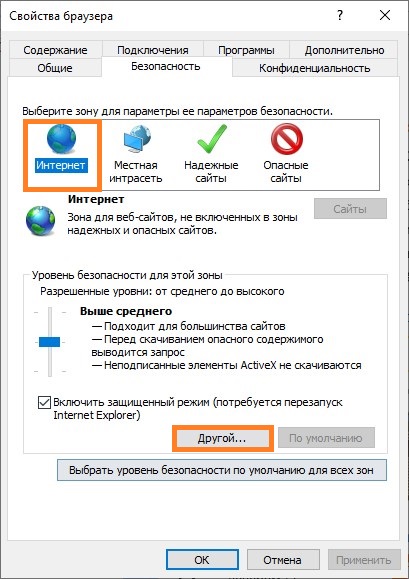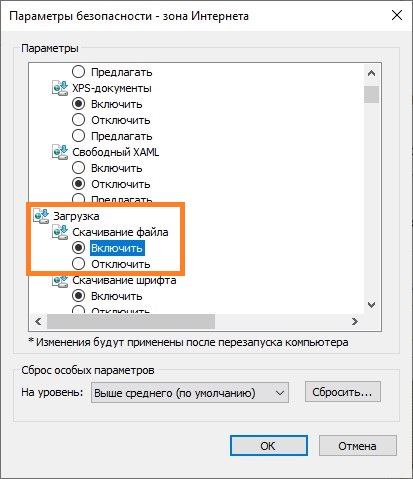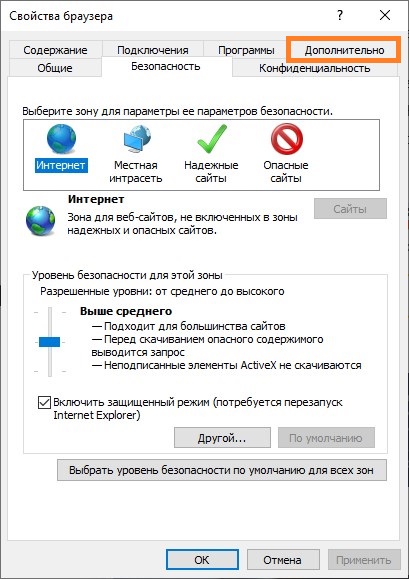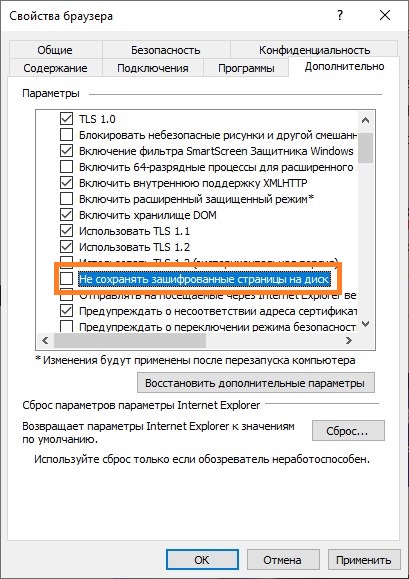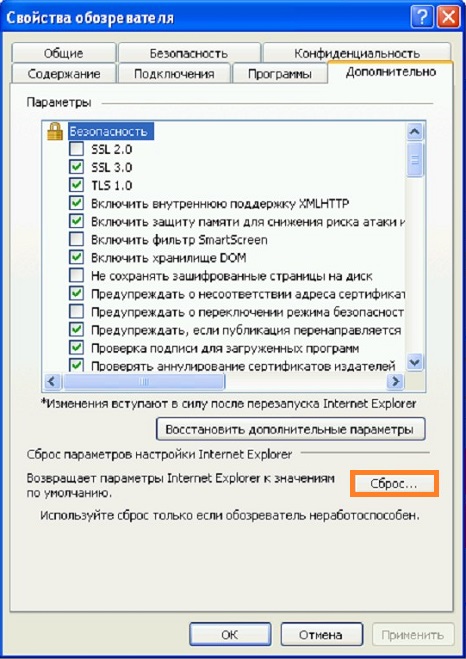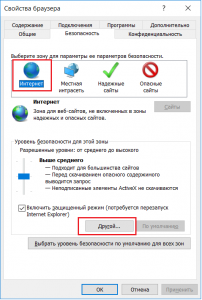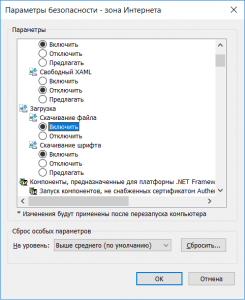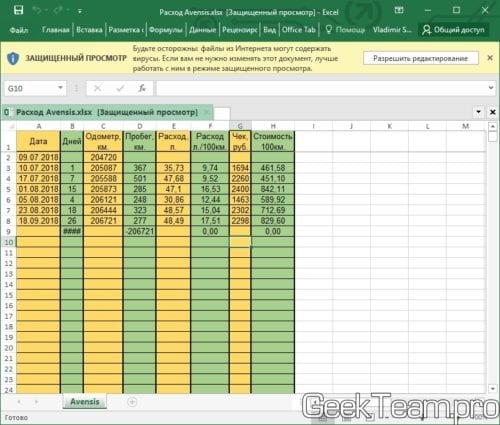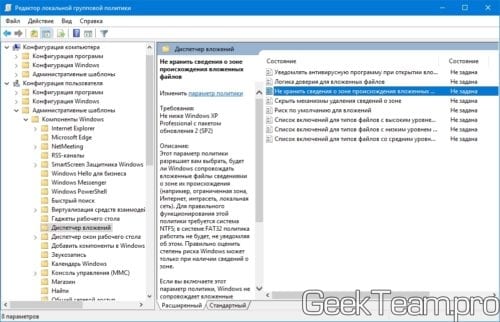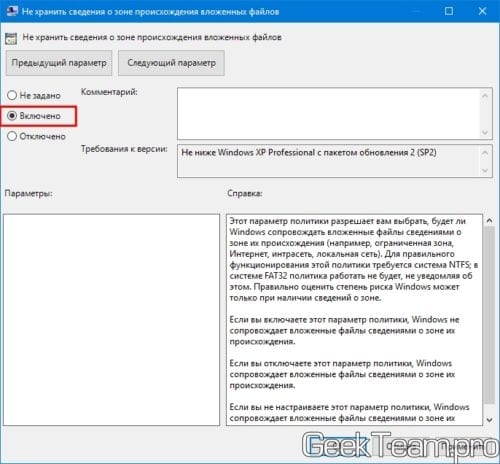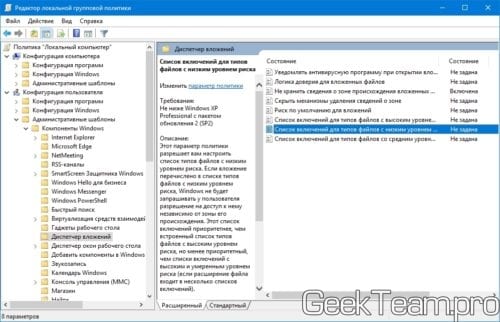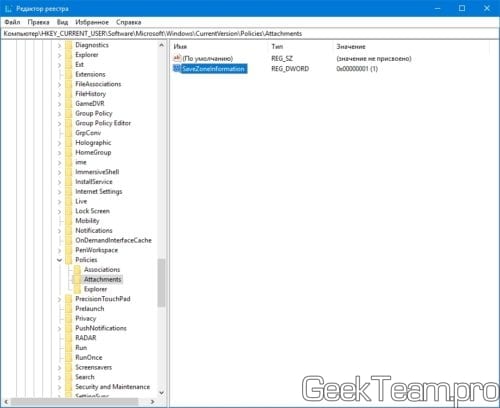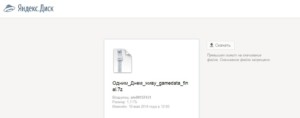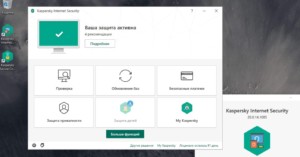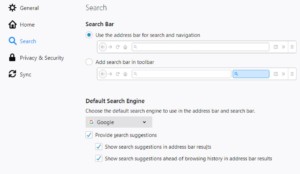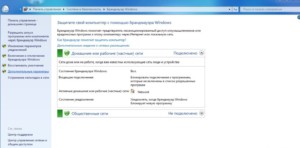Windows, Программное обеспечение
- 04.03.2020
- 51 684
- 3
- 01.11.2021
- 43
- 33
- 10
- Содержание статьи
- Не работает загрузка файлов через Internet Explorer 8
- Не работает загрузка файлов через Internet Explorer 11
- Сброс настроек
- Комментарии к статье ( 3 шт )
- Добавить комментарий
При использовании различных версий браузера Internet Explorer в ОС Windows, можно столкнуться с проблемами при загрузке файлов из интернета, т.к. в некоторых случаях его настройки блокируют загрузку этих файлов. Можно увидеть подобное сообщение:
Текущая настройка безопасности не допускает загрузку этого файла
В данной статье мы рассмотрим способы решения этой проблемы для различных версий Internet Explorer.
Не работает загрузка файлов через Internet Explorer 8
Если не работает загрузка файлов через Internet Explorer 8, то включить этот функционал можно, выполнив следующую настройку:
- В меню Internet Explorer выбрать пункт Сервис — Свойства обозревателя (если верхнее меню не отображается, то достаточно нажать клавишу Alt, чтобы оно появилось).
- Переключиться на вкладку Безопасность.
- Если отмечен пункт «Включить режим защиты«, то снять отметку с этого пункта, сохранить настройки, закрыть все экземпляры IE и запустить браузер заново.
- Снова открыть пункт Сервис — Свойства обозревателя.
- Выделить зону Интернет и нажать кнопку Другой.
- Прокрутить список Параметры до раздела Загрузка. Отметить пункт Загрузка файла — Включить.
- Нажать ОК во всех окнах настройки параметров для сохранения изменений.
Не работает загрузка файлов через Internet Explorer 11
Для включения загрузки файлов в Internet Explorer 11 нужно сделать следующие действия:
- В верхней панели Internet Explorer нажать на иконку шестеренки и в выпадающем меню выбрать пункт «Свойства браузера«.
- Перейти на вкладку «Безопасность«.
- В верхней части окна выбрать пункт «Интернет», и в нижней части окна нажать на кнопку «Другой».
- В открывшемся списке параметров нужно найти раздел «Загрузка — Скачивание файла«, и выбрать пункт «Включить«.
- Нажать кнопку «ОК» для закрытие данного окна. Но не торопимся закрывать окно настроек, перейдем на вкладку «Дополнительно».
- На вкладке «Дополнительно» ищем пункт «Не сохранять зашифрованные страницы на диск», и убеждаемся, что с него снята галочка.
- Теперь нажамаем на кнопку «ОК», для закрытия всех ранее открытых окон и применения изменений.
Сброс настроек
В том случае, если предложенные выше инструкции не сработали, можно попытаться сделать сброс настроек на настройки по-умолчанию. Делается это следующим образом Сервис — Свойства обозревателя — Дополнительно — Сброс.
Альтернативным вариантом является редактирование реестра (например, в случаях, когда доступа к настройкам безопасности в браузере IE нет доступа по каким-либо причинам. Запускаем regedit, открываем следующий путь
HKEY_CURRENT_USERSoftwareMicrosoftWindowsCurrentVersionInternet SettingsZones3ищем там параметр 1803 (тип REG_DWORD) и устанавливаем ему значение 0 (0 — загрузка файлов разрешена).
Для отключения параметра «Не сохранять зашифрованные страницы на диск» переходим по другому пути:
HKEY_CURRENT_USERSOFTWAREMicrosoftWindowsCurrentVersionInternet Settingsи устанавливаем параметру BypassSSLNoCacheCheck (тип REG_DWORD) значение 1.
После этого перезапускаем браузер и проверяем.
Теперь при попытке загрузить файл через браузер будет выдаваться обычное диалоговое окно для выбора параметров сохранения файлов.
Windows 7 Service Pack 1 Windows 7 Enterprise Windows 7 Home Basic Windows 7 Home Premium Windows 7 Professional Windows 7 Starter Windows 7 Ultimate Windows Server 2008 R2 Service Pack 1 Windows Server 2008 R2 Enterprise Windows Server 2008 R2 Datacenter Windows Server 2008 R2 for Itanium-Based Systems Windows Server 2008 R2 Foundation Windows Server 2008 R2 Standard Windows Server 2008 R2 Web Edition Еще…Меньше
Предупреждение: Устаревшее и не поддерживаемое классическое приложение Internet Explorer 11 планируется окончательно отключить с помощью обновления Майкрософт Edge в некоторых версиях Windows 10 14 февраля 2023 г.
Дополнительные сведения см. в разделе aka.ms/iemodefaq.
Мы настоятельно рекомендуем настроить режим IE в Майкрософт Edge и отключить IE11 до этой даты, чтобы в вашей организации не было перебоев в работе.
Признаки
Рассмотрим следующий сценарий:
-
У вас есть компьютер под управлением Windows 7 с пакетом обновления 1 (SP1) или Windows Server 2008 R2 с пакетом обновления 1 (SP1).
-
В Windows Internet Explorer открывается вкладка Свойства браузера, а затем на вкладке Дополнительновыбирается папка «Очистить временные файлы Интернета» при закрытии браузера. Затем нажмите кнопку ОК, чтобы сохранить параметр.
-
Скачайте и запустите файл .exe непосредственно с помощью Internet Explorer.
Примечание. Вы не нажимаете кнопку «Сохранить как», чтобы скачать файл и сохранить его на компьютере.
-
Вы закрываете Internet Explorer, а затем снова открываете его.
-
Вы пытаетесь скачать другой файл с помощью Internet Explorer.
В этом сценарии невозможно скачать файл, и появляется сообщение об ошибке, похожее на следующее:
Не удалось скачать имя файла
Примечание. Эту проблему можно временно устранить, перезагрузив компьютер.
Причина
Эта проблема вызвана утечкой дескриптора, которая происходит в Windows. Затем утечка дескриптора не позволит Internet Explorer очистить папку Временные файлы Интернета после закрытия Internet Explorer. Таким образом, после повторного открытия Internet Explorer вы не сможете скачать файлы.
«Разрешение»
Сведения об исправлении
Поддерживаемое исправление доступно в Майкрософт. Однако это исправление предназначено для устранения только проблемы, описанной в этой статье. Применяйте это исправление только к системам, в которых возникла проблема, описанная в этой статье. Это исправление может пройти дополнительное тестирование. Поэтому, если эта проблема не затрагивает вас, рекомендуется дождаться следующего обновления программного обеспечения, содержащего это исправление.
Если исправление доступно для скачивания, в верхней части этой статьи базы знаний есть раздел «Доступно скачивание исправлений». Если этот раздел не отображается, обратитесь Майкрософт в службу поддержки клиентов, чтобы получить исправление.
Примечание. Если возникают дополнительные проблемы или требуется устранить неполадки, может потребоваться создать отдельный запрос на обслуживание. Обычные затраты на поддержку будут применяться к дополнительным вопросам и проблемам, которые не относятся к данному исправлению. Полный список Майкрософт телефонных номеров службы поддержки и поддержки или создание отдельного запроса на обслуживание см. на следующем веб-сайте Майкрософт:
http://support.microsoft.com/contactus/?ws=supportПримечание. В форме «Доступно скачивание исправлений» отображаются языки, для которых доступно исправление. Если язык не отображается, это связано с тем, что исправление недоступно для этого языка.
Предварительные требования
Чтобы применить это исправление, необходимо использовать Windows 7 с пакетом обновления 1 (SP1) или Windows Server 2008 R2 с пакетом обновления 1 (SP1).
Дополнительные сведения о том, как получить пакет обновления для Windows 7 или Windows Server 2008 R2, щелкните следующий номер статьи, чтобы просмотреть статью в базе знаний Майкрософт:
976932Сведения о пакете обновления 1 (SP1) для Windows 7 и Windows Server 2008 R2
Данные реестра
Чтобы применить это исправление, не нужно вносить изменения в реестр.
Необходимость перезапуска
После применения этого исправления компьютер необходимо перезагрузить.
Сведения о замене исправлений
Это исправление не заменяет ранее выпущенное исправление.
Глобальная версия этого исправления устанавливает файлы с атрибутами, перечисленными в следующих таблицах. Значения даты и времени для этих файлов указаны в формате UTC. Значения даты и времени для этих файлов на локальном компьютере отображаются в местном времени с учетом поправки на летнее время (DST). Кроме того, при выполнении определенных операций с файлами значения даты и времени могут изменяться.
Заметки
о файлах Windows 7 и Windows Server 2008 R2
Важные исправления Windows 7 и Исправления Windows Server 2008 R2 включены в те же пакеты. Однако исправления на странице Запрос исправления перечислены в обеих операционных системах. Чтобы запросить пакет исправлений, применимый к одной или обеим операционным системам, выберите исправление, указанное в разделе «Windows 7/Windows Server 2008 R2» на странице. Чтобы определить фактическую операционную систему, к которым применяется каждое исправление, всегда см. раздел «Применимо к».
-
Файлы, относящиеся к конкретному продукту, SR_Level (RTM, SPn) и ветви службы (LDR, GDR), можно определить, изучив номера версий файлов, как показано в следующей таблице:
Версия
Продукт
Вехой
Ветвь службы
6.1.760
1.22xxxWindows 7 и Windows Server 2008 R2
Пакет обновления 1 (SP1)
LDR
-
Файлы MANIFEST (.manifest) и MUM (.mum), установленные для каждой среды, перечислены отдельно в разделе «Дополнительные сведения о файлах для Windows 7 и Для Windows Server 2008 R2». Файлы MUM и MANIFEST, а также связанные с ними файлы каталога безопасности (CAT) чрезвычайно важны для поддержания состояния обновленного компонента. Файлы каталога безопасности, для которых атрибуты не перечислены, подписываются Майкрософт цифровой подписью.
Для всех поддерживаемых x86-разрядных версий Windows 7
|
Имя файла |
Версия файла |
Размер файла |
Дата |
Время |
|---|---|---|---|---|
|
Pcaui.dll |
6.1.7601.22469 |
87 040 |
01 октября 2013 г. |
02:07 |
|
Aelupsvc.dll |
6.1.7600.16385 |
62,464 |
14 июля 2009 г. |
01:14 |
|
Apphelp.dll |
6.1.7601.22469 |
295,936 |
01 октября 2013 г. |
02:04 |
|
Sdbinst.exe |
6.0.7600.16385 |
20,992 |
14 июля 2009 г. |
01:14 |
|
Shimeng.dll |
6.1.7600.16385 |
5 120 |
14 июля 2009 г. |
01:16 |
Для всех поддерживаемых 64-разрядных версий Windows 7 и Windows Server 2008 R2
|
Имя файла |
Версия файла |
Размер файла |
Дата |
Время |
|---|---|---|---|---|
|
Pcaui.dll |
6.1.7601.22469 |
97 792 |
01 октября 2013 г. |
02:31 |
|
Aelupsvc.dll |
6.1.7600.16385 |
72 192 |
14 июля 2009 г. |
01:40 |
|
Apphelp.dll |
6.1.7601.22469 |
342,016 |
01 октября 2013 г. |
02:28 |
|
Sdbinst.exe |
6.0.7600.16385 |
23 552 |
14 июля 2009 г. |
01:39 |
|
Shimeng.dll |
6.1.7600.16385 |
6 656 |
14 июля 2009 г. |
01:41 |
|
Apphelp.dll |
6.1.7601.22469 |
295,936 |
01 октября 2013 г. |
02:04 |
|
Sdbinst.exe |
6.0.7600.16385 |
20,992 |
14 июля 2009 г. |
01:14 |
|
Shimeng.dll |
6.1.7600.16385 |
5 120 |
14 июля 2009 г. |
01:16 |
|
Pcaui.dll |
6.1.7601.22469 |
87 040 |
01 октября 2013 г. |
02:07 |
Для всех поддерживаемых версий Windows Server 2008 R2 на основе IA-64
|
Имя файла |
Версия файла |
Размер файла |
Дата |
Время |
|---|---|---|---|---|
|
Pcaui.dll |
6.1.7601.22469 |
195,072 |
01 октября 2013 г. |
01:42 |
|
Aelupsvc.dll |
6.1.7600.16385 |
124 928 |
14 июля 2009 г. |
01:45 |
|
Apphelp.dll |
6.1.7601.22469 |
556,544 |
01 октября 2013 г. |
01:40 |
|
Sdbinst.exe |
6.0.7600.16385 |
46 592 |
14 июля 2009 г. |
01:44 |
|
Shimeng.dll |
6.1.7600.16385 |
6 656 |
14 июля 2009 г. |
01:49 |
|
Apphelp.dll |
6.1.7601.22469 |
295,936 |
01 октября 2013 г. |
02:04 |
|
Sdbinst.exe |
6.0.7600.16385 |
20,992 |
14 июля 2009 г. |
01:14 |
|
Shimeng.dll |
6.1.7600.16385 |
5 120 |
14 июля 2009 г. |
01:16 |
|
Pcaui.dll |
6.1.7601.22469 |
87 040 |
01 октября 2013 г. |
02:07 |
Состояние
Корпорация Майкрософт подтвердила, что это проблема продуктов Microsoft, перечисленных в разделе «Относится к».
Дополнительные сведения
Для получения дополнительных сведений о терминологии обновлений программного обеспечения щелкните следующий номер статьи, чтобы просмотреть статью в базе знаний Майкрософт:
824684Описание стандартной терминологии, используемой для описания обновлений программного обеспечения Майкрософт
Дополнительные сведения о файлах для Windows 7 и Windows Server 2008 R2
Дополнительные файлы для всех поддерживаемых версий Windows 7 на базе x86
|
Свойство файла |
Значение |
|---|---|
|
Имя файла |
X86_b3b899daf1b2a56c833a6d74c511fb59_31bf3856ad364e35_6.1.7601.22449_none_150297c5a7cead1d.manifest |
|
Версия файла |
Неприменимо |
|
Размер файла |
725 |
|
Дата (в формате UTC) |
13 сентября 2013 г. |
|
Время (в формате UTC) |
07:42 |
|
Платформа |
Неприменимо |
|
Имя файла |
X86_microsoft-windows-a.. ence-infrastructure_31bf3856ad364e35_6.1.7601.22449_none_d786818ec42d8171.manifest |
|
Версия файла |
Неприменимо |
|
Размер файла |
16,143 |
|
Дата (в формате UTC) |
12 сентября 2013 г. |
|
Время (в формате UTC) |
02:37 |
|
Платформа |
Неприменимо |
Дополнительные файлы для всех поддерживаемых 64-разрядных версий Windows 7 и Windows Server 2008 R2
|
Свойство файла |
Значение |
|---|---|
|
Имя файла |
Amd64_8f7f42ac5102cbac24812cb68d375f01_31bf3856ad364e35_6.1.7601.22449_none_c8e81fb15b688e79.manifest |
|
Версия файла |
Неприменимо |
|
Размер файла |
729 |
|
Дата (в формате UTC) |
13 сентября 2013 г. |
|
Время (в формате UTC) |
07:42 |
|
Платформа |
Неприменимо |
|
Имя файла |
Amd64_b3c675aa092671267ca3f7197ba4818a_31bf3856ad364e35_6.1.7601.22449_none_82bee7cf05fdc131.manifest |
|
Версия файла |
Неприменимо |
|
Размер файла |
729 |
|
Дата (в формате UTC) |
13 сентября 2013 г. |
|
Время (в формате UTC) |
07:42 |
|
Платформа |
Неприменимо |
|
Имя файла |
Amd64_b4d8c9d4e12000b1da69b300976a57ef_31bf3856ad364e35_6.1.7601.22449_none_993fa01493ba2297.manifest |
|
Версия файла |
Неприменимо |
|
Размер файла |
1,100 |
|
Дата (в формате UTC) |
13 сентября 2013 г. |
|
Время (в формате UTC) |
07:42 |
|
Платформа |
Неприменимо |
|
Имя файла |
Amd64_microsoft-windows-a.. ence-infrastructure_31bf3856ad364e35_6.1.7601.22449_none_33a51d127c8af2a7.manifest |
|
Версия файла |
Неприменимо |
|
Размер файла |
16,474 |
|
Дата (в формате UTC) |
12 сентября 2013 г. |
|
Время (в формате UTC) |
02:54 |
|
Платформа |
Неприменимо |
|
Имя файла |
Wow64_microsoft-windows-a.. ence-infrastructure_31bf3856ad364e35_6.1.7601.22449_none_3df9c764b0ebb4a2.manifest |
|
Версия файла |
Неприменимо |
|
Размер файла |
13,498 |
|
Дата (в формате UTC) |
12 сентября 2013 г. |
|
Время (в формате UTC) |
02:21 |
|
Платформа |
Неприменимо |
Дополнительные файлы для всех поддерживаемых версий Windows Server 2008 R2 на основе IA-64
|
Свойство файла |
Значение |
|---|---|
|
Имя файла |
Ia64_c4a33488e09c9c7197711662b3aa9702_31bf3856ad364e35_6.1.7601.22449_none_a160e0b174cd2d4a.manifest |
|
Версия файла |
Неприменимо |
|
Размер файла |
1,098 |
|
Дата (в формате UTC) |
13 сентября 2013 г. |
|
Время (в формате UTC) |
07:42 |
|
Платформа |
Неприменимо |
|
Имя файла |
Ia64_microsoft-windows-a.. ence-infrastructure_31bf3856ad364e35_6.1.7601.22449_none_d7882584c42b8a6d.manifest |
|
Версия файла |
Неприменимо |
|
Размер файла |
16,471 |
|
Дата (в формате UTC) |
12 сентября 2013 г. |
|
Время (в формате UTC) |
02:20 |
|
Платформа |
Неприменимо |
|
Имя файла |
Wow64_microsoft-windows-a.. ence-infrastructure_31bf3856ad364e35_6.1.7601.22449_none_3df9c764b0ebb4a2.manifest |
|
Версия файла |
Неприменимо |
|
Размер файла |
13,498 |
|
Дата (в формате UTC) |
12 сентября 2013 г. |
|
Время (в формате UTC) |
02:21 |
|
Платформа |
Неприменимо |
Нужна дополнительная помощь?
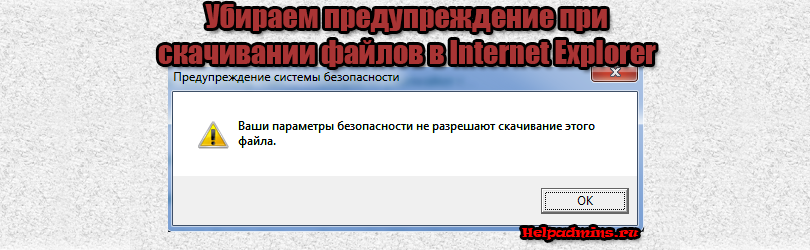
Как убрать сообщение «Ваши параметры безопасности не разрешают скачивание этого файла»?
Как убрать “Ваши параметры безопасности не разрешают скачивание этого файла”?
Сообщение данного содержания могут увидеть пользователи браузера от компании Microsoft – Internet Explorer, причем любой версии. Появляется оно при попытке скачать абсолютно любой файл с любого сайта.
В данной статье мы расскажем почему оно появляется, а также что нужно сделать, чтобы убрать его и спокойно скачать требуемый файл.
Почему появляется “Ваши параметры безопасности не разрешают скачивание этого файла”?
Все дело в том, что в Internet Explorer присутствует встроенная защита, которая блокирует возможность скачивания файлов дабы не занести на компьютер вирусы и вредоносные программы.
Защита защитой, конечно, но если нельзя скачать вообще ни один файл, причем с гарантированно проверенного и безопасного сайта, например со skype.com, то такая защита вам вряд ли нужна. Ее можно отключить. Хотя бы временно. Скачать то, что нужно и снова включить.
Как отключить защиту от скачивания файлов в Internet Explorer?
Вне зависимости от версии IE отключение защиты выполняется везде одинаково.
Для этого открываем Internet Explorer и в верхнем его меню выбираем “Сервис” -> “Свойства браузера”.
Вход в свойства браузера через верхнее меню internet explorer
Если в вашем браузере не отображается строка с пунктами меню, то нужно нажать на любом свободном месте в верхней части браузера и в открывшемся меню поставить галочку “Строка меню”.
Включение верхней стоки меню в internet explorer
В открывшемся окне переходим на вкладку “Безопасность”, выделяем зону “Интернет” и нажимаем кнопку “Другой”.
Установка параметров безопасности в Internet Explorer
Откроется окно с параметрами безопасности, где вам нужно найти раздел “Загрузка”-> “Скачивание файла” и поставить переключатель в положение “Включить”.
Включение опции скачивания файлов в Internet Explorer
Осталось лишь сохранить сделанные настройки нажатием во всех открытых окнах “Ок” и перезапустить браузер.
Теперь вы можете смело скачивать файлы через Internet Explorer. Сообщение “Ваши параметры безопасности не разрешают скачивание этого файла” больше появляться не будет.
Лучшая благодарность автору — репост к себе на страничку:
Если вы не можете загрузить файл из Интернета или сохранить или запустить его с помощью Internet Explorer, Firefox, Chrome, Edge, Opera или других браузеров в Windows 10/8/7; то есть, когда вы нажимаете ссылку для загрузки файла, ничего не происходит или диалоговое окно «Сохранить как» появляется и быстро исчезает, тогда эта публикация может вам помочь.
Internet Explorer использует диспетчер вложений, чтобы защитить вас от небезопасных вложений и загрузок из Интернета, указав тип файла и соответствующие параметры безопасности. Иногда по ряду причин вам может быть просто запрещено скачивать любые файлы из Интернета. Причины могут быть разными.
Не удается скачать файл из интернета
Вот несколько шагов, которые вы можете попробовать – в любом порядке – выявить, устранить неполадки и решить проблему.
1] Проверьте подключение к Интернету и убедитесь, что оно в рабочем состоянии.
2] Очистить кэш в Интернете , временные файлы, файлы cookie, историю и т. Д. С помощью инструмента очистки диска, CCleaner или встроенного пользовательского интерфейса браузера, перезагрузите компьютер и повторите попытку.
3] Выберите другое местоположение для загрузки и посмотрите, поможет ли это. Возможно, ваша папка для загрузки повреждена или возникла другая проблема.
4] Не используйте имя по умолчанию для сохранения файла. Сохраните его как другой тип файла и/или выберите другое имя и посмотрите, поможет ли это
5] Если вы используете Менеджер загрузок , отключите его и посмотрите, подходит ли он вам.
6] Если вы уверены, что файл в безопасности, отключите брандмауэр и/или антивирусное или защитное программное обеспечение , и посмотрите, работает ли загрузка.
7] Получаете ли вы Ваши текущие настройки безопасности, запрещающие загрузку этого файла? Затем убедитесь, что загрузка файлов разрешена.

Запустите inetcpl.cpl , чтобы открыть Свойства обозревателя и перейти на вкладку Безопасность. Выберите зону Интернета и нажмите кнопку «Пользовательский уровень».
В настройках безопасности прокрутите вниз до «Загрузки». Установите для Загрузка файла значение Включить. Прокрутите вниз еще немного, и вы увидите Разное. Здесь убедитесь, что для Запуск приложений и небезопасных файлов установлено значение «Подсказка» (рекомендуется). Нажмите Применить/ОК и Выйти.
Если это не помогает, вы можете сбросить настройки Internet Security, нажав Сбросить все зоны до уровня по умолчанию на вкладке Безопасность.
8] Для загрузки файлов Internet Explorer необходимо создать временный файл кэша. В Internet Explorer, если файл доставляется по протоколу HTTPS, если заголовки ответа настроены для предотвращения кэширования и если задан параметр Не сохранять зашифрованные страницы на диск , файл кэша не создается. В таком случае загрузка может завершиться неудачно с сообщением Internet Explorer Cannot Download или Файл не может быть загружен .

Снимите эту опцию временно и посмотрите, поможет ли это. Вы получите этот параметр в разделе «Свойства обозревателя»> вкладка «Дополнительно»> «Настройки».
9] Большинство браузеров запускают антивирусную программу для сканирования файлов после завершения загрузки. Хотя это НЕ рекомендуется, вы можете временно отключить эту функцию сканирования через настройки браузера , если вы уверены, что загружаемый файл безопасен. Вы также можете отключить антивирусное сканирование. загруженных файлов, отредактировав реестр Windows . Для этого запустите regedit и нажмите Enter, чтобы открыть реестр. Перейдите к следующей клавише:
HKEY_CURRENT_USER Software Microsoft Windows CurrentVersion Policies Приложения

Если вы не видите подраздел Attachments, создайте его, щелкнув правой кнопкой мыши Policies> New> Key> Type Attachments в качестве имени ключа. Затем щелкните правой кнопкой мыши «Вложения»> выберите «Создать»> «DWORD» (32-разрядная версия). Присвойте Value Name имя ScanWithAntiVirus и присвойте ему значение 1 .
Значения разделов реестра ScanWithAntiVirus :
- 1: отключит или отключит сканирование
- 2: дополнительное сканирование
- 3: Включит проверку на вирусы сразу после того, как вы полностью откроете или сохраните программу или файл.
10] Наконец, если ничего не работает, остается только попробовать сбросить настройки браузера по умолчанию. Эти сообщения помогут вам: Сбросить Internet Explorer | Сбросить Chrome | Сбросить Firefox.
Обратите внимание, что некоторые из упомянутых выше действий могут сделать ваш компьютер менее безопасным. Поэтому выполняйте их, только если вы уверены, что файл, который вы планируете загрузить, безопасен. По завершении работы не забудьте изменить настройки обратно.
Пожалуйста, дайте нам знать, если что-то сработало для вас или у вас есть другие идеи.
Чистая установка win 8.1 PRO
При попытке скачать дрова от Nvidia ничего не происходит, т.е при переходе по ссылке появляется предупреждение «Вы хотите запустить или сохранить . где нужно выполнить действие над файлом, запустить, сохранить, сохранить как…
такая же ситуация со всеми ссылками на других ресурсах
даже при щелчке правой кнопкой мыши никакой реакции…
на другой системе (ноутбук win 8.1, zotac win 7 sp1) ВСЕ ОК
При попытке зайти в «Сервис» — «Просмотр загрузки» реакции нет
возврат к значениям по умолчанию путем сброса настроек не дал никакого результата (впрочем, никаких изменений в настройках браузера не производилось)
отключение защищенного режима, даже блокировка всплывающих окон ни к чему не привело
Перезагрузка системы, установка последних обновлений для Explorera, отключение встроенного брандмауэра не дали результатов
это впервые случилось со мной
В итоге чистые драйвера Win 8.1 pro для аудио, сети, USB 3.0 из обновлений только в проводнике
ничего не могу скачать, на ссылки нет реакции
что делать?
Отвечать
И действительно, изображений нет, даже если бы они были
В общем, совсем забыл упомянуть, что кеш Explorera был на диске D (mbr), а система была на C (gpt)
после конвертации MBR в GPT проблема решилась!)
Источник: https://answers.microsoft.com/ru-ru/ie/forum/all/internet-explorer-11-not/70e2b3a1-df52-4925-a14e-eedd2c3006bb
Cookies are short reports that are sent and stored on the hard drive of the user’s computer through your browser when it connects to a web. Cookies can be used to collect and store user data while connected to provide you the requested services and sometimes tend not to keep. Cookies can be themselves or others.
There are several types of cookies:
- Technical cookies that facilitate user navigation and use of the various options or services offered by the web as identify the session, allow access to certain areas, facilitate orders, purchases, filling out forms, registration, security, facilitating functionalities (videos, social networks, etc..).
- Customization cookies that allow users to access services according to their preferences (language, browser, configuration, etc..).
- Analytical cookies which allow anonymous analysis of the behavior of web users and allow to measure user activity and develop navigation profiles in order to improve the websites.
So when you access our website, in compliance with Article 22 of Law 34/2002 of the Information Society Services, in the analytical cookies treatment, we have requested your consent to their use. All of this is to improve our services. We use Google Analytics to collect anonymous statistical information such as the number of visitors to our site. Cookies added by Google Analytics are governed by the privacy policies of Google Analytics. If you want you can disable cookies from Google Analytics.
However, please note that you can enable or disable cookies by following the instructions of your browser.
Главная / Поддержка / Частые вопросы / Как включить скачивание файлов в Internet Explorer
Связанные услуги:
Купить виртуальный сервер c Windows от 325 рублей в месяц
Для того, чтобы включить скачивание файлов в браузере Internet Explorer в VPS на Windows, нужно:
1) Открыть браузер, нажать на шестеренку в правом верхнем углу и выбрать из меню “Свойства браузера”.
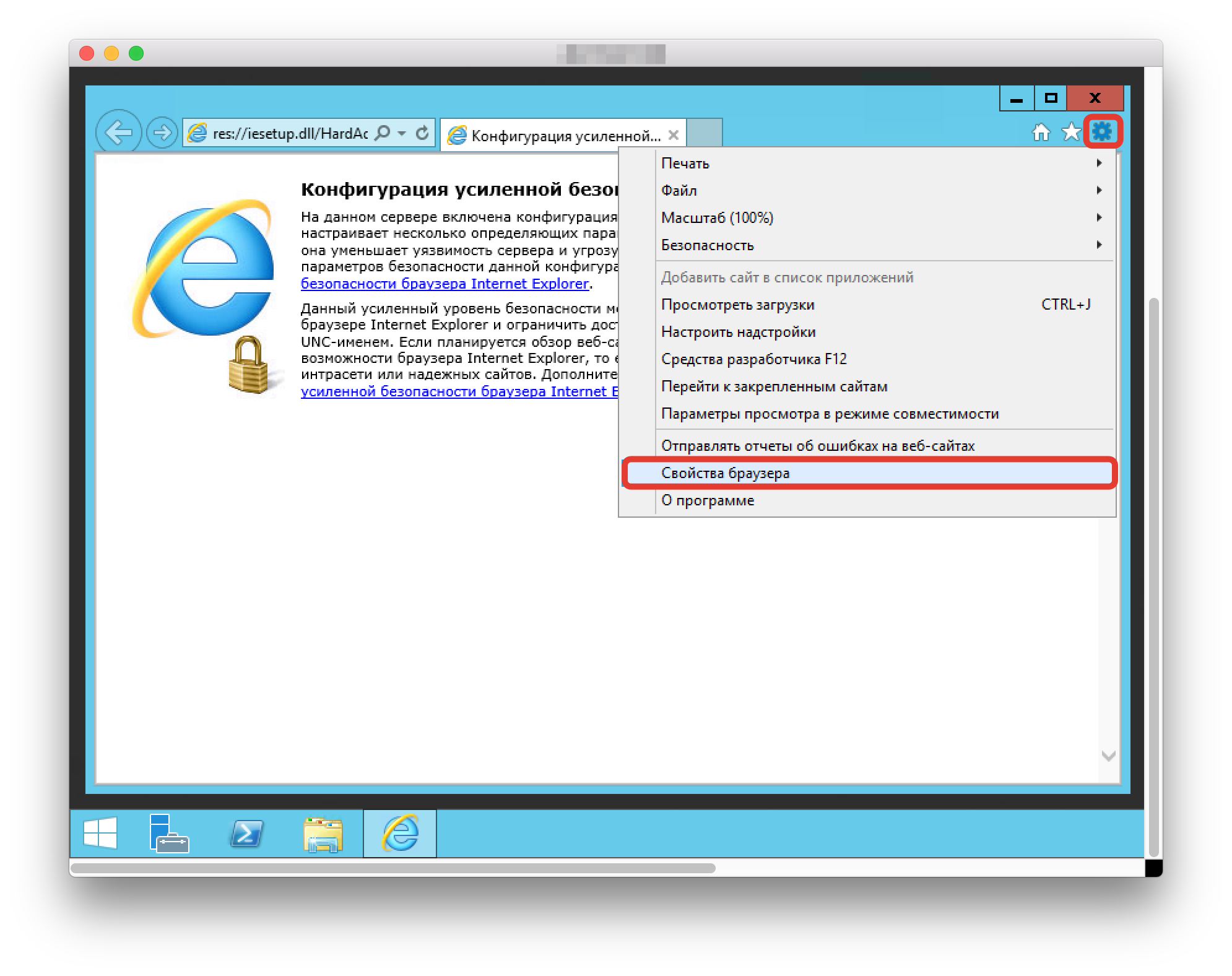
2) Перейти на вкладку “Безопасность” и нажать кнопку “Другой”.
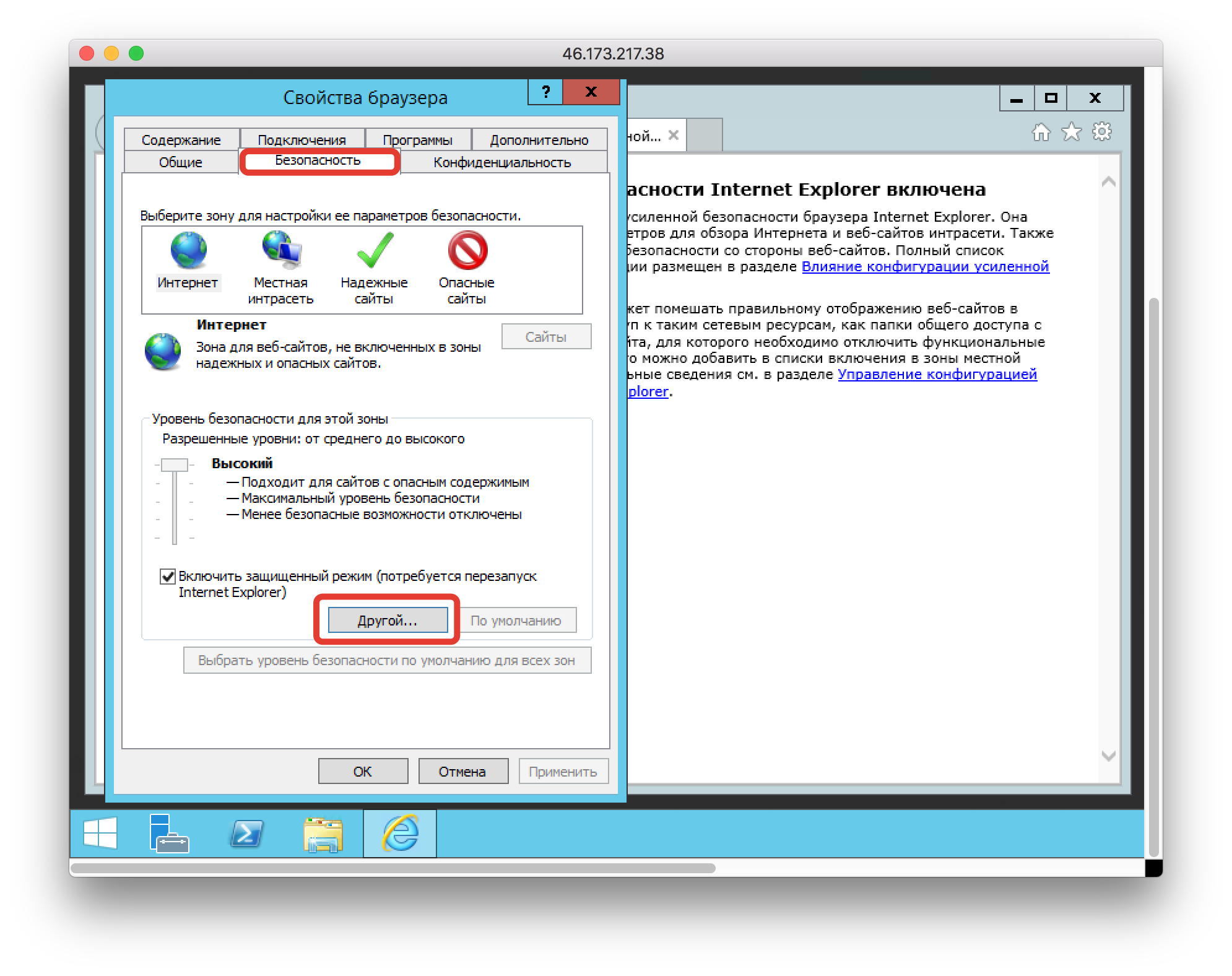
3) Найти пункт “Скачивание файла” и нажать кнопку “Включить”, а потом “ОК”.
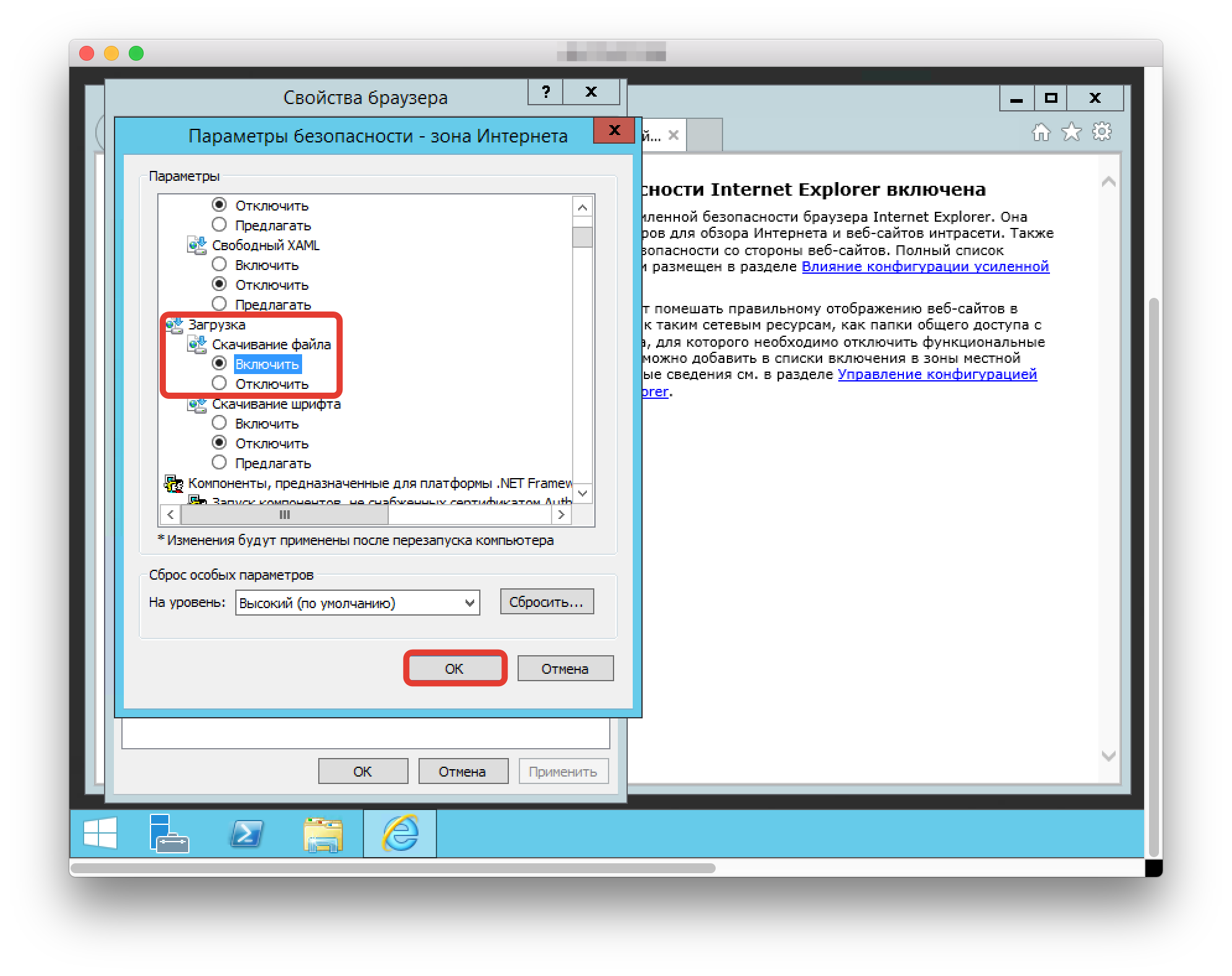
4) Далее появляется всплывающее меню, которое подтверждает внесенные изменения. Нажимаете “Да”.
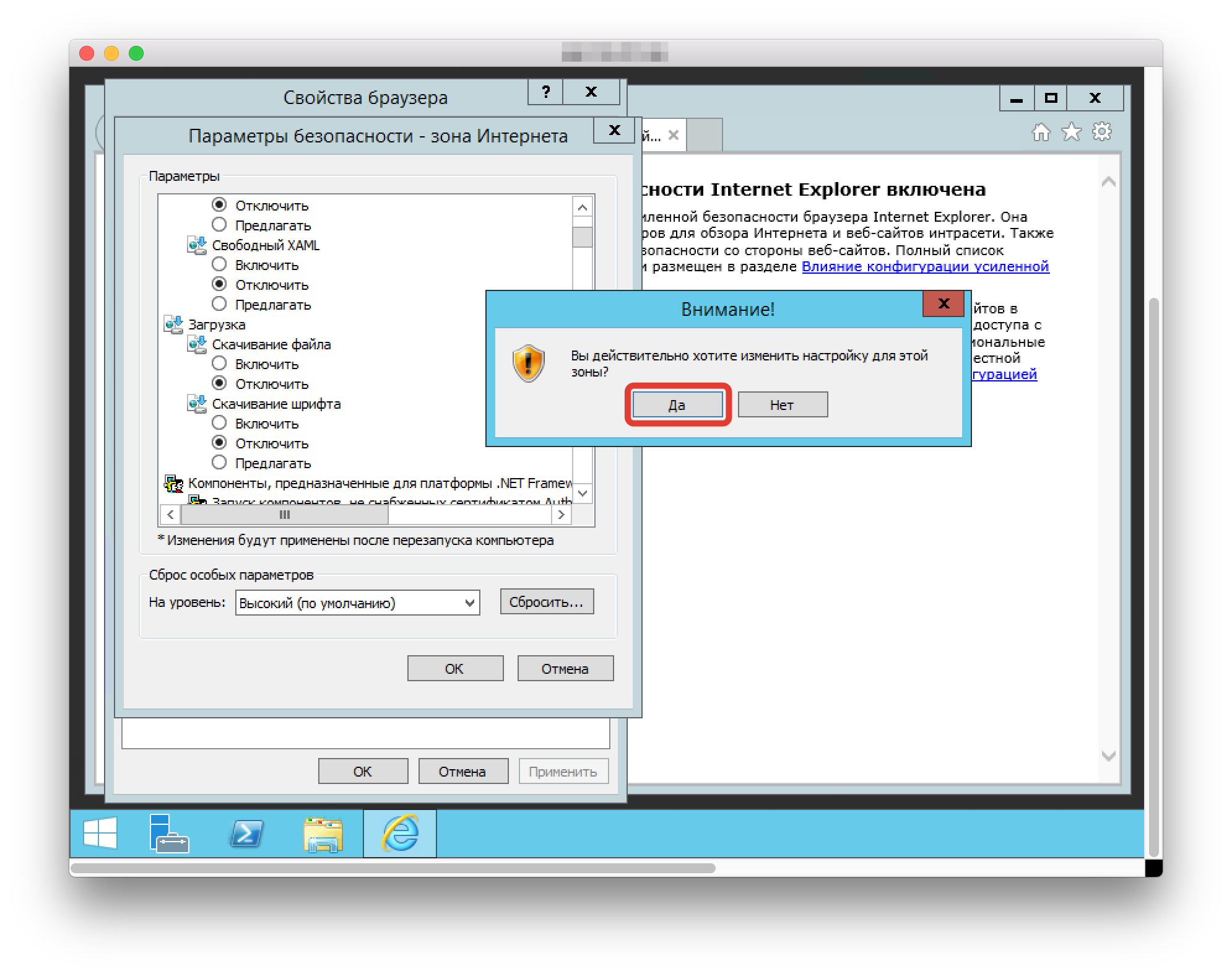
5) Далее жмете кнопку “Применить” и “ОК”. Если у вас правильно сохранились настройки, можно скачивать файлы. Если Internet Explorer не дает скачивать файлы, проверьте сохранение настроек, которые вы изменили по предыдущим пунктам меню.
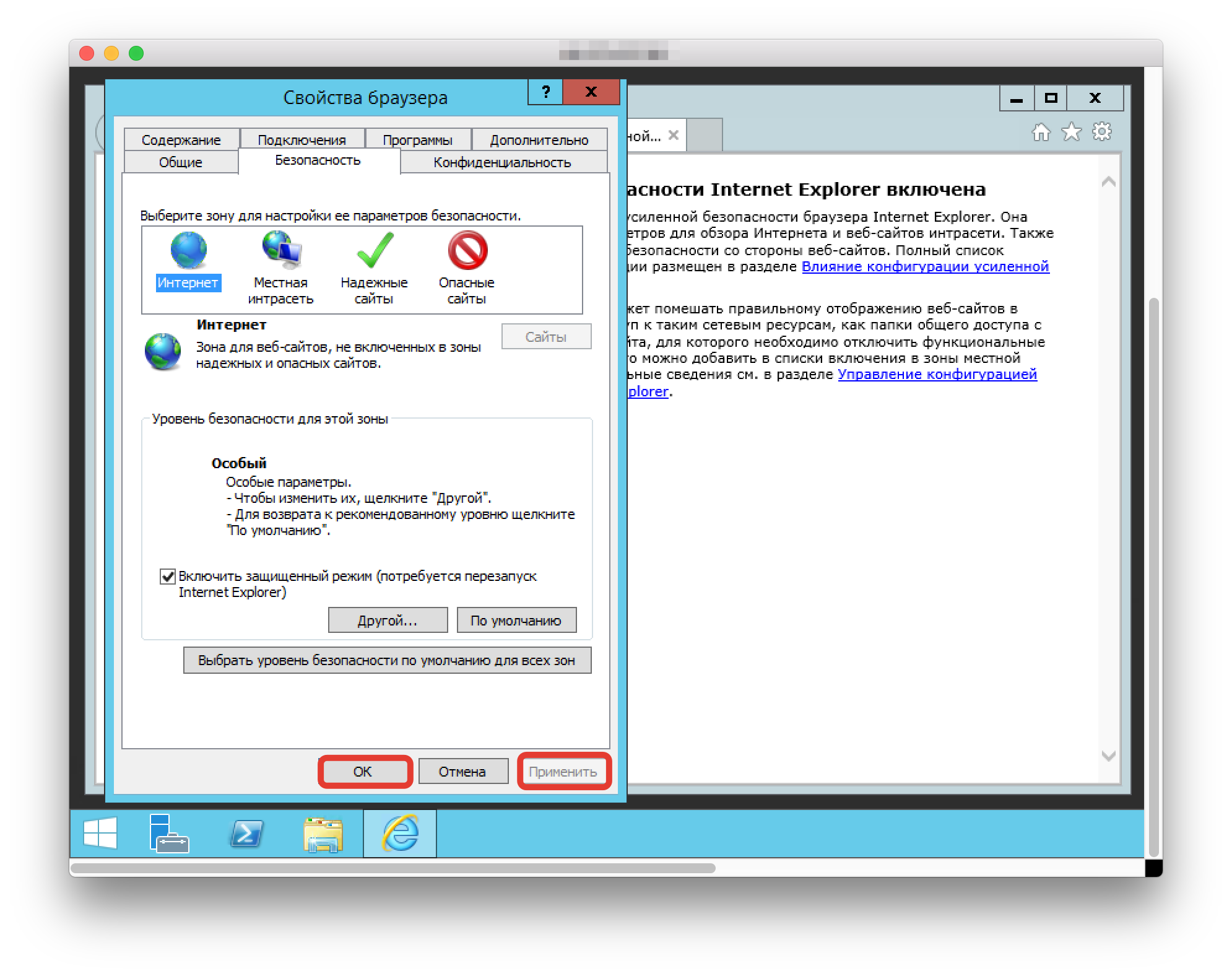
Вас заинтересовали наши услуги, но есть вопросы?
Наши специалисты готовы ответить на них и найти подходящее решение именно для Вас!
CAPTCHA
Ваш запрос отправлен!
Содержание
- Ваши параметры безопасности не разрешают скачивание этого файла
- Dragonid
- [Решение] Ваши параметры безопасности не разрешают скачивание этого файла
- Содержание
- Измените настройки безопасности браузера IE
- Сбросьте настройки браузера IE
- Добавить комментарий
- Используя наш веб-сайт, вы соглашаетесь на использование файлов cookie.
- Подробнее
- Как убрать “Ваши параметры безопасности не разрешают скачивание этого файла”?
- Почему появляется “Ваши параметры безопасности не разрешают скачивание этого файла”?
- Как отключить защиту от скачивания файлов в Internet Explorer?
- Ваши параметры безопасности не разрешают скачивание этого файла
- Почему появляется «Ваши параметры безопасности не разрешают скачивание этого файла»?
- Как отключить защиту от скачивания файлов в Internet Explorer?
- Ваши параметры безопасности не разрешают скачивание этого файла
- Текущая настройка безопасности не допускает загрузку этого файла
- Не работает загрузка файлов через Internet Explorer
- Не работает загрузка файлов через Internet Explorer 8
- Загрузка файлов из интернета — пошаговое руководство для новичков
- Загрузка файлов из интернета (скачивание)
- Загрузка файлов в интернет
- Как навсегда отключить блокировку файлов, скаченных из интернета в Windows 10, 8.1, 8, 7
- 1. Отключение блокировки файла через редактор групповых политик
- 2. Отключаем блокировку файлов через редактор реестра.
- Не скачиваются файлы с интернета на компьютер с ОС Windows: решение проблемы
- Причины проблем с загрузкой
- Исправление невозможности скачивания
- Почему не идет скачивание
- Проблемы с антивирусным ПО
- Исправление проблем подключения
Ваши параметры безопасности не разрешают скачивание этого файла
В серверных операционных системах семейства Microsoft Windows при работе с Internet Explorer по протоколу HTTP или FTP, при попытке загрузить какой-либо файл может возникнуть ошибка: «Текущая настройка безопасности не допускает загрузку этого файла». Это связано с параметрами безопасности Internet Explorer.
В этой статье вы узнаете, как убрать данное ограничение
Перейдите на вкладку «Безопасность», выберите «Интернет» и в разделе «Уровень безопасности для этой зоны» нажмите на кнопку «Другой…».
В появившемся окошке найдите в списке пункт «Загрузка файла» и выберите опцию «Включить» и нажимаем «ОК».
После в появившемся окне нажимаем Да и закрываем «Свойства браузера».
В некоторых случая может потребоваться полный перезапуск Internet Explorer.
После этого, вы больше не увидите данную ошибку при попытке скачивания.
Dragonid
Меня зовут Владимир, и я являюсь разработчиком сайта и YuoTube-канала «Помощь с компьютером». Моя цель помогать всем у кого возникают проблемы или вопросы, связанные с ПК. Я стараюсь развиваться всесторонне и люблю получать новые знания. Знать всё невозмо Смотреть все записи автора Dragonid
Источник
[Решение] Ваши параметры безопасности не разрешают скачивание этого файла
Если при загрузке файла Вы получили сообшение «Ваши параметры безопасности не разрешают скачивание этого файла», то попробуйте следующие решения, чтобы исправить эту проблему.
Содержание
Измените настройки безопасности браузера IE
Следуйте инструкциям ниже:
Если данное решение не решает проблему, попробуйте следующий вариант.
Сбросьте настройки браузера IE
Добавить комментарий
Используя наш веб-сайт, вы соглашаетесь на использование файлов cookie.
Подробнее
Cookies are short reports that are sent and stored on the hard drive of the user’s computer through your browser when it connects to a web. Cookies can be used to collect and store user data while connected to provide you the requested services and sometimes tend not to keep. Cookies can be themselves or others.
There are several types of cookies:
So when you access our website, in compliance with Article 22 of Law 34/2002 of the Information Society Services, in the analytical cookies treatment, we have requested your consent to their use. All of this is to improve our services. We use Google Analytics to collect anonymous statistical information such as the number of visitors to our site. Cookies added by Google Analytics are governed by the privacy policies of Google Analytics. If you want you can disable cookies from Google Analytics.
However, please note that you can enable or disable cookies by following the instructions of your browser.
Источник
Как убрать “Ваши параметры безопасности не разрешают скачивание этого файла”?
Сообщение данного содержания могут увидеть пользователи браузера от компании Microsoft – Internet Explorer, причем любой версии. Появляется оно при попытке скачать абсолютно любой файл с любого сайта.
В данной статье мы расскажем почему оно появляется, а также что нужно сделать, чтобы убрать его и спокойно скачать требуемый файл.
Почему появляется “Ваши параметры безопасности не разрешают скачивание этого файла”?
Все дело в том, что в Internet Explorer присутствует встроенная защита, которая блокирует возможность скачивания файлов дабы не занести на компьютер вирусы и вредоносные программы.
Защита защитой, конечно, но если нельзя скачать вообще ни один файл, причем с гарантированно проверенного и безопасного сайта, например со skype.com, то такая защита вам вряд ли нужна. Ее можно отключить. Хотя бы временно. Скачать то, что нужно и снова включить.
Как отключить защиту от скачивания файлов в Internet Explorer?
Вне зависимости от версии IE отключение защиты выполняется везде одинаково.
Вход в свойства браузера через верхнее меню internet explorer
Если в вашем браузере не отображается строка с пунктами меню, то нужно нажать на любом свободном месте в верхней части браузера и в открывшемся меню поставить галочку “Строка меню”.
Включение верхней стоки меню в internet explorer
В открывшемся окне переходим на вкладку “Безопасность”, выделяем зону “Интернет” и нажимаем кнопку “Другой”.
Установка параметров безопасности в Internet Explorer
Откроется окно с параметрами безопасности, где вам нужно найти раздел “Загрузка”-> “Скачивание файла” и поставить переключатель в положение “Включить”.
Включение опции скачивания файлов в Internet Explorer
Осталось лишь сохранить сделанные настройки нажатием во всех открытых окнах “Ок” и перезапустить браузер.
Теперь вы можете смело скачивать файлы через Internet Explorer. Сообщение “Ваши параметры безопасности не разрешают скачивание этого файла” больше появляться не будет.
Источник
Ваши параметры безопасности не разрешают скачивание этого файла
Сообщение данного содержания могут увидеть пользователи браузера от компании Microsoft — Internet Explorer, причем любой версии. Появляется оно при попытке скачать абсолютно любой файл с любого сайта.
В данной статье мы расскажем почему оно появляется, а также что нужно сделать, чтобы убрать его и спокойно скачать требуемый файл.
Почему появляется «Ваши параметры безопасности не разрешают скачивание этого файла»?
Все дело в том, что в Internet Explorer присутствует встроенная защита, которая блокирует возможность скачивания файлов дабы не занести на компьютер вирусы и вредоносные программы.
Защита защитой, конечно, но если нельзя скачать вообще ни один файл, причем с гарантированно проверенного и безопасного сайта, например со skype.com, то такая защита вам вряд ли нужна. Ее можно отключить. Хотя бы временно. Скачать то, что нужно и снова включить.
Как отключить защиту от скачивания файлов в Internet Explorer?
Вне зависимости от версии IE отключение защиты выполняется везде одинаково.
Вход в свойства браузера через верхнее меню internet explorer
Если в вашем браузере не отображается строка с пунктами меню, то нужно нажать на любом свободном месте в верхней части браузера и в открывшемся меню поставить галочку «Строка меню».
Включение верхней стоки меню в internet explorer
В открывшемся окне переходим на вкладку «Безопасность», выделяем зону «Интернет» и нажимаем кнопку «Другой».
Установка параметров безопасности в Internet Explorer
Откроется окно с параметрами безопасности, где вам нужно найти раздел «Загрузка»-> «Скачивание файла» и поставить переключатель в положение «Включить».
Включение опции скачивания файлов в Internet Explorer
Осталось лишь сохранить сделанные настройки нажатием во всех открытых окнах «Ок» и перезапустить браузер.
Теперь вы можете смело скачивать файлы через Internet Explorer. Сообщение «Ваши параметры безопасности не разрешают скачивание этого файла» больше появляться не будет.
Ваши параметры безопасности не разрешают скачивание этого файла
В серверных операционных системах семейства Microsoft Windows при работе с Internet Explorer по протоколу HTTP или FTP, при попытке загрузить какой-либо файл может возникнуть ошибка: «Текущая настройка безопасности не допускает загрузку этого файла». Это связано с параметрами безопасности Internet Explorer.
В этой статье вы узнаете, как убрать данное ограничение
Запустите Internet Explorer. Нажмите клавишу Alt. В появившемся меню выберите Сервис => Свойства обозревателя(Свойства браузера).
Перейдите на вкладку «Безопасность», выберите «Интернет» и в разделе «Уровень безопасности для этой зоны» нажмите на кнопку «Другой…».
В появившемся окошке найдите в списке пункт «Загрузка файла» и выберите опцию «Включить» и нажимаем «ОК».
После в появившемся окне нажимаем Да и закрываем «Свойства браузера».
В некоторых случая может потребоваться полный перезапуск Internet Explorer.
После этого, вы больше не увидите данную ошибку при попытке скачивания.
Текущая настройка безопасности не допускает загрузку этого файла
Пользователь работает на компьютере с установленной ОС Windows Server 2008 с браузером Internet Explorer 8.0. При попытке скачать любой файл из интернет он получает ошибку: «Текущая настройка безопасности не допускает загрузку этого файла» («Your current security settings do not allow this file to be downloaded»)
Так как человек работает с ограниченными правами (пользователь), в настройках обозревателя на закладке «Безопасность» невозможно изменить/настроить уровень безопасности для зоны «Интернет».
Причина
По умолчанию для снижения риска заражения компьютера вредоносным кодом через интернет на Windows Server 2008 в Internet Explorer заблокирована возможность загрузки файлов.
Решение
Чтобы разрешить скачивание файлов средствами Internet Explorer, необходимо внести изменения в реестр Windows:
1. Нажмите кнопку Пуск, выберите пункт Выполнить и введите в поле Открыть команду regedit.
2. Найдите и выделите следующий раздел реестра: HKEY_CURRENT_USERSoftwareMicrosoftWindowsCurrentVersionInternet SettingsZones3
Изменяем параметр: 1803
Тип: REG_DWORD
Значение: 0 или 3
3: загрузка файлов запрещена (по умолчанию)
0: загрузка файлов разрешена
3. Перезапустите браузер.
Если вы не хотите руками вносить изменения в реестр, скачайте (любым другим браузером) и распакуйте архив ie_download.zip. Импортируйте в реестр один из двух файлов: ie_download_enable.reg для разрешения скачивания или ie_download_disable.reg для запрещения скачивания.
Пожалуйста, оцените статью:
Не работает загрузка файлов через Internet Explorer
При использовании различных версий браузера Internet Explorer в ОС Windows, можно столкнуться с проблемами при загрузке файлов из интернета, т.к. в некоторых случаях его настройки блокируют загрузку этих файлов. Можно увидеть подобное сообщение:
Текущая настройка безопасности не допускает загрузку этого файла
В данной статье мы рассмотрим способы решения этой проблемы для различных версий Internet Explorer.
Не работает загрузка файлов через Internet Explorer 8
Если не работает загрузка файлов через Internet Explorer 8, то включить этот функционал можно, выполнив следующую настройку:
Альтернативным вариантом является редактирование реестра (например, в случаях, когда доступа к настройкам безопасности в браузере IE нет доступа по каким-либо причинам. Запускаем regedit, открываем следующий путь
ищем там параметр 1803 (тип REG_DWORD) и устанавливаем ему значение (0 — загрузка файлов разрешена). После этого перезапускаем браузер и проверяем.
Теперь при попытке загрузить файл через браузер будет выдаваться обычное диалоговое окно для выбора параметров сохранения файлов.
Загрузка файлов из интернета — пошаговое руководство для новичков
Загрузка файлов из интернета или скачивание и отправка информации – это задачи, которые возникают в процессе изучения глобальной сети.
Загрузка (скачивание) означает получение данных или файла из интернета на ваш компьютер. Отправка (выгрузка) означает отправку данных или файла с вашего компьютера куда-то или кому-то в интернет.
Эти термины описывают действия, которые вы, возможно, уже научились делать. Если вы когда-либо открывали документ в браузере и скачивали его, делились фотографиями в социальных сетях, отправляли файлы по электронной почте – вы уже выполняли загрузку и отправку файлов через интернет.
Загрузка файлов из интернета (скачивание)
Обычно для загрузки файла нужно кликнуть на ссылку этого файла. В зависимости от типа файла браузер предложит один из вариантов его загрузки.
Если вы нажмёте на ссылку, ваш браузер предложит вам выбрать один из двух способов загрузки файла.
Многие современные браузеры могут предварительно открывать документ с возможностью скачать его на компьютер или распечатать.
В любом случае, как только вы нажмёте кнопку ОК, начнётся загрузка. Ваш браузер будет указывать прогресс и время, оставшееся на загрузку.
После того как загрузка будет завершена, файл будет сохранён на вашем компьютере или откроется в программе, которую вы выбрали. Обычно файлы из интернета загружаются в папку «Загрузки или Downloads».
Если в вашем браузере запускается предварительный просмотр файла, а вы не знаете, как его отключить, то в таком случае можно щёлкнуть на ссылку правой кнопкой мыши, затем нажать «Сохранить ссылку как» и выбрать место для загрузки файла.
А ещё можно сохранить файл в «Облако» и использовать его с любого вашего устройства. Удобная возможность, так как с документом можно работать на компьютере, просматривать на смартфоне и работать коллективно над одним проектом.
Загрузка файлов в интернет
Если сайт позволяет загружать файлы в интернет, он будет иметь интерфейс загрузки, чтобы помочь выполнить передачу файлов. Обычно сайты имеют похожие элементы добавления файлов и схожие шаги по выбору и добавлению их на сайт.
Кнопка загрузки на сайте открывает диалоговое окно, где нужно выбрать файл и начнётся процесс загрузки файла в интернет.
Нужно перейти к месту хранения файла, выбрать его, затем нажать кнопку «Открыть».
После этого на странице появится индикатор выполнения, отслеживающий процесс загрузки.
Многие современные сайты поддерживают интерфейс перетаскивания. Например, войдя в Облако.mail.ru, вы можете перетащить файлы из папки на вашем компьютере и поместить их в окно браузера.
Многие другие утилиты загрузки имеют аналогичные функции. Мобильные приложения организованы ещё проще, поделиться своим фото или документов можно буквально в два «тыка» пальцем.
Такими вот нехитрыми способами можно загружать и скачивать файлы в интернете. Пробуйте, друзья. Если будут вопросы, задавайте их в комментариях.
Друзья, поддержите нас! Поделитесь статьёй в социальных сетях:
Как навсегда отключить блокировку файлов, скаченных из интернета в Windows 10, 8.1, 8, 7
Для того, чтобы разрешить редактирование данного файла на постоянно, нужно открыть свойства файла и нажать кнопку (в старых версиях Windows), либо поставить галочку на пункте «Разблокировать (Windows 10). После чего нажать «Ок», либо «Применить».
Но, когда постоянно работаешь с документами, скаченными с электронной почты — это очень напрягает, тем более как отмечено выше, ты уже постоянно жмешь эти кнопки «Разрешить» и «Разблокировать», ничего не проверяя, так что ни о какой безопасности речь не идёт. Тем более, иногда офис иногда вообще выделывается и выдает такие файлы, как поврежденные. В общем, нужно отрубать нафиг и у нас есть два варианта:
1. Отключение блокировки файла через редактор групповых политик
Нажимаем сочетание клавиш WIN+R, для открытия окна «Выполнить». В нём вводим gpedit.msc и жмём ОК. (Если не открывается, значит в вашей редакции ОС нет редактора групповых политик, переходим ко второй части статьи)
Переходим по каталогам «Конфигурация пользователя» → «Административные шаблоны» → «Компоненты Windows» → «Диспетчер вложений».
Здесь нас интересует параметр «Не хранить сведения о зоне происхождения вложенных файлов«.
Открываем его и переключаем в положение «Включено«. Жмём Ок для сохранения результата.
Так же можно открыть параметр «Список включения для типов файлов с низким уровнем риска«, чтобы отключить предупреждения при использовании уже скаченных файлов.
Открываем, переводим в положение «Включено» и вводим расширения файлов, с которыми у вас были проблемы. У меня это «.xlsx,.docx,.xls,.doc«.Жмём Ок, чтобы сохранить результат.
Перезапустите систему, чтобы система приняла внесенные изменения в настройки.
2. Отключаем блокировку файлов через редактор реестра.
Так как редактор групповых политик недоступен на младших версиях Windows, всегда можно использовать редактор реестра. Благо редактор ГП всего лишь удобный интерфейс для внесения изменений в реестр.
Открываем редактор реестра, для этого жмём Win+R и вводим regedit. Жмём ОК.
Переходим в каталог «HKEY_CURRENT_USERSoftwareMicrosoftWindowsCurrentVersionPoliciesAttachments«. Если у вас какого-то каталога нет, то просто его создаете, в этом весь смысла редактора реестра.
В этом каталоге необходимо создать Параметр DWORD, с именем «SaveZoneInformation«. Если пропустили поле ввода имени, то выберите параметр и нажмите F2.
Открываем новый параметр двойным кликом и вводим в поле значение цифру «1«. Жмём Ок, чтобы сохранить.
Теперь переходим в каталог «HKEY_CURRENT_USERSoftwareMicrosoftWindowsCurrentVersionPoliciesAssociations«.
И создаём «Строковый параметр» с именем «LowRiskFileTypes«.
Открываем его и через запятую без пробелов пишем расширения файлов, которые создавали нам проблемы. У меня это выглядит так: «.xlsx,.docx,.xls,.doc«. Жмём Ок, чтобы сохранить.
Перезапускаем компьютер, чтобы сохранить результат.
По просьбам в комментариях, я создал BAT-файл для автоматического внесения изменений в реестр. Скачайте файл по ссылке и запустите его от имени администратора.

Вроде всё. Надеюсь эта статья оказалась вам полезной, нажмите одну из кнопок ниже, чтобы рассказать о ней друзьям. Также подпишитесь на обновления сайта, введя свой e-mail в поле справа или подписавшись на группу во Вконтакте, Telegram, Twitter или канал YouTube.
Спасибо за внимание
Материал сайта geekteam.pro
Не скачиваются файлы с интернета на компьютер с ОС Windows: решение проблемы
В интернете часто необходимо скачать программу, фильм или изображение, однако ничего не происходит. Возникает вопрос, что делать, как исправить ситуацию. Есть подробная инструкция, чтобы браузер заработал должным образом.
Причины проблем с загрузкой
Если не скачиваются программы с интернета на компьютер, возможно, в ПК появился вирус. Другие причины:
Исправление невозможности скачивания
Когда не загружаются файлы с интернета на компьютер, специалисты рекомендуют сразу перепроверять интернет-соединение. Даже из-за короткого сбоя невозможно произвести скачивание данных. В этом случае пользователи проводят повторную попытку. Часто люди просто не запоминают, куда сохранили данные. По умолчанию это может быть рабочий стол или папка загрузки. Также сохранение происходит в документы, необходимо полностью проверять проводник.
Почему не идет скачивание
Пользователи задаются вопросом, почему не скачиваются файлы с интернета. Загрузка в большинстве случаев блокируется браузером. Специалисты производят перезагрузку, обновляя программу. Надо проверить настройки, при необходимости очистить историю загрузок и кэш.
Важно! Файлы могут не загружаться, поскольку мешают сторонние утилиты. Менеджер загрузки просто не может запуститься, связь заблокирована.
Проблемы с антивирусным ПО
Программа «Касперский Интернет Секьюрити» многие данные воспринимает, как вредоносные. Система обновляется и современные вирусы маскируются под нормальные установщики. В результате пользователи даже не знают, почему плохо скачивается из интернета, казалось бы, обычная программа на официальном сайте. Инструкция по исправлению:
Исправление проблем подключения
Когда невозможно загрузить файл из интернета, необходимо проверить антивирус. Специалисты рекомендуют не забывать про программы оптимизации. Они способны блокировать браузер, поэтому файлы могут не открываться.
Рассматривая «Интернет Эксплорер», проще всего начать с настроек. Пользователям рекомендуется сбросить параметры и перезагрузить браузер:
Использование сервиса Wix помогает пользователям онлайн проверить Виндовс, браузер и решить проблему. Для этого на примере Google Chrome используется комбинация Ctrl + Shift + N. Показан переход во вкладку Console, следует сделать скриншот.
На сайте whatismybrowser.com необходимо загрузить данные и вкратце описать проблему. Firefox часто страдает от того, что файл не грузится, и браузер после сбоя не желает включаться. Есть простые шаги, чтобы продолжить скачивание, ошибка исчезнет.
1 шаг — Проверка загрузки.
Необходимо выбрать настройки, защиту загрузок. На панели отображён значок с инструментами. В окне показаны все, что скачано из сети.
2 шаг — Удаление истории.
У пользователей может не открыться загруженный файл, поскольку ранее скачано большое количество документов или музыки. Необходимо почистить историю и выполнить инструкцию:
3 шаг — Выбор папки.
В компьютере порой нельзя загружать файлы в определенную папку. Проблема может быть связана с жёстким диском или вирусной атакой. В любом случае можно исправить ситуацию. Инструкция:
4 шаг — Сброс папки.
Файлы могут не загрузиться, поскольку сеть не способна найти доступ к ним. Если выбор другого места не помог, лучше сбросить папку для загрузок. План действий:
5 шаг — Проверка типа файла.
Когда после скачивания документа или фильма браузер вообще не желает запускаться, надо проверить настройки, в частности, тип файлов. В Firefox есть проблемы с обработкой некоторых мультимедиа. Речь идет о программной ошибке. Алгоритм действий:
Программы, отправляющие запрос на сайт, могут блокировать работу браузера. Многие программы на компьютере вообще находятся в зоне безопасности. Чтобы исправить ситуацию, требуется вмешаться в системные настройки. Отдельные программы исключаются из списка или удаляются.
Важно! Брандмауэр — вероятная причина, по которой приложение не может устанавливаться и компьютер, ноутбук, телефон его не видит.
Если установлена система Windows 7,8,10, для отключения Firewall стоит следовать плану:
В окне показаны ячейки, в них можно ставить галочки. Брандмауэр легко заблокировать либо полностью отключить.
Антивирусные системы легко деактивировать на время, чтобы попробовать вновь скачать файл через браузер. В программе «Касперский Интернет Секьюрити» необходим переход в меню. На панели «пуск» открывается контекстное меню, где выпадают доступные функции. Надо перейти в свойства и далее приостановить работу приложения. Это можно сделать на время или до перезагрузки.
Обратите внимание! Если используется антивирус 360 Total Security, стоит выбрать программу, вызвать контекстное меню, перейти в настройки.
В окне показана рубрика «основные», надо спуститься вниз по списку. Есть графа активной защиты, где по умолчанию стоит галочка. Для проверки браузера необходимо её снять и подтвердить операцию.
Антивирус ESET NOD32 подключается ещё проще. На панели «пуск» есть значок программы. В настройках показана блокировка сети и файлы журнала. С целью скачивания через браузер лучше выбрать временное отключение защиты.
На примере Avast осуществляется вход в настройки антивируса. Через контекстное меню показана вкладка «управление экранами». В выпадающем окне есть предложение отключения защиты на час или навсегда. Как в случае с Касперским, это можно сделать до перезагрузки компьютера.
Выше рассмотрены причины, по которым файл невозможно скачивать. Необходима полная проверка, есть специальные инструкции. Учитывается операционная система, установленное программное обеспечение.

Как установить драйвер интернета на Windows 7 без…
Передача файлов по Wifi с компьютера на компьютер…
Windows не может получить доступ к компьютеру…
Причины и способы исправления ошибки «Виндовс не может получить доступ к компьютеру». … О способах устранения ошибки будет сегодняшняя статья, которая расскажет, что делать, если windows не может получить доступ к компьютеру в локальной сети, и нет доступа к общей папке. Содержание.
Источник