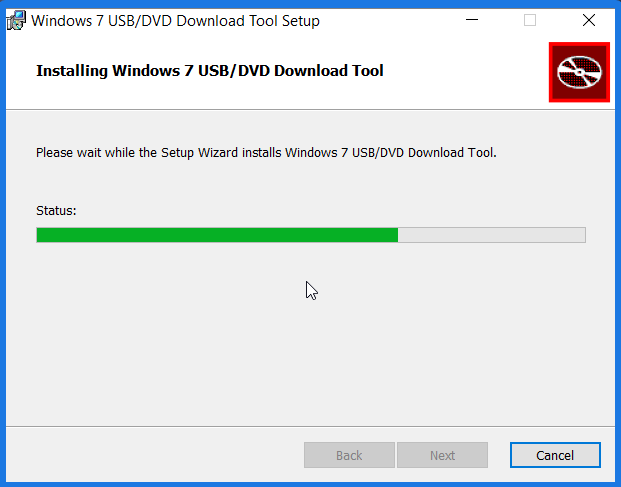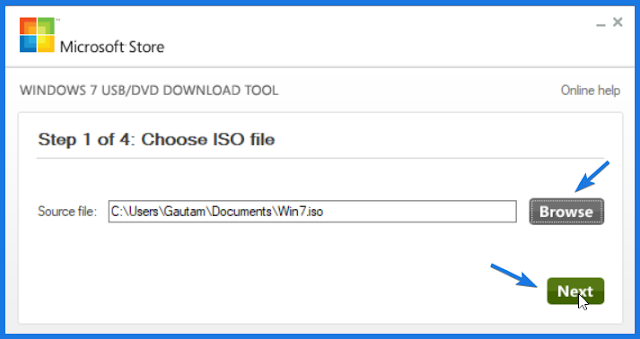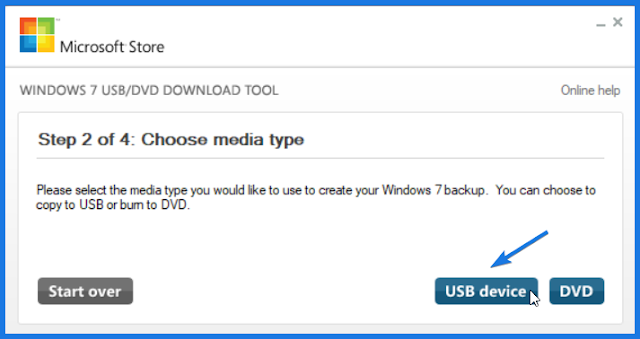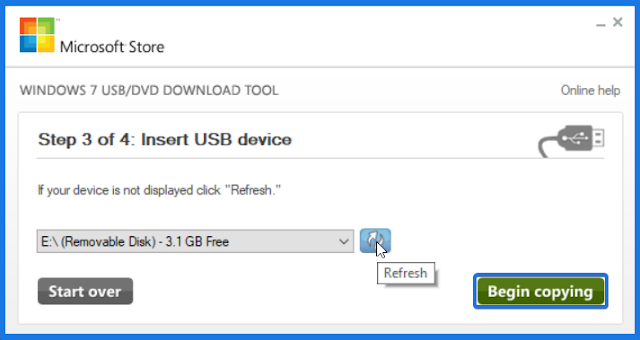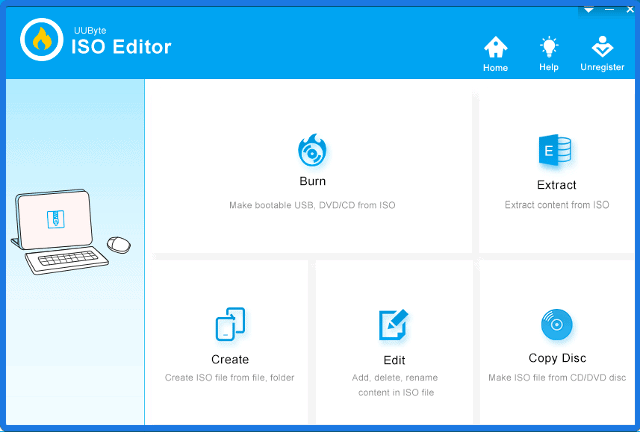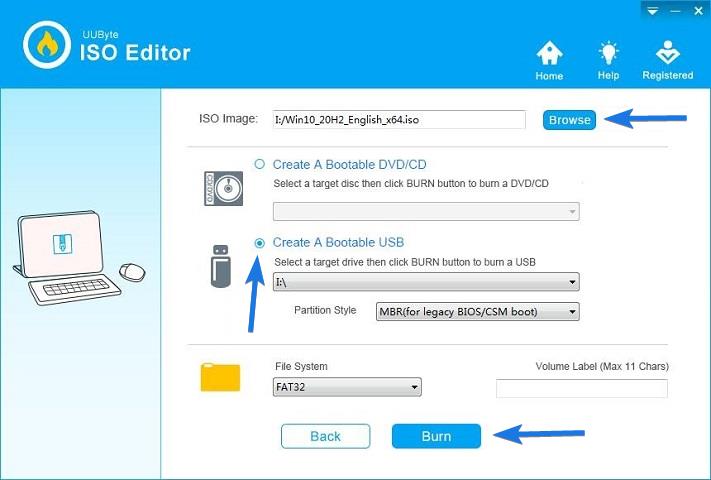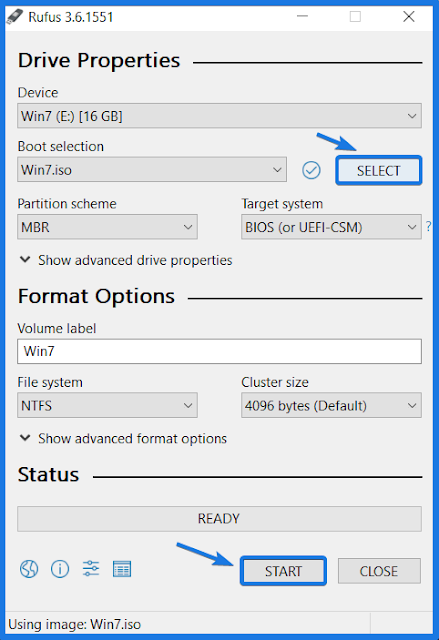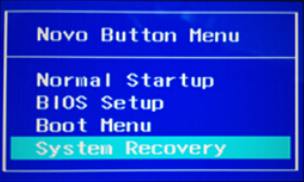Want to create a windows 7 bootable USB drive? If yes then this post is definitely for you.
Gone are the days when we used to install our Windows Operating system on our PCs using Cd/Dvds.
And wait for at least 1 hour to complete the Windows 7 installation process.
But these days USB drives have completely vanished the use of Optical discs.
And also only very few companies are still manufacturing their new generation laptops which include Optical drive as standard hardware.
Although, laptops still have some scope of using these Cd/Dvds but what if you are having a small notebook, tablet or some other digital devices.
And want to install windows 7 on it.
In that case, you need a Windows 7 bootable USB drive and that’s why this post is really important for you.
But How would you create it?
Simply Copying/pasting from Windows 7 DVD to a USB flash drive won’t help you.
For this, you need to make a special bootable USB device and then safely copy all the Windows 7 installation files to it.
Let’s see How.
Here is our latest post on we created Windows 11 bootable USB.
But before we begin.
Please make sure that you have a USB drive of at least 4gb or greater, Windows 7 ISO File and a bootable USB software to convert windows 7 ISO to USB easily.
And If you don’t have an ISO File you can download it from here [Download Windows 7 Disc Images (ISO Files) ] or you can create your own ISO File.
In this tutorial, I will be using a tool called Windows USB/DVD Download Tool to make a bootable USB drive. Download Link…
So Let’s get started with this tool & follow this step by step Guide.
1. Download and Install USB tool
Download the bootable USB tool from the given link and Install it properly. And after installation is completed Open this tool.
2. Choose Windows 7 ISO File
Now, Click on the Browse button and then select the ISO file from where you have stored & Click Next.
3. Choose media type
Now, Choose USB device as media type if you want to create Windows 7 bootable USB drive or you can also choose DVD for creating bootable dvd drive.
4. Insert USB device
Now, insert the USB device and Click on that Refresh Icon & then Click on Begin copying. And wait for 5-10 minutes for completion of this process.
That’s it! You have successfully created a bootable USB drive.
Note:- Please make sure that before clicking on the Begin copying button you have backup all your important data stored in the USB device. Otherwise, you may need to recover deleted files from USB.
Now let’s move to the next method…
Method 2: UUByte ISO Editor
UUByte ISO Editor is one of the most simple bootable USB creator tool which has lots of useful features. And the best part is that it is available for both Windows and macOS versions. Using this utility you can easily perform tasks like Make, Burn, Extract, Create, Edit & Copy Disc within few clicks.
And to begin with, just follow the below steps:-
- Download & Install UUByte ISO Editor from the given link.
- Once the installation is done, open the tool.
- Now click on the Burn “Make bootable USB, DVD/CD from ISO” option.
- After that, click on the Browse button and then select the ISO image file from your computer.
- At last, select the “Create A Bootable USB” option and then select the USB Stick & click on Burn.
And Done! It will take few minutes to complete the burning process.
Note:- Please make sure that your USB stick is empty because after this it will be formatted and all your data will be lost.
Now let’s move to the next method…
Method 3: Using Rufus
Rufus is another simple plug and play tool with all advance features to make bootable USB drives. This tool is really awesome and much faster as compared to other bootable USB software.
Rufus Download Link
Download and Install Rufus from the given link & Follow these steps:-
Download and Install Rufus from the given link & Follow these steps:-
- Open / Run the Rufus tool.
- Insert your USB flash drive into the USB Port.
- Now, Click on SELECT Option to make a Windows bootable disk.
- Choose the Windows 7 ISO file.
- Click on Start. And Done!
Note:- The Best part of this boot tool is that it automatically detects all suitable properties like Partition scheme, Target & File system according to the ISO file.
And Done! You have successfully created a windows 7 bootable usb flash drive. But how to boot from it.
Let’s see How.
How to Boot From USB Stick on PC / Laptop
For this, you have two methods. first, you can directly go to the boot menu and change the boot settings. And the second one is that, Go to Bios settings and then change the boot order.
I prefer the direct boot menu option because in that you don’t have to change the BIOS settings. For Lenovo laptop users there is a button called Novo button to directly go to the boot menu.
And for the other users like hp, Dell, Asus you have to change the BIOS settings. And for this follow these steps:-
- Insert USB disk in your computer or laptop.
- Now Turn on the laptop or CPU whatever you have.
- And in the starting, you will find the manufacturer logo & down below showing the shortcut keys for BIOS settings.
- Now repeatedly keep pressing the BIOS key button.
- Now when you are in the BIOS settings, Go to Boot Order and change it to USB flash drive as 1st priority.
Note:- Every manufacturer has its different shortcut BIOS key but you can easily configure it while your CPU boots & shows the company Logo.
Tip:- Esc, F2, F10, or F12 are the most common BIOS setting keys, you can give a try to them.
Some FAQs
How do I create a bootable USB drive for Windows 7?
Creating a bootable USB for Windows 7 is pretty easy, just download the USB Tool & ISO Image File and then follow the given steps in this article.
Is Rufus free?
Yes, Rufus is an open-source software application that is used to create bootable USBs for Windows operating system.
How do I make a Windows installer bootable USB?
If you want to make a Windows 7 installer bootable USB then there are two methods, one with Rufus and the second one without software using CMD or command prompt.
Is Rufus safe to install?
Yes, Rufus is absolutely safe to use and install on your Windows PC. It is a freeware application that can be used for personal as well as commercial use.
Conclusion
This is how you can easily create your own bootable USB device from an ISO file and use it to install windows 7 from USB instead of using CD/DVD. So what are you waiting for? Go ahead and use these awesome tools to make USB bootable & save your precious time.
Stay tuned for the next post on how to change windows 7 lock screen background.
Feel free to comment below and also tell us if you know any other better way to create or make windows 7 bootable USB drive.
If you liked this post, Don’t forget to share this with your friends on your favorite social media platform.
When you download Windows OS from Microsoft Store or any online source, you get an operating system’s image as an ISO file.
An ISO file combines all the Windows installation files into a single uncompressed file – like a DVD clone or backup. By using this file, you can create a bootable USB drive which contains Windows installation files.
This tutorial will help you install Windows from .iso image file via bootable USB drive. It is a 3-step process explained with screenshots. All you need is at least 4 GB flash drive for Win 7 and 8 GB USB for Windows 8 or 10.

This is a 100% working tutorial. It covers these topics:
- How to Create Windows 7 Bootable USB Drive
- How to Install Windows 7 from ISO File
- Windows 7 USB Installation Guide
- Install Windows 7 on USB
It’s An Original Windows 7 USB Installation Guide
To create Windows 7 USB install disk, you need 3 things:
(1) Windows ISO image file. (2) ISO to USB burner software. (3) USB flash drive 8 GB.
If you don’t already have Windows 7 ISO, then get it from Windows 7 ISO download page. The most popular edition is Windows 7 Ultimate. Choose 32-bit or 64-bit version when downloading the image file.
Then download Windows 7 USB/DVD tool. This is Microsoft’s genuine tool to burn ISO to a DVD or USB drive. To install the tool, you must be an administrator on the computer on which you are installing the tool.
Note: For 32-bit Windows OS Users
Users who are running 32-bit Windows need “bootsect” file to burn a 64-bit ISO file on USB drive successfully. bootsect.exe must be present in the same folder as the .iso file. You can download the file below.
After you have installed the Windows 7 USB tool. Let’s make a USB copy of your Windows ISO file, using this tool.
Alternative: You can also create bootable USB with Rufus.
Step 1: Open Windows USB Tool & Choose ISO File
Open this tool from your programs. e.g. Start > All Programs. Click on Browse button and go to the path where your Windows ISO file is located. Select Windows 7 ISO file and click Open.
Step 2: Choose USB Media Type
Click on USB Device as media type you would like to use to create Windows 7 bootable USB drive.
Step 3: Insert & Select Your USB Drive
From the Drop-Down box, select your USB Pen drive letter, e.g., H: or I: or G: and then click Begin copying. After the process is completed, the USB is now bootable. Turn off your computer and plug in USB. Now Turn on PC and boot from USB. Done.
Step 4: Bootable USB Device Created Successfully
When your Windows ISO file is copied, install Windows by moving to the root folder of your USB drive, and then double-click Setup.exe.
Your Windows Bootable USB Drive is Ready
With the bootable Windows USB, you will be able to install new Windows OS onto your PC.
If you change the boot order of drives in your PC’s BIOS, you can run the Windows installation directly from your USB drive when you first turn on your computer. You can search online for information about how to change the boot order of drives for your PC BIOS.

В этой инструкции несколько простых способов сделать загрузочную флешку Windows 7 с помощью бесплатных программ и без программ. Обращу ваше внимание на то, что если вы уже записали такой накопитель, но с него не удается загрузиться, возможно, вы всё сделали правильно, но не изменили некоторые настройки БИОС/UEFI, подробнее об этом в материале Почему БИОС/UEFI не видит загрузочную флешку и как это исправить.
Прежде всего, для создания загрузочной флешки Windows 7 вам потребуется USB накопитель, размером 4-8 Гб (зависит от используемого образа ISO), а также образ ISO с Windows 7. К сожалению, на официальном сайте Майкрософт загрузка этого образа стала недоступной для большинства пользователей, но, надеюсь, он у вас есть в наличии. Также может быть полезным: Лучшие программы для создания загрузочной флешки, Как сделать загрузочную флешку Windows 10.
- Официальная утилита Windows 7 USB/DVD Download Tool (только для загрузки в Legacy/CSM и установки на MBR диск).
- Загрузочная флешка Windows 7 в Rufus
- Создание установочного USB накопителя в UltraISO
- Загрузочная и мультизагрузочная флешка в WinSetupFromUSB
- Как сделать загрузочную флешку Windows 7 без программ
- Видео инструкция
Создание загрузочной флешки в официальной утилите Windows 7 USB/DVD Download Tool
Через некоторое время после выхода ОС Windows 7 Майкрософт представила специальную бесплатную утилиту для записи загрузочной флешки или диска DVD. Программа доступна и сегодня, но учитывайте, что подойдет она только для установки в режиме Legacy на диск MBR (если вы не знаете, что это такое, то, если кратко: старые компьютеры и ноутбуки использовали только такой режим, современные по умолчанию используют загрузку UEFI и диски GPT, но можно переключить и на старый режим).
Порядок создания загрузочной флешки Windows 7 в утилите состоит из следующих шагов:
- Запустите Windows 7 USB/DVD Download Tool, нажмите кнопку Browse и укажите путь к образу ISO с Windows 7.
- На следующем шаге нажмите USB Device, чтобы записать образ на флешку.
- Выберите ваш USB накопитель и нажмите Begin copying. Вас предупредят о том, что все данные с флешки будут удалены, если вы согласны — нажмите кнопку Erase all data.
- По завершении вы получите готовую загрузочную флешку для установки Windows Если при создании вы увидите красную полосу и сообщение «We were unable to run bootsect to make the USB device bootable», запустите командную строку от имени администратора и введите команду bootsect /nt60 E: (заменив E вашей буквой флешки). После успешного выполнения команды флешка станет загрузочной.
Скачать Windows 7 USB/DVD Download Tool вы можете с официального сайта Майкрософт — https://www.microsoft.com/en-us/download/details.aspx?id=56485
Загрузочная флешка Windows 7 в Rufus
Rufus — одна из самых популярных бесплатных программ для создания загрузочных USB накопителей, полностью на русском языке, которая, в том числе поможет сделать установочную загрузочную флешку Windows 7.
Порядок действий в программе очень простой:
- Выбираем флешку и, нажав кнопку «Выбрать» указываем путь к образу ISO Windows 7.
- Выбираем схему разделов диска (MBR для Legacy и GPT для UEFI).
- Остальные параметры в общем случае менять не следует, достаточно просто нажать кнопку «Старт» для начала записи накопителя. Имеющиеся данные с флешки будут удалены.
Подробная инструкция об использовании программы последней версии и где её скачать в статье: Загрузочная флешка в Rufus.
Как сделать загрузочную флешку Windows 7 в UltraISO
UltraISO — очень популярная программа, которую многие используют для записи загрузочных накопителей в течение многих лет. Даже бесплатная версия программы позволяет выполнить запись образа на флешку и сделать её загрузочной, подойдет это и для Windows 7, причем накопитель будет работать и для Legacy (CSM) и для UEFI загрузки.
Отдельная подробная инструкция по использованию программы, видео и официальный сайт в материале Создание загрузочной флешки в UltraISO.
С помощью WinSetupFromUSB
Бесплатная программа WinSetupFromUSB позволяет записывать не только загрузочные, но и мультизагрузочные флешки сразу с несколькими образами. Например, вы можете на одном USB накопителей разместить не только Windows 7, но и другие версии системы.
В самом простом случае порядок действий в программе состоит из шагов:
- Выбрали USB накопитель, поставили отметку Format with FBinst и выбрали файловую систему (NTFS для Legacy и MBR, FAT32 для UEFI и GPT).
- Рядом с пунктом для выбора образов Windows 7, 8 и Windows 10 нажимаем по кнопке с многоточием и указываем ваш образ Windows 7.
- Нажимаем кнопку «Go» и подтверждаем удаление имеющихся данных с накопителя.
Более подробно о программе, а также о том, как записать несколько образов в инструкции Загрузочная флешка в WinSetupFromUSB.
Загрузочная флешка Windows 7 без программ
Также вы можете создать загрузочный накопитель Windows 7 без использования каких-либо сторонних программ. В случае, если вам требуется загрузка в режиме UEFI и установка на GPT диск, шаги будут следующими:
- Отформатируйте флешку в FAT32 средствами системы.
- Смонтируйте образ Windows 7 или откройте его архиватором.
- Скопируйте все файлы с образа на вашу флешку. В образе обязательно должна присутствовать папка EFI.
После такого простого копирования накопитель будет успешно загружаться в режиме UEFI при отключенном Secure Boot. Для загрузки в режиме Legacy шаги будут несколько отличаться.
Запустите командную строку от имени администратора и введите команду DISKPART, в результате Вы увидите приглашение для ввода команд DISKPART. По порядку введите следующие команды:
DISKPART>list disk (обратите внимание на номер, который соответствует Вашей флешке) DISKPART>select disk номер-флешки-из-предыдущей-команды DISKPART>clean DISKPART>create partition primary DISKPART>select partition 1 DISKPART>active DISKPART>format FS=NTFS quick DISKPART>assign DISKPART>exit
Этим мы закончили подготовку флешки к превращению ее в загрузочную. Смонтируйте образ Windows 7 в системе или вставьте диск с дистрибутивом ОС. Далее введите в командной строке команду:
CHDIR W7:boot
Вместо W7 укажите букву диска с дистрибутивом Windows 7 или подключенного образа ISO. Далее введите:
bootsect /nt60 USB:
Заменив USB на букву флешки (но не убирая двоеточие). Ну и последняя команда, которая скопирует все нужные файлы для установки Windows 7:
XCOPY W7:*.* USB: /E /F /H
В приведенной команде — W7 это буква диска с дистрибутивом операционной системы, а USB нужно заменить на букву USB накопителя. Процесс копирования файлов может занять продолжительное время, но в конце вы получите работающую загрузочную флешку Windows 7.
Видео инструкция
Надеюсь, один из методов подойдет в вашем случае. Если интересны более изощренные способы создания загрузочных накопителей, рекомендую ознакомиться со статьей Создание загрузочной флешки в Easy2Boot.
Загрузочная флешка Windows 7 — образ операционной системы, записанный на USB-флэш накопитель, с помощью которого происходит установка ОС на компьютер. При создании загрузочной флешки на съемное устройство записывается ISO образ операционной системы Windows.
Загрузочная флешка может понадобится в ситуациях, когда на ПК возникли неполадки в работе операционной системы. Из-за этого, компьютер может работать со сбоями или вообще не загружаться.
Содержание:
- Как сделать загрузочную флешку в Windows 7 USB/DVD Download Tool
- Как создать загрузочную флешку Windows 7 в Rufus
- Как создать загрузочную флешку Windows 7 в WinSetupFromUSB
- Загрузочная флешка Windows 7 в UltraISO
- Загрузочная флешка Windows 7 ISO без использования программ
- Выводы статьи
- Загрузочная флешка Windows 7 — 4 программы (видео)
Наиболее рациональный вариант решения серьезных проблем в работе программного обеспечения: переустановка Windows. Операционную систему Windows 7 необходимо переустановить, чтобы начать с чистого листа.
Для установки Windows используют два типа загрузочных носителей: оптический DVD-диск или USB-флешку. Загрузка образа системы на ПК происходит с установочного DVD диска, вставленного в дисковод, или используется ISO образ загрузочной флешки Windows 7, вставленный в USB разъем компьютера.
Создание загрузочной флешки Windows 7 имеет свои нюансы, в зависимости от используемого на устройстве БИОС — BIOS Legasy или UEFI, и типа жесткого диска ПК — MBR или GPT.
На большинстве старых ноутбуков и стационарных ПК используется старый БИОС (BIOS Legasy), а на компьютеры с UEFI пользователи самостоятельно устанавливали Windows 7. Пользователь может предварительно узнать какой стиль разделов: MBR или GPT используется на данном ПК.
Перед установкой системы стоит обратить внимание на то, что ISO-образ Windows 7 не имеет поддержки USB 3.0, потому что этот стандарт был внедрен после выпуска данной ОС. Поэтому загрузочную флешку с «семеркой» нужно вставлять в порт USB 2.0.
На современные компьютеры с UEFI и разметкой диска GPT можно установить только 64-битную версию Windows 7. Чтобы образ загрузочной флешки Windows 7 смог загрузиться на ПК, необходимо отключить в UEFI режим «Secure Boot», блокирующий загрузку на ПК с внешних носителей. В некоторых случаях потребуется включить в БИОС режим эмуляции «Legasy Mode» (CSM), служащий для совместимости старых ОС при наличии UEFI.
Для создания загрузочной флешки понадобится ISO-образ Windows 7. Обладатели легальных копий ОС могут скачать файл-образ системы с официального сайта Microsoft по ссылке: https://www.microsoft.com/ru-ru/software-download/windows7. При этом способе получения системы проверяется ключ продукта. В других случаях, пользователям придется искать образ Windows 7 в интернете.
Для создания загрузочной флешки Windows 7 понадобится программа, выполняющая запись файла-образа системы на USB накопитель. Загрузочную флешку Windows 7 можно создать без помощи специализированной программы. При этом методе загрузочный USB-диск создается с помощью встроенных средств системы.
В этом руководстве находятся инструкции, с помощью которых можно сделать образ загрузочной флешки Windows 7 разными способами.
Как сделать загрузочную флешку в Windows 7 USB/DVD Download Tool
Начнем наш обзор с официальной программы, созданной в Майкрософт, предназначенной для записи Windows 7 на USB флешку или DVD диск. Программа Windows 7 USB/DVD Download Tool создает флешку для использования на компьютерах со старым BIOS и MBR.
Перейдите по ссылке, чтобы подробнее прочитать об использовании Windows 7 USB/DVD Download Tool.
Бесплатная программа Windows 7 USB/DVD Download Tool создает загрузочную флешку в 4 шага:
- Шаг 1. Выбор ISO файла. Сначала нажмите на кнопку «Browse» для добавления образа Windows в программу, а затем нажмите на кнопку «Next».
- Шаг 2. Нажмите на кнопку «USB device», чтобы выбрать создание флешки.
- Шаг 3. Выберите букву диска USB накопителя, нажмите на кнопку «Begin copying».
В открывшихся окнах согласитесь на очистку флешки от имеющийся информации, которая будет удалена.
- Шаг 4. Проходит создание загрузочной флешки. После завершения процесса, появится надпись «Bootable USB devise created successfully» (Загрузочное USB-устройство успешносоздано) с зеленой полосой статуса.
Создание образа загрузочной флешки Windows 7 завершено, закройте окно программы.
Как создать загрузочную флешку Windows 7 в Rufus
С помощью бесплатной программы Rufus можно создать загрузочный диск Windows 7 на флешке. В приложении поддерживается создание загрузочных флешек для обоих схем разделов жесткого диска.
В Rufus загрузочная флешка Windows 7 создается следующим образом:
- В поле «Устройство» проверьте правильно ли выбран USB флеш накопитель.
- Нажмите на кнопку «Выбрать», добавьте ISO образ Windows 7 в программу.
- В поле «Схема раздела» выберите «MBR» или «GPT», а в поле «Целевая система» автоматически поменяются параметры «BIOS (UEFI-CMS)» или «UEFI (non-CSM)».
- Нажмите на кнопку «Старт».
После завершения процесса записи, USB загрузочная флешка Windows 7 готова к использованию.
Как создать загрузочную флешку Windows 7 в WinSetupFromUSB
Бесплатная программа WinSetupFromUSB предназначена для создания загрузочных и мультизагрузочных флешек. В первом случае, на USB диске находится одна операционная система. Во втором случае, на флэш накопителе размещается несколько разных операционных систем.
Программа WinSetupFromUSB не требует установки на компьютер и запускается из папки.
В окне программы WinSetupFromUSB пройдите следующие шаги:
- В разделе «USB disk selection and format tools» проверьте правильный выбор флешки.
- Поставьте флажок в пункте «Auto format it with FBinst», выберите файловую систему для флешки «FAT32» для «UEFI» и «GPT», или «NTFS» для «Legasy BIOS» и «MBR», соответственно.
- В разделе «Add to USB disk», в поле «Windows Vista / 7 / 8 / 10 /Server 2008/2012 based ISO» выберите ISO образ системы.
- Нажмите на кнопку «Go».
Загрузочная флешка Windows 7 в UltraISO
Сейчас мы посмотрим, как создать загрузочную флешку Windows 7 в UltraISO. В программе UltraISO можно сделать загрузочную флешку, работающую на ПК с BIOS или UEFI.
Загрузочная флешка Windows 7 через UltraISO записывается следующим образом:
- Запустите программу от имени администратора.
- Войдите в меню «Файл», нажмите на пункт «Открыть…» для выбора образа Windows.
- В меню «Самозагрузка» выберите пункт «записать образ Жесткого диска…».
- В окне «Write Disk Image» нужно задать настройки:
- В поле «Disk Drive» проверьте правильность выбора внешнего USB накопителя.
- В поле «Файл образа» должен отображаться путь к исходному ISO образу операционной системы.
- Метод записи: «USB-HDD+».
- Нажмите на кнопку «Форматировать» для очистки флешки от предыдущих файлов.
- Нажмите на кнопку «Записать» для создания загрузочной флешки.
Загрузочная флешка Windows 7 ISO без использования программ
У пользователя есть возможность создать загрузочную флешку без использования сторонних программ. Понадобится только ISO образ Windows 7.
Для ПК с UEFI и GPT необходимо выполнить следующие действия:
- Отформатируйте USB флешку в файловую систему «FAT32».
- Откройте 64-битный ISO образ Windows 7 при помощи архиватора.
- Скопируйте все содержимое образа на флешку.
- Загрузочная флешка Windows 7 UEFI создана.
Процесс создания загрузочной флешки Windows 7 для компьютера с BIOS и MBR проходит с помощью системного средства — командной строки Windows. Создание флешки проходит в два этапа.
Запустите командную строку от имени администратора. Сначала при помощи утилиты DiskPart нужно создать загрузочный носитель. В окне интерпретатора командной строки последовательно выполните команды:
Diskpart list disk select disk X (X — номер диска флешки, отображаемый в командной строке) clean create partition primary select partition 1 active format fs=NTFS QUICK assign exit
Далее необходимо монтировать ISO образ Windows 7 при помощи программы-эмулятора, например, Daemon Tools Lite, или вставить в дисковод компьютера установочный DVD диск. Нам нужно скопировать файлы на флешку из ISO образа.
В командной строке выполните команды:
CHDIR X:boot (Х — номер диска с образом Windows 7) bootsect /nt60 N: (N — номер диска флешки) XCOPY X:*.*N: /E /F /H (X — номер диска с ISO образом Windows 7, N — номер диска USB накопителя)
После завершения копирования файлов, у вас будет загрузочная флешка Windows 7, созданная без помощи стороннего программного обеспечения.
Выводы статьи
Загрузочная флешка Windows 7 необходима для установки операционной системы на компьютер с внешнего USB накопителя. Пользователь может создать загрузочную флешку Windows 7 с помощью программ: Windows 7 USB/DVD Download Tool, Rufus, WinSetupFromUSB, UltraISO, или при помощи встроенных средств системы.
Загрузочная флешка Windows 7 — 4 программы (видео)
Похожие публикации:
- Загрузочная флешка Windows 8 (Windows 8.1) — 3 способа
- Загрузочная флешка Windows XP
- Как изменить пароль учетной записи Windows 10
- Автозагрузка Windows 7: настройка автозагрузки программ
- Загрузочная флешка с Windows 10
Last Updated on February 3, 2023 by Rizwan
Download Windows 7 genuine ISO files [All editions] bootable disc images. These are original Windows 7 ISO images from MSDN (Microsoft Development Network).
Microsoft does not offer a direct link to download Windows 7 ISO (OEM) on Windows OS. There are tools but it is an extra step that is not easy.
You will not need Windows 7 DVD when you have an ISO image file. All you need is to download Windows 7 original bootable ISO, make a bootable USB or DVD and install Win7 from that DVD or bootable USB flash disk. Use genuine product keys to activate Windows 7.
Download Windows 7 ISO [All Editions]
Microsoft has offered many editions of Windows 7. Each edition has its own specifications. The core OS of all editions is the same powerful Win7.
Windows 7 Editions
Set of features is different for each Win7 edition. These are designed according to user requirements. The name of the edition describes for whom it is suitable. Here is the list of all of them:
- Starter
- Home Basic
- Home Premium
- Professional
- Enterprise
- Ultimate
The starter is the core edition which covers all core elements for basic computer usage. Home basic is suitable for basic computing at the home level. Home Premium offers some useful features and is nice for home entertainment.
Windows 7 Professional is designed for professionals. It offers most of the features which are enough to meet small business requirements.
Windows 7 Enterprise edition is great for large businesses such as companies, organizations, and well-established national and international firms.
Windows 7 Ultimate edition is the best and fullest edition of Windows 7. It covers all features of other editions and much more of its own. Win7 Ultimate is the best edition if you want to enjoy the best Windows 7 experience.
Windows 7 Download
Choose the best edition according to your needs. Both 32 Bit and 64 Bit Windows 7 DVDs are available as ISO image files. You can burn a DVD if you like or boot a flash disk. USB flash is recommended for faster installation. But it is all up to your choice.
Windows 7 Starter Free Download
Core Win7 operating system built for 32-bit CPU architecture PC. Affordable for core operations. It offers very limited features. Not recommended for normal usage.
Free download Windows 7 Starter ISO
Windows 7 Home Basic Free Download
Good for basic home usage. Multimedia support to enjoy videos and music. No Aero theme and Aero visual graphic support.
Free download Windows 7 Home Basic ISO
Windows 7 Home Premium Free Download
Nice edition to enjoy multimedia entertainment and premium games. Beautiful Aero theme support for a clear glassy look. It is a media center edition.
Free download Windows 7 Home Premium
Windows 7 Professional Free Download
Best for professionals and small businesses. It is the best value edition and suitable for most users. Win7 Pro has all premium features including networking.
Free download Windows 7 Professional
Windows 7 Enterprise Free Download
Win7 Enterprise has all features of Windows 7 Pro with additional security features. Enterprise edition is best for large business.
Free download Windows 7 Enterprise
Windows 7 Ultimate Free Download
Win7 Ultimate is the most complete and full edition. It contains all features of Home, Pro, and Enterprise plus every feature ever offered for Windows 7.
Free download Windows 7 Ultimate
How to install Windows 7 from ISO?
Before installation, you need to prepare an installation disc (DVD) or bootable USB disk.
Why DVD/USB must boot?
DVD or USB disk must be bootable if you want a fresh installation on a system that already has no operating system installed. If DVD or USB media is not bootable, the first screen saying something like “press any key to start” will not display and the installation process will not start.
Installation Types
There are two types of installation:
Fresh Install Windows 7
A fresh and total installation. The partition (C: mostly) needs a format and erase all data to perform a fresh Win7 installation. The previous operating system or any data on that drive partition will be erased in format operation. A fresh installation will begin after format is complete.
Upgrade Windows 7
If you already have an old version of Windows (like Windows 98, Windows XP, or Windows Vista) you can upgrade to Windows 7. You might not need to format the older version and you can save your personal documents, pictures, and video. The previous operating system will be replaced in favor of fresh Windows 7.
How to create a bootable Windows 7 USB drive?
You need an ISO to USB creating tool for making Windows 7 bootable USB drives. Such tools extract the contents of ISO file to a DVD or USB flash disk. There are lots of ISO to USB tools but a few of these software is able to create bootable Windows media.
Most ISO to disk burn tools claim the best technology but we have picked only the best ISO tools for you. These are actually usable and easy to understand for users.
You are recommended to use any of the following tools:
- Microsoft Windows 7 USB DVD Download Tool (Highly recommended)
- Rufus (very flexible)
- Power ISO
- Ultra ISO
Learn more about how to create Windows 7 bootable USB drive from ISO file
Download Windows 7 Service Pack 2 (SP2)
Service Pack 2 (SP2)is the most recent update of Windows 7 download. It includes all Windows 7 updates released by Microsoft. You can download Service Pack 2 for Windows 7 separately from the Microsoft Windows download website if not already installed.
Disclaimer: Windowstan does not allow any scam just like serial number, patches, crack, keygen or activator for Windows 7. Files hosted on third party servers have been there for long time, however, if you find any problem or virus etc, Let us know immediately. The link will be removed or replaced if found infected. This page contains link to download Windows 7 [All Editions] Free and Full ISO.
Windows 7 ISO FAQs
- Does Windowstan.com offer legit and genuine Windows 7 ISO file?
Yes, you will download the original ISO disc image that officially released.
- Is this the single click direct download link?
Yes, the Windows 7 ISO download will start immediately after you go through download links.
- Will I need a Windows 7 genuine product key during installation?
You can install Windows 7 without product key. When the setup asks for product key, just press Continue button to skip that step, and continue installation.
- Is this Windows7 ISO free for lifetime?
This is the original ISO from Microsoft, not a pirated copy. And the original Microsoft Windows 7 is free to use with full features for 30 days. After trial period, Windows 7 will still work, but with limited features.
- How can I activate the Windows 7 ISO after installation?
You need to enter the product keys or license keys purchased from Microsoft.
Содержание
- Создание носителя для загрузки ОС
- Способ 1: UltraISO
- Способ 2: Download Tool
- Вопросы и ответы
В настоящее время компакт-диски все больше теряют свою былую популярность, уступая место другим видам носителей информации. Неудивительно, что сейчас пользователи все чаще практикуют установку (а при авариях и загрузку) ОС с USB-накопителя. Но для этого следует записать образ системы или инсталлятора на установочную флешку. Давайте разберемся, как сделать это применительно к Виндовс 7.
Читайте также:
Создание установочной флешки в Виндовс 8
Мануал по созданию установочного USB-носителя
Создание носителя для загрузки ОС
Создать загрузочный USB-носитель, используя только лишь встроенные инструменты Виндовс 7, нельзя. Для этого понадобится специальное программное обеспечение, предназначенное для работы с образами. К тому же, потребуется создать резервную копию системы или скачать дистрибутив Windows 7 для установки, в зависимости от ваших целей. Кроме того, следует сказать, что к началу всех манипуляций, которые будут описаны ниже, USB-устройство уже должно быть подключено к соответствующему разъему компьютера. Далее мы рассмотрим подробный алгоритм действий для создания установочной флешки при помощи различного ПО.
Читайте также: Приложения для создания установочных USB-носителей
Способ 1: UltraISO
Вначале рассмотрим алгоритм действий с применением наиболее популярного приложения для создания загрузочных флешек – UltraISO.
Скачать UltraISO
- Запустите UltraISO. Затем на панели меню кликните «Файл» и из раскрывшегося списка выберите «Открыть» или вместо этого примените Ctrl+O.
- Откроется окно выбора файла. Вам потребуется перейти в директорию нахождения предварительно подготовленного образа ОС в формате ISO. Выделите этот объект и нажмите «Открыть».
- После отображения содержимого образа в окошке UltraISO жмите «Самозагрузка» и выберите позицию «Записать образ Жесткого диска…».
- Откроется окно настройки записи. Здесь в выпадающем перечне «Disk Drive» выберите наименование флешки, на которую вы хотите записать Виндовс. Среди других носителей её можно определить по букве раздела или по её объему. Для начала требуется отформатировать носитель, чтобы удалить с него все данные и привести к требуемому стандарту. Для этого нажмите «Форматировать».
- Откроется окошко форматирования. В раскрывающемся списке «Файловая система» выберите «FAT32». Также проследите, чтобы в блоке выбора способа форматирования был установлен флажок напротив параметра «Быстрое». После выполнения указанных действий жмите «Начать».
- Откроется диалоговое окошко с предупреждением, что выполнение процедуры уничтожит все данные на носителе. Для того чтобы запустить форматирование, нужно принять предупреждение к сведению, нажав «OK».
- После этого запустится указанная выше процедура. О её завершении будет свидетельствовать соответствующая информация в отобразившемся окне. Для того чтобы его закрыть, жмите «OK».
- Далее жмите «Закрыть» в окне форматирования.
- Вернувшись в окно настройки записи UltraISO, из выпадающего списка «Метод записи» выберите «USB-HDD+». После этого жмите «Записать».
- Затем появится диалоговое окно, где вам опять нужно подтвердить свои намерения, нажав «Да».
- После этого начнется процедура записи образа операционной системы на флешку. За её динамикой вы сможете следить при помощи графического индикатора зеленого цвета. Тут же будет отображаться информация о стадии завершения процесса в процентах и о приблизительном времени до его окончания в минутах.
- После окончания процедуры в области сообщений окна UltraISO появится надпись – «Запись завершена!». Теперь вы можете применять флешку для установки ОС на компьютерное устройство или для загрузки ПК, в зависимости от своих целей.
Урок: Создание загрузочного USB-носителя Виндовс 7 в UltraISO
Способ 2: Download Tool
Далее мы рассмотрим, как решить поставленную задачу с помощью инструмента Download Tool. Данный программный продукт не такой популярный, как предыдущий, но его плюсом является то, что он создан тем же разработчиком, что и устанавливаемая ОС – компанией Microsoft. Кроме того, следует заметить, что он менее универсальный, то есть подходит только для создания загрузочных девайсов, в то время как UltraISO можно применять для многих других целей.
Загрузить Download Tool с официального сайта
- После загрузки активируйте файл инсталлятора. В открывшемся приветственном окне установщика утилиты жмите «Next».
- В следующем окне для начала непосредственной установки приложения требуется нажать «Install».
- Будет выполнена процедура инсталляции приложения.
- После завершения процесса для выхода из установщика нажмите «Finish».
- После этого на «Рабочем столе» отобразится ярлык утилиты. Для её запуска необходимо щелкнуть по нему.
- Откроется окошко утилиты. На первом этапе нужно указать путь к файлу. Для этого жмите «Browse».
- Запустится окно «Открыть». Переместитесь в нем в директорию расположения файла образа ОС, выделите его и жмите «Открыть».
- После отображения пути к образу ОС в поле «Source file» жмите «Next».
- Следующий этап требует выбрать тип носителя, на который планируется совершить запись. Так как нужно создать установочную флешку, то жмите кнопку «USB device».
- В следующем окне из выпадающего списка выберите наименование той флешки, на которую желаете осуществить запись. Если в перечне она не отображается, то обновите данные, нажав на кнопку с иконкой в виде стрелок, образующих кольцо. Данный элемент располагается справа от поля. После того как выбор сделан, жмите «Begin copying».
- Запустится процедура форматирования флешки, во время которой с нее будут удалены все данные, а после в автоматическом режиме стартует запись образа выбранной ОС. Прогресс данной процедуры будет отображен графически и в процентном отношении в этом же окне.
- После окончания процедуры индикатор продвинется на отметку 100%, а ниже него появится статус: «Backup completed». Теперь можно применять флешку для загрузки системы.
Читайте также: Инсталляция Виндовс 7 с помощью загрузочного USB-накопителя
Записать загрузочную флешку с Виндовс 7 можно с помощью специализированного ПО. Какую именно программу применять, решайте сами, но принципиальной разницы между ними нет.
Еще статьи по данной теме: