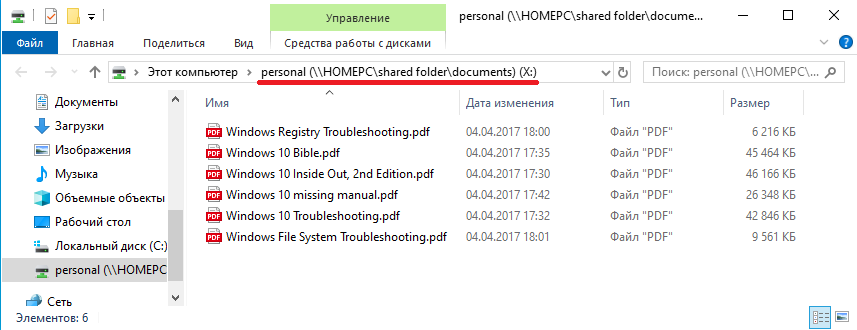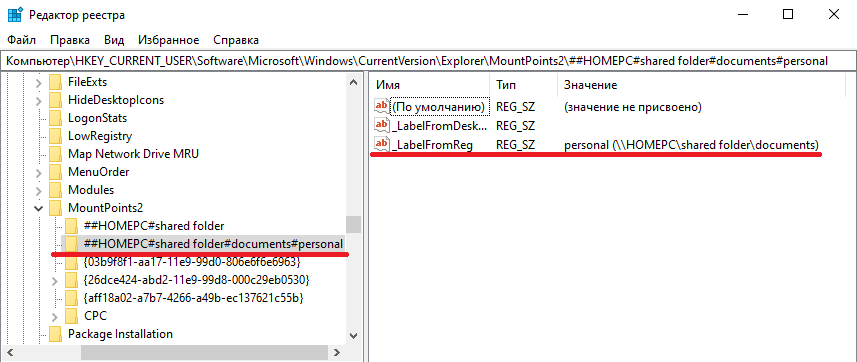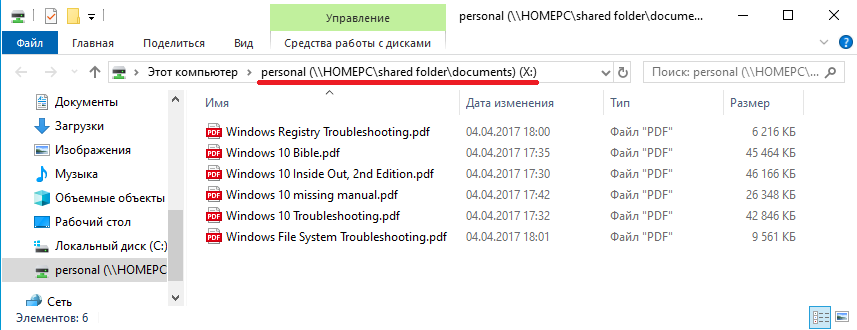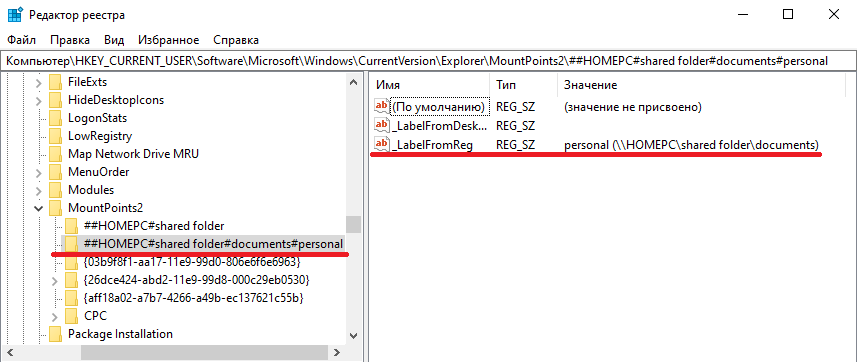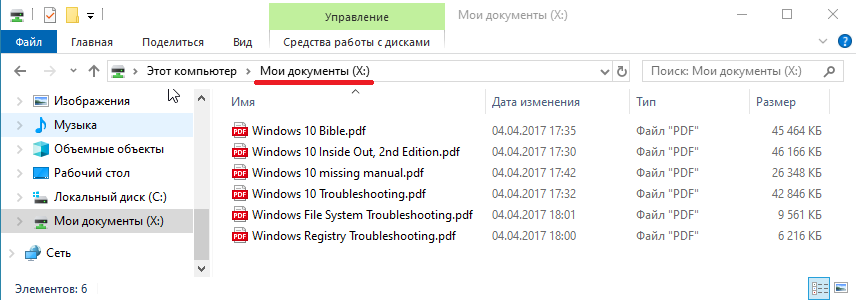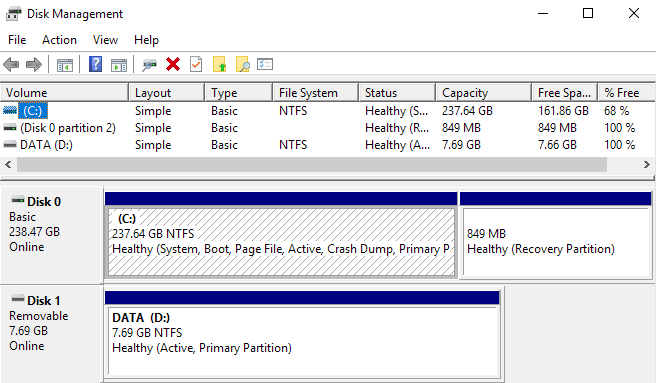Изменение буквы диска
Относится к: Windows 10, Windows 8.1, Windows 7, Windows Server 2019, Windows Server 2016, Windows Server 2012 R2, Windows Server 2012.
Если вас не устраивает буква, назначенная для диска, или у вас есть диск, который еще не получил букву диска, можно использовать управление дисками для ее изменения. Чтобы вместо этого подключить диск в пустой папке и он отображался как обычная папка, см. статью Назначение диску пути к папке точки подключения.
Если вы измените букву диска, где установлена система Windows или приложения, могут возникнуть проблемы при запуске и поиске этого диска. По этой причине не рекомендуется изменять букву диска, на котором установлена система Windows или приложения.
Вот как изменить букву диска:
Откройте модуль управления дисками с правами администратора. Чтобы сделать это, щелкните и удерживайте (или щелкните правой кнопкой мыши) кнопку «Пуск», а затем выберите элемент Управление дисками.
В оснастке управления дисками выберите и удерживайте (или щелкните правой кнопкой мыши) том, для которого хотите изменить или добавить букву диска, а затем выберите команду Изменить букву или путь к диску.
Если вы не видите команду Изменить букву или путь диска или она недоступна, возможно, том еще не готов к назначению буквы диска; эта ситуация может возникнуть, если диск не распределен и должен быть инициализирован. Возможно также, что он не предназначен для доступа; это относится к системным разделам EFI и разделам восстановления. Если вы убедились, что у вас есть отформатированный том с буквой диска, к которому можно получить доступ, но букву по-прежнему невозможно изменить, к сожалению, этот раздел, скорее всего, не поможет. Рекомендуем обратиться в корпорацию Майкрософт или к производителю своего ПК за дополнительными сведениями.
Чтобы изменить букву диска, выберите Изменить. Чтобы добавить букву диска, если ее еще нет, выберите Добавить.
Выберите новую букву диска, затем нажмите ОК, а затем выберите Да при появлении уведомления о том, что программы, использующие букву диска, могут работать неправильно.
Подключение сетевого диска в Windows 10
Сетевым диском называется одна или несколько директорий, находящихся в общем доступе и имеющих определенную метку тома в виде буквы. Благодаря этому становится возможным обмен файлами между всеми участниками локальной сети без каких-либо трудностей. Подключение сетевого диска в операционной системе Windows 10 доступно всем пользователям, обладающим соответствующими правами, и сегодня мы хотим рассказать о трех методах осуществления этой операции.
Перед началом рассмотрения инструкций мы советуем убедиться в том, что локальная сеть и общий доступ в Windows 10 были настроены правильно. Более детальные инструкции по данной теме вы найдете в отдельных материалах на нашем сайте, кликнув по ссылкам ниже.
Подробнее:
Настройка локальной сети в Windows 10
Создание домашней сети на Windows 10
Способ 1: Папка «Этот компьютер»
Самый простой метод создания сетевого диска — использование меню «Этот компьютер». Там пользователю нужно только нажать на несколько кнопок, чтобы справиться с поставленной задачей. Давайте более детально рассмотрим этот вариант, разобрав каждый шаг.
- Откройте Проводник и перейдите в раздел «Мой компьютер». Здесь нажмите по кнопке «Компьютер», чтобы раскрыть список дополнительных опций.
Точно таким же образом можно добавлять неограниченное количество дисков, обладая соответствующими правами доступа. Если же этот вариант вам не подходит, переходите к ознакомлению со следующим, а при возникновении проблем обратитесь к завершающему разделу сегодняшнего материала.
Способ 2: Корень сетевого расположения
Иногда пользователю требуется подключить в качестве сетевого диска уже имеющуюся общую папку. В таком случае тоже можно воспользоваться первым методом, однако немного быстрее будет осуществить это при помощи соответствующего контекстного меню.
- Откройте утилиту Выполнить, зажав горячую клавишу Win + R. В строке введите \Name , где Name — название стандартного сетевого расположения, например, имя текущего компьютера или устройства локальной сети.
Этот метод можно применять к любому каталогу, находящемся в общем доступе. Для реализации данной задачи потребуется выполнить всего три простых действия, поэтому с этим не должно возникнуть проблем даже у начинающих юзеров.
Способ 3: Подключение Яндекс.Диска в качестве сетевого
Если вы являетесь пользователем Яндекс.Диска, скорее всего, обратились к этой статье, чтобы разобраться, как именно подключать это облачное хранилище в качестве сетевого диска. Принцип осуществления этого действия практически соответствует тем, о которых мы уже говорили в предыдущих способах. Другой наш автор в отдельной статье более детально рассказал, как именно производится подключение. Рекомендуем ознакомиться с ней, кликнув по ссылке далее.
Это были все методы, позволяющие подключить сетевой диск в Windows 10. Осталось только разобраться с возможными проблемами, которые возникают во время этого процесса. Начнем с самой распространенной, связанной с неправильно установленными параметрами реестра. Исправляется эта неполадка следующим образом:
- Откройте утилиту «Выполнить» (Win + R), а затем введите в строке regedit и нажмите на Enter.
Внесенные только что изменения связаны с задержкой стороны клиента и общими параметрами сетевого окружения. После их применения при перезагрузке компьютера подключение сетевого диска должно пройти успешно. Если этого добиться не удалось, обратите внимание на приведенное далее руководство. Там описаны другие причины возникновения подобной проблемы.
Это было все, что мы хотели рассказать о подключении сетевого диска в Виндовс 10. Как видите, ничего в этом сложного нет, а возможность выбора оптимального варианта позволит любому пользователю быстро и легко справиться с этой задачей.


Переименование сетевого диска
Когда вы подключаете сетевую папку в виде диска, то проводник Windows отображает имя диска в виде полного пути до сетевого ресурса.
К примеру, есть общая папка ″\HOMEPСshared folderdocumentspersonal″. Когда я подключаю ее как сетевой диск X, то в проводнике она отображается следующим образом.
Согласитесь, что выглядит это не очень красиво, а кроме того, неинформативно для пользователя. Гораздо правильней будет выдать диску имя, по которому пользователь сможет его легко идентифицировать.
Но тут есть одна проблема. Если диск подключался вручную, то его легко можно переименовать с помощью проводника. А вот при централизованном подключении, например скриптом, выдать диску имя сложнее. Ни PowerShell, ни старая добрая утилита NET USE не умеют переименовывать сетевые диски.
А откуда проводник берет имя диска? Как выяснилось, после подключения сетевого диска в реестре по адресу HKEY_CURRENT_USERSoftwareMicrosoftWindowsCurrentVersionExplorerMountPoints2 создаётся раздел с информацией о сетевом диске. Имя раздела соответствует сетевому пути, в котором вместо слеша стоит знак решетки. Так в нашем примере имя раздела ##HOMEPС#shared folder#documents#personal. А за имя диска, отображающееся в проводнике, отвечает параметр _LabelFromReg, находящийся в этом разделе.
Для примера при подключении дадим нашему диску имя ″Мои документы″. Для этого есть два способа.
Способ первый — просто отредактировать реестр, изменив значение параметра _LabelFromReg. Для подключения диска и его переименования воспользуемся такими командами:
$FolderPath = ‘\HOMEPCshared folderdocumentspersonal’;
$FolderName = ‘Мои документы’;
$RegPath = ‘HKCU:SoftwareMicrosoftWindowsCurrentVersionExplorerMountPoints2##HOMEPC#shared folder#documents#personal’;
New-PSDrive -Name X -Root $FolderPath -PSProvider FileSystem;
New-ItemProperty -Path $RegPath -Name _LabelFromReg -Value $FolderName -Force;
Способ второй — использовать сервер сценариев Windows (WSH). В этом случае команды для подключения будут выглядеть так:
Подключить сетевой диск к общей папке из графического интерфейса Windows несложно. Но если вы уже знаете сетевой путь к общей папке, вы можете гораздо быстрее подключить диски с помощью командной строки.
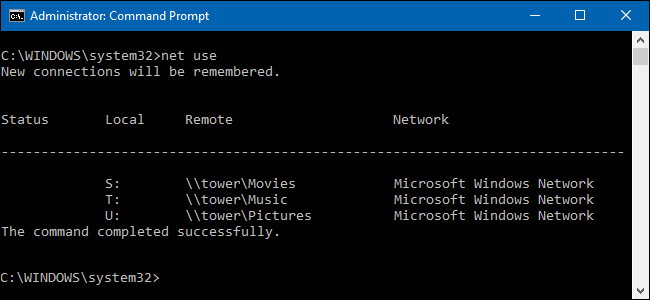
При подключении диска к общему сетевому ресурсу этому общему ресурсу назначается буква диска, чтобы с ним было легче работать. Мы будем использовать команду net use в командной строке для подключения сетевого диска в этом руководстве. Вы также можете использовать ту же команду в PowerShell, если хотите.
Чтобы подключить сетевой диск, введите следующую команду и нажмите Enter:
net use ДИСК: ПУТЬ
ДИСК — это буква диска, которую вы хотите использовать, а ПУТЬ — это полный UNC-путь к общему ресурсу. Так, например, если мы хотим сопоставить букву диска S с расшаренной папкой \towermovies, мы бы использовали следующую команду:
net use s: \towermovies
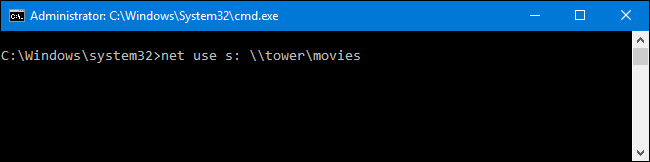
Если общий ресурс, к которому вы подключаетесь, защищён какой-либо аутентификацией, и вы предпочитаете не вводить учётные данные каждый раз, когда открываете сетевой диск, вы можете добавить имя пользователя и пароль в команду с помощью переключателя /user:. Например, если мы хотим подключить тот же общий ресурс, указанный выше, но с именем пользователя HTG и паролем CrazyFourHorseMen, мы должны использовать команду:
net use s: \towermovies /user:HTG CrazyFourHorseMen

По умолчанию подключённые диски не являются постоянными. Если сопоставить диски с помощью команд, о которых мы говорили до сих пор, подключённые диски исчезнут, когда вы перезагрузите компьютер. Если вы предпочитаете, чтобы подключённые диски оставались неизменными, вы можете сделать их постоянными с помощью переключателя /persistent. Переключатель работает как тумблер:
- /persistent:Yes: делает соединение, которое вы создаёте, постоянным. Будущие подключения, которые вы устанавливаете с помощью этой команды во время того же сеанса, также будут постоянными (вам не нужно продолжать использовать переключатель), пока вы не используете переключатель /persistent:No для его выключения.
- /persistent:No: отключает переключатель постоянства. Будущие соединения, которые вы устанавливаете, не будут постоянными, пока вы не включите переключатель снова.
По сути, вы можете ввести что-то вроде следующей команды:
net use s: \towermovies /user:HTG CrazyFourHorseMen /persistent:Yes
И сетевой диск сохранит букву даже после перезагрузки. Все будущие сопоставления, которые вы создаёте (даже если вы не используете переключатель /persistent:Yes), также будут постоянными, пока вы не отключите это с помощью переключателя /persistent:No.
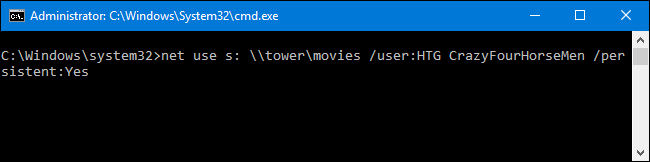
Если вам когда-либо понадобится удалить подключенный сетевой диск, все, что вам нужно сделать, это указать букву диска и добавить переключатель / delete. Например, следующая команда удалит сопоставление дисков, которое мы назначили диску S:
Чтобы вывести список всех сетевых папок и привязанных к ним букв дисков, выполните команду:
net use
Если вам когда-либо понадобится удалить подключенный сетевой диск, все, что вам нужно сделать, это указать букву диска и добавить переключатель /delete. Например, следующая команда удалит сопоставление дисков, которое мы назначили диску S:
net use s: /delete
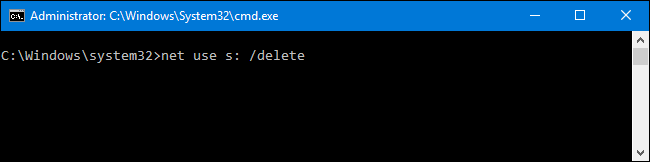
Вы также можете использовать звёздочку в качестве подстановочного знака, если когда-нибудь захотите удалить все подключённые диски за один раз:
net use * /delete

Вот и все. Когда вы привыкнете использовать эту команду, вы обнаружите, что это намного быстрее, чем щёлкать по интерфейсу проводника, особенно если вы часто работаете с подключёнными дисками.
Связанные статьи:
- Как указать другое имя пользователя или пароль при доступе к сетевой папке Windows (87.5%)
- Как поменять букву диска в Windows 10 (60.6%)
- Как изменить букву Blu-ray, DVD или CD привода в Windows 10 (60.6%)
- Как назначить постоянную букву диска USB-накопителю в Windows (60.6%)
- Самый простой способ спрятать диск целиком в Windows (60.6%)
- Простой способ просмотреть содержимое EFI, Microsoft Reserved Partition и любых других скрытых разделов (RANDOM — 50%)
- Remove From My Forums
-
Question
-
Hi,
I have my users home drive mapped by using GPO and the drive name is like «\serverusersusername». I also assigned a drive letter «G» and moved the users’ data to the drive. Right now I have
some applications that need to read the users’ data from their drive and the programs can only see if the drive named «G:». They will show errors because they read the users’ drive as «G:(\serverusersusername).
I have to rename the users’ drive name to «G:» to make the programs work.Is there any way I can rename the users’ drive name to «G:» by GPO and take away the network path ???
Thanks in advance for everybody’s help.
Answers
-
I hope you already followed below procedure to assign drive letter
Give a Drive Letter to a Network Share in Windows
A drive letter is a much easier way to access shared files on a Windows computer. Network shares are usually accessed by entering their full path including the machine name into the location bar of Windows Explorer, e.g. \COMPUTER-NAMEshare-name. By giving
such resources a drive letter, they will appear among your other drives in the “My Computer” area of Windows Explorer.
Assign a Drive Letter to a Network Share in Windows XPClick Start.
Click My Computer.
Click Tools → Map Network Drive. A new window will appear.
Choose your desired drive letter from the drop-down box labeled Drive.
Type the full address of the network share into the Folder box.
Press the OK button.
Check off “Reconnect at Logon” to have this drive remain permanently.Your network share will now appear with your chosen drive name in the My Computer screen.
Map a Network Share to a Drive Letter in Windows Vista & Windows 7Click the Start button.
Click Computer.
Click Map Network Drive in the bar along the top of the window.
Choose a drive letter and enter the full path to the network share in the Folder box.
Place a check next to “Reconnect at Logon” if you want it to remain permanently.
Click the Finish button.In all of these processes, the mapped network drive will be available for your current login session. If you reboot or log out, it will only reappear if you have enabled the “Reconnect at logon” option.
- Now if you want to go with group policy for drive letter assigning please go with below blog
Using Group Policy Preferences to Map Drives Based on Group Membership
http://blogs.technet.com/b/askds/archive/2009/01/07/using-group-policy-preferences-to-map-drives-based-on-group-membership.aspx
Regards Prakash Nimmala
-
Edited by
Saturday, April 13, 2013 1:00 PM
-
Marked as answer by
Andy Qi
Wednesday, April 24, 2013 9:38 AM
-
Hons,
unless i am misunderstanding you, that sounds like a problem with the way the program you are running was written. right now, in my Windows 7 «computer» view, i have four mapped drives, and all of them appear there as
ShareName (\server) ([DriveLetter]:)
ie
Groups (\fileserver.domain.com) (G:)
where my G drive is mapped to
\fileserver.domain.comGroups.i have never encountered a piece of software that can’t access our mapped drives by their drive letters. i’m not sure there’s a way to «change» your drive letter to «G», since group policy and windows probably already see it as «G».
if you type «G:» into a Start/run line without the quotes, and your G drive opens, then windows thinks your drive is named G.
-
Marked as answer by
Andy Qi
Wednesday, April 24, 2013 9:38 AM
-
Marked as answer by
- Remove From My Forums
-
Question
-
Hi,
I have my users home drive mapped by using GPO and the drive name is like «\serverusersusername». I also assigned a drive letter «G» and moved the users’ data to the drive. Right now I have
some applications that need to read the users’ data from their drive and the programs can only see if the drive named «G:». They will show errors because they read the users’ drive as «G:(\serverusersusername).
I have to rename the users’ drive name to «G:» to make the programs work.Is there any way I can rename the users’ drive name to «G:» by GPO and take away the network path ???
Thanks in advance for everybody’s help.
Answers
-
I hope you already followed below procedure to assign drive letter
Give a Drive Letter to a Network Share in Windows
A drive letter is a much easier way to access shared files on a Windows computer. Network shares are usually accessed by entering their full path including the machine name into the location bar of Windows Explorer, e.g. \COMPUTER-NAMEshare-name. By giving
such resources a drive letter, they will appear among your other drives in the “My Computer” area of Windows Explorer.
Assign a Drive Letter to a Network Share in Windows XPClick Start.
Click My Computer.
Click Tools → Map Network Drive. A new window will appear.
Choose your desired drive letter from the drop-down box labeled Drive.
Type the full address of the network share into the Folder box.
Press the OK button.
Check off “Reconnect at Logon” to have this drive remain permanently.Your network share will now appear with your chosen drive name in the My Computer screen.
Map a Network Share to a Drive Letter in Windows Vista & Windows 7Click the Start button.
Click Computer.
Click Map Network Drive in the bar along the top of the window.
Choose a drive letter and enter the full path to the network share in the Folder box.
Place a check next to “Reconnect at Logon” if you want it to remain permanently.
Click the Finish button.In all of these processes, the mapped network drive will be available for your current login session. If you reboot or log out, it will only reappear if you have enabled the “Reconnect at logon” option.
- Now if you want to go with group policy for drive letter assigning please go with below blog
Using Group Policy Preferences to Map Drives Based on Group Membership
http://blogs.technet.com/b/askds/archive/2009/01/07/using-group-policy-preferences-to-map-drives-based-on-group-membership.aspx
Regards Prakash Nimmala
-
Edited by
Saturday, April 13, 2013 1:00 PM
-
Marked as answer by
Andy Qi
Wednesday, April 24, 2013 9:38 AM
-
Hons,
unless i am misunderstanding you, that sounds like a problem with the way the program you are running was written. right now, in my Windows 7 «computer» view, i have four mapped drives, and all of them appear there as
ShareName (\server) ([DriveLetter]:)
ie
Groups (\fileserver.domain.com) (G:)
where my G drive is mapped to
\fileserver.domain.comGroups.i have never encountered a piece of software that can’t access our mapped drives by their drive letters. i’m not sure there’s a way to «change» your drive letter to «G», since group policy and windows probably already see it as «G».
if you type «G:» into a Start/run line without the quotes, and your G drive opens, then windows thinks your drive is named G.
-
Marked as answer by
Andy Qi
Wednesday, April 24, 2013 9:38 AM
-
Marked as answer by
Когда вы подключаете сетевую папку в виде диска, то проводник Windows отображает имя диска в виде полного пути до сетевого ресурса.
К примеру, есть общая папка ″\HOMEPСshared folderdocumentspersonal″. Когда я подключаю ее как сетевой диск X, то в проводнике она отображается следующим образом.
Согласитесь, что выглядит это не очень красиво, а кроме того, неинформативно для пользователя. Гораздо правильней будет выдать диску имя, по которому пользователь сможет его легко идентифицировать.
Но тут есть одна проблема. Если диск подключался вручную, то его легко можно переименовать с помощью проводника. А вот при централизованном подключении, например скриптом, выдать диску имя сложнее. Ни PowerShell, ни старая добрая утилита NET USE не умеют переименовывать сетевые диски.
А откуда проводник берет имя диска? Как выяснилось, после подключения сетевого диска в реестре по адресу HKEY_CURRENT_USERSoftwareMicrosoftWindowsCurrentVersionExplorerMountPoints2 создаётся раздел с информацией о сетевом диске. Имя раздела соответствует сетевому пути, в котором вместо слеша стоит знак решетки. Так в нашем примере имя раздела ##HOMEPС#shared folder#documents#personal. А за имя диска, отображающееся в проводнике, отвечает параметр _LabelFromReg, находящийся в этом разделе.
Для примера при подключении дадим нашему диску имя ″Мои документы″. Для этого есть два способа.
Способ первый — просто отредактировать реестр, изменив значение параметра _LabelFromReg. Для подключения диска и его переименования воспользуемся такими командами:
$FolderPath = '\HOMEPCshared folderdocumentspersonal';
$FolderName = 'Мои документы';
$RegPath = 'HKCU:SoftwareMicrosoftWindowsCurrentVersionExplorerMountPoints2##HOMEPC#shared folder#documents#personal';
New-PSDrive -Name X -Root $FolderPath -PSProvider FileSystem;
New-ItemProperty -Path $RegPath -Name _LabelFromReg -Value $FolderName -Force;
Способ второй — использовать сервер сценариев Windows (WSH). В этом случае команды для подключения будут выглядеть так:
$FolderPath = '\HOMEPCshared folderdocumentspersonal';
$FolderName = 'Мои документы';
New-PSDrive -Name X -Root $FolderPath -PSProvider FileSystem;
$shell = New-Object -ComObject Shell.Application;
$shell.NameSpace("X:").Self.Name = $FolderName;
В любом случае результат будет таким.
7 ответы
- Щелкните правой кнопкой мыши Сеть в проводнике Windows.
- Выберите Отключить сетевой диск….
- В появившемся списке щелкните правой кнопкой мыши диск, который хотите удалить, и выберите «Удалить».
Как удалить подключенный сетевой диск?
Чтобы удалить сопоставление диска с сетевым расположением, щелкните его правой кнопкой мыши (или нажмите и удерживайте) и выберите «Отключить».. Чтобы удалить сопоставление диска с сетевой папкой или FTP-сайтом, щелкните его правой кнопкой мыши (или нажмите и удерживайте) и выберите «Удалить». Удаленные подключенные диски перестают отображаться.
Как удалить все подключенные диски?
Метод 2: Запустить команду Net Use удалить подключенный диск
Запустив командную строку, вы можете успешно удалить все необходимые подключенные диски во всех современных версиях Windows. Откройте командную строку и в поле введите net use [Буква подключенного диска] / delete.
Как отключить отображение диска в Windows?
Нажмите Пуск и откройте Проводник. 2. Щелкните или коснитесь Компьютер на левой панели и щелкните или нажмите «Подключить сетевой диск» на ленте. Затем нажмите или коснитесь «Отключить сетевой диск».
Как очистить кеш подключенного диска в Windows 7?
Проводник Windows -> Инструменты -> Отключить сетевой диск (не работает, потому что нет подключенного сетевого диска для отключения). Из командной строки (запуск от имени администратора): rundll32.exe keymgr. dll, KRShowKeyMgr — затем выберите любой сетевой ресурс, для которого нужно очистить учетные данные., затем нажмите кнопку удаления.
Что означает «Отключить сетевой диск»?
Сетевой диск на вашем компьютере — это ярлык или ссылка на папки удаленного компьютера. … Щелкните правой кнопкой мыши текущее подключение к сетевому диску и выберите «Отключить». Этот удаляет неработающую ссылку на сетевой диск.
Как удалить несуществующий сетевой диск?
Как исправить «Это сетевое соединение не существует»
- Получите доступ к regedit, выполнив поиск в Windows. …
- Удалите запись по этому пути.
- Перейдите в Regedit по следующему пути: HKEY_CURRENT_USERNetwork.
- Удалите все записи по этому пути.
- Перезагрузите компьютер с Windows, так как изменения не вступят в силу без перезагрузки.
Как удалить подключенный диск из реестра?
В редакторе реестра найдите следующий подраздел реестра: HKEY_CURRENT_USERSSoftwareMicrosoftWindowsCurrentVersionExplorerMountPoints2. Щелкните правой кнопкой мыши подключенный диск что вы хотите удалить. Например, щелкните правой кнопкой мыши ## Server_Name # Share_Name, а затем щелкните Удалить.
Чтобы отключить подключенный диск, откройте «Мой компьютер», затем щелкните правой кнопкой мыши диск. Появится всплывающее окно, в котором вы можете выбрать отключение. Вы также можете выбрать «Отключить сетевой диск…» в меню «Инструменты». Появится окно «Отключить сетевой диск».
Как удалить подключенный диск в командной строке?
Выполните следующие действия, чтобы удалить подключенный сетевой диск с помощью командной строки:
- Откройте «Старт».
- Найдите командную строку, щелкните правой кнопкой мыши верхний результат и выберите параметр «Запуск от имени администратора».
- Введите следующую команду, чтобы удалить подключенный сетевой диск, и нажмите Enter: net use d: / delete. …
- Перезагрузите компьютер.
Откройте приложение Редактор реестра. Щелкните правой кнопкой мыши подключенный диск, который вы хотите удалить, и нажмите кнопку «Удалить». Щелкните правой кнопкой мыши и удалите общий сетевой ресурс, который указывает на подключенный диск.
Нажмите на опцию «Управление учетными данными» в левом верхнем углу. Выберите тип учетных данных Windows, и вы увидите список учетных данных, которые вы сохранили для общего сетевого ресурса, подключения к удаленному рабочему столу или подключенного диска. Щелкните одну из записей в списке и разверните ее, затем вы сможете нажмите кнопку Удалить очистить это.
Как очистить подключение к Интернету?
Вы можете использовать Net Use * / команда удаления для удаления активных подключений на локальном компьютере. Команда удаляет все активные подключения на локальном компьютере. Эту команду также можно использовать на удаленных компьютерах.
Как пользоваться Мтвол?
Введите команду ‘Mountvol‘, чтобы перечислить все имя тома и его точку монтирования. Определите смонтированный том, который вы хотите сделать скрытым, и сделайте его скрытым, выполнив следующую команду.
Как изменить букву сетевого диска?
Вот как изменить букву диска:
- Откройте Управление дисками с правами администратора. …
- В «Управлении дисками» выберите и удерживайте (или щелкните правой кнопкой мыши) том, для которого вы хотите изменить или добавить букву диска, а затем выберите «Изменить букву диска и пути». …
- Чтобы изменить букву диска, выберите «Изменить».
В операционной системе Windows всем дискам присваиваются буквы. Как правило, для этого используются буквы начиная с буквы «C», которая присваивается системному диску. Дальше диски получают буквы D, E и так далее. В большинстве случаев присвоение букв происходит именно в таком порядке.
Но, в некоторых случаях порядок расстановки букв сбивается. Например, такое может случиться после разделения жесткого диска, который ранее уже использовался в системе. В результате перед пользователем встает вопрос, как изменить букву диска в Windows 7, при чем без потери данных.
Как открыть «Управление дисками» в Windows 7
Для того чтобы изменить букву диска в Windows 7 необходимо открыть окно под названием «Управление дисками». В Windows 7 можно сделать через «Панель управления». Поэтому откройте «Панель управления» и перейдите в раздел «Система и безопасность – Администрирование».
Дальше нужно открыть ярлык «Управление компьютером».
После того как вы открыли «Управление компьютером», нужно перейти в раздел «Управление дисками».
Если у вас возникают какие-либо сложности с «Панелью управления», то вы можете открыть окно «Управление дисками» при помощи команды «diskmgmt.msc». Для этого откройте окно «Выполнить» (комбинация клавиш Win-R) и введите команду «diskmgmt.msc».
После этого перед вами откроется окно «Управление дисками». В этом окне вы сможете увидеть все диски, которые используются на вашем компьютере.
Как поменять букву диска в Windows 7
В окне «Управление дисками» вы можете поменять букву диска для любого раздела на вашем компьютере с Windows 7. Для этого нужно кликнуть правой кнопкой мышки по разделу и выбрать пункт меню «Изменить букву диска или путь».
Нужно отметить, что данная процедура полностью безопасна и выполняется без потери данных. После смены буквы диск появится в системе сразу, даже без перезагрузки компьютера.
Дальше перед вами появится окно под названием «Изменение буквы диска или путей». В этом окне нужно нажать на кнопку «Изменить».
После этого появится окно «Изменение буквы диска или пути». Здесь нужно выбрать новую букву при помощи выпадающего меню.
После выбора буквы просто закройте все окна нажатием на кнопку «OK». В результате изменения вступят в силу и ваш раздел получит новую букву.
Как поменять букву диска через командную строку
Также в Windows 7 можно изменить букву диска через «Командную строку». Для этого нужно запустить «Командную строку» с правами администратора и ввести команду «diskpart». Выполнение данной команды запускает текстовый интерфейс в котором можно выполнять команды для управления дисками и разделами.
Первое, что здесь нужно сделать, это выполнить команду «list volume». Данная комнада выведет список всех разделов, который доступны в системе. Найдите раздел, букву которого вы хотите поменять, и запомните его номер.
Дальше нужно выбрать раздел с которым мы будем работать. Для этого выполните команду «select volume» и укажите номер раздела, который вы запомнили ранее. Например, «select volume 3».
Теперь для выбранного раздела нужно удалить старую букву и назначить новую. Для удаления используем команду «remove letter=E», где «E» — это старая буква диска. А для назначения новой буквы используем команду «assign letter=K», где «K» — это новая буква диска.
После этого буква диска должна изменится.
Чтобы проверить результат можно еще раз выполнить команду «list volume».
Посмотрите также:
- Программа для разбивки жесткого диска
- Как узнать температуру жесткого диска
- Как проверить скорость жесткого диска
- Пропадает жесткий диск
- Как подключить второй жесткий диск к компьютеру
Автор
Александр Степушин
Создатель сайта comp-security.net, автор более 2000 статей о ремонте компьютеров, работе с программами, настройке операционных систем.
Остались вопросы?
Задайте вопрос в комментариях под статьей или на странице
«Задать вопрос»
и вы обязательно получите ответ.
решение этого вопроса следующее:
я это делал чрез сценарий запуска (BAT файл) !
после подключения сетевого диска в реестре по адресу
HKEY_CURRENT_USERSoftwareMicrosoftWindowsCurrentVersionExplorerMountPoints2
создаётся раздел с информацией о сетевом диске в формате ##имя_компа#имя_шары
в моём случае это
HKEY_CURRENT_USERSoftwareMicrosoftWindowsCurrentVersionExplorerMountPoints2##Extreme#Xpen
где Extreme — имя компьютера а Xpen — имя шары которая выступает в роли сетевого диска
чтобы переименовать этот сетевой диск необходимо в этот раздел добавить строковый параметр «_LabelFromReg» без кавычек со значением «новое_имя_диска»
как это сделать средствами cmd:
в bat файле пишем
REG ADD HKCUSoftwareMicrosoftWindowsCurrentVersionExplorerMountPoints2##Extreme#Xpen /v _LabelFromReg /t REG_SZ /d «Cекретные Материалы» /f
что означают каждый из параметров можно посмотреть в справке cmd по команде reg add /?
Обращаю внимание что в REG ADD указываем HKCU вместо HKEY_CURRENT_USER
и
кириллические имена лучше писать в DOS кодировке (особенно пути) и если есть пробелы (как в путях, так и в названиях) заключаем их в кавычки.
Всё =)
итого в батнике пишем
net use p: \ExtremeXpen
REG ADD HKCUSoftwareMicrosoftWindowsCurrentVersionExplorerMountPoints2##Extreme#Xpen /v _LabelFromReg /t REG_SZ /d «Cекретные Материалы» /f
Задача, которую вам, скорее всего, придется выполнять несколько раз в Windows, это изменение буквы диска для внешнего жесткого диска, подключенный сетевой дискили DVD-привод. Иногда при подключении флэш-накопителя USB он не получает автоматически назначенную букву диска и может не отображаться на вашем компьютере.
В таких случаях вы должны изменить букву диска для устройства, и оно обычно всплывает прямо. В этой статье я покажу вам, как изменить букву диска для этих устройств, используя графический интерфейс, а также через командную строку.
Изменить букву диска с помощью управления дисками
Вы можете открыть управление дисками на ПК с Windows, щелкнув правой кнопкой мыши значок «Компьютер» или «Этот ПК» на рабочем столе и выбрав «Управление» или нажав «Пуск» и введя diskmgmt.msc.
Вы увидите список томов вверху, а диски и разделы внизу. Любой раздел, имеющий букву диска, будет показан в белой области. Если вы подключили USB-накопитель и видите его в списке, но у него нет буквы диска, теперь вы можете назначить его.
Чтобы назначить или изменить букву диска для диска или раздела, просто щелкните по нему правой кнопкой мыши и выберите «Изменить букву диска и пути».
Появится окно с текущей буквой диска, если есть один и несколько вариантов. Здесь вы хотите нажать на кнопку Изменить.
Далее вы выберете новую букву диска из выпадающего списка. Вы можете выбрать из букв от А до Я.
Это об этом. Нажмите кнопку ОК, чтобы закрыть все диалоговые окна, и теперь диск должен отображаться в Windows с новой буквой диска. Если у вас возникли проблемы с использованием интерфейса GUI или вы просто чувствуете себя более комфортно при использовании командной строки, прочитайте инструкции ниже о том, как использовать diskpart.
Используйте DiskPart для назначения буквы диска
Если вам нужно изменить или назначить букву диска через командную строку, вы должны использовать команду diskpart. Я немного написал о том, как использовать diskpart, что действительно полезно для многих задач управления дисками.
Для начала откройте командную строку администратора в Windows, нажав кнопку «Пуск», введите CMD, а затем щелкните правой кнопкой мыши и выберите «Запуск от имени администратора».
Теперь введите следующие команды, каждая из которых сопровождается клавишей Enter.
DiskPart
объем списка
выберите громкость х
назначить букву = х
Выше вы замените x номером тома в списке, который соответствует диску, который вы хотите изменить, и буквой, которую вы хотите назначить диску. Вот команды, которые я выполнил для внешнего USB-накопителя:
Вы также заметите, что в столбце «Тип» внешние диски будут отображаться как съемные. Это хороший способ проверить, прежде чем выбрать том. Вы также можете выяснить, какой диск правильный, посмотрев на размер, а также посмотрев столбец Информация. Том 0 в моем случае является системным разделом, поэтому я не хотел бы связываться с этим случайно.
В целом, это довольно простой процесс, и, надеюсь, у вас не возникнет никаких проблем. Однако бывают случаи, когда вещи не работают должным образом. Ниже приведены некоторые возможные причины.
Одна проблема, с которой я столкнулся, заключается в том, что опция «Изменить букву диска» просто неактивна. Это может произойти по нескольким причинам. Одна из основных причин заключается в том, что том не отформатирован в формате FAT или NTFS. Например, если вы подключаете диск с компьютера Mac, вы не сможете изменить букву диска, если не отформатируете диск в совместимый формат.
Другая причина в том, что диск установлен только для чтения. Если это так, вам придется Google шаги, чтобы изменить диск, чтобы разрешить доступ для чтения / записи.
Кроме того, если вам не нужны какие-либо данные о томе, простое решение — удалить том, который обычно никогда не выделяется серым цветом. После удаления тома вы можете снова щелкнуть правой кнопкой мыши и создать новый простой том. Теперь вы сможете изменить букву диска.
Обязательно прочитайте мои другие советы о том, как скрыть диск в винде и как сопоставить папку с буквой диска в винде. Если у вас есть какие-либо вопросы, не стесняйтесь комментировать. Наслаждайтесь!