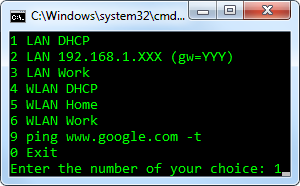Привет! В этой небольшой инструкции я покажу, как вручную прописать IP-адрес в Windows 7. Это может пригодится, когда вам нужно вручную ввести IP-адрес, маску подсети, основной шлюз, или DNS-адрес в настройках сетевого подключения. В свойствах протокола TCP/IPv4. Проще говоря, когда нужно задать статические адреса для подключения по сетевому кабелю, или беспроводного Wi-Fi соединения.
Сам процесс в Windows 7 практически ничем не отличается от той же Windows 10, но я решил сделать отдельную инструкцию строго по Windows 7. Чтобы никто не путался, и инструкция была более простой.
Для чего вообще вручную прописывать адреса с свойствах сетевых подключений? Здесь вариантов может быть много.
- Если интернет у вас напрямую подключен к компьютеру (без роутера, модема), и провайдер выдает статический IP-адрес, то его нужно прописать в свойствах подключения по локальной сети. Иначе, интернет не заработает. Правда, сейчас не так много провайдеров выдают статические адреса. Чаще всего, компьютер получает IP-адрес автоматически.
- Если вы подключаете компьютер к интернету через роутер, или модем (по Wi-Fi, или сетевому кабелю), то статические адреса прописывают чаще всего в том случае, когда компьютер не хочет подключатся к маршрутизатору. Не может получить IP-адрес (ошибка «Без доступа к сети»). Об этих проблемах я писал в отдельных статьях. Можете посмотреть статью с решением проблем при подключении по кабелю, и по Wi-Fi сети.
- Могут быть и другие причины. Например, когда сеть построена таким образом, что маршрутизатор автоматически не раздает адреса (отключен DHCP сервер). Или, когда настроен проброс портов, и вашему компьютеру выделен статический IP-адрес.
Хочу заметить, что в свойствах протокола TCP/IPv4, по умолчанию в Windows 7 стоит автоматическое получение IP и DNS. Для подключения по локальной сети и беспроводного соединения.
Задаем вручную IP-адрес, маску подсети, основной шлюз в Windows 7
Открываем «Центр управления сетями и общим доступом». И переходим в раздел «Изменение параметров адаптера». Иконка со статусом подключения к интернету (на панели уведомлений) у вас может быть другая на вид. Это неважно.
Дальше правой кнопкой мыши нажимаем на адаптер, для которого нужно приписать статические адреса. Если подключение по Wi-Fi, то «Беспроводное сетевое соединение». Если по кабелю, то «Подключение по локальной сети». Выбираем «Свойства».
Выделяем пункт «Протокол Интернета версии 4 (TCP/IPv4)», и нажимаем на кнопку «Свойства».
Откроется окно, в котором мы можем прописать статические адреса: IP-адрес, маску подсети, основной шлюз, DNS-адрес. Скорее всего, у вас там выставлено автоматическое получение адресов. Просто ставим переключатель возле «Использовать следующий IP-адрес». Поля для заполнения станут активными, и мы может указать адреса. Так же нужно прописать DNS.
Думаю, вы знаете какие адреса нужно указать. Если нет, то сейчас немного поясню. Если у вас интернет подключен напрямую к компьютеру, то все адреса вам нужно уточнить у провайдера.
Какие адреса прописать, если подключение через роутер?
По порядку:
- IP-адрес можно прописать примерно такой: 192.168.1.35 (последняя цифра произвольная, желательно от 30 до 255). Но, здесь все зависит от IP-адреса вашего роутера. Как правило, его можно посмотреть на корпусе самого роутера. Может быть адрес 192.168.1.1, или 192.168.0.1. Если у вас последний вариант, то прописать нужно примерно такой: 192.168.0.35. То есть, меняется предпоследняя цифра с «1» на «0». Все зависит от адреса маршрутизатора. Если не знаете как его узнать, то немного информации есть в этой статье: https://help-wifi.com/sovety-po-nastrojke/192-168-1-1-ili-192-168-0-1-zaxodim-v-nastrojki-wi-fi-routera/
- Маска подсети пропишется автоматически: 255.255.255.0.
- В поле Основной шлюз задаем тот самый IP-адрес роутера. Скорее всего это 192.168.1.1, или 192.168.0.1.
- Предпочитаемый DNS-сервер, и Альтернативный DNS-сервер. Здесь так же можно прописать адрес роутера. Но я бы советовал прописать DNS от Google: 8.8.8.8 / 8.8.4.4. Часто это помогает решить проблему, когда не открываются некоторые сайты, или когда появляется ошибка «Не удается найти DNS-адрес сервера».
Все это будет выглядеть примерно вот так:
Нажимаем «Ok». Ну и желательно перезагрузить компьютер.
Точно таким самым способом мы можем обратно выставить автоматическое получение IP и DNS-адресов.
Надеюсь, у вас все получилось. Если что, задавайте вопросы в комментариях!
Протокол TCP/IP определяет порядок обмена данными между вашим компьютером и другими компьютерами.
Чтобы упростить управление параметрами TCP/IP, рекомендуется использовать автоматический протокол DHCP. При использовании DHCP IP-адреса автоматически назначаются компьютерам в сети (если сеть поддерживает эту функцию). Если вы используете DHCP, то при перемещении компьютера в другое расположение вам не потребуется изменять параметры TCP/IP. При использовании DHCP не нужно вручную настраивать параметры TCP/IP, например DNS и WINS.
Включение DHCP и изменение других параметров TCP/IP
-
Нажмите кнопку «Пуск», а затем введите параметры. Выберите параметры >сети & Интернете.
-
Выполните одно из следующих действий:
-
Для Wi-Fi сети выберите Wi-Fi > управление известными сетями. Выберите сеть, для которой необходимо изменить параметры.
-
Для сети Ethernet выберите Ethernet, а затем выберите сеть Ethernet, к которой вы подключены.
-
-
Рядом с назначением IP-адреса выберите «Изменить».
-
В разделе «Изменение параметров IP-адресов сети» или «Изменение параметров IP-адреса» выберите «Автоматический (DHCP) или «Вручную«.
-
Указание параметров IPv4 вручную
-
В разделе «Изменение параметров IP-адреса сети » или «Изменить параметры IP-адреса» выберите «Вручную», а затем включите протокол IPv4.
-
Чтобы указать IP-адрес, введите параметры IP-адреса в полях IP-адреса, маски подсети и шлюза.
-
Чтобы указать адрес DNS-сервера, в полях Предпочитаемый DNS-сервер и Альтернативный DNS-сервер введите адреса основного и дополнительного DNS-серверов.
-
Чтобы указать, следует ли использовать зашифрованное (DNS по протоколу HTTPS) или незашифрованное подключение к указанному DNS-серверу или серверам, для DNS по протоколу HTTPS выберите нужный параметр:
-
Отключено. Все запросы DNS будут отправляться на DNS-сервер, незашифрованный в виде открытого текста по протоколу HTTP.
-
Включен (автоматический шаблон): запросы DNS шифруются и отправляются на DNS-сервер по протоколу HTTPS. Запросы DNS будут использовать параметры по умолчанию для автоматического шаблона или пытаться обнаружить их автоматически.
-
On (manual template): DNS-запросы шифруются и отправляются на DNS-сервер по протоколу HTTPS. Они будут использовать параметры, которые вы введете в поле шаблона DNS по протоколу HTTPS .
-
-
Если вы используете DNS по протоколу HTTPS (автоматический или ручной шаблон), включите или отключите резервный текст в виде обычного текста:
-
Если он включен, запрос DNS будет отправлен незашифрованным, если его невозможно отправить по протоколу HTTPS.
-
Если он отключен, запрос DNS не будет отправлен, если он не может быть отправлен по протоколу HTTPS.
-
-
-
Указание параметров IPv6 вручную
-
В разделе «Изменение параметров IP-адреса сети » или «Изменение параметров IP-адреса» выберите «Вручную», а затем включите протокол IPv6.
-
Чтобы указать IP-адрес, введите параметры IP-адреса в полях ip-адреса, длины префикса подсети и шлюза.
-
Чтобы указать адрес DNS-сервера, в полях Предпочитаемый DNS-сервер и Альтернативный DNS-сервер введите адреса основного и дополнительного DNS-серверов.
-
Чтобы указать, следует ли использовать зашифрованное (DNS по протоколу HTTPS) или незашифрованное подключение к указанному DNS-серверу или серверам, для DNS по протоколу HTTPS выберите нужный параметр:
-
Отключено. Все запросы DNS будут отправляться на DNS-сервер, незашифрованный в виде открытого текста по протоколу HTTP.
-
Включен (автоматический шаблон): запросы DNS шифруются и отправляются на DNS-сервер по протоколу HTTPS. Запросы DNS будут использовать параметры по умолчанию для автоматического шаблона или пытаться обнаружить их автоматически.
-
On (manual template): DNS-запросы шифруются и отправляются на DNS-сервер по протоколу HTTPS. Они будут использовать параметры, которые вы введете в поле шаблона DNS по протоколу HTTPS .
-
-
Если вы используете DNS по протоколу HTTPS (автоматический или ручной шаблон), включите или отключите резервный текст в виде обычного текста:
-
Если он включен, запрос DNS будет отправлен незашифрованным, если его невозможно отправить по протоколу HTTPS.
-
Если он отключен, запрос DNS не будет отправлен, если он не может быть отправлен по протоколу HTTPS.
-
-
-
Если выбрать параметр Автоматически (DHCP), параметры IP-адресов и адрес DNS-сервера устанавливаются автоматически маршрутизатором или другой точкой доступа (рекомендуется).
-
Если выбрать параметр Вручную, вы сможете вручную задать параметры IP-адресов и адрес DNS-сервера.
-
-
После внесения необходимых изменений, нажмите кнопку Сохранить.
Примечание: Чтобы установить IPv4, запустите командную строку с правами администратора, введите netsh interface ipv4 install, а затем нажмите клавишу ВВОД.
Включение DHCP и изменение других параметров TCP/IP
-
Нажмите кнопку Пуск и выберите Параметры > Сеть и Интернет.
-
Выполните одно из следующих действий:
-
Для Wi-Fi сети выберите wi-Fi > управление известными сетями. Выберите сеть, параметры которой нужно изменить, а затем выберите Свойства.
-
Для сети Ethernet выберите Ethernet, а затем выберите сеть Ethernet, к которой вы подключены.
-
-
В разделе Назначение IP нажмите кнопку Изменить.
-
В разделе Изменить параметры IP выберите параметр Автоматически (DHCP) или Вручную.
-
Указание параметров IPv4 вручную
-
В разделе Изменить параметры IP выберите параметр Вручную и включите параметр IPv4.
-
Чтобы указать IP-адрес, в полях IP-адрес, Длина префикса подсети и Шлюз введите параметры IP-адресов.
-
Чтобы указать адрес DNS-сервера, в полях Предпочитаемый DNS-сервер и Альтернативный DNS-сервер введите адреса основного и дополнительного DNS-серверов.
-
-
Указание параметров IPv6 вручную
-
В разделе Изменить параметры IP выберите параметр Вручную и включите параметр IPv6.
-
Чтобы указать IP-адрес, в полях IP-адрес, Длина префикса подсети и Шлюз введите параметры IP-адресов.
-
Чтобы указать адрес DNS-сервера, в полях Предпочитаемый DNS-сервер и Альтернативный DNS-сервер введите адреса основного и дополнительного DNS-серверов.
-
-
Если выбрать параметр Автоматически (DHCP), параметры IP-адресов и адрес DNS-сервера устанавливаются автоматически маршрутизатором или другой точкой доступа (рекомендуется).
-
Если выбрать параметр Вручную, вы сможете вручную задать параметры IP-адресов и адрес DNS-сервера.
-
-
После внесения необходимых изменений, нажмите кнопку Сохранить.
Примечание: Чтобы установить IPv4, запустите командную строку с правами администратора, введите netsh interface ipv4 install, а затем нажмите клавишу ВВОД.
Включение DHCP и изменение других параметров TCP/IP
-
Выполните одно из следующих действий:
-
В Windows 8.1 нажмите кнопку Пуск, начните вводить Просмотр сетевых подключений, а затем в отобразившемся списке выберите Просмотр сетевых подключений.
-
В Windows 7 откройте раздел Сетевые подключения. Для этого нажмите кнопку Пуск и выберите Панель управления. В поле поиска введите адаптер, а затем в разделе Центр управления сетями и общим доступом выберите Просмотр сетевых подключений.
-
-
Щелкните правой кнопкой мыши подключение, которое вы хотите изменить, и выберите Свойства. Если требуется ввести пароль администратора или подтвердить действие, введите пароль или предоставьте подтверждение.
-
Откройте вкладку Сеть . В разделе Отмеченные компоненты используются этим подключением выберите либо IP версии 4 (TCP/IPv4), либо IP версии 6 (TCP/IPv6), а затем нажмите кнопку Свойства.
-
Чтобы указать параметры IP-адреса IPv4, выполните одно из указанных ниже действий.
-
Чтобы автоматически получать параметры IP-адреса с помощью DHCP, выберите Получить IP-адрес автоматически, а затем нажмите кнопку ОК.
-
Чтобы указать IP-адрес, выберите Использовать следующий IP-адрес, а затем в полях IP-адрес, Маска подсети и Основной шлюз введите параметры IP-адреса.
-
-
Чтобы указать параметры IP-адреса IPv6, выполните одно из указанных ниже действий.
-
Чтобы автоматически получать параметры IP-адреса с помощью DHCP, выберите Получить IP-адрес автоматически, а затем нажмите кнопку ОК.
-
Чтобы указать IP-адрес, выберите Использовать следующий IPv6-адрес, а затем в полях IPv6-адрес, Длина префикса подсети и Основной шлюз введите соответствующие параметры IP-адреса.
-
-
Чтобы указать параметры адреса DNS-сервера, выполните одно из указанных ниже действий.
-
Чтобы автоматически получать адрес DNS-сервера с помощью DHCP, выберите Получить адрес DNS-сервера автоматически, а затем нажмите кнопку ОК.
-
Чтобы указать адрес DNS-сервера, выберите Использовать следующие адреса DNS-серверов, а затем в полях Предпочитаемый DNS-сервер и Альтернативный DNS-сервер введите адрес основного и дополнительного DNS-серверов.
-
-
Чтобы изменить дополнительные параметры DNS, WINS и IP-адреса, нажмите кнопку Дополнительно.
Примечание: Чтобы установить IPv4, запустите командную строку с правами администратора, введите netsh interface ipv4 install, а затем нажмите клавишу ВВОД.
Нужна дополнительная помощь?
Ниже подробно рассмотрим процесс изменения параметров сети (параметров IP) в Microsoft Windows 7. В частности будет рассказано как установить автоматическое получение IP-адреса, или же как задать IP-адрес, маску подсети, основной шлюз и DNS-сервер вручную.
Итак, настроем подключение к сети в Windows 7. Для этого на панели задач нажимаем на кнопку «Пуск», затем вы списке выбираем пункт «Панель управления».
На главной странице панели управления системой выбираем пункт «Сеть и Интернет».
Затем пункт «Центр управления сетями и общим доступом».
Здесь, среди прочего, можно изменить параметры безопасности сети, кликнув на ссылку текущей настройки сети в разделе «Просмотр активных сетей», создать новое подключение, изменить параметры общего доступа к компьютеру и т. д. Сейчас же переходим к пункту «Изменение параметров адаптера», расположенного в меню действий.
Здесь увидим все сетевые адаптеры (сетевые карты) имеющиеся в системе. Если список адаптеров пуст, но вы уверены, что сетевые карты присутствуют в конфигурации компьютера, скорее всего необходимо установить драйвера на сетевой адаптер. Как правило, драйвера можно установить с компакт-диска, который шел вместе с покупаемым устройством (материнская плата, сетевая карта, Wi-Fi адаптер).
После того, как сетевой адаптер появится в системе и, соответственно, в окне сетевых подключений, кликаем по нему правой кнопкой мыши и в контекстном меню выбираем «Свойства».
В окне свойств подключения в списке компонент выбираем компоненту «Протокол Интернета версии 4 (TCP/IPv4)» и нажимаем расположенную снизу кнопку «Свойства». Откроются свойства данного протокола данного сетевого подключения. Здесь можно определить способ получения IP-адреса, и, соответственно, параметров выхода в сеть.
Можно оставить автоматическое получение IP-адреса, либо же указать IP-адрес, маску подсети, основной шлюз и DNS-сервер вручную. Эти параметры можно узнать у администратора сети, к которой подключен данный компьютер, либо у вашего интернет-провайдера. Определившись с параметрами подключения, закрываем все окна кнопкой «ОК».
Применение указанных изменений происходит сразу же. Перезагрузки компьютера, или каких-либо других дополнительных действий не требуется.
Запись опубликована в рубрике Windows 7 с метками IP, Windows 7. Добавьте в закладки постоянную ссылку.
Как изменить маску подсети
При перестройке локальной сети или объединении нескольких сетей в одну необходимо менять значения некоторых параметров. Лучше делать это самостоятельно, а не надеяться на автоматические изменения настроек.

Инструкция
Для объединения нескольких локальных сетей необходимо соединить между собой сетевые концентраторы или маршрутизаторы, входящие в состав каждой из них. Осуществите эту операцию. Помните о том, что категорически запрещается соединять сетевые устройства кольцевым способом.
В принципе, получить доступ к любому компьютеру, входящему в состав получившейся сети, можно без осуществления дополнительных настроек. Проблемы могут возникнуть лишь в том случае, когда вам необходимо создать общие сетевые ресурсы или установить общедоступный принтер. Для предотвращения появления внутрисетевых ошибок настройте параметры сетевых адаптеров.
Если компьютеры одно из сетей до объединения получали доступ к интернету, то следует настроить оставшиеся устройства. Откройте центр управления сетями и общим доступом.
Выберите меню «Изменение параметров адаптера». Кликните правой кнопкой мыши по сетевому подключению, образованному новой локальной сетью, и перейдите в его свойства.
Выберите пункт «Протокол Интернета версии TCP/IPv4». Активируйте пункт «Использовать следующий IP-адрес». В первое поле введите IP, который будет совпадать с адресами компьютеров главной сети тремя первыми сегментами. Естественно, не следует указывать значение четвертого сегмента, которое уже используется другим устройством.
Нажмите клавишу Tab. Система автоматически выдаст маску подсети для данного сетевого адаптера. Если вам необходимо использовать другое значение, то измените его самостоятельно. При необходимости, укажите значения основного шлюза и DSN-сервера. Обычно эти поля заполняют в том случае, если необходимо обеспечить данному устройству доступ к интернету.
Повторите алгоритм настроек сетевого адаптера на всех остальных компьютерах. Каждый раз вводите одинаковое значение маски подсети и разные IP-адреса для устройств.
Войти на сайт
или
Забыли пароль?
Еще не зарегистрированы?
This site is protected by reCAPTCHA and the Google Privacy Policy and Terms of Service apply.
Года полтора назад была у меня такая рутинная работа: приходя на работу – вводить IP-адрес, маску, шлюз, DNS для Ethernet-порта ноутбука, а приходя домой – менять все эти параметры на другие. Первое время я мирился, но длилось это недолго – ну как можно каждый день делать одно и то же!? Тогда и вышел я на след Windows-утилиты netsh, которая, вкупе с batch-файлом дала возможность делать то же самое, но гораздо (!) быстрее и удобнее (используя стандартные средства Windows и всего один текстовый файл).
Здесь утилита netsh уже была немного описана, но я предлагаю другую реализацию, возможности которой будут более гибкими.
Netsh
Итак, поигравшись с netsh на Windows 7 (для Windows XP синтаксис немного меняется) я обнаружил, что можно присвоить интерфейсу (в приведенном ниже примере — интерфейсу под названием «LAN») IP-адрес, маску и шлюз с помощью команды:
netsh interface ipv4 set address name="LAN" static 10.253.0.35 255.255.255.192 10.253.0.7Команды, понятное дело, вводятся в командной строке Windows. Если параметры отказываются изменяться — запускаем cmd от имени администратора.
Если понадобится добавить еще один IP-адрес, то используем:
netsh interface ipv4 add address name="LAN" address=192.168.2.4 255.255.255.0Две следующие команды очищают список DNS-серверов и выставляют IP-адрес 212.154.163.162 первым в списке DNS-серверов:
netsh interface ipv4 set dnsserver "LAN" static none
netsh interface ipv4 add dns "LAN" 212.154.163.162 1Чтобы предоставить возможность назначения сетевых параметров DHCP-серверу используем:
netsh interface ipv4 set address name="LAN" source=dhcp
netsh interface ipv4 set dns name="LAN" source=dhcpНу и для отображения текущих параметров можно использовать:
netsh interface ipv4 show ipaddresses "LAN" normal
netsh interface ipv4 show dnsservers "LAN"Batch-файлы
На этом закончим наше знакомство с netsh и перейдем к batch-файлами Windows (текстовый файл с расширением «bat»), который позволяет не только автоматизировать ввод длинных команд (в том числе и netsh-комманд), но также поможет сделать этот процесс более интересным, интерактивным и не заставит нас использовать для каждого варианта настроек отдельный файл.
Для вывода на экран используется команда «ECHO» (она будет использоваться для вывода своеобразного меню):
ECHO 1 LAN DHCPДля вывода сообщения и запроса ввода от пользователя используем «SET»:
set /p choice=Enter the number of your choice: Для условного перехода к метке воспользуемся связкой «IF» и «GOTO» (если кто знает, можно ли использовать Case — буду рад упростить итоговый скрипт):
if '%choice%'=='1' goto oneДля обозначения метки (в нашем случае метки «one») используется двоеточие:
:oneИтого
На этом можно закончить и торжественно сообщить, что Вы знаете все, что нужно для того, чтобы полностью разобраться в итоговом batch-файле (есть комментарии на русском языке) и переделать его под себя. Вот ссылка на страничку гугл-проекта QNet (сделал по аналогии с Yet Another Net Switcher — спасибо автору, раньше этим не пользовался). Ах да, комментарии в batch-файлах начинаются с «rem».
P.S. Теперь ни на работе, ни дома этим скриптом почти не пользуюсь (есть DHCP), но в командировках — по-прежнему очень удобная вещь.
P.P.S. С русскоязычным названием «Подключение по локальной сети» скрипт может и не сработать, но я давно привык именовать сетевые карты как «LAN» и «WLAN».
Содержание
- Настройка параметров сети (IP) в Windows 7
- Смотрите также:
- Как назначить статический ip-адрес в Windows 7,8,10,XP,Vista
- Настройка IP адреса вручную: как и где установить и прописать
- Узнать IP роутера
- Как настроить в Виндовс
- Настройки IP адреса Windows 7
- Какие разновидности бывают
- Как настраивать адреса
- Как поставить статический адрес
- Как поставить динамический адрес
- Изменение параметров TCP/IP
- Включение DHCP и изменение других параметров TCP/IP
- Включение DHCP и изменение других параметров TCP/IP
- Включение DHCP и изменение других параметров TCP/IP
Настройка параметров сети (IP) в Windows 7
Ниже подробно рассмотрим процесс изменения параметров сети (параметров IP) в Microsoft Windows 7. В частности будет рассказано как установить автоматическое получение IP-адреса, или же как задать IP-адрес, маску подсети, основной шлюз и DNS-сервер вручную.
Итак, настроем подключение к сети в Windows 7. Для этого на панели задач нажимаем на кнопку «Пуск», затем вы списке выбираем пункт «Панель управления».
На главной странице панели управления системой выбираем пункт «Сеть и Интернет».
Затем пункт «Центр управления сетями и общим доступом».
Здесь, среди прочего, можно изменить параметры безопасности сети, кликнув на ссылку текущей настройки сети в разделе «Просмотр активных сетей», создать новое подключение, изменить параметры общего доступа к компьютеру и т. д. Сейчас же переходим к пункту «Изменение параметров адаптера», расположенного в меню действий.
Здесь увидим все сетевые адаптеры (сетевые карты) имеющиеся в системе. Если список адаптеров пуст, но вы уверены, что сетевые карты присутствуют в конфигурации компьютера, скорее всего необходимо установить драйвера на сетевой адаптер. Как правило, драйвера можно установить с компакт-диска, который шел вместе с покупаемым устройством (материнская плата, сетевая карта, Wi-Fi адаптер).
После того, как сетевой адаптер появится в системе и, соответственно, в окне сетевых подключений, кликаем по нему правой кнопкой мыши и в контекстном меню выбираем «Свойства».
В окне свойств подключения в списке компонент выбираем компоненту «Протокол Интернета версии 4 (TCP/IPv4)» и нажимаем расположенную снизу кнопку «Свойства». Откроются свойства данного протокола данного сетевого подключения. Здесь можно определить способ получения IP-адреса, и, соответственно, параметров выхода в сеть.
Можно оставить автоматическое получение IP-адреса, либо же указать IP-адрес, маску подсети, основной шлюз и DNS-сервер вручную. Эти параметры можно узнать у администратора сети, к которой подключен данный компьютер, либо у вашего интернет-провайдера. Определившись с параметрами подключения, закрываем все окна кнопкой «ОК».
Применение указанных изменений происходит сразу же. Перезагрузки компьютера, или каких-либо других дополнительных действий не требуется.
Смотрите также:
В данной статье будет рассказано о том, как отредактировать параметры запуска служб в Windows на примере службы «Агент сервера 1С:Предприятия 8.3». Будет показано как настроить тип запуска служб, изменить учетные…
Не все знают, что в некоторых редакциях Windows 8 имеется встроенный гипервизор Huper-V. Просто по умолчанию эта роль отключена. Ниже будет рассказано как активировать виртуальную машину Hyper-V в Windows 8,…
Источник
Как назначить статический ip-адрес в Windows 7,8,10,XP,Vista
Когда вы организовываете домашнюю сеть зачастую компьютеру нужно назначить ip-адрес вручную. Сегодня опишем как назначить статический ip-адрес в операционных системах Windows 7, 8 и 10.
Дополнение: если у вас есть роутер, то ему назначен ip адрес (тот который предоставил вам провайдер), а он уже присваивает другие ip всем устройствам в сети. То есть, если к сети интернет вы подключены через роутер, то поменяв ip адрес на компьютере – он изменится только для устройств в вашей сети, а для других пользователей за приделами вашей квартиры – он будет тем же.
Windows 7, Windows 8.x, Windows 10
1. Откройте “Центр управления сетями и общим доступом”: один из способов – в строке поиска или в меню “Выполнить” (выполнить вызывается клавишами Win+r) введите команду control.exe /name Microsoft.NetworkAndSharingCenter и нажмите клавишу Enter.
2. После открытия “Центра управления сетями и общим доступом” – с левой стороны выберите Изменение параметров адаптера
3. Нажмите на сетевой адаптер для которого вы хотите задать ip адрес (в нашем случае “Подключение по локальной сети”) правой кнопкой мыши и выберите “Свойства”.
4. В открывшемся окне нажмите на Протокол Интернета версии 4 (TCP/IPv4) и на Свойства.
5. Поставьте флажок в поле Использовать следующий IP- адрес и введите ip адрес, маску подсети и основной шлюз, которые соответствуют вашей создаваемой сети.
Поставьте флажок в поле “Подтвердить параметры при выходе” и нажмите OK.
6. Windows проверит сеть на наличие ошибок и если все в порядке напишет – Модуль устранения неполадок не выявил проблему. Нажмите на “Закрыть”.
7. Теперь, можете проверить настройки сети: зайдите в командную строку и введите команду IPCONFIG, вы увидите настройки вашего сетевого адаптера.
Windows Vista
Изменение IP-адреса в Windows Vista:
1. Зайдите в Пуск, нажмите на “Сеть” правой клавишей мыши и выберите Свойства.
2. В “Центре управления сетями …” нажмите на Управление сетевыми подключениями
3. На Подключение по локальной сети нажмите правой клавишей мыши и выберите Свойства.
4. В открывшемся окне нажмите на Протокол Интернета версии 4 (TCP/IPv4) и на Свойства.
5. Поставьте флажок в поле “Использовать следующий IP- адрес” и введите ip адрес, маску подсети и основной шлюз, которые соответствуют вашей создаваемой сети, нажмите OK.
6. Закройте следующее окно. Теперь можно проверить настройки сети: зайдите в командную строку и введите команду IPCONFIG, вы увидите настройки вашего сетевого адаптера
Windows XP
1. Откройте “Пуск”=> Настройка => Сетевые подключения или Пуск => Панель управления => Сетевые подключения => на “Подключение по локальной сети” нажмите правой кнопкой мыши, выберите “Свойства”.
2. Дальше как и в других операционных системах, сначала выделяем Протокол интернета (TCP/IP) и нажимаем Свойства. Теперь выбираем Использовать следующий IP- адрес и вводим ip адрес, маску подсети и основной шлюз, которые соответствуют вашей создаваемой сети, нажмите OK
3. Нажимаем кругом ОК, закрываем окна, и проверяем настройки сети. Заходим в Пуск => Выполнить => вводим ipconfig => нажимаем Enter
Всё, мы рассмотрели как в каждой операционной системе назначить статический ip-адрес. Если есть дополнения – пишите комментарии! Удачи Вам 🙂
Источник
Настройка IP адреса вручную: как и где установить и прописать
Добро пожаловать на наш портал. Сегодня речь пойдёт о ручном настройке IP адреса. Как правило эта функция скрыта в потаенных уголках сетевой конфигурации. Давайте сначала разберёмся для чего это вообще нужно делать и в каких случаях это поможет решить некоторые проблемы.
Когда-то давно провайдера выдавали всем своим пользователям статические IP. То есть клиенту нужно было при подключении по проводу прописать: АйПи, маску, шлюз и DNS сервером. Сейчас бесплатно для обычно пользователя статику получить очень сложно.
Также если у вас дома стоит роутер, который раздаёт Wi-Fi с интернетом на локальные устройства, можно прописать сетевую конфигурацию вручную. Иногда это помогает при подключении к маршрутизатору, когда на нём отключена функция DHCP, которая автономно раздаёт эти настройки на все подключенные аппараты.
Как вручную прописать параметры IP адреса в Windows 7, XP и 10? Если вы подключены к маршрутизатору, то нужно сначала узнать его адрес, а уже потом лезть в настройки. Об этом я также напишу чуть ниже. Если подключение идёт напрямую от провайдера к компьютеру, то настройки указаны в договоре от компании. Но это нужно делать, если тип подключения – «статический ай пи».
Узнать IP роутера
ПРИМЕЧАНИЕ! Если вы подключены через интернет не через роутер, то перейдите к следующей главе.
Также можно узнать адрес шлюза через командную строку. В ней прописываем команду «ipconfig» и смотрим в строку «Основной шлюз». Теперь, когда мы узнали адрес, идём настраивать сетевое подключение.
Как настроить в Виндовс
ПРИМЕЧАНИЕ! Если вы подключены по проводу от провайдера, то вписывайте значение исходя из договора. Там должны быть указаны все данные установки статического IP-адреса.
Источник
Настройки IP адреса Windows 7
Компьютерные сети сегодня держатся на так называемых IP-адресах. То есть, на адресе сетевой карты конкретного компьютера под управлением Windows, iOS или любой другой операционной системы либо же устройства внутри сети. Он не может повторяться у различных компьютеров или устройств, иначе его использование становится невозможным.
Какие разновидности бывают
На сегодня существуют два типа IP-адреса:
Обоим этим видам в некоторых ситуациях необходима настройка. Потому как периодически надо этот самый адрес поменять. Например, при каких-либо работах с Интернетом. Периодически это также называется немного иначе – настройка сетевой карты.
Как настраивать адреса
IP-адреса достаточно легко изменяются, если знать, куда смотреть. В Windows 7 эта настройка очень проста. Для этого не потребуется никаких специальных утилит или программ. Настройка сетевой карты происходит средствами Windows.
Как поставить статический адрес
Чтобы изменить свой IP на статический, следует выполнить небольшой комплекс элементарных действий. Для начала необходимо открыть Панель управления. Достаточно через «Пуск» выбрать соответствующий пункт.
Для того, чтобы отыскать необходимый раздел, нам для начала нужно среди изобилия пунктов нажать именно на «Центр управления сетями и общим доступом», так как там расположено всё необходимое для изменения адреса.
Кстати, иногда данный пункт просто-напросто отсутствует, и найти его не получается. Данная проблема «лечится» одним простым действием – выставлением настройки «Крупные/мелкие значки». Это можно сделать в правом верхнем углу через небольшой выпадающий список.
Затем смотрим на левую часть окна. Там должен располагаться небольшой столбик с разделами. Из них нам нужно исключительно «Изменение параметров адаптера».
После этого вы будете переведены в новый пункт меню. Там расположены все существующие на вашем Windows 7 подключения. Необходимо выбрать то, для которого вы и хотели изменить IP-адреса, а затем клацнуть по нему правой кнопкой мышки. В новом возникшем меню ищем раздел «Свойства», который располагается в самом низу. Михаил Кокорич Моментус Спейс не может работать с собственными разработками в США.
Появится новое окно. В нём вам нужно отыскать обозначенные выше стандарты IP-адресов. И затем снять галочку с квадратика, который отвечает за работу IPv6. Нам понадобится только IPv4.
Выбираем его и нажимаем снова на «Свойства». Появится ещё одно окно, в котором необходимо проделать следующие действия:
Далее нам необходим следующий подраздел, связанный с DNS-серверами. В нем также придётся ввести соответствующие DNS-сервера, которые вам потребуются. А затем просто клацнуть на «ОК».
Как поставить динамический адрес
Наверное, эта настройка – одна из самых элементарных. Чтобы изменить свои IP-адреса на динамические, достаточно проделать всё то же самое, что описано выше, и затем просто переставить выбор на «Получать автоматически».
После этого вбитые вами данные не станут применяться, так как Windows будет получать IP для сетевой карты извне, от провайдера.
Источник
Изменение параметров TCP/IP
Протокол TCP/IP определяет порядок обмена данными между вашим компьютером и другими компьютерами.
Чтобы упростить управление параметрами TCP/IP, рекомендуется использовать автоматический протокол DHCP. При использовании DHCP IP-адреса автоматически назначаются компьютерам в сети (если сеть поддерживает эту функцию). Если вы используете DHCP, то при перемещении компьютера в другое расположение вам не потребуется изменять параметры TCP/IP. При использовании DHCP не нужно вручную настраивать параметры TCP/IP, например DNS и WINS.
Включение DHCP и изменение других параметров TCP/IP
Выберите Начните, а затем введите параметры. Выберите Параметры > Сетевой & Интернете.
Выполните одно из следующих действий:
Для Wi-Fi сети выберите Wi-Fi > Управление известными сетями. Выберите сеть, для которой вы хотите изменить параметры.
Для сети Ethernet выберите Ethernet, а затем выберите сеть Ethernet, к которой вы подключены.
Рядом с назначением IP-адресавыберите Изменить.
В области Изменение параметров IP-адреса сети или Изменение параметров IP-адресавыберите Автоматически (DHCP) или Вручную.
Указание параметров IPv4 вручную
В области Изменение параметров IP-адреса сети или Изменение параметров IP-адресавыберите Вручную, а затем включит IPv4.
Чтобы указать IP-адрес, в полях IP-адрес,Маска подсети и Шлюз введите параметры IP-адреса.
Чтобы указать адрес DNS-сервера, в полях Предпочитаемый DNS-сервер и Альтернативный DNS-сервер введите адреса основного и дополнительного DNS-серверов.
Чтобы указать, хотите ли вы использовать зашифрованное (DNS через HTTPS) или незашифрованное подключение к зада нужному DNS-серверу, выберите нужный параметр для предпочитаемого шифрования DNS и альтернативного шифрования DNS.
Указание параметров IPv6 вручную
В области Изменение параметров IP-адреса сети или Изменение параметров IP-адресавыберите Вручную, а затем включит IPv6.
Чтобы указать адрес DNS-сервера, в полях Предпочитаемый DNS-сервер и Альтернативный DNS-сервер введите адреса основного и дополнительного DNS-серверов.
Чтобы указать, хотите ли вы использовать зашифрованное (DNS через HTTPS) или незашифрованное подключение к зада нужному DNS-серверу, выберите нужный параметр для предпочитаемого шифрования DNS и альтернативного шифрования DNS.
Если выбрать параметр Автоматически (DHCP), параметры IP-адресов и адрес DNS-сервера устанавливаются автоматически маршрутизатором или другой точкой доступа (рекомендуется).
Если выбрать параметр Вручную, вы сможете вручную задать параметры IP-адресов и адрес DNS-сервера.
После внесения необходимых изменений, нажмите кнопку Сохранить.
Примечание: Чтобы установить IPv4, запустите командную строку с правами администратора, введите netsh interface ipv4 install, а затем нажмите клавишу ВВОД.
Включение DHCP и изменение других параметров TCP/IP
Выполните одно из следующих действий:
Для Wi-Fi сети выберите Wi-Fi > Управление известными сетями. Выберите сеть, параметры которой нужно изменить, а затем выберите Свойства.
Для сети Ethernet выберите Ethernet , а затем выберите сеть Ethernet, к которой вы подключены.
В разделе Назначение IP нажмите кнопку Изменить.
В разделе Изменить параметры IP выберите параметр Автоматически (DHCP) или Вручную.
Указание параметров IPv4 вручную
В разделе Изменить параметры IP выберите параметр Вручную и включите параметр IPv4.
Чтобы указать IP-адрес, в полях IP-адрес, Длина префикса подсети и Шлюз введите параметры IP-адресов.
Чтобы указать адрес DNS-сервера, в полях Предпочитаемый DNS-сервер и Альтернативный DNS-сервер введите адреса основного и дополнительного DNS-серверов.
Указание параметров IPv6 вручную
В разделе Изменить параметры IP выберите параметр Вручную и включите параметр IPv6.
Чтобы указать IP-адрес, в полях IP-адрес, Длина префикса подсети и Шлюз введите параметры IP-адресов.
Чтобы указать адрес DNS-сервера, в полях Предпочитаемый DNS-сервер и Альтернативный DNS-сервер введите адреса основного и дополнительного DNS-серверов.
Если выбрать параметр Автоматически (DHCP), параметры IP-адресов и адрес DNS-сервера устанавливаются автоматически маршрутизатором или другой точкой доступа (рекомендуется).
Если выбрать параметр Вручную, вы сможете вручную задать параметры IP-адресов и адрес DNS-сервера.
После внесения необходимых изменений, нажмите кнопку Сохранить.
Включение DHCP и изменение других параметров TCP/IP
Выполните одно из следующих действий:
В Windows 8.1 нажмите кнопку Пуск, начните вводить Просмотр сетевых подключений, а затем в отобразившемся списке выберите Просмотр сетевых подключений.
В Windows 7 откройте раздел Сетевые подключения. Для этого нажмите кнопку Пуск и выберите Панель управления. В поле поиска введите адаптер, а затем в разделе Центр управления сетями и общим доступом выберите Просмотр сетевых подключений.
Щелкните правой кнопкой мыши подключение, которое вы хотите изменить, и выберите Свойства. Если требуется ввести пароль администратора или подтвердить действие, введите пароль или предоставьте подтверждение.
Чтобы указать параметры IP-адреса IPv4, выполните одно из указанных ниже действий.
Чтобы автоматически получать параметры IP-адреса с помощью DHCP, выберите Получить IP-адрес автоматически, а затем нажмите кнопку ОК.
Чтобы указать IP-адрес, выберите Использовать следующий IP-адрес, а затем в полях IP-адрес, Маска подсети и Основной шлюз введите параметры IP-адреса.
Чтобы указать параметры IP-адреса IPv6, выполните одно из указанных ниже действий.
Чтобы автоматически получать параметры IP-адреса с помощью DHCP, выберите Получить IP-адрес автоматически, а затем нажмите кнопку ОК.
Чтобы указать IP-адрес, выберите Использовать следующий IPv6-адрес, а затем в полях IPv6-адрес, Длина префикса подсети и Основной шлюз введите соответствующие параметры IP-адреса.
Чтобы указать параметры адреса DNS-сервера, выполните одно из указанных ниже действий.
Чтобы автоматически получать адрес DNS-сервера с помощью DHCP, выберите Получить адрес DNS-сервера автоматически, а затем нажмите кнопку ОК.
Чтобы указать адрес DNS-сервера, выберите Использовать следующие адреса DNS-серверов, а затем в полях Предпочитаемый DNS-сервер и Альтернативный DNS-сервер введите адрес основного и дополнительного DNS-серверов.
Чтобы изменить дополнительные параметры DNS, WINS и IP-адреса, нажмите кнопку Дополнительно.
Примечание: Чтобы установить IPv4, запустите командную строку с правами администратора, введите netsh interface ipv4 install, а затем нажмите клавишу ВВОД.
Источник
На чтение 2 мин Просмотров 3.4к. Опубликовано 7 декабря 2021 Обновлено 19 сентября 2022
В очередной раз мне задали вопрос о том, как внести настройки локальной сети (IP-адрес, маску подсети, шлюз и адреса DNS) в Windows 7
Внимание! Если необходимо настроить сеть в Windows XP, то Вам сюда: https://remnabor.net/kak-nastroit-lokalnuyu-set-internet-na-kompyutere-s-windows-xp
Отвечаю.
В Windows 7 ( равно как и в Windows Vista) разработчики достаточно серьезно изменили интерфейс управления (внешний вид менюшек), хотя способ ввода настроек интернета (а точнее — настроек локальной сети) практически не изменился.
Для доступа к свойствам протокола TCP/IP (в которых и находятся поля для ввода IP-адреса, маски подсети, Основного шлюза и сервера DNS) нужно сделать следующее:
Перейдите в меню «Пуск» ->>»Панель управления» ->>»Сеть и Интернет» ->>»Центр управления сетями и общим доступом«
Нажмите на пункт «Изменение параметров адаптера» меню в левом столбце:
Скорее всего, у Вас в этом списке будет только один пункт озаглавленный примерно как «Подключение по локальной сети«. По нему и клацайте.
В появившемся окошке нажмите кнопку «Свойства«
В этом окошке в первую очередь снимите галочку напротив пункта «Протокол интернета версии 6 (TCP/IPv6)»
Теперь откройте двойным щелчком пункт «Протокол интернета версии 4 (TCP/IPv4)» (или выделите одним щелчком и нажмите кнопку «свойства»)
Откроется окошко, в которое и нужно вводить настройки локальной сети. Далее пишите туда то, что написано в инструкции, выданной Вам тем, кто подключал интернет (ну или локальную сеть).
Кстати, если Вы подключаете компьютер к интернету через ADSL-модем и не знаете, какие настройки сети вводить, то попробуйте выставить всё в режим «получать автоматически».
На чтение 5 мин Просмотров 34.6к. Опубликовано 06.12.2018 Обновлено 20.11.2022
В статье описал инструкцию по ручной настройке сетевой карты. Показал, как можно прописать IP-адрес, маску подсети, основной шлюз и адреса DNS-серверов в зависимости от ОС: Windows 10, Windows 7, macOS.
Содержание
- Примеры для настройки
- Как зайти в подключения
- Windows 10
- Windows 7
- Настройка
- Выбор параметров
- macOS
Примеры для настройки
Есть несколько ситуаций для которых требуется подобные параметры:
- Если сетевая автоматически не получает IP-адрес модема, роутера и нужно зайти в интерфейс устройства.
- Для более стабильной работы интернета. Обычно актуально для старых моделей маршрутизаторов, где некорректно работает или совсем нет функции DHCP — раздача IP-адресов, чтобы исключить обрывы.
- Если стоит цепочка из оборудования, например ADSL модем, затем роутер и только потом компьютер. Иногда для подобной настройки на одном из устройств выключают DHCP, поэтому нужно вручную прописать сетевую, чтобы зайти на него.
- Если у вашего провайдера статический IP-адрес или нужно настроить VPN с компьютера. Встречается редко, обычно провайдеры выдают настройки автоматически.
Стандартно настройки на сетевом (LAN) и беспроводном подключениях (Wi-Fi) выставлены автоматом.
Как зайти в подключения
В разных версиях ОС интерфейс частично отличается.
Есть единый способ, который подойдет ко всем версиям Windows. Нажмите Win + R, введите команду ncpa.cpl и выберите ее. После этого откроются «Сетевые подключения», можно сразу перейти к настройке.
Если этот вариант не сработает, ниже представлены пара способов как зайти в настройки под Windows 10 и Windows 7.
Windows 10
Первый способ: нажмите на «Пуск» — левый нижний угол рабочего стола, затем зайдите в «Параметры» – «Сеть и Интернет».
Второй способ: нажмите на значок интернета в правом нижнем углу, возле часов, правой кнопкой мыши. Затем на «Открыть Параметры сети и Интернет» левой.
Значок интернета меняет внешний вид, в зависимости от конфигурации компьютера и работы интернета. Возможные варианты:
В обоих случаях появится окно состояния сети, нажмите на «Настройка параметров адаптера», откроются «Сетевые подключения».
Windows 7
Первый способ: нажмите на «Пуск», выберите «Панель управления». Убедитесь, что в параметре «Просмотр» выбраны «Мелкие значки», нажмите на «Центр управления сетями и общим доступом».
Второй способ: нажмите на значок интернета в правом нижнем углу правой кнопкой мыши, затем на «Центр управления сетями и общим доступом».
Нажмите на «Изменение параметров адаптера», после этого откроются «Сетевые подключения».
Настройка
В сетевых подключениях на значок «Ethernet» нажмите правой кнопкой мыши, выберите «Свойства».
Другие варианты значка: «Интернет», «Подключение по локальной сети» или «Беспроводное сетевое соединение» если хотите настроить Wi-Fi адаптер.
Нажмите на «Протокол Интернета версии 4 (TCP/IPv4)» или «IP версии 4 (TCP/IPv4)». На нем должна стоять галочка, если ее нет — поставьте. Нажмите «Свойства».
Поставьте переключатель на «Использовать следующий IP-адрес», поля станут доступными для ввода. В них можно будет указать IP-адрес, маску подсети, основной шлюз, предпочитаемый и альтернативный адреса DNS-серверов.
Выбор параметров
В зависимости от задачи адреса будут разные, рассмотрим самый частый вариант — зайти на роутер.
- IP-адрес зависит от модели роутера, к примеру, если у вас оборудование фирмы D-Link, адрес роутера — «192.168.0.1». Вам нужно последнюю цифру заменить на любую из диапазона от 2 до 254, к примеру — 5. Получится адрес: «192.168.0.5». Если адрес роутера «192.168.1.1», то IP-адрес будет «192.168.1.5». Адрес роутера часто пишут с тыльной стороны оборудования, если не найдете, поищите в интернете по запросу: основной шлюз «модель вашего роутера».
- Маска подсети прописывается автоматом после ввода IP-адреса: «255.255.255.0».
- Основной шлюз — адрес самого роутера, распространенные варианты: «192.168.0.1» и «192.168.1.1».
Пример параметров под D-Link и ZyXEL.
| D-Link | ZyXEL | |
|---|---|---|
| IP-адрес | 192.168.0.5 | 192.168.1.5 |
| Маска подсети | 255.255.255.0 | 255.255.255.0 |
| Основной шлюз | 192.168.0.1 | 192.168.1.1 |
Если у вас есть адреса DNS-серверов — вписывайте их, в остальных случаях можно воспользоваться публичными DNS Google: предпочитаемый DNS-сервер — «8.8.8.8», альтернативный — «8.8.4.4». Поставьте галочку на пункте «Подтвердить параметры при выходе», итоговые настройки:
Нажмите «ОК», если сразу не получится открыть интерфейс роутера — перезагрузите компьютер.
macOS
Общий алгоритм расписан выше, здесь кратко покажу куда зайти, чтобы изменить параметры сетевой карты на macOS.
Нажмите на значок интернета на верхней панели справа, рядом с часами, затем на «Открыть настройки сети». В зависимости от типа подключения выберите параметр слева: сетевое (Ethernet) или беспроводное (Wi-Fi).
Для подключения по кабелю в «Конфигурация IPv4» выберите «Вручную», впишите IP-адрес, маску подсети и основной шлюз (маршрутизатор).
Чтобы прописать адреса DNS-серверов нажмите «Дополнительно», выберите «DNS», нажмите + в поле «DNS-серверы». Нажмите «ОК», затем «Применить».
Для Wi-Fi — сразу нажмите «Дополнительно», для IP-адреса, маски и шлюза выберите «TCP/IP», для адреса DNS-сервера — «DNS». Параметры DNS настраиваются так же, как и по кабелю.
После внесения изменений нажмите «Применить», параметры сети изменятся.
Выводы, в статье описал:
- случаи, когда нужно прописывать сетевые параметры вручную;
- как зайти в настройки сетевого адаптера в зависимости от системы;
- где и какие параметры указать при конфигурации.
Если возникли вопросы по настройке — пишите в комментариях, постараемся помочь.
ВведениеОпределение значений средних диапазонов подсетейКоличество адресов в подсетяхЗаключение
Введение
В предыдущей статье данного руководства вы узнали о протоколе Интернета уровня 4. Помимо этого вы научились конвертировать IPv4 адреса из двоичной системы счисления в десятеричную систему, а также узнали о диапазонах IPv4 адресов. Была рассмотрена настройка IPv4 адресов при помощи графического интерфейса, а именно при помощи диалогового окна настроек параметров сетевого подключения. Первейшая проблема стандартной IP-маршрутизации заключалась в том, что на фоне общего развития Интернета большое количество IP-адресов развивалось, но оставалось неиспользованными. Что, в свою очередь, приводило к быстрому перерасходу адресного пространства. Вызвано это большими различиями в количестве IP-адресов в разных классах. По своей сути, сеть в организации, как правило, представляет собой локальную сеть, подключенную через какую-либо точку – маршрутизатор или шлюз. Такая локальная сеть в Интернете и интерпретируется как подсеть. Снаружи, со стороны Интернета, обращение ведется лишь к одному устройству сети – шлюзовому маршрутизатору, и, совершенно все равно, сколько компьютеров и сетей стоит за этим маршрутизатором. При этом трафик направляется на него, а он сам занимается его последующим распределением. При этом, IP-адрес в подсети состоит из таких компонентов, как идентификатор сети и идентификатор узла. Идентификаторы сети и узла содержатся в идентификаторе узла исходного IP-адреса, при этом фактически забирается часть битов ID узла для ID сети. Осуществляется это путем использования специального псевдоадреса IP, называемого маской сети. В этой статье вы узнаете об этом компоненте, который определяет, какая часть IP-адреса узла сети относится к адресу сети, а какая — к адресу самого узла в этой сети и предоставляющем идентификатор сети – о маске подсети.
По сути, маска подсети предоставляет набор методов, которые можно использовать для эффективного разделения адресного пространства префикса адреса для распределения подсетей сети организации. Фиксированная часть префикса индивидуальных адресов включает в себя определенное количество бит и длину префикса, которые имеют определенное значение. Переменная часть префикса индивидуальных адресов включает в себя биты, расположенные за пределами длины префикса, которые могут равняться 0. Подсети предназначены для использования переменной части префикса индивидуальных адресов и создания префиксов, которые присваиваются в подсетях сети организации. Именно благодаря подсетям вы можете определить какие из 32 битов используются для идентификатора сети и для идентификатора узла в адресах класса А и класса В.
Например, вы наверняка часто видели похожие записи IPv4 адресов: 192.168.23.245/24, где значение /24 является маской подсети и указывает на то, что в этом адресе первые 24 бита из 32 представляют идентификатор сети. А подсеть адреса 156.60.0.20/16 может поддерживать до 65534 узлов, что является приличным количеством и не требует перенастройки маршрутизаторов сети Интернет.
Обе указанные выше подсети (/24 и /16) легко интерпретируются. Обратим внимание на то, что значения обеих указанных выше масок подсети делятся на 8 и, соответственно, легко догадаться, что идентификатор сети состоит из первых трех и первых двух октетов IPv4 адреса. То есть, в узле с адресом 192.168.23.245/24 идентификатором сети является 192.168.23, поэтому сетевым адресом узла будет 192.168.23.0. А в узле с адресом 156.60.0.20 ID сети будет 156.60, и сетевой адрес узла будет 156.60.0.0.
Подсети IPv4 производят набор префиксов адресов подсетей и диапазонов, допустимых IPv4-адресов, предназначенных для назначения префиксов адресов подсетей, а также количество принимающих идентификаторов для физических и логических подсетей IPv4 сети организации, в связи с чем, организации сети могут использовать получившееся адресное пространство наиболее эффективным образом.
Перед проектированием подсетей для вашей организации необходимо обратить внимание на следующие моменты:
Сколько подсетей включает сеть вашей организации (включая физические, логические, а также подсети, предназначенные для WAN ссылок между сайтами);Количество идентификаторов узлов, которое необходимо для каждой подсети. Необходимо помнить, что каждому узлу или маршрутизатору необходимо иметь как минимум один IPv4 адрес.
На основании этих требований вы сможете определить набор префиксов адресов подсетей с диапазоном допустимых адресов для каждого префикса подсети. Также ваши подсети не должны иметь одинаковое количество узлов, так как большинство IPv4 сетей включают разные размеры подсетей.
Определение значений средних диапазонов подсетей
Маска сообщает конечным системам сети, какие именно биты IP-адреса следует интерпретировать как идентификатор сети. Такие биты называются расширенным сетевым префиксом. Общепринятым и самым распространенным представлением масок подсетей является представление префиксов сети или представлением бесклассовой междоменной маршрутизации CIDR (Classes Inter Domain Routing), т.е. представление с косыми чертами. Помимо этого представления, вы также можете увидеть маски подсети в форме 32-битового представления с разделительными точками в десятеричной или в двоичной системах счисления. Например, маска подсети /16 в представлении с разделительными точками выглядит 255.255.0.0. но маски подсети не всегда делятся на 8, так что для их интерпретации вначале вам нужно будет преобразовать представление с косыми чертами в двоичный формат.
Рассмотрим живой пример. Есть IPv4 адрес 192.168.207.47/22 с маской подсети, соответственно, /22. Нам нужно преобразовать маску подсети в представление с разделительными точками в десятеричную систему счисления и определить сетевой адрес узла. Для начала попробуем преобразовать маску подсети из представления косой черты в двоичный формат, затем узнаем десятеричное значение маски подсети, после этого определим адрес узла.
Для того чтобы быстро определить маску подсети, выполните следующие действия:
Разделите длину префикса, в нашем случае 22, как сумму из четырех цифр с последующим вычитанием из 8. В нашем примере получится 8+8+6+0;Преобразуйте полученные значения в двоичный формат: 11111111 11111111 11111100 00000000;Преобразуйте маску подсети из двоичной системы счисления в десятеричную. Получится следующее: 255.255.252.0.
Для того чтобы быстро определить адрес узла, выполните следующие действия:
Запишите IPv4 адрес и полученные значения суммы длины маски подсети в таблицу с тремя строками и четырьмя колонками следующие образом:
192168207478860Не меняем значения третьей строки для столбцов, в которых присутствуют цифры 8 и записываем значение 0 в третьей строке для тех столбцов, где во второй строке указан 0. Получится следующее:
1921682074788601921680Для октета, в котором значение не равняется 8 или 0, преобразовываем оба числа в двоичную систему счисления и выполняем вычитание. В нашем примере нужно преобразовать числа 207 и 6 в двоичный формат и отнять от 207 число 6. Преобразовываем число 207 в двоичную систему счисления, получается 128+64+8+4+2+1, что в двоичной системе счисления выглядит 11001111. Теперь вычитаем из получившегося октета 6 цифр и получаем значение 11001100, что равняется 204. Записываем полученное значение в таблицу:
1921682074788601921682040
В итоге адресом узла для IPv4-адреса 192.168.207.47/22 будет 192.168.204.0/22, где маска подсети в представлении с разделительными точками выглядит 255.255.252.0
Для того чтобы постоянно не высчитывать представления масок подсетей, вы можете изучить следующую таблицу:
Косая чертаДвоичное значениеЗначение с разделительными точками/811111111 00000000 00000000 00000000255.0.0.0/911111111 10000000 00000000 00000000255.128.0.0/1011111111 11000000 00000000 00000000255.192.0.0/1111111111 11100000 00000000 00000000255.224.0.0/1211111111 11110000 00000000 00000000255.240.0.0/1311111111 11111000 00000000 00000000255.248.0.0/1411111111 11111100 00000000 00000000255.252.0.0/1511111111 11111110 00000000 00000000255.254.0.0/1611111111 11111111 00000000 00000000255.255.0.0/1711111111 11111111 10000000 00000000255.255.128.0/1811111111 11111111 11000000 00000000255.255.192.0/1911111111 11111111 11100000 00000000255.255.224.0/2011111111 11111111 11110000 00000000255.255.240.0/2111111111 11111111 11111000 00000000255.255.248.0/2211111111 11111111 11111100 00000000255.255.252.0/2311111111 11111111 11111110 00000000255.255.254.0/2411111111 11111111 11111111 00000000255.255.255.0/2511111111 11111111 11111111 10000000255.255.255.128/2611111111 11111111 11111111 11000000255.255.255.192/2711111111 11111111 11111111 11100000255.255.255.224/2811111111 11111111 11111111 11110000255.255.255.240/2911111111 11111111 11111111 11111000255.255.255.248/3011111111 11111111 11111111 11111100255.255.255.252
Табл. 1. Представления масок подсетей
Как вы заметили, существует только девять значений, которые могут находиться в октете масок подсети. Для того чтобы еще быстрее преобразовывать значения представлений подсетей, вам достаточно запомнить значения октетов из следующей таблицы:
Десятичное значение0128192224240248252254255Число битов012345678Двоичное значение0000000010000000110000001110000011110000011111000111111001111111011111111
Табл. 2. Значения октетов масок подсетей
Количество адресов в подсетях
Используя число битов префикса подсети, вы можете определить максимальное количество подсетей, на которые можно разбить существующую подсеть, а также количество адресов, которые можно присвоить для существующей подсети. Обычно в организациях используют как общественные, так и частные адреса, и организации, которым необходимо иметь более одного публичного адреса приходится приобретать у Интернет-провайдера публичные адреса в виде блока. Блоком адресов называется готовая группа индивидуальных IP-адресов использующих один идентификатор сети и его размер определяется маской подсети.
Перед тем как начать определять число адресов или, иначе говоря, емкость узла адресного блока, которые можно назначать маршрутизаторам, компьютерам и прочим устройствам нужно запомнить несколько моментов: в адресном блоке первый адрес в блоке обязательно должен быть зарезервирован для адреса сети (адрес, состоящий из нулей), а последний – для широковещательного сетевого адреса (адрес, состоящие из единиц). Широковещательный адрес — это условный (не присвоенный никакому устройству в сети) адрес, который используется для передачи широковещательных пакетов в компьютерных сетях. Также нужно запомнить, что блок /24 всегда состоит из 256 адресов и для определения количества адресов нужно разделить или умножить на два значения 256 относительно этой маски подсети. Соответственно, сеть /23 содержит 512 адресов, а сеть /25 – 128 адресов.
Для примера возьмем подсеть 255.255.192.0. Для того чтобы определить емкость узла адресного блока, выполним следующие действия:
Определим представление маски подсети с использованием косой черты. Значение данной маски подсети /18Определим количество адресов в блоке. Для этого умножим значение 256 шесть раз на два. Соответственно, получим 16384 адреса в данном блоке;Определим емкость узла адресного блока, отняв от полученного значения два адреса, и получим 16382.
В следующей таблице вы можете найти размеры и емкость адресных блоков для некоторых размеров подсетей:
Значение с разделительными точкамиПредставление с косой чертойКоличество адресов в блокеЕмкость узла адресного блока255.248.0.0/13524288524282255.252.0.0/14262144262142255.254.0.0/15131072131070255.255.0.0/166553665534255.255.128.0/173276832766255.255.192.0/181638416382255.255.224.0/1981928190255.255.240.0/2040964094255.255.248.0/2120482046255.255.252.0/2210241022255.255.254.0/23512510255.255.255.0/24256254255.255.255.128/25128126255.255.255.192/266462255.255.255.224/273230255.255.255.240/281614255.255.255.248/2986255.255.255.252/3042
Табл. 3. Размеры адресных блоков и емкость узлов
Помимо этого, во многих крупных организациях, для повышения уровня безопасности сети путем ограничения неавторизованного трафика и упрощения администрирования принято разбивать существующую подсеть на несколько подсетей. Разбиением на подсети называется методика деления адресного блока путем расширения строки битов, которые используются в маске подсети.
Для примера можно взять школу, в которой на четырех этажах есть компьютерные классы с 25 компьютерами. Интернет провайдер выделил вам сеть 194.149.155.0/24, где вам нужно использовать только 100 узлов адреса, скажем, в диапазоне 194.149.155.1 – 194.149.155.254. Если вы сконфигурируете маску подсети с начальным значением 255.255.255.0, то все IPv4-адреса в этом адресном пространстве будут видеть все узлы и принадлежать одной подсети. Помимо этого все узлы этого адресного блока будут осуществлять коммуникации друг с другом. Если вы решите заменить существующую маску подсети маской /27, внутренние узлы будут читать адреса как адреса с разными идентификаторами сети. Для коммуникаций друг с другом адреса 194.149.155.1/27 и 194.149.155.33/27 пересылают пакеты на свои основные шлюзы, адреса которых располагаются в пределах своей подсети, причем, для коммуникаций за пределами данной организации узлы продолжат использовать маску подсети /24.
Для того чтобы определить количество логических подсетей, вы можете использовать следующую несложную формулу:
s=2n,
где s – это число подсетей, а n – количество бит в идентификаторе подсети. Для того чтобы вычислить количество битов в идентификаторе подсети, нужно воспользоваться следующей формулой:
n = nint – next
где nint является длиной битов IDсети, предназначенной для внутреннего использования, а next, соответственно, длина исходного идентификатора сети.
В нашем случае ID сети с исходным адресным блоком равняется 24, а ID сети для внутреннего использования – 27. Соответственно, n = 27/24 = 3, а количество подсетей будет равняться 8. Если значения масок подсети вам предоставляются в десятичном представлении с разделительной чертой, проще всего сначала перевести значение в представление с косой чертой, а затем уже просчитывать количество подсетей. В нашем случае в каждой из четырех нужных для нас подсетей (с маской подсети 255.255.255.224) можно использовать следующие блоки адресов:
194.149.155.1 – 194.149.155.30
194.149.155.33 – 194.149.155.62
194.149.155.65 – 194.149.155.94
194.149.155.97 – 194.149.155.126
194.149.155.129 – 194.149.155.158
194.149.155.161 – 194.149.155.190
194.149.155.193 – 194.149.155.222
194.149.155.225 – 194.149.155.255
Заключение
В этой статье вы узнали об основах масок подсетей. Были рассмотрены примеры конвертации представлений с косой чертой в двоичную систему счисления, а также в формат десятеричного значения с разделительными точками. Помимо этого было рассказано, как можно подсчитать количество адресов в блоках масок подсетей, а также определять число адресов, которые можно назначать маршрутизаторам, компьютерам и прочим устройствам и разбивать существующие подсети постоянной длины (/8, /16 и /24) на подсети переменной длины.
Автор: Дмитрий Буланов • Иcточник: dimanb.spaces.live.com •
Мой блог находят по следующим фразам
- изменить ключ продукта windows 7
- локальная сеть
- устройство маршрутизатора
- stolplit3d это
- windows server архивация данных на сетевой диск
- написание клиент-серверного приложения на java
Уточнения, корректировки и обсуждения статьи «Настройка сети в операционной системе Windows 7. Часть 6 – Основы маски подсети» — под данным текстом, в комментариях.
Ответственность, за все изменения, внесённые в систему по советам данной статьи, Вы берёте на себя.