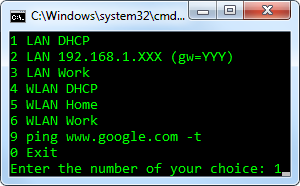Поможет нам в этом утилита NETSH (Network Shell — сетевая оболочка), возможности которой намного шире, чем просто редактирование списка DNS. Впрочем, сегодня мы о DNS.
Посмотреть текущие настройки DNS IPv4:
netsh interface ipv4 show dnsservers
Сразу оговорюсь, что с IPv6 всё аналогично, только в командах вместо ipv4 надо указывать ipv6.
Добавить на интерфейсе «Подключение по локальной сети» DNS 10.10.10.10 и установить его первым в списке:
netsh interface ipv4 add dnsserver "Подключение по локальной сети" 10.10.10.10 index=1
Удалить DNS 10.10.10.10 на интерфейсе «Подключение по локальной сети»:
netsh interface ipv4 delete dnsserver "Подключение по локальной сети" 10.10.10.10
Таким нехитрым образом вы можете отредактировать список DNS на интерфейсах в Windows без применения графического интерфейса. Аналогично можно отредактировать и список WINS-серверов.
↑
Периодически пользователям приходится вносить изменения в настройки DNS. Ещё чаще их приходится восстанавливать, удаляя следы деятельности вредоносного ПО. Ниже вы узнаете, как изменить ДНС из консоли.
Содержание:
- Как изменить адрес DNS с помощью командной строки
- Как изменить DNS с помощью батника
1. Запустите командную строку от имени администратора (как это сделать в разных ОС)

2. Введите одну из следующих команд и нажмите Enter.
Если вы хотите настроить автоматическое получение DNS:
netsh interface ip set dns "Ethernet" dhcp
Если команда была выполнена успешно и сервер DNS был изменен, курсор просто перепрыгнет на следующую строку. Никаких сообщений «ОК» не будет:
Для того, чтобы указать статический адрес DNS-сервера:
netsh interface ip set dns "Беспроводное сетевое соединение" static 8.8.8.8
Примечания
1. В кавычках нужно вводить правильное название сетевого интерфейса — точно так, как он называется на данном компьютере с учётом регистра:
2. В случае, если вы указали некорректный DNS-сервер, вы получите ошибку:
Заданный DNS-сервер работает некорректно или не существует.
Но при этом сервер будет тем не менее прописан.
Как изменить DNS с помощью .bat-файла
Рекомендуем открыть текстовый редактор AkelPad, вставить нужную строку и сохранить документ с расширением .bat или .cmd в кодировке 866 (OEM — русская):
После этого вы сможете переключать настройки, запуская разные батники от имени администратора:
Настройка DNS компьютера через командную строку
DNS позволяет определять IP-адрес компьютера по его хост-имени и наоборот. Для компьютеров со статическими IP-адресами нужно указать, к какому DNS-серверу они должны обращаться; вы можете сделать это, используя контекст InterfaceIP в Netsh. Синтаксис для задания конкретного DNS-сервера таков:
- set dns nаmе=ИмяИнтерфейса source=static addr=Адрес
Рассмотрим следующий пример:
- set dns source=static addr=192.168.1.56
Здесь вы указываете, что работаете с интерфейсом Local Area Connection (Подключение по локальной сети) и задаете адрес DNS-сервера — 192.168.1.56.
Если компьютер использует DHCP и вы хотите, чтобы он получал адрес DNS-сервера через DHCP, введите команду вида:
- set dns namе=ИмяИнтерфейса source=dhcp
Вот пример: set dns source=dhcp
Здесь вы указываете, что интерфейс Local Area Connection должен получать адрес DNS-сервера через DHCP.
Если компьютеру уже заданы IP-адреса DNS-серверов, SET DNS заменяет существующие значения. Чтобы добавить IP-адреса DNS-серверов, а не заменить их, пользуйтесь командой ADD DNS. Для проверки параметров DNS введите show dns.
Дополнительные параметры для настройки DNS
Ниже рассматриваются другие, необязательные параметры:
- ddns=enabled|disabled — по умолчанию все IP-адреса для интерфейсов регистрируются в DNS с полным доменным именем компьютера. При такой автоматической регистрации используется протокол динамического обновления DNS. Если вы хотите отключить такую функцию, добавьте параметр ddns=disabled;
- sufflx=interface|primary — по умолчанию полное имя компьютера регистрируется только в его первичном домене. При использовании динамического DNS вы также можете указать, что в DNS должно регистрироваться DNS-имя, специфичное для интерфейса. Введите параметр suffix=interface. Если у компьютера несколько сетевых адаптеров, это позволит подключаться к нескольким доменам.
Любой системный администратор сталкивается с настройкой сетевых интерфейсов. Большинство для этой цели используют графический интерфейс Windows, что не всегда удобно. В этой статье я расскажу, как настроить сеть с помошью интерфейса командной строки cmd, используя встроенную утилиту netsh.
В операционных системах Windows есть специальная утилита netsh для настройки сетевого адаптера из командной строки cmd.
netsh.exe (network shell) — сетевая оболочка (программа) для ОС Windows, которая позволяет настраивать сетевые параметры, в том числе и удаленно. Данная утилита доступна на всех версиях Windows, начиная с Windows 2000.
Запуск командной строки:
Пуск —> Выполнить —> в строку вводим cmd.exe
Откроется черное окно с мигающим курсором. Тут мы и будем вводить перечисленные ниже команды (ну это для тех, кто никогда не работал с командной строкой).
Конфигурирование сетевых параметров (ip-адреса, сетевой маски и шлюза)
Уснановка ip-адреса, маски и шлюза.
netsh interface ip set address name="Local Area Connection" static 192.168.1.15 255.255.255.0 192.168.1.1
где
Local Area Connection — название вашего сетевого интерфейса.
192.168.1.15 — сетевой адрес (ip address).
255.255.255.0 — сетевая маска (network mask).
192.168.1.1 — шлюз (default gateway).
Установка дополнительного ip-адреса.
netsh interface ip add address name="Local Area Connection" 192.168.1.20 255.255.255.0
Включение автоматического получения ip-адреса, сетевой маски и шлюза от DHCP-сервера.
netsh interface ip set address "Local Area Connection" dhcp
Конфигурирование DNS и WINS серверов
Добавить предпочитаемый DNS сервер.
netsh interface ip set dns "Local Area Connection" static 8.8.8.8
Добавить альтернативный DNS сервер.
netsh interface ip add dns "Local Area Connection" 8.8.4.4
Добавить 3-й DNS сервер.
netsh interface ip add dns "Local Area Connection" 192.168.1.30 index=3
Установка автоматического получения предпочитаемого и альтернативного dns-сервера от DHCP-сервера.
netsh interface ip set dns "Local Area Connection" dhcp
Установка WINS.
netsh interface ip set wins "Local Area Connection" static 192.168.1.240
Включение и отключение сетевых интерфейсов
Отключение интерфеса
netsh interface set interface name="Local Area Connection" admin=DISABLED
Включение интерфеса
netsh interface set interface name="Local Area Connection" admin=ENABLED
Просмотр сетевых настроек
Расширеный вывод конфигурации сетевых интерфейсов.
netsh interface ip show config
Просмотр состояния интерфейсов (connected/disconnected).
C:WindowsSystem32>netsh interface ip show interface Инд Мет MTU Состояние Имя --- ---------- ---------- ------------ --------------------------- 1 50 4294967295 connected Loopback Pseudo-Interface 1 12 10 1300 disconnected Local Area Connection
Просмотр таблицы маршрутизации.
netsh interface ip show route
Просмотр конфигурации IP-адресов.
netsh interface ip show addresses
Просмотр адресов DNS-сервера.
netsh interface ip show dnsservers
Просмотр адресов WINS-сервера.
netsh interface ip show winsservers
Сохранение и восстановление конфигурации сетевых интерфейсов
Ну а теперь самое интересное. Поговорим о том, как сохранить сетевые настройки в виде файла конфигурации и восстановить из файла конфигурации. Это может пригодиться тем, кто постоянно меняет сетевые настройки.
Сохранить сетевые настройки в виде файла.
C:WindowsSystem32>netsh -c interface dump > C:my-config.txt
Восстановить сетевые настройки из файла конфигурации.
C:WindowsSystem32>netsh -f C:my-config.txt
Вот и все. Мы рассмотрели далеко не все возможности утилиты Netsh.exe, а лишь самые часто используемые. Используя коммандную строку Windows и утилиту netsh можно намного облегчить себе жизнь.
-
-
March 31 2010, 13:02
- IT
- Cancel
У вас есть один ноутбук и вы сидете в нём дома, на работе, в институте?
Многие сталкивались с тем, что интернет(Wi-Fi или LAN) дома работает с одними настройками IP, DNS и тд., а на работе с другими? Бывало что вы перенастраивали каждый раз интернет? Лень?
Есть вариант решения: создать скрипт, позволяющий подставлять нужные Вам настройки через командную строку. Итак, суть:
1.Открываем выши подключения интернет(для Win7: Пуск -> Панель управления -> Центр управления сетями и общим доступом -> Изменение параметров адаптера)
2. Переименовываем нужное Вам подключение английскими буквами и без пробелов. Например «Подключение по локальной сети» в «lan»
3. Создаём файл с любым именем, например: home.bat
4. открываем его блокнотиком и вписываем скрипт:
netsh interface ip set dnsservers name=»lan» source=static address=<ДНС сервер>
netsh interface ip set address name=»lan» source=static addr=<IP адресс> mask=<Маска подсети> gateway=<шлюз> gwmetric=1
Пояснения
:
name=»lan» здесь вместо lan пишем то имя, которое указали в пункте 2
<IP адресс> заменяем на нужный Вам IP-адресс, например 192.168.1.23
<Маска подсети> заменяем на нужную Вам маску, например 255.255.255.0
<шлюз> заменяем на нужный Вам шлюз, например 192.168.1.1
Итого получаем:
netsh interface ip set dnsservers name=»lan» source=static address=195.121.111.111
netsh interface ip set address name=»lan» source=static addr=192.168.1.23 mask=255.255.255.0 gateway=192.168.1.1 gwmetric=1
Его и записываем в наш bat файл. Теперь мы можем легко запускать разные такие файлы для каждого места(дом, работа и тд), а не каждый раз править ручками.
ВАЖНО:: В Windows 7 могут возникнуть проблемы с правами. Решение: правой кнопкой на bat файле. Выбираем: «Запуск от имени администратора»
Серверы обычно устанавливаются DNS вашим интернет-провайдером. Вы можете изменить его, чтобы повысить скорость интернета или заблокировать некоторые веб-сайты. Другие причины, по которым вам следует внести это изменение, могут заключаться в том, что веб-сайты загружаются медленнее. более длительное использование DNS сервер Общие — хороший метод устранения неполадок для определения проблемы. Независимо от причины, я определенно предлагаю Вы меняете DNS-сервер Ваш.
Вот несколько способов изменить ваш DNS-сервер, но прежде чем вы начнете, важно понять, как работает DNS.
DNS расшифровывается как система доменных имен, и, что удивительно, это не сервер. Проще говоря, это система, которая переводит доменное имя (например, google.com) в его IP-адрес (например, 216.58.196.110). Логика этого проста. Нам легче запоминать такие слова, как Google или Facebook, чем набор IP-адресов. Поэтому мы везде используем доменное имя. Но машины не понимают доменные имена, они понимают только IP-адреса.
Поэтому мы используем DNS, чтобы связать доменное имя с его IP-адресом. По сути, это большая цифровая адресная книга, которая содержит список всех веб-сайтов и их IP-адреса. Итак, DNS-сервер хранит список IP- и DNS-записей. Каждый раз, когда вы вводите DNS-имя в браузере, DNS-сервер преобразует его в IP-адрес.
Сколько существует DNS-сервисов?
Многие из них, но некоторые из них стоит знать. Ниже представлены самые популярные из них с их особенностями.
- GoogleDNS. Для большей скорости (8.8.8.8 и 8.8.4.4)
- OpenDNS. Для родительского контроля (208.67.222.222 и 208.67.220.220).
- Нортон КоннектСафеДНС. Подходит для защиты и безопасности от вредоносных программ.
Итак, какой DNS мне подходит?
Зависит от того, для чего вы хотите его использовать. Лучшего DNS-сервера нет. Иногда сторонний DNS хорош для скорости и безопасности. А иногда это DNS вашего интернет-провайдера Подходит для загрузки файлов с соседнего сервера От тебя.
В зависимости от ваших требований вы можете изменить DNS своего компьютера, смартфона или роутера. Посмотрим, как это работает.
Как сменить DNS-сервер
1. Измените DNS-сервер в Windows 10/8/7
Самый короткий способ изменить ваш DNS-сервер — через командную строку. Вам нужно выполнить только одну команду. Во-первых, вам нужно открыть cmd с правами администратора. Для этого введите cmd в меню «Пуск». Щелкните правой кнопкой мыши значок командной строки и выберите Запуск от имени администратора.
Теперь, когда вы запустите командную строку, нам нужно проверить имя нашего активного сетевого адаптера. Для этого выполните следующую команду.
ipconfig
Имя сетевого адаптера — это одно слово, добавленное в конце сетевого адреса. В моем случае «Wi-Fi» находится на конце адаптера беспроводной локальной сети. Итак, имя моего сетевого адаптера — «Wi-Fi». Как только вы получите имя, выполните следующую команду, чтобы изменить DNS-сервер.
netsh interface ipv4 add dnsserver "Wi-Fi" 8.8.8.8 index=1
Здесь Netsh — это встроенная утилита настройки сети Windows. «Wi-Fi» — это имя адаптера, и вы можете заменить его именем своего адаптера, а index = 1 означает первичный DNS-сервер.
Смена DNS-сервера в Windows 10/8/7 — графический интерфейс
Если вы не разбираетесь в командной строке, самый простой способ изменить DNS-сервер — через графический интерфейс. Вам просто нужно зайти в настройки адаптера. Для этого перейдите в меню «Пуск» и введите «Сетевые подключения». Когда появятся результаты поиска, щелкните значок сети.
Кроме того, в Windows 10 вы можете быстро открыть Центр управления сетями и общим доступом. Просто щелкните правой кнопкой мыши кнопку «Пуск» и выберите «Сетевые подключения». Вы попадете прямо в окно состояния сети.
Когда откроется окно «Состояние сети», нажмите «Изменить параметры адаптера».
Вы увидите всплывающее окно для сети. Выберите ваше активное соединение. В моем случае это будет «Wi-Fi», но если вы подключены по локальной сети, выберите Ethernet. Щелкните активное соединение правой кнопкой мыши и выберите «Свойства».
Когда вы получите свойства Wi-Fi, выберите «Протокол Интернета версии 4 (TCP / IPv4)». После этого нажмите «Свойства», чтобы открыть настройки IP-конфигурации.
Когда откроется окно IP-свойств, вы должны увидеть конфигурацию IP-адреса. Первое меню предназначено для настроек IPv4, но на данный момент нас интересует настройка DNS-сервера. Если вы хотите добавить статический IP-адрес, вы можете внести изменения в этот список. Подробное объяснение см. В нашей статье о Как установить статический IP-адрес. Перейдите во второе меню и выберите «Использовать следующие адреса DNS-серверов». Это активирует текстовые поля, в которых вы должны ввести IP-адрес DNS-сервера. Есть два текстовых поля для ввода «Предпочитаемый DNS-сервер» и «Альтернативный DNS-сервер». Проще говоря, альтернативный DNS-сервер используется, когда ваш предпочтительный DNS-сервер недоступен.
После этого нажмите OK, чтобы сохранить изменения. Вы можете проверить, есть ли у вашего компьютера Использует тот же DNS-сервер Выполнив следующую команду на cmd.
ipconfig /all
Проблема с обоими методами заключается в том, что вам нужно найти адреса для DNS-сервера. Более того, нет единого окна для ввода адресов DNS и записи предыдущих записей. Если вы часто переключаете DNS, рекомендуется использовать стороннее программное обеспечение, например Перемычка DNS. Это бесплатный и портативный инструмент, поэтому устанавливать его не нужно. Вы можете дважды щелкнуть приложение, чтобы запустить его. Когда откроется окно, вы увидите опцию «Выберите DNS-сервер. Под ним вы увидите раскрывающееся меню с предустановленным списком DNS-серверов. Выберите любой и нажмите «Применить DNS».
Вы также можете ввести свои собственные DNS-серверы. Чтобы увидеть изменения, вам нужно нажать Flush DNS. В приложении есть много других функций, таких как проверка времени разрешения DNS, применение DNS ко всем адаптерам.
2. Измените DNS-сервер в Ubuntu.
В Ubuntu процесс смены DNS-сервера чем-то похож на Windows. Вы можете сделать это через командную строку или графический интерфейс пользователя. Самый простой способ сделать это — через графический интерфейс. Вам просто нужно внести некоторые изменения в настройки IP. Для этого щелкните значок сети в правом верхнем углу.
После того, как вы нажмете на значок сети, внизу появится лоток. Щелкните активный сетевой адаптер, чтобы отобразить дополнительные параметры в раскрывающемся списке. Затем нажмите Настройки проводной сети.
Подождите, пока не появится окно настроек сети. Убедитесь, что вы находитесь на вкладке «Сеть» и переходите к активному адаптеру. Щелкните значок Параметры рядом с адаптером, чтобы просмотреть его конфигурации.
Когда появится всплывающее окно «Настройки проводной сети», перейдите на вкладку IPv4, чтобы изменить настройки IP.
На вкладке IPv4 переведите ползунок рядом с DNS в положение «ВЫКЛ.». Теперь нам нужно ввести статический IP-адрес DNS в текстовое поле ниже. Если у вас несколько DNS-серверов, вы можете разделить их запятыми. После успешной проверки IP-адресов нажмите «Применить», чтобы изменения вступили в силу.
После применения изменений нам необходимо перезапустить сеть, чтобы изменения вступили в силу. Вы можете просто включить и выключить Wi-Fi или запустить эту команду на терминале.
sudo service network-manager restart
Теперь, чтобы проверить, использует ли сетевой адаптер тот же DNS-сервер, выполните следующую команду.
nmcli dev show | grep DNS
Вы должны увидеть IP-адреса DNS-сервера, которые вы упомянули ранее. Если вы обнаружите какой-либо конфликт, это должно быть связано с тем, что DNS оставлен как автоматическая функция в настройках адаптера. Вернитесь, выключите и перезапустите сетевой менеджер. Это должно решить проблему.
3. Измените DNS-сервер в macOS.
Если вы используете macOS, изменение DNS аналогично Windows и Ubuntu, но более быстрым способом. Нам нужно изменить настройки сети. Для этого щелкните значок Apple в верхнем левом углу рабочего стола. В раскрывающемся меню выберите Системные настройки.
После отображения диалогового окна «Системные настройки» перейдите в «Сеть» и щелкните по нему, чтобы открыть «Настройки сети».
Кроме того, вы также можете нажать Cmd + пробел Чтобы включить поиск Spotlight. Введите «Сеть» в строке поиска и щелкните значок, когда он появится. Это приведет вас прямо к настройкам сети.
Во всплывающем окне выберите активный сетевой интерфейс. Например, я подключен к Wi-Fi, поэтому моя активная сеть — Wi-Fi. Убедитесь, что вы находитесь на активной вкладке сети, а затем нажмите «Дополнительно».
Откроется новое окно с настройками конфигурации для этого адаптера. Перейдите в настройки DNS, щелкнув вкладку DNS.
Когда вы перейдете на вкладку DNS, вы увидите кнопку «+» в правом нижнем углу диалогового окна. Нажмите кнопку «+», чтобы добавить DNS-серверы и очистить все предыдущие серверы. Вы можете добавить столько, сколько хотите, нажав кнопку «+». Порядок, в котором вы вводите адреса DNS, будет определять первичный и вторичный серверы DNS. Когда закончите, нажмите OK.
На странице «Параметры сети» нажмите «Применить», чтобы изменения вступили в силу. Перезапустите Wi-Fi, чтобы изменения вступили в силу. Теперь DNS-сервер должен быть тем, который вы выбрали в настройках сети.
4. Измените DNS-сервер на Android.
В более новых версиях Android у вас есть возможность изменить DNS-сервер изначально. Я использую Note 9 для этой демонстрации. Но шаги по смене DNS-сервера будут такими же, как на большинстве телефонов Android. Нам нужно перейти в меню «Настройки» и открыть «Сеть и подключения». Как только вы окажетесь на этой странице, нажмите «Wi-Fi».
Когда вы находитесь на странице настроек Wi-Fi, вверху вы увидите активное соединение Wi-Fi. Нажмите на него, чтобы получить доступ к конкретной странице конфигурации Wi-Fi.
На странице конфигурации Wi-Fi перейдите в Advanced. В общем, он будет внизу всех опций.
Когда вы нажмете «Дополнительно», вы будете перенаправлены на страницу расширенного раздела. В стандартной версии Android вы увидите всплывающее окно. В любом случае, настройки IP по умолчанию будут установлены на «DHCP». Таким образом, вы не увидите никаких настроек DNS. Вам нужно переключиться на статический, чтобы изменить свой DNS-сервер.
Как только вы переключите настройки IP на статический, вы увидите множество текстовых полей. Перейдите в DNS1 и DNS2. Здесь вы можете ввести свой первичный и вторичный DNS-серверы. Теперь нажмите кнопку «Сохранить», чтобы изменения вступили в силу.
Проблема с этим методом заключается в том, что вы можете установить только 2 DNS-сервера, и они очень специфичны для SSID. Решением может стать стороннее приложение, но большинство из них не работает на Android версии 7 и выше. Если вы используете более раннюю версию Android, например Lollipop, вы можете попробовать приложение Настройки Wi-Fi.
5. Измените DNS-сервер на iPad / iPhone.
Если вы используете iOS, действия очень похожи на действия для Android. Зайдите в меню настроек, щелкнув значок настроек. Он должен быть в правом нижнем углу экрана в Dock.
Нажмите Wi-Fi и в разделе «Параметры Wi-Fi» вы увидите сеть Wi-Fi, к которой вы подключены, вверху списка. Когда вы находитесь на странице Wi-Fi, нажмите кнопку «i» рядом с Wi-Fi, к которому вы подключены.
Теперь вы увидите такие детали, как IP-адрес вашего устройства, маршрутизатор и т. Д., А затем нажмите «Настроить DNS».
Выберите «Вручную» и удалите каждый предыдущий IP-адрес. После того, как вы добавили новые IP-адреса DNS-сервера, вы должны нажать «Добавить поисковый домен», а затем вернуться, чтобы сохранить изменения.
Теперь ваш телефон должен начать использовать настроенный вами DNS-сервер.
6. Измените DNS-сервер на уровне роутера.
Проблема со всеми вышеперечисленными методами заключается в том, что вы меняете DNS на определенном устройстве. Если у вас есть доступ к маршрутизатору, подумайте об изменении DNS на нем. Таким образом, изменения могут быть применены ко всем устройствам, подключенным к сети. Экономит время и конфигурацию.
Каждый маршрутизатор отличается и имеет свой пользовательский интерфейс. На моем роутере Netgear с кастомным ПЗУ DD-wrt. Таким образом, шаги будут не идентичны для вас, а скорее похожи. Сначала войдите на веб-портал маршрутизатора. Адрес портала, имя пользователя и пароль часто печатаются за маршрутизатором. Если у вас нет физического доступа к маршрутизатору, URL-адрес шлюза по умолчанию часто будет адресом шлюза вашего ПК. Чтобы найти это, откройте командную строку и введите следующую команду.
ipconfig | findstr "Default Gateway"
После загрузки веб-сайта войдите в систему с учетными данными. Теперь у каждого маршрутизатора свой пользовательский веб-интерфейс, но общая структура осталась прежней. Перейдите на страницу базовой настройки на вкладке настройки.
Как только вы перейдете на страницу базовой настройки, перейдите к настройкам сервера сетевых адресов (DHCP). У вас будут текстовые поля для ввода IP-адресов DNS. Введите их в порядке предпочтения. Нажмите «Сохранить», чтобы применить настройки.
تغليف
Если у вас есть доступ к роутеру, я рекомендую настроить DNS на роутере. Если у вас нет доступа к маршрутизатору и вы находитесь в офисной сети, второй лучший способ — настроить его локально. После того, как вы настроили DNS на локальном компьютере, он переопределит настройки на вашем маршрутизаторе. Также есть вероятность, что ваше устройство все еще не использует тот же DNS.
Года полтора назад была у меня такая рутинная работа: приходя на работу – вводить IP-адрес, маску, шлюз, DNS для Ethernet-порта ноутбука, а приходя домой – менять все эти параметры на другие. Первое время я мирился, но длилось это недолго – ну как можно каждый день делать одно и то же!? Тогда и вышел я на след Windows-утилиты netsh, которая, вкупе с batch-файлом дала возможность делать то же самое, но гораздо (!) быстрее и удобнее (используя стандартные средства Windows и всего один текстовый файл).
Здесь утилита netsh уже была немного описана, но я предлагаю другую реализацию, возможности которой будут более гибкими.
Netsh
Итак, поигравшись с netsh на Windows 7 (для Windows XP синтаксис немного меняется) я обнаружил, что можно присвоить интерфейсу (в приведенном ниже примере — интерфейсу под названием «LAN») IP-адрес, маску и шлюз с помощью команды:
netsh interface ipv4 set address name="LAN" static 10.253.0.35 255.255.255.192 10.253.0.7Команды, понятное дело, вводятся в командной строке Windows. Если параметры отказываются изменяться — запускаем cmd от имени администратора.
Если понадобится добавить еще один IP-адрес, то используем:
netsh interface ipv4 add address name="LAN" address=192.168.2.4 255.255.255.0Две следующие команды очищают список DNS-серверов и выставляют IP-адрес 212.154.163.162 первым в списке DNS-серверов:
netsh interface ipv4 set dnsserver "LAN" static none
netsh interface ipv4 add dns "LAN" 212.154.163.162 1Чтобы предоставить возможность назначения сетевых параметров DHCP-серверу используем:
netsh interface ipv4 set address name="LAN" source=dhcp
netsh interface ipv4 set dns name="LAN" source=dhcpНу и для отображения текущих параметров можно использовать:
netsh interface ipv4 show ipaddresses "LAN" normal
netsh interface ipv4 show dnsservers "LAN"Batch-файлы
На этом закончим наше знакомство с netsh и перейдем к batch-файлами Windows (текстовый файл с расширением «bat»), который позволяет не только автоматизировать ввод длинных команд (в том числе и netsh-комманд), но также поможет сделать этот процесс более интересным, интерактивным и не заставит нас использовать для каждого варианта настроек отдельный файл.
Для вывода на экран используется команда «ECHO» (она будет использоваться для вывода своеобразного меню):
ECHO 1 LAN DHCPДля вывода сообщения и запроса ввода от пользователя используем «SET»:
set /p choice=Enter the number of your choice: Для условного перехода к метке воспользуемся связкой «IF» и «GOTO» (если кто знает, можно ли использовать Case — буду рад упростить итоговый скрипт):
if '%choice%'=='1' goto oneДля обозначения метки (в нашем случае метки «one») используется двоеточие:
:oneИтого
На этом можно закончить и торжественно сообщить, что Вы знаете все, что нужно для того, чтобы полностью разобраться в итоговом batch-файле (есть комментарии на русском языке) и переделать его под себя. Вот ссылка на страничку гугл-проекта QNet (сделал по аналогии с Yet Another Net Switcher — спасибо автору, раньше этим не пользовался). Ах да, комментарии в batch-файлах начинаются с «rem».
P.S. Теперь ни на работе, ни дома этим скриптом почти не пользуюсь (есть DHCP), но в командировках — по-прежнему очень удобная вещь.
P.P.S. С русскоязычным названием «Подключение по локальной сети» скрипт может и не сработать, но я давно привык именовать сетевые карты как «LAN» и «WLAN».
Протокол TCP/IP определяет порядок обмена данными между вашим компьютером и другими компьютерами.
Чтобы упростить управление параметрами TCP/IP, рекомендуется использовать автоматический протокол DHCP. При использовании DHCP IP-адреса автоматически назначаются компьютерам в сети (если сеть поддерживает эту функцию). Если вы используете DHCP, то при перемещении компьютера в другое расположение вам не потребуется изменять параметры TCP/IP. При использовании DHCP не нужно вручную настраивать параметры TCP/IP, например DNS и WINS.
Включение DHCP и изменение других параметров TCP/IP
-
Нажмите кнопку «Пуск», а затем введите параметры. Выберите параметры >сети & Интернете.
-
Выполните одно из следующих действий:
-
Для Wi-Fi сети выберите Wi-Fi > управление известными сетями. Выберите сеть, для которой необходимо изменить параметры.
-
Для сети Ethernet выберите Ethernet, а затем выберите сеть Ethernet, к которой вы подключены.
-
-
Рядом с назначением IP-адреса выберите «Изменить».
-
В разделе «Изменение параметров IP-адресов сети» или «Изменение параметров IP-адреса» выберите «Автоматический (DHCP) или «Вручную«.
-
Указание параметров IPv4 вручную
-
В разделе «Изменение параметров IP-адреса сети » или «Изменить параметры IP-адреса» выберите «Вручную», а затем включите протокол IPv4.
-
Чтобы указать IP-адрес, введите параметры IP-адреса в полях IP-адреса, маски подсети и шлюза.
-
Чтобы указать адрес DNS-сервера, в полях Предпочитаемый DNS-сервер и Альтернативный DNS-сервер введите адреса основного и дополнительного DNS-серверов.
-
Чтобы указать, следует ли использовать зашифрованное (DNS по протоколу HTTPS) или незашифрованное подключение к указанному DNS-серверу или серверам, для DNS по протоколу HTTPS выберите нужный параметр:
-
Отключено. Все запросы DNS будут отправляться на DNS-сервер, незашифрованный в виде открытого текста по протоколу HTTP.
-
Включен (автоматический шаблон): запросы DNS шифруются и отправляются на DNS-сервер по протоколу HTTPS. Запросы DNS будут использовать параметры по умолчанию для автоматического шаблона или пытаться обнаружить их автоматически.
-
On (manual template): DNS-запросы шифруются и отправляются на DNS-сервер по протоколу HTTPS. Они будут использовать параметры, которые вы введете в поле шаблона DNS по протоколу HTTPS .
-
-
Если вы используете DNS по протоколу HTTPS (автоматический или ручной шаблон), включите или отключите резервный текст в виде обычного текста:
-
Если он включен, запрос DNS будет отправлен незашифрованным, если его невозможно отправить по протоколу HTTPS.
-
Если он отключен, запрос DNS не будет отправлен, если он не может быть отправлен по протоколу HTTPS.
-
-
-
Указание параметров IPv6 вручную
-
В разделе «Изменение параметров IP-адреса сети » или «Изменение параметров IP-адреса» выберите «Вручную», а затем включите протокол IPv6.
-
Чтобы указать IP-адрес, введите параметры IP-адреса в полях ip-адреса, длины префикса подсети и шлюза.
-
Чтобы указать адрес DNS-сервера, в полях Предпочитаемый DNS-сервер и Альтернативный DNS-сервер введите адреса основного и дополнительного DNS-серверов.
-
Чтобы указать, следует ли использовать зашифрованное (DNS по протоколу HTTPS) или незашифрованное подключение к указанному DNS-серверу или серверам, для DNS по протоколу HTTPS выберите нужный параметр:
-
Отключено. Все запросы DNS будут отправляться на DNS-сервер, незашифрованный в виде открытого текста по протоколу HTTP.
-
Включен (автоматический шаблон): запросы DNS шифруются и отправляются на DNS-сервер по протоколу HTTPS. Запросы DNS будут использовать параметры по умолчанию для автоматического шаблона или пытаться обнаружить их автоматически.
-
On (manual template): DNS-запросы шифруются и отправляются на DNS-сервер по протоколу HTTPS. Они будут использовать параметры, которые вы введете в поле шаблона DNS по протоколу HTTPS .
-
-
Если вы используете DNS по протоколу HTTPS (автоматический или ручной шаблон), включите или отключите резервный текст в виде обычного текста:
-
Если он включен, запрос DNS будет отправлен незашифрованным, если его невозможно отправить по протоколу HTTPS.
-
Если он отключен, запрос DNS не будет отправлен, если он не может быть отправлен по протоколу HTTPS.
-
-
-
Если выбрать параметр Автоматически (DHCP), параметры IP-адресов и адрес DNS-сервера устанавливаются автоматически маршрутизатором или другой точкой доступа (рекомендуется).
-
Если выбрать параметр Вручную, вы сможете вручную задать параметры IP-адресов и адрес DNS-сервера.
-
-
После внесения необходимых изменений, нажмите кнопку Сохранить.
Примечание: Чтобы установить IPv4, запустите командную строку с правами администратора, введите netsh interface ipv4 install, а затем нажмите клавишу ВВОД.
Включение DHCP и изменение других параметров TCP/IP
-
Нажмите кнопку Пуск и выберите Параметры > Сеть и Интернет.
-
Выполните одно из следующих действий:
-
Для Wi-Fi сети выберите wi-Fi > управление известными сетями. Выберите сеть, параметры которой нужно изменить, а затем выберите Свойства.
-
Для сети Ethernet выберите Ethernet, а затем выберите сеть Ethernet, к которой вы подключены.
-
-
В разделе Назначение IP нажмите кнопку Изменить.
-
В разделе Изменить параметры IP выберите параметр Автоматически (DHCP) или Вручную.
-
Указание параметров IPv4 вручную
-
В разделе Изменить параметры IP выберите параметр Вручную и включите параметр IPv4.
-
Чтобы указать IP-адрес, в полях IP-адрес, Длина префикса подсети и Шлюз введите параметры IP-адресов.
-
Чтобы указать адрес DNS-сервера, в полях Предпочитаемый DNS-сервер и Альтернативный DNS-сервер введите адреса основного и дополнительного DNS-серверов.
-
-
Указание параметров IPv6 вручную
-
В разделе Изменить параметры IP выберите параметр Вручную и включите параметр IPv6.
-
Чтобы указать IP-адрес, в полях IP-адрес, Длина префикса подсети и Шлюз введите параметры IP-адресов.
-
Чтобы указать адрес DNS-сервера, в полях Предпочитаемый DNS-сервер и Альтернативный DNS-сервер введите адреса основного и дополнительного DNS-серверов.
-
-
Если выбрать параметр Автоматически (DHCP), параметры IP-адресов и адрес DNS-сервера устанавливаются автоматически маршрутизатором или другой точкой доступа (рекомендуется).
-
Если выбрать параметр Вручную, вы сможете вручную задать параметры IP-адресов и адрес DNS-сервера.
-
-
После внесения необходимых изменений, нажмите кнопку Сохранить.
Примечание: Чтобы установить IPv4, запустите командную строку с правами администратора, введите netsh interface ipv4 install, а затем нажмите клавишу ВВОД.
Включение DHCP и изменение других параметров TCP/IP
-
Выполните одно из следующих действий:
-
В Windows 8.1 нажмите кнопку Пуск, начните вводить Просмотр сетевых подключений, а затем в отобразившемся списке выберите Просмотр сетевых подключений.
-
В Windows 7 откройте раздел Сетевые подключения. Для этого нажмите кнопку Пуск и выберите Панель управления. В поле поиска введите адаптер, а затем в разделе Центр управления сетями и общим доступом выберите Просмотр сетевых подключений.
-
-
Щелкните правой кнопкой мыши подключение, которое вы хотите изменить, и выберите Свойства. Если требуется ввести пароль администратора или подтвердить действие, введите пароль или предоставьте подтверждение.
-
Откройте вкладку Сеть . В разделе Отмеченные компоненты используются этим подключением выберите либо IP версии 4 (TCP/IPv4), либо IP версии 6 (TCP/IPv6), а затем нажмите кнопку Свойства.
-
Чтобы указать параметры IP-адреса IPv4, выполните одно из указанных ниже действий.
-
Чтобы автоматически получать параметры IP-адреса с помощью DHCP, выберите Получить IP-адрес автоматически, а затем нажмите кнопку ОК.
-
Чтобы указать IP-адрес, выберите Использовать следующий IP-адрес, а затем в полях IP-адрес, Маска подсети и Основной шлюз введите параметры IP-адреса.
-
-
Чтобы указать параметры IP-адреса IPv6, выполните одно из указанных ниже действий.
-
Чтобы автоматически получать параметры IP-адреса с помощью DHCP, выберите Получить IP-адрес автоматически, а затем нажмите кнопку ОК.
-
Чтобы указать IP-адрес, выберите Использовать следующий IPv6-адрес, а затем в полях IPv6-адрес, Длина префикса подсети и Основной шлюз введите соответствующие параметры IP-адреса.
-
-
Чтобы указать параметры адреса DNS-сервера, выполните одно из указанных ниже действий.
-
Чтобы автоматически получать адрес DNS-сервера с помощью DHCP, выберите Получить адрес DNS-сервера автоматически, а затем нажмите кнопку ОК.
-
Чтобы указать адрес DNS-сервера, выберите Использовать следующие адреса DNS-серверов, а затем в полях Предпочитаемый DNS-сервер и Альтернативный DNS-сервер введите адрес основного и дополнительного DNS-серверов.
-
-
Чтобы изменить дополнительные параметры DNS, WINS и IP-адреса, нажмите кнопку Дополнительно.
Примечание: Чтобы установить IPv4, запустите командную строку с правами администратора, введите netsh interface ipv4 install, а затем нажмите клавишу ВВОД.