Windows позволяет легко и быстро обмениваться файлами по локальной сети с помощью так называемых общих папок, т.е. папок расположенных на вашем компьютере, к которым разрешен общий доступ. Некоторые общие папки создаются для постоянного обмена информацией между участниками локальной сети (например папка с шаблонами фирменных бланков организации), а некоторые — временно, например, когда вам необходимо дать доступ другим участникам сети к какой-то информации, но только для того, чтобы они успели скачать нужные им документы.
Как выглядит общая сетевая папка
Хотя в среде Windows (особенно windows 7 и выше) создание и удаление общего доступа к той или иной папке — дело простое и быстрое, не все пользователи компьютера (особенно те, кому не приходилось до этого работать в локальных сетях) знают, что делать, когда кто-то из коллег на работе просит «расшарить общую папку» (от слова share — т.е. «поделится«), то есть открыть одну из папок на компьютере для доступа к её содержимому по сети. В помощь им, я написал эту небольшую инструкцию.
Как сделать папку общей в Windows для пользователей компьютера
Найдите или создайте папку, которую мы будем делать общей. В зависимости от настроек безопасности выставленных системным администратором не всегда удается создать новую папку в корне рабочего диска C:/, поэтому (и чтобы в дальнейшем не забыть о ней), проще всего разместить общую папку на рабочем столе Windows.
Теперь щелкните по нужной папке правой кнопкой мыши и выберите пункт «Свойства«.
В открывшемся окне перейдите на вкладку «Доступ». Обратите внимание на область «Общий доступ к сетевым файлам и папкам», где в поле «Общая папка» и «Сетевой путь» скорее всего написано «Нет доступа».
Как видно из рисунка — эта папка пока чисто локальная, общего доступа к ней нет
Первым вашим побуждением, конечно же будет нажать на кнопку «Общий доступ» и выбрав в списке пункт «Все» радостно нажать на «Ок». Однако это не совсем верно.
Дело в том, что кнопка с таким очевидным названием на самом деле открывает общий доступ к папке не для других пользователей в локальной сети, а для пользователей этого же компьютера. Ведь два разных пользователя компьютера по умолчанию не могут получить доступ к рабочему столу или документам друг друга, помните?
Разрешаем доступ к папке для всех пользователей этого компьютера. Но не локальной сети!
Для того, чтобы дать им эту возможность и применяется кнопка «Общий доступ». Кстати говоря — выбирая «Все» вы действительно даете доступ к своей папке всем пользователям вашего компьютера, включая пользователей вошедших в систему как Гость. Если же в списке на разрешение доступа выбрать конкретную учетную запись пользователя, то вашу папку будет видно только вам и этому назначенному пользователю. Другие (и тем более гости) под своими учетными записями её не обнаружат.
Как сделать папку общей в Windows для пользователей локальной сети
Ладно, как вы уже наверное догадались, вместо «Общая папка» нажимаем кнопку «Расширенная настройка», а в открывшемся окне ставим галочку «Открыть общий доступ к этой папке».
Вот мы и «расшарили» общую папку для локальной сети
Нажимаем «Ок», обращаем внимание, что теперь в поле «Общая папка» написано «Есть доступ», а в поле «Сетевой путь» указан прямой адрес для этой папки в локальной сети. Если с другого компьютера в локальной сети набрать в адресной строке проводника указанный путь и нажать enter, вы окажетесь в только что созданной сетевой папке.
Как убрать общий доступ к папке в Windows?
Убрать или точнее отменить общий доступ к папке даже проще, чем установить его.
Щелкните правой кнопкой мыши на нужную папку, выберите «Свойства» и перейдите на вкладку «Доступ» в открывшемся окне.
Нажмите «Расширенный доступ» и просто снимите поставленную ранее галочку. Все, мы только что убрали общий доступ к выбранной папке.
Если вы убираете общий доступ к папке, а кто-то пользуется её содержимым, будет выведено предупреждение
Кстати, обратите внимание — если у кого-то из пользователей локальной сети в этот момент открыт документ из этой папки или сама папка, на экран будет выведено предупреждение «к ресурсу подключено сколько-то пользователей». Если вы нажмете «Ок», доступ у этих пользователей прекратится немедленно и если они работают в этот момент с документами или что-то копируют, эта операция также будет оборвана. Поэтому если уж решили отключить общий доступ к папке, не забудьте спросить — не пользуется ли кто-то ей в этот самый момент.
Что будет если удалить папку общего доступа
Забавный подзаголовок. Но на всякий случай я напишу здесь эту очевидную мысль здесь: общая папка на самом деле ничем не отличается от обычной папки. И если её удалить, то её содержимое будет утеряно. Возможно безвозвратно.
Поэтому если кто-то на работе просит вас «удалить общую папку», не мешало бы сперва уточнить — речь идет именно об физическом удалении папки или об ограничении доступа к ней из локальной сети, о чем мы говорили выше. Этим нехитрым способом, вы можете серьезно облегчить себе жизнь при общении с коллегами.
Содержание
- Как убрать шару с папку в win 7?
- Отмена общего доступа к файлам и папкам OneDrive или SharePoint либо изменение разрешений
- Просмотр перечня элементов, которыми вы поделились
- Просмотр перечня элементов, которыми вы поделились
- Подробнее
- Дополнительные сведения
- Как в windows 7 отключить общий доступ к папке windows
- Лучший отвечающий
- Вопрос
- Ответы
- Все ответы
- Как в windows 7 отключить общий доступ к папке windows
- Общий доступ Windows 7
- Общий доступ к папке Windows 7
- Общий доступ к принтеру Windows 7
- Особенности использования общего доступа Windows 7
Как убрать шару с папку в win 7?
Помощь в написании контрольных, курсовых и дипломных работ здесь.
Win 8.1 не видит шару на WS2003
Приветствую. Изначально в обе стороны не видело шару, после включения на рабочей станции с Windows.
Windows Server 2003 Нет права доступа на папкушару ни у кого
ОС Windows Server 2003 Давала права доступа на вложенные папки в Шаре «1», ставила галочку.
Как в Win XP поставить сетевой пароль на папку
Как в Win XP поставить сетевой пароль на папку, так что бы только тот кто знает пароль мог туда.
Win 8 не видит папку скинутую с win 7
Здравствуйте! проблема в следующем, нужно было переустановить win8. сохранил нужные файлы на другом.
Т.к. бывает случай, что папка была расшарена, но позже была переименована. Как только такая папка становится переименованной, доступ к ней прекращается, и при этом папка остаётся висеть в общих папках.
При этом удалить её невозможно, если только не переименовать исходную папку обратно. Спасает консоль управления. В ней отображается для каждой шары путь, к которому она привязана.
Как убрать папку поддомена из ссылок?
Приветствую! Возникла проблема с ссылками поддомена subdomain.site.ru, который находится в папке.
Как убрать папку build из под версионного контроля?
Доброго дня. В проекте Android Studio на самом верхнем уровне имеется папка build, никак не.
Источник
Отмена общего доступа к файлам и папкам OneDrive или SharePoint либо изменение разрешений
Вы можете отменить общий доступ к элементу, посмотреть, кому он поделился, или изменить разрешения, которые должны быть для него другими людьми, если вы владелец элемента.
Примечание: Изменить разрешение, предоставленное по ссылке общего доступа (редактирование на просмотр и наоборот), невозможно. Однако вы можете удалить эту ссылку и создать другую с нужными параметрами.
То, что вы видите, зависит от того, с помощью какой учетной записи вы вошли: личной, рабочей или учебной. Чтобы узнать больше, воспользуйтесь вкладкой ниже.
Отмена или изменение разрешений общего доступа
Вы можете поделиться файлами и папками, отправив кому-либо ссылку для общего доступа или непосредственно предоставляя им доступ к файлу или папке. (У людей также может быть доступ к файлу или папке, если им предоставлен доступ к самому сайту.)
Владелец файла может прекратить общий доступ к файлу или папке.
Если кому-то был предоставлен прямой доступ или он имеет доступ через ссылку конкретного человека, вы также можете изменить разрешения общего доступа для просмотра и редактирования.
Вот как можно это сделать:
Выберите файл или папку, доступ к которым хотите прекратить.
Чтобы открыть 
Примечание: (Значок «Сведения» находится под аватаром. Если вы его не видите, убедитесь, что выбран только один файл или папка. Если выбрано несколько элементов, они не отображаются.)
В области сведений под заглавным значком «Имеет доступ» вы увидите значок «Люди», значок «Ссылки» и /или «Электронная почта». Эти параметры зависят от того, как вы поделились файлом или папкой. Щелкните ссылку Управление доступом и выполните указанные ниже действия.
Чтобы полностью прекратить общий доступ к файлу, нажмите кнопку «Прекратить общий доступ».
Чтобы прекратить общий доступ для определенных людей, разйдите по ссылке для определенных людей и щелкните X, чтобы удалить кого-то.
Чтобы изменить разрешения или отменить общий доступ для человека, у которого есть прямой доступ, в разделе «Прямой доступ» щелкните ссылку рядом с именем человека и выберите нужный вариант.
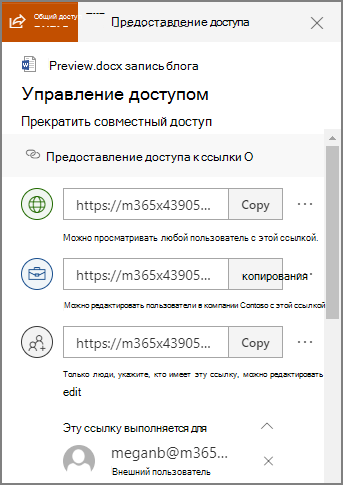
Совет: Вы также можете управлять разрешениями общего доступа к файлу или папке с помощью OneDrive для Windows 7, Windows 10 и Mac. Все, что нужно сделать, — щелкнуть правой кнопкой мыши общий файл или папку в папке OneDriveна компьютере и выбрать «Общий доступ», а затем выбрать «Дополнительные 
Просмотр перечня элементов, которыми вы поделились
В OneDrive.com выберите на панели слева пункт Общие, а затем нажмите Я делюсь.
Отмена или изменение разрешений общего доступа
Если вы владелец файла, вы можете отменить или изменить разрешения на общий доступ. Вот как можно это сделать:
Выберите файл или папку, доступ к которым хотите прекратить.
Чтобы открыть 
Примечание: (Значок «Сведения» находится под аватаром. Если вы его не видите, убедитесь, что выбран только один файл или папка. Если выбрано несколько элементов, они не отображаются.)
В области сведений под заглавным значком «Имеет доступ» вы увидите значок «Люди», значок «Ссылки» и /или «Электронная почта». Эти параметры зависят от того, как вы поделились файлом или папкой. Выберите «Управление доступом».
Чтобы удалить ссылку для общего доступа, щелкните X рядом со ссылкой, чтобы удалить ее. (Вам будет предложено убедиться, что вы хотите удалить ссылку. В этом случае нажмите кнопку «Удалитьссылку».) Вы также можете удалить его на странице «Изменение ссылки» (см. ниже).
Чтобы изменить пароль или дату окончания срока действия ссылки общего доступа, щелкните стрелку выпадаемой ссылки, которую вы хотите изменить, а затем на странице «Изменение ссылки»:
Выберите пароль и измените его или снимите поле «Установить пароль», чтобы удалить его.
Обновите дату окончания срока действия ссылки или снимите с нее поле «Установить срок действия ссылки».
Выберите «Удалить ссылку», чтобы удалить ссылку и прекратить общий доступ с помощью этой ссылки. (Вам будет предложено удалить ссылку. Если да, нажмите кнопку «Удалить ссылку».)
Если в вашей учетной записи Майкрософт включена функция «Семейная безопасность» и родители отключили управление контактами, вы можете предоставлять доступ к элементам только пользователям из своего списка контактов.
Соблюдайте авторские права и внимательно относитесь к материалу, который вы публикуете в Интернете. Незаконное копирование материалов или предоставление доступа к ним нарушает Соглашение об использовании служб Майкрософт.
Просмотр перечня элементов, которыми вы поделились
В OneDrive.com выберите «Общие» в области слева.
Подробнее
Дополнительные сведения
Справка в Интернете
См. другие страницы справки по OneDrive и OneDrive для работы и учебы.
Для мобильного приложения OneDrive см. Устранение неполадок мобильного приложения OneDrive.
Поддержка по электронной почте
Если вам нужна помощь, встряхните мобильное устройство, когда на нем открыто приложение OneDrive, или отправьте сообщение группе поддержки OneDrive по электронной почте. Чтобы обратиться в службу поддержки OneDrive, на ПК или компьютере Mac щелкните значок OneDrive в области уведомлений либо строке меню, а затем выберите Другое > Отправить отзыв > Мне кое-что не нравится.
Хотите оставить отзыв?
Вы можете предложить функции, которых вам не хватает OneDrive. См. статью Как отправить отзыв о Microsoft Office?для получения дополнительных сведений.
Источник
Как в windows 7 отключить общий доступ к папке windows
Этот форум закрыт. Спасибо за участие!
Лучший отвечающий
Вопрос
Добрый день! Установлена Windows 8 Профессиональная.
1) Закрываю общий доступ к папке Users.
2) Завершаю сеанс и снова вхожу в систему.
3) Папка Users снова расшарена по сети.
Далее интереснее. В центре управления сетями и общим доступом по кнопке «Измененить дополнительные параметры общего доступа» устанавливаю «Отключить общий доступ к файлам и принтерам» и сохраняю изменения. Снова выхожу/вхожу в систему и данная настройка «Общий доступ к файлам и принтерам» сама устанавливается в «Включить общий доступ к файлам и принтерам».
Как можно запретить саморасшаривание папки Users и при этом оставить доступ к другим расшаренным на этом компьютере папкам? Заранее спасибо.
Ответы
Причиной расшаривания папки Users является вхождение компьютера в домашнюю группу. Необходимо выйти из группы и зашарить папку Users.
Все ответы
Попробуйте сделать полное выключение.
Параметры, выключение, перезагрузка с удержанием Shift. В меню выберите выключение.
Кардинального решения пока нет. Но убрать эту дыру можно лишь одним способом описанным здесь.
Выбрать системный диск (обычно С), ПКМ на папке Пользователи выбрать Свойства, затем Доступ и Расширенная настройка, Разрешения, выбрать группу Все и поставить все три галки на Запретить. После этого применить все изменения. Готово.
Слово посторонний в этом предложении лишнее.
По моему запрет пользователю ВСЕ, означает что всем всё запрещено.
Аккуратнее надо с разрешениями баловаться.
Слово посторонний в этом предложении лишнее.
По моему запрет пользователю ВСЕ, означает что всем всё запрещено.
Аккуратнее надо с разрешениями баловаться.
Как раз правильно все написал. Для всех посторонних пользователей подключенных через сеть доступ к папке Users блокируется. Доступ имеет только конкретный администратор (пользователь) данного ПК, т.к. данные запреты не затрагивают группу администраторов ПК. Вместо бессмысленных попыток цепляться к буквам и неуместных советов а-ля зажмите шифт, рекомендую вынести единственное на данный момент решение этой проблемы в официальный раздел помощи Microsoft, пока последние не придумают очередной заплатки, устраняющей данную проблему с безопасностью. Если, конечно, придумают.
Странная у вас проблема.
По моему, правильнее будет удалить пользователя ВСЕ из шары.
По моему, правильнее будет удалить пользователя ВСЕ из шары.
Удаление ГРУППЫ пользователей ВСЕ длится ровно до выхода из сеанса, перезагрузки или выключения ПК. Единственный рабочий способ по запрету доступа к Users описан мною в первом сообщении. Читайте внимательно!
Тогда скажем так. У меня Windows 8 Pro x64 в домене 2008. Такой проблемы не наблюдаю.
Кстати, вы пробовали после удаления ВСЕ сделать полное выключение(ну то которое а ля зажмите Shift)?
Тогда скажем так. У меня Windows 8 Pro x64 в домене 2008. Такой проблемы не наблюдаю.
Кстати, вы пробовали после удаления ВСЕ сделать полное выключение(ну то которое а ля зажмите Shift)?
Пробовал, конечно, папка ВСЕ удаляется, доступ соответственно прекращается. Но. при полном снятии шары (убирании галки разрешения общего доступа) на папку Users (Пользователи) и дальнейшем выходе из сеанса, перезагрузке или выключении (с а-ля шифт и без) папка ВСЕ и общий доступ снова появляются. Так что мой способ хотя бы выключения не требует.
Источник
Как в windows 7 отключить общий доступ к папке windows
Сообщения: 25794
Благодарности: 4315
Сообщение оказалось полезным? Поблагодарите автора, нажав ссылку 
Сообщения: 290
Благодарности: 7
Сообщения: 290
Благодарности: 7
» width=»100%» style=»BORDER-RIGHT: #719bd9 1px solid; BORDER-LEFT: #719bd9 1px solid; BORDER-BOTTOM: #719bd9 1px solid» cellpadding=»6″ cellspacing=»0″ border=»0″>
Сообщения: 25157
Благодарности: 3792
Сообщения: 290
Благодарности: 7
Общий доступ Windows 7
Общий доступ к папке Windows 7
Сразу настраиваем сетевые параметры профиля:
Сетевые параметры успешно настроены, теперь осталось открыть общий доступ к нужной папке, для этого используем следующую инструкцию:
Все, общий доступ успешно активирован, теперь на других компьютерах сети можно зайти в папку для просмотра файлов, а также их редактирования, если на это есть права. Делается это следующим образом:
Общий доступ к принтеру Windows 7
Помимо общего доступ к папкам любому пользователю может понадобиться и общий доступ к принтеру, чтобы его активировать делаем следующее:
Общий доступ к принтеру успешно активирован, все компьютеры, которые подключены к сети, смогут им пользоваться. Доступ к нему осуществляется там же, где и к общей папке.
Особенности использования общего доступа Windows 7
Если в локальной сети находится более двух компьютеров, внимательно настраивайте права доступа к папкам, чтобы избежать потери файлов.
Общий доступ можно предоставить не только к папкам, но и к выбранным локальным дискам (делается это точно так же).
Когда кнопка «общий доступ» в свойствах папки не активна, надо зайти в настройку параметров папок (можно поставить ссылку на статью, которую я писал) и во вкладке вид отметить пункт «Использовать мастер общего доступа».
Прочитав эту статью, любой пользователь с легкостью сможет настроить общий доступ по локальной сети. Так же для синхронизации файлов между компьютерами можно использовать Dropbox.
Источник
Adblock
detector
Источник
Как мне перестать делиться файлами или папками?
- Щелкните правой кнопкой мыши или нажмите файл или папку, затем выберите Предоставить доступ> Удалить доступ.
- Выберите файл или папку, выберите вкладку «Общий доступ» в верхней части проводника, а затем в разделе «Совместное использование с» выберите «Удалить доступ».
Как запретить общий доступ к папке в Windows 7 и Windows Vista
- Щелкните правой кнопкой мыши папку, к которой вы хотите прекратить совместное использование. …
- В контекстном меню выберите «Свойства». …
- Щелкните вкладку «Общий доступ» в диалоговом окне «Свойства» папки.
- Нажмите кнопку Advanced Sharing.
Прекратить совместное использование сетевой папки с помощью управления компьютером
- Откройте Пуск в Windows 10.
- Найдите «Управление компьютером» и щелкните верхний результат, чтобы открыть консоль.
- Разверните ветвь общих папок на левой панели.
- Щелкните элемент «Общие ресурсы».
- Щелкните папку правой кнопкой мыши и выберите параметр «Остановить совместный доступ». …
- Щелкните кнопку Да.
щелкните правой кнопкой мыши на моем компьютере и выберите управлять. В управлении компьютером перейдите в общие папки и удалите оттуда общие ресурсы.
Действия по устранению проблемы с папкой, которую нельзя открыть
- Шаг 1. Отключите антивирусное программное обеспечение.
- Шаг 2. Включите расширенные настройки общего доступа к файлам.
- Шаг 3. Отключите совместное использование, защищенное паролем.
- Шаг 4. Включите настройки файлов и принтеров.
- Шаг 5: Измените имя папки.
- Шаг 6. Переустановите Windows 10.
Как отключить обмен файлами?
Прекратить делиться файлом
- Откройте главный экран для Google Диска, Google Документов, Google Таблиц или Google Slides.
- Выберите файл или папку.
- Нажмите «Поделиться» или «Поделиться».
- Найдите человека, с которым хотите больше не делиться.
- Справа от их имени нажмите стрелку вниз. Удалять.
- Чтобы сохранить изменения, нажмите «Сохранить».
Могу ли я удалить общие папки Windows 7?
Щелкните правой кнопкой мыши общую папку и перейдите в Свойства. На вкладке «Безопасность» нажмите «Дополнительно». Перейдите на вкладку «Владелец» и измените владельца папки на администратора (или кого угодно). Получив право собственности, вы можете предоставить пользователю права на полный контроль, а затем удалить общую папку.
Как мне перестать делиться своим диском C?
В окне «Общие папки» в левом меню выберите «Общие папки» (см. Экран 2), а справа выберите общую папку, к которой вы хотите закрыть общий доступ, щелкните ее правой кнопкой мыши и нажмите кнопку «Прекратить публикацию» в контекстном меню (см. Экран 3).
Удалите «Синхронизацию общей папки» из контекстного меню Windows.
- Запустите редактор реестра и перейдите к HKEY_CLASSES_ROOTCLSID {6C467336-8281-4E60-8204-430CED96822D}
- Удалите дополнительный ключ {6C467336-8281-4E60-8204-430CED96822D}
- Закройте редактор реестра и обновите проводник Windows.
Как скрыть сеть в проводнике?
Чтобы удалить и скрыть значок сети в проводнике Windows 10, выполните следующие действия:
- Откройте редактор реестра.
- Перейдите к следующему ключу реестра: HKEY_CLASSES_ROOTCLSID {F02C1A0D-BE21-4350-88B0-7367FC96EF3C} ShellFolder. …
- Установите для данных значения атрибутов значений DWORD значение b0940064.
Не удается удалить папку, которой больше нет?
Найдите проблемный файл или папку на своем компьютере, перейдя к ним в проводнике. Щелкните его правой кнопкой мыши и выберите в контекстном меню опцию «Добавить в архив». Когда откроется окно параметров архивирования, найдите параметр «Удалить файлы после архивирования» и убедитесь, что вы выбрали его.
Как удалить недоступную папку?
Он удаляет папку, а также все файлы в ней, включая проблемный файл.
- Откройте окно командной строки на вашем ПК.
- Введите следующую команду, нажмите пробел, введите полный путь к папке, которую вы хотите удалить, заключите ее в двойные кавычки и нажмите Enter. rmdir / s.
Как удалить несуществующий сетевой диск?
Как исправить «Это сетевое соединение не существует»
- Получите доступ к regedit, выполнив поиск в Windows. …
- Удалите запись по этому пути.
- Перейдите в Regedit по следующему пути: HKEY_CURRENT_USERNetwork.
- Удалите все записи по этому пути.
- Перезагрузите компьютер с Windows, так как изменения не вступят в силу без перезагрузки.
|
12 / 12 / 5 Регистрация: 10.09.2009 Сообщений: 261 |
|
|
1 |
|
|
25.05.2010, 23:33. Показов 37115. Ответов 3
Всем привет.
__________________
1 |
|
5 / 5 / 0 Регистрация: 04.04.2010 Сообщений: 47 |
|
|
26.05.2010, 00:23 |
2 |
|
Долгий путь: Правой кнопкой на папку-общий доступ-ещё раз выбираете «конкретному пользователю»-кнопка «общий доступ» внизу под списком пользователей -появляется окошко со списком пользователей, вверху надпись «папка открыта для общего пользования», а внизу ссылка — показать все общие сетевые ресурсы. Нажимаете на ссылку. У Вас открывается список рашаренных папок. По своей папке правой кнопкой — общий доступ-расширенная настройка общего доступа-вкладка «безопасность», в ней список пользователей и кнопка «изменить». Нажимаете, выбираете, удаляете, сохраняете.
2 |
|
12 / 12 / 5 Регистрация: 10.09.2009 Сообщений: 261 |
|
|
26.05.2010, 21:59 [ТС] |
3 |
|
Супер, спасибо большое!!!
0 |
|
1121 / 792 / 100 Регистрация: 01.02.2011 Сообщений: 1,865 Записей в блоге: 1 |
|
|
18.11.2015, 22:26 |
4 |
|
Можно еще так удалять: Но лучше всё-таки в консоли управления: Т.к. бывает случай, что папка была расшарена, но позже была переименована. Как только такая папка становится переименованной, доступ к ней прекращается, и при этом папка остаётся висеть в общих папках.
0 |
Содержание
- Методы активации общего доступа
- Способ 1: Предоставление локального доступа
- Способ 2: Предоставление сетевого доступа
- Nav view search
- Навигация
- Убрать пароль на доступ из сети
- Подготовка к расшариванию
При совместной работе с другими пользователями или при желании просто поделиться с друзьями каким-то контентом, расположенным на вашем компьютере, необходимо предоставить общий доступ к определенным каталогам, то есть сделать их доступными для других юзеров. Посмотрим, как это можно реализовать на ПК с Виндовс 7.
Методы активации общего доступа
Есть два вида предоставление общего доступа:
В первом случае доступ предоставляется к каталогам, расположенным в вашей пользовательской директории «Users» («Пользователи»). При этом папку смогут просматривать другие пользователи, имеющие профиль на данном компьютере или запустившие ПК с учетной записью гостя. Во втором случае предоставляется возможность захода в каталог по сети, то есть ваши данные смогут просматривать люди с других компьютеров.
Посмотрим, как можно открыть доступ или, как по-другому говорят, расшарить каталоги на ПК под управлением Виндовс 7 различными методами.
Способ 1: Предоставление локального доступа
Вначале разберемся, как предоставить локальный доступ к своим каталогам другим пользователям данного компьютера.
-
Откройте «Проводник» и перейдите туда, где расположена папка, которую вы желаете расшарить. Щелкните по ней правой кнопкой мышки и в открывшемся списке выбирайте «Свойства».
Жмите по кнопке «Общий доступ».
Открывается окошко с перечнем пользователей, где среди тех, кто имеет возможность работать с данным компьютером, следует отметить пользователей, которым вы хотите расшарить каталог. Если вы хотите предоставить возможность его посещать абсолютно всем владельцам учетных записей на данном ПК, то выделите вариант «Все». Далее в графе «Уровень разрешений» можно указать, что именно разрешено делать другим пользователям в вашей папке. При выборе варианта «Чтение» они смогут только просматривать материалы, а при выборе позиции «Чтение и запись» — смогут также изменять старые и добавлять новые файлы.
После того как вышеуказанные настройки выполнены, жмите «Общий доступ».
Теперь другие пользователи данного компьютера смогут без проблем заходить в выбранную папку.
Способ 2: Предоставление сетевого доступа
Теперь разберемся, как предоставить к каталогу доступ с другого ПК по сети.
-
Откройте свойства папки, которую желаете расшарить, и перейдите в раздел «Доступ». Как это сделать, подробно объяснялось при описании предыдущего варианта. На этот раз щелкайте «Расширенная настройка».
Открывается окошко соответствующего раздела. Установите галочку около пункта «Открыть общий доступ».
После того как галочка установлена, наименование выбранного каталога отобразится в поля «Имя общего ресурса». По желанию вы также можете оставить любые заметки в поле «Примечание», но делать это не обязательно. В поле ограничения числа одновременных пользователей следует указать количество таковых, которые смогут подключаться к данной папке одновременно. Это сделано для того, чтобы слишком большое количество людей, подключившееся через сеть, не создало излишнюю нагрузку на ваш компьютер. По умолчанию значение в данном поле равно «20», но вы можете увеличить его или уменьшить. После этого жмите на кнопку «Разрешения».
Дело в том, что даже при указанных выше настройках в выбранную папку смогут заходить только те пользователи, у которых имеется профиль на этом компьютере. Для других юзеров возможность посетить каталог будет отсутствовать. Для того чтобы расшарить директорию абсолютно для всех, требуется создать учетную запись гостя. В открывшемся окне «Разрешения для группы» щелкайте «Добавить».
В появившемся окошке в поле ввода имен выбираемых объектов впишите слово «Гость». Затем нажимайте «OK».
Происходит возврат в «Разрешения для группы». Как видите, запись «Гость» появилась в списке пользователей. Выделите её. В нижней части окна расположен список разрешений. По умолчанию пользователям с других ПК разрешено только чтение, но если вы желаете, чтобы они могли также добавлять новые файлы в директорию и изменять существующие, то напротив показателя «Полный доступ» в столбце «Разрешить» установите галочку. При этом около всех остальных пунктов данного столбца также появится пометка. Аналогичную операцию проделайте и для других учетных записей, отображаемых в поле «Группы или пользователи». Далее жмите «Применить» и «OK».
После возврата в окно «Расширенная настройка общего доступа» жмите «Применить» и «OK».
Вернувшись к свойствам папки, переместитесь во вкладку «Безопасность».
Как видим, в поле «Группы и пользователи» нет учетной записи гостя, а это может затруднить вход в расшаренную директорию. Жмите на кнопку «Изменить…».
Открывается окно «Разрешения для группы». Жмите «Добавить».
В появившемся окне в поле имен выбираемых объектов пишите «Гость». Жмите «OK».
Вернувшись к предыдущему разделу, жмите «Применить» и «OK».
Далее закрывайте свойства папки, нажав «Закрыть».
Но указанные манипуляции ещё не обеспечивают доступ к выбранной папке по сети с другого компьютера. Нужно выполнить ещё ряд действий. Щелкайте кнопку «Пуск». Заходите в «Панель управления».
Выбирайте раздел «Сеть и интернет».
Теперь войдите в «Центр управления сетями».
В левом меню появившегося окна жмите «Изменить дополнительные параметры…».
Открывается окошко изменения параметров. Щелкайте по наименованию группы «Общий».
Содержимое группы открыто. Опускайтесь вниз окошка и ставьте радиокнопку в позицию отключения доступа с парольной защитой. Жмите «Сохранить изменения».
Далее переходите в раздел «Панели управления», который носит наименование «Система и безопасность».
Среди представленных инструментов выбирайте «Локальная политика безопасности».
В левой части открывшегося окна щелкайте «Локальные политики».
Переходите в каталог «Назначение прав пользователя».
В правой основной части найдите параметр «Отказать в доступе этому компьютеру из сети» и зайдите в него.
Если в открывшемся окне нет пункта «Гость», то можете просто его закрыть. Если же такой пункт есть, то выделите его и жмите «Удалить».
После удаления пункта жмите «Применить» и «OK».
Как видим, алгоритм предоставления общего доступа к папке зависит прежде всего от того, желаете ли вы расшарить каталог для пользователей данного компьютера или для входа юзеров по сети. В первом случае выполнить нужную нам операцию довольно просто через свойства каталога. А вот во втором придется основательно повозиться с различными настройками системы, включая свойства папки, параметры сети и локальной политики безопасности.
Отблагодарите автора, поделитесь статьей в социальных сетях.
Nav view search
Навигация
Убрать пароль на доступ из сети
Windows XP
Для того чтобы убрать пароль при доступе из сети в общую папку, нужно на той машине, в которую надо попасть, проделать ниже перечисленные пункты:
1. «Пуск — Панель управления — Свойства папки — Вид»- отключить параметр «Простой общий доступ к файлам (рекомендуется)»
2. Правой кнопкой мышь на «Мой компьютер», далее «Управление — Локальные пользователи и группы — Пользователи — Гость», — снять галку «Отключить учетную запись».
3. Затем, «Пуск — Панель управления — Администрирование — Локальная политика безопасности — Локальные политики — Назначение прав пользователя — Отказ в доступе к компьютеру из сети», убрать из списка пользователя «Гость«.
Там же, в «Локальных политиках безопасности — Локальные политики — Параметры безопасности — Сетевой доступ: модель совместного доступа и безопасности для локальных учетных записей» — поставить «Гостевая»
чтобы быстрее попасть в редактор можно нажать клавиши windows+R ввести команду secpol.msc нажать интер
После этого доступ к компьютеру из сети будет осуществляться без запроса имени пользователя и пароля.
4. в виндовс виста,7,8,8.1,10 еще необходимо зайти в центр управления и общим доступом.

Изменить дополнительные параметры общего доступа

общий доступ с парольной защитой поставить галочку «отключить общий доступ с парольной защитой» и нажать сохранить изменения
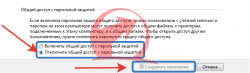
для windows vista,7,8 выполняем только 3 пункт.
также не стоит забывать что данных функций нет в версиях домашняя базовая (HOME BASIC), домашняя расширенная (HOME PREMIUM), и начальная(STARTER) для версий windows vista,7.
на WINDOWS 8 функция доступна в проф версии.
не забудь сохранить к себе на стену в соц сети
Бывает, что вы соединили два или более компьютеров в локальную сеть проводом или по Wi –Fi и обнаружили, что компьютеры «не видят» друг друга. И эти компьютеры управляются Windows 7, в то время как компьютеры со старенькой, но горячо любимой, XP прекрасно обнаруживают друг друга в сети и видят папки, открытые для общего доступа.
В windows 7 была кардинально переработана работа с сетями и общим доступом. Появились «сетевые размещения» (домашняя, рабочая, общественная сеть и сеть домена) и сделано это было конечно во благо наше с вами, но получилось, как говориться, как всегда.
По умолчанию семерка определяет все новые сети как общественные, а для них установлены очень суровые правила безопасности: сетевое обнаружение отключено (компьютер слеп и не видим другим машинам), выключен общий доступ к файлам и принтерам ( другие компьютеры не видят расшаренные папки, папки, принтеры), доступ к компьютеру из сети запаролен.
Еще с мрачных времен Windows Vista многие помнят этот экран выбора сетевых размещений, появляющийся всякий раз, когда компьютер подключается к новой сети.
Итак, как открыть доступ к файлам по сети в windows 7 (расшарить файлы)?
Можно каждый раз при выборе сетевого размещения выбирать Домашняя сеть. А можно один раз настроить компьютер для удобного пользования при подключении к любой сети, с обитателям которой вы хотите расшарить файлы. Если вас заботит сохранность ваших конфиденциальных данных, просто не предоставляйте к ним доступ и старайтесь не открывать к файлам и папкам полного доступа (на запись и чтение).
Если вы опасаетесь, что к вашим файлам будут иметь доступ сторонние лица, когда, например, вы находитесь в аэропорту и подключены к Wi – FI сети, установите программу
и закрывайте доступ к вашему компьютеру извне двумя кликами мыши. Kill Watcher останавливает службу сервера, и ваши файлы становятся недоступны по сети даже для чтения.
Подготовка к расшариванию
Нажмите на значке сети в трее и перейдите по ссылке в Центр управления сетями и общим доступом.
В левой боковой колонке нажмите по ссылке Изменение дополнительных параметров общего доступа.
.png)
В появившемся окне выставьте значения переключателей, как показано на скриншоте:
Как Расшарить файл или папку
Нажмите на папке или файле правой кнопкой мыши и зайдите в Свойства.
.png)
Перейдите на вкладку Доступ и нажмите на кнопку Расширенная настройка
.png)
Поставьте галку возле Открыть общий доступ к этой папке и нажмите на кнопку Разрешения
Нажмите Добавить
.png)
В появившемся окне нажмите кнопку Дополнительно
.png)
Нажмите кнопку Поиск справа посередине (1) – в нижнем поле окна появится список служб и пользователей(2). Прокрутите список до низа и найдите Сеть. Выделите Сеть(3) левой кнопкой мыши и нажмите OK(4). Затем еще раз OK.
.png)
В поле, выделенным желтым, вы можете задать права для пользователей, которые будут подключаться к вам по сети.
Отличия между полным доступом, изменением и чтением показаны в этой таблице (материал из справки Windows).
Если кратко, то разница между полным доступом и изменением только в том, что при полном доступе можно будет удалить файлы.
Когда вы настроите желаемые права для пользователей, нажмите OK два раза и перейдите в окне свойств папки на вкладку Безопасность. Далее нужно выполнить действия, подобные тем, что мы выполняли при задании разрешений.
Нажмите кнопку Изменить.
.png)
В появившемся окне нажмите Добавить.
Нажмите кнопку Дополнительно в следующем окне.
.png)
Далее нажмите Поиск и найдите внизу списка Сеть. Выделите Сеть левой кнопкой мыши и нажмите OK. Два раза подтвердите выбор нажатием OK.
.png)
В этом окне, как и ранее в параметрах доступа, задайте желаемые параметры безопасности. Если вы оставите список без изменений, по умолчанию на папку будут заданы параметры для чтения. Подтвердите свой выбор, два раза нажав OK.
Вот в принципе и все. Можете приступать к передаче файлов по сети.
Если, несмотря на все вышеперечисленные меры, компьютер по-прежнему недоступен для других, попробуйте отключить брандмауэр Windows или тот, что встроен в ваш Антивирус.
Особенно это актуально для пользователей Eset Smart Security, который по умолчанию очень любит блокировать все сетевые соединения. KIS тоже, бывает, грешит этим.
Если компьютер и в этом случае не удалось расшарить, попробуйте перезагрузиться и получить к нему доступ, набрав в строке адреса проводника (в любом окне) его IP – адрес. Перед адресом должно стоять два бэкслэша().

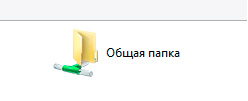
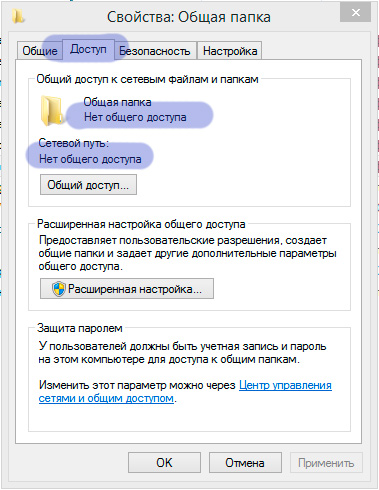
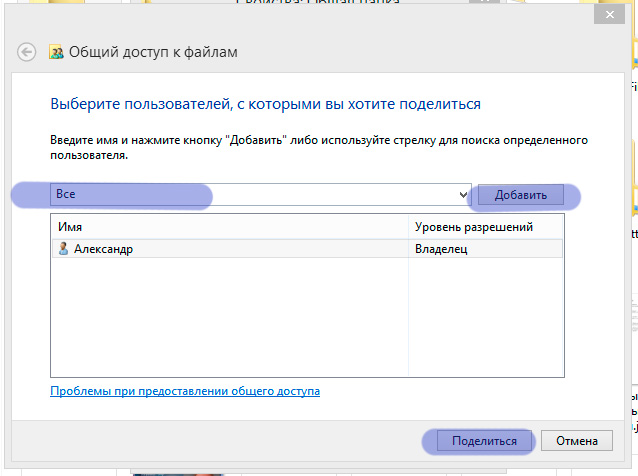
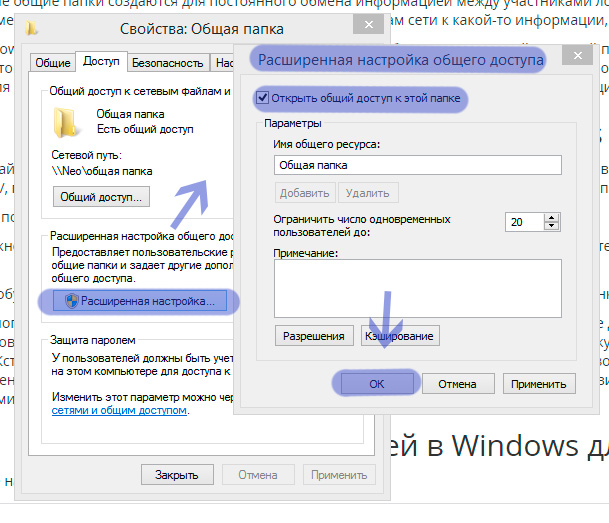

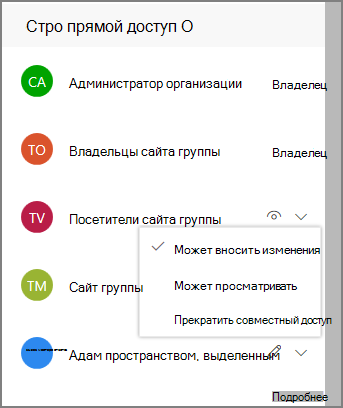
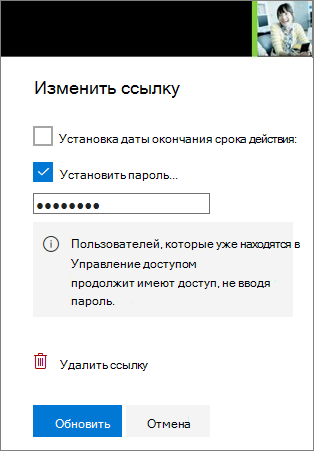









































.png)
.png)
.png)
.png)
.png)
.png)
.png)
.png)
.png)


