В Windows 7 корпорация Микрософт среди прочего «осчастливила» нас таким новшеством как библиотеки. Кому как, а по мне это совершенно лишний механизм, занимающий ценное место в панели навигации. Одни библиотеки еще можно было бы терпеть, но они не остановились на этом. Там же появились такие разделы как «Избранное», «Домашняя группа», а иногда еще вылезает личная папка пользователя с кучей подразделов. Особенно похабно это смотрится в диалогах открытия/сохранения файлов (рисунок), где до единственно нужного раздела «Компьютер» крутить и крутить.
Чтобы избавиться от бяки, делаем следующее:
1. Открываем меню Пуск, в строке поиска печатаем regedit.exe, жмем Enter.
2. Если появляются предупреждения, решительно игнорируем.
3. В Редакторе реестра отыскиваем раздел
HKEY_CLASSES_ROOTCLSID{031E4825-7B94-4dc3-B131-E946B44C8DD5}ShellFolder
4. Правой кнопкой мыши кликаем на ShellFolder и выбираем пункт меню Разрешения (см. скрин выше).
5. Выбираем группу Администраторы, в нижней части диалогового окна ищем строку Полный доступ, ставим галочку Разрешить и жмем ОК.
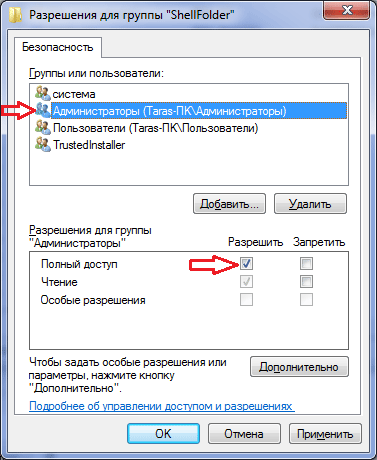
6. На правой панели редактора реестра кликаем правой кнопкой по Attributes и выбираем пункт меню Изменить.

7. В появившемся окошечке вводим число b090010d и нажмаем ОК.
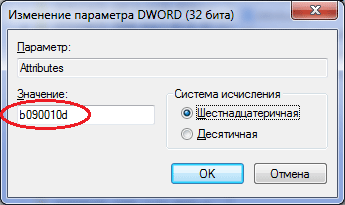
Если впоследствии вы решите вернуть Библиотеки на место, то просто верните в это окошечко старое значение b080010d.
8. Если у вас 32-разрядная Windows, то Библиотеки исчезнут отовсюду. Но в 64-разрядной они останутся в диалогах открытия/сохранения. Чтобы убрать их оттуда, найдите в редакторе реестра раздел
HKEY_LOCAL_MACHINESOFTWAREWow6432NodeClassesCLSID{031E4825-7B94-4dc3-B131-E946B44C8DD5}ShellFolder
и проделайте для него действия, описанные в пунктах 4-7.
9. Закройте редактор реестра и перезагрузите компьютер.
Библиотеки должны умереть.
Чтобы убрать пользовательскую папку с кучей ненужных подразделов, также запускайте редактор реестра, находите раздел
HKEY_CLASSES_ROOTCLSID{59031a47-3f72-44a7-89c5-5595fe6b30ee}ShellFolder
и действуя по аналогии, меняйте значение атрибута с f084012d (показывать пользовательскую папку) на f094012d (не показывать).
Если у вас 64-разрядная Windows, то аналогичную замену следует сделать в разделе
HKEY_Local_MachineSoftwareWow6432NodeClassesCLSID{59031a47-3f72-44a7-89c5-5595fe6b30ee}ShellFolder
Чтобы удалить Избранное в разделе
HKEY_CLASSES_ROOTCLSID{323CA680-C24D-4099-B94D-446DD2D7249E}ShellFolder
меняйте значение атрибута с a0900100 (показывать Избранное) на a9400100 (не показывать). В 64-разрядной системе аналогично меняйте
HKEY_Local_MachineSoftwareWow6432NodeClassesCLSID{323CA680-C24D-4099-B94D-446DD2D7249E}ShellFolder
Чтобы удалить Домашнюю группу в разделе
HKEY_CLASSES_ROOTCLSID{B4FB3F98-C1EA-428d-A78A-D1F5659CBA93}ShellFolder
меняйте значение атрибута с b084010c (показывать Домашнюю группу) на b094010c (не показывать). В 64-разрядной системе аналогично меняйте
HKEY_Local_MachineSoftwareWow6432NodeClassesCLSID{B4FB3F98-C1EA-428d-A78A-D1F5659CBA93}ShellFolder
Чтобы удалить Сеть в разделе
HKEY_CLASSES_ROOTCLSID{F02C1A0D-BE21-4350-88B0-7367FC96EF3C}ShellFolder
меняйте значение атрибута с b0040064 (показывать Сеть) на b0940064 (не показывать). В 64-разрядной системе аналогично меняйте
HKEY_Local_MachineSoftwareWow6432NodeClassesCLSID{F02C1A0D-BE21-4350-88B0-7367FC96EF3C}ShellFolder
В результате должно получиться что-то вроде:
PS. Информация позаимствована с http://www.sevenforums.com/.
Добавить комментарий
-
#1
Как убрать библиотеки с рабочего стола Windows 7?Дело в том,что при запуске или перезагрузки системы,выскакивают библиотеки,нажав на Х,закрываются,но когда включаешь или перезагружаешь все повторяется заново.Кто знает,как решить проблему?Заранее всем спасибо. 
-
#2
Stilet
Stilet написал(а):
Как убрать библиотеки с рабочего стола Windows 7?
Позвать библиотекаря.
————
Скриншот проблемы в студию плиз.
-
#3
Как убрать библиотекм с рабочего стола?
Точняк! Зайди в Пуск — Все программы — Автозагрузка и выгони от тудова всех библиотекарей! Всех од единого! :friends:
-
#4
Как убрать библиотекм с рабочего стола?
Stilet
Windows Media Center,не?
И надо делать делать нормальный скриншот(кнопка PrintScreen->вставить в Paint),а не фотографировать на камеру мобильника.
viprus
Можно подумать,что входящие в состав самой ОС программы там будут отображаться.
-
#5
Как убрать библиотекм с рабочего стола?
А может из-за блютуз?Он находится в документах,а документы в биьлиотеке.
-
#6
Как убрать библиотекм с рабочего стола?
МиГ-42 МФИ написал(а):
Можно подумать,что входящие в состав самой ОС программы там будут отображаться.
Так у него в Автозагрузке какая-то хрень прописалась либо от Проводника ярлык либо от Моего компьютера (не видно ни хрена)
to Stilet А блютуз — то тебе чем помешал?
-
#7
Как убрать библиотекм с рабочего стола?
Так,как быть,не сносить ведь из-за этого ОС?
Снести,эти библиотеки,никак не могу разобраться,а они все открываются,при запуске.Что делать?
-
#8
Как убрать библиотекм с рабочего стола?
Stilet
Ставим CCleaner, находим в нем «Автозагрузка», вывешиваем сюда под спойлер скриншот, потом думать будем.
-
#9
Как убрать библиотекм с рабочего стола?
Вам просто надо изменить параметры проводника, как я понял из не очень хорошего скрина.
Делается так.
Пуск- все программы- стандартные- проводник
Выбираем свойства
В поле Объект строка %SystemRoot%Explorer.exe
Добавляем в конце /root и необходимую папку
Например
%SystemRoot%Explorer.exe /root, C:
Вам именно это нужно? Я правильно понял? Сменить настройку по умолчанию?
Похоже я понял, но неправильно! :blush:
-
#10
Как убрать библиотекм с рабочего стола?
А как правильно сделать скриншот?Пожалуйста по подробнее.
-
#11
Как убрать библиотекм с рабочего стола?
Как правильно сделать скриншот
topic2350.html
-
#12
Как убрать библиотекм с рабочего стола?
А такой скриншот подойдет?
-
#13
Так я никак не могу понять, что вам нужно? Поменять главную страницу в проводнике? Я описал выше, как это сделать.
Или просто сделать, чтоб не открывался проводник? Если да, то для начала посмотрите что у вас в автозагрузке, а уж потом будем думать.
Можете проверить вот эти ветки реестра, может там что прописано
HKEY_LOCAL_MACHINESOFTWAREMicrosoftWindowsCurrentVersionRun
HKEY_LOCAL_MACHINESOFTWAREMicrosoftWindowsCurrentVersionRunOnce
HKEY_CURRENT_USERSoftwareMicrosoftWindowsCurrentVersionRun
HKEY_CURRENT_USERSoftwareMicrosoftWindowsCurrentVersionRunOnce
Проверьте файл win.ini. Правда это и есть автозагрузка в семерке.
-
#14
Вот мы,обычно включаеи комп или ноут,выходит рабочий стол,значки ничего лишнего.А у меня,выскакивает проводник(библиотеки),который и не должен открываться,не знаю,что я делал,что искал,чего натворил не помню,вот результат,при включении выскакивает проводник на рабочий стол.А в риесторе сейчас посмотрю.
Stilet написал(а):
Вот мы,обычно включаеи комп или ноут,выходит рабочий стол,значки ничего лишнего.А у меня,выскакивает проводник(библиотеки),который и не должен открываться,не знаю,что я делал,что искал,чего натворил не помню,вот результат,при включении выскакивает проводник на рабочий стол.А в риесторе сейчас посмотрю.
Чтоб при запуске не открывался надо сделать.
win.ini.,я нашел в поиске Пуск,открыл и открылся блокнот с набором цифр+буквы разных вариантов.А по поводу риестра,посмотрел,толком не разобрался.А как это прятать скриншот в спойлере?Потом хочу выложить скриншоты с риестра,чтоб посмотреть и дали оценку.
-
#15
Stilet написал(а):
А как это прятать скриншот в спойлере?
Кнопочка есть такая Spoiler
Делаем скрин, прикрепляем его к сообщению, нажимаем на добавить в сообщение, выделяем появившуюся строку и нажимаем Spoiler
Выкладывайте скрины реестра
Проверьте параметр
HKEY_LOCAL_MACHINESOFTWAREMicrosoftWindows NTCurrentVersionWinlogon значение параметра Userinit у вас должно быть *C:WINDOWSsystem32userinit.exe,*
Без звездочек соответственно но запятую оставить
-
#16
Может от скриншотов будет толк.
Вот посмотрел,как вы написали,не нашел концовку
Может через удаленный помощник посмотреть?
-
#17
Ну и какой толк от скринов, когда концовки не видно, она обрезана. Ну думать-то немножко надо. Как смотреть, когда не видно, что на конце? Сдвинуть границу вправо тяжело было? 
Выложите скрин ветки
HKEY_LOCAL_MACHINESOFTWAREMicrosoftWindows NTCurrentVersionWinlogon
Уберите из автозагрузки Sidebar
Чтобы скрин скрыть спойлером, сначала надо нажать «добавить в сообщение» а потом появившуюся строку выдеять и скрывать тегом spoiler
-
#18
[
attachment=0]2011-08-22_16023913.png[/attachment]
attachment]Вот сделал,не знаю,поможет ли.[/spoiler]
-
#19
Sidebara-нет в автозагрузках,я совсем запутался с этими скриншотами.
-
#20
Вы пока почитайте темку, а я посмотрю
topic2350.html
Содержание
- Как убрать библиотеки с рабочего стола?
- Stilet
- Горыныч
- viprus
- МиГ-42 МФИ
- Stilet
- viprus
- Stilet
- Горыныч
- AleXO
- Stilet
- AleXO
- Stilet
- AleXO
- Персональная страничка Диканева Тараса Викторовича
- Удаление Библиотек из Проводника Windows 7
- Windows 7 как убрать библиотеки с рабочего стола windows
- Подробное руководство по использованию библиотек Windows 7
- Введение
- Базовые операции с библиотеками
- Создание библиотеки
- Добавление папок в библиотеку
- Удаление папки из библиотеки
- Настройка библиотек
- Изменение расположения, используемого по умолчанию
- Изменение типов файлов для оптимизации библиотеки
- Восстановление библиотек по умолчанию
- Изменение значков для раздела библиотеки и отдельных библиотек
- Отключение библиотек в панели навигации проводника Windows
- Заключение
Как убрать библиотеки с рабочего стола?
Stilet
Member
Горыныч
Супермодераторы
viprus
Поддержка
Как убрать библиотекм с рабочего стола?
МиГ-42 МФИ
Member
Как убрать библиотекм с рабочего стола?
Stilet
Windows Media Center,не?
И надо делать делать нормальный скриншот(кнопка PrintScreen->вставить в Paint),а не фотографировать на камеру мобильника.
viprus
Можно подумать,что входящие в состав самой ОС программы там будут отображаться.
Stilet
Member
Как убрать библиотекм с рабочего стола?
А может из-за блютуз?Он находится в документах,а документы в биьлиотеке.
viprus
Поддержка
Как убрать библиотекм с рабочего стола?
Stilet
Member
Как убрать библиотекм с рабочего стола?
Так,как быть,не сносить ведь из-за этого ОС?
Снести,эти библиотеки,никак не могу разобраться,а они все открываются,при запуске.Что делать?
Горыныч
Супермодераторы
Как убрать библиотекм с рабочего стола?
Stilet
Ставим CCleaner, находим в нем «Автозагрузка», вывешиваем сюда под спойлер скриншот, потом думать будем.
AleXO
Супермодераторы
Как убрать библиотекм с рабочего стола?
Вам просто надо изменить параметры проводника, как я понял из не очень хорошего скрина.
Делается так.
Пуск- все программы- стандартные- проводник
Выбираем свойства
В поле Объект строка %SystemRoot%Explorer.exe
Добавляем в конце /root и необходимую папку
Например
%SystemRoot%Explorer.exe /root, C:
Вам именно это нужно? Я правильно понял? Сменить настройку по умолчанию?
Похоже я понял, но неправильно! :blush:
Stilet
Member
Как убрать библиотекм с рабочего стола?
А как правильно сделать скриншот?Пожалуйста по подробнее.
AleXO
Супермодераторы
Как убрать библиотекм с рабочего стола?
Как правильно сделать скриншот
topic2350.html
Stilet
Member
Как убрать библиотекм с рабочего стола?
А такой скриншот подойдет?
AleXO
Супермодераторы
Так я никак не могу понять, что вам нужно? Поменять главную страницу в проводнике? Я описал выше, как это сделать.
Или просто сделать, чтоб не открывался проводник? Если да, то для начала посмотрите что у вас в автозагрузке, а уж потом будем думать.
Можете проверить вот эти ветки реестра, может там что прописано
HKEY_LOCAL_MACHINESOFTWAREMicrosoftWindowsCurrentVersionRun
HKEY_LOCAL_MACHINESOFTWAREMicrosoftWindowsCurrentVersionRunOnce
HKEY_CURRENT_USERSoftwareMicrosoftWindowsCurrentVersionRun
HKEY_CURRENT_USERSoftwareMicrosoftWindowsCurrentVersionRunOnce
Источник
Персональная страничка
Диканева Тараса
Викторовича
В Windows 7 корпорация Микрософт среди прочего «осчастливила» нас таким новшеством как библиотеки. Кому как, а по мне это совершенно лишний механизм, занимающий ценное место в панели навигации. Одни библиотеки еще можно было бы терпеть, но они не остановились на этом. Там же появились такие разделы как «Избранное», «Домашняя группа», а иногда еще вылезает личная папка пользователя с кучей подразделов. Особенно похабно это смотрится в диалогах открытия/сохранения файлов (рисунок), где до единственно нужного раздела «Компьютер» крутить и крутить.
Чтобы избавиться от бяки, делаем следующее:
1. Открываем меню Пуск, в строке поиска печатаем regedit.exe, жмем Enter.
2. Если появляются предупреждения, решительно игнорируем.
3. В Редакторе реестра отыскиваем раздел
HKEY_CLASSES_ROOTCLSID<031e4825-7b94-4dc3-b131-e946b44c8dd5>ShellFolder
4. Правой кнопкой мыши кликаем на ShellFolder и выбираем пункт меню Разрешения (см. скрин выше).
5. Выбираем группу Администраторы, в нижней части диалогового окна ищем строку Полный доступ, ставим галочку Разрешить и жмем ОК.
6. На правой панели редактора реестра кликаем правой кнопкой по Attributes и выбираем пункт меню Изменить.
7. В появившемся окошечке вводим число b090010d и нажмаем ОК.
Если впоследствии вы решите вернуть Библиотеки на место, то просто верните в это окошечко старое значение b080010d.
8. Если у вас 32-разрядная Windows, то Библиотеки исчезнут отовсюду. Но в 64-разрядной они останутся в диалогах открытия/сохранения. Чтобы убрать их оттуда, найдите в редакторе реестра раздел
HKEY_LOCAL_MACHINESOFTWAREWow6432NodeClassesCLSID<031e4825-7b94-4dc3-b131-e946b44c8dd5>ShellFolder
и проделайте для него действия, описанные в пунктах 4-7.
9. Закройте редактор реестра и перезагрузите компьютер.
Библиотеки должны умереть.
Чтобы убрать пользовательскую папку с кучей ненужных подразделов, также запускайте редактор реестра, находите раздел
HKEY_CLASSES_ROOTCLSID<59031a47-3f72-44a7-89c5-5595fe6b30ee>ShellFolder
и действуя по аналогии, меняйте значение атрибута с f084012d (показывать пользовательскую папку) на f094012d (не показывать).
Если у вас 64-разрядная Windows, то аналогичную замену следует сделать в разделе
HKEY_Local_MachineSoftwareWow6432NodeClassesCLSID<59031a47-3f72-44a7-89c5-5595fe6b30ee>ShellFolder
Чтобы удалить Избранное в разделе
HKEY_CLASSES_ROOTCLSID<323ca680-c24d-4099-b94d-446dd2d7249e>ShellFolder
меняйте значение атрибута с a0900100 (показывать Избранное) на a9400100 (не показывать). В 64-разрядной системе аналогично меняйте
HKEY_Local_MachineSoftwareWow6432NodeClassesCLSID<323ca680-c24d-4099-b94d-446dd2d7249e>ShellFolder
Чтобы удалить Домашнюю группу в разделе
HKEY_CLASSES_ROOTCLSID\ShellFolder
меняйте значение атрибута с b084010c (показывать Домашнюю группу) на b094010c (не показывать). В 64-разрядной системе аналогично меняйте
HKEY_Local_MachineSoftwareWow6432NodeClassesCLSID\ShellFolder
Чтобы удалить Сеть в разделе
HKEY_CLASSES_ROOTCLSID\ShellFolder
меняйте значение атрибута с b0040064 (показывать Сеть) на b0940064 (не показывать). В 64-разрядной системе аналогично меняйте
HKEY_Local_MachineSoftwareWow6432NodeClassesCLSID\ShellFolder
В результате должно получиться что-то вроде:
Источник
Удаление Библиотек из Проводника Windows 7
Грег Шульц (Greg Shultz) рассказывает, как удалить Библиотеки Windows 7 из панели навигации Проводника (Windows Explorer), отредактировав реестр.
Недавно я получил от одного из своих читателей письмо по поводу статьи «Советы опытным пользователям: расширенные возможности управления файлами в Проводнике Windows», в которой я рассказывал, как наиболее эффективно использовать новые функции Проводника в Windows 7.
В этой статье упоминалось о том, как расширить панель навигации Проводника (рис. A) и добавить в нее дополнительные ссылки, помимо разделов «Избранное» (Favorites), «Библиотеки» (Libraries), «Домашняя группа» (Homegroup), «Компьютер» (Computer) и «Сеть» (Network).
Для этого нужно поставить флажок «Показать все папки» (Show All Folders) в окне «Параметры папок и поиска» (Folder and Search Options, рис. B).
После этого количество разделов в панели навигации сократится до двух: «Избранное» и «Рабочий стол» (Desktop), причем в последнем будут содержаться все остальные разделы, а также папка текущего пользователя, Панель управления (Control Panel) и Корзина (Recycle Bin), как показано на рис. C.
Так вот, в своем письме читатель интересуется, нельзя ли совсем убрать Библиотеки из панели навигации Проводника. Изучив этот вопрос, я обнаружил, что такая возможность существует: для этого нужно только отредактировать реестр. В этой статье я расскажу, какие именно изменения требуется внести.
Лично я считаю Библиотеки весьма полезной функцией и активно ими пользуюсь. Тем не менее, я понимаю, что далеко не всем они нравятся, и если Библиотеки не нужны, их, конечно же, хочется совсем убрать из Проводника. Однако не исключено, что когда-нибудь вам захочется вернуть их обратно, поэтому я не только расскажу, как удалить Библиотеки, но и покажу, как создать REG-файл, с помощью которого можно будет быстро восстановить прежние настройки реестра.
И учтите, что даже после удаления Библиотек из панели навигации они все равно будут видны в диалоговых окнах открытия и сохранения файлов в различных приложениях.
Приступая к редактированию реестра, помните, что он является ключевым компонентом операционной системы, поэтому любая ошибка может привести к катастрофическим последствиям. Чтобы этого избежать, обязательно создайте резервную копию системы с помощью средства «Архивация и восстановление» (Backup and Restore). В таком случае вы сможете вернуться к прежним настройкам, даже если что-то пойдет не так.
Чтобы запустить Редактор реестра (Registry Editor), нажмите кнопку «Пуск» (Start), введите «regedit» (без кавычек) в строке поиска и нажмите [Enter]. Подтвердите выполнение операции в диалоговом окне контроля учетных записей (UAC).
Удаление Библиотек из Проводника
В Редакторе реестра найдите следующую папку:
Нажмите на ней правой кнопкой мыши и выберите команду «Экспортировать» (Export, рис. D). Обратите также внимание на опцию «Разрешения» (Permissions) — она вам понадобится на следующем этапе.
В диалоговом окне «Экспорт файла реестра» (Export Registry File) выберите папку, в которой будет сохранен файл REG и присвойте ему имя «Show Libraries» (рис. E). В дальнейшем с его помощью вы сможете вернуть Библиотеки в панель навигации Проводника Windows 7.
Теперь вновь нажмите на папке «ShellFolder» правой кнопкой мыши и выберите опцию «Разрешения» (Permissions). В появившемся окне выделите группу «Администраторы» (Administrators) и поставьте флажок «Полный доступ» (Full Control) в разделе «Разрешения для группы «Администраторы»» (Permissions for Administrators, рис. F). Нажмите «OK».
Теперь нажмите правой кнопкой мыши на параметре «Attributes» и выберите опцию «Изменить» (Modify). Появится диалоговое окно «Изменение параметра DWORD (32 бита» (Edit DWORD (32-bit)). В поле «Значение» (Value) по умолчанию указано «b080010d». Удалите это значение и введите новое: «b090010d» (без кавычек, рис. G).
Теперь нажмите «OK», закройте Редактор реестра и выйдите из системы. Когда вы войдете в следующий раз, Библиотек в панели навигации Проводника уже не будет (рис. H).
Мешают ли вам Библиотеки в Проводнике? Планируете ли вы воспользоваться описанным способом для их удаления? Поделитесь своим мнением в комментариях!
Автор: Greg Shultz
Перевод SVET
Оцените статью: Голосов
Источник
Windows 7 как убрать библиотеки с рабочего стола windows
Сообщения: 36074
Благодарности: 6527
Если же вы забыли свой пароль на форуме, то воспользуйтесь данной ссылкой для восстановления пароля.
Сообщения: 718
Благодарности: 16
» width=»100%» style=»BORDER-RIGHT: #719bd9 1px solid; BORDER-LEFT: #719bd9 1px solid; BORDER-BOTTOM: #719bd9 1px solid» cellpadding=»6″ cellspacing=»0″ border=»0″>
Сообщения: 17
Благодарности: 3
Сообщения: 25157
Благодарности: 3792
1. Убрать Библиотеки с Рабочего стола
После применения выполните завершение сеанса.
Готовые файлы реестра прикреплены.
» width=»100%» style=»BORDER-RIGHT: #719bd9 1px solid; BORDER-LEFT: #719bd9 1px solid; BORDER-BOTTOM: #719bd9 1px solid» cellpadding=»6″ cellspacing=»0″ border=»0″>
Сообщения: 25157
Благодарности: 3792
Подробное руководство по использованию библиотек Windows 7
 |
ВведениеВ некотором смысле библиотека похожа на папку. Например, при открытии библиотеки отображается один или несколько файлов. Однако, в отличие от папки, библиотека собирает файлы, которые хранятся в нескольких расположениях. Это незначительное, но очень важное отличие. В библиотеках не хранятся объекты. Библиотеки отслеживают папки, содержащие объекты пользователя, и позволяют просматривать и упорядочивать эти объекты различными способами. Например, если у пользователя имеются музыкальные файлы в папках на жестком диске и на внешнем диске, можно организовать доступ ко всем музыкальным файлам с помощью библиотеки «Музыка». Иными словами, библиотека собирает файлы из различных расположений и отображает их в виде одной коллекции, не перемещая их из места хранения. Базовые операции с библиотекамиПо умолчанию, в операционной системе присутствуют 4 предустановленные библиотеки: «Видео», «Изображения», «Документы» и «Музыка», но вы можете создавать новые библиотеки, добавлять и удалять папки расположенные как на локальном компьютере, так и в сети, изменять тип файлов для оптимизации библиотеки и прочее. В данной статье я расскажу о базовом функционале и повседневных операциях, которые выполняются над системными библиотеками. Создание библиотекиСоздать новую библиотеку можно несколькими методами. Для того чтобы создать новую библиотеку, выполните следующие действия: Введите имя библиотеки и нажмите на клавишу «Enter». Для того чтобы переименовать созданную библиотеку, в навигационной панели проводника Windows нажмите на «Библиотеки», найдите нужную библиотеку, из контекстного меню выберите команду «Переименовать библиотеку» и после ввода нового имени нажмите на клавишу «Enter». Добавление папок в библиотекуКак говорилось выше, библиотеки собирают содержимое из различных папок, расположенных как на локальном компьютере, так и на компьютере, который находится в локальной сети. В одну библиотеку можно добавлять папки из различных расположений и затем просматривать и упорядочивать файлы в этих папках, как в одной коллекции. Несмотря на все удобства, доступ к сетевым папкам, которые включены в библиотеки будут более медленным, так как содержимое этих папок не может быть корректно проиндексировано системой. В одну библиотеку можно включить до 50 папок, к которым можно применить много удобных фильтров. Хороший пример использования добавления папок в библиотеку представлен в статье Настройка автоматической смены обоев: вложенные папки Для того чтобы добавить папку, расположенную на локальном компьютере, внешнем жестком диске или флэш-накопителе, выполните следующие действия: Выбрав нужную папку, нажмите, нажмите на кнопку «Добавить папку». В моем случае, при нажатии на кнопку «Новая папка», папка будет создана в следующем расположении: C:UsersDmitry.BulanovDocuments. Нажмите на кнопку «Добавить папку» или, во втором случае, на кнопку «Добавить». В диалоговом окне «Добавить папки в имя_библиотеки», передвигаясь по дереву каталогов, выберите папку, которую планируете добавить в библиотеку. После того, как нужная папка будет найдена, выделите ее, щелкнув на ней левой кнопкой мыши, что поместит ее имя в строку для ввода имени файла и нажмите на кнопку «Добавить папку». Для того чтобы добавить папку, расположенную на сетевом ресурсе, выполните следующие действия: Удаление папки из библиотекиВ том случае, если в выбранной библиотеке папка больше не нужна, то ее можно удалить. Причем, при удалении папки из библиотеки папка и ее содержимое из исходного расположения не удаляются. Удалять папки из библиотеки можно следующими способами: В диалоговом окне «Пути к библиотеке имя_библиотеки» выберите папку, которую необходимо удалить, нажмите на кнопку «Удалить» и затем нажмите на кнопку «ОК». Настройка библиотекК настройкам библиотек можно отнести изменения расположения для сохранения, используемое по умолчанию, изменение типа файла, для которого оптимизируется библиотека, восстановление библиотек по умолчанию, изменения значков для библиотек, а также полное отключение функционала библиотек. Изменение расположения, используемого по умолчаниюРасположение, используемое для сохранения по умолчанию, определяет место, в котором сохраняется объект при копировании, перемещении или сохранении в библиотеке. Это расположение может быть или предустановленным, как в случае с четырьмя библиотеками по умолчанию, так и созданным пользователем при добавлении первого расположения в новую библиотеку. При необходимости изменения папки для сохранения файлов в библиотеке по умолчанию, удобно использовать эту функцию. Для того чтобы изменить расположение, используемое по умолчанию, воспользуйтесь одним из следующих методов: Изменение типов файлов для оптимизации библиотекиКаждая библиотека оптимизируется для конкретных типов файлов. Оптимизация библиотеки для отдельного типа файла изменяет параметры, доступные для упорядочения файлов в библиотеке. Для того чтобы изменить тип файлов, для которых оптимизируется конкретная библиотека, выполните следующие действия: Восстановление библиотек по умолчаниюКак говорилось выше, по умолчанию в операционной системе Windows 7 созданы четыре библиотеки: «Документы», «Музыка», «Изображения» и «Видео». Если вы удалите какую-либо из этих библиотек, то файлы и папки, которые когда-то были доступны в этой библиотеке не удалятся, так как они находятся в другом месте, но библиотеки уже не будет. Но при удалении файлов или папок из библиотеки они также удаляются из исходных мест хранения. Библиотеки, созданные по умолчанию можно восстанавливать в исходное состояние. Для того чтобы восстановить исходное состояние библиотек, выполните следующие действия: Изменение значков для раздела библиотеки и отдельных библиотекЗначки для каждой библиотеки можно изменять. Например, можно изменять как значок для самого раздела библиотек, так и значки для каждой библиотеки, созданной по умолчанию системой или вами. Для того чтобы изменить значок раздела библиотеки выполните следующие действия: Для того чтобы изменить значок для конкретной библиотеки выполните следующие действия: Отключение библиотек в панели навигации проводника WindowsТакже можно полностью отключить отображение раздела библиотек из навигационной панели проводника Windows. Для того чтобы это сделать, выполните следующие действия: ЗаключениеВ этой статье описывается большинство действий, которые можно проводить с системными библиотеками операционной системе Windows 7. Подробно рассказаны методы создания и удаления библиотек и вложенных в них папок, изменение используемого по умолчанию расположения для сохранения, изменение типа файла, для которого оптимизируется сама библиотека, восстановление библиотек по умолчанию, изменения значков для библиотек, а также полное отключение функционала библиотек. Источник Adblock |
Источник
Введите msconfig в начале поиска и нажмите Enter, чтобы открыть служебную программу настройки системы. Проверьте, помогает ли вам отключение каких-либо записей. Проверьте путь к этим записям. Если вы видите какой-либо файл dll с путем запуска из «% localappdata% или C: UsersUsernameAppDataLocal», отключите его и посмотрите, поможет ли это.
Отключение библиотек в Windows 7
Просто загрузите, извлеките и дважды щелкните DisableLibrariesFeature. reg файл чтобы отключить их. Закройте все открытые окна проводника или выйдите из системы, а затем снова войдите в систему. На этом этапе библиотеки должны исчезнуть.
Как удалить библиотеки из Windows 7?
Откройте проводник Windows. На левой панели навигации щелкните родительскую папку «Библиотеки». Справа вы увидите библиотеки. Щелкните правой кнопкой мыши каждую библиотеку и выберите Удалить..
Какие библиотеки используются по умолчанию в Windows 7?
В Windows 7 существуют четыре библиотеки по умолчанию: Документы, музыка, изображения и видео.
Как исправить библиотеки в Windows 7?
Восстановление библиотек по умолчанию
Просто откройте проводник, щелкнув значок папки на панели задач. Затем щелкните правой кнопкой мыши раздел библиотек на панели навигации и выберите Восстановить библиотеки по умолчанию из контекстное меню. Вот и все.
Как удалить библиотеки с рабочего стола Windows 7?
Удалить папку с библиотеками с рабочего стола
- Щелкните правой кнопкой мыши на рабочем столе и выберите «Персонализировать».
- Нажмите «Изменить значки рабочего стола» на левой панели задач.
- Снимите флажок рядом со значком, который хотите удалить.
- Нажмите кнопку ОК.
- Закройте окно проводника.
Как остановить открытие библиотек при запуске?
Если ваша папка библиотек Windows продолжает открываться или всплывать при запуске, вот несколько вещей, на которые вы можете обратить внимание:
- Проверьте папку автозагрузки.
- Используйте диспетчер задач, чтобы отключить запуск.
- Запустите средство устранения неполадок производительности.
- Повторно зарегистрируйте Shell32. …
- Запустите средство устранения неполадок с файлами и папками.
- Запустите восстановление системы.
- Запустите SFC.
- Сбросьте Windows 10.
Как я могу добавлять или удалять папки в библиотеке?
Выберите библиотека куда ты хочешь удаление a папку.. Коснитесь или щелкните значок Библиотека Вкладка Инструменты, а затем коснитесь или щелкните Управление библиотека. В появившемся диалоговом окне выберите папку. вы хотите удаление, коснитесь или щелкните Удалить, а затем коснитесь или щелкните ОК.
Как удалить библиотеку?
Android или Chromebook
- В приложении OverDrive щелкните или коснитесь значка в верхнем левом углу, чтобы открыть главное меню.
- Выберите Управление библиотеки.
- Щелкните или коснитесь значка корзины рядом с библиотека вы хотите удалять.
Как удалить поиск в библиотеке?
Найдите что-нибудь, чтобы сделать доступной вкладку «Поиск». Щелкните опцию Недавние поиски на вкладке «Поиск». Щелкните значок Очистить историю поиска опцию.
Какие четыре основные папки в Windows 7?
Ответ: Windows 7 поставляется с четырьмя библиотеками: Документы, изображения, музыка и видео. Библиотеки (новинка!) — это специальные папки, в которых централизованно каталогизируются папки и файлы.
Недавно я получил от одного из своих читателей письмо по поводу статьи «Советы опытным пользователям: расширенные возможности управления файлами в Проводнике Windows», в которой я рассказывал, как наиболее эффективно использовать новые функции Проводника в Windows 7.
В этой статье упоминалось о том, как расширить панель навигации Проводника (рис. A) и добавить в нее дополнительные ссылки, помимо разделов «Избранное» (Favorites), «Библиотеки» (Libraries), «Домашняя группа» (Homegroup), «Компьютер» (Computer) и «Сеть» (Network).
Рисунок A. По умолчанию в панели навигации Проводника предусмотрено пять разделов.
Для этого нужно поставить флажок «Показать все папки» (Show All Folders) в окне «Параметры папок и поиска» (Folder and Search Options, рис. B).
Рисунок B. Чтобы добавить в панель навигации дополнительные ссылки, нужно поставить флажок «Показать все папки» в окне «Параметры папок и поиска».
После этого количество разделов в панели навигации сократится до двух: «Избранное» и «Рабочий стол» (Desktop), причем в последнем будут содержаться все остальные разделы, а также папка текущего пользователя, Панель управления (Control Panel) и Корзина (Recycle Bin), как показано на рис. C.
Рисунок C. Панель навигации теперь выглядит гораздо компактнее и включает два дополнительных раздела: Панель управления и Корзина.
Так вот, в своем письме читатель интересуется, нельзя ли совсем убрать Библиотеки из панели навигации Проводника. Изучив этот вопрос, я обнаружил, что такая возможность существует: для этого нужно только отредактировать реестр. В этой статье я расскажу, какие именно изменения требуется внести.
Примечание
Лично я считаю Библиотеки весьма полезной функцией и активно ими пользуюсь. Тем не менее, я понимаю, что далеко не всем они нравятся, и если Библиотеки не нужны, их, конечно же, хочется совсем убрать из Проводника. Однако не исключено, что когда-нибудь вам захочется вернуть их обратно, поэтому я не только расскажу, как удалить Библиотеки, но и покажу, как создать REG-файл, с помощью которого можно будет быстро восстановить прежние настройки реестра.
И учтите, что даже после удаления Библиотек из панели навигации они все равно будут видны в диалоговых окнах открытия и сохранения файлов в различных приложениях.
Редактирование реестра
Приступая к редактированию реестра, помните, что он является ключевым компонентом операционной системы, поэтому любая ошибка может привести к катастрофическим последствиям. Чтобы этого избежать, обязательно создайте резервную копию системы с помощью средства «Архивация и восстановление» (Backup and Restore). В таком случае вы сможете вернуться к прежним настройкам, даже если что-то пойдет не так.
Чтобы запустить Редактор реестра (Registry Editor), нажмите кнопку «Пуск» (Start), введите «regedit» (без кавычек) в строке поиска и нажмите [Enter]. Подтвердите выполнение операции в диалоговом окне контроля учетных записей (UAC).
Удаление Библиотек из Проводника
В Редакторе реестра найдите следующую папку:
HKEY_CLASSES_ROOTCLSID{031E4825-7B94-4dc3-B131-E946B44C8DD5}ShellFolder
Нажмите на ней правой кнопкой мыши и выберите команду «Экспортировать» (Export, рис. D). Обратите также внимание на опцию «Разрешения» (Permissions) — она вам понадобится на следующем этапе.
Рисунок D. Воспользуйтесь командой «Экспортировать», чтобы создать REG-файл, с помощью которого можно будет вернуть Библиотеки в панель навигации Проводника Windows 7.
В диалоговом окне «Экспорт файла реестра» (Export Registry File) выберите папку, в которой будет сохранен файл REG и присвойте ему имя «Show Libraries» (рис. E). В дальнейшем с его помощью вы сможете вернуть Библиотеки в панель навигации Проводника Windows 7.
Рисунок E. Сохраните файл под именем «Show Libraries», чтобы при необходимости его легко было найти.
Теперь вновь нажмите на папке «ShellFolder» правой кнопкой мыши и выберите опцию «Разрешения» (Permissions). В появившемся окне выделите группу «Администраторы» (Administrators) и поставьте флажок «Полный доступ» (Full Control) в разделе «Разрешения для группы «Администраторы»» (Permissions for Administrators, рис. F). Нажмите «OK».
Рисунок F. Администраторам необходимо разрешить полный доступ для редактирования содержимого папки «ShellFolder».
Теперь нажмите правой кнопкой мыши на параметре «Attributes» и выберите опцию «Изменить» (Modify). Появится диалоговое окно «Изменение параметра DWORD (32 бита» (Edit DWORD (32-bit)). В поле «Значение» (Value) по умолчанию указано «b080010d». Удалите это значение и введите новое: «b090010d» (без кавычек, рис. G).
Рисунок G. Присвойте параметру значение «b090010d».
Теперь нажмите «OK», закройте Редактор реестра и выйдите из системы. Когда вы войдете в следующий раз, Библиотек в панели навигации Проводника уже не будет (рис. H).
Рисунок H. Библиотеки больше не отображаются в панели навигации Проводника.
А что думаете вы?
Мешают ли вам Библиотеки в Проводнике? Планируете ли вы воспользоваться описанным способом для их удаления? Поделитесь своим мнением в комментариях!
Автор: Greg Shultz
Перевод
SVET
Оцените статью: Голосов
- Remove From My Forums
-
Question
-
I took the plunge and upgraded my Vista 64 to Win 7 RC. The upgrade process lasted over 6 hours (some 300GB on my C:drive with Vista), but, once completed, it has been working really very fast & smoothly. The original Vista system is backed up of course on an external HDD.
What annoys me though, are 2 stubborn system icons on my 7RC desktop, Homegroup and Libraries.
I don’t use Homegroup and Libraries can be accessed via Taskbar or Start menu, so I want to get rid of these two icons, but they cannot be remove from the desktop as such, like «normal» icons.
Personalize -> Change Desktop Icons doesn’t seem to offer any solution for these 2 icons.
I never had those desktop icons on earlier clean installs of Win7 Beta (on separate dual boot HDD), only now after the massive Vista->7RC upgrade.
I also have retained an earlier «unofficial» other Win 7 7100 on another HDD (with less installed apps.), for comparison.Is there any registry hack or other method to remove these desktop icons?
I’d be grateful for a solution.
T.i.a.
UffeSystem specs: MB: Asus Rampage Formula, CPU: E8500 @ 4005 MHz, RAM: 4 GB Corsair 8500, GPU: Geforce 275 @ 715 MHz, Sound card: X-Fi Fatal1ty Extreme Gamer, HDD: 4 internal total 1.4 TB + 3 external for backups
Answers
-
If a rightclick does not show a ‘delete’ item, it’s probable that you have an ownership setting problem. You can rightclick the icon, then properties, Security tab, and Edit your user rights.
Rating posts helps other users
Mark L. Ferguson MS-MVP
-
Marked as answer by
Thursday, May 14, 2009 3:38 PM
-
Marked as answer by
- Remove From My Forums
-
Question
-
I took the plunge and upgraded my Vista 64 to Win 7 RC. The upgrade process lasted over 6 hours (some 300GB on my C:drive with Vista), but, once completed, it has been working really very fast & smoothly. The original Vista system is backed up of course on an external HDD.
What annoys me though, are 2 stubborn system icons on my 7RC desktop, Homegroup and Libraries.
I don’t use Homegroup and Libraries can be accessed via Taskbar or Start menu, so I want to get rid of these two icons, but they cannot be remove from the desktop as such, like «normal» icons.
Personalize -> Change Desktop Icons doesn’t seem to offer any solution for these 2 icons.
I never had those desktop icons on earlier clean installs of Win7 Beta (on separate dual boot HDD), only now after the massive Vista->7RC upgrade.
I also have retained an earlier «unofficial» other Win 7 7100 on another HDD (with less installed apps.), for comparison.Is there any registry hack or other method to remove these desktop icons?
I’d be grateful for a solution.
T.i.a.
UffeSystem specs: MB: Asus Rampage Formula, CPU: E8500 @ 4005 MHz, RAM: 4 GB Corsair 8500, GPU: Geforce 275 @ 715 MHz, Sound card: X-Fi Fatal1ty Extreme Gamer, HDD: 4 internal total 1.4 TB + 3 external for backups
Answers
-
If a rightclick does not show a ‘delete’ item, it’s probable that you have an ownership setting problem. You can rightclick the icon, then properties, Security tab, and Edit your user rights.
Rating posts helps other users
Mark L. Ferguson MS-MVP
-
Marked as answer by
Thursday, May 14, 2009 3:38 PM
-
Marked as answer by

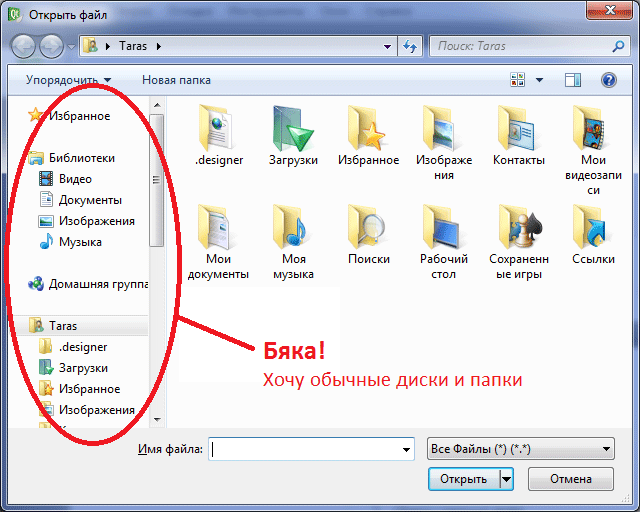














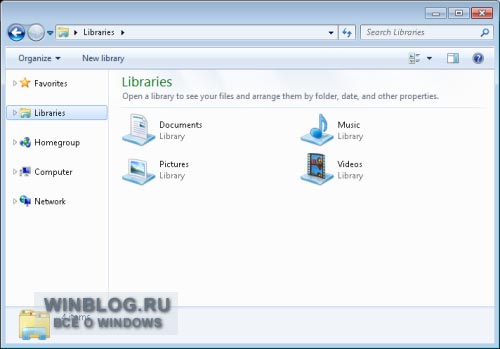
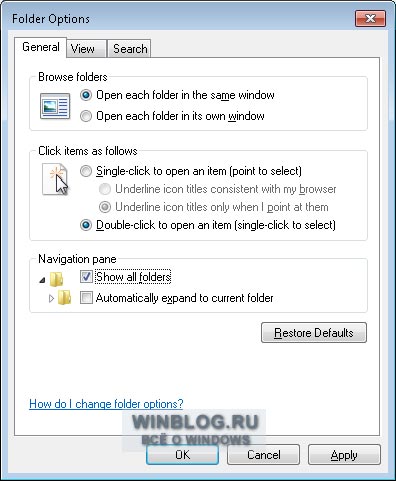
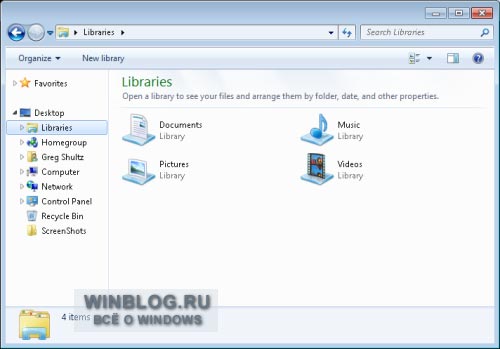
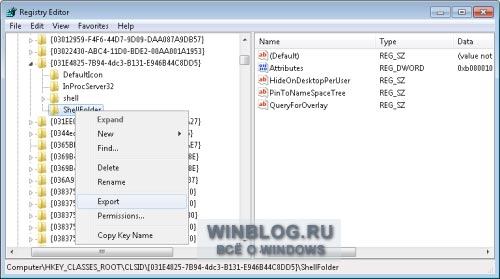
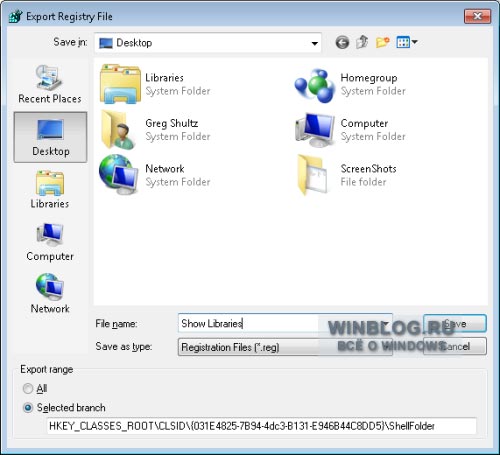
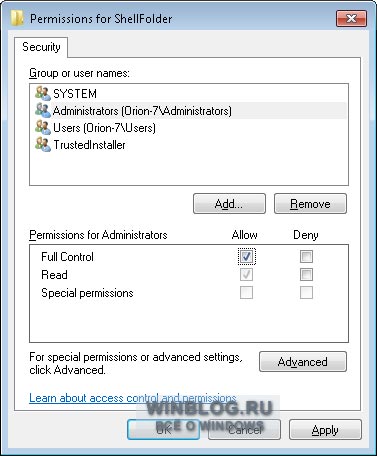
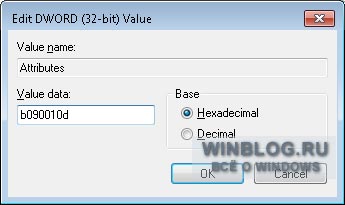
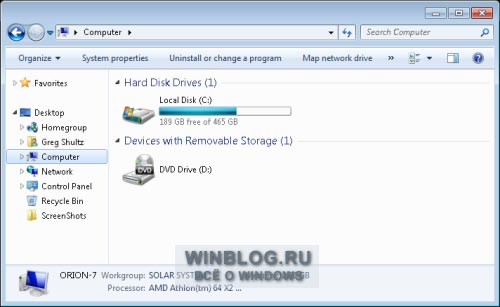

 I don’t use Homegroup and Libraries can be accessed via Taskbar or Start menu, so I want to get rid of these two icons, but they cannot be remove from the desktop as such, like «normal» icons.
I don’t use Homegroup and Libraries can be accessed via Taskbar or Start menu, so I want to get rid of these two icons, but they cannot be remove from the desktop as such, like «normal» icons.
