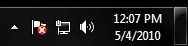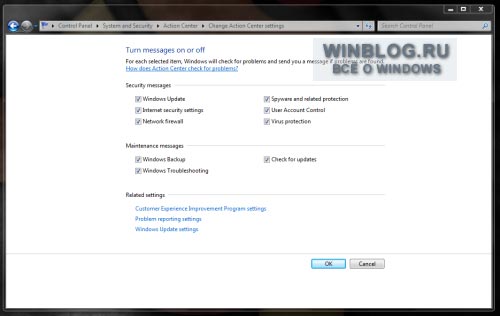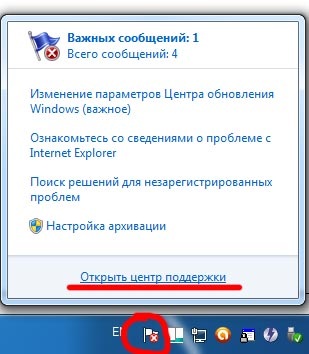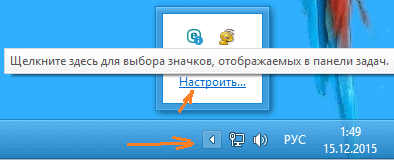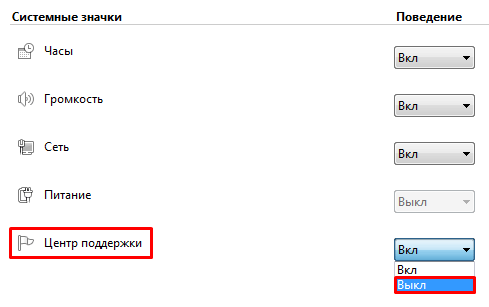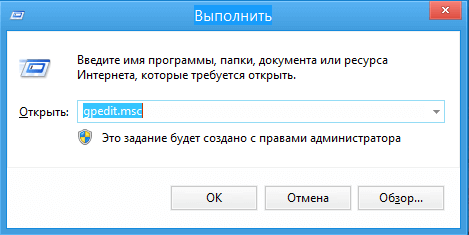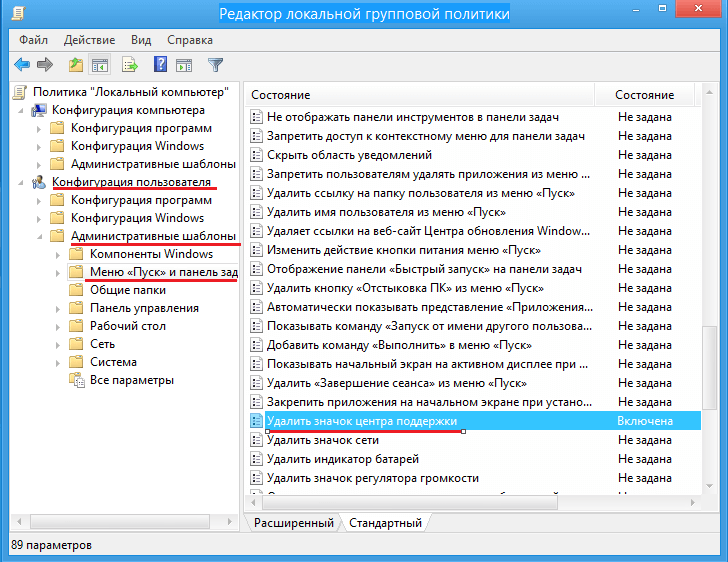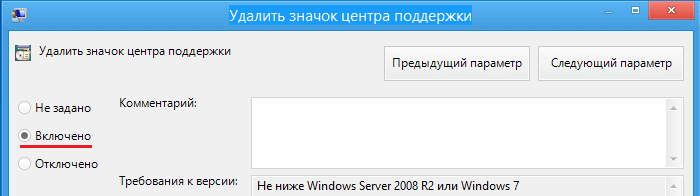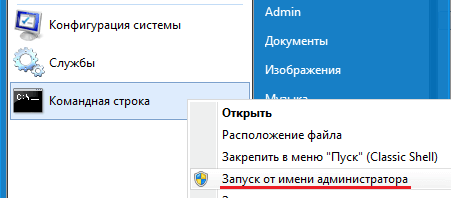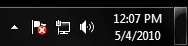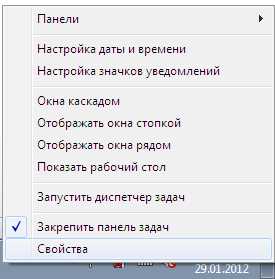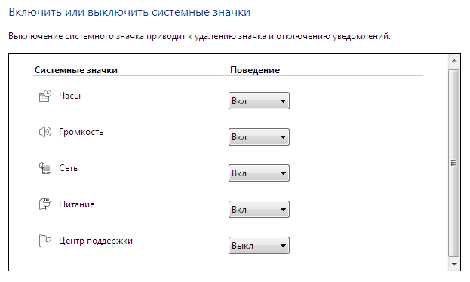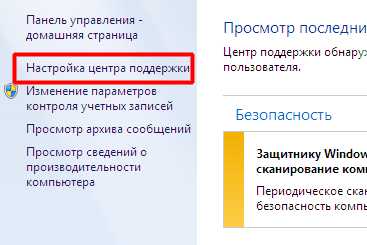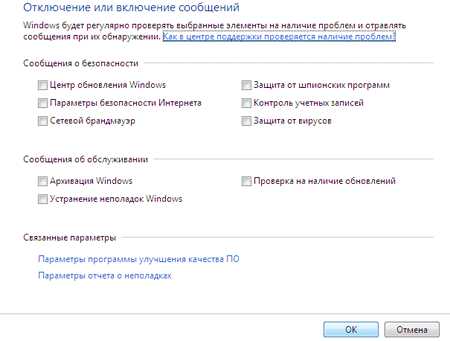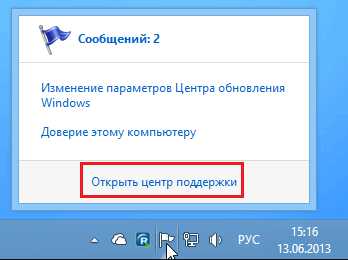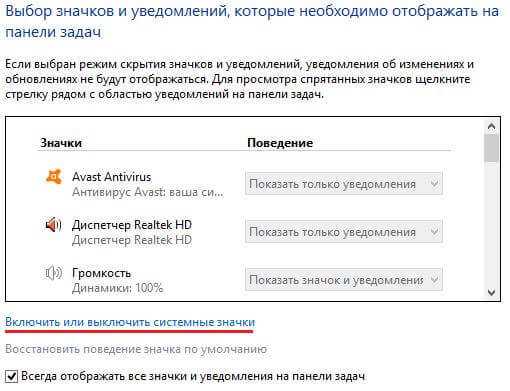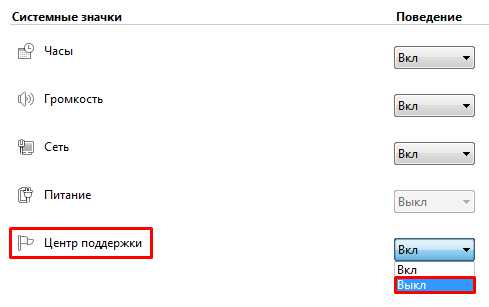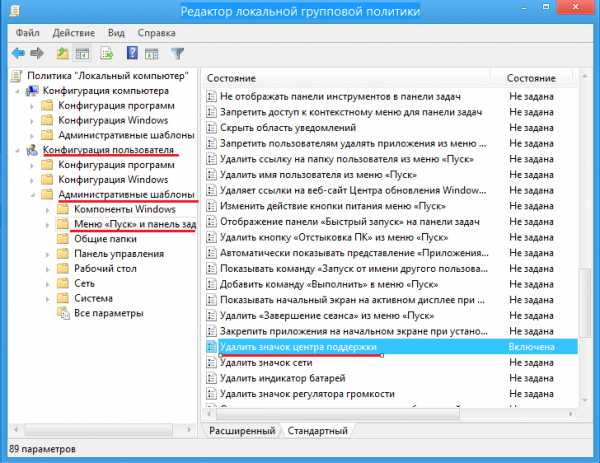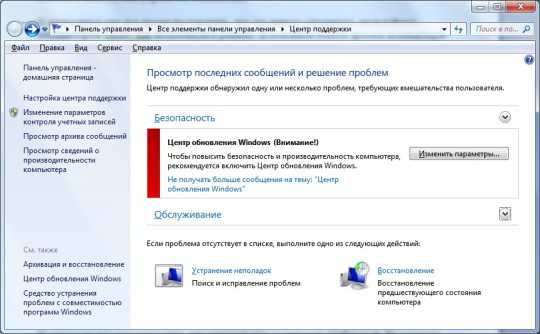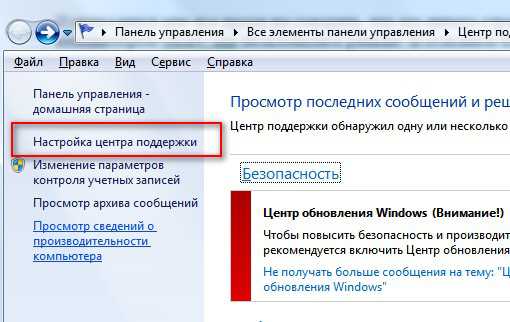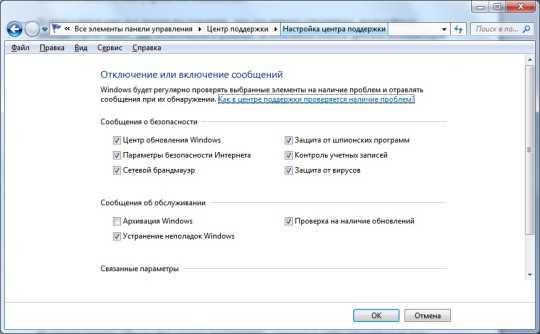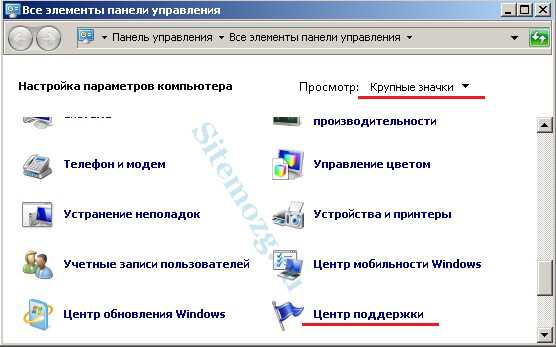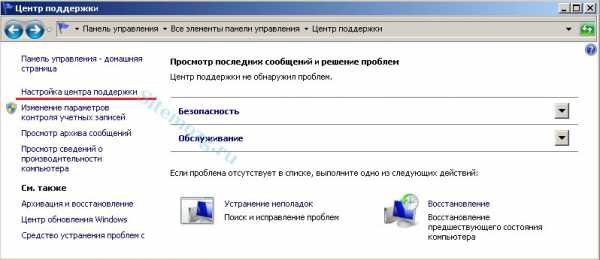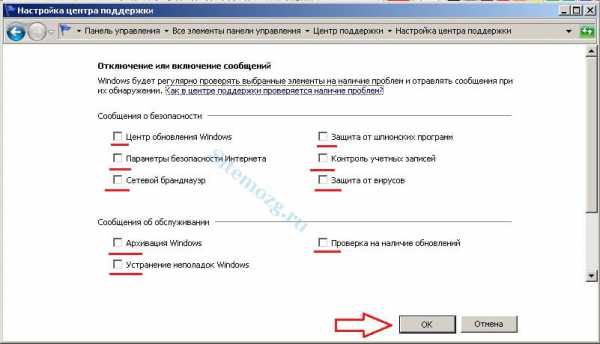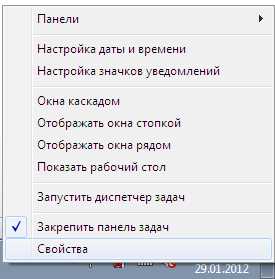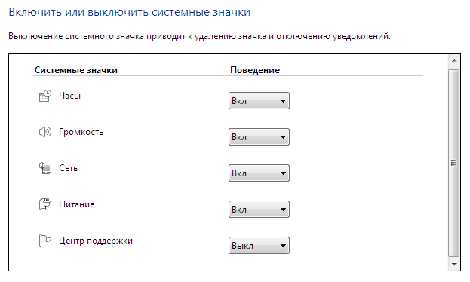Для этого необходимо нажать правой кнопкой по области и выбрать свойства. После вызова команды появляется окно, которое называется системные значки. В нем необходимо выбрать центр поддержки и в поведении нужно выключить уведомления. После этого нажатием ОК, применяются выполненные изменения и значок уведомления должен исчезнуть.

Второй способ срыть флажок в Windows 7
Также существует еще один способ отключения этого флажка в windows 7. Для этого необходимо правой кнопкой мыши нажать по флажку и выбрать команду открыть центр поддержки. Перед Вами отобразиться окно настройки центра поддержки, в котором можно выбрать следующую команду «настройка центра поддержки». В этой настройке по желанию можно снять галочки с тех уведомлений, о которых постоянно напоминает флажок, например обновление Windows или проверку установки антивируса. Лично у меня все галочки сняты для меньшего уведомления и отвлечения от работы. После изменения галочек обязательно нужно применить обновления нажатием кнопки ОК.

Как убрать устранение проблем ПК
Флажок «Устранение проблем ПК» является составной частью общей службы уведомлений, реализованной в операционной системе Windows 7 и вызвавшей самые яростные нападки пользователей. Избавиться от уведомлений системы можно несколькими стандартными способами.

Инструкция
Вызовите контекстное меню службы уведомлений системы нажатием на стрелку, расположенную рядом с флажком службы уведомлений, для выполнения операции отмены отображения уведомлений системы.
Выберите команду «Открыть центр поддержки» и раскройте ссылку «Изменение параметров контроля учетных записей» в открывшемся диалоговом окне центра.
Укажите опцию «Никогда не уведомлять» в новом диалоговом окне «Параметры управления учетными записями пользователей» и нажмите кнопку OK для подтверждения применения выбранных изменений.
Вызовите контекстное меню службы уведомлений операционной системы Windows 7 нажатием на стрелку, находящуюся рядом с флажком службы уведомлений, для выполнения операции отключения службы «Устранение проблем ПК».
Укажите пункт «Открыть центр поддержки» и раскройте узел «Настройка центра поддержки» в открывшемся диалоговом окне центра.
Снимите флажок на поле «Устранение проблем ПК» и нажмите кнопку OK для подтверждения выполнения команды.
Нажмите кнопку «Пуск» для вызова главного меню системы и перейдите в пункт «Выполнить» для инициации полного отключения службы устранения проблем.
Введите значение regedit в поле «Открыть» и нажмите кнопку OЛ для подтверждения выполнения команды запуска инструмента «Редактор реестра».
Раскройте ветку реестраHKEY_CURRENT_USERSoftwareMicrosoftWindowsWindows Error Reportingи раскройте параметр disable двойным кликом мыши.(Вызовите контекстное меню объекта кликом правой кнопки мыши на пустом пространстве и выберите команду «Создать» при отсутствии необходимого параметра. Укажите пункт «Параметр DWORD и переименуйте вновь созданный параметр в disable.)
Измените значение выбранного параметра с 0 на 1 и завершите работу инструмента «Редактор реестра».
Видео по теме
Обратите внимание
Некорректное внесение изменений в записи системного реестра может привести к необходимости полной переустановки OS Windows.
Полезный совет
Выполнение некоторых из вышеописанных операций подразумевает наличие администраторского доступа к ресурсам компьютера.
Источники:
- Отключение уведомлений о проблемах в Windows 7
- устранение проблем пк
Уведомления варьируются от безобидных сообщений об обновлениях до более серьезных предупреждений о проблемах безопасности и событиях брандмауэра. Все это пригодится опытному пользователю, но совсем не нужно начинающему и может принести больше вреда, чем пользы, если новичок попытается устранить проблемы самостоятельно. Я всегда отключаю эти уведомления на клиентских системах, чтобы пользователи не создали еще больше проблем попытками их решить.
Избавиться от уведомлений можно несколькими способами: скрыть их, отключить уведомления о некоторых проблемах или службу устранения проблем вообще. Первое сделать проще всего, последний вариант — самый сложный. Давайте рассмотрим каждый из этих методов поподробнее.
Скрытие уведомлений
Вместо того чтобы полностью отключать уведомления, их можно скрыть. При этом служба устранения проблем будет по-прежнему работать, но пользователи не увидят ее предупреждений. Чтобы это сделать:
1. Нажмите на флажке, расположенном в области уведомлений в правом нижнем углу (рис. A).
2. Выберите опцию «Открыть центр поддержки» (Open Action Center).
3. В окне Центра поддержки нажмите ссылку «Изменение параметров контроля учетных записей» (Change User Account Control Settings).
4. В окне «Параметры управления учетными записями пользователей» (User Account Control Settings) перетащите бегунок на уровень «Никогда не уведомлять» (Never Notify).
5. Нажмите «OK».
После этого пользователи перестанут получать всплывающие уведомления о проблемах.
Рисунок A. Уведомления скрыты, но если нажать на флажке, откроется список проблем, которые неопытный пользователь может попытаться устранить самостоятельно.
Отключение уведомлений о некоторых проблемах
Но что если вы хотите, чтобы пользователи все-таки получали уведомления о некоторых проблемах — например, об устаревших вирусных базах? В таком случае подойдет следующий метод:
1. Нажмите на флажке, расположенном в области уведомлений.
2. Выберите опцию «Открыть центр поддержки».
3. В окне Центра поддержки нажмите ссылку «Настройка центра поддержки» (Change Action Center Settings).
4. Оставьте отмеченными только те проблемы, уведомления о которых хотите сохранить, и снимите флажки с остальных (рис. B).
6. Нажмите «OK».
Вот и все. Теперь пользователи будут получать уведомления только о тех проблемах, о которых им следует знать. Это особенно удобно, если у вас нет времени и желания самостоятельно решать любые, даже самые мелкие проблемы конечных пользователей. Я бы посоветовал обязательно оставить уведомления об антивирусных базах и сообщения контроля учетных записей пользователей (User Account Control).
Рисунок B. Не стоит полностью отключать контроль учетных записей пользователей. Бесконечные предупреждения раздражают, но могут пригодиться новичкам, которые пытаются сделать что-то, чего делать не стоит.
Полное отключение службы устранения проблем
Это самое непростое решение, поскольку оно требует редактирования реестра. При этом служба устранения проблем будет отключена полностью. Традиционное предупреждение: прежде чем вносить какие бы то ни было изменения в реестр, обязательно сохраните резервную копию на случай, если что-то пойдет не так.
Чтобы полностью отключить службу устранения проблем:
1. Откройте меню «Пуск».
2. Нажмите кнопку «Выполнить» (Run) и введите команду regedit.
3. Если появится диалоговое окно контроля учетных записей пользователей с предупреждением о запуске приложения, подтвердите выполнение операции.
4. Откройте раздел «HKEY_CURRENT_USERSoftwareMicrosoftWindowsWindows Error Reporting».
5. Дважды щелкните на параметре «disable» и измените его значение с 0 на 1.
6. Если такого параметра не существует, щелкните правой кнопкой мыши и выберите опцию «Создать | Параметр DWORD» (New | DWORD).
7. Присвойте новому параметру имя «disable» (без кавычек) и значение 1.
8. Закройте Редактор реестра.
Готово.
В заключение
Один из описанных методов наверняка вам подойдет. Что бы вам ни требовалось — скрыть уведомления, оставить предупреждения о некоторых событиях или полностью отключить эту функцию — решение есть. Только учтите — если пользователи не будут получать уведомления о проблемах, именно вам придется постоянно следить за тем, чтобы их компьютеры работали нормально. Тем не менее, избавиться от некоторых предупреждений не помешает — это не только предотвратит возникновение дополнительных проблем, но и избавит пользователей от ненужного беспокойства о том, что с их компьютером «что-то не в порядке».
Автор: Jack Wallen
Перевод
SVET
Оцените статью: Голосов

Скрыть уведомления центра поддержки
Служба устранения проблем по-прежнему будет работать, а ее предупреждения вы увидите лишь когда сами того пожелаете. Чтобы это сделать:
1. Нажмите на флажке, расположенном в области уведомлений в правом нижнем углу и выберите опцию «Открыть центр поддержки»:
2. В окне Центра поддержки нажмите ссылку «Изменение параметров контроля учетных записей».
3. В окне «Параметры управления учетными записями пользователей» перетащите бегунок на уровень «Никогда не уведомлять».
4. Нажмите «OK».
После этого вы перестаните получать всплывающие уведомления, но если нажать на флажке, откроется список проблем.
Отключение уведомлений центра поддержки о некоторых проблемах
Если вы хотите получать уведомления о некоторых проблемах (например, об устаревших вирусных базах), в таком случае подойдет следующий метод:
1. Нажмите на флажке, расположенном в области уведомлений.
2. Выберите опцию «Открыть центр поддержки».
3. В окне Центра поддержки нажмите ссылку «Настройка центра поддержки».
4. Оставьте отмеченными только те проблемы, уведомления о которых хотите сохранить, и снимите флажки с остальных.
6. Нажмите «OK».
Теперь вы будете получать уведомления только о тех проблемах, о которых желаете знать.
Полное отключение службы устранения проблем
В этом случае служба устранения проблем будет отключена полностью.
1. Откройте меню «Пуск».
2. Нажмите кнопку «Выполнить» и введите команду regedit.
3. Откройте раздел
HKEY_CURRENT_USERSoftwareMicrosoftWindowsWindows Error Reporting
4. Дважды щелкните на параметре Disable и измените его значение с 0 на 1.
(Если такого параметра не существует, щелкните правой кнопкой мыши и выберите опцию «Создать | Параметр DWORD»)
5. Закройте Редактор реестра.
В заключение
Вот собственно и все. Один из описанных методов наверняка вам подойдет. Что бы вам ни требовалось — скрыть уведомления, оставить предупреждения о некоторых событиях или полностью отключить эту функцию — решение есть.
Лично Центр действий в Windows (этот надоедливый белый флаг в области уведомлений, который всегда говорит вам покаяться и изменить способ администрирования вашей системы) — это одна из вещей, которые я когда-либо испытывал наибольшую ненависть.
Он может быть скрыт с помощью своих уведомлений, но когда вы нажмете на маленький треугольник в области уведомлений, чтобы получить доступ к другим скрытым значкам (например, для безопасного удаления некоторого периферийного устройства), вы все равно увидите его с его раздражающее количество «неправильных» вещей, говорящих о том, что вы установили обновления для руководства, и тому подобное.
Итак, вот как полностью удалить его значок из области уведомлений. Процесс является обратимым и может применяться в каждой версии Windows 7, но я считаю, что решение подходит и для Windows 8 и 8.1, кто-то с этими ОС может подтвердить меня.
Я извиняюсь, если это сообщение является дубликатом, но я искал и не нашел никаких вопросов об удалении значка Центра поддержки; кроме того, полное решение, которое я дал, нигде не найдено в Интернете, это «коллаж» «разных постов вокруг.
4 ответа 4
Шаг 1: Отключить сообщения Центра поддержки
Перейти к панели управления. Откройте категорию «Система и безопасность» и нажмите на первый элемент «Центр поддержки». На левой боковой панели нажмите «Изменить настройки Центра поддержки» и снимите все флажки.
Шаг 2: Остановить Центр безопасности
Откройте меню «Пуск», напишите «services.msc» в поле поиска и откройте одноименную программу, которая появляется. Ищите услугу под названием «Центр безопасности». Щелкните правой кнопкой мыши по нему и нажмите «Стоп». Затем снова щелкните правой кнопкой мыши и нажмите «Свойства», на этот раз. Там, где написано «Тип запуска», откройте контекстное меню и выберите опцию «Отключено». Нажмите на Применить и закройте окно. Теперь Центр действий действительно разозлился, и он будет отображать красный крестик, чтобы сообщить нам, что Центр безопасности отключен. Пришло время заткнуть его навсегда
NB Security Center — это инструмент, который сообщает вам, когда некоторые параметры безопасности на вашем компьютере отличаются от тех, которые советует Microsoft (например, для обновлений Windows установлено ручное управление).
Шаг 3: Избавьтесь от значка Центра действий
Самый простой способ сделать это — сделать что-то похожее на то, что мы делали на шаге 2 с другой программой под названием «Редактор групповой политики» (gpedit.msc). Проблема заключается в том, что в версиях Windows 7 для начинающих, Home Basic и Home Premium этого инструмента нет. Есть способы получить его, но это будет означать установку другого программного обеспечения на ваш компьютер, использование неофициального переноса официального инструмента Microsoft и нарушение лицензионного соглашения с конечным пользователем Windows, и, таким образом, является незаконным. Кроме того, люди, которые установили Редактор групповой политики в своей системе Windows 7 Home Premium, сообщают о том, что он ударил или пропустил, иногда редактирование, которое они вносят в свои системы, не применяется или не переживает перезагрузку системы.
Однако все, что делает gpedit, это изменение некоторого раздела реестра. Мы можем сделать это вручную. Просто введите эту команду в командной строке (меню «Пуск» -> напишите «cmd.exe» в поле поиска и нажмите ввод):
Это добавляет раздел реестра в указанном месте в секторе «Локальный компьютер» (будет действителен для всех пользователей; если вы хотите применить его только к текущему пользователю, замените «HKLM» на «HKCU»). Раздел реестра будет называться HideSCAHealth и будет иметь значение 1 (что означает «true», фактически скрыть его).
Давайте посмотрим на варианты в деталях:
/f означает силу и не отображает запрос на подтверждение
/v означает значение valueename и впоследствии ожидает имя ключа (HideSCAHealth в нашем случае)
/t означает тип, в данном случае «REG_SZ», что означает Unicode или строку ANSI
/d означает данные, получающие значение ключа сразу после (1 для нас)
Вуаля, это так. Центр действий перестанет нас раздражать, пока мы ему не скажем. После перезагрузки вы больше не должны видеть его значок.
КАК ОБРАТИТЬ ИЗМЕНЕНИЯ
Чтобы отменить третий шаг, просто запустите «regedit.exe», перейдите к ключу, который мы добавили, после расположения, которое мы указали при вводе, и, после нахождения нашего ключа, дважды щелкните по нему и установите его значение равным 0. Или выполните ту же команду, которую мы дали, чтобы отключить значок, но, очевидно, с 0 вместо 1 в конце (опция «ADD» для команды «REG» служит для добавления нового ключа, но также и для установки значения для существующий).
Чтобы отменить шаг 2, просто вернитесь к services.msc и измените тип запуска центра безопасности обратно на «Автоматический (отложенный запуск)». При следующей перезагрузке он обычно запускается автоматически. Чтобы активировать его немедленно, просто щелкните по нему правой кнопкой мыши и нажмите «Пуск»
Чтобы отменить первый шаг, просто вернитесь к настройкам Центра поддержки в Панели управления и отметьте все нужные поля.
Как убрать флажок центра поддержки в Windows 7?
Наверняка вы видели на панели задач рабочего стола символ в виде маленького флажка. Это значок Центра поддержки. Он часто выдает различные предупреждения и всплывающие подсказки, которые отвлекают и даже раздражают пользователей.
- 5
- 4
- 3
- 2
- 1
Итак, как убрать центр поддержки Windows 7.
- Нажмите виртуальную клавишу «Пуск» , которая размещена в левом нижнем углу экрана.
После этого назойливый флажок исчезнет с панели задач. Теперь вы знаете, как отключить справку в Windows 7.
Как убрать значок центра поддержки в windows 7
Как отключить центр поддержки windows 7
- Post category: Настройки
- Post comments: 0 комментариев

p, blockquote 1,0,0,0,0 —>
Скрыть уведомления центра поддержки
Служба устранения проблем по-прежнему будет работать, а ее предупреждения вы увидите лишь когда сами того пожелаете. Чтобы это сделать:
p, blockquote 2,0,0,0,0 —>
1. Нажмите на флажке, расположенном в области уведомлений в правом нижнем углу и выберите опцию «Открыть центр поддержки»:
p, blockquote 3,0,0,0,0 —>
p, blockquote 4,0,0,0,0 —>
2. В окне Центра поддержки нажмите ссылку «Изменение параметров контроля учетных записей».
3. В окне «Параметры управления учетными записями пользователей» перетащите бегунок на уровень «Никогда не уведомлять».
p, blockquote 5,0,0,0,0 —>
p, blockquote 6,0,1,0,0 —>
p, blockquote 7,0,0,0,0 —>
После этого вы перестаните получать всплывающие уведомления, но если нажать на флажке, откроется список проблем.
p, blockquote 8,0,0,0,0 —>
p, blockquote 9,0,0,0,0 —>
Отключение уведомлений центра поддержки о некоторых проблемах
Если вы хотите получать уведомления о некоторых проблемах (например, об устаревших вирусных базах), в таком случае подойдет следующий метод:
p, blockquote 11,0,0,0,0 —>
1. Нажмите на флажке, расположенном в области уведомлений.
2. Выберите опцию «Открыть центр поддержки».
3. В окне Центра поддержки нажмите ссылку «Настройка центра поддержки».
4. Оставьте отмеченными только те проблемы, уведомления о которых хотите сохранить, и снимите флажки с остальных.
p, blockquote 12,1,0,0,0 —>
p, blockquote 13,0,0,0,0 —>
p, blockquote 14,0,0,0,0 —>
Теперь вы будете получать уведомления только о тех проблемах, о которых желаете знать.
p, blockquote 15,0,0,0,0 —>
Полное отключение службы устранения проблем
В этом случае служба устранения проблем будет отключена полностью.
p, blockquote 17,0,0,0,0 —>
1. Откройте меню «Пуск».
2. Нажмите кнопку «Выполнить» и введите команду regedit.
3. Откройте раздел
p, blockquote 18,0,0,1,0 —>
HKEY_CURRENT_USERSoftwareMicrosoftWindowsWindows Error Reporting
p, blockquote 19,0,0,0,0 —>
4. Дважды щелкните на параметре Disable и измените его значение с 0 на 1.
p, blockquote 20,0,0,0,0 —>
(Если такого параметра не существует, щелкните правой кнопкой мыши и выберите опцию «Создать | Параметр DWORD»)
p, blockquote 21,0,0,0,0 —>
5. Закройте Редактор реестра.
p, blockquote 22,0,0,0,0 —>
p, blockquote 23,0,0,0,0 —>
В заключение
p, blockquote 24,0,0,0,0 —> p, blockquote 25,0,0,0,1 —>
Вот собственно и все. Один из описанных методов наверняка вам подойдет. Что бы вам ни требовалось — скрыть уведомления, оставить предупреждения о некоторых событиях или полностью отключить эту функцию — решение есть.
Наверно многие могли заметить, что в последних версиях windows есть такая функция как «Центр поддержки windows» который предназначен для увеличения стабильности и безопасности системы.
Но это всё он это делает только лишь в теории, так как функция выполняет роль лишь уведомления пользователя о возможных проблемах, таких как например:
- В системе отсутствует или отключен антивирус, либо его антивирусные базы устарели.
- Выключено авто обновление операционной системы.
- Не запущен windows Smart Screen.
- Отключена важная (по мнению центра поддержки) какая то из системных служб.
- Не работает защитник windows и другое…
Большинство пользователей предпочитает чтобы система не указывала на какие либо не стыковки, и ищут способы как убрать значок центра поддержки windows, либо вообще удалить его из системы.
Скрытие значка центра поддержки
[ads1]
Первый способ самый простой, кликаем на стрелочку в системном трее и жмете на пункт «Настроить».
Далее откроется окно выбора значков которые можно включить или отключить. Нажимаем на пункт «Включить или выключить системные значки».
Где отключаем не нужные вам значки.
После этого больше не должно быть видно значка, но если все же он остался на прежнем месте, есть еще способ его убрать. Делается это через настройку «групповой политики». Зажимаем две клавиши win+r одновременно и вводим команду gpedit.msc и жмем «Ок».
После этого перед нами высветится окно «Редактор локальной групповой политики» в котором нужно перейти в Конфигурация пользователя –> Политики –> Административные шаблоны –> Меню “Пуск” и панель задач –> Удалить значок центра поддержки.
Делаем двойной щелчок по надписи и откроется следующее окно, в котором нужно поставить значение «Включено» именно это.
После этой процедуры необходимо обязательно перезагрузить компьютер. Теперь уже точно вы не увидите значка.
Отключение и удаление службы центра поддержки windows
[ads2]
Как известно, скрытие значка не означает, что не будет работать служба. Если у вас надежный антивирус, то можно также остановить работу центра поддержки или вовсе удалить его из системы. Вообще не рекомендуется удалять системные службы, но я например, это сделал и не имею никаких проблем. В операционной системе эта служба называется «Центр обеспечения безопасности».
Чтобы её остановить, нужно нажать одновременно win+r в ввести в строке services.msc. Перед вами откроется список всех служб windows, там её находим останавливаем и убираем с авто запуска.
Если вы все же решили окончательно избавиться от этой функции и удалить её из системы, то нужно сделать следующие шаги: 1. Для начала проверьте что бы эта служба была остановлена как я писал несколько строк выше. 2. Теперь нужно запустить командную строку от имени администратора, найти её можно в меню «Пуск» в папке «Служебные» или «Стандартные».
3. Введите в строку sc delete wscsvc
где sc delete — это команда удаления, а wscsvc имя службы центра обеспечения безопасности и нажмите клавишу Enter. После этого выше перечисленная служба будет полностью удалена. Удачи!
Как убрать значок устранение проблем пк windows 7
Как убрать устранение проблем ПК?
Флажок в Windows 7 «Устранение проблем ПК» — это основная составная часть службы уведомлений ПК, которая реализована в операционной системе нового поколения Windows 7, и вызывает самые яростные негодования многих пользователей. Полностью избавиться от всех уведомлений вашей системы можно используя несколько способов.
Для работы вам понадобится: «Изменение параметров контроля учетных записей»
Для начала запустите на ПК контекстное меню, перейдите в службу уведомлений системы и нажмите на стрелку которая расположена рядом со службой уведомлений для отмены всех изменений системы. Выберите выполнение команды «Открыть центр поддержки» и используйте «Изменение параметров контроля учетных записей» для открывшегося диалогового окна центра.
Нажмите на опцию «Никогда не уведомлять» в диалоговом окне «Параметры управления учетными записями пользователей» и подтвердите ваши действия кнопкой ОК, чтобы выбранные вами изменения вступили в силу.
Перейдя в контекстное меню, нужно войти в службу уведомлений для операционной системы Windows 7, нужно нажать на стрелку которая находиться рядом со службой уведомлений для того чтобы выполненная операция полностью отключила «Устранение проблем ПК».
Выберите «Открыть центр поддержки» и перейдите «Настройка центра поддержки» в окне.
Найдите и снимите галочку «Устранение проблем ПК» и подтвердите ваши действия, нажав OK для выполнения команды.
Через кнопку «Пуск» вызовите главное меню системы и перейдите дальше в пункт «Выполнить» для подтверждения процесса инициации отключения служб отвечающих за устранение проблем.
Введите в полке «Открыть» команду regedit и подтвердите ваши действия кнопкой ОК. Далее последует процесс запуска программы «Редактор реестра».
Произведите поиск и найдите запись HKEY_CURRENT_USER Software Microsoft Windows Windows Error Reporting и найдите параметр disable и нажмите на него двойным кликом мыши.
(Перейдя в контекстное меню вашего объекта с помощью правой кнопки мыши, выберите команду «Создать» если отсутствуют все необходимые параметры. Используя «Параметр DWORD», поменяйте его название и создайте параметр disable.)
Поменяйте значение параметра с 0 на 1 и закройте инструмент «Редактор реестра».
Имейте в виду, что неправильное внесение каких-либо изменений в системный реестр может полностью изменить OS Windows, требуя в дальнейшем ее переустановки.
Выполнение всех вышеописанных операций, требует наличие доступа администратора к компьютеру.
Источник
Как убрать значок устранение проблем пк windows 7

Скрыть уведомления центра поддержки
Служба устранения проблем по-прежнему будет работать, а ее предупреждения вы увидите лишь когда сами того пожелаете. Чтобы это сделать:
1. Нажмите на флажке, расположенном в области уведомлений в правом нижнем углу и выберите опцию «Открыть центр поддержки»:
2. В окне Центра поддержки нажмите ссылку «Изменение параметров контроля учетных записей».
3. В окне «Параметры управления учетными записями пользователей» перетащите бегунок на уровень «Никогда не уведомлять».
После этого вы перестаните получать всплывающие уведомления, но если нажать на флажке, откроется список проблем.
Отключение уведомлений центра поддержки о некоторых проблемах
Если вы хотите получать уведомления о некоторых проблемах (например, об устаревших вирусных базах), в таком случае подойдет следующий метод:
1. Нажмите на флажке, расположенном в области уведомлений.
2. Выберите опцию «Открыть центр поддержки».
3. В окне Центра поддержки нажмите ссылку «Настройка центра поддержки».
4. Оставьте отмеченными только те проблемы, уведомления о которых хотите сохранить, и снимите флажки с остальных.
Теперь вы будете получать уведомления только о тех проблемах, о которых желаете знать.
Полное отключение службы устранения проблем
В этом случае служба устранения проблем будет отключена полностью.
1. Откройте меню «Пуск».
2. Нажмите кнопку «Выполнить» и введите команду regedit.
3. Откройте раздел
HKEY_CURRENT_USERSoftwareMicrosoftWindowsWindows Error Reporting
4. Дважды щелкните на параметре Disable и измените его значение с 0 на 1.
(Если такого параметра не существует, щелкните правой кнопкой мыши и выберите опцию «Создать | Параметр DWORD»)
5. Закройте Редактор реестра.
В заключение
Вот собственно и все. Один из описанных методов наверняка вам подойдет. Что бы вам ни требовалось — скрыть уведомления, оставить предупреждения о некоторых событиях или полностью отключить эту функцию — решение есть.
Источник
Как убрать флажок центра поддержки в windows 7
Центр поддержки, или как отключить флажок устранение проблем в windows 7
Центр поддержки в windows 7 это средство , которое помогает вам поддерживать и обеспечивать безопасность работы операционной системы. В нем вы в основном можете просматривать важные сообщения о безопасности и обслуживания компьютера. Однако большинству опытных пользователям эти сообщения абсолютно не нужны, и иногда просто раздражают. Чтобы отключить значок или флажок устранения проблем в windows 7 достаточно сделать следующее. Все кто еще не включил opera link в opera 20, можно это сделать прямо сейчас, прочитав инструкцию.
Отключаем флажок устранение проблем в windows 7.
Этим способом мы не отключим службу полностью, а просто скроем уведомления центра поддержки в фоновый режим, тем самым не будем видеть всплывающих сообщений от этой службы. Для это нажимаем правой кнопкой в области уведомлений и заходим в свойства.
Возле службы Центр поддержки видим выпадающие меню ВКЛ. ВЫКЛ, так вот выберем выключить и жмем ок.
Все мы отключили центр поддержки, и убрали флажок из области значков.
Есть еще один способ, который поможет скрыть флажок в windows 7, для этого нужно будет правой кнопкой щелкнуть по флажку и выбрать команду Открыть центр поддержки. Далее заходим в настройки, и снимаем галочки со всех уведомлений которые постоянно выскакивали у вас во время вашей работы на компьютере. После всех изменений жмем ОК чтобы применить все наши исправления.
Есть также более координальный метод отключения службы, но для этого нужно будет лезть в реестр и провести несколько манипуляции там.
Полное отключение службы устранения проблем
В этом случае служба устранения проблем будет отключена полностью.
1. Откройте меню «Пуск». 2. Нажмите кнопку «Выполнить» и введите команду regedit.
3. Откройте раздел
Как отключить и спрятать значок центр поддержки windows 7, 8.1
Наверно многие могли заметить, что в последних версиях windows есть такая функция как “Центр поддержки windows” который предназначен для увеличения стабильности и безопасности системы. Но это всё он это делает только лишь в теории, так как функция выполняет роль лишь уведомления пользователя о возможных проблемах, таких как например:
- В системе отсутствует или отключен антивирус, либо его антивирусные базы устарели.
- Выключено авто обновление операционной системы.
- Не запущен windows Smart Screen.
- Отключена важная (по мнению центра поддержки) какая то из системных служб.
- Не работает защитник windows и другое…
Большинство пользователей предпочитает чтобы система не указывала на какие либо не стыковки, и ищут способы как убрать значок центра поддержки windows, либо вообще удалить его из системы.
Скрытие значка центра поддержки
Первый способ самый простой, кликаем на стрелочку в системном трее и жмете на пункт “Настроить”.
Далее откроется окно выбора значков которые можно включить или отключить. Нажимаем на пункт “Включить или выключить системные значки”.
Где отключаем не нужные вам значки.
После этого больше не должно быть видно значка, но если все же он остался на прежнем месте, есть еще способ его убрать. Делается это через настройку “групповой политики”. Зажимаем две клавиши win+r одновременно и вводим команду gpedit.msc и жмем “Ок”.
После этого перед нами высветится окно “Редактор локальной групповой политики” в котором нужно перейти в Конфигурация пользователя –> Политики –> Административные шаблоны –> Меню “Пуск” и панель задач –> Удалить значок центра поддержки.
Делаем двойной щелчок по надписи и откроется следующее окно, в котором нужно поставить значение “Включено” именно это.
После этой процедуры необходимо обязательно перезагрузить компьютер. Теперь уже точно вы не увидите значка.
Отключение и удаление службы центра поддержки windows
Как известно, скрытие значка не означает что не будет работать служба. Если у вас надежный антивирус, то можно также остановить работу центра поддержки или вовсе удалить его из системы. Вообще не рекомендуется удалять системные службы, но я например это сделал и не имею никаких проблем. В операционной система эта служба называется “Центр обеспечения безопасности“. Чтобы её остановить нужно нажать одновременно win+r в ввести в строке services.msc. Перед вами откроется список всех служб windows, там её находим останавливаем и убираем с авто запуска. Если вы все же решили окончательно избавиться от этой функции и удалить её из системы, то нужно сделать следующие шаги: 1. Для начала проверьте что бы эта служба была остановлена как я писал несколько строк выше. 2. Теперь нужно запустить командную строку от имени администратора, найти её можно в меню “Пуск” в папке “Служебные” или “Стандартные”.
3. Введите в строку sc delete wscsvc
где sc delete – это команда удаления, а wscsvc имя службы центра обеспечения безопасности и нажмите клавишу Enter. После этого выше перечисленная служба будет полностью удалена. Удачи!
Как убрать сообщение центра поддержки windows?
Сегодня я сделаю небольшой таки пост о том, как нужно избавляться от сообщений, которые выскакивают у вас все время в правом нижнем углу. Выглядит оно в виде флажка. Я много слышу негативных разговоров от друзей, знакомых, также родственников об этом страшном для них сообщений. Когда они ко мне звонят и спрашивают: «вот мол у меня выскочила окно с предупреждениями, их несколько, что делать?» Они в панике. Некоторые после такого сообщения боятся даже лишний раз куда то нажимать. Некоторые говорят, что у них стоит антивирус, а объявление все равно вылезает, помоги, как убрать это объявление?
И приходится мне все время им говорить, что это ничего страшного, пользуйтесь компьютером так же, как пользовались раньше. В основном боятся трогать компьютеры люди постарше. И после такого сообщения все думают, что они сломали компьютер. Ну смешно же. Я конечно их понимаю.
Убираем флажок «системные сообщения» в системном трее
И что же надо сделать, чтобы убрать эти надоедливые сообщения. Вообще просто, даже маленький ребенок справиться с поставленной задачей. Давайте я на скриншоте сначала покажу, как этот флажок с крестиком выглядит.
Если кто не знает, так выглядит наш флажок с крестиком, который некоторым людям очень мешает работать, мне в том числе. Чтобы убрать данный крестик, нажмите на него левой кнопкой мыши, откроется всплывающее окно. В этом окне показывается сколько сообщений, где среди них есть типа важные, такие как обновить антивирус, проверить на вирус, выполнить сканирование, настроить архивацию. Ох как мне все это надоело, да и глаза грубо говоря мозолит. Чтобы убрать сообщения, надо нажать на надпись с названием «Открыть центр поддержки». После этого нажатия должно появится окно такого вида.
Здесь я выделил словосочетание красным прямоугольником. Также можете видеть последние сообщения. Посмотрите на вкладку безопасность, там есть красная, вертикальная линия (бывают еще и желтые). Сколько их не изменяй, не настраивай они все время «поют свою песню», то есть вылезают все время после решения проблем. Мне конечно, я не знаю как вам, это очень надоедает. Я что-то чуток отклонился. Давайте вернемся к красному прямоугольнику.
Нажимая ссылку «Настройка центра поддержки»
откроется окно «Отключение или включение сообщений». Посмотрите, как же выглядит данное окно.
Если вы не хотите, чтобы у вас выскакивали сообщения, тогда придется убрать эти все галочки, после нажать на кнопку ОК. И вуаля, у вас флажок останется, а крестика не будет. И вылезать всякие сообщения не будут. Вот таким образом убираем сообщения от центра поддержки.
Все это показано на windows 7, а на windows 8 все также, только там не все галочки сможете снять, потому что они неактивные, а в остальном все те же пути и настройки.
Как отключить центр поддержки windows 7
Цент поддержки постоянно напоминает одно и тоже своими сообщениям. Он следит за безопасностью и задачами по обслуживанию. Они выглядят следующим образом:
Появляются они в правом нижнем углу рабочего стола, в области уведомлений. Как правило, пользователи знают об изменениях, которые они сделали и такие оповещения им не к чему. Если изображен знак флажка с крестом — значит есть какие-либо уведомления.
Сам он в основном нужен для:
- Решения каких-либо проблем обслуживания компьютера.
- Проверки безопасности.
- Напоминания о запланированных задачах связанных с системой.
Обычно он только мешает и нервирует. Центр поддержки активно начинает уведомлять при:
- При отключении обновлений — по рекомендациям Microsoft нужно всегда устанавливать новые обновления. Поэтому демонстрируется соответствующее рекомендация.
- При отключении брандмауэра (сетевая защита или FireWall) — он встроен в операционную систему и им так же можно управлять через антивирусную программу. Рекомендуется, чтобы всегда был включен.
- При отключении антивируса — существует встроенная программа для защиты windows Defender. Такое сообщение показывается если не включен ни один антивирус на компьютере. Желательно, чтобы он всегда был активен.
- При отключении резервного копирования — Microsoft рекомендует регулярно делать резервное копирование. Сообщение появляется если оно отключено или давно не производилось.
- При других неполадках — например, если не работает интернет, то в сообщении будут выводиться рекомендации о том, как его включить.
Если вы откроете центр поддержки, то увидите различные рекомендации. Красным помечены наиболее важные, а желтым желательные. Здесь присутствует как совет, так и информация по решению проблемы в виде подробной инструкции. Если вам это ненужно, то приступайте к отключению.
Отключение предупреждений
Для этого зайдите в меню Пуск >> Панель управления >> Выберите способ отображения крупными значками >> и найдите Центр поддержки.
Затем выберите настройку центра поддержки слева.
В появившемся окне уберите галочки со всех элементов:
Теперь вам не будут показаны уведомления.
Если вы не слишком опытный пользователь ПК, то я рекомендую оставить пункт «Устранение неполадок windows» так, как там есть дельные советы по исправлению возникших проблем.
Но это ещё не всё. Дополнительно стоит убрать значок, который останется справа.
Отключение значка
Чтобы он не мешал, стоит его убрать. Нажмите правую кнопку мыши на рабочем столе по свободному месту правой нижней панели. Выберите свойства. В этом окне найдите центр поддержки и выключите его как на изображении ниже:
Теперь вам не будет это мешать при работе за компьютером.
Можно так же посмотреть короткое видео как это делается.
Вы отключили центр поддержки windows?
Да! 81%, 30 голосов
30 голосов — 81% из всех голосов
Нет. 19%, 7 голосов
7 голосов — 19% из всех голосов
(4 мозга, в среднем: 5 из 5)
Может стоит подписаться?
В рассылку входят новые и (возможно) полезные статьи сайта. Никакой рекламы и спама.
Комментарии: 0 к статье » Как отключить центр поддержки windows 7
Как отключить флажок устранение проблем в windows 7
Думаю многие из Вас сталкивались с проблемой того что у них постоянно в области уведомлений присутствует ярлык устранение проблем ПК. Есть несколько способов позволяющие его убрать из области уведомлений.
Для этого необходимо нажать правой кнопкой по области и выбрать свойства. После вызова команды появляется окно, которое называется системные значки. В нем необходимо выбрать центр поддержки и в поведении нужно выключить уведомления. После этого нажатием ОК, применяются выполненные изменения и значок уведомления должен исчезнуть.
Второй способ срыть флажок в windows 7
Также существует еще один способ отключения этого флажка в windows 7. Для этого необходимо правой кнопкой мыши нажать по флажку и выбрать команду открыть центр поддержки. Перед Вами отобразиться окно настройки центра поддержки, в котором можно выбрать следующую команду «настройка центра поддержки». В этой настройке по желанию можно снять галочки с тех уведомлений, о которых постоянно напоминает флажок, например обновление windows или проверку установки антивируса. Лично у меня все галочки сняты для меньшего уведомления и отвлечения от работы. После изменения галочек обязательно нужно применить обновления нажатием кнопки ОК.
Источник
Содержание
- 1 Причины ошибок при загрузке Windows 7 и методы их устранения
- 1.1 Неполадки оборудования
- 1.2 Использование безопасного режима Windows 7
- 1.3 Среда восстановления
- 1.4 Восстановление запуска
- 2 Как убрать флажок центра поддержки в windows 7
- 2.1 Отключаем флажок устранение проблем в windows 7
- 2.2 Полное отключение службы устранения проблем
- 2.3 Как отключить и спрятать значок центр поддержки windows 7, 8.1
- 2.4 Скрытие значка центра поддержки
- 2.5 Отключение и удаление службы центра поддержки windows
- 2.6 Как убрать сообщение центра поддержки windows?
- 2.7 Убираем флажок «системные сообщения» в системном трее
- 2.8 Как отключить центр поддержки windows 7
- 2.9 Отключение предупреждений
- 2.10 Отключение значка
- 3 Раздражающие функции Windows 7 и как их отключить
- 3.1 Подтверждение удаления
- 3.2 Caps Lock
- 3.3 Выбор окна приложения
- 3.4 Звуковая схема
- 3.5 Предупреждения от Центра поддержки
- 3.6 Залипание клавиш
- 3.7 Предупреждение при открытии установочного файла
- 3.8 Лишние пункты программ в основном меню
- 4 Устранение неполадок Windows 7: диагностика центра обновления, как исправить ошибку USB с кодом 43 с помощью программы
- 4.1 Зачем нужно устранение неполадок от Windows
- 4.2 Как запустить процесс
- 4.3 С помощью панели управления компьютером
- 4.4 напрямую
- 4.5 примеры по использованию мастера
- 4.6 Починка центра обновлений
- 4.7 Устранение проблем с USB и ошибки 43
- 4.8 Устранение проблем со звука
- 4.9 Устранение неполадок после обновления и восстановления системы
- 4.10 Что делать, если мастер не работает
- 4.11 Использование сторонних программ
Критические ошибки при запуске Windows 7 возникают по множеству причин: из-за неисправности оборудования, из-за проблем с самой системой или из-за сбоев программного обеспечения.
В одних случаях прямую связь причины и следствия можно отследить, если сбой возник после установки приложения, драйвера, подключения нового устройства и т. д.
В других же случаях источник возникновения ошибки определить сложно.
Неполадки оборудования
Проблемы, которые возникают до начала загрузки Windows 7 связаны с оборудованием, поэтому о них буквально пара слов.
Виновником сбоя может быть любое из устройств, но чаще всего ими оказываются оперативная память и жесткий диск.
Детальнее поможет разобраться сообщение, которое в случае критической ошибки выводится на экран.
Каждому юзеру когда-либо приходилось видеть синий экран смерти (BSOD). Большую часть того, что там написано, оставим за кадром, поскольку для постановки диагноза нам важно только следующее:
- тип ошибки – строка вверху экрана, написанная прописными буквами через символ подчеркивания (пункт 1 на картинке);
- код ошибки – числовой идентификатор в шестнадцатеричном виде и его дополнительные параметры (пункт 2 на картинке);
- драйвер или приложение, вызвавшее BSOD, а также адрес, где произошел сбой (пункт 3 на картинке). При проблемах с оборудованием, которые возникают до начала инициализации драйверов и в ряде иных случаев этого параметра нет.
На проблемы с винчестером или его контроллером могут указывать следующие данные:
- 0x00000077 – KERNEL_STACK_INPAGE_ERROR
- 0x0000007A – KERNEL_DATA_INPAGE_ERROR
- 0x0000007B – INACCESSIBLE_BOOT_DEVICE
- 0x00000024 – NTFS_FILE_SYSTEM
- 0x0000008E – KERNEL_MODE_EXCEPTION_NOT_HANDLED
Ошибки памяти часто дают о себе знать такими сообщениями:
- 0x0000002E –DATA_BUS_ERROR
- 0x00000050 – PAGE_FAULT_IN_NONPAGED_AREA
- 0x00000077 – KERNEL_STACK_INPAGE_ERROR
- 0x0000007A – KERNEL_DATA_INPAGE_ERROR
- 0x0000012B – FAULTY_HARDWARE_CORRUPTED_PAGE
- 0x0000007F – UNEXPECTED_KERNEL_MODE_TRAP
- 0x0000004E – PFN_LIST_CORRUPT и т. д.
Часто неисправность ОЗУ проявляется разнообразными ошибками, которые могут случиться в любой момент при запуске и работе компьютера.
Устранить несложный аппаратный сбой часто помогает восстановления BIOS Setup к настройкам по умолчанию или, как говорят, сброс на дефолт.
Это можно сделать несколькими путями: используя собственную опцию BIOS, методом переключения специальной перемычки на мат.
плате или временным обесточиванием микросхемы CMOS (места хранения BIOS).
Чтобы вернуть BIOS Setup настройки по дефолту, используя его собственную опцию, нужно:
- зайти в меню, нажав сразу после включения машины предназначенную для этого клавишу (F2, F4, F12, Delete или другие – это написано внизу экрана заставки материнской платы);
- открыть вкладку Exit (обычно), установить курсор на опцию LOAD BIOS DEFAULT (в некоторых версиях она называется LOAD SETUP DEFAULTS либо LOAD FAIL-SAFE DEFAULTS) и нажать Enter;
- нажать F10 и Yes (или Y) для выхода с сохранением настроек.
Другие способы – это переключение специального джампера для сброса BIOS в положение CLR CMOS (варианты названия – CCMOS, Clear CMOS, Clear CMOS, Clear RTC и т. д.) или временное извлечение батарейки на плате. На некоторых мат. платах для этого есть специальная кнопка.
Если метод не помог, вероятно, сбой более серьезный и связан с поломкой какого-либо из устройств. В домашних условиях можно попытаться найти проблемный узел методом отключения или замены на аналогичный исправный. Если такой возможности нет – нужно обращаться к специалистам.
Далее перейдем к решению системных проблем – то есть тех, которые имеют прямую связь с Windows 7.
Использование безопасного режима Windows 7
В ряде случаев сбой при запуске возникает только в нормальном режиме, а в safe mode (безопасный режим) система загружается без проблем. Если это ваш случай – используем эту возможность.
Чтобы попасть в безопасный режим, перед началом запуска Windows нажмите несколько раз клавишу F8. Когда увидите на экране такой список, выберите из него нужный пункт:
После загрузки рабочего стола нужно открыть Пуск, зайти в меню “Все программы”, открыть папку “Стандартные”, потом “Служебные” и выбрать оттуда “Восстановление системы”.
Этот инструмент Windows 7 поможет исправить ошибки при запуске, возникшие из-за повреждения системного реестра, удаления или повреждения важных файлов, установки сбойных драйверов, вирусных атак и прочего, связанного с системой и программным обеспечением.
- После запуска “Восстановления” вам нужно выбрать контрольную точку, которая была создана не позже даты, когда проявился сбой, и следом нажать “Далее”.
- Подтвердив выбор точки, кликните “Готово” и дождитесь, когда “Восстановление” завершит свою работу. Это вернет Windows 7 к состоянию, которое было перед тем, как возникли ошибки загрузки. Реестр, файлы, драйвера, обновления, программы, установленные или измененные позже этой даты, будут удалены или возвращены к нормальному состоянию. Файлы в пользовательских папках затронуты не будут.
Дополнительно можно воспользоваться системой автоматического поиска проблем и их решений. Для этого:
- загрузитесь в безопасный режим с поддержкой сетевых драйверов;
- откройте Панель управления, выберите из “Настройки параметров” раздел “Система и безопасность” и в нем “Проверку состояния компьютера”.
- Разверните вкладку “Обслуживание” и в разделе “Поиск решений для указанных в отчетах проблем” кликните “Поиск решений”.
В ряде случаев система создает отчеты об ошибках, которые пересылаются в центр поддержки Microsoft. Если для вашей проблемы существует готовое решение, вы сможете им воспользоваться.
Среда восстановления
Если система не загружается в safe mode, если средство восстановления не находит ни одной контрольной точки или не работает, остается еще одна возможность – Windows RE.
Windows RE – это дополнение к Windows 7, среда восстановления, которая работает независимо от того, загружается основная система или не загружается.
Встроенные в Windows RE инструменты дают возможность:
- исправить неполадки, мешающие нормальному запуску ПК;
- отменить недавние изменения путем отката на контрольную точку;
- проверить оперативную память средствами Windows 7;
- восстановить систему из архивного образа, если он был ранее создан;
- запускать средство проверки и восстановления системных файлов sfc, проводить проверку жесткого диска, запускать антивирусные утилиты, редактор реестра и т. д.
Чтобы попасть в среду Windows RE, нужно из меню F8 выбрать пункт “Устранение неполадок компьютера”.
Дойдя до окна “Параметры восстановления” вы получите возможность выбора нужного инструмента.
Восстановление запуска
Чтобы выявить и устранить проблемы из-за которых Windows 7 не загружается, выберите из списка параметров первую опцию: “Восстановление запуска”.
Этот инструмент автоматически проверит и исправит MBR (главную загрузочную запись), состояние ответственных за загрузку разделов в реестре и системных файлов.
Чаще всего ошибки при запуске с Windows 7 с его помощью успешно решаются.
Если восстановление запуска не помогло решить проблему, можно воспользоваться всё тем же уже знакомым инструментом для отмены последних изменений – “Восстановлением системы”. Бывает, что в безопасном режиме Windows не видит ни одной контрольной точки, а в среде Windows RE – видит.
Для запуска этого средства в “Параметрах восстановления” предназначен второй сверху пункт.
Если у вас есть архивный образ, созданный в период стабильной работоспособности Windows и программ, вы можете прямо здесь выполнить восстановление из него.
Для этого подключите к компьютеру накопитель с образом, выберите из списка параметров восстановления третий пункт – “Восстановление образа системы” и следуйте инструкциям мастера.
Параметр “Диагностика памяти Windows” поможет выявить проблемы с оперативной памятью при подозрениях на ее неисправность. Выше мы перечислили, какие ошибки при запуске компьютера могут быть признаком проблем с ОЗУ. Не исключено, что как раз из-за них ваша система не загружается.
Кроме сбоев памяти, проблемы при запуске может вызывать и жесткий диск, а точнее – ошибки файловой системы и “битые” сектора. Среда восстановления также позволяет провести поиск таких неполадок и устранить их.
Для этого через командную строку нужно запустить системную утилиту chkdsk с параметрами /f и /r, что означает выполнить поиск и исправление ошибок, а также восстановить содержимое сбойных секторов, и дождаться результатов.
Вмешательства пользователя в эту процедуру не требуется – она полностью автоматическая.
Ну и напоследок – если вы подозреваете, что система не загружается из-за вирусного заражения, среда восстановления позволяет запускать и антивирусные средства.
Для этого запустите командную строку, а через нее откройте проводник.
- Впишите в командную строку команду notepad и нажмите Ввод для открытия блокнота.
- Через меню “Файл – Открыть” запустите проводник – учтите, что в среде восстановления буквы дисков иногда не совпадают с буквами при загрузке Windows в обычном режиме.
- Чтобы видеть все содержимое каталогов, в поле “Тип файлов” отметьте “Все файлы”.
- Перейдите в папку, где находится антивирусная программа, к примеру – утилита CureIt.exe, и запустите ее.
После этого перезагрузите компьютер. Можно утверждать с большой долей вероятности, что следующий страт Windows будет удачным.
Источник: https://itpotok.ru/prichiny-oshibok-pri-zagruzke-windows-7-i-metody-ix-ustraneniya/
Как убрать флажок центра поддержки в windows 7
» windows 7 » Как убрать флажок центра поддержки в windows 7
Центр поддержки в windows 7 это средство , которое помогает вам поддерживать и обеспечивать безопасность работы операционной системы. В нем вы в основном можете просматривать важные сообщения о безопасности и обслуживания компьютера.
Однако большинству опытных пользователям эти сообщения абсолютно не нужны, и иногда просто раздражают. Чтобы отключить значок или флажок устранения проблем в windows 7 достаточно сделать следующее.
Все кто еще не включил opera link в opera 20, можно это сделать прямо сейчас, прочитав инструкцию.
Отключаем флажок устранение проблем в windows 7
Этим способом мы не отключим службу полностью, а просто скроем уведомления центра поддержки в фоновый режим, тем самым не будем видеть всплывающих сообщений от этой службы. Для это нажимаем правой кнопкой в области уведомлений и заходим в свойства.
Возле службы Центр поддержки видим выпадающие меню ВКЛ. ВЫКЛ, так вот выберем выключить и жмем ок.
Все мы отключили центр поддержки, и убрали флажок из области значков.
Есть еще один способ, который поможет скрыть флажок в windows 7, для этого нужно будет правой кнопкой щелкнуть по флажку и выбрать команду Открыть центр поддержки.
Далее заходим в настройки, и снимаем галочки со всех уведомлений которые постоянно выскакивали у вас во время вашей работы на компьютере.
После всех изменений жмем ОК чтобы применить все наши исправления.
Есть также более координальный метод отключения службы, но для этого нужно будет лезть в реестр и провести несколько манипуляции там.
Полное отключение службы устранения проблем
В этом случае служба устранения проблем будет отключена полностью.
1. Откройте меню «Пуск». 2. Нажмите кнопку «Выполнить» и введите команду regedit.
3. Откройте раздел
vpachin.ru
Как отключить и спрятать значок центр поддержки windows 7, 8.1
Наверно многие могли заметить, что в последних версиях windows есть такая функция как “Центр поддержки windows” который предназначен для увеличения стабильности и безопасности системы. Но это всё он это делает только лишь в теории, так как функция выполняет роль лишь уведомления пользователя о возможных проблемах, таких как например:
- В системе отсутствует или отключен антивирус, либо его антивирусные базы устарели.
- Выключено авто обновление операционной системы.
- Не запущен windows Smart Screen.
- Отключена важная (по мнению центра поддержки) какая то из системных служб.
- Не работает защитник windows и другое…
Большинство пользователей предпочитает чтобы система не указывала на какие либо не стыковки, и ищут способы как убрать значок центра поддержки windows, либо вообще удалить его из системы.
Скрытие значка центра поддержки
Первый способ самый простой, кликаем на стрелочку в системном трее и жмете на пункт “Настроить”.
Далее откроется окно выбора значков которые можно включить или отключить. Нажимаем на пункт “Включить или выключить системные значки”.
Где отключаем не нужные вам значки.
После этого больше не должно быть видно значка, но если все же он остался на прежнем месте, есть еще способ его убрать. Делается это через настройку “групповой политики”. Зажимаем две клавиши win+r одновременно и вводим команду gpedit.msc и жмем “Ок”.
После этого перед нами высветится окно “Редактор локальной групповой политики” в котором нужно перейти в Конфигурация пользователя –> Политики –> Административные шаблоны –> Меню “Пуск” и панель задач –> Удалить значок центра поддержки.
Делаем двойной щелчок по надписи и откроется следующее окно, в котором нужно поставить значение “Включено” именно это.
После этой процедуры необходимо обязательно перезагрузить компьютер. Теперь уже точно вы не увидите значка.
Отключение и удаление службы центра поддержки windows
Как известно, скрытие значка не означает что не будет работать служба. Если у вас надежный антивирус, то можно также остановить работу центра поддержки или вовсе удалить его из системы. Вообще не рекомендуется удалять системные службы, но я например это сделал и не имею никаких проблем.
В операционной система эта служба называется “Центр обеспечения безопасности“. Чтобы её остановить нужно нажать одновременно win+r в ввести в строке services.msc. Перед вами откроется список всех служб windows, там её находим останавливаем и убираем с авто запуска.
Если вы все же решили окончательно избавиться от этой функции и удалить её из системы, то нужно сделать следующие шаги: 1. Для начала проверьте что бы эта служба была остановлена как я писал несколько строк выше. 2.
Теперь нужно запустить командную строку от имени администратора, найти её можно в меню “Пуск” в папке “Служебные” или “Стандартные”.
3. Введите в строку sc delete wscsvc
где sc delete – это команда удаления, а wscsvc имя службы центра обеспечения безопасности и нажмите клавишу Enter. После этого выше перечисленная служба будет полностью удалена. Удачи!
pk-sovety.ru
Как убрать сообщение центра поддержки windows?
Сегодня я сделаю небольшой таки пост о том, как нужно избавляться от сообщений, которые выскакивают у вас все время в правом нижнем углу. Выглядит оно в виде флажка. Я много слышу негативных разговоров от друзей, знакомых, также родственников об этом страшном для них сообщений.
Когда они ко мне звонят и спрашивают: «вот мол у меня выскочила окно с предупреждениями, их несколько, что делать?» Они в панике. Некоторые после такого сообщения боятся даже лишний раз куда то нажимать.
Некоторые говорят, что у них стоит антивирус, а объявление все равно вылезает, помоги, как убрать это объявление?
И приходится мне все время им говорить, что это ничего страшного, пользуйтесь компьютером так же, как пользовались раньше. В основном боятся трогать компьютеры люди постарше. И после такого сообщения все думают, что они сломали компьютер. Ну смешно же. Я конечно их понимаю.
Убираем флажок «системные сообщения» в системном трее
И что же надо сделать, чтобы убрать эти надоедливые сообщения. Вообще просто, даже маленький ребенок справиться с поставленной задачей. Давайте я на скриншоте сначала покажу, как этот флажок с крестиком выглядит.
Если кто не знает, так выглядит наш флажок с крестиком, который некоторым людям очень мешает работать, мне в том числе. Чтобы убрать данный крестик, нажмите на него левой кнопкой мыши, откроется всплывающее окно.
В этом окне показывается сколько сообщений, где среди них есть типа важные, такие как обновить антивирус, проверить на вирус, выполнить сканирование, настроить архивацию. Ох как мне все это надоело, да и глаза грубо говоря мозолит.
Чтобы убрать сообщения, надо нажать на надпись с названием «Открыть центр поддержки». После этого нажатия должно появится окно такого вида.
Здесь я выделил словосочетание красным прямоугольником. Также можете видеть последние сообщения. Посмотрите на вкладку безопасность, там есть красная, вертикальная линия (бывают еще и желтые).
Сколько их не изменяй, не настраивай они все время «поют свою песню», то есть вылезают все время после решения проблем. Мне конечно, я не знаю как вам, это очень надоедает. Я что-то чуток отклонился.
Давайте вернемся к красному прямоугольнику.
Нажимая ссылку «Настройка центра поддержки»
откроется окно «Отключение или включение сообщений». Посмотрите, как же выглядит данное окно.
Если вы не хотите, чтобы у вас выскакивали сообщения, тогда придется убрать эти все галочки, после нажать на кнопку ОК. И вуаля, у вас флажок останется, а крестика не будет. И вылезать всякие сообщения не будут. Вот таким образом убираем сообщения от центра поддержки.
Все это показано на windows 7, а на windows 8 все также, только там не все галочки сможете снять, потому что они неактивные, а в остальном все те же пути и настройки.
no-viruses.ru
Как отключить центр поддержки windows 7
Цент поддержки постоянно напоминает одно и тоже своими сообщениям. Он следит за безопасностью и задачами по обслуживанию. Они выглядят следующим образом:
Появляются они в правом нижнем углу рабочего стола, в области уведомлений. Как правило, пользователи знают об изменениях, которые они сделали и такие оповещения им не к чему. Если изображен знак флажка с крестом — значит есть какие-либо уведомления.
Сам он в основном нужен для:
- Решения каких-либо проблем обслуживания компьютера.
- Проверки безопасности.
- Напоминания о запланированных задачах связанных с системой.
Обычно он только мешает и нервирует. Центр поддержки активно начинает уведомлять при:
- При отключении обновлений — по рекомендациям Microsoft нужно всегда устанавливать новые обновления. Поэтому демонстрируется соответствующее рекомендация.
- При отключении брандмауэра (сетевая защита или FireWall) — он встроен в операционную систему и им так же можно управлять через антивирусную программу. Рекомендуется, чтобы всегда был включен.
- При отключении антивируса — существует встроенная программа для защиты windows Defender. Такое сообщение показывается если не включен ни один антивирус на компьютере. Желательно, чтобы он всегда был активен.
- При отключении резервного копирования — Microsoft рекомендует регулярно делать резервное копирование. Сообщение появляется если оно отключено или давно не производилось.
- При других неполадках — например, если не работает интернет, то в сообщении будут выводиться рекомендации о том, как его включить.
Если вы откроете центр поддержки, то увидите различные рекомендации. Красным помечены наиболее важные, а желтым желательные. Здесь присутствует как совет, так и информация по решению проблемы в виде подробной инструкции. Если вам это ненужно, то приступайте к отключению.
Отключение предупреждений
Для этого зайдите в меню Пуск >> Панель управления >> Выберите способ отображения крупными значками >> и найдите Центр поддержки.
Затем выберите настройку центра поддержки слева.
В появившемся окне уберите галочки со всех элементов:
Теперь вам не будут показаны уведомления.
Если вы не слишком опытный пользователь ПК, то я рекомендую оставить пункт «Устранение неполадок windows» так, как там есть дельные советы по исправлению возникших проблем.
Но это ещё не всё. Дополнительно стоит убрать значок, который останется справа.
Отключение значка
Чтобы он не мешал, стоит его убрать. Нажмите правую кнопку мыши на рабочем столе по свободному месту правой нижней панели. Выберите свойства. В этом окне найдите центр поддержки и выключите его как на изображении ниже:
Теперь вам не будет это мешать при работе за компьютером.
Можно так же посмотреть короткое видео как это делается.
Вы отключили центр поддержки windows?
- Да! 81%, 3030 81%30 — 81% из всех
- Нет. 19%, 77 19%7 — 19% из всех
(4 мозга, в среднем: 5 из 5)
Может стоит подписаться?
В рассылку входят новые и (возможно) полезные статьи сайта. Никакой рекламы и спама.
Источник: https://htfi.ru/windows_7/kak_ubrat_flazhok_centra_podderzhki_v_windows_7.html
Раздражающие функции Windows 7 и как их отключить
: 2017-11-10 / Виктор Трунов
Пользователи ПК так приспособились к Windows 7, что она для них стала как старый проверенный приятель. Все знают о ее ключевых достоинствах и недостатках, что стоит ожидать в том или ином случае, и на что надеяться. Однако, как и любая другая система, данная обладает свойствами, которые многих очень раздражают.
Именно о функциях ОС Windows 7, которые больше раздражают, чем приносят пользы, мы поговорим в данной статье. Более того, мы рассмотри наиболее эффективные варианты, как максимально быстро и просто от них избавиться, затрачивая минимум сил и личного времени.
Подтверждение удаления
Вы наверняка заметили, что при удалении любых файлов система в автоматическом режиме спрашивает, точно ли вы хотите удаления.
Такое ощущение, как будто обращаются к маленьким детям.
Если вам не нравится постоянно убеждать систему в том, что ваши намерения самые серьезные, можно отключить эту функцию в настройках корзины.
Для этого необходимо нажать на ярлык «Корзины» правой клавишей и выбрать в появившемся меню «Свойства». Напротив пункта «Запрашивать разрешение на удаление файлов» нужно убрать галочку, после чего функция будет отключена.
Caps Lock
Используете кнопку Caps Lock по ее назначению, кроме как «покапсить» в сообщениях, что всегда раздражает собеседников и посетителей форумов.
Более того, иногда, особенно во время ввода пароля, клавиша почему-то оказывается нажатой, и пароль вводится неправильно.
Конечно, множество сервисов сегодня предупреждают об активированном капсе, но от этого пользователям не легче.
Чаще всего данная клавиша нажимается абсолютно случайно и меняет регистр букв, в результате чего приходится переделывать текст снова. То есть, в принципе, она не нужна, и ее можно отключить. Для этого необходимо создать текстовый файл на рабочем столе вашего компьютера и прописать в нем такой текст:
Не удалось устранить проблему?Обратитесь за помощью к специалисту!
Скачать готовый файл.
После этого необходимо сохранить файл со сменой расширения: меняем «.txt» на «.reg.», название можно поставить любое.
Далее открываем файл и подтверждаем действия во всплывающих окнах.
В этом случае не нужно обращать внимание на предупреждения системы, так как файл полностью безопасен и не принесет вашему компьютеру вреда.
Без сомнений, любые изменения в реестр, а мы сейчас делаем именно их, опасны и чреваты сбоем системы, поэтому необходимо все делать очень аккуратно и внимательно.
Теперь необходимо произвести перезагрузку ПК, после чего Caps Lock будет отключен и больше не побеспокоит вас. При необходимости его функционирование можно вернуть, для этого создаем еще один файл, меняем расширение и вписываем туда следующее:
Не удалось устранить проблему?Обратитесь за помощью к специалисту!
Скачать готовый файл.
Сохраняем файл и запускаем его снова, делаем все также, перезагружаем компьютер, после чего функционал клавиши будет восстановлен.
Кстати, есть одна небольшая программа, с помощью которой можно не просто отключать ненужные клавиши, но назначать им другие функции, например, автоматическое открытие браузера и поиск в нем.
Выбор окна приложения
В Windows 7 когда вы выбираете одно приложение из нескольких окон, например, если открыто несколько копий Проводника, то при первом клике отображается превью окон, и только после второго нажатия активируется необходимое нам окно.
Данный процесс можно значительно ускорить, чтобы при нажатии на значок в панели задач открывалось окно, которое последний раз было активным. В этом случае каждый последующий клик будет перебирать окна по кругу в порядке их использования. Для внесения изменений также потребуется делать правки в реестр системы.
Для этого необходимо открыть «Пуск» и ввести слово «regedit» в строке поиска, после чего будет запущен редактор реестра. Открываем ключ:
HKEY_CURRENT_USERSoftwareMicrosoftWindowsCurrentVersionExplorerAdvanced
Не удалось устранить проблему?Обратитесь за помощью к специалисту!
Кликаем в правой панели правой клавишей мыши и создаем параметр DWORD, делаем ему название LastActiveClick. Дважды щелкаем по нему и изменяем значение на 1. Далее перезагружаем компьютер, после чего изменения вступят в силу.
Звуковая схема
Разработчики Windows 7 старались сделать сигналы, которые сопровождают работу системы, максимально приятными. Но у всех людей абсолютно разные вкусы, и если имеющеюся звуковая схема вам не нравится или попросту надоела, ее можно поменять на другую или вовсе отключить.
Чтобы сделать это, щелкаем по значку динамика и жмем пункт «Звуки». Перед вами появится новое окно, где нужно установить параметр «Без звука» для отключения звука или выбрать другую звуковую схему, приятную для вас и вашего слуха.
Предупреждения от Центра поддержки
Настоящей адской разработкой Майкрософт можно назвать флажок белого цвета «Центра предупреждений». Он регулярно пугает пользователей операционной системы грозными сообщениями.
Если он вам надоедает и мешает своим присутствием, то необходимо перейти в «Панель управления», далее в «Все элементы панели управленияЦентр поддержкиНастройка» и установить, какие уведомления вы бы хотели получать, а какие бы нет.
Залипание клавиш
Такая функция как залипание клавиш активируется путем 5-ти кратного нажатия «Shift» и предназначена специально для пользователей с ограниченными возможностями.
Но остальным она попросту не нужна и, более того, зачастую очень раздражает, например, в тех случаях, когда кошка по случайности ляжет на клавиатуру или ребенок нажмет ту или иную кнопку.
Особенно залипание клавиш мешает геймерам и, зачастую, появляется в самый неподходящий для этого момент.
Если вы хотите убрать данную функцию, то необходимо в появившемся окне открыть «Центр специальных возможностей» и убрать галочку с пункта включения залипания клавиш. Также можно сделать немного хитрее, и назначить на пятикратное нажатие иную функцию. Допустим, очень удобную штуку – вызов командной строки.
Предупреждение при открытии установочного файла
Еще что добавилось в Windows 7, так это постоянно появляющееся окно с предупреждением от системы безопасности при попытке открыть какой-либо файл скачанный из интернета. На самом деле это очень полезная функция, особенно для не опытных пользователей, которая позволяет уменьшить риски заражения компьютера вредоносным ПО и вирусами.
Но вот уже более опытным пользователям, данное предупреждение скорее мешает, выскакивая каждый раз, чем приносит пользу. Отключить его достаточно просто.
- Заходим в «Панель управления», в меню просмотра выставляем отображение мелких знаков и находим пункт «Свойства браузера».
- Заходим во вкладку «Дополнительно», убираем галочку с пункта проверки подписи, а для пункта «Разрешать выполнение или установку», наоборот ставим галочку. Затем щелкаем «ОК».
- В этом же окне переходим в раздел «Безопасность» и щелкаем кнопку «Другой».
- Ищем пункт «Запуск программ и небезопасных файлов» и выставляем опцию «Включить». Щелкаем «ОК» и закрываем все окна.
Таким образом, мы избавимся от надоедливого окна.
Лишние пункты программ в основном меню
Большое количество программ во время установки на компьютер появляются не только на рабочем столе, но и в «Пуске», на панели быстрого запуска и даже в контекстном меню. Для тех, кто не знает – это список функций и команд, которые высвечиваются на экране при нажатии правой кнопкой на любой файл.
Достаточно часто контекстное меню большое и имеет множество лишних пунктов, особенно у тех, кто постоянно что-то устанавливает и удаляет со своего ПК. Более того, некоторые пункты и вовсе не подчищаются после удаления с компьютера, и остаются в этом самом меню.
Почистить его можно при помощи системного реестра или используя программу CCleaner. Данная утилита является универсальной и предлагает множество инструментов для полноценного обслуживания вашего устройства. Программа абсолютно бесплатная и скачивается с официального сайта разработчиков.
Для корректировки контекстного меню необходимо найти раздел «Сервис/Автозагрузка» и перейти в соответствующую вкладку «Контекстное меню». Далее находим ненужные нам пункты и отключаем их раз и навсегда. Таким образом, можно быстро и без каких-либо проблем почистить контекстное меню.
Источник: https://onoutbukax.ru/razdrazhayushhie-funktsii-windows-7-i-kak-ih-otklyuchit/
Устранение неполадок Windows 7: диагностика центра обновления, как исправить ошибку USB с кодом 43 с помощью программы
Некоторые ошибки, возникающие со стандартными средствами Windows, можно исправить с помощью встроенной программы в автоматическом режиме.
Мастер устранения неполадок присутствует во всех версиях операционной системы, начиная с Windows XP, поэтому им можно пользоваться и в Windows 7, ничего дополнительного не устанавливая.
Зачем нужно устранение неполадок от Windows
Эта функция пригодится в том случае, если какая-нибудь системная функция или сервис перестанет работать, запускаться или начнёт выдавать ошибку.
Открыв мастер устранение неполадок, вы запустите процесс автоматического сканирования системных файлов на наличие битых элементов, конфликтующих программ или некорректно выполняющихся задач.
Есть шанс, что благодаря этому процессу система найдёт причину поломки и самостоятельно исправит её, от вас потребуется только подтверждение о начале и окончании операции.
Существует два основных вида мастера неполадок:
- первый предназначен для функций и сервисов, его можно запустить после входа в систему для таких элементов, как воспроизведение звука, видео, работа принтера, Bluetooth, сетевого адаптера и остальных подключённых устройств и программ.
- второй нужен для решения проблем, мешающих работе самой системы, он активируется либо вручную, либо самостоятельно, когда понимает, что Windows не сможет запуститься самостоятельно. В этом случае мастер попытается просканировать системные файлы, найти повреждённые элементы и восстановить их.
Если мастер не справится с устранение неполадки, то придётся решать её другими методами, ища причину и устраняя её вручную. Бывают случаи, когда благодаря проведённой диагностики вы узнаете причину появления проблемы, но она не будет устранена.
Как запустить процесс
Существует два способа запустить диагностику: через панель управления компьютер и напрямую. Переход к автоматическому устранению проблем, связанных с запуском системы, будет рассмотрен отдельно в следующем пункте «Примеры по использованию мастера».
С помощью панели управления компьютером
- запустите панель управления через меню «пуск».открываем панель управления
- перейдите к разделу «устранение неполадок».переход к разделу «устранение неполадок»
- также вы можете перейти к вкладке «устранение неполадок», вбив команду control.
exe/name microsoft.troubleshooting в программе «выполнить», предназначенной для быстрого доступа.выполняем команду control.exe/name microsoft.
troubleshooting
- на этой странице вы найдёте краткий список программ и сервисов, которые подлежат починке через мастера устранения неполадок. чтобы открыть полный список, кликнете по кнопке «просмотр всех категорий».
переход к разделу «просмотр всех категорий»
- выберите из списка любой элемент, чтобы начать процесс восстановления.список того, для чего можно использовать автоматическое устранение неполадок
напрямую
этот способ лучше использовать, если вам нужно починить какую-нибудь встроенную или стороннюю программу.
найдите файл, запускающий приложение, и кликнете по нему правой клавишей мышки, а в открывшемся меню выберите пункт «исправление проблем с совместимостью».
после этого начнётся диагностика, которая поможет вам устранить проблему или хотя бы найти причину поломки.кликаем по функции «устранение проблем с совместимостью»
примеры по использованию мастера
Устранение ошибок с помощью мастера практически всегда происходит по одному сценарию, поэтому каждый из вариантов его использования описывать нет смысла, но некоторые примеры будут рассмотрены.
Починка центра обновлений
Если у вас не устанавливаются или не загружаются обновления, то причины может быть две: повреждение системных файлов или некорректная работа центра обновлений.
В первом случае необходимо выполнить восстановление системы, которое описано ниже, а для починки центра обновлений выполните следующие действия:
- Находясь в списке со всеми категориями, выберите раздел «Центр обновлений Windows».
Как попасть к этому списку, описано выше в этой же статье, в пункте «Как запустить устранение неполадок».Выбираем пункт «Центр обновлений Windows»
- Подтвердите, что хотите продолжить процесс.
Подтверждаем начало диагностики
- Дождитесь, пока мастер просканирует центр обновлений на наличие ошибок.Дожидаемся окончания диагностики
- Если он их найдёт, то предложит устранить, согласитесь с ним.
Но если процедура не даст результата, то вам будет предложена повторная проверка с использованием прав администратора. Согласитесь на неё и дождитесь окончания диагностики.
Начинаем проверку от имени администратора
- Если ошибка будет найдена, то вам предложат её устранить, если нет, то остаётся два варианта: либо мастер не справляется, необходимо искать причину и устранять её вручную, либо ошибка кроется не в центре обновлений, а в системе, в этом случае надо выполнить восстановление Windows.Диагностика завершена, ошибки исправлены
Устранение проблем с USB и ошибки 43
Если компьютер не распознаёт подключённую флешку, отказывается работать с устройством, подключённым через кабель USB, или выдаёт ошибку с кодом 43 при попытке обратиться к устройству, то эту проблему также можно устранить с помощью мастера. Но встроенного мастера, работающего с USB, в Windows нет, его необходимо скачать дополнительно с официального сайта Microsoft —
https://support.microsoft.com/az-latn-az/help/17614/automatically-diagnose-and-fix-windows-usb-problems.
Загруженный файл не требует установки, откройте его и начните процесс устранения ошибок.
Все действия будут совпадать с шагами, описанными выше в подпункте «Починка центра обновлений».Скачиваем средство для отладки USB с сайта Microsoft
Если это не поможет устранить проблему, то проверьте, стабильно ли работает подключённое устройство или флешка на другом компьютере, и установлены ли и обновлены ли нужные драйвера на вашем компьютере.
Устранение проблем со звука
Если компьютер не воспроизводит или не записывает звук, то можно воспользоваться мастером устранения неполадок, выбрав в разделе «Просмотр всех категорий» соответствующий пункт «Воспроизведение звука» или «Запись звука».
Как оказаться в этом разделе, смотрите выше в этой же статье, в пункте «Как запустить устранение неполадок». Все дальнейшие действия будут совпадать с шагами, описанными в подпункте «Починка центра обновлений», который находится выше в этой же статье.
Открываем пункты, связанные со звуком, через общий список категорий
Устранение неполадок после обновления и восстановления системы
Эта инструкция подойдёт вам в том случае, если Windows перестала запускаться после установки обновлений или из-за повреждения системных файлов, процессов или задач.
- Выключите компьютер, начните его включение и сразу же начните нажимать клавишу F8 на клавиатуре, пока на экране не появится меню, позволяющее выбрать способ входа в систему. Перейдя к этому меню, выберите вариант «Устранение неполадок компьютера».
Выбираем режим «Устранение неполадок компьютера»
- Укажите язык, на котором хотите работать.Выбираем язык
- Войдите в учётную запись, в которой произошла ошибка запуска Windows.
Вводим логин и пароль
- Если дело не в обновлениях, то есть система сломалась по каким-то другим причинам, то выберите первый вариант «Восстановление системы» и дождитесь, пока окончится диагностика.
Если это поможет, то компьютер самостоятельно перезагрузится и включится в обычном режиме, если же нет, то необходимо выполнять откат до точки восстановления, восстанавливать систему из образа или в крайнем случае переустанавливать её.
Выбираем пункт «Восстановление системы», чтобы восстановиться из образа
- Если дело в обновлениях, то перейдите к командной строке.
Открываем командную строку
- Последовательно выполните команды DiskPart — для запуска программы по просмотру информации о компьютере и системе, list disk — для определения жёстких дисков, sel disk 0 — для выбора жёсткого диска, detail disk — для получения информации о разделах, на которые разбит диск. В итоге вы получите название разделов, выраженные буквами, нужны они нам для того, чтобы узнать, как называется раздел, на котором установлена сама Windows. В проводнике он назывался бы диск C, но в системе он может называться по-другому, поэтому внимательно проверьте эту информацию.Выполняем команды, чтобы найти нужную букву
- Чтобы вызвать информацию об обновлениях, установленных на компьютере, выполните команду dism /image:X: /get-packages, где X — название раздела диска, на который установлена система. Ориентируясь по времени установки, найдите то обновление, которое мешает запуститься системе, и скопируйте строчку «Удостоверение пакета», относящуюся к нему.Копируем удостоверение пакета
- Используйте команду dism/image:X: /remove-package /packagename: Y, где X — название раздела диска, а Y — скопированная ранее строчка. Выполнение этой команды приведёт к удалению обновления. Если обновлений, вызывающих ошибку, несколько, то повторите эти действия для всех из них.Выполняем команду dism/image:X: /remove-package /packagename: Y
- После окончания удаления обновлений выйдете из командной строки, перезагрузите компьютер и, если система загрузится, то сразу же отключите автоматическую установку обновлений, чтобы удалённые вами обновления не загрузились снова. Если же система не запустилась после удаления обновлений, то её нужно восстановить из образа, откатить до точки восстановления или, в крайнем случае, переустановить.Деактивируем автоматическое обновление системы
Что делать, если мастер не работает
Если мастер перестал запускаться после установки сторонних программ или обновлений, то удалите их и проверьте, заработает ли он после этого.
Если это не поможет, или программы и обновления не были причиной поломки мастера, то необходимо откатить систему до ближайшей точки восстановления, чтобы получить компьютер в том состоянии, когда мастер работал полноценно.
- Через меню пуск откройте вкладку «Восстановление».Открываем вкладку «Восстановление»
- Запустите процесс восстановления, кликнув по соответствующей кнопке. Учтите, для этого действия вам понадобятся права администратора.
Кликаем кнопке «Запуск восстановления системы»
- Выберите точку, к которой хотите откатиться, и начните процесс восстановления.Отмечаем, до какой точки необходимо откатиться
Если у вас нет точки восстановления, или откат не помог починить мастера устранения неполадок, то остаётся два варианта: восстановление системы из образа или её переустановка. Но это радикальные методы, поэтому сначала рассмотрите вариант использования сторонних программ, заменяющих стандартное средство устранения неполадок.
Использование сторонних программ
Существует множество программ, позволяющих исправить ошибки и проблемы Windows в автоматическом режиме.
Например, можно использовать приложение WinFix 10, которое хоть и предназначено для Windows 10, но при этом подходит для предыдущих версий ОС.
В WinFix не поддерживается русский язык, но при этом есть удобный дизайн и большое разнообразие в списке по выбору проблемы, также к плюсам относится то, что программа не требует установки.Исправляем ошибки с помощью Win Fix
Также вы можете перейти на официальный сайт Microsoft и подобрать отдельную программу под свою поломку. Для просмотра списка проблем, решающихся с помощью мини-программ Easy Fix, используйте сборник, расположенный на следующей странице:
https://support.microsoft.com/ru-ru/help/2970908/how-to-use-microsoft-easy-fix-solutions. Программы не требуют установки, но в некоторых случаях могут потребоваться права администратора.Выбираем EasyFix для своего случая
Устранение неполадок может помочь многие проблемы, связанные со сторонними и встроенными программами, процессами и функциями Windows.
Если мастер устранения не помогает устранить ошибку, то займитесь ей вручную или восстановите систему, используя образ или точки восстановления.
Также для починки некоторых элементов можно использовать дополнительные программы от Microsoft и сторонних разработчиков.
- Евгений Варенко
- Распечатать
Источник: http://www.remnabor.net/ustranenie-nepoladok-windows-7