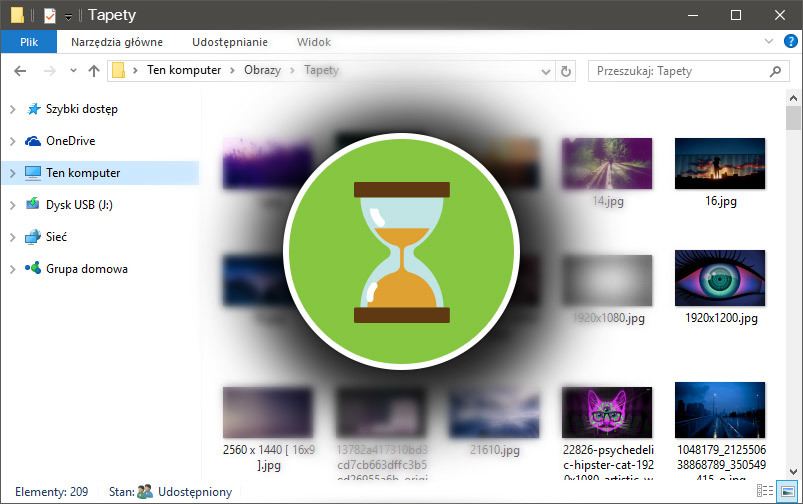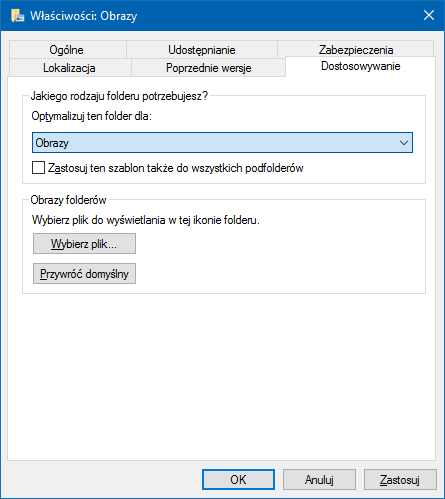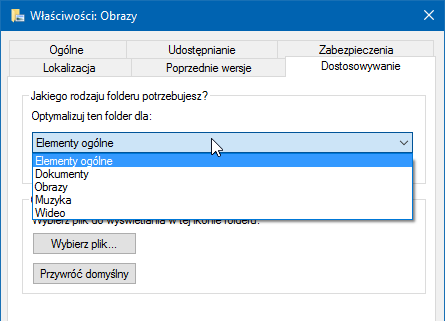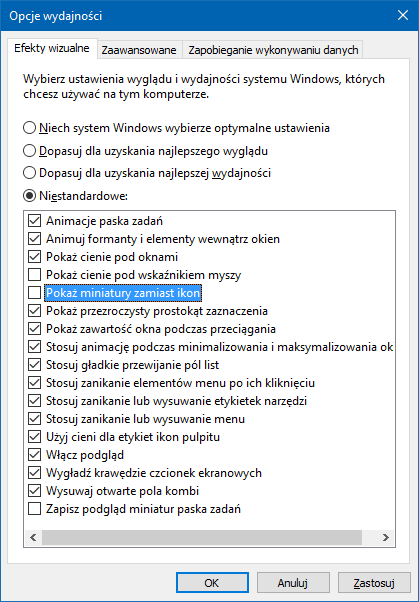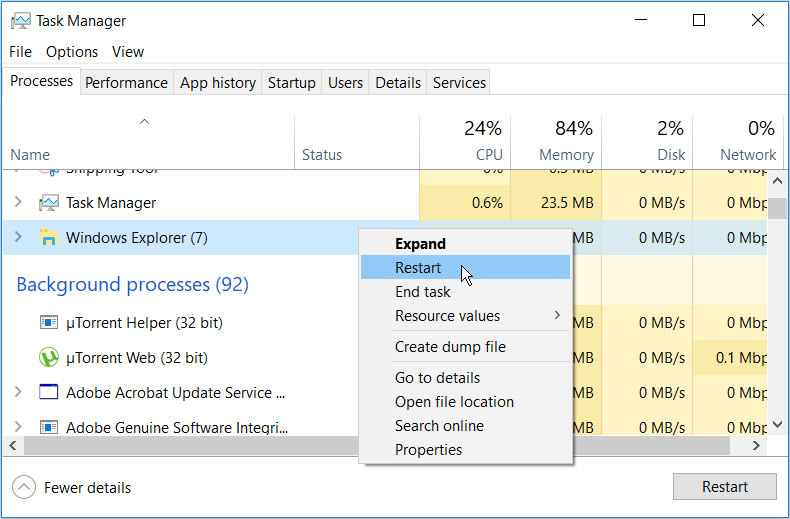Открытие папки в проводнике Windows занимает всего 10–20 мс. Если же реакции операционной системы приходится ждать более 1 секунды, то это явный признак имеющихся неполадок. И в большинстве случаев проблема решается программным методом, так что обращаться в сервисный центр необязательно, пользователь всё сможет выполнить самостоятельно.
Почему папки долго грузятся
При открытии папки операционная система индексирует её содержимое, а после выводит полученные данные в окно проводника. Соответственно, если она открывается с задержкой, то у Windows возникают сложности с индексацией файлов. Это может указывать на:
- большое количество файлов в директории (свыше 100 штук);
- фрагментацию данных (файлы «разрывает» на множество частей и размещает по всему объёму винчестера);
- отключение индексации файлов;
- неисправность жёсткого диска (появление «битых» секторов, выход из строя контроллера, включение режима PIO).
И если долго открываются папки в операционной системе Windows 10, то это ещё может указывать на отключение «оптимизации папок». Данная функция добавлена для быстрой индексации файлов схожего содержания (например, если в директории только изображения) и действительно позволяет снизить скорость открытия вплоть до 5 мс.
Но начинать «оптимизацию» необходимо со следующего:
- Удалить неиспользуемые данные и выполнить чистку операционной системы с помощью CCleaner. Там же есть функция удаления «пустых» ключей регистра.
- Выполнить дефрагментацию жёсткого диска. Объём свободного пространства должен составлять не менее 15% для её успешного завершения.
- Удалить неиспользуемые программы.
Уже этих рекомендаций будет достаточно для ускорения работы Проводника в 2–3 раза.
Оптимизация папки исходя из содержимого
Windows при открытии директории не только индексирует файлы, но и сразу же отрисовывает миниатюры для графических документов (для более удобного просмотра содержимого). Но если внутри файлы разных типов (музыка, видео, картинки, инсталляторы), то операционная система попытается отрисовать кэш изображений для всех их, что тоже замедляет открытие папки. Пользователь может вручную указать, какие данные хранятся в той или иной директории, тем самым избавляя Windows от необходимости каждый раз определять тип файлов самостоятельно. Делается это следующим образом:
- кликнуть правкой кнопкой мыши на папке и выбрать «Свойства»;
- перейти на вкладку «Настройка»;
- в разделе «Оптимизация» выбрать тип файлов, которые хранятся в директории (например, видео, изображения, аудио);
- нажать «Сохранить».
Данную настройку следует выполнять, если медленно открываются папки в Windows Vista и более новых версиях (в XP оптимизация работает иным образом).
Переиндексация
Ещё в Windows 7 открываться долго папки могут из-за отключённой индексации файлов в свойствах диска. Настраивается она так:
- открыть «Мой компьютер»;
- на выбранном диске кликнуть правой кнопкой мыши, выбрать «Свойства»;
- отметить пункт «Разрешить индексирование содержимого» и нажать «ОК».
Отключать её имеет смысл только на дисках SSD, для которых она бесполезна.
Ещё Виндовс при работе компьютера повторно в фоновом режиме индексирует все файлы, хранящиеся на жёстком диске, и в дальнейшем вносит эту информацию в свою базу данных (обозначается как MFT или GPT). Именно для того, чтобы в проводнике папки в дальнейшем открывались быстрее. Но обновление информации иногда проводится лишь спустя 2–3 дня (так как это выполняется при простое ПК), то есть данные из MFT и GPT могут быть неактуальными. При открытии директории Виндовс обращается к своей базе данных, сверяет индексы, и если они не сходятся – корректирует. Пользователь может включить принудительную переиндексацию всего тома, что тоже ускорит открытие папок. Выполняется следующим образом:
- зайти в «Панель управления»;
- открыть «Параметры индексирования»;
- выбрать «Дополнительно» и нажать «Перестроить»;
- дождаться окончания индексации.
В окне «Параметры индексирования» следует также добавить все локальные диски из «Моего компьютера». Индексация займёт от 15 до 60 минут, в зависимости от скорости жёсткого диска и общего количества файлов.
Организация файлов и папок
Актуальный вариант, если долго открывается папка загрузки, в которой хранится более 100 файлов. В этом случае их следует распределить по типу и разместить в директориях «Видеозаписи», «Изображения», «Аудио», «Мои документы». Для этого требуется:
- открыть в проводнике «Загрузки», выбрать сортировку файлов по их типу;
- выделить данные одного формата и перенести их в отдельную папку;
- проделать то же самое с остальными типами файлов.
Дополнительно следует настроить скачивание загрузок с автоматическим перемещением файлов в папку указанного типа. Это настраивается в Microsoft Edge при первом открытии настроек (вкладка «Скачивание»).
Подобной организации следует придерживаться и для остальных папок на жёстком диске.
Обработка кэша эскизов
Windows периодически «сбрасывает» эскизы графических файлов для их повторной индексации (чтобы избавляться от эскизов тех данных, которые уже удалены или перемещены в другое место). Если же у пользователя в этом нет необходимости, то можно отключить сброс кэша через реестр. Выполняется так:
- открыть Пуск и в поисковой строке набрать regedit;
- перейти в ветку HKEY_LOCAL_MACHINESOFTWAREMicrosoftWindowsCurrentVersionExplorerVolumeCachesThumbnail Cache;
- открыть параметр Autorun и ввести значение 0, после – «ОК».
Новые настройки в силу вступают после перезагрузки компьютера.
Итак, ускорить открытие папок в Windows достаточно просто. Разработчики не всегда виновны в том, что компьютер работает медленно. Чаще причина заключается в самом пользователе и полном игнорировании правил организации файловой системы ПК, хотя все необходимые для этого функции в системе имеются.
Многие люди жалуются, что в Windows 7 папки открываются долго (иногда более 10 секунд) особенно в том случае, если размер папки весьма велик.
Возникает вопрос: «это Windows 7 такая медленная или просто нужно обновить свой компьютер?». Увы, однозначного ответа здесь не существует.
Тем не менее, существуют способы позволяющие ускорить открытие папок. Мы составили перечень действий, которые могут помочь (если все сделано правильно) увеличить скорость загрузки ваших каталогов.
Эти способы не являются абсолютно надежными, но они уже показали в наших тестах положительные результаты. Итак, давайте начнем и испытаем нашу удачу.
Оптимизация папки исходя из содержимого
Windows, как правило, оптимизирует папки на основе их содержимого. Однако когда папка оптимизирована как документы или общая, время необходимое для загрузки этой папки оказывается значительно ниже. Для того чтобы сделать это выполните следующие действия:Шаг 1: щелкните правой кнопкой мыши на проблемную папку и запустите «Свойства».

Шаг 2: в появившемся окне «Свойства» перейдите на вкладку «Настройка». Затем выберите «Общие элементы» или «Документы» в выпадающем меню и примените данные настройки даже для вложенных папок.

Переиндексация
Индексирование файлов и папок может со временем начать давать сбои из-за добавления и удаления данных. Хотя Windows и осуществляет автоматический мониторинг и все исправляет, никогда не будет лишним запустить вручную переиндексацию, особенно когда контент начинает загружаться очень долго. Вот, как это сделать. Шаг 1: нажмите на меню «Пуск» и введите слово «индекс». Из появившегося списка выберите «Параметры индексирования».

Шаг 2: откроется окно «Параметры индексирования». Далее нажмите на кнопку «Дополнительно» и введите, если потребуется, пароль администратора.

В диалоговом окне «Дополнительно» перейдите на вкладку «Параметры индексирования» и нажмите на кнопку «Перестроить».

Примечание: индексация может занять продолжительное время. Некоторые опции и результаты поиска могут быть недоступны пока она не закончится.
Организация файлов и папок
Вообще, организация файлов в каталоги и подкаталоги помогает лучше оптимизировать, а также индексировать систему. Вы, как пользователь компьютера, должны взять себе за правило делать организацию папок для лучшего обслуживания ПК. Также существует вероятность того, что плохо открывающиеся папки содержат в себе ярлыки для других локаций, которых больше не существует или просто показывают неверный путь к файлам. Поэтому тщательно проверьте и убедитесь, что на вашем компьютере нет ничего подобного. Ведь Windows тратит время на проверку этих несуществующих и неверных путей.
Обработка кэша эскизов
Когда вы активируете в Windows отображение эскизов папок и файлов, может потребоваться некоторое время для их загрузки. Обычно, эскизы кэшируются для более быстрой загрузки, но неосторожное удаление или изменение местоположения фотографий может отрицательно повлиять на это. Вы можете отключить эту функцию и сэкономить время, которое тратилось операционной системой Windows на отображение эскизов, а не значков.

Помимо этого, вы всегда можете изменить вид папки на «Список» и «Содержимое», а не отображать значки. Это также поможет уменьшить время на загрузку уменьшенных изображений.
Заключение
Как мы уже писали, инструкция предложенная вам основана на собственном опыте. Эти маленькие хитрости уже спасали нас и наших друзей. Однако в этих вещах не существует ничего особенного, также как и нет никакого вреда от их применения. Они помогут вам избавиться от назойливой зеленой полосы загрузки, которая иногда держится на экране по несколько минут.
Содержание
- Ускорение открытия папок в проводнике Windows
- Почему ваши папки загружаются так медленно?
- Как ускорить открытие ме-е-е-едленной папки?
- LiveInternetLiveInternet
- —Рубрики
- —Метки
- —Цитатник
- —Ссылки
- —Видео
- —Музыка
- —Новости
- —Фотоальбом
- —Всегда под рукой
- —
- —Поиск по дневнику
- —Подписка по e-mail
- —Интересы
- —Друзья
- —Постоянные читатели
- —Сообщества
- —Статистика
- Как ускорить открытие папок в Windows.
- Почему папки долго грузятся
- Оптимизация папки исходя из содержимого
- Переиндексация
- Организация файлов и папок
- Обработка кэша эскизов
- Как ускорить открытие папок, которые можно загрузить в проводнике
- Что делает отдельные папки более длинными, чем другие?
- Отключение оптимизации папки
- Дополнительно: отключить миниатюры файлов для еще более быстрого ускорения
- LiveInternetLiveInternet
- —Метки
- —Рубрики
- —Музыка
- —Поиск по дневнику
- —Подписка по e-mail
- —Статистика
- Как ускорить открытие папок в Windows.
- Почему папки долго грузятся
- Оптимизация папки исходя из содержимого
- Переиндексация
- Организация файлов и папок
- Обработка кэша эскизов
- LiveInternetLiveInternet
- —Метки
- —Рубрики
- —Музыка
- —Поиск по дневнику
- —Подписка по e-mail
- —Статистика
- Как ускорить открытие папок в Windows.
- Почему папки долго грузятся
- Оптимизация папки исходя из содержимого
- Переиндексация
- Организация файлов и папок
- Обработка кэша эскизов
Ускорение открытия папок в проводнике Windows
У вас медленно открываются папки?
Доброго времени суток, дорогие гости!
Случалось ли вам наблюдать такой эффект: у вас в папке Загрузки накопилось множество различных файлов из интернета и эта папка стала медленно открываться, когда вы в нее заходите? Хотя это может быть любая другая папка с большим количеством файлов. Я наблюдал подобные тормоза при открытии на различных компьютерах у своих клиентов и не только. Меня это, конечно, раздражало, так же как и вас, полагаю. И сейчас я поделюсь способом, который повысит скорость открытия папки в Windows (7, 8 или 10).
Почему ваши папки загружаются так медленно?
Это давнишняя особенность, которая берет свое начало еще с Windows Vista. Она позволяет пользователю «объяснить» Проводнику какой тип файлов содержится в определенных каталогах, для того, чтобы оптимизировать способ их отображания.
Например, если вы создадите папку Music, затем скопируете туда несколько mp3 файлов, то проводник Windows самостоятельно оптимизирует ее для содержимого типа «Музыка». То есть, при открытии папки, вы заметите новые колонки, которых раньше не было, например «Название, исполнитель, альбом». Можете проделать такой опыт у себя и убедиться сами.
Но когда папка оптимизирована под «Изображения», а на самом деле внутри хранится куча самых разных файлов, из которых собственно картинок не более 1%, то эта функция из удобной и приятной фишки превращается в надоедливый и раздражающий баг. Ведь когда папка оптимизирована под изображения, то при ее открытии Проводник сразу начинает перебирать все файлы внутри, чтобы проверить и обновить все миниатюры/эскизы у всех найденных файлов, особенно если там недавно происходили изменения (добавление / удаление).
А если внутри лежат скачанные программы, которыми сразу начинает интересоваться ваш антивирус? Представляете, как Проводник и антивирус накинулись одновременно на одну и ту же папку? А если файлов накопилось несколько тысяч? В такой ситуации даже мощный и современный компьютер может призадуматься и хорошенько вспотеть от такой нагрузки, а старый вообще крепко зависнет:)
В первую очередь, характерна такая беда для папки Downloads (Загрузки), в которую скачивается все подряд из интернета, а разобрать ее никак не доходят руки и ноги. Благодаря автоматическому определению содержимого папка Загрузки почему-то имеет тип Изображения по умолчанию. Вопрос «почему так» лучше адресовать разработчикам, а мы лучше ответим на вопрос «Как это исправить».
Как ускорить открытие ме-е-е-едленной папки?
Когда вы знаете, где именно хранится настройка, то решение проблемы выглядит проще простого. Во-первых, выберите проблемную папку, например Загрузки. Если у вас несколько таких папок, то выберите вышестоящий каталог, который объединяет их.
Когда вы определились с папкой, то нажимаете на ней правой кнопкой мыши либо на свободном месте внутри нее и выбираете Свойства.
Далее переходим на вкладку Настройка (на англ. Customize):
Во вкладке Настройка в разделе «Какой тип папки вам требуется?» сразу под пунктом Оптимизировать эту папку находится выпадающий список с типами контента.
Выберите Общие элементы. Дополнительно можете поставить галочку чуть ниже Применять этот же шаблон ко всем подпапкам. Жмите ОК.
Изменения должны вступить в действие немедленно. Ступайте в вашу ме-е-е-едленную папку и обновите ее по F5 либо заново зайдите. Проблема должна исчезнуть.
Помогла ли статья решить вопрос с подвисающими папками? Поделитесь в комментариях.
Источник
LiveInternetLiveInternet
—Рубрики
—Метки
—Цитатник
Шесть лет назад Йохан Хьюберс построил полномасштабную копию Ноева ковчега. Нидерландский плотник.
Сохранение дневника на компьютер с помощью функции экспорта (export) на Liveinternet –.
Как удалить пользователя из Списка друзей Бывает так, что друг оказался не друг. Со.
В Крыму — азартные авиационные игры Военно-космических сил России. Появление в небе над полуостро.
—Ссылки
—Видео
—Музыка
—Новости
—Фотоальбом
—Всегда под рукой
—
—Поиск по дневнику
—Подписка по e-mail
—Интересы
—Друзья
—Постоянные читатели
—Сообщества
—Статистика
Как ускорить открытие папок в Windows.
Открытие папки в проводнике Windows занимает всего 10–20 мс. Если же реакции операционной системы приходится ждать более 1 секунды, то это явный признак имеющихся неполадок. И в большинстве случаев проблема решается программным методом, так что обращаться в сервисный центр необязательно, пользователь всё сможет выполнить самостоятельно.
Почему папки долго грузятся
При открытии папки операционная система индексирует её содержимое, а после выводит полученные данные в окно проводника. Соответственно, если она открывается с задержкой, то у Windows возникают сложности с индексацией файлов. Это может указывать на:
И если долго открываются папки в операционной системе Windows 10, то это ещё может указывать на отключение «оптимизации папок». Данная функция добавлена для быстрой индексации файлов схожего содержания (например, если в директории только изображения) и действительно позволяет снизить скорость открытия вплоть до 5 мс.
Но начинать «оптимизацию» необходимо со следующего:
Уже этих рекомендаций будет достаточно для ускорения работы Проводника в 2–3 раза.
Оптимизация папки исходя из содержимого
Windows при открытии директории не только индексирует файлы, но и сразу же отрисовывает миниатюры для графических документов (для более удобного просмотра содержимого). Но если внутри файлы разных типов (музыка, видео, картинки, инсталляторы), то операционная система попытается отрисовать кэш изображений для всех их, что тоже замедляет открытие папки. Пользователь может вручную указать, какие данные хранятся в той или иной директории, тем самым избавляя Windows от необходимости каждый раз определять тип файлов самостоятельно. Делается это следующим образом:
Данную настройку следует выполнять, если медленно открываются папки в Windows Vista и более новых версиях (в XP оптимизация работает иным образом).
Переиндексация
Ещё в Windows 7 открываться долго папки могут из-за отключённой индексации файлов в свойствах диска. Настраивается она так:
Отключать её имеет смысл только на дисках SSD, для которых она бесполезна.
Ещё Виндовс при работе компьютера повторно в фоновом режиме индексирует все файлы, хранящиеся на жёстком диске, и в дальнейшем вносит эту информацию в свою базу данных (обозначается как MFT или GPT). Именно для того, чтобы в проводнике папки в дальнейшем открывались быстрее. Но обновление информации иногда проводится лишь спустя 2–3 дня (так как это выполняется при простое ПК), то есть данные из MFT и GPT могут быть неактуальными. При открытии директории Виндовс обращается к своей базе данных, сверяет индексы, и если они не сходятся – корректирует. Пользователь может включить принудительную переиндексацию всего тома, что тоже ускорит открытие папок. Выполняется следующим образом:
В окне «Параметры индексирования» следует также добавить все локальные диски из «Моего компьютера». Индексация займёт от 15 до 60 минут, в зависимости от скорости жёсткого диска и общего количества файлов.
Организация файлов и папок
Актуальный вариант, если долго открывается папка загрузки, в которой хранится более 100 файлов. В этом случае их следует распределить по типу и разместить в директориях «Видеозаписи», «Изображения», «Аудио», «Мои документы». Для этого требуется:
Дополнительно следует настроить скачивание загрузок с автоматическим перемещением файлов в папку указанного типа. Это настраивается в Microsoft Edge при первом открытии настроек (вкладка «Скачивание»).
Подобной организации следует придерживаться и для остальных папок на жёстком диске.
Обработка кэша эскизов
Windows периодически «сбрасывает» эскизы графических файлов для их повторной индексации (чтобы избавляться от эскизов тех данных, которые уже удалены или перемещены в другое место). Если же у пользователя в этом нет необходимости, то можно отключить сброс кэша через реестр. Выполняется так:
Новые настройки в силу вступают после перезагрузки компьютера.
Итак, ускорить открытие папок в Windows достаточно просто. Разработчики не всегда виновны в том, что компьютер работает медленно. Чаще причина заключается в самом пользователе и полном игнорировании правил организации файловой системы ПК, хотя все необходимые для этого функции в системе имеются.
| Рубрики: | Компьютер,телефон |
Метки: ускорить открытие папок в Windows
Процитировано 8 раз
Понравилось: 23 пользователям
Источник
Как ускорить открытие папок, которые можно загрузить в проводнике
У вас есть каталоги на вашем диске, которые открыты целую вечность? Заходите ли вы в папку и дождитесь загрузки всех файлов до начала просмотра содержимого? Давайте посмотрим, что заставляет некоторые каталоги замедляться и как с этим бороться.
Медленные рабочие каталоги могут быть очень раздражающими. Вы можете открыть File Explorer, вы хотите быстро открыть или скопировать файл, например, из библиотеки «Загруженные» или «Картинки», и вдруг выяснится, что вам нужно подождать достаточно долго, чтобы открыть папку. Файлы появляются и обновляются очень медленно, а верхняя панель показывает зеленый индикатор выполнения, который перемещается, как черепаха.
Что делает отдельные папки более длинными, чем другие?
Это связано с так называемым оптимизация папки. У Windows есть функция, которая позволяет оптимизировать папку для ее содержимого. Например, библиотека «Изображения» оптимизирована специально для файлов изображений и отображается полностью иначе, чем библиотека «Музыка». На фотографиях мы видим большие миниатюры фотографий, которые дают нам предварительный просмотр наших файлов, в то время как в Music мы видим совершенно другой макет — файлы отображаются в виде списка со столбцами «Исполнитель», «Альбом» и «Название песни».
Оптимизация папок облегчает просмотр каталогов, в которых преобладает определенный тип данных (например, фотографии или музыка). В то же время оптимизация может быть очень проблематичной. Если у нас есть немного более медленный жесткий диск, и папка с изображениями очень велика, это займет время от времени, чтобы открыть — все путем оптимизации изображений, которые проверяют и генерируют миниатюры для всех графических файлов. Кроме того, Windows иногда использует оптимизацию в тех местах, где это не должно быть, например, в папке «Скачано». Часто папка «Загрузить» рассматривается как папка с фотографиями, которая с большим количеством загружаемых файлов открывает ее до нескольких или нескольких десятков секунд.
К счастью, есть простое решение этой проблемы. Достаточно того, что для данной библиотеки или для данного каталога мы исключаем оптимизацию и делаем файлы нормально отображаемыми — как в других папках, которые открываются быстро и эффективно. Как это сделать?
Отключение оптимизации папки
Предположим для нужд руководства, что проблема связана с каталогом «Загруженный». Это папка, в которой есть много файлов, загруженных из сети. Есть как фотографии, установщики файлов, песни, фильмы, документы, так и множество других файлов. Папка открывается медленно, и каждый раз, когда вы ее открываете, вы должны дождаться, когда список файлов будет полностью загружен.
Итак, идите в медленную папку, а затем щелкните по ней правой кнопкой мыши. Выберите «Свойства» в раскрывающемся контекстном меню. Будут показаны варианты нашего каталога.
Перейдите на вкладку «Настройка», а затем мы посмотрим на поле «Оптимизировать эту папку для:». По умолчанию изображения, музыка, документы или видео будут отображаться здесь — все зависит от того, какие файлы были сохранены в этой папке в первую очередь. Мы разрабатываем поле здесь, и мы меняем способ оптимизации на «Общие элементы». Мы также устанавливаем флажок «Использовать этот шаблон также для всех подпапок». Нажмите «ОК».
Теперь папка будет отображаться нормально, как и большинство каталогов на диске. Он не будет оптимизирован под любым углом, и миниатюры файлов не будут сгенерированы. Это же решение может быть применено к другим папкам и библиотекам на нашем диске — если каталог медленно открывается, он, вероятно, оптимизирован для фотографий, и это должно быть изменено. Мы можем даже изменить свойства библиотеки «Изображения» и установить ее оптимизацию для общих элементов — тогда содержимое наших альбомов будет отображаться намного быстрее.
Дополнительно: отключить миниатюры файлов для еще более быстрого ускорения
Если вышеописанный метод по-прежнему нам не очень помогает, потому что у нас очень старый компьютер и медленный жесткий диск, есть еще один способ ускорить открытие папок, особенно тех, где много фотографий. Мы можем полностью отключить функцию показа видеороликов или изображений. Вместо этого будет просто отображаться статический значок, указывающий, что файл представляет собой фотографию или фильм. Это не очень удобное решение, так как это может затруднить поиск фотографий, но значительно ускоряет навигацию по каталогам с большим количеством мультимедийных материалов.
Для этого перейдите в меню «Пуск» и введите «производительность» в поисковой системе. Список элементов должен быть «Отрегулируйте внешний вид и производительность Windows». Запустите его.
Появится новое окно, в котором мы можем настроить параметры производительности. В списке параметров найдите и отмените выбор элемента «Показывать эскизы вместо значков». Отметив эту опцию, нажмите «ОК». Отныне все фотографии будут лишены эскизов, и вместо этого будет отображаться общий значок, указывающий, что файл является изображением.
Источник
LiveInternetLiveInternet
—Метки
—Рубрики
—Музыка
—Поиск по дневнику
—Подписка по e-mail
—Статистика
Как ускорить открытие папок в Windows.
Как ускорить открытие папок в Windows.
Открытие папки в проводнике Windows занимает всего 10–20 мс. Если же реакции операционной системы приходится ждать более 1 секунды, то это явный признак имеющихся неполадок. И в большинстве случаев проблема решается программным методом, так что обращаться в сервисный центр необязательно, пользователь всё сможет выполнить самостоятельно.
Почему папки долго грузятся
При открытии папки операционная система индексирует её содержимое, а после выводит полученные данные в окно проводника. Соответственно, если она открывается с задержкой, то у Windows возникают сложности с индексацией файлов. Это может указывать на:
И если долго открываются папки в операционной системе Windows 10, то это ещё может указывать на отключение «оптимизации папок». Данная функция добавлена для быстрой индексации файлов схожего содержания (например, если в директории только изображения) и действительно позволяет снизить скорость открытия вплоть до 5 мс.
Но начинать «оптимизацию» необходимо со следующего:
Уже этих рекомендаций будет достаточно для ускорения работы Проводника в 2–3 раза.
Оптимизация папки исходя из содержимого
Windows при открытии директории не только индексирует файлы, но и сразу же отрисовывает миниатюры для графических документов (для более удобного просмотра содержимого). Но если внутри файлы разных типов (музыка, видео, картинки, инсталляторы), то операционная система попытается отрисовать кэш изображений для всех их, что тоже замедляет открытие папки. Пользователь может вручную указать, какие данные хранятся в той или иной директории, тем самым избавляя Windows от необходимости каждый раз определять тип файлов самостоятельно. Делается это следующим образом:
Данную настройку следует выполнять, если медленно открываются папки в Windows Vista и более новых версиях (в XP оптимизация работает иным образом).
Переиндексация
Ещё в Windows 7 открываться долго папки могут из-за отключённой индексации файлов в свойствах диска. Настраивается она так:
Отключать её имеет смысл только на дисках SSD, для которых она бесполезна.
Ещё Виндовс при работе компьютера повторно в фоновом режиме индексирует все файлы, хранящиеся на жёстком диске, и в дальнейшем вносит эту информацию в свою базу данных (обозначается как MFT или GPT). Именно для того, чтобы в проводнике папки в дальнейшем открывались быстрее. Но обновление информации иногда проводится лишь спустя 2–3 дня (так как это выполняется при простое ПК), то есть данные из MFT и GPT могут быть неактуальными. При открытии директории Виндовс обращается к своей базе данных, сверяет индексы, и если они не сходятся – корректирует. Пользователь может включить принудительную переиндексацию всего тома, что тоже ускорит открытие папок. Выполняется следующим образом:
В окне «Параметры индексирования» следует также добавить все локальные диски из «Моего компьютера». Индексация займёт от 15 до 60 минут, в зависимости от скорости жёсткого диска и общего количества файлов.
Организация файлов и папок
Актуальный вариант, если долго открывается папка загрузки, в которой хранится более 100 файлов. В этом случае их следует распределить по типу и разместить в директориях «Видеозаписи», «Изображения», «Аудио», «Мои документы». Для этого требуется:
Дополнительно следует настроить скачивание загрузок с автоматическим перемещением файлов в папку указанного типа. Это настраивается в Microsoft Edge при первом открытии настроек (вкладка «Скачивание»).
Подобной организации следует придерживаться и для остальных папок на жёстком диске.
Обработка кэша эскизов
Windows периодически «сбрасывает» эскизы графических файлов для их повторной индексации (чтобы избавляться от эскизов тех данных, которые уже удалены или перемещены в другое место). Если же у пользователя в этом нет необходимости, то можно отключить сброс кэша через реестр. Выполняется так:
Новые настройки в силу вступают после перезагрузки компьютера.
Итак, ускорить открытие папок в Windows достаточно просто. Разработчики не всегда виновны в том, что компьютер работает медленно. Чаще причина заключается в самом пользователе и полном игнорировании правил организации файловой системы ПК, хотя все необходимые для этого функции в системе имеются.
Источник
LiveInternetLiveInternet
—Метки
—Рубрики
—Музыка
—Поиск по дневнику
—Подписка по e-mail
—Статистика
Как ускорить открытие папок в Windows.
Как ускорить открытие папок в Windows.
Открытие папки в проводнике Windows занимает всего 10–20 мс. Если же реакции операционной системы приходится ждать более 1 секунды, то это явный признак имеющихся неполадок. И в большинстве случаев проблема решается программным методом, так что обращаться в сервисный центр необязательно, пользователь всё сможет выполнить самостоятельно.
Почему папки долго грузятся
При открытии папки операционная система индексирует её содержимое, а после выводит полученные данные в окно проводника. Соответственно, если она открывается с задержкой, то у Windows возникают сложности с индексацией файлов. Это может указывать на:
И если долго открываются папки в операционной системе Windows 10, то это ещё может указывать на отключение «оптимизации папок». Данная функция добавлена для быстрой индексации файлов схожего содержания (например, если в директории только изображения) и действительно позволяет снизить скорость открытия вплоть до 5 мс.
Но начинать «оптимизацию» необходимо со следующего:
Уже этих рекомендаций будет достаточно для ускорения работы Проводника в 2–3 раза.
Оптимизация папки исходя из содержимого
Windows при открытии директории не только индексирует файлы, но и сразу же отрисовывает миниатюры для графических документов (для более удобного просмотра содержимого). Но если внутри файлы разных типов (музыка, видео, картинки, инсталляторы), то операционная система попытается отрисовать кэш изображений для всех их, что тоже замедляет открытие папки. Пользователь может вручную указать, какие данные хранятся в той или иной директории, тем самым избавляя Windows от необходимости каждый раз определять тип файлов самостоятельно. Делается это следующим образом:
Данную настройку следует выполнять, если медленно открываются папки в Windows Vista и более новых версиях (в XP оптимизация работает иным образом).
Переиндексация
Ещё в Windows 7 открываться долго папки могут из-за отключённой индексации файлов в свойствах диска. Настраивается она так:
Отключать её имеет смысл только на дисках SSD, для которых она бесполезна.
Ещё Виндовс при работе компьютера повторно в фоновом режиме индексирует все файлы, хранящиеся на жёстком диске, и в дальнейшем вносит эту информацию в свою базу данных (обозначается как MFT или GPT). Именно для того, чтобы в проводнике папки в дальнейшем открывались быстрее. Но обновление информации иногда проводится лишь спустя 2–3 дня (так как это выполняется при простое ПК), то есть данные из MFT и GPT могут быть неактуальными. При открытии директории Виндовс обращается к своей базе данных, сверяет индексы, и если они не сходятся – корректирует. Пользователь может включить принудительную переиндексацию всего тома, что тоже ускорит открытие папок. Выполняется следующим образом:
В окне «Параметры индексирования» следует также добавить все локальные диски из «Моего компьютера». Индексация займёт от 15 до 60 минут, в зависимости от скорости жёсткого диска и общего количества файлов.
Организация файлов и папок
Актуальный вариант, если долго открывается папка загрузки, в которой хранится более 100 файлов. В этом случае их следует распределить по типу и разместить в директориях «Видеозаписи», «Изображения», «Аудио», «Мои документы». Для этого требуется:
Дополнительно следует настроить скачивание загрузок с автоматическим перемещением файлов в папку указанного типа. Это настраивается в Microsoft Edge при первом открытии настроек (вкладка «Скачивание»).
Подобной организации следует придерживаться и для остальных папок на жёстком диске.
Обработка кэша эскизов
Windows периодически «сбрасывает» эскизы графических файлов для их повторной индексации (чтобы избавляться от эскизов тех данных, которые уже удалены или перемещены в другое место). Если же у пользователя в этом нет необходимости, то можно отключить сброс кэша через реестр. Выполняется так:
Новые настройки в силу вступают после перезагрузки компьютера.
Итак, ускорить открытие папок в Windows достаточно просто. Разработчики не всегда виновны в том, что компьютер работает медленно. Чаще причина заключается в самом пользователе и полном игнорировании правил организации файловой системы ПК, хотя все необходимые для этого функции в системе имеются.
Источник
Столкнулись с таким не сильно распространенным недугом ПК. Машина дико тормозит, и не просто медленно работает — открытие документов или запуск приложений длится с полминуты. При этом запущенные приложения работают шустро. Подвисание происходит именно в момент открывания файлов (документов, исполняемых – не важно, каких).
Подобное поведение чаще всего характерно для компьютера, пережившего некий катаклизм. Катаклизмом могут быть завирусованность, последствия деятельности вирусов, последствия глобального системного сбоя или некорректного переноса ОС или ее части. Однако во всех этих случаях есть одно радикальное лекарство: откат системы (восстановление из точки сохранения). А если нет?
В случае, с котором мы столкнулись, откат состояния Windows не помог. Был выявлен и другой симптом проблемы: она завязана на сеть. Выдергиваем сетевой кабель или отключаем сетевой адаптер (или отключаемся от сети, если используем беспроводную сеть – в общем, разрываем соединение) – проблема исчезает. Файлы открываются нормально
. Включаем сеть – все возвращается на круги своя.
Если все выглядит именно так, как описано выше, значит, ПК пытается восстановить связь с недоступным ресурсом. И речь не о недоступном сетевом диске, а о сетевом ресурсе, к которому обращается какая-то программа.
Для решения проблемы надо этот ресурс вычислить и пресечь обращения системы к нему.
Как это сделать?
Есть два способа.
Способ первый
– воспользоваться программой типа TCPview. Этот способ годится, если ПК – ваш, вы его хорошо знаете и представляете, чем занимаются все программы и службы, а ресурсов в локалке мало. Но что если вы видите ПК первый раз в жизни, за ним работают несколько человек, причем ни один из них не знает ситуации с софтом в целом, а локалка огромна? Не факт что мониторинг поможет.
Так что лучше решать задачу радикально – лезть в реестр.
Итак, запускаем regedit
и находим в HKEY_CLASSES_ROOT раздел Applications. Путь к папке, в которую проинсталлирована программа, указан в разделе command, сам путь к разделу может различаться.
Если путь начинается с обращения к локальному диску, например, имеет вид C:Program FilesИ_так_далее, мы не обращаем на него внимание. Если мы видим путь, начинающийся с пары слешей (вроде “\BuhgalterОбщие файлыSuperprogramma.exe”), то мы проверяем доступность ресурса. В данном случае вбиваем в строку Выполнить (или в строку браузера, или в адресную строчку проводника) \BuhgalterОбщие файлы и смотрим, откроется ли папка.
Когда находим программу, которая обращается к недоступному ресурсу, удаляем ее. Если же она уже была удалена, но какие то ее куски остались в системе, удаляем весь относящийся к программе раздел.
После удаления всех программ, от тормоза прекратятся.
У вас медленно открываются папки?
Доброго времени суток, дорогие гости!
Случалось ли вам наблюдать такой эффект: у вас в папке Загрузки накопилось множество различных файлов из интернета и эта папка стала медленно открываться, когда вы в нее заходите? Хотя это может быть любая другая папка с большим количеством файлов. Я наблюдал подобные тормоза при открытии на различных компьютерах у своих клиентов и не только. Меня это, конечно, раздражало, так же как и вас, полагаю. И сейчас я поделюсь способом, который повысит скорость открытия папки в Windows (7, 8 или 10).
Почему ваши папки загружаются так медленно?
Это давнишняя особенность, которая берет свое начало еще с Windows Vista. Она позволяет пользователю «объяснить» Проводнику какой тип файлов содержится в определенных каталогах, для того, чтобы оптимизировать способ их отображания.
Например, если вы создадите папку Music, затем скопируете туда несколько mp3 файлов, то проводник Windows самостоятельно оптимизирует ее для содержимого типа «Музыка». То есть, при открытии папки, вы заметите новые колонки, которых раньше не было, например «Название, исполнитель, альбом». Можете проделать такой опыт у себя и убедиться сами.
Но когда папка оптимизирована под «Изображения», а на самом деле внутри хранится куча самых разных файлов, из которых собственно картинок не более 1%, то эта функция из удобной и приятной фишки превращается в надоедливый и раздражающий баг. Ведь когда папка оптимизирована под изображения, то при ее открытии Проводник сразу начинает перебирать все файлы внутри, чтобы проверить и обновить все миниатюры/эскизы у всех найденных файлов, особенно если там недавно происходили изменения (добавление / удаление).
А если внутри лежат скачанные программы, которыми сразу начинает интересоваться ваш антивирус? Представляете, как Проводник и антивирус накинулись одновременно на одну и ту же папку? А если файлов накопилось несколько тысяч? В такой ситуации даже мощный и современный компьютер может призадуматься и хорошенько вспотеть от такой нагрузки, а старый вообще крепко зависнет:)
В первую очередь, характерна такая беда для папки Downloads (Загрузки), в которую скачивается все подряд из интернета, а разобрать ее никак не доходят руки и ноги. Благодаря автоматическому определению содержимого папка Загрузки почему-то имеет тип Изображения по умолчанию. Вопрос «почему так» лучше адресовать разработчикам, а мы лучше ответим на вопрос «Как это исправить».
Как ускорить открытие ме-е-е-едленной папки?
Когда вы знаете, где именно хранится настройка, то решение проблемы выглядит проще простого. Во-первых, выберите проблемную папку, например Загрузки. Если у вас несколько таких папок, то выберите вышестоящий каталог, который объединяет их.
Когда вы определились с папкой, то нажимаете на ней правой кнопкой мыши либо на свободном месте внутри нее и выбираете Свойства.
Во вкладке Настройка в разделе «Какой тип папки вам требуется?» сразу под пунктом Оптимизировать эту папку
находится выпадающий список с типами контента.
Выберите Общие элементы
. Дополнительно можете поставить галочку чуть ниже Применять этот же шаблон ко всем подпапкам
. Жмите ОК.
Изменения должны вступить в действие немедленно. Ступайте в вашу ме-е-е-едленную папку и обновите ее по F5 либо заново зайдите. Проблема должна исчезнуть.
Помогла ли статья решить вопрос с подвисающими папками? Поделитесь в комментариях.
Долгое открытие файлов Excel может возникать из-за:
- большого количества форматирования примененного в таблице
- проблем с принтером
- наличия скрытых объектов
- не разумного применения формул
- огромного размера файла, при малом количестве используемых данных
- и бог знает еще каких проблем.
Все эти тормоза поддаются исправлению, кроме разве что последнего.
Избавляемся от тормозов в Excel
Наличие огромного количества форматирования существенно тормозит работу Excel
Представьте себе таблицу 65000 строк и 50 столбцов. У каждой ячейки отличаются цвета, уникальный шрифт и размер текста. Как думаете, будет по такому файлу курсор перемещаться шустро? Если у вас не MainFrame, то вряд ли.
Старайтесь оформлять только то, что нужно оформить. Не применяйте форматирование ко всему столбцу или строке, если можно выделить только необходимое количество ячеек. Ну а если попался такой «форматированный» файл, то в Excel есть замечательная кнопка — Очистить Форматы
Тормозить Excel может и из-за проблем с принтером
А точнее, если не подключен тот принтер, который в редакторе выбран по-умолчанию. Но эта проблема характерна для Экселя 2007 и старше. При этом запуск файла происходит очень медленно. Исправляется это выбором нового работающего принтера или включением не работающего. Или установкой по-умолчанию виртуального принтера «Microsoft XPS Document Writer»
Наличие скрытых объектов
Скрытые объекты могут попасть в таблицу в результате копирования данных из другого файла. Причем объект переносится с нулевыми размерами, из-за чего, при выделении его не видно. При большом их количестве, это может существенно затормозить работу.
Открываем проблемный файл и убеждаемся, что можем найти и выделить скрытые объекты. Для этого нажимаем Alt+F11, откроется редактор Microsoft Visual Basic. Нажимаем F4, в выпадающем списке выбираем ЭтаКнига Workbook и в поле DisplayDrawingObjects ставим значение -4104 -xlDisplayShapes. Далее, на Листе Экселя выполняем Главная — Найти и выделить — Выделение группы ячеек — Объекты, нажимаем ОК и потом клавишу Delete. Естественно, лучше сделать копию файла и потренироваться на нем.
Перегруженность формулами
Если документ большой, с несколькими листами и по некоторым из них проводится агрегация данных, то вычисление на слабых машинах, ноутбуках и нетбуках будет проходить медленно и долго. Если документ «свой» и его можно переделать, то желательно заменить неиспользуемые формулы — значениями. Делается это так. Выделяете необходимый диапазон ячеек, щелкаете правой кнопкой мыши и выбираете Копировать.
И так же на этот выделенный диапазон щелкаете ПКМ, выбираете Специальная вставка и указываете Значения. Таким образом, уменьшается количество формул, по которым Excel должен проводить расчеты.
Так же не забывайте использовать более быстрые формулы:
Используйте ЕСЛИОШИБКА, она отрабатывает быстрее комбинации ЕСЛИ + ЕОШ
Используйте — для конвертации логических значений в ноли и единицы.
Предпочтительней использовать комбинацию ИНДЕКС + ПОИСКПОЗ вместо ВПР
МАКС(А1;0) работает быстрее ЕСЛИ(А1>0;A1;0)
Долгое открытие из-за большого размера
Причем, часто бывает, что количество данных в таблицах, пропорционально не соответствует размеру файла. Последний, чаще всего больше. Такое может быть, когда файл побывал или находится в Общем доступе. При установке этого режима, Excel ведет журнал изменений, куда попадают все изменения за период, указанный в параметрах.
Отключить или поменять период, можно в Excel 2007 и старше, во вкладке Рецензирование — Доступ к книге. И на вкладке Подробнее выставляете значения какие нужно.
Если документ сохранен в формате xlsx или xls, то можно сохранить его в формат xlsb. И скорость, с какой будет открываться файл, приятно удивит. Увеличение скорости достигается за счет того, что все данные в этом файле сохраняются в бинарном формате, более «родном» для Excel, который требует меньше ресурсов для разбора и преобразования документа. Плюс ко всему этому, размер файла станет меньше.
Опять же, если документ сохранен в формате xlsx и долго открывается, можно открыть его с помощью любого архиватора (например winrar) и поудалять папки revisions и worksheets. Первая хранит все изменения, при включенном режиме Общий доступ. Вторая папка содержит изображения. Данные операции проводите на копии файла. Кстати, если в документе имеются изображения, не забывайте их сжимать. Делается это через вкладку Формат — группа Изменить — Сжатие рисунков и указать предпочтительное качество. Поможет уменьшить размеры изображений, что положительно отразится на размере файла.
Медленно запускаться файл может в Excel 2003 и 2007, если документ открывается с сетевого ресурса. Но при копировании на локальный компьютер — запуск происходит быстро. Лечится это созданием отсутствующих разделов и добавлением значения:
HKEY_CURRENT_USERSoftwarePoliciesMicrosoftOffice12.0ExcelSecurityFileValidation (для 2007)
HKEY_CURRENT_USERSoftwarePoliciesMicrosoftOffice11.0ExcelSecurityFileValidation (для 2003)
Enableonload=dword:00000000
Данный параметр отключает функцию Office File Validation, которая отвечает за проверку двоичного формата файла и проверяет, соответствуют ли он формату файла MS Office.
ВключаемОтклчючаем многопоточные вычисления
Данный параметр находится в Настройки — Дополнительно — вкладка Формулы. При наличии нескольких ядер процессора нужно включить данный пункт и указать количество потоков равное количеству ядер. Если же приложением тормозило и до этого с включенным параметром, то отключите. В идеале, эта настройка ускоряет работу при работе с формулами.
Надеюсь, после всех манипуляций, файл у вас больше не будет долго открываться, а Excel не будет тормозить при запуске.
И ниже, очень интересное и подробное видео с комментариями, как ускорить работу Excel
Инструкция
Произведем Очистка диска.очистку системы от «мусора». Запускаем стандартную программу очистки.
Для Windows 7: «Пуск -> Все программы -> Стандартные -> Служебные -> Очистка диска» (правой кнопкой ->
Для Windows XP: «Пуск -> Все программы -> Стандартные -> Служебные -> Очистка диска»
Если на вашем компьютере установлено несколько жестких дисков (или один разбит на несколько логических), то появиться окошко с запросом, на котором из этих дисков производить очистку. Выберите нужный системный диск на котором установлена WINDOWS. (Потом лучше провести данную процедуру со всеми дисками компьютера).
Отметьте галочками все предложенные в окошке пункты, нажмите «ОК» — и подождите. Возможно ждать придется долго, в зависимости от «замусоренности» системы
Теперь проведем проверку жесткого диска компьютера на наличие ошибок и сбоев. Предварительна закройте все работающие программы и извлеките все внешние носители (флешки, жесткие диски и т. п.). Для Windows XP и Windows 7 порядок действий будет одинаковым.
Откройте в «проводнике» окошко «Мой компьютер». Нажав правой кнопкой по системному диску или разделу этого диска, выбираете «Свойства». В открывшемся окне заходим на вкладку «Сервис», и там щелкаем на кнопку «Выполнить проверку». Откроется небольшое окошко в котором нужно отметить галочками представленные 2 пункта проверки и нажать кнопку «Запуск».
Появиться сообщение о том, что Windows не может выполнить проверку диска, который сейчас используется и предложит сделать это после перезагрузки. Нажмите «Расписание проверки диска» для Windows 7 и «Да» для Windows XP. Перезагрузите компьютер. После перезагрузки начнется запланированная проверка диска в текстовом режиме. Пока она не завершиться, операционная система не запуститься. Проверка скорее всего будет длиться долго, поэтому ее целесообразнее будет запустить в то время, когда компьютер не потребуется (к примеру оставить проверять на ночь).
Следующим этапом будет дефрагментация системного диска. Запускаем стандартную программу дефрагментации дисков.
Для Windows 7: «Пуск -> Все программы -> Стандартные -> Служебные -> Дефрагментация диска» (правой кнопкой -> «Запуск от имени администратора»).
Для Windows XP: «Пуск -> Все программы -> Стандартные -> Служебные -> Дефрагментация диска»
В открывшемся окне выбираем диск на котором установлена операционная система и нажимаем на кнопку «Дефрагментация диска». (Потом лучше провести данную процедуру со всеми дисками компьютера).
Теперь «пошаманим» с размером файла подкачки.
Для Windows XP: «Правой кнопкой по Мой компьютер -> Свойства -> Дополнительно -> Быстродействие -> Параметры -> Дополнительно -> Виртуальная память -> Изменить».
Для Windows 7: «Правой кнопкой по «Компьютер» -> Свойства -> Дополнительные параметры -> Быстродействие -> Параметры -> Дополнительно -> Виртуальная память -> Изменить».
В открывшемся окошке выберем «Указать размер» («Особый размер» для XP)
Теперь весь объем вашей оперативной памяти умножаем на 1,5 (если ее очень мало, то на 2). Полученное значение записываем в поля «Исходный размер», и «Максимальный размер»
(И как исключение, если на компьютере стоит 4 гигабайта оперативной памяти и установлен Windows XP, то можно ставить маленькое значение, например 512 мегабайт)
Отключим неиспользуемые службы. «Пуск -> Панель управления -> Администрирование -> Службы». В этом большом списке всех служб изучаем названия и описание всех служб. Решаем, что из этого всего можно отключить без ущерба для состояния системы. (Конкретные советы по целесообразности по отключению той или иной службы можно легко найти в интернете). Останавливаем выбранные службы (двойной щелчок по выбранной службе «Тип запуска -> Отключено» и щелчок по кнопке «Стоп»)
Отключим неиспользуемые элементы автозагрузки. Для начала зайдем в «Пуск -> Все программы -> Автозагрузка» и удалим оттуда все неиспользуемые ярлыки. Затем запустим стандартную программу настройки системной автозагрузки: «Пуск -> Выполнить» и напишем в строке «msconfig», перейдем на вкладку «Автозагрузка» и по отключаем все неиспользуемые программы. (Конкретные советы по целесообразности отключению той или иной программы в автозагрузке вы легко можете найти в интернете, забив название программы в поисковике)
Отключим визуальные эффекты.
Для Windows XP: «Правой кнопкой по Мой компьютер -> Свойства -> Дополнительно -> Быстродействие -> Параметры -> Визуальные эффекты».
Для Windows 7: «Правой кнопкой по «Компьютер» -> Свойства -> Дополнительные параметры -> Быстродействие -> Параметры -> Визуальные эффекты».
В открывшемся окошке переключим пункт «Обеспечить наилучшее быстродействие» -> OK
Отключим неиспользуемые устройства.
Для Windows XP: «Правой кнопкой по Мой компьютер -> Свойства -> Оборудование -> Диспетчер устройств».
Для Windows 7: «Пуск -> Панель управления -> Оборудование и звук -> Диспетчер устройств»
В открывшемся окне отключаем неиспользуемые устройства (правой кнопкой по выбранному пункту -> «Отключить»)
Можно по отключать неиспользуемые камеру, сетевую карту, контроллер IEEE 1394, COM и LPT порты и т.д. В случае чего отключенное устройство всегда можно будет «задействовать», если оно понадобиться
Чистим компьютер от вирусов антивирусом с актуальными антивирусными базами. Можно использовать как постояно установленные антивирусные программы, так и бесплатные «одноразовые» для текущей проверки, типа CureIT от Dr. Web,
Видео по теме
Полезный совет
Не храните на «рабочем столе» большие массивы данных, на это в большинстве случаев расходуются ресурсы оперативной памяти, что приводит в свою очередь к замедлению быстродействия компьютера. Лучше перенесите информацию куда-нибудь на «логические» диски или вовсе удалите, если она не особо ценна. В идеале на рабочем столе должны остаться лишь ярлыки папок и часто используемых программ.
Наверное, самая частая и самая раздражающая пользователей проблема, возникающая с компьютером – это его зависание, которое часто не имеет никаких видимых причин. В связи с этим, и опытные, и начинающие пользователи постоянно ломают голову над тем, как устранить беспричинное зависание компьютера и вернуть ему стабильную работоспособность. Причин зависания может быть масса, и в этой статье вы узнаете о некоторых из них, а также о том, как их устранить.
Инструкция
Откройте «Пуск» > «Выполнить» и введите в окне команду msconfig. В открывшемся окне откройте вкладку «Дополнительно» и отключите быстрое завершение работы системы. Если быстрое завершение работы наоборот было отключено, попробуйте его включить. В этом же окне в разделе «Автозагрузки» снимите галочки с тех программ, которые вам не нужны в автозапуске системы.
Откройте файл system.ini и в разделе допишите следующий параметр: PagingFile=C:WINDOWSwin386.swp.
Возможно, что причиной зависания является ваша антивирусная программа. Попробуйте сменить антивирус и посмотреть, продолжится ли зависание системы.
Сбой программы
Иногда встречается такая ситуация: вы запускаете какую-либо программу, а она перестает отвечать на ваши действия, не реагируя на нажатия кнопок и щелчки мышью. Завершить работу сбойной программы можно принудительно: на помощь придет сочетание Ctrl+Alt+Delete или Ctrl+Shift+Esc. В появившемся списке выделите проблемное приложение и нажмите «Снять задачу».
Если же какая-то программа зависает регулярно, лучше установить ее новую версию или вовсе отказаться в пользу аналогичной.
Лишние файлы
Работа операционной системы приводит к образованию множества временных файлов. Ненужной информацией заполняется и системный реестр. Все это также может заставлять ваш компьютер зависать.
Очистить ПК от «мусора» поможет, например, программа CCleaner. Она удобна, проста в обращении и позволяет быстро избавиться от ненужных данных, тормозящих вашу работу.
Видео по теме
Если не уделять должного внимания своему компьютеру, рано или поздно он начнет тормозить. Под заторможенностью подразумеваются всевозможные зависания и системные сбои при использовании ПК. Для устранения данной проблемы потребуется лишь немного усилий и терпения.
Программная часть
В большинстве случаев компьютер начинает тормозить из-за проблем и сбоев в его программной части. В решении неполадок помогут следующие советы:
Содержите жесткий диск в чистоте – устанавливать весь софт подряд на ПК не рекомендуется (нужно ставить на компьютер лишь те программы, которыми вы пользуетесь);
— удалите ненужные программы и игры – стоит тщательно проанализировать список программ на ПК и удалить те, установкой которых вы не занимались (возможно, они были установлены автоматическим путем при использовании интернета);
— почистите реестр операционной системы – после очистки ПК следует заняться реестром (это можно сделать с помощью большого числа специализированных утилит, например, CCleaner);
— удалите ненужные программы из автозагрузки (та же утилита CCleaner вам в этом поможет);
— дефрагментируйте жесткие диски, делайте это хотя бы раз в месяц (так все файлы будут наилучшим образом упорядочены, и компьютер заработает быстрее);
— освободите место на жестком диске – на системном диске компьютера должно быть свободно как минимум 5 Гб места (это необходимо для корректной работы операционной системы и установленных программ);
— отключите визуальные эффекты, придающие операционной системе красоты (это всевозможные эффекты теней, свертывания окон, красивые иконки и рамки).
Вирусы
Из-за заражения вирусами компьютер будет подтормаживать или некорректно работать. Вирусы могут занимать процессорное время ПК, и его не будет хватать для работы операционной системы или программ. Конечно, было бы просто приобрести лицензионную антивирусную программу. Но не каждому это удовольствие по карману, так что приходится пользоваться бесплатными аналогами известных брендовых антивирусных приложений. Или бесплатными утилитами.
При обнаружении вирусов и точной уверенности в их присутствии проще переустановить операционную систему, при этом форматировав зараженный раздел. Также можно снять жесткий диск и за некую плату почистить его от вирусов в специализированном центре или же у товарища, у которого лицензированная антивирусная программа имеется.
Техническая часть
Компьютер может подтормаживать из-за сильного загрязнения и запыления его внутренних деталей и узлов. В данном случае необходимо аккуратно разобрать ПК и бережно небольшой кисточкой очистить все видимые места запыления. В зависимости от производительности и специфики компьютера, иногда необходимо на процессоре и видеокарте. Если познания в этом у вас имеются, можно заняться заменой охлаждающей пасты лично, но в обратном случае данную работу следует доверить специалисту.
Зависания компьютеров могут быть спровоцированы разными действиями пользователя. Например, когда работает какая-то одна антивирусная программа (осуществляется сканирование), пользователь начинает выполнять другое, требовательное к системным ресурсам действие. Зависание персонального компьютера может быть напрямую связано с большим количеством вредоносного программного обеспечения, которое находится на компьютере и др.
Диспетчер задач
Разумеется, что в первую очередь нужно успокоиться и не нажимать мышкой на экране, кнопки на клавиатуре и т.п. Первое решение такой проблемы заключается в использовании диспетчера задач. Существует несколько способов открыть его. Например, сделать это можно, с помощью нажатия правой кнопки мыши на стрелочке, которая находится в правом нижнем углу экрана. Другой способ заключается в использовании горячих клавиш компьютера. Для вызова диспетчера задач нужно нажать одновременно Ctrl+Alt+Del, после чего появится новое окно.
Отключить зависшую программу можно во вкладке «Приложения». Для того чтобы определить, какая программа вам нужна, посмотрите на ее статус. Если там написано, что программа «Не отвечает», тогда смело выбирайте ее и нажимайте на кнопку «Снять задачу». После этого появится окно, где нужно подтвердить свое действие. В диспетчере задач пользователь может отключать различные процессы (вкладка «Процессы»), которые тоже нагружают систему.
Необходимо отметить, что самое главное тут — не отключить неизвестную программу, так как на этой вкладке отображаются и системные процессы, отключение которых может привести к непоправимым последствиям. Большинство проблем можно решить именно с помощью «Диспетчера задач».
Кнопка Reset
Конечно, может случиться и такое, что персональный компьютер пользователя зависнет так, что даже диспетчер задач не будет открываться, или все будет работать слишком медленно. Выход из данной ситуации тоже имеется, но он будет не самый хороший и к нему следует прибегнуть только в самом крайнем случае. Сегодня практически на каждом блоке питания имеется кнопка перезагрузки (Reset) компьютера (обычно она находится рядом с кнопкой включения и немного меньше ее). При нажатии на такую кнопку, компьютер автоматически перезагрузится, но в данном случае будут потеряны все несохраненные данные.
Видео по теме
Ответы:
TU-154:
Возможно, в фоне работает антивирусный монитор или другое ресурсоемкое
приложение. Посмотрите в Диспетчере задач, отключите все лишнее из автозагрузки.
Forward:
Попробуйте отключить или выгрузить ваш антивирусный монитор.
Korchagin2004:
Попробуйте прочистить реестр специальными программами, сделайте
дефрагментацию диска, посмотрите есть ли свободное место на компе. Как вариант,
просканируйтесь разными антивирусами. Удалите лишние из автозагрузки. Если
ничего не поможет придется переустанавливать ОС.
RUSSIA:
У меня это пака тоже очень долго загружается.
Возможно это из-за переполнения папки. Попробуйте почистить её.
Ахим:
Пуск-Настройка-панель управления-система, закладка дополнтельно, быстродействие-настройка, обеспечить наилучшее быстродействие.
Также не мешало бы посмотреть какие службы у тебя запущены, ну и отключить какие не нужны (панель управления-администрирование-службы). Например служба обновления виндов, или служба DHCP если IP адрес вбит в настройках и неполучается с сервера DHCP.
По поводу ошибок системы, воспользуйся утилитойNorton WinDoctor. Пару тройку раз прогонишь и ошибки все уберет.
Это вопрос из архива. Добавление ответов отключено.
?
?
?
?
Проводник Windows — отличный инструмент, но у него есть свои недостатки. Программа часто медленно реагирует на открытие или копирование файлов. Иногда панель поиска проводника слишком долго загружает результаты поиска или вообще не отображает результаты.
Если вы ежедневно управляете файлами и работаете с ними, проблемы с производительностью Проводника могут значительно снизить вашу продуктивность. К счастью, есть несколько способов исправить проводник, когда он работает медленно или не отвечает.
1. Перезапустите проводник.
Перезапуск проводника может помочь решить эту проблему, особенно если вы открываете несколько окон проводника.
-
Чтобы начать, щелкните правой кнопкой мыши панель задач и выберите в списке параметров Диспетчер задач.
-
Щелкните правой кнопкой мыши проводник Windows и выберите «Перезагрузить».
Если проблема не исчезнет, попробуйте закрыть проводник с помощью диспетчера задач, а затем снова открыть его вручную.
Для этого откройте диспетчер задач, как описано выше. Оттуда щелкните правой кнопкой мыши проводник Windows и выберите Завершить задачу. Наконец, откройте проводник и проверьте, решена ли проблема.
2. Сверните свои запущенные программы
Одновременный запуск слишком большого количества программ на ПК может повлиять на скорость Проводника. Фактически, это может замедлить работу всего вашего ПК.
Чтобы решить эту проблему, попробуйте минимизировать количество программ, работающих на вашем компьютере.
-
Для начала откройте Диспетчер задач, нажав Ctrl + Shift + Esc.
-
Перейдите на вкладку «Процессы».
-
В разделе «Приложения» щелкните правой кнопкой мыши конкретную программу и выберите «Завершить задачу». Повторите это для всех программ, которые хотите закрыть.
Затем прокрутите вниз до раздела Фоновые процессы и закройте некоторые задачи, используя предыдущие шаги.
3. Отключите быстрый доступ и очистите историю проводника.
Быстрый доступ — одна из лучших функций проводника. Когда вы открываете проводник, ваши недавно открывавшиеся файлы и папки появятся в разделе «Быстрый доступ». Это поможет вам быстро получить доступ к файлам и папкам, но также может замедлить работу проводника.
Чтобы ускорить работу проводника, вы можете отключить быстрый доступ.
-
Откройте проводник и нажмите «Файл» в верхнем левом углу экрана.
-
Выберите Изменить папку и параметры поиска.
-
В следующем окне перейдите на вкладку Общие.
-
В раскрывающемся меню «Открыть проводник» выберите «Этот компьютер».
-
Затем снимите флажок Показывать недавно использованные файлы в быстром доступе и Показывать часто используемые папки в параметрах быстрого доступа.
-
Теперь нажмите кнопку «Очистить» рядом с «Очистить историю проводника».
-
Нажмите Применить, а затем нажмите ОК, чтобы применить эти изменения.
Перезагрузите компьютер, чтобы применить эти изменения.
4. Настройте параметры оптимизации папки.
Вы столкнулись с этой проблемой, особенно с папкой, содержащей много файлов и подпапок? В этом случае может помочь оптимизация этой папки.
Вот как можно оптимизировать папку, чтобы ускорить работу проводника:
-
Щелкните правой кнопкой мыши проблемную папку и выберите «Свойства».
-
Перейдите на вкладку «Настроить».
-
Нажмите на раскрывающееся меню Оптимизировать эту папку для и выберите Общие элементы.
-
Установите флажок Также применить этот шаблон ко всем подпапкам.
-
Нажмите Применить, а затем нажмите ОК, чтобы применить эти изменения.
Служба поиска и индексирования Windows — отличный инструмент. Это помогает повысить производительность поиска на вашем ПК. Однако проводник и его панель поиска могут работать медленно, если у службы поиска и индексирования есть проблемы.
Устранение неполадок службы поиска и индексирования Windows может помочь ускорить работу проводника.
Вот как можно устранить неполадки с инструментом:
-
Введите «Панель управления» в строке поиска Windows и выберите «Лучшее совпадение».
-
В раскрывающемся меню Просмотр по выберите Мелкие значки.
-
Оттуда выберите Параметры индексирования.
-
В следующем окне выберите Устранение неполадок при поиске и индексировании.
-
Установите флажок «Поиск или индексирование замедляет работу компьютера».
-
Нажмите Далее, чтобы завершить процесс.
Ускорьте проводник с легкостью
Проводник может сильно раздражать, когда он медленный. Это делает неприятным управление файлами и работу с ними. Надеюсь, вы сможете ускорить работу проводника, используя предоставленные нами советы.
У вас медленно открываются папки?
Доброго времени суток, дорогие гости!
Случалось ли вам наблюдать такой эффект: у вас в папке Загрузки накопилось множество различных файлов из интернета и эта папка стала медленно открываться, когда вы в нее заходите? Хотя это может быть любая другая папка с большим количеством файлов. Я наблюдал подобные тормоза при открытии на различных компьютерах у своих клиентов и не только. Меня это, конечно, раздражало, так же как и вас, полагаю. И сейчас я поделюсь способом, который повысит скорость открытия папки в Windows (7, 8 или 10).
Почему ваши папки загружаются так медленно?
Это давнишняя особенность, которая берет свое начало еще с Windows Vista. Она позволяет пользователю «объяснить» Проводнику какой тип файлов содержится в определенных каталогах, для того, чтобы оптимизировать способ их отображания.
Например, если вы создадите папку Music, затем скопируете туда несколько mp3 файлов, то проводник Windows самостоятельно оптимизирует ее для содержимого типа «Музыка». То есть, при открытии папки, вы заметите новые колонки, которых раньше не было, например «Название, исполнитель, альбом». Можете проделать такой опыт у себя и убедиться сами.
Но когда папка оптимизирована под «Изображения», а на самом деле внутри хранится куча самых разных файлов, из которых собственно картинок не более 1%, то эта функция из удобной и приятной фишки превращается в надоедливый и раздражающий баг. Ведь когда папка оптимизирована под изображения, то при ее открытии Проводник сразу начинает перебирать все файлы внутри, чтобы проверить и обновить все миниатюры/эскизы у всех найденных файлов, особенно если там недавно происходили изменения (добавление / удаление).
А если внутри лежат скачанные программы, которыми сразу начинает интересоваться ваш антивирус? Представляете, как Проводник и антивирус накинулись одновременно на одну и ту же папку? А если файлов накопилось несколько тысяч? В такой ситуации даже мощный и современный компьютер может призадуматься и хорошенько вспотеть от такой нагрузки, а старый вообще крепко зависнет:)
В первую очередь, характерна такая беда для папки Downloads (Загрузки), в которую скачивается все подряд из интернета, а разобрать ее никак не доходят руки и ноги. Благодаря автоматическому определению содержимого папка Загрузки почему-то имеет тип Изображения по умолчанию. Вопрос «почему так» лучше адресовать разработчикам, а мы лучше ответим на вопрос «Как это исправить».
Как ускорить открытие ме-е-е-едленной папки?
Когда вы знаете, где именно хранится настройка, то решение проблемы выглядит проще простого. Во-первых, выберите проблемную папку, например Загрузки. Если у вас несколько таких папок, то выберите вышестоящий каталог, который объединяет их.
Когда вы определились с папкой, то нажимаете на ней правой кнопкой мыши либо на свободном месте внутри нее и выбираете Свойства.
Далее переходим на вкладку Настройка (на англ. Customize):
Во вкладке Настройка в разделе «Какой тип папки вам требуется?» сразу под пунктом Оптимизировать эту папку находится выпадающий список с типами контента.
Выберите Общие элементы. Дополнительно можете поставить галочку чуть ниже Применять этот же шаблон ко всем подпапкам. Жмите ОК.
Изменения должны вступить в действие немедленно. Ступайте в вашу ме-е-е-едленную папку и обновите ее по F5 либо заново зайдите. Проблема должна исчезнуть.
Помогла ли статья решить вопрос с подвисающими папками? Поделитесь в комментариях.
Медленно открываются папки в WINDOWS 7
Featured
В этом посте мы покажем как ускорить открытие папок в WINDOWS 7
Способ 1. Оптимизация по содержимому папки
1. Щелкните правой кнопкой мыши по той папке, которая медленно открывается и выберите пункт Свойства
2. В опявившемся окне перейдите на вкладку Настройка
3. Под пунктом Оптимизировать эту папку: Выберите из выпадающего списка пункт Общие элементы или Документы
4. Щелкните ОК.
1. Нажмите кнопку ПУСК и в стороку поиска введите слово инд и в появившемся списке выберите Параметры индексирования
2. В открывшемся окне нажмите кнопку Дополнительно
3. В открывшемся окне перейдите на вкладку Параметры индексирования, затем нажмите кнопку Перестроить
4. Ожидайте завершения операции
Способ 3. Настройка отображения файлов в папке
1. Нажмите комбинацию клавиш WIN+R (клавиша WIN выглядит так 
2. Вставте в появившееся окно следующее:
control FOLDERS
и нажмите ENTER
3. В открывшемся коне нажмите на вкладку Вид
4. Найдите пункт Всегда отображать значки, а не эксизы и поставте напротив него галочку и на жмите ОК.
Способ 4. Проверка на вирусы Антивирусом или бесплатным сканером
Не стоит исключать заражением вирусами.
Поставте компьютер на проверку своим антивирусом(с обновлеными базами) или скачайте бесплатный сканер Dr.WEB и проверьте им. (Скачать)