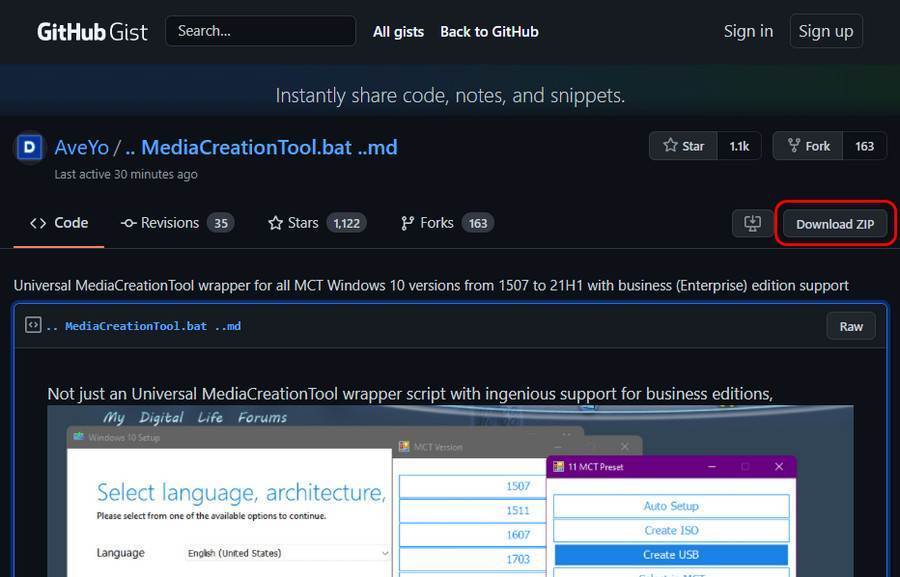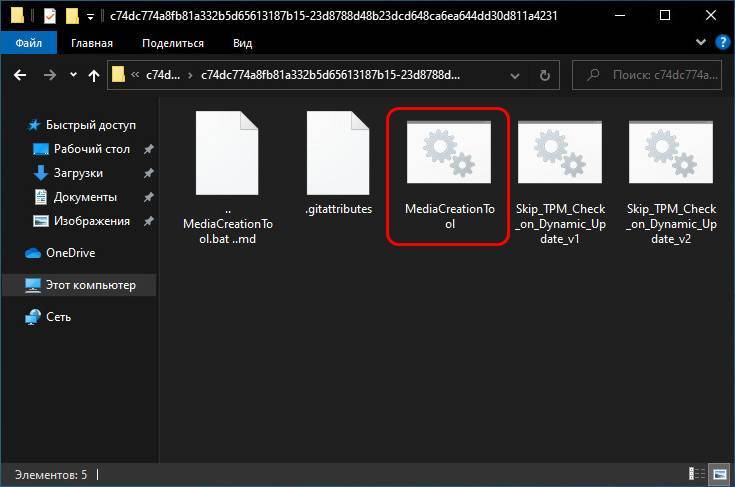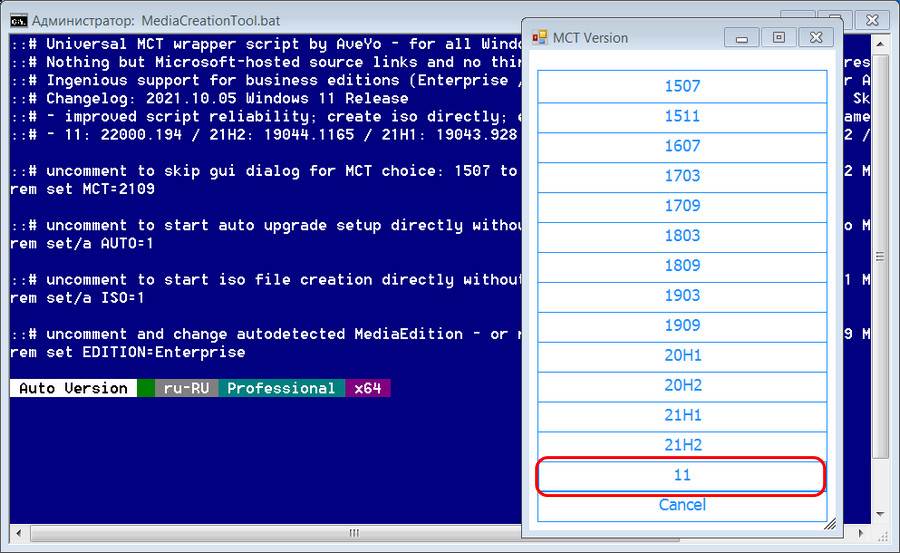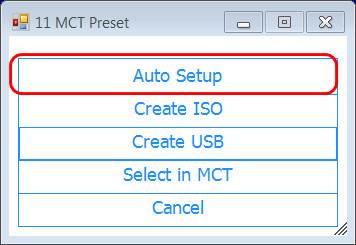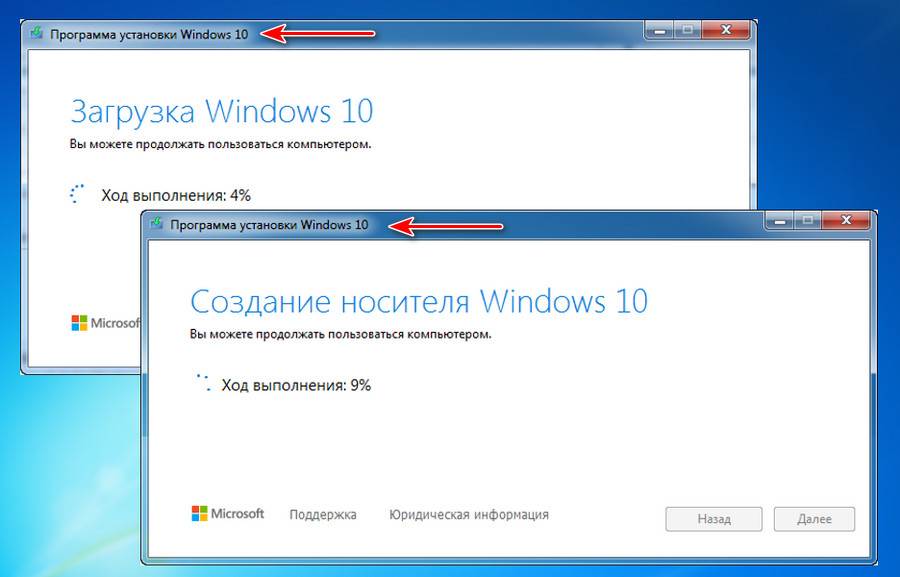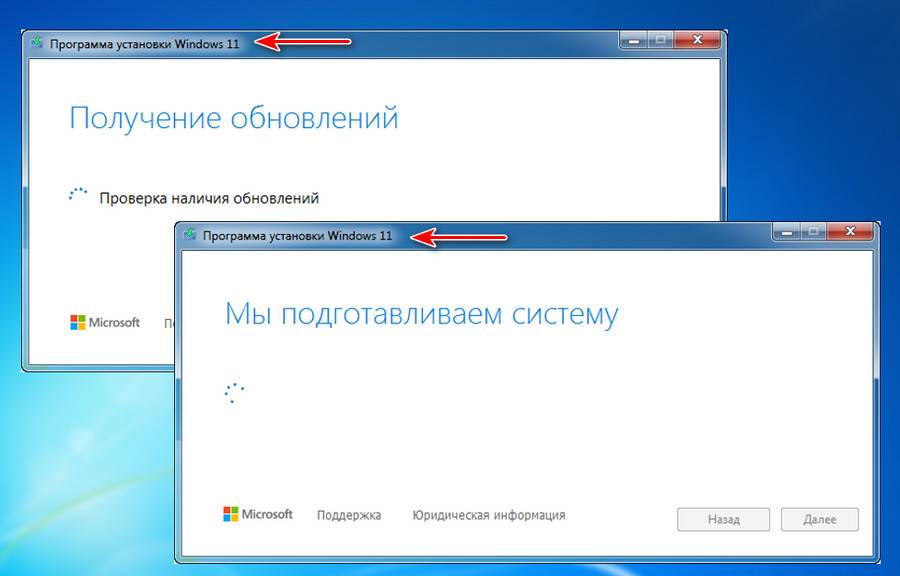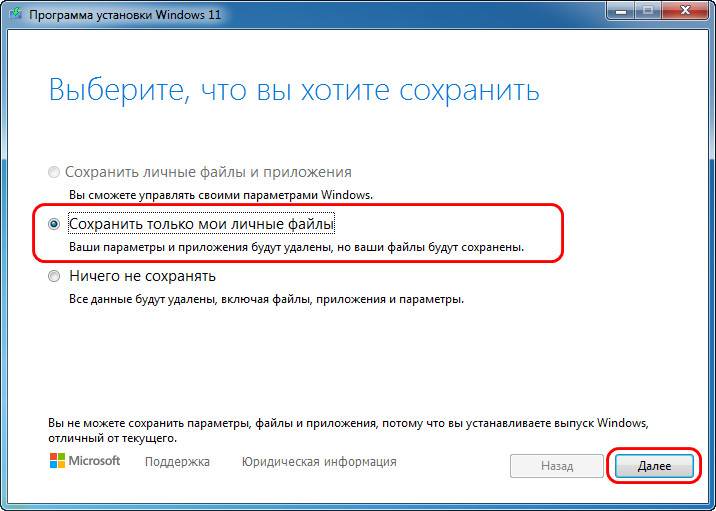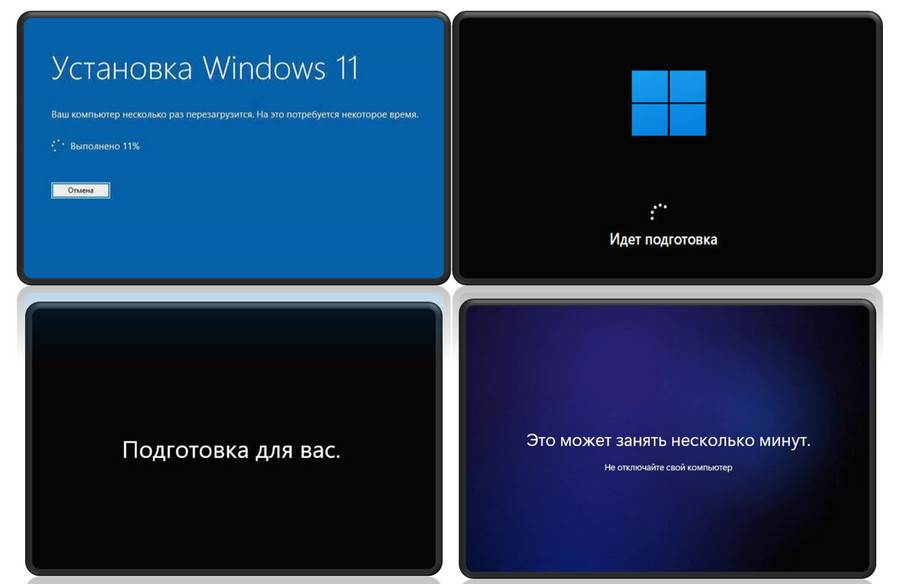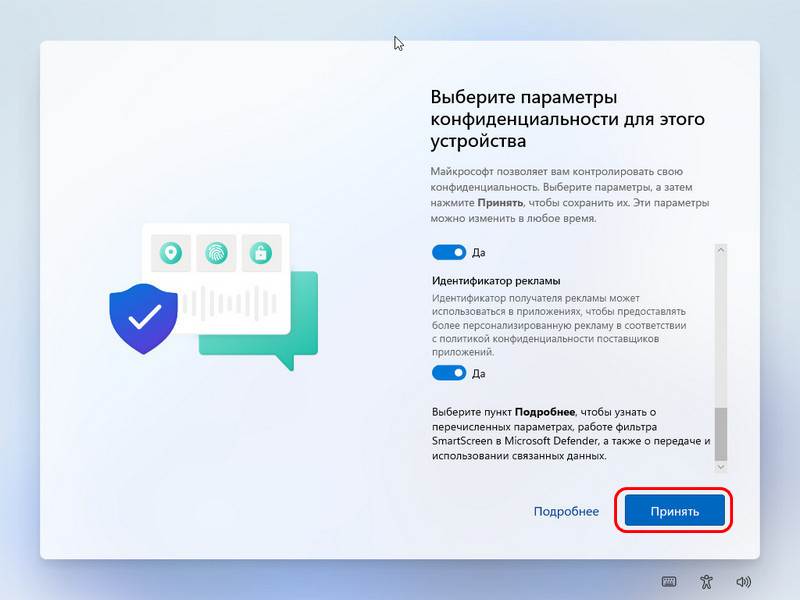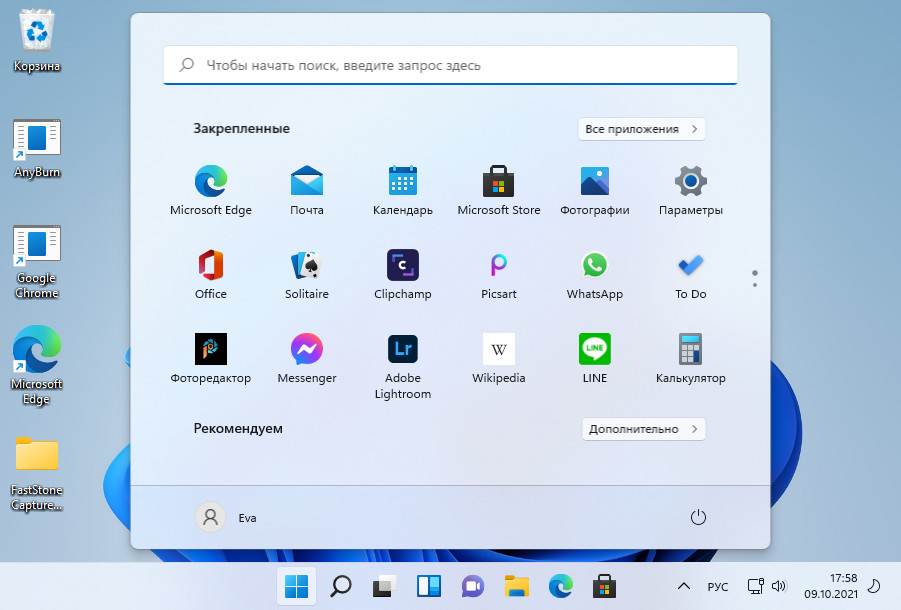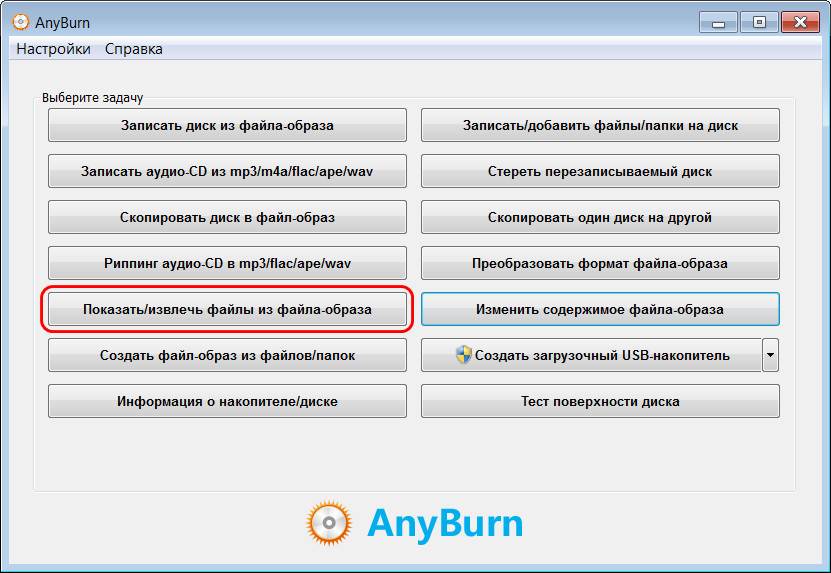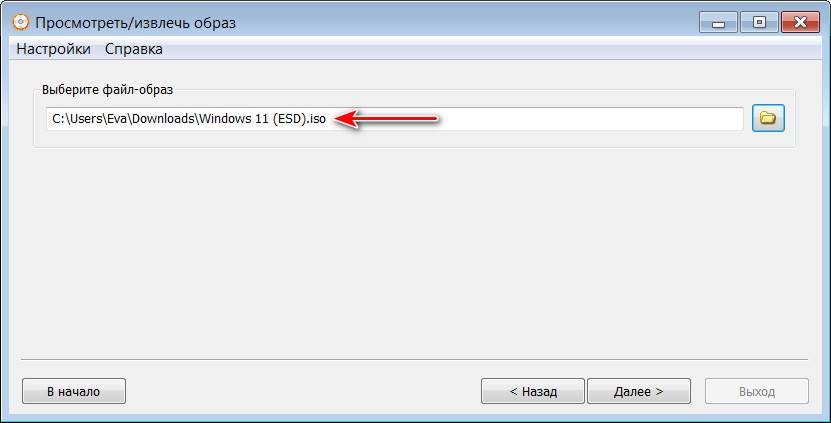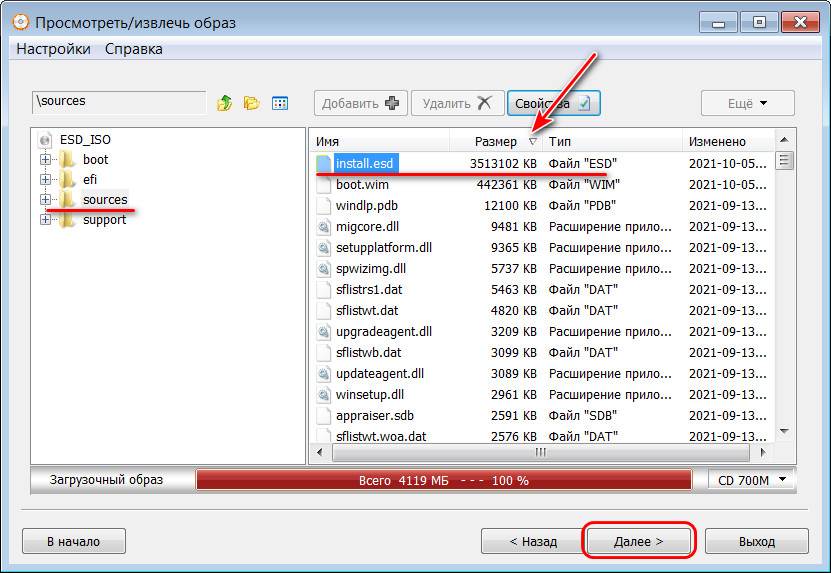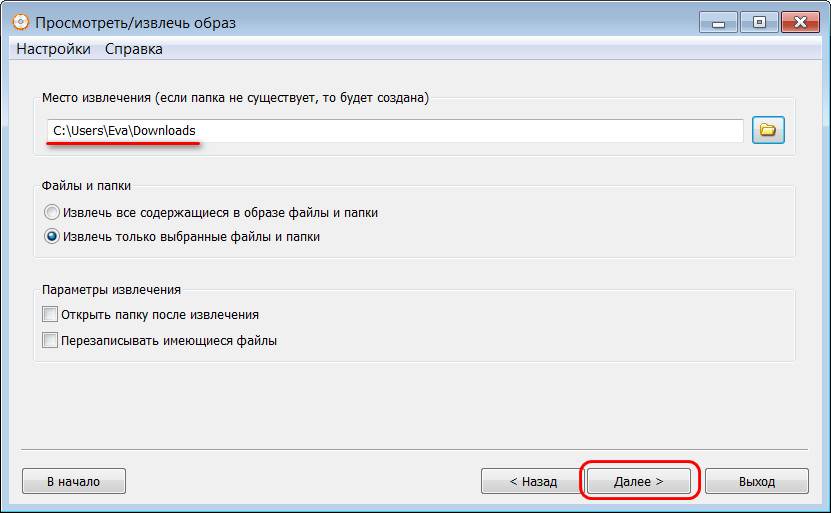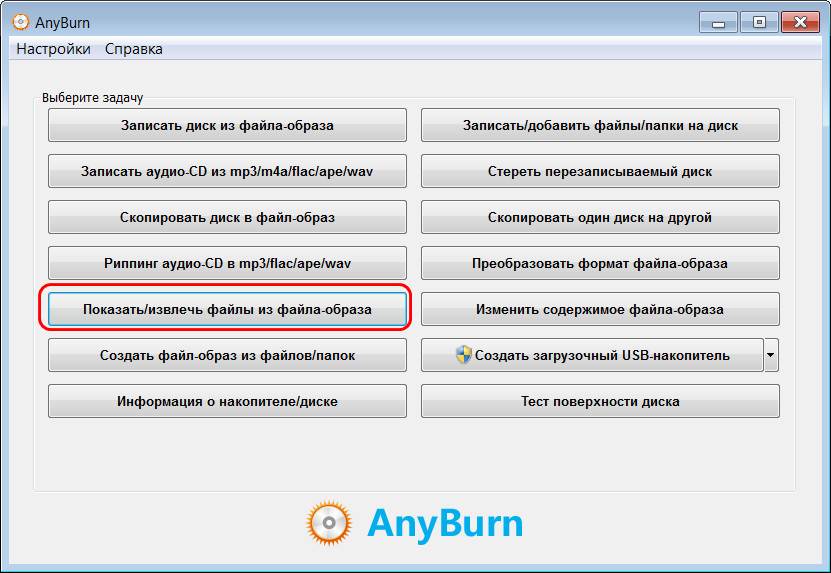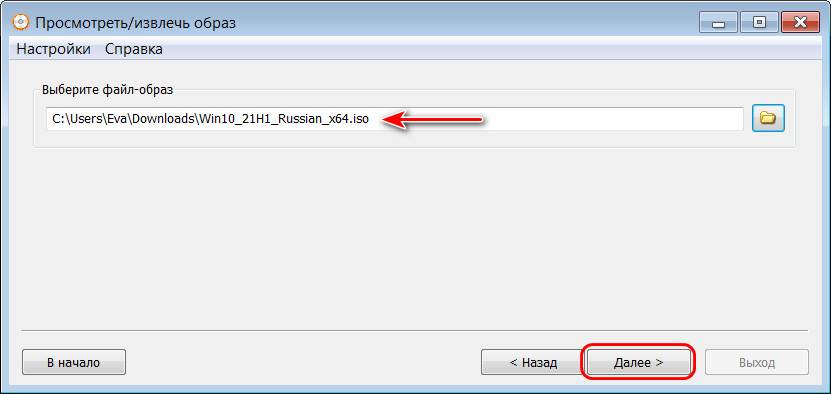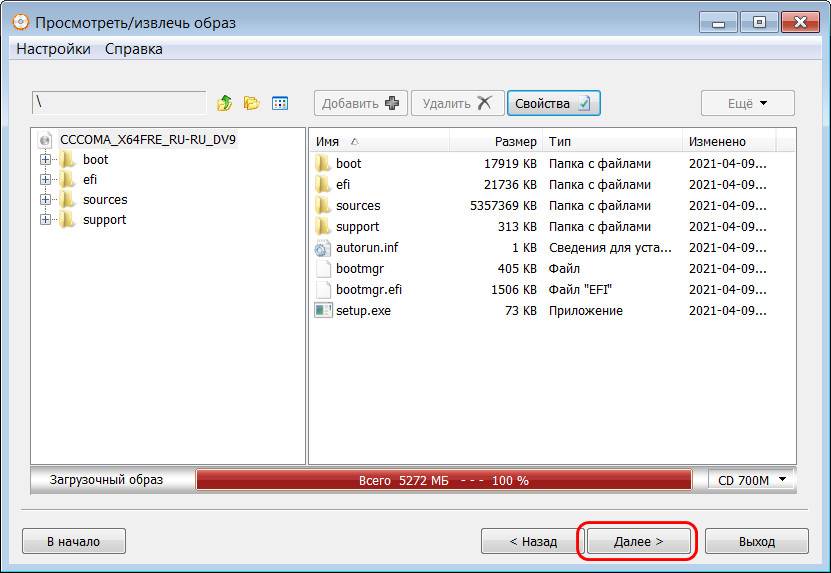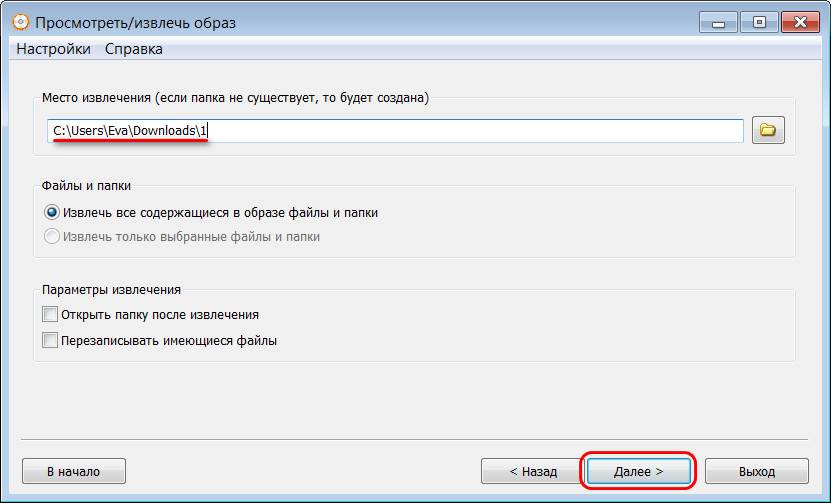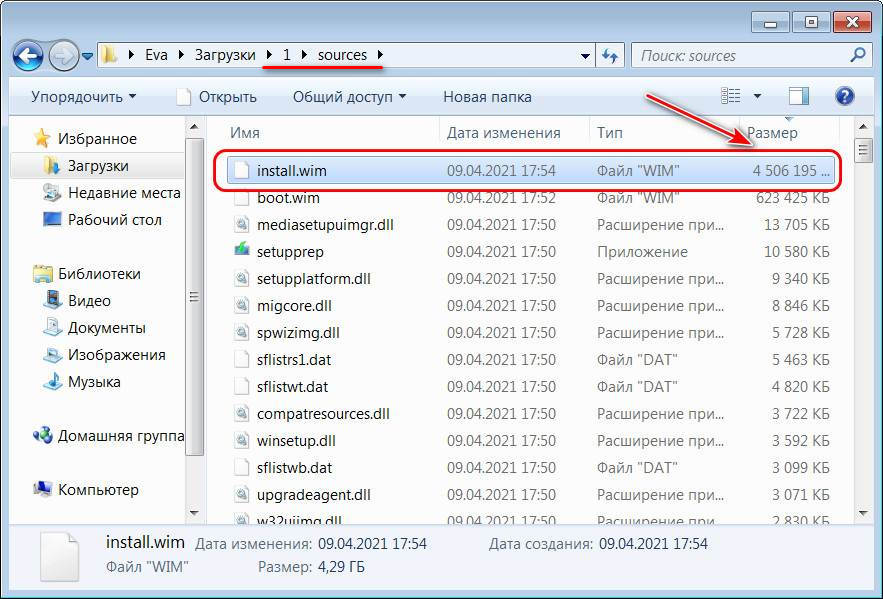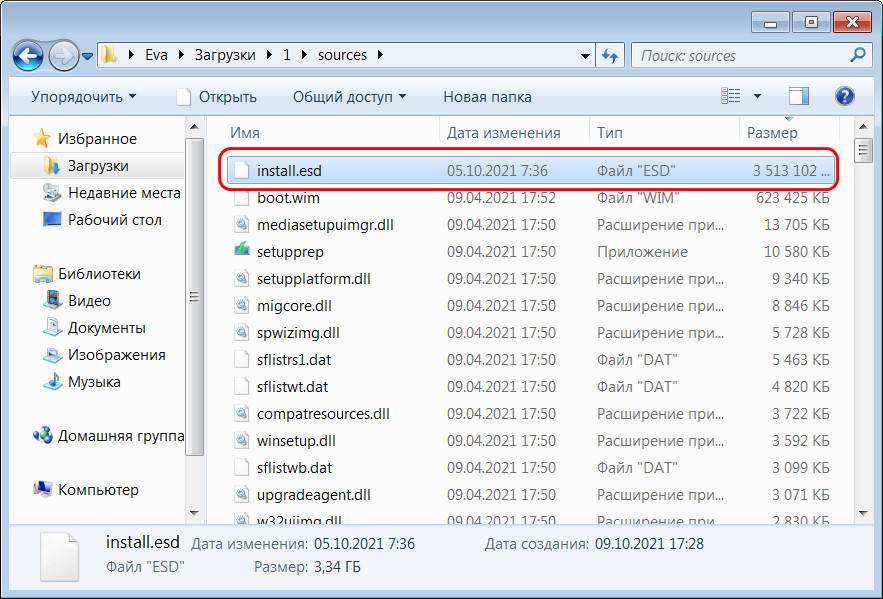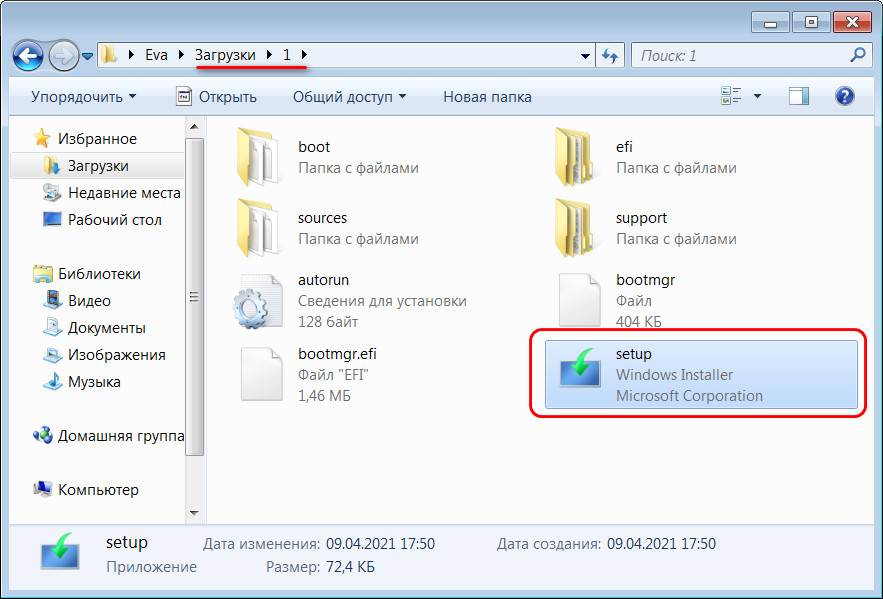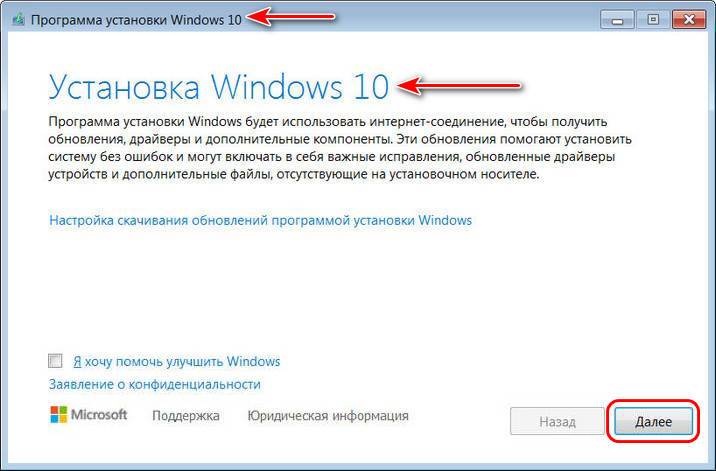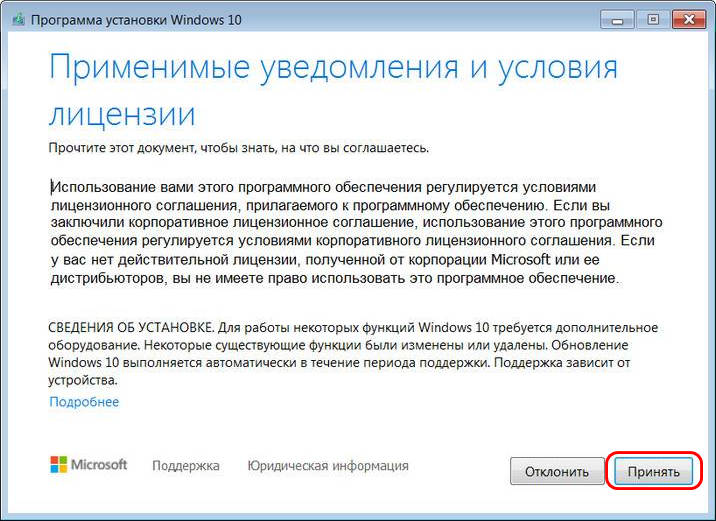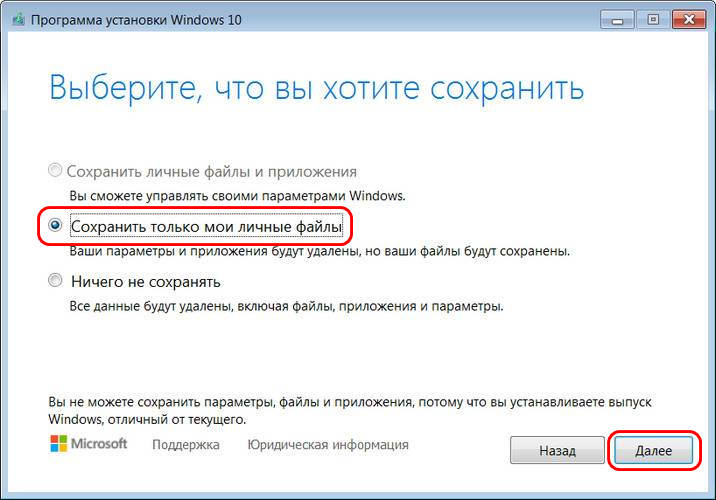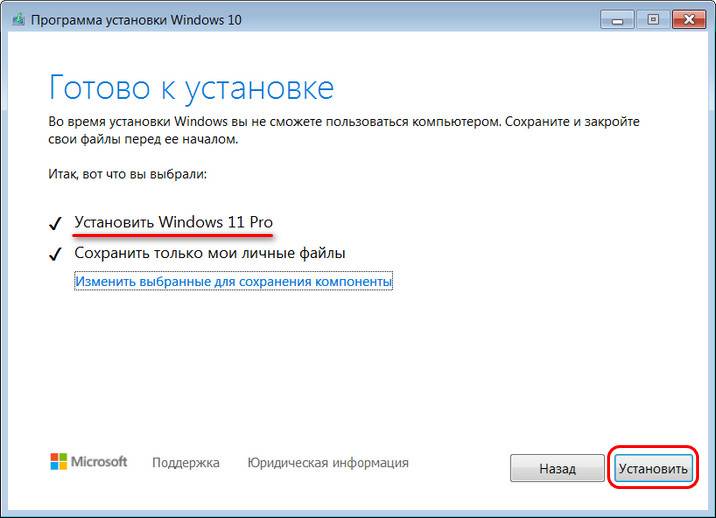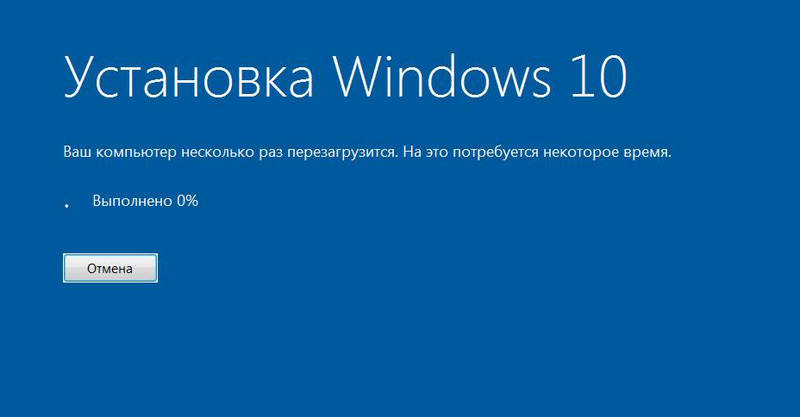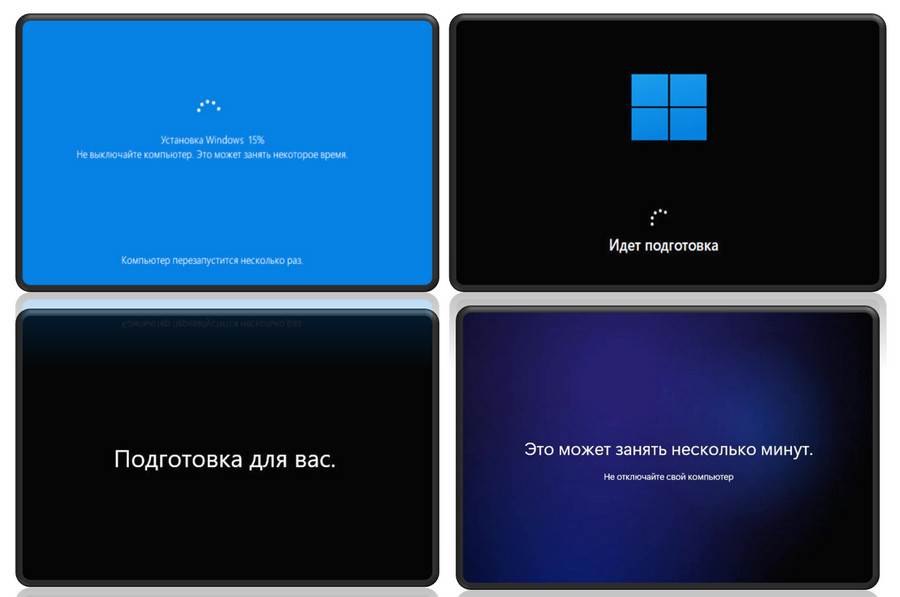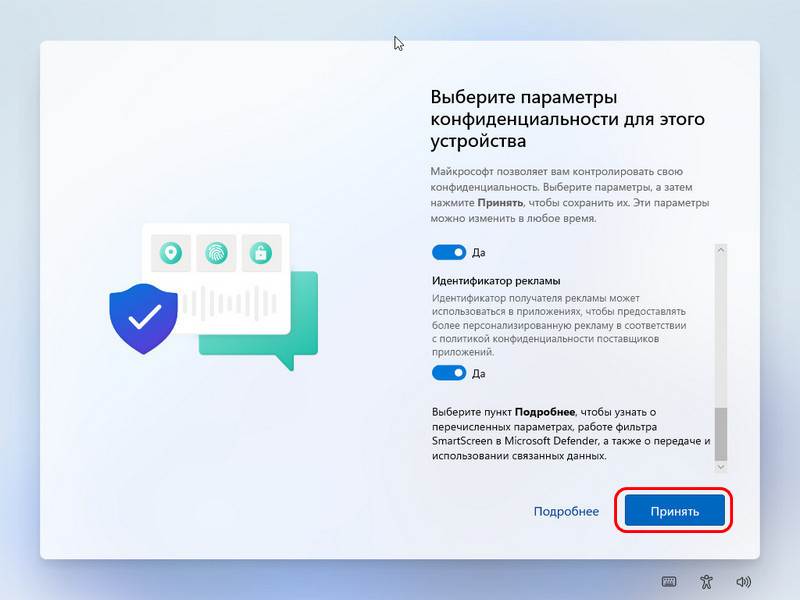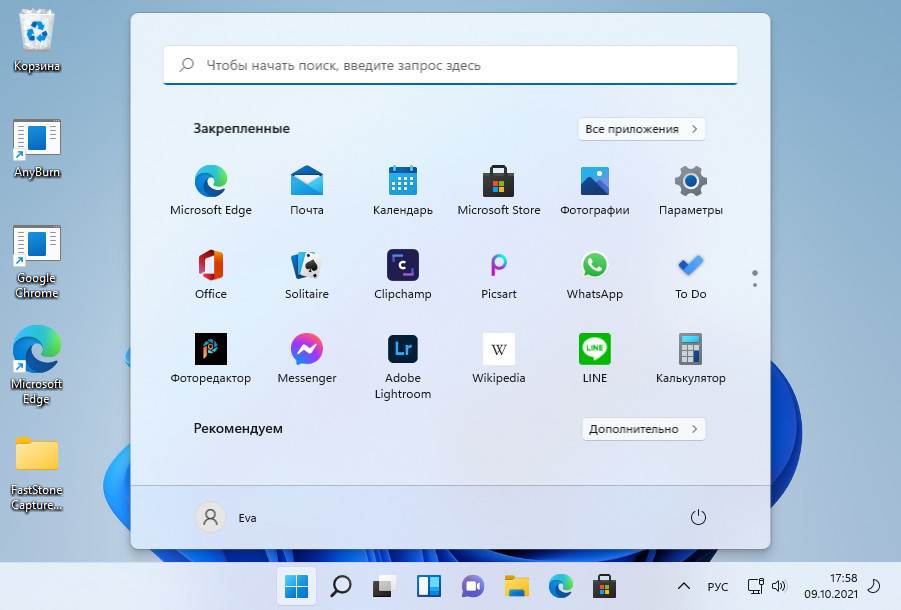Этот материал написан посетителем сайта, и за него начислено вознаграждение.
Поддержка Windows 7 производителем закончилась больше года назад, в январе 2020 года, но несмотря на это в середине 2021 года у этой ОС остается довольно большой процент пользователей. По данным аналитического сервиса statcounter Windows 7 пользуются еще 15% пользователей ПК.
рекомендации
3070 Gigabyte Gaming за 50 тр с началом
MSI 3050 за 25 тр в Ситилинке
3080 дешевле 70 тр — цены снова пошли вниз
3070 Gainward Phantom дешевле 50 тр
13700K дешевле 40 тр в Регарде
16 видов <b>4070 Ti</b> в Ситилинке — все до 100 тр
3060 Gigabyte Gaming за 30 тр с началом
13600K дешевле 30 тр в Регарде
4080 почти за 100тр — дешевле чем по курсу 60
12900K за 40тр с началом в Ситилинке
RTX 4090 за 140 тр в Регарде
Компьютеры от 10 тр в Ситилинке
3060 Ti Gigabyte за 42 тр в Регарде
3070 дешевле 50 тр в Ситилинке
Еще больше процент пользователей Windows 7 в России, где он достигает почти 17%. И это неудивительно, ведь еще есть огромный парк устаревших компьютеров, которые просто физически не могут работать с Windows 10 и у их пользователей не остается другого выбора, кроме как продолжать пользоваться устаревшей ОС.
Безопасность Windows 7
Каждый шестой компьютер под управлением Windows 7 — это очень солидная цифра, особенно учитывая, что еще много таких компьютеров стоят в офисах и организациях, где проблеме безопасности данных нужно уделять особое внимание. Системы без обновлений быстро становятся уязвимыми для вредоносных программ, а их защита начинает напоминать решето, сквозь которое легко проникнут вирусы, трояны и шифровальщики.
Например, несколько дней назад, в начале июня 2021 года, стало известно о новой уязвимости, затрагивающей все версии Windows и которую уже активно используют вредоносы для проникновения на систему и выполнения произвольного кода. Уязвимость называется PrintNightmare и использует диспетчер очереди печати Windows.
В отличие от Windows 10, в которую встроен приличный антивирус, а процесс получения обновлений достаточно удобен и отработан, антивирус Windows 7 давно устарел, а обновления и в лучшие годы Microsoft превратила в квест с множеством проблем. Был период, когда множество систем на Windows 7 бесконечно искали обновления из-за бага, а в сами обновления неоднократно добавлялась телеметрия, средство получения Windows 10 и сообщения о завершении поддержки Windows 7.
Поэтому для безопасного и эффективного использования Windows 7 нужно решить проблему получения обновлений и ее антивирусной защиты. Windows 7 уже второй год стоит второй системой у меня на ПК, и в отличие от Windows 10 работает стабильно и без сбоев. В качестве антивируса я использую бесплатный Kaspersky Free, который считается одним из лучших бесплатных антивирусов.
Вы можете установить другой антивирус по вкусу, например, Avast, Avira или 360 Total Security, главное, иметь на Windows 7 актуальный антивирус с регулярными пополнениями антивирусных баз. Многие пользователи считают, что если они не лазают в интернете на сайты, на которых можно подцепить заразу, то их ПК в безопасности, но это не так. Уязвимости открывают двери для вредоносов уже при простом подключению к интернету, как это было с шифровальщиком WannaCry, который просто «прилетал» на подключенные к сети уязвимые устройства.
Еще сильнее защитить ваш ПК поможет файрвол, работающий по белым спискам и пускающий в интернет только те приложения, которые вы разрешили. Такой режим работы может защитить ПК от вредоносов, не детектирующихся антивирусом, еще не закрытых уязвимостей и многочисленного мусорного ПО, докачивающих рекламу, браузеры и их расширения на ваш ПК. Я пользуюсь простым бесплатным файрволом simplewall, но можно использовать, к примеру, и бесплатный Comodo Firewall.
Обновления Windows 7
А проблему получения обновлений Windows 7 легко решит пакет обновлений UpdatePack7R2 от simplix. Это средство представляет из себя регулярно обновляющийся пакет с обновлениями, из которых удалена телеметрия и прочие нежелательные обновления от Microsoft. На июнь 2021 года UpdatePack7R2 имеет версию 21.7.7, которая обозначает дату последнего выпуска.
UpdatePack7R2 можно как интегрировать в образ Windows 7, после установки которой вы получите уже обновленную актуальную систему, так и запустить отдельно, после установки Windows 7. Процесс первой установки на чистую систему довольно долог, а вот если скачивать и запускать UpdatePack7R2 регулярно, он быстро установит только отсутствующие обновления. На сегодняшний день пакет обновлений весит 791 МБ.
UpdatePack7R2 используется опытными пользователями годами и никаких нареканий пока не вызывал. И можно только поаплодировать simplix, которому в одиночку удается поддерживать в актуальном состоянии Windows 7 даже после окончания поддержки.
Windows 7 заметно отличается от Windows 10 способностью нормально работать на жестком диске в качестве системного накопителя, но даже бюджетный SSD заметно ускоряет и ее. Например, WD Blue (WDS250G2B0A) объемом 250 ГБ из Регарда.
Итоги
Как видите, Windows 7 все еще держится на плаву и поддерживать ее в безопасном состоянии совсем не трудно. И в 2021 году уже можно констатировать, что Windows 7 пережила не только Windows 8, но и Windows 10, и теперь поборется за весомую долю рынка с Windows 11.
Пишите в комментарии, пользуетесь ли вы еще Windows 7?
Этот материал написан посетителем сайта, и за него начислено вознаграждение.
Windows 7 Enterprise ESU Windows 7 Professional ESU Windows 7 Ultimate ESU Windows Server 2008 R2 Enterprise ESU Windows Server 2008 R2 Standard ESU Windows Server 2008 R2 Datacenter ESU Windows Embedded Standard 7 ESU Windows Embedded POSReady 7 Windows Thin PC Еще…Меньше
Версия:
Обновление только для системы безопасности
ВАЖНО Убедитесь, что вы установили необходимые обновления, перечисленные в разделе Как получить это обновление перед установкой этого обновления.
Сведения о различных типах обновлений Windows, таких как критические, безопасность, драйверы, пакеты обновления и другие, см. в следующей статье. Чтобы просмотреть другие заметки и сообщения, см. на домашней странице Windows 7 с sp1 и Windows Server 2008 R2 сSP1.
Улучшения и исправления
Это обновление для системы безопасности направлено на улучшение качества работы ОС. Основные изменения в этом обновлении:
-
Обновления системы безопасности для платформы и платформ приложений Windows, графики Windows, Windows Media, Windows Основы, шифрования Windows, виртуализации Windows и Windows гибридных служба хранилища Services.
Дополнительные сведения об устраненных уязвимостях безопасности можно найти на новом веб-сайте руководства по обновлению системы безопасности.
Известные проблемы, связанные с этим обновлением
|
Проблема |
Временное решение |
|
После установки этого обновления и перезапуска устройства вы можете увидеть ошибку «Не удается настроить обновления Windows. Отмена изменений. Не выключайте компьютер» и обновление может отображаться как Ошибка в журнале обновления. |
Такое может произойти в следующих случаях.
Если вы приобрели ключ ESU и столкнулись с этой проблемой, убедитесь, что вы применили все необходимые компоненты и что ваш ключ активирован. Сведения об активации см. в этой записи блога. Сведения о предварительных условиях см. в разделе «Как получить это обновление» этой статьи. |
|
Определенные операции, такие как переименование, выполняемые с файлами или папками на общем томе кластера (CSV), могут завершиться с ошибкой «STATUS_BAD_IMPERSONATION_LEVEL» (0xC00000A5). Это происходит при выполнении операции на узле владельца CSV из процесса, у которого нет прав администратора. |
Выполните одно из следующих действий.
Корпорация Майкрософт работает над решением этой проблемы и предоставит обновление в ближайшем выпуске. |
Порядок получения обновления
Перед установкой этого обновления
ВАЖНО Клиенты, которые приобрели расширенное обновление системы безопасности (ESU) для локальной версии этих операционных систем, должны следовать процедурам, указанным в KB4522133, чтобы продолжать получать обновления для системы безопасности после окончания расширенной поддержки. Расширенная поддержка заканчивается следующим образом:
-
Для Windows 7 с пакетом обновления 1 (1) и Windows Server 2008 R2 с пакетом обновления 1 (1) расширенная поддержка заканчивается 14 января 2020 г.
-
Для Windows Внедренный стандартный 7 расширенная поддержка заканчивается 13 октября 2020 г.
Дополнительные сведения о ESU и поддерживаемых выпусках см. в KB4497181.
Примечание Для Windows Внедренный стандартный 7 необходимо включить Windows средства управления (WMI), чтобы получать обновления от Windows Update или Windows Server Update Services.
Необходимый компонент:
Перед установкой последней версии обновления необходимо установить указанные ниже обновления и перезапустить устройство. Установка этих обновлений повышает надежность процесса обновления для устранения возможных проблем при установке накопительного пакета обновления и применении исправлений системы безопасности Майкрософт.
-
Обновление системы обслуживания от 12 марта 2019 г.(SSU) (KB4490628). Чтобы получить автономный пакет для этого SSU, найщите его в каталоге обновлений Майкрософт. Это обновление необходимо для установки обновлений, которые подписаны только с помощью SHA-2.
-
Последнее обновление SHA-2(KB4474419),выпущенное 10 сентября 2019 г. Если вы используете Центр обновления Windows, последнее обновление для SHA-2 будет предложено вам автоматически. Это обновление необходимо для установки обновлений, которые подписаны только с помощью SHA-2. Дополнительные сведения об обновлениях SHA-2 см. в требованиях к поддержке подписи кода SHA-2 2019для Windows и WSUS.
-
Для Windows тонкого ПК необходимо установить SSU от 11 августа 2020 г.(KB4570673)или более поздний SSU, чтобы продолжить получать расширенные обновления для системы безопасности, начиная с 13 октября 2020 г.
-
Чтобы получить это обновление для системы безопасности, необходимо переустановить пакет подготовки к лицензированию расширенных обновлений системы безопасности (ESU)(KB4538483)или «Обновление для пакета подготовки расширенных обновлений для системы безопасности (ESU) «(KB4575903),даже если вы ранее установили ключ ESU. Пакет подготовки к лицензированию ESU будет предложен вам от WSUS. Чтобы получить автономный пакет подготовки лицензии ESU, найщите его в каталоге обновлений Майкрософт.
После установки вышеуказанных элементов корпорация Майкрософт настоятельно рекомендует установить последнюю версию SSU(KB4592510). Если вы используете Центр обновления Windows, последний SSU будет предлагаться вам автоматически, если вы являетесь клиентом ESU. Чтобы получить автономный пакет для последней версии SSU, найщите его в каталоге обновлений Майкрософт. Общие сведения о SSUs см. в вопросах об обслуживании обновлений стопки и Обновления стопки обслуживания.
НАПОМИНАНИЕ Если вы используете обновления только для системы безопасности, вам также потребуется установить все предыдущие обновления для системы безопасности и последнее накопительное обновление для Internet Explorer(KB4586768).
Установка этого обновления
|
Канал выпуска |
Доступна |
Следующий шаг |
|
Центр обновления Windows и Центр обновления Майкрософт |
Нет |
См. другие варианты ниже. |
|
Каталог Центра обновления Майкрософт |
Да |
Чтобы получить автономный пакет для этого обновления, перейдите на веб-сайт каталога обновлений Майкрософт. |
|
Службы Windows Server Update Services (WSUS) |
Да |
Это обновление будет автоматически синхронизироваться с WSUS, если вы настроите продукты и классификации следующим образом: Продукт: Windows 7 с пакетом обновления 1 (SP1), Windows Server 2008 R2 с пакетом обновления 1 (SP1), Windows Embedded Standard 7 с пакетом обновления 1 (SP1), Windows Embedded POSReady 7, Windows Thin PC Классификация: обновления для системы безопасности |
Сведения о файлах
Чтобы получить список файлов, которые предоставляются в этом обновлении, скачайте сведения о них для накопительного 4598289.
Нужна дополнительная помощь?
Начиная с 14 января 2020 года, корпорация Майкрософт полностью прекратила поддержку Windows 7. Разработчик больше не станет выпускать обновлений безопасности для рядовых пользователей. Тем, кто предпочел именно эту версию операционной системы, рекомендовали обновить свое компьютерное оборудование под соответствующий стандарт или купить ключ для Вин 10. Разницы в работе на ПК с установленной Windows 7 не будет – программным обеспечением можно пользоваться в полной мере. Но обновить операционную систему возможно, несмотря на отсутствие поддержки.
Доступные обновления на Win-7
Отказ от поддержки операционной системы нельзя считать полным – многие предприятия и организации, где установлено устаревшее оборудование, смогут пользоваться такой услугой до 2023 года. Но, такие обновления будут доступны только при использовании операционной системы SP-1. За 1 компьютер с лицензией Windows-7 Enterprise предполагаемая стоимость услуги ESU по годам составит:
- 25$ – 2020;
- 50$ – 2021;
- 100$ – 2022.
В случае использования лицензии Pro, цену увеличивают в 2 раза, и такая мера будет возможной только до января 2023 года. Дальнейшая рекомендация – обновление до последней доступной ОС Windows или использование дополнительного программного обеспечения для повышения стабильности и безопасности компьютера. Клиентское приложение Steam, а также браузеры Chrom, Microsoft Edge и Firefox пока обновляться будут.
На заметку!
Представители разработчика также указали, что некоторые критические обновления безопасности до 2023 года могут прийти на все компьютеры под управлением Вин-7.
Обновление до Windows-10
Прямого способа обновить операционную систему до последней версии уже нет, так как поддержка OS Windows-7 отключена. Пользователям старого программного обеспечения предполагается просто купить лицензию на Вин-10, скачать образ, записать его на DVD диск или флеш-накопитель и установить в стандартном режиме. Но, для лицензионных версий Windows 7 оставили вариант и бесплатного обновления системы. Для этого нужно следовать такой инструкции:
- Устанавливаем все доступные обновления для действующей ОС и проверяем совместимость оборудования с Windows-10.
- Выкачиваем последнюю версию программы Windows 10 Media Creation Tool с сайта разработчика.
- Запускаем программу на ПК, читаем, принимаем условия лицензионного соглашения компании Microsoft и выбираем пункт «Обновить этот компьютер сейчас».
- Дожидаемся полной загрузки пакета данных для обновления системы, проверки соответствия оборудованию и выгрузки требуемых дополнений.
- Уверяемся, что стоит отметка около надписи «Сохранить личные файлы и приложения», а после нажимаем «Установить».
В зависимости от характеристик комплектующих компьютера и скорости интернет соединения, процедура такого перехода на Windows 10 может занять от 2 до 10 часов. Когда работа программы будет завершена, рекомендуют нажать сочетания клавиш «Пуск+I», перейти в меню «Обновление и безопасность» и проверить активацию. Если есть беспокойство за сохранность личных данных в процессе перехода на новую версию операционной системы, то их можно сохранить в облачном хранилище или сделать резервную копию на съемном носителе.
Отказ от поддержки устаревшей ОС Windows-7 не указывает на то, что программным обеспечением больше нельзя пользоваться. Но, чтобы использовать все возможности компьютера и сети интернет нужно переходить на новые версии программного обеспечения. Обновить Windows-7, прямым путем не получится, но можно использовать вспомогательную утилиту от корпорации Microsoft или просто купить лицензию от Win-10.
Загрузка…
Содержание
- Как при отсутствии поддержки обновить Windows 7 в 2022 году
- Доступные обновления на Win-7
- Обновление до Windows-10
- Простые способы безопасного и эффективного использования Windows 7 в 2022 году
- реклама
- Безопасность Windows 7
- реклама
- реклама
- реклама
- Обновления Windows 7
- Итоги
- 12 января 2022 г. — KB4598289 (обновление только для системы безопасности)
- Улучшения и исправления
- Известные проблемы, связанные с этим обновлением
- Порядок получения обновления
- Обновления безопасности для Windows 7 и Windows 8.1 (июль 2022)
- Обновления для Windows 8.1 и Windows Server 2012
- Обновления для Windows 7 (ESU)
- 12 января 2022 г. — KB4598279 (ежемесячный скат)
- Улучшения и исправления
- Известные проблемы, связанные с этим обновлением
- Порядок получения обновления
Как при отсутствии поддержки обновить Windows 7 в 2022 году
Начиная с 14 января 2020 года, корпорация Майкрософт полностью прекратила поддержку Windows 7. Разработчик больше не станет выпускать обновлений безопасности для рядовых пользователей. Тем, кто предпочел именно эту версию операционной системы, рекомендовали обновить свое компьютерное оборудование под соответствующий стандарт или купить ключ для Вин 10. Разницы в работе на ПК с установленной Windows 7 не будет – программным обеспечением можно пользоваться в полной мере. Но обновить операционную систему возможно, несмотря на отсутствие поддержки.
Доступные обновления на Win-7
Отказ от поддержки операционной системы нельзя считать полным – многие предприятия и организации, где установлено устаревшее оборудование, смогут пользоваться такой услугой до 2023 года. Но, такие обновления будут доступны только при использовании операционной системы SP-1. За 1 компьютер с лицензией Windows-7 Enterprise предполагаемая стоимость услуги ESU по годам составит:
В случае использования лицензии Pro, цену увеличивают в 2 раза, и такая мера будет возможной только до января 2023 года. Дальнейшая рекомендация – обновление до последней доступной ОС Windows или использование дополнительного программного обеспечения для повышения стабильности и безопасности компьютера. Клиентское приложение Steam, а также браузеры Chrom, Microsoft Edge и Firefox пока обновляться будут.
Представители разработчика также указали, что некоторые критические обновления безопасности до 2023 года могут прийти на все компьютеры под управлением Вин-7.
Обновление до Windows-10
Прямого способа обновить операционную систему до последней версии уже нет, так как поддержка OS Windows-7 отключена. Пользователям старого программного обеспечения предполагается просто купить лицензию на Вин-10, скачать образ, записать его на DVD диск или флеш-накопитель и установить в стандартном режиме. Но, для лицензионных версий Windows 7 оставили вариант и бесплатного обновления системы. Для этого нужно следовать такой инструкции:
В зависимости от характеристик комплектующих компьютера и скорости интернет соединения, процедура такого перехода на Windows 10 может занять от 2 до 10 часов. Когда работа программы будет завершена, рекомендуют нажать сочетания клавиш «Пуск+I», перейти в меню «Обновление и безопасность» и проверить активацию. Если есть беспокойство за сохранность личных данных в процессе перехода на новую версию операционной системы, то их можно сохранить в облачном хранилище или сделать резервную копию на съемном носителе.
Отказ от поддержки устаревшей ОС Windows-7 не указывает на то, что программным обеспечением больше нельзя пользоваться. Но, чтобы использовать все возможности компьютера и сети интернет нужно переходить на новые версии программного обеспечения. Обновить Windows-7, прямым путем не получится, но можно использовать вспомогательную утилиту от корпорации Microsoft или просто купить лицензию от Win-10.
Источник
Простые способы безопасного и эффективного использования Windows 7 в 2022 году
Поддержка Windows 7 производителем закончилась больше года назад, в январе 2020 года, но несмотря на это в середине 2022 года у этой ОС остается довольно большой процент пользователей. По данным аналитического сервиса statcounter Windows 7 пользуются еще 15% пользователей ПК.
реклама
Еще больше процент пользователей Windows 7 в России, где он достигает почти 17%. И это неудивительно, ведь еще есть огромный парк устаревших компьютеров, которые просто физически не могут работать с Windows 10 и у их пользователей не остается другого выбора, кроме как продолжать пользоваться устаревшей ОС.
Безопасность Windows 7
реклама
Например, несколько дней назад, в начале июня 2022 года, стало известно о новой уязвимости, затрагивающей все версии Windows и которую уже активно используют вредоносы для проникновения на систему и выполнения произвольного кода. Уязвимость называется PrintNightmare и использует диспетчер очереди печати Windows.
реклама
В отличие от Windows 10, в которую встроен приличный антивирус, а процесс получения обновлений достаточно удобен и отработан, антивирус Windows 7 давно устарел, а обновления и в лучшие годы Microsoft превратила в квест с множеством проблем. Был период, когда множество систем на Windows 7 бесконечно искали обновления из-за бага, а в сами обновления неоднократно добавлялась телеметрия, средство получения Windows 10 и сообщения о завершении поддержки Windows 7.
Поэтому для безопасного и эффективного использования Windows 7 нужно решить проблему получения обновлений и ее антивирусной защиты. Windows 7 уже второй год стоит второй системой у меня на ПК, и в отличие от Windows 10 работает стабильно и без сбоев. В качестве антивируса я использую бесплатный Kaspersky Free, который считается одним из лучших бесплатных антивирусов.
реклама
Вы можете установить другой антивирус по вкусу, например, Avast, Avira или 360 Total Security, главное, иметь на Windows 7 актуальный антивирус с регулярными пополнениями антивирусных баз. Многие пользователи считают, что если они не лазают в интернете на сайты, на которых можно подцепить заразу, то их ПК в безопасности, но это не так. Уязвимости открывают двери для вредоносов уже при простом подключению к интернету, как это было с шифровальщиком WannaCry, который просто «прилетал» на подключенные к сети уязвимые устройства.
Еще сильнее защитить ваш ПК поможет файрвол, работающий по белым спискам и пускающий в интернет только те приложения, которые вы разрешили. Такой режим работы может защитить ПК от вредоносов, не детектирующихся антивирусом, еще не закрытых уязвимостей и многочисленного мусорного ПО, докачивающих рекламу, браузеры и их расширения на ваш ПК. Я пользуюсь простым бесплатным файрволом simplewall, но можно использовать, к примеру, и бесплатный Comodo Firewall.
Обновления Windows 7
А проблему получения обновлений Windows 7 легко решит пакет обновлений UpdatePack7R2 от simplix. Это средство представляет из себя регулярно обновляющийся пакет с обновлениями, из которых удалена телеметрия и прочие нежелательные обновления от Microsoft. На июнь 2022 года UpdatePack7R2 имеет версию 21.7.7, которая обозначает дату последнего выпуска.
UpdatePack7R2 можно как интегрировать в образ Windows 7, после установки которой вы получите уже обновленную актуальную систему, так и запустить отдельно, после установки Windows 7. Процесс первой установки на чистую систему довольно долог, а вот если скачивать и запускать UpdatePack7R2 регулярно, он быстро установит только отсутствующие обновления. На сегодняшний день пакет обновлений весит 791 МБ.
UpdatePack7R2 используется опытными пользователями годами и никаких нареканий пока не вызывал. И можно только поаплодировать simplix, которому в одиночку удается поддерживать в актуальном состоянии Windows 7 даже после окончания поддержки.
Windows 7 заметно отличается от Windows 10 способностью нормально работать на жестком диске в качестве системного накопителя, но даже бюджетный SSD заметно ускоряет и ее. Например, WD Blue (WDS250G2B0A) объемом 250 ГБ из Регарда.
Итоги
Как видите, Windows 7 все еще держится на плаву и поддерживать ее в безопасном состоянии совсем не трудно. И в 2022 году уже можно констатировать, что Windows 7 пережила не только Windows 8, но и Windows 10, и теперь поборется за весомую долю рынка с Windows 11.
Пишите в комментарии, пользуетесь ли вы еще Windows 7?
Источник
12 января 2022 г. — KB4598289 (обновление только для системы безопасности)
Обновление только для системы безопасности
ВАЖНО Убедитесь, что вы установили необходимые обновления, перечисленные в разделе Как получить это обновление перед установкой этого обновления.
Сведения о различных типах обновлений Windows, таких как критические, безопасность, драйверы, пакеты обновления и другие, см. в следующей статье. Чтобы просмотреть другие заметки и сообщения, см. на домашней странице Windows 7 с sp1 и Windows Server 2008 R2 сSP1.
Улучшения и исправления
Это обновление для системы безопасности направлено на улучшение качества работы ОС. Основные изменения в этом обновлении:
Обновления системы безопасности для платформы и платформ приложений Windows, графики Windows, Windows Media, Windows Основы, шифрования Windows, виртуализации Windows и Windows гибридных служба хранилища Services.
Дополнительные сведения об устраненных уязвимостях безопасности можно найти на новом веб-сайте руководства по обновлению системы безопасности.
Известные проблемы, связанные с этим обновлением
После установки этого обновления и перезапуска устройства вы можете увидеть ошибку «Не удается настроить обновления Windows. Отмена изменений. Не выключайте компьютер» и обновление может отображаться как Ошибка в журнале обновления.
Такое может произойти в следующих случаях.
Если вы устанавливаете это обновление на устройство под управлением выпуска, который не поддерживается для ESU. Полный список поддерживаемых выпусков см. в KB4497181.
Если вы не установили и не активировали ключ надстройки ESU MAK.
Если вы приобрели ключ ESU и столкнулись с этой проблемой, убедитесь, что вы применили все необходимые компоненты и что ваш ключ активирован. Сведения об активации см. в этой записи блога. Сведения о предварительных условиях см. в разделе «Как получить это обновление» этой статьи.
Определенные операции, такие как переименование, выполняемые с файлами или папками на общем томе кластера (CSV), могут завершиться с ошибкой «STATUS_BAD_IMPERSONATION_LEVEL» (0xC00000A5). Это происходит при выполнении операции на узле владельца CSV из процесса, у которого нет прав администратора.
Выполните одно из следующих действий.
Выполните операцию из процесса с правами администратора.
Выполните операцию с узла, который не владеет томом CSV.
Корпорация Майкрософт работает над решением этой проблемы и предоставит обновление в ближайшем выпуске.
Порядок получения обновления
Перед установкой этого обновления
ВАЖНО Клиенты, которые приобрели расширенное обновление системы безопасности (ESU) для локальной версии этих операционных систем, должны следовать процедурам, указанным в KB4522133, чтобы продолжать получать обновления для системы безопасности после окончания расширенной поддержки. Расширенная поддержка заканчивается следующим образом:
Для Windows 7 с пакетом обновления 1 (1) и Windows Server 2008 R2 с пакетом обновления 1 (1) расширенная поддержка заканчивается 14 января 2020 г.
Для Windows Внедренный стандартный 7 расширенная поддержка заканчивается 13 октября 2020 г.
Дополнительные сведения о ESU и поддерживаемых выпусках см. в KB4497181.
Примечание Для Windows Внедренный стандартный 7 необходимо включить Windows средства управления (WMI), чтобы получать обновления от Windows Update или Windows Server Update Services.
Перед установкой последней версии обновления необходимо установить указанные ниже обновления и перезапустить устройство. Установка этих обновлений повышает надежность процесса обновления для устранения возможных проблем при установке накопительного пакета обновления и применении исправлений системы безопасности Майкрософт.
Обновление системы обслуживания от 12 марта 2019 г.(SSU) (KB4490628). Чтобы получить автономный пакет для этого SSU, найщите его в каталоге обновлений Майкрософт. Это обновление необходимо для установки обновлений, которые подписаны только с помощью SHA-2.
Последнее обновление SHA-2(KB4474419),выпущенное 10 сентября 2019 г. Если вы используете Центр обновления Windows, последнее обновление для SHA-2 будет предложено вам автоматически. Это обновление необходимо для установки обновлений, которые подписаны только с помощью SHA-2. Дополнительные сведения об обновлениях SHA-2 см. в требованиях к поддержке подписи кода SHA-2 2019для Windows и WSUS.
Для Windows тонкого ПК необходимо установить SSU от 11 августа 2020 г.(KB4570673)или более поздний SSU, чтобы продолжить получать расширенные обновления для системы безопасности, начиная с 13 октября 2020 г.
Чтобы получить это обновление для системы безопасности, необходимо переустановить пакет подготовки к лицензированию расширенных обновлений системы безопасности (ESU)(KB4538483)или «Обновление для пакета подготовки расширенных обновлений для системы безопасности (ESU) «(KB4575903),даже если вы ранее установили ключ ESU. Пакет подготовки к лицензированию ESU будет предложен вам от WSUS. Чтобы получить автономный пакет подготовки лицензии ESU, найщите его в каталоге обновлений Майкрософт.
После установки вышеуказанных элементов корпорация Майкрософт настоятельно рекомендует установить последнюю версию SSU(KB4592510). Если вы используете Центр обновления Windows, последний SSU будет предлагаться вам автоматически, если вы являетесь клиентом ESU. Чтобы получить автономный пакет для последней версии SSU, найщите его в каталоге обновлений Майкрософт. Общие сведения о SSUs см. в вопросах об обслуживании обновлений стопки и Обновления стопки обслуживания.
НАПОМИНАНИЕ Если вы используете обновления только для системы безопасности, вам также потребуется установить все предыдущие обновления для системы безопасности и последнее накопительное обновление для Internet Explorer(KB4586768).
Источник
Обновления безопасности для Windows 7 и Windows 8.1 (июль 2022)
Во второй вторник месяца Microsoft выпускает обновления безопасности своих продуктов и накопительные обновления для всех поддерживаемых версий Windows, включая самые последние версии Windows 10, а также Windows 8.1 и Windows 7 (в рамках программы расширенных обновлений безопасности, ESU).
Как обычно, ежемесячные обновления поставляются в двух пакетах: накопительный набор (monthly rollup) и отдельное обновление безопасности. Накопительное обновление поставляется большинству пользователей в автоматическом режиме, в то время как обновление безопасности нужно загружать вручную.
Обновления для Windows 8.1 и Windows Server 2012
Ежемесячное обновление для Windows 8.1 (KB5004298) и Windows Server 2012 доступно для установки в Каталоге Центра обновления Майкрософт и автоматически через службу обновления Windows.
Обновление безопасности KB5004285 доступно только для ручной установки из каталога. Обновление включает следующие следующие изменения:
Оба обновления имеют одну известную проблему:
Обновления для Windows 7 (ESU)
Для Windows 7 доступно ежемесячное обновление KB5004289, которое включает следующие изменения:
Обновление безопасности KB5004307, доступное для загрузки из Каталога Центра обновления Майкрософт, поставляется со следующими изменениями:
Обновления для Windows 7 имеют общие известные проблемы:
Как обычно, вы можете зайти в Центр обновления Windows, чтобы проверить наличие обновлений и получить ежемесячные накопительные исправления. Вы также можете перейти по отдельным ссылкам для ручного скачивания обновлений безопасности из Каталога Центра обновления Майкрософт.
Источник
12 января 2022 г. — KB4598279 (ежемесячный скат)
Ежемесячный накопительный пакет обновления
ВАЖНО Убедитесь, что вы установили необходимые обновления, перечисленные в разделе Как получить это обновление перед установкой этого обновления.
НОВОЕ 10.11.20
Сведения о различных типах обновлений Windows, таких как критические, безопасность, драйверы, пакеты обновления и другие, см. в следующей статье. Чтобы просмотреть другие заметки и сообщения, см. на домашней странице Windows 7 с sp1 и Windows Server 2008 R2 сSP1.
Улучшения и исправления
Это обновление для системы безопасности содержит улучшения и исправления, которые были частью обновления KB4592471 (выпущено 8 декабря 2020 г.), и устраняет следующие проблемы:
Устранение уязвимости обхода системы безопасности, которая существует в том случае, если привязка удаленного вызова процедуры принтера (RPC) обрабатывает проверку подлинности для интерфейса remote Winspool. Дополнительные сведения см. в KB4599464.
Устранение проблемы уязвимости в серверах интрасети на основе HTTPS. После установки этого обновления серверы интрасети на базе HTTPS не смогут использовать прокси-сервер пользователя для определения обновлений по умолчанию. Если у клиентов нет настроенного системного прокси-сервера, проверки, которые используют эти серверы, сбой.
Если необходимо использовать прокси-сервер пользователя, необходимо настроить поведение с помощью политики обновления Windows Разрешить использование прокси-сервера пользователя в качестве отката в случае сбой обнаружения с помощью системного прокси-сервера. Чтобы убедиться в том, что на всех устройствах закреплен сертификат TLS, Windows Server Update Services уровней безопасности (WSUS). Дополнительные сведения см. в дополнительных сведениях: Изменения в сканированиях, улучшенная безопасность Windows устройствах.
Примечание Это изменение не влияет на клиентов, которые используют серверы HTTP WSUS.
Устранение проблемы, из-за которой основной человек в области доверенных управляемых удостоверений для приложений (MIT) не получает заявку на обслуживание Kerberos от контроллеров доменных служб Active Directory (DCS). Эта проблема возникает после установки обновлений Windows, которые содержат защиту CVE-2020–17049, выпущенные в период с 10 ноября по 8 декабря 2020 г., а для perfromTicketSitureture установлено 1 или более высокого уровня. Приобретение билета не удается KRB_GENERIC_ERROR если звоняющие подают запрос на предоставление билета без PAC (TGT) в качестве запроса на подтверждение, не USER_NO_AUTH_DATA_REQUIRED флаг.
Обновления системы безопасности для платформы и платформ приложений Windows, графики Windows, Windows Media, Windows Основы, шифрования Windows, виртуализации Windows и Windows гибридных служба хранилища Services.
Дополнительные сведения об устраненных уязвимостях безопасности можно найти на новом веб-сайте руководства по обновлению системы безопасности.
Известные проблемы, связанные с этим обновлением
После установки этого обновления и перезапуска устройства вы можете увидеть ошибку «Не удается настроить обновления Windows. Отмена изменений. Не выключайте компьютер» и обновление может отображаться как Ошибка в журнале обновления.
Такое может произойти в следующих случаях.
Если вы устанавливаете это обновление на устройство под управлением выпуска, который не поддерживается для ESU. Полный список поддерживаемых выпусков см. в KB4497181.
Если вы не установили и не активировали ключ надстройки ESU MAK.
Если вы приобрели ключ ESU и столкнулись с этой проблемой, убедитесь, что вы применили все необходимые компоненты и что ваш ключ активирован. Сведения об активации см. в этой записи блога. Сведения о предварительных условиях см. в разделе «Как получить это обновление» этой статьи.
Определенные операции, такие как переименование, выполняемые с файлами или папками на общем томе кластера (CSV), могут завершиться с ошибкой «STATUS_BAD_IMPERSONATION_LEVEL» (0xC00000A5). Это происходит при выполнении операции на узле владельца CSV из процесса, у которого нет прав администратора.
Выполните одно из следующих действий.
Выполните операцию из процесса с правами администратора.
Выполните операцию с узла, который не владеет томом CSV.
Корпорация Майкрософт работает над решением этой проблемы и предоставит обновление в ближайшем выпуске.
Порядок получения обновления
Перед установкой этого обновления
ВАЖНО Клиенты, которые приобрели расширенное обновление системы безопасности (ESU) для локальной версии этих операционных систем, должны следовать процедурам, указанным в KB4522133, чтобы продолжать получать обновления для системы безопасности после окончания расширенной поддержки. Расширенная поддержка заканчивается следующим образом:
Для Windows 7 с пакетом обновления 1 (1) и Windows Server 2008 R2 с пакетом обновления 1 (1) расширенная поддержка заканчивается 14 января 2020 г.
Для Windows Внедренный стандартный 7 расширенная поддержка заканчивается 13 октября 2020 г.
Дополнительные сведения о ESU и поддерживаемых выпусках см. в KB4497181.
Примечание Для Windows Внедренный стандартный 7 необходимо включить Windows средства управления (WMI), чтобы получать обновления от Windows Update или Windows Server Update Services.
Перед установкой последней версии обновления необходимо установить указанные ниже обновления и перезапустить устройство. Установка этих обновлений повышает надежность процесса обновления для устранения возможных проблем при установке накопительного пакета обновления и применении исправлений системы безопасности Майкрософт.
Обновление системы обслуживания от 12 марта 2019 г.(SSU) (KB4490628). Чтобы получить автономный пакет для этого SSU, найщите его в каталоге обновлений Майкрософт. Это обновление необходимо для установки обновлений, которые подписаны только с помощью SHA-2.
Последнее обновление SHA-2(KB4474419),выпущенное 10 сентября 2019 г. Если вы используете Центр обновления Windows, последнее обновление для SHA-2 будет предложено вам автоматически. Это обновление необходимо для установки обновлений, которые подписаны только с помощью SHA-2. Дополнительные сведения об обновлениях SHA-2 см. в требованиях к поддержке подписи кода SHA-2 2019для Windows и WSUS.
Для Windows тонкого пк необходимо установить SSU от 11 августа 2020 г.(KB4570673)или более поздний SSU, чтобы продолжить получать расширенные обновления для системы безопасности, начиная с 13 октября 2020 г.
Чтобы получить это обновление для системы безопасности, необходимо переустановить пакет подготовки к лицензированию расширенных обновлений системы безопасности (ESU)(KB4538483)или «Обновление для пакета подготовки расширенных обновлений для системы безопасности (ESU) «(KB4575903),даже если вы ранее установили ключ ESU. Пакет подготовки к лицензированию ESU будет предложен вам от WSUS. Чтобы получить автономный пакет подготовки лицензии ESU, найщите его в каталоге обновлений Майкрософт.
После установки вышеуказанного мы настоятельно рекомендуем установить последнюю версию SSU(KB4592510). Если вы используете Центр обновления Windows, последний SSU будет предлагаться вам автоматически, если вы являетесь клиентом ESU. Чтобы получить автономный пакет для последней версии SSU, найщите его в каталоге обновлений Майкрософт. Общие сведения о SSUs см. в вопросах об обслуживании обновлений стопки и Обновления стопки обслуживания.
Установка этого обновления
Центр обновления Windows и Центр обновления Майкрософт
Нет. Это обновление будет автоматически скачано и установлено из Центра обновления Windows, если вы применяете ESU.
Каталог Центра обновления Майкрософт
Чтобы получить автономный пакет для этого обновления, перейдите на веб-сайт каталога обновлений Майкрософт.
Службы Windows Server Update Services (WSUS)
Это обновление будет автоматически синхронизироваться с WSUS, если вы настроите продукты и классификации следующим образом:
Продукт: Windows 7 с пакетом обновления 1 (SP1), Windows Server 2008 R2 с пакетом обновления 1 (SP1), Windows Embedded Standard 7 с пакетом обновления 1 (SP1), Windows Embedded POSReady 7, Windows Thin PC
Классификация: обновления для системы безопасности
Чтобы получить список файлов, которые предоставляются в этом обновлении, скачайте сведения о них для накопительного 4598279.
Источник
На чтение 6 мин. Просмотров 493 Опубликовано 09.11.2021
0

Застряли при выполнении обновления Windows на ПК с Windows 7 ? Не волнуйся! Ты не одинок. Многие люди сообщают об этой досадной проблеме. Мы собрали несколько исправлений, чтобы помочь вам решить эту проблему. Вы сможете легко решить эту проблему с помощью одного из исправлений, описанных в этой статье.
Содержание
- Исправления, которые стоит попробовать:
- Исправление 1. Запустите средство устранения неполадок Центра обновления Windows
- Исправление 2: перезапустите службу Windows Update
- Исправление 3: измените настройки DNS-сервера
- Исправление 4. Запустите средство проверки системных файлов.
- Исправление 5. Загрузите обновления от Microsoft Обновить каталог вручную
Исправления, которые стоит попробовать:
Вы не обязательно пробовать их все; просто двигайтесь вниз по списку, пока не найдете тот, который вам подходит.
- Запустите средство устранения неполадок Центра обновления Windows
- Перезапустите службу Windows Update.
- Измените настройки DNS-сервера
- Запустить средство проверки системных файлов
- Загрузить обновления из каталога Центра обновления Майкрософт вручную
Исправление 1. Запустите средство устранения неполадок Центра обновления Windows
Запуск встроенного средства устранения неполадок Центра обновления Windows r это самое простое решение, которое вы можете попробовать. Выполните следующие действия, чтобы запустить средство устранения неполадок Центра обновления Windows:
- На клавиатуре нажмите клавишу с логотипом Windows и введите устранение неполадок в окне поиска. Затем выберите Устранение неполадок в списке результатов поиска.
- В разделе Система и безопасность нажмите Устранить проблемы с Центром обновления Windows .
- Во всплывающем окне нажмите Дополнительно .
- Установите флажок рядом с Применить исправление автоматически , а затем нажмите Запуск от имени администратора .
- Нажмите Далее . Windows автоматически обнаружит и устранит проблемы. Процесс может занять несколько минут.
Когда процесс сделано, посмотрите, решена ли проблема с зависанием обновления Windows 7. Если нет, попробуйте следующее исправление.
Исправление 2: перезапустите службу Windows Update
Попробуйте перезапустить службу Центра обновления Windows вручную , чтобы узнать, можно ли исправить проблему зависания обновления Windows 7. Вот как это сделать:
- На клавиатуре нажмите клавишу с логотипом Windows и R . в то же время, чтобы открыть диалоговое окно “Выполнить”, затем введите services.msc и нажмите Enter , чтобы открыть окно “Службы”.
- Щелкните правой кнопкой мыши Центр обновления Windows и выберите Остановить , если его текущий статус -« Выполняется ». Если Windows Служба обновления не запущена, пропустите этот шаг.
- На клавиатуре одновременно нажмите клавишу с логотипом Windows и E , чтобы открыть Проводник . Скопируйте путь ниже и вставьте его в адресной строке, затем нажмите Enter на клавиатуре, чтобы перейти в папку DataStore .
C: Windows SoftwareDistribution DataStore - Удалить все файлы в папке DataStore .
- В проводнике скопируйте путь ниже и вставьте его в адресной строке, затем нажмите Enter на клавиатуре, чтобы открыть папку Download .
C: Windows SoftwareDi stribution Download - Удалить все файлы в папке Загрузить .
- В окне «Службы» щелкните правой кнопкой мыши Центр обновления Windows и выберите Пуск .
Зайдите и снова проверьте Центр обновления Windows, чтобы узнать, сохраняется ли проблема. Если проблема появится снова, не беспокойтесь, вы можете попробовать другие способы исправления.
Исправление 3: измените настройки DNS-сервера
Если ваша Windows 7 зависает при проверке обновлений, это может быть проблема с сетью. Вы можете попробовать изменить DNS-сервер на своем ПК на общедоступные DNS-адреса Google . Google Public DNS обеспечивает повышение скорости и повышенную безопасность. Вот как это сделать:
- На клавиатуре одновременно нажмите клавишу с логотипом Windows и R , чтобы открыть диалоговое окно «Выполнить». Затем введите control и нажмите Enter , чтобы открыть панель управления.
- Просмотр панели управления по категориям . Нажмите Просмотр состояния сети и задач .
- Во всплывающем окне нажмите Изменить настройки адаптера .
- Щелкните правой кнопкой мыши свою текущую сеть и выберите Свойства .
- Дважды щелкните Протокол Интернета версии 4 (TCP/IPv4) , чтобы просмотреть его свойства.
- Выберите Получить IP-адрес автоматически и Использовать следующие адреса DNS-серверов .
- Для предпочтительного DNS-сервера введите общедоступный DNS-адрес Google: 8.8.8.8 ;
- Для альтернативного DNS-сервера введите общедоступный DNS-адрес Google: 8.8.4.4 . Затем нажмите OK , чтобы сохранить изменения.
- Перезагрузите компьютер и попробуйте выполнить Центр обновления Windows.
Посмотрите, не появится ли проблема, связанная с зависанием обновления Windows 7. Если нет, значит, вы устранили эту досадную проблему.
Исправление 4. Запустите средство проверки системных файлов.
Проверка системных файлов может сканировать системные файлы Windows на наличие повреждений и восстанавливать поврежденные файлы. проблема с зависанием обновления Windows 7. Это может быть вызвано некорректной ошибкой. В этом случае запуск средства проверки системных файлов может помочь. вы решите эту проблему. Вот как это сделать:
- На клавиатуре нажмите клавишу с логотипом Windows и введите cmd. В списке результатов поиска щелкните правой кнопкой мыши cmd и выберите Запустить командную строку от имени администратора . Вам будет предложено разрешение. Нажмите Да , чтобы запустить командную строку .
- Введите на клавиатуре командные строки ниже и нажмите Enter .
sfc/scannow
Завершение этой командной операции может занять несколько минут.
- Закройте командную строку, когда эта командная операция завершится.
Посмотрите, сможете ли вы выполнить обновление Windows или нет. В противном случае вам может потребоваться загрузить обновления из Каталог Центра обновления Майкрософт вручную, чтобы решить эту досадную проблему.
Исправление 5. Загрузите обновления от Microsoft Обновить каталог вручную
Если эта досадная проблема не исчезнет, попробуйте загрузить обновления, которые вам не удалось установить, из Каталога Центра обновления Майкрософт и установите их вручную. Следуйте инструкциям ниже, чтобы загрузить обновления из каталога Центра обновления Майкрософт вручную:
- Сначала просмотрите тип вашей системы:
- На клавиатуре одновременно нажмите клавишу с логотипом Windows и R , чтобы открыть диалоговое окно «Выполнить». Введите cmd и нажмите Enter , чтобы открыть командную строку.
- Введите в командной строке systeminfo и нажмите Enter , чтобы просмотреть тип вашей системы.
« ПК на базе X64 »означает, что ваша ОС Windows 64-разрядная ;« X86- на базе ПК ”означает, что ваша ОС Windows
- Просмотр журнала обновлений:
- На клавиатуре нажмите клавишу с логотипом Windows и введите обновление Windows . В списке результатов поиска выберите Центр обновления Windows .
- На левой панели нажмите Просмотреть историю обновлений , чтобы проверить обновления, которые вам не удалось установить. Например, если вам не удалось установить обновление KB3006137, вы можете загрузить обновите и установите его вручную.
- На клавиатуре нажмите клавишу с логотипом Windows и введите обновление Windows . В списке результатов поиска выберите Центр обновления Windows .
- Посетить Каталог Центра обновления Майкрософт .
- Введите номер обновления (KBxxxxxxx), которое вам не удалось установить ранее, и нажмите Поиск .
- В списке результатов поиска выберите правильное обновление для вашей операционной системы и нажмите Загрузить .
Если ваша ОС Windows 64-разрядная , вам следует загрузить обновление, имя которого содержит « на основе x64 ”.
- Во всплывающем окне щелкните ссылку, чтобы начать загрузку обновления.
- Дважды щелкните загруженный файл и следуйте инструкциям на экране. для установки обновлений.
После установки всех обновлений, которые вам не удавалось установить ранее, выполните обновление Windows, чтобы проверить, сохраняется ли эта проблема.
- Если проблема с зависанием обновления Windows 7 сохраняется, вам необходимо загрузить обновления KB3020369 , KB3172605 , KB3125574 и KB3177467 из каталога Центра обновления Майкрософт . Затем установите их по одному на свой компьютер.
После установки этих обновлений эта проблема должна быть решена.
Надеюсь, одно из исправлений выше может помочь вам решить эту досадную проблему. Если у вас есть вопросы, оставьте свой комментарий ниже.
- На клавиатуре одновременно нажмите клавишу с логотипом Windows и R , чтобы открыть диалоговое окно «Выполнить». Введите cmd и нажмите Enter , чтобы открыть командную строку.
Приостановление деятельности западных компаний на российском рынке повлияло как на крупный бизнес, так и на рядовых пользователей. Так, в июне 2022 года в Microsoft заявили о постепенном сворачивании бизнеса в России и в одностороннем порядке заблокировали пользователям из РФ устанавливать Windows 11 и обновления до нее.
Но, как это часто бывает в таких случаях, нашлись способы обхода блокировки Microsoft. В нашем материале мы расскажем, как обновить Windows в России.
Обновлять ли Windows?
Этот вопрос, конечно, уже давно вызывает споры. Начиная с Windows 10, система собирает данные пользователей (поисковые печатные и голосовые запросы, данные о времени работы ПК, типы файлов на ПК и т.д.) и отправляет их на серверы Microsoft. Причем полностью отключить эту функцию непросто, так как иногда Windows может сбрасывать настройки приватности. Такой «бонус» от этой компании понравится не всем.
Тем не менее регулярно обновлять Windows нужно в целях безопасности. Последние патчи закрывают все лазейки, через которые злоумышленники могут получить доступ к персональным данным пользователя.
Наш вердикт: обновлять операционные системы необходимо как минимум из соображений безопасности. В Microsoft используют собранные данные в маркетинговых целях1, а вот компьютерные жулики этим явно не ограничатся. Да и будем честны: на домашнем ПК обычно не хранят секретную информацию, которую нужно прятать от Microsoft.
Обновление Windows 10 до Windows 11
В Microsoft запустили публичную возможность обновления Windows 10 до Windows 11 в октябре 2021 года. С тех пор ничего кардинально не изменилось – копия Windows 10 должна быть лицензионной, а ПК пользователя должен соответствовать минимальным системным требованиям2.
Общие рекомендации
Первым делом необходимо скачать и запустить программу PC Health Check3 от Microsoft, чтобы понять, сможет ли ваш ПК работать под управлением Windows 11. Если система успешно прошла проверку, то перед установкой лучше сделать копии всех важных файлов с раздела диска, где установлена Windows. Сохраните их, например, на другом локальном носителе или флеш-карте.
К слову, можно обойти проверку совместимости ПК с Windows 11 с помощью программы Universal Media Creation Tool. Подробнее этот процесс мы опишем ниже, в пункте про обновление с Windows 8 до Windows 11.
Обновление через центр обновления Windows
В Microsoft всячески способствуют переходу на новые версии ОС, поэтому обновить Windows 10 до Windows 11 можно бесплатно. Для этого нужно зайти в параметры системы и выбрать пункт «Обновление и безопасность». Далее переходим в меню «Центр обновления Windows» и нажимаем кнопку «Проверить наличие обновлений». Если ПК смог подключиться к серверу Microsoft, а ваш ПК соответствует требованиям, то Windows сам предложит обновиться. При этом обновлять драйвера на Windows 10 вам не нужно – Windows 11 установит их автоматически.
Установка Windows 11 с загрузочного диска
Также до Windows 11 можно обновиться и с загрузочного диска или USB-флешки. Для записи можно использовать несколько утилит. При этом файл для обновления Windows можно бесплатно скачать с официального сайта Microsoft.
Media Creation Tool
Официальная программа от Microsoft, которая сама скачает из интернета и сохранит ISO файл образа – с его помощью систему можно обновить до Windows 11. Скачать ее с официального сайта4 в России можно только с включенным VPN. После запуска она предложит вам выбрать языковые настройки будущей системы Windows 11 и диск для установки (объем не меньше 8 Гб). Далее весь процесс установки произойдет в автоматическом режиме. Обычно установка Windows занимает не больше часа.
После завершения установки нужно будет перезагрузить ПК и запустить систему с диска или со съемного носителя. Для этого до появления значка Windows 10 нужно нажать клавиши DELETE или F8. Обновление произойдет автоматически.
Rufus
Удобная и небольшая программа для создания загрузочных дисков. Она распаковывает ISO-файл и переносит его на флеш-карту. Последняя при этом становится загрузочной. Скачать Rufus можно на официальном сайте5.
Эту программу создавали не в Microsoft, поэтому вам придется самому скачать установочный файл Windows 11 с сайта американской компании6. Далее в меню программы нужно выбрать скачанный ISO-файл с Windows 11 и нажать кнопку «Старт». Настройки в Rufus при этом менять не нужно. Запустите систему с диска, на который вы установили образ Windows 11, и следуйте инструкции по установке.
Обновление Windows 8 до Windows 11
Некоторые пользователи продолжают использовать предыдущие версии Windows. Объясним, как можно обновить Windows 8 до Windows 11.
Общие рекомендации
Как и в предыдущем случае, сперва нужно удостовериться, что ваш ПК соответствует требованиям Windows 11 через специальную утилиту от Microsoft7.
По официальным данным Microsoft8, Windows 8 и Windows 8.1 не поддерживают прямое обновление системы до Windows 11. Это означает, что данные пользователя при установке новой ОС не сохранятся – их копии нужно обязательно записать на другой носитель (флеш-карта или другой логический диск ПК).
Обновление через скачивание ISO-дистрибутива
Скачать официальный образ Windows 11 можно с сайта Microsoft. После этого его нужно записать на флеш-карту с помощью программ Media Creation Tool9 или Rufus10. Инструкции аналогичны алгоритму записи образа в Windows 10.
Перезагрузите ПК. До старта WIndows загрузите систему с флеш-карты (нажатием DELETE или F8). Следуйте дальнейшим инструкциям. Все данные будут удалены с диска при установке Windows 11.
Обновление через Universal Media Creation Tool
Внимание! Это неофициальный метод обновления системы до Windows 11. Во-первых, он устанавливает новую ОС даже на компьютеры, которые с ней несовместимы. Во-вторых, он создан сторонними разработчиками (пускай и известными в своих кругах). Нет никаких гарантий, что после использования Universal Media Creation Tool ваш ПК будет стабильно работать с Windows 11.
Это модификация официальной программы от Microsoft, которая сама скачает и запустит процесс обновления Windows 8 до Windows 11. Скачать Universal Media Creation Tool для обновления до Windows 11 можно на сайте хранения скриптов и программ GitHub11.
Главный плюс обновления Windows через Universal Media Creation Tool – сохранение файлов и программ пользователей даже при переходе со старых версий Windows. В случае с Windows 8 она сначала обновляет ОС до Windows 10, а следом и до Windows 11. При этом пользователю практически не надо участвовать в процессе обновления.
После распаковки архива c Universal Media Creation Tool откройте файл с расширением .bat. Запустится скрипт, который предложит вам выбрать нужную версию ОС (в нашем случае Windows 11). После выбора операционной системы начнется процесс автоматической установки. В ключевых моментах обновления скрипт несколько раз перезагрузит компьютер — это нормально. Сам процесс обновления с Windows 8 до Windows 11 займет больше часа.
Обновление Windows 7 до Windows 11
По данным аналитиков из Statcounter12, «Семерка» остается популярной версией ОС от Microsoft – ей пользуются около 17% пользователей Windows. И это несмотря на то, что ее релиз состоялся еще в далеком 2009 году. Если техническая составляющая ПК позволяет, то можно обновить Windows 7 до Windows 10 или Windows 11.
Общие рекомендации
Каких-то особенностей в обновлении Windows 7 до Windows 11 нет. Главное, чтобы ПК был достаточно мощный — двухъядерный процессор с тактовой частотой выше 1 ГГц и поддержкой доверенного модуля платформы 2.0 (TPM), как минимум 4 ГБ оперативной и 64 ГБ свободной памяти на диске. Если интерфейс «семерки» у вас работает нестабильно, то обновлять ОС до последней версии нецелесообразно. К слову, обновить лицензионную копию Windows 7 также можно бесплатно.
Обновление через скачивание ISO-дистрибутива
Для этого нужно скачать ISO-файл с образом Windows 11 с официального сайта Microsoft и записать его на диск или флеш-карту с помощью программ Media13 Creation Tool или Rufus14.
После этого нужно будет перезагрузить ПК и до старта Windows загрузить его с внешнего носителя, нажав клавиши DELETE или F8.
Следуя простым инструкциям, вы сможете обновить Windows 7 до Windows 11. При этом все файлы пользователя будут удалены с логического диска с Windows.
Обновление через Universal Media Creation Tool
Альтернативная версия программы от сторонних разработчиков. Используя Universal Media Creation Tool, вы сможете обновить Windows 7 до Windows 11 с сохранением файлов пользователя. Программа сперва автоматически обновит ОС до «десятки», а затем скачает и установит WIndows 11.
Пользователю нужно будет скачать архив с GitHub15, распаковать его и запустить .bat-файл. После этого программа предложит выбрать версию Windows, до которой нужно обновиться, и автоматически начнет подготовку и скачивание файлов. После этого ПК перезагрузится и запустится вновь с уже установленной Windows 11.
Как «легализовать» пиратскую версию Windows
«Легализацию» пиратских версий Windows производят при помощи партнерского центра Get Genuine Kit16. Купив такой комплект, пользователь получит диск или флеш-карту с копией Windows и сертификат соответствия с уникальным ключом Windows. После ввода ключа в меню активации Windows, лицензия навсегда привяжется к материнской плате ПК. При этом не нужно будет переустанавливать Windows – система станет лицензионной без удаления файлов.
Популярные вопросы и ответы
При установке или обновлении Windows могут возникнуть дополнительные вопросы. Мы попросили ответить на самые популярные из них специалиста по «железу» и преподавателя в Школе программистов МШП Кирилла Ситнова.
Можно ли обновить до Windows 11 ранние версии Windows?
Обновляться с Windows 7 и 8 немного сложнее, так как «Майкрософт» прекращает автоматическое бесплатное обновление до более актуальной версии. Теперь это можно сделать, только используя программу Media Creation Tool. Но обновление придется проводить в два этапа. Сначала с 7 или 8 версии необходимо перескочить на 10, а потом через обновления можно перейти и на 11.
Важно: ключ лицензии привязывается к вашему «железу» и синхронизируется с вашим аккаунтом Microsoft. Поэтому обязательно проверьте, что система активировалась при переходе с версии на версию и что произошла синхронизация ваших настроек с аккаунтом.
Будет ли Windows штатно работать, если не устанавливать обновления?
Работать будет штатно. Вопросы про неустановку обновлений кажутся немного надуманными, так как блокировка компьютеров через обновления операционной системы может нанести ощутимый вред имиджу компании. Тем самым она нарушит обязательства перед пользователем, купившим продукт легально. Такое поведение может отпугнуть других потенциальных покупателей, и для подстраховки они могут перейти на свободное ПО.
Если кто-то боится ставить обновление для операционной системы, могу посоветовать сделать «бэкап» системы со всеми настройками и программами на отдельный носитель при помощи отечественного программного обеспечения Acronis Cyber Protect Home Office (старое название Acronis True Image). В случае внештатной ситуации вы без проблем в пару кликов сможете восстановить систему.
Источники
- https://habr.com/ru/post/264885/
- https://www.microsoft.com/en-us/windows/windows-11-specifications
- https://www.microsoft.com/en-us/windows/windows-11?r=1#pchealthcheck
- https://www.microsoft.com/en-gb/software-download/windows11
- https://rufus.ie/ru/
- https://www.microsoft.com/en-gb/software-download/windows11
- https://www.microsoft.com/en-us/windows/windows-11?r=1#pchealthcheck
- https://support.microsoft.com/ru-ru/windows/%D0%B3%D0%BE%D1%82%D0%BE%D0%B2%D0%B8%D0%BC%D1%81%D1%8F-%D0%BA-%D0%BF%D0%B5%D1%80%D0%B5%D1%85%D0%BE%D0%B4%D1%83-%D0%BD%D0%B0-windows-11-eb50813f-c7da-4cf8-89a3-6ba0d33b2773
- https://www.microsoft.com/en-gb/software-download/windows11
- https://rufus.ie/ru/
- https://github.com/AveYo/MediaCreationTool.bat
- https://gs.statcounter.com/os-version-market-share/windows/desktop/worldwide
- https://www.microsoft.com/en-gb/software-download/windows11
- https://rufus.ie/ru/
- https://github.com/AveYo/MediaCreationTool.bat
- https://devicepartner.microsoft.com/en-us/communications/comm-the-get-genuine-kit
Содержание
- Активация выполнения процедуры вручную
- Процедура установки
- Способ 1: алгоритм действий при автоматической загрузке
- Способ 2: алгоритм действий при автоматическом поиске
- Способ 3: поиск вручную
- Способ 4: установка необязательных обновлений
- Вопросы и ответы
Некоторые пользователи предпочитают сами решать, какие обновления (апдейты) на свою операционную систему устанавливать, а от каких лучше отказаться, не доверяя автоматической процедуре. В этом случае следует произвести установку вручную. Давайте узнаем, как настроить ручное выполнение данной процедуры в Windows 7 и каким образом производится непосредственный процесс установки.
Активация выполнения процедуры вручную
Для того, чтобы проводить обновления вручную, прежде всего, следует отключить автообновление, а уже потом выполнять процедуру установки. Посмотрим, как это делается.
- Кликните по кнопке «Пуск» в нижнем левом краю экрана. В раскрывшемся меню выберите «Панель управления».
- В окне, которое откроется, щелкните по разделу «Система и безопасность».
- В следующем окне совершите щелчок по наименованию подраздела «Включение или отключение автоматических обновлений» в блоке «Центр обновления Windows» (ЦО).
Существует и другой вариант перехода к нужному нам инструменту. Вызовите окошко «Выполнить», нажав Win+R. В поле запустившегося окна вбейте команду:
wuappНажмите «OK».
- Открывается ЦО Windows. Щелкните «Настройка параметров».
- Независимо от того, как вы перешли (через Панель управления или посредством инструмента «Выполнить»), запустится окошко изменения параметров. В первую очередь, нас будет интересовать блок «Важные обновления». По умолчанию в нем установлен параметр «Устанавливать обновления…». Для нашего случая этот вариант не подходит.
Для того, чтобы проводить процедуру вручную, следует выбрать из выпадающего списка пункт «Загружать обновления…», «Искать обновления…» или «Не проверять наличие обновлений». В первом случае происходит их загрузка на компьютер, но решение об установке пользователь принимает сам. Во втором случае выполняется поиск апдейтов, но решение об их загрузке и последующей установке опять же принимается пользователем, то есть, действие не происходит автоматически, как по умолчанию. В третьем случае вручную придется активировать даже поиск. Более того, если поиск даст положительные результаты, то для загрузки и установки нужно будет сменить текущий параметр на один из трех, описанных выше, которые позволяют производить данные действия.
Выберите один из этих трех вариантов, в соответствии со своими целями, и нажмите «OK».
Процедура установки
Алгоритмы действий после выбора конкретного пункта в окне ЦО Windows будут рассмотрены ниже.
Способ 1: алгоритм действий при автоматической загрузке
Прежде всего, рассмотрим порядок действий при выборе пункта «Загружать обновления». В этом случае их загрузка будет производиться автоматически, но вот установку потребуется выполнять вручную.
- Система будет периодически в фоновом режиме производить поиск апдейтов и также в фоновом режиме загружать их на компьютер. По окончании процесса загрузки из трея будет поступать соответствующее информационное сообщение. Для перехода к процедуре установки следует просто кликнуть по нему. Также пользователь может сам проверять наличие загруженных апдейтов. Об этом будет свидетельствовать значок «Windows Update» в трее. Правда, он может находиться в группе скрытых значков. В этом случае нажмите сначала на пиктограмму «Отображать скрытые значки», расположенную в трее справа от языковой панели. Отобразятся скрытые элементы. Среди них может быть и тот, который нам нужен.
Итак, если из трея вышло информационное сообщение или вы там увидели соответствующий значок, то кликайте по нему.
- Происходит переход в ЦО Windows. Как вы помните, мы туда переходили также самостоятельно с помощью команды
wuapp. В данном окне можно видеть загруженные, но не установленные апдейты. Чтобы инициализировать процедуру, кликните «Установить обновления». - После этого начинается процесс инсталляции.
- После его окончания в том же окне сообщается о завершении процедуры, а также предлагается перезагрузить компьютер, чтобы обновить систему. Нажмите «Перезагрузить сейчас». Но перед этим не забудьте произвести сохранение всех открытых документов и закрыть активные приложения.
- После процесса перезагрузки система будет актуализирована.
Способ 2: алгоритм действий при автоматическом поиске
Как мы помним, если в ЦО Windows установить параметр «Искать обновления…», то поиск апдейтов будет выполняться автоматически, а вот загрузку и установку потребуется выполнить вручную.
- После того, как система произведет периодический поиск и найдет неустановленные апдейты, в трее появится значок, информирующий об этом, или всплывет соответствующее сообщение, точно так же, как было описано в предыдущем способе. Для перехода в ЦО Windows кликните по данному значку. После запуска окна ЦО кликните «Установить обновления».
- Начнется процесс загрузки на компьютер. В предыдущем способе данная задача выполнялась автоматически.
- После того, как загрузка будет выполнена, для перехода к процессу установки нажмите «Установить обновления». Все дальнейшие действия следует проводить по тому же алгоритму, который был описан в предыдущем способе, начиная с пункта 2.
Способ 3: поиск вручную
Если в ЦО Windows при настройке параметров был выбран вариант «Не проверять наличие обновлений», то в этом случае поиск придется проводить тоже вручную.
- Прежде всего, следует перейти в ЦО Windows. Так как поиск апдейтов отключен, то никаких уведомлений в трее не будет. Это можно сделать, воспользовавшись знакомой нам командой
wuappв окошке «Выполнить». Также, переход можно произвести через Панель управления. Для этого, находясь в её разделе «Система и безопасность» (как туда попасть, было рассказано при описании Способа 1), щелкните по наименованию «Центр обновления Windows». - Если поиск апдейтов на компьютере отключен, то в этом случае в данном окне вы увидите кнопку «Проверка обновлений». Жмите на неё.
- После этого будет запущена процедура поиска.
- Если система обнаружит доступные апдейты, то она предложит загрузить их на компьютер. Но, учитывая, что загрузка у нас отключена в параметрах системы, данную процедуру выполнить не получится. Поэтому, если вы решили загрузить и установить апдейты, которые Windows обнаружил после поиска, то кликните по надписи «Настройка параметров» в левой части окна.
- В окне параметров ЦО Windows следует выбрать одно из трех первых значений. Кликните «OK».
- Затем, в соответствии с выбранным вариантом, нужно произвести весь алгоритм действий, описанный в Способе 1 или Способе 2. Если же вы выбрали автообновление, то ничего дополнительно делать не нужно, так как система обновится самостоятельно.
Кстати, даже если у вас установлен один из трех режимов, в соответствии с которыми поиск производится периодически автоматически, можно активизировать процедуру поиска вручную. Таким образом, вам не придется ждать, пока наступит время поиска по графику, а запустить его немедленно. Для этого следует просто кликнуть в левой части окна ЦО Windows по надписи «Поиск обновлений».
Дальнейшие действия следует производить в соответствии с тем, какой из режимов выбран: автоматический, загрузка или поиск.
Способ 4: установка необязательных обновлений
Кроме важных, существуют необязательные обновления. Их отсутствие не влияет на работоспособность системы, но, установив некоторые, можно расширить определенные возможности. Чаще всего к данной группе относятся языковые пакеты. Все их устанавливать не рекомендуется, так как вполне достаточно того пакета, на языке которого вы работаете. Установка дополнительных пакетов не принесет никакой пользы, а только нагрузит систему. Поэтому, даже если у вас включено автообновление, необязательные апдейты не будут загружаться автоматически, а только вручную. В то же время, иногда можно встретить среди них и полезные для пользователя новинки. Давайте посмотрим, как установить их в Windows 7.
- Перейдите в окно ЦО Windows любым из тех способов, которые были описаны выше (инструмент «Выполнить» или Панель управления). Если в данном окне вы увидите сообщение о наличии необязательных обновлений, кликните по нему.
- Откроется окно, в котором будет расположен перечень необязательных апдейтов. Поставьте галочки напротив тех элементов, которые желаете установить. Нажмите «OK».
- После этого произойдет возврат в основное окно ЦО Windows. Кликните «Установить обновления».
- Затем начнется процедура загрузки.
- По её окончании снова нажмите на кнопку с тем же названием.
- Далее происходит процедура установки.
- После её завершения возможно потребуется перезагрузка компьютера. В этом случае, сохраните все данные в запущенных приложениях и закройте их. Далее нажмите на кнопку «Перезагрузить сейчас».
- После проведения процедуры перезагрузки операционная система будет обновлена с учетом установленных элементов.
Как видим, в Windows 7 существует два варианта ручной установки обновлений: с предварительным поиском и с предварительной загрузкой. Кроме того, можно включить исключительно ручной поиск, но в этом случае для активации загрузки и установки, если будут обнаружены нужные апдейты, потребуется смена параметров. Отдельным способом загружаются необязательные обновления.
В этой публикации, друзья, рассмотрим, как обновить Windows 7 до Windows 11. Со старта озадачу некоторых из вас: если вы хотите сохранить установленные и настроенные в Windows 7 программы, напрямую обновиться до Windows 11 не получится. С сохранением программ и их настроек обновиться до Windows 11 можно только с Windows 10. Соответственно, если для вас проблема переустановить и по новой настроить установленные программы, сначала вам нужно обновиться с Windows 7 до Windows 10. А потом обновиться с Windows 10 до Windows 11. Обновиться с Windows 10 можно официальным способом, если ваш компьютер соответствует требованиям Windows 11. И можно неофициальным способом, если ваш компьютер не соответствует требованиям Windows 11. Ну а если для вас не проблема переустановить и настроить программы, можете обновляться с Windows 7 до Windows 11 напрямую, способами, предложенными в этой статье. Эти способы переносят из Windows 7 в Windows 11 лицензию, пользовательскую учётную запись и все хранящиеся в пользовательских папках на диске С файлы.
Процесс обновления Windows 7 до Windows 10 рассмотрим мы в применении к компьютерам, которые не соответствуют системным требованиям Windows 11. Очевидно, если у вас установлена старая Windows 7, ваш компьютер с вами давно, и он вряд ли соответствует требованиям Windows 11. Конечно, не считая редких исключений, если вы на новый, купленный в 2017 году и позднее компьютер поставили Windows 7 из принципиальных соображений. Но со старыми компьютерами не всё потеряно. Друзья, на днях я зашёл к своему хорошему знакомому, и он посетовал, что хотел бы установить на свой древний компьютер с Windows 7 новую Windows 11. Но, как он утверждал, вряд ли это может получиться из-за старого БИОСа без поддержки UEFI. Проверка ПК на совместимость с новейшей системой подтвердила опасения приятеля. Я посоветовал другу не расстраиваться и попробовать обновиться до преемницы Windows 10 с помощью одного из способов неофициального обновления. И у него всё получилось: Windows 11, установленная как Legacy-система на MBR-диск, успешно работает. Собственно, об этих неофициальных способах мы и будем говорить ниже. Но сначала некоторые сведения о самой Windows 11.
Windows 11 анонсирована была летом, 24 июня 2021 года, официально выпущена осенью, 5 октября 2021 года. Это операционная система с современным переработанным интерфейсом и внутренним содержимым Windows 10 с поддержкой программ классического формата Win32 и приложений UWP. О её новшествах смотрите в статье об официальной презентации и в комплексном обзоре нашего сайта. И также можете посмотреть публикации сайта, посвящённые отдельным возможностям Windows 11. Выпустив новую операционную систему, Microsoft осталась лояльной в плане лицензирования: пока что при обновлении до Windows 11 ваша лицензия Windows 7, 8.1 или 10 переносится в новую систему. Более того, при установке с нуля Windows 11 вы можете её активировать ключом от Windows 7, 8.1 или 10. Нелояльной Microsoft оказалась в плане старого и относительно такого компьютерного оборудования. Ярчайшей особенностью Windows 11 стали её жёсткие системные требования, коим не смогут соответствовать компьютеры старше 2017 года выпуска, в частности, без совместимого процессора и модуля безопасности TPM 2.0. Друзья, вы можете проверить, соответствует ли ваш ПК или ноутбук требованиям Windows 11, по статье «Как проверить компьютер на совместимость с Windows 11». Возможно, ваш компьютер соответствует Windows 11, тогда вы можете обновиться до неё с Windows 7 (также без сохранения программ) официальным способом с использованием установочного ISO Windows 11. Для подключения в Windows 7 установочного ISO Windows 11 используйте программу Daemon Tools, либо же просто распакуйте ISO архиваторами 7-Zip или WinRAR. Но также вы можете использовать первый из способов, приведённых ниже – с помощью утилиты Universal MediaCreationTool.
Если ваш компьютер не соответствует требованиям Windows 11, что же, давайте обновляться только неофициальными способами. Повторюсь, обновлять Windows 7 до Windows 11 мы будем с переносом лицензии, учётной записи, пользовательских файлов на диске С. Но важно – без переноса установленных сторонних программ.
Первый способ обновления Windows 7 до Windows 11 очень простой. Качаем на GitHub утилиту Universal MediaCreationTool, это кастомная утилита MediaCreationTool, созданная энтузиастами, в частности, для решения задачи по обновлению до Windows 11 на неподдерживаемых ею компьютерах.
Скачанный архив распаковываем и запускаем в нём скрипт MediaCreationTool.
Появится окно командной строки с выбором версий Windows 10 и 11. Кликаем «11».
Кликаем далее «Auto Setup».
Запустится окно программы установки Windows 10, но по факту эта программа будет обновлять нас до Windows 11.
Собственно, позднее процесс обновления и перейдёт в программу установки Windows 11.
После всех подготовительных этапов выбираем «Сохранить только мои личные файлы» и жмём «Далее».
Через некоторое время система уйдёт в синий экран установщика Windows 11. Потом перезагрузится и подготовит Windows 11.
Далее можем настроить или оставить по умолчанию параметры конфиденциальности. В любом случае жмём «Принять».
И всё – увидим на экране компьютера обновлённую до Windows 11 операционную систему.
Второй способ обновления Windows 7 до Windows 11 более заморочливый, он предполагает обновление с установочного ISO Windows 11, но отредактированного с подменой файлов установки из установочного ISO Windows 10. Для этого нам придётся скачать оба образа, а для редактирования — установить бесплатную программу AnyBurn. Способ этот резервный на случай, если у вас не получится обновиться предыдущим способом. Плюс к этому, отредактированный образ установки Windows 11 можно будет использовать для установки Windows 11 с нуля. Друзья, процесс обновления может завершиться ошибкой из-за проблем в вашей Windows 7, например, если повреждены какие-то её файлы или система кривая из-за того, что вы ставили кастомную сборку с торрентов, либо экспериментировали с разными твикерами.
Ну и давайте приступим. Скачиваем:
- Установочный ISO Windows 10,
- Установочный ISO Windows 11 (скачивать нужно именно утилитой MediaCreationToolW1).
После скачивания запускаем программу AnyBurn. Жмём «Показать/извлечь файлы из файла-образа».
Указываем установочный ISO Windows 11.
В образе в папке «sources» сортируем файлы по размеру и кликаем файл install.esd. Жмём «Далее».
И извлекаем этот файл в удобное место на диске компьютера.
Далее в окне AnyBurn снова кликаем «Показать/извлечь файлы из файла-образа».
Теперь указываем установочный ISO Windows 10.
Затем просто жмём «Далее», чтобы извлечь всё содержимое образа.
Указываем путь и конкретную папку для извлечения. Жмём «Далее».
После извлечения заходим в проводнике в папку с извлечённым содержимым установочного ISO Windows 10. Заходим в подпапку «sources», сортируем файлы по размеру и удаляем файл install.wim.
А вместо него вставляем файл install.esd, принадлежащий Windows 11, который мы извлекли ранее.
Вот это, друзья, у нас теперь есть отредактированный дистрибутив Windows 11 с подменой файлов установочного процессами файлами из Windows 10. В папке этого дистрибутива запускам файл setup.
У нас здесь также будет работать программа установки Windows 10, но по факту обновляться мы будем до Windows 11. Жмём «Далее».
Принимаем условия лицензии.
Выбираем «Сохранить только мои файлы».
Через какое-то время жмём «Установить».
Система уйдёт в синий экран установщика Windows, это будет установщик Windows 10, но, опять же, по факту устанавливаться будет Windows 11.
После чего будем наблюдать установочные и подготовительные этапы.
Далее настраиваем или оставляем по умолчанию параметры конфиденциальности. Жмём «Принять».
В итоге будем видеть обновлённую до Windows 11 операционную систему.
Вот это, друзья, как обновить Windows 7 до Windows 11 напрямую, с сохранением лицензии и наших данных, но без сохранения установленных программ. Если у вас процесс обновления завершится ошибкой, тогда остаётся только переустановить операционную систему и установить Windows 11 с нуля. Для этого поместите содержимое папки с отредактированным дистрибутивом Windows 11 на флешку, предварительно отформатированную в файловой системе FAT32. С такой флешки вы загрузитесь в режиме BIOS UEFI. Если у вас старый компьютер с BIOS Legacy, тогда сделайте флешку совместимой с Legacy. Для этого запустите командную строку от имени администратора и введите:
diskpart
lis vol
sel vol 7 (здесь каждый подставляет свой номер, под каким у него значится флешка)
activ
На этом всё. Ну и удачи вам при установке Windows 11.