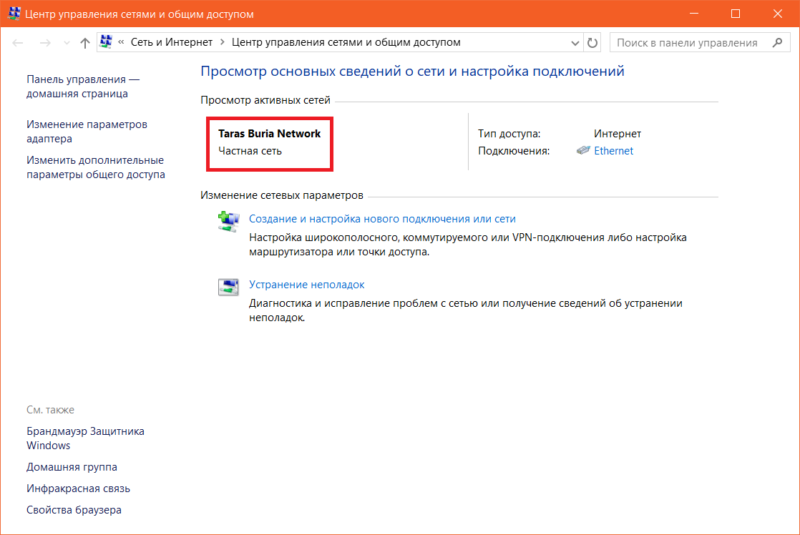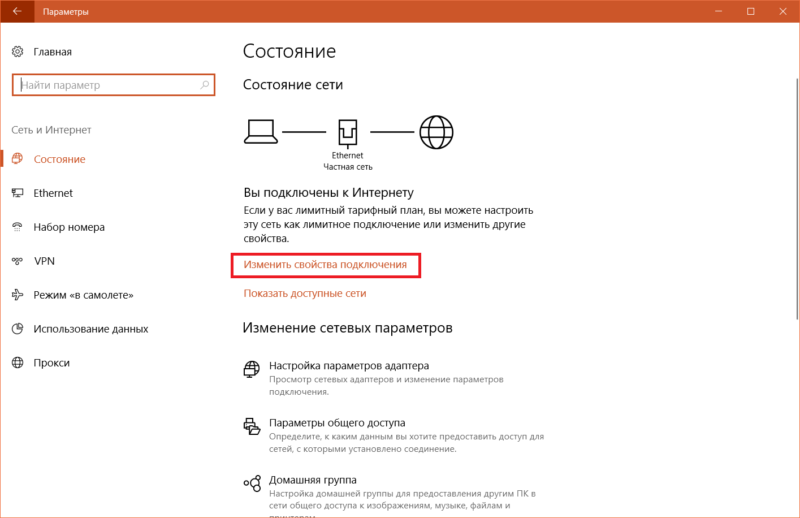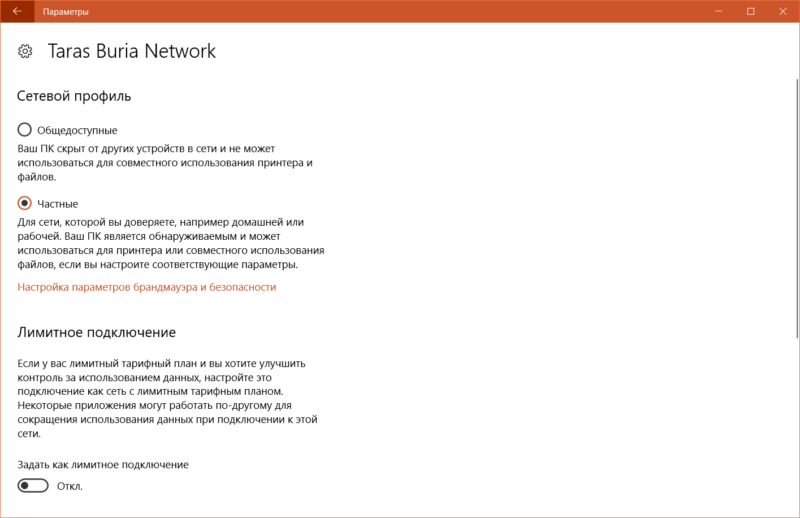Каждой беспроводной или Ethernet сети операционная система Windows определяет тип – домашняя (у меня на «десятке» подписана «частная») или общественная. От этого зависят настройки по умолчанию для данного подключения. Если конкретнее, речь идет о возможности совместного использования папок с файлами и подключенного принтера всеми устройствами, от этих настроек зависит, будут ли другие члены компьютерной среды видеть ваш ПК.
Например, Windows 10 при первом подключении к сети запрашивает разрешение на сетевое обнаружение – видимость компьютера в локальной сети. Если ставить «Да», сеть получит статус домашней, если же «Нет» – станет общественной. Если вы уже не помните, что отмечали, тип подключения всегда можно посмотреть в «Центре управления сетями…».
Поменять статус профиля можно в любое время, самостоятельно. Зачем это делать, как изменить тип сети на Windows 7/10 – все это я расскажу сегодня. Если будут вопросы, обязательно напишите в комментарии!
Содержание
- Общая информация
- «Семерка»
- Сетевой интерфейс
- Неверная настройка TCP/IP
- DHCP
- Бонус
- Задать вопрос автору статьи
Общая информация
Для ясности определим отличие домашней сети от общественной. В принципе, тут все ясно из названия. Домашняя (или частная) – можете подключаться только вы и устройства вашего окружения. Это удобно, если нужно, чтобы ПК был участником домашней компьютерной среды – тогда все члены сети смогут просматривать файлы с ПК, можно организовать сетевой принтер.
Если стоит статус «Общественная» (или общедоступная), это значит, что компьютер не обнаружат устройства локальной сети. Это дает максимальную защиту при подключении к незапароленным или неизвестным сетям.
В чем разница между типами сети, узнаете в следующем видео:
«Семерка»
А теперь о том, как поступить, если требуется изменение типа сети на ПК под Windows 7. Будет пошаговая инструкция:
- В системном трее кликаем по иконке подключения (если у вас беспроводное – будет значок Wi-Fi, если через патч-корд от роутера или напрямую по кабелю провайдера – монитор с розеткой);
- Откроется меню, где нужно перейти в «Центр управления сетями…»;
- Нажмите на статус своего сетевого профиля и в новом окошке установите нужный тип.
Некоторые любители «семерки» сталкивались со странностью. При входе в «Центр управления сетями…» профиль подписан как «Неопознанная сеть». При этом ОС не позволяет сменить его статус.
Как поменять тип сети в Windows 7 в подобной ситуации? Здесь нужно разбираться, почему определяется такой статус.
Сетевой интерфейс
Чтобы проверить, правильно ли настроена сетевая карта, делаем следующее:
- Заходим в «Панель управления» (через ПУСК);
- Направляемся в «Центр управления сетями…», затем в раздел «Изменение параметров адаптера»;
- ПКМ кликаем по нужному подключению и переходим в его свойства;
- В новом окошке выбираем строку «Протокол Интернета версии 4…» и нажимаем «Свойства»;
- На вкладке «Общие» нужно выставить нужные настройки: если используется Wi-Fi подключение, то отметьте галочки у пунктов автоматического получения IP и DNS серверов, если Ethernet – эти значения нужно прописать самостоятельно (можно узнать из договора, или позвонив оператору домашнего интернета).
Неверная настройка TCP/IP
Здесь нужно выполнить сброс настроек протокола:
- Запустить командную строку с правами администратора (ПУСК – «Все программы» – «Стандартные» – «Командная строка», кликнуть ПКМ и выбрать «Запуск от имени администратора»).
- Пропишите netsh int ip reset resetlog.txt
- Выполните перезагрузку компьютера.
DHCP
Еще одна причина статуса «Непознанная сеть» – ошибка или глюк конфигурации сетевого протокола. Проверить это можно. Откройте текстовый интерфейс и пропишите ipconfig. Если у параметров «IPv4 адрес» и/или «Основной шлюз» прописаны значения формата 169.254.x.x, значит, сетевая карта не получила IP адрес автоматически.
Что делать:
- Заходим в «Диспетчер устройств» («Панель управления» – «Оборудование и звук»).
- В пункте «Сетевые адаптеры» выберите используемое устройство, кликните ПКМ и зайдите в его свойства.
- Откройте вкладку «Дополнительно».
- В группе «Свойство» найдите в списке «Локально администрируемый адрес» (или «Network Address»).
- В группе «Значение» впишите 12 символов (подойдут цифры 0-9, буквы A-F).
- Подтвердите свои действия кнопкой OK.
- Снова откройте текстовый интерфейс и пропишите следующие команды:
ipconfig/release
ipconfig/renew
Перезагрузите ПК и проверьте снова настройку сетевого протокола, используя команду ipconfig.
Бонус
Дополнительно напишу и про «десятку», вдруг кто-то из читателей искал информацию. Здесь все намного проще.
Изменить общественную сеть на домашнюю (и наоборот) можно следующим образом:
- Нажимаем меню Пуск, заходим в «Параметры Windows» (иконка шестеренки).
- Открываем «Сеть и Интернет».
- Переходим в «Центр управления сетями…».
- Слева сверху кликните «Изменить дополнительные параметры общего доступа».
- Здесь можно создать отдельный сетевой профиль для каждого используемого подключения, включить сетевое обнаружение, разрешить общий доступ к файлам и принтерам.
На этом заканчиваю. Про Windows 8 писать не стала, но, если вдруг кто-то ищет инструкции, напишите в комментарии, и мы дополним статью. До встречи!
На чтение 10 мин Просмотров 2.3к.
Юрий Запорожец
Увлекается компьютерами с 1991 года. Большой опыт в установке и настройке ПО и сборке ПК.
Задать вопрос
Безопасность передаваемых данных на ПК с Windows обеспечивается с помощью специальных профилей. При первом подключении можно выбрать тип сети, а в дальнейшем – в любой момент его изменить. Но для изменения стоит сначала познакомиться с тем, что представляют собой такие сетевые профили. И уже потом рассмотреть, как изменить тип сети, и для чего это может понадобиться.
Содержание
- Какие бывают профили сети
- Изменение сетевого профиля
- На Windows 7
- На Windows 8/8.1
- На Windows 10
- На Windows 11
- На Windows Server
- Когда нужно менять тип сети
Какие бывают профили сети
Тип сети представляет собой группу сетевых настроек. Для каждого из них можно установить свои правила. Первые профили появились в системе Windows Server 2008 и Vista. А в современных версиях платформы любому сетевому интерфейсу можно присвоить один из двух профилей:
- Частная сеть (Private), которая может обозначаться ещё как «домашняя», а в старых версиях делилась на 2 типа, включая «рабочую». Устройства из такой сети могут обнаруживаться другими компьютерами, на них можно настроить общий доступ к сетевому принтеру или папке.
- Общественная (общедоступная или Public). Профиль для сетей, устройствам которой пользователь не доверяет – это может быть Wi-Fi в метро или кафе, в аэропорту или в банке.
Третий тип – доменная сеть или Domain. Профиль автоматически применяется при добавлении системы в домен. И позволяет использование доменных политик брандмауэра. Однако большинство пользователей этот тип не используют, и в списке стандартных вариантов настроек он отсутствует.
Изменение сетевого профиля
Чтобы научиться менять профили в любой версии системы, стоит познакомиться с разными способами, которые предусмотрели разработчики. Это поможет совместно пользоваться различными ресурсами. Или, наоборот, повысить уровень защиты конфиденциальной информации.
На Windows 7
Пошаговая инструкция по изменению сетевого профиля в 7-й версии системы включает такие этапы:
- Нажимаем на иконку подключения (проводного или беспроводного).
- Открываем меню и выбираем Центр управления сетями.
- Нажимаем по надписи, которой обозначается статус сетевого профиля.
- Изменяем тип с домашней на частную сеть, или наоборот.
Стоит учесть, что в Виндовс 7 отдельно выделяется профиль «Рабочая» или «Сеть предприятия», предназначенный для небольшого офиса. Он позволяет совместно пользоваться ресурсами. Но с подключенных к такой группе компьютеров не получится создать домашнюю группу и присоединиться к ней.
В более современных версиях операционной системы такой тип уже не используется. Его объединяют вместе с «домашней сетью» в один общий вариант «частный».
На Windows 8/8.1
Если в системе Windows 7 можно было менять профиль прямо из Центра управления сетями, в 8-й версии такая возможность исчезла. Потому теперь изменение профиля выполняется по-другому. Один из способов, достаточно распространённый, хотя и громоздкий – через настройки системы. При его выборе выполняются такие действия:
- Открываем боковую панель, используя комбинацию «Win» + «I».
- Выбираем пункт изменения параметров.
- Нажимаем кнопку сети.
- Кликаем по «Подключениям», затем ‑ по расположенному справа значку с названием сети.
- С помощью появившегося на экране переключателя выбираем нужный тип. При установке «Вкл» профиль становится «домашним», «Выкл» означает второй вариант – «общедоступный».
Можно воспользоваться для изменения и локальными политиками безопасности. Инструкция выглядит следующим образом:
- Открываем локальные политики. Для этого можно воспользоваться Панелью управления и разделом «Администрирование». Или вызвать меню «Выполнить» («Win» + «R») и ввести команду «secpol.msc».
- В списке открытых политик находим вариант, имя которого совпадает с нужной сетью.
- Открываем контекстное меню и выбираем свойства сети.
- На вкладке сетевого расположения указываем тип профиля и разрешение.
Стоит отметить, что для правильной работы настройки нужно установить последний вариант разрешения. Если указать что-то другое, изменить сетевой профиль не получится.
Третий способ изменения – использование реестра, точнее, его редактора. Способ требует выполнения большего числа действий и считается достаточно опасным. Даже одна случайная ошибка может привести к нарушению работы операционной системы, которое будет сложно исправить даже специалисту.
Избежать риска можно, заранее сохранив файл реестра до внесения изменений. Хотя даже это не спасёт неопытного пользователя от обращения в сервис, восстановления настроек из резервной копии или даже переустановки системы.
Порядок действий по изменении профиля следующий:
- Открываем «Редактор реестра». Для этого достаточно вызвать окно выполнения («Win» + «R»), ввести «regedit» и нажать «ОК».
- Переходим к третьей сверху ветке (HKLM) и открываем её.
- Открываем группу SOFTWARE.
- Выбираем пункт Microsoft.
- Переходим к Windows NT.
- Продолжаем открывать ветки, выбирая по очереди CurrentVersion, NetworkList, Profiles.
- Ищем нужную сеть. При стандартном размещении папок она будет в самом вверху списка. Каждый пункт имеет свой код, по которому сложно сделать какие-то выводы. Но узнать, что выбран правильный вариант, поможет пункт ProfileName.
- Ищем в списке запись реестра под названием Category.
- Открываем её свойства и выбираем «Изменить».
- Указываем подходящее значение параметра – число от «0» до «2».
Если указан ноль, сеть считается общедоступной (вариант, который система устанавливает по умолчанию). Единица – сеть домашняя (частная). Двойка означает выбор варианта Domain. После ввода выбранного варианта следует нажать «ОК» и перезапустить компьютер. Только после этого внесённые изменения вступят в силу.
На Windows 10
Современная операционная система Win10, которая в 2022 году установлена на большинстве компьютеров, позволяет менять тип сети теми же способами, что и предыдущие версии, 8 и 8.1. Внести изменения можно, пользуясь локальными политиками или реестром. Но из-за того, что интерфейс системы стал другим, способ установки профиля через параметры будет немного другим:
- Нажимаем кнопку «Пуск», открывая соответствующее меню.
- Кликаем по шестерёнке, значок которой можно увидеть над кнопкой выключения компьютера. Или вызываем меню параметров той же комбинацией, что и в Win8 – «Win» + «I».
- Выбираем пункт сети и интернета, который располагается в первом ряду списка.
- Открываем нужную категорию сети – беспроводную (Wi-Fi) или проводную (Ethernet).
- Выбираем соединение.
- Меняем профиль, выбирая между частной и общественной сетью, в зависимости от нужного уровня безопасности.
- Закрываем окно. Перезагрузка не требуется – изменения вступают в силу автоматически.
У пользователей операционной системы Windows 10 есть ещё один альтернативный способ настройки разных функций. Это – современный аналог командной строки PowerShell. С его помощью можно запускать приложения, менять параметры системы и устанавливать нужный тип сети.
Порядок действий пользователей следующий:
- Открыть панель поиска с помощью значка, который напоминает лупу и расположен рядом с кнопкой «Пуск».
- Печатаем название утилиты: PowerShell.
- Находим в результатах поиска нужный сервис.
- Открываем контекстное меню и выбираем запуск от имени администратора, обеспечив все разрешения при вводе команд.
- Соглашаемся с тем, что утилита будет вносить изменения на компьютере.
- Проверяем индекс сети, к которой подключен ПК – вводим команду get-NetConnectionProfile. Интерфейс утилиты позволяет обойтись без ввода текста вручную, скопировав и вставив его даже из инструкции.
- После вывода информации на экран запоминаем ту цифру, которая написана напротив параметра InterfaceIndex.
- Изменяем профиль сети.
Процесс изменения требует ввода кода Set-NetConnectionProfile -InterfaceIndex «Number» -NetworkCategory Public. Но вместо указанного в примере параметра «Number» следует ввести цифру, которая была получена в пункте 7 (InterfaceIndex).
Последняя часть команды, где указано «Public», показывает, что профиль изменится на «общедоступный», независимо от того, каким он был до этого. Если нужно сделать сеть частной, вместо этого параметра указывается «Private». После нажатия на Enter изменения сохранятся и вступят в действие. Перезагрузка системы не требуется.
На Windows 11
Последняя 11-я версия операционной системы позволяет менять тип профиля теми же способами, которые были доступны в предыдущей части, 10-й. Для этого подходит утилита PowerShell, локальные политики безопасности и редактор реестра. Но намного проще будет внести изменения с помощью настроек. Для этого понадобятся такие действия:
- Переходим к меню настроек, нажав комбинации «Win» + «I».
- Открываем вкладку сети и интернета.
- Кликаем по нужному сетевому адаптеру, проводному или беспроводному.
- В разделе, где выбирается профиль, указываем, что сеть будет открытой или частной. В первом случае устройства не будут обнаруживаться, во втором доступ останется открытым.
Для 11-й версии доступен дополнительный способ изменить сетевой профиль – для «известных сетей». Этим термином называются беспроводные соединения, которые уже устанавливались раньше – но сейчас компьютер к ним не подключен. В прошлых версиях возможность изменения сетевого профиля заранее, до того как он будет снова использоваться, отсутствовала.
Изменение требует выполнения следующих действий:
- Открываем контекстное меню «Пуск».
- Для перехода к параметрам сети выбираем соответствующий пункт меню.
- Переходим к пункту сети и интернета.
- Выбираем подходящий тип подключения – Wi-Fi.
- Нажимаем «Управление известными сетями».
- Выбираем нужную сеть из списка. Вносим изменения.
Список возможных вариантов традиционно включает два пункта. Пользователь может выбрать открытую сеть с ограничениями или частную, в которой намного проще обмениваться данными.
На Windows Server
В версии Windows Server 2008, первой, в которой появились типы сети, можно было менять настройки тем же способом, что и в Win7. То есть, пользуясь Центром управления сетями. В Windows Server 2012 такой возможности нет, потому придётся пользоваться теми же способами, что в версиях 8 и 10.
Один из самых простых вариантов – с помощью локальных групповых политик безопасности, что требует минимум нажатий и переходов. Можно изменить сетевой профиль, используя PowerShell. Самый надёжный, хотя сложный и достаточно опасный метод требует внесения изменений в реестр.
Когда нужно менять тип сети
Когда компьютер, работающий под управлением ОС Windows, подключается к проводной или беспроводной сети, система по умолчанию выбирает вариант «общедоступная». Его можно изменить сразу, при подключении, ответив на соответствующий вопрос. Или сделать это позже, если появилась такая необходимость. Хотя, если сеть используется только для выхода в интернет или другие устройства в ней отсутствуют, выбранный профиль не имеет значения.
Смысл в изменении типа появляется только при объединении в одну локальную сеть нескольких компьютеров. В этом случае стоит поменять её с «Общедоступной» на «Частную», чтобы сразу убрать ограничения по обмену информацией. В такой сети можно будет легко передавать данные с одного ПК на другой, без использования внешних носителей.
Выбор правильного профиля поможет и разделить общие ресурсы, включая принтер, который может быть один на несколько компьютеров.
Настройка нужного сетевого профиля не займёт много времени в любой версии Windows, от 7 до 11. Особенно, если знать все способы переключения и тот тип, который нужен для определённых условий.
Как изменить тип сети Windows: инструкция для всех версий
Иногда пользователю, даже совсем неопытному, нужно изменить тип сети Windows.
Зачем и как правильно это сделать, чтобы всё правильно работало?
Что такое тип сети
Типы сетей
Сеть может быть домашней (частной) и общественной.
К общественной сети могут подключиться другие пользователи, домашняя же ограничивается лично вами, вашим окружением и является надёжным средством защиты компьютера или ноутбука от вторжения.
У каждой из них есть свои достоинства и недостатки.
В первый раз, при подключении новой сети Windows будет запрашивать у пользователя разрешение на автоматическое подключение общественной сети.
То есть, такой сети, которая не позволит другим пользователям находить ваш ПК или ноутбук, когда вы находитесь в общественном месте.
Для ноутбука это особенно полезно. По сути, никто не сможет подключиться к вам, просмотреть ваши данные, организовать группу без вашего разрешения и вообще, это является очень надёжным средством защиты железа.
Но если же Вы являетесь пользователем персонального компьютера, системный блок от которого, в отличие от того же ноутбука, никуда тащить не хочется, то тут более полезной окажется домашняя сеть.
Она открывает доступ всем устройствам в вашем доме и тем, кому вы его разрешили, но при этом скрывает сам компьютер от чужих пользователей и позволяет легко обмениваться файлами и данными внутри домашней сети.
По сути, обе являются полезными по-своему, у каждой есть преимущества, которые необходимы в тот или иной момент времени. Но при этом выбрать в качестве «работающей» можно только одну из них.
А как это сделать, если в данный момент по умолчанию установлена не та, которая нужна?
Как изменить тип сети в Windows 7
Изменение типа сети в Windows 7
Разрешение на автоматический выбор сети уже упоминалось выше. Виндовс буквально заставляет пользователя выбрать, желает ли он, чтоб компьютер был виден в сети, или нет.
Если пользователь отвечает «Да», то сеть становится частной, объединяя устройства. Если «Нет», то закрытой от других устройств общественной.
Более того, бывает так, что при первом подключении система сама выбирает тип сети, а это чревато.
Пользователь, чаще всего, в итоге вынужден будет её изменить. И вот тут-то и звучит вопрос о том, как это сделать.
На Windows 7 сменить сеть намного легче, чем на остальных, так как, например, уже даже на «восьмёрке» эти функции запрятаны гораздо глубже, ну а возможность переключить сеть почти что наглухо скрыта.
И если у вас стоит Windows 7, неважно, домашняя, профессиональная или любая другая, изменить тип сети на домашнюю и наоборот можно в несколько кликов:
- Внизу находим значок сетевого подключения. Он находится на панели задач, справа, и выглядит либо как ступеньки в профиль, либо как монитор компьютера со шнуром.
- Щёлкаем на него, открывая при этом меню.
- И в этом самом меню выбираем пункт: «Центр управления сетями и общим доступом». После этого должно появиться окошко с настройками подключения.
- Чтоб избежать проблем, лучше ничего лишнего не трогать, а очень аккуратно нажать на надпись «Домашняя сеть» или «Общедоступная сеть». Одним неправильным кликом в этом меню можно сбить подключение к сети напрочь.
- Ну и, наконец, в появившемся окошке меняем сеть на ту, которая необходима в данный момент.
Настройки, как это обычно бывает, нужно сохранить, а затем выйти из меню и наслаждаться преимуществами выбранной сети.
Как видите, в Windows 7 работа с сетью достаточно проста, но вот восьмая версия в этом плане становится чуть сложнее.
Как изменить тип сети Windows 8.1
Изменение типов сети в Windows 8.1
Сложности начинаются с того, что «Домашняя сеть» теперь вовсе не «Домашняя», а «Частная», и вместе с изменённым названием пришли и некоторые перемены в работе этих самых сетей.
К примеру, «Общедоступная сеть» теперь не только ограничивает компьютер от незаконного вторжения или законного, но нежеланного подключения, но и ограничивает пользователя в работе с сетью – передавать данные становится на порядок сложнее.
Ну а в «Частной сети» появились расширенные функции для подключения к принтерам и другим устройствам.
Windows 8 также имеет запрос на установку сети, спрашивая пользователя, хочет ли тот автоматически подключаться к устройствам.
Таким образом определяется тип сети и её функции. К примеру, для подключения телевизора, планшета или любого другого девайса, которому нужен Интернет, тип сети не играет особой роли, но при обмене файлами, данными, или для создания домашней группы, обязательно должна быть выбрана «Частная».
Да, в Windows 7 сменить сеть можно было в несколько нажатий, ну а здесь придётся мучиться дольше:
- Первым делом необходимо открыть боковую панель. Даже нет, не так. Первым делом её необходимо отыскать. Если вам это удалось – прекрасно, если нет – то сочетание клавиш Win + I в помощь.
- Чуть ниже иконок и значков находится меню с названием «Изменение параметров компьютера», на что и нужно нажать.
- Потом необходимо выбрать пункт «Сеть», и следом за ним – «Подключения».
Осталось только выбрать иконку с названием нужной сети и кликнуть на неё. Казалось бы, самое сложное уже позади, но нет.
Считайте, что вы – рыцарь, который дошёл к замку, но всё ещё должен отыскать принцессу. И эта самая принцесса находится под надписью «Поиск устройств и содержимого», в виде маленького переключателя.
Если выбрать «Вкл», то сеть будет частной, ну, а если «Выкл», то общедоступной. Сложно? Да. Но существует ещё один способ.
Изменение сети через локальные политики
Политики диспетчера сетей
Нельзя сказать, что этот способ намного проще, но кому-то это может показаться более лёгким вариантом смены сети.
И, в конце концов, он немного быстрее:
- Прежде всего, нужно открыть локальные политики безопасности. Сделать это можно, если войти в «Пуск», а затем в «Администрирование», где понадобится выбрать соответствующий пункт.
Совет
Сделать это можно намного быстрее, если зажать клавиши Win+R, затем ввести в открывшуюся строку secpol.msc и нажать Enter. Тогда нужное окно откроется моментально.
- В открывшемся окне, в перечне папочек слева, находим «Политики диспетчера сетей».
- А затем уже справа ищем название сети, которую вы хотите сделать работающей – частная или общедоступная.
- Правая кнопка мыши на нужном названии, выбираем «Свойства».
- Нужно открыть вкладку «Сетевое расположение».
Выбор нужных настроек
- Первым делом надо разрешить пользователю менять расположение, а затем выбрать нужную сеть.
«Применить» и «ОК», и настройки будут сохранены. По сути, ничего сложного, но, опять же, возиться приходится намного больше, чем в предыдущей версии винды.
Казалось бы, всё те же несколько шагов, но если пользователь не знаком с локальными политиками, или просто плохо знает свой персональный компьютер или ноутбук, то ему лучше воспользоваться первым способом, в котором вызвать боковую панель будет проще.
Изменение через реестр
Ну и, наконец, Windows 8 и Windows 8.1 имеют и третий, пусть и весьма необычный среднестатистическому пользователю, способ.
К тому же, это не слишком безопасно, но немного проще, чем в предыдущих двух методах смены сети.
Изменение типа сети в реестре
В реестре нужно найти ключ HKLMSOFTWAREMicrosoftWindowsNTCurrentVersionNetworkListProfiles.
Каждый такой ключ соответствует одной сети, которая отображается в «Центре управления сетями».
Выяснить, какой из ключей связан с нужной сетью, можно по параметру «ProfileName».
Если в «Центре управления сетями» ваша сеть называется «Сеть 1» тогда нужно искать ключ, в котором есть параметр «ProfileName» равный значению «Сеть 1».
В нужном ключе необходимо изменить значение параметра «Category». Этот параметр определяет профиль сетевых настроек, который будет использоваться для сети.
Значения параметра «Category» могут быть следующие:
- 0 — «Общедоступная сеть».
- 1 — «Частная сеть».
Изменяете параметр «Category» на одно из этих значений и закрываете редактор. Если сразу после этого тип сети не изменился в «Центре управления сетями» тогда перезагрузите Windows.
Если же всё было сделано правильно, то нужная вам сеть сразу же отобразится в меню.
Кажется, что это очень сложно, верно? Но это не так уж и тяжело, если попробовать, хотя, конечно, по сравнению с Windows 7 это выглядит как настоящая головоломка.
И если с «восьмёркой» всё настолько сложно, то чего тогда ждать от «»десятки»?
Как изменить тип сети в Windows 10
Изменение типа сети в Windows 10
Пожалуй, наиболее неудобной в плане смены сетей оказалась восьмая «винда», ну а если же вы – пользователь Windows 10, изменить тип сети на домашнюю и наоборот будет почти так же просто, как это было в седьмой версии операционной системы.
Почти, поскольку разработчики всё ещё не вернули прежнюю лёгкость в смене сетей, но, по крайней мере, облегчили доступ к настройкам.
И никаких локальных политик, никаких реестров, ничего, что может взорвать мозг новичку или просто не слишком вдающемуся в такие вещи пользователю персонального компьютера или ноутбука.
В принципе, «десятка», как и предыдущие операционки, запрашивает разрешение на установку сети, а затем сама выбирает нужный тип и устанавливает все нужные настройки брандмауэра и подключения.
Но если автоматически выбранная сеть выбрана не так, как вам хотелось бы, всегда можно её сменить:
- Для начала нужно войти в «Параметры». Открыть их можно элементарно – через «Пуск».
- В открывшемся окне находим опцию «Сеть и интернет» (если сложно найти – у этой опции иконка в виде планшет).
Далее уже всё зависит от типа вашего подключения. То есть, это могут быть:
- Ethernet (проводное подключение);
- Wi-Fi (беспроводное подключение).
Бывает, что проводная сеть недоступна, так что недоступной будет и вкладка. Поэтому не стоит пугаться – нужно всего лишь выбрать беспроводное подключение.
Ну а затем алгоритм действий похож, за исключением того, что у вкладки «Ethernet» есть рычажок, которого нет у вкладки Wi-Fi.
Его лучше не трогать, а переключение сети и там, и там осуществляется под надписью «Позвольте другим устройствам находить ваш ПК».
Если он находится в режиме «Откл» — значит, сеть общедоступная. Если же «Вкл» — частная.
То есть, в отличие от того же Windows 8, здесь можно изменить тип сети буквально за несколько минут, и для этого нужно всего лишь сделать пару-тройку щелчков и выбрать, «включить» или «отключить».
Намного проще и быстрее, хотя, конечно, всё ещё не так легко, как в предыдущих версиях операционной системы.
Для тех же, кто не ищет лёгкий путей, существует ещё один способ, правда, на этот раз уже не настолько простой.
Для этого необходимо запустить WindowsPowerShell от имени администратора, узнать номер интерфейса и, используя его, выполнить несколько команд, которые позволять меня сеть из общедоступной в частную и наоборот.
Но разве стоит так мучиться ради того, что можно сделать легче и проще, и особо при этом не заморачиваясь?
Вместо послесловия
Для чего нужны сети
Так для чего же всё-таки нужно менять сеть?
Конечно, это вряд ли пригодится пользователям, которые имеют стационарный компьютер, укомплектованный системником и прочими прелестями, которые уж точно не возьмёшь с собой ни в поездку, ни в кафе, никуда.
Так что, если Windows автоматически выставил домашнюю сеть таким пользователям, трогать её и менять не будет необходимости.
Но бывает и так, что вместо домашней система определяет общедоступную, и тогда это будет очень неудобно, точно так же, как и автоматически определённая частная сеть для ноутбука.
Ведь если пользователь с вот этим самым ноутбуком отправится в общественное место, то устройство не будет защищено, и с радостью подключится к любому другому, которое может быть опасным.
Именно поэтому очень важно знать, какой тип сети для какого случая пригодится, и как правильно их менять.
Ведь это может пригодиться не только специалистам в области ПК, но и обычному пользователю, который нуждается в защите и в правильном функционировании компьютера.
Изменить тип сети Windows 8
Как изменить тип сети Windows: Инструкция для всех версий
Источник
Эта история началась с покупки мной маленького, всего 8 портов, но шустрого, 1 Гб/с на каждом порту + внутренняя скорость работы ажно до 13.6 Гб/с, коммутатора.
Принёс я его домой, распаковал и подключил в сеть так, чтобы мой старый роутер (он же 100 Мб/с коммутатор, он же точка доступа) отныне смотрел не сразу на мой основной ПК, а на новый коммутатор.
Зачем я это сделал?
Да потому что я чуть раньше обзавёлся домашним NAS и теперь 100 Мб/с мне стало маловато и я решил, что пора повысить скорость работы домашней сети.
Первый вечер всё было великолепно.
Данные стали просто летать по сети.
Скорость работы с NAS стала замечательной.
И я тихо радовался.
На следующий же день мой ПК с ОС Widows 7 не смог найти интернет.
От слова вообще.
И я полез в интернет (с ноута, благо он прекрасно работал по WiFi и для него всё было как и раньше).
В интернете я нашел только статьи типа этой.
Решение тут есть, но оно подходит для Windows 7 Professional, а у меня дома «Home advanced».
Разница между этими версиями в том, что доблестные маркетологи из MS решили в комплект к домашней версии класть не весь софт.
Например, упоминаемой в решении, утилиты для редактирования локальных политик в домашних версиях просто нет.
Так что эти решения мне не подошли.
И я решил самостоятельно разобраться — можно ли решить эту проблему имея только то, что есть в домашней версии Windows 7.
И вы знаете, я её победил 
Выяснилось следующее: Windows 7 почему-то решила, что раз она смотрит теперь на незнакомое ей устройство — значит надо считать это соединение — незнакомой общественной сетью.
Впрочем домашняя сеть никуда не делась (ведь роутер был по прежнему в сети и адреса не менял).
Ремарка:
В отличии от Windows XP, эти «замечательные» типы сетей напрямую влияют на работу встроенного FireWall.
То есть если сеть будет в режиме «Общественная», то там будут такие ограничения, что работать с ней будет практически нельзя.
Убрать новую сеть было можно, если выключить и включить сетевой адаптер.
Но делать это КАЖДЫЙ раз, когда включаешь ПК — утомляет.
Значит надо было искать другой выход.
На поиски у меня ушел где-то час.
И теперь я могу помочь вам с этой проблемой.
План действий
1) Открываем «Центр управления сетями и общим доступом»
2) Кликаем левой клавишей мыши (ЛКМ) на «домике» нашей старой сети.
3) В открывшемся окне нажимаем ссылку «Объединение или удаление сетевых размещений» (она в самом низу).
4) Видим нашу старую добрую сеть. Нам надо будет её удалить. Но сейчас этого сделать будет, к сожалению, нельзя. Кстати, сетей тут может быть больше, если у вас есть например VPN. А может и не быть 
5) Закрываем окно с списком сетей, а окно «Настройка свойств сети» (то, которое открылось после целчка ЛКМ по «домику») оставляем ОТКРЫТЫМ. Оно нам ещё понадобится, а открыть его будет нельзя.
6) В отдельном окне открываем список сетевых адаптеров.
7) Отключаем наш сетевой адаптер (у кого их больше одного — выберите тот, через который вы подключены к проблемной сети).

9) Видите, теперь мы можем удалить нашу старую сеть. Так давайте сделаем это. После этого кнопками «ОК» закрываем оба окна.
10) Включаем сетевой адаптер обратно. ПК найдёт сеть, но не сможет опознать её, именно этого мы и добивались.
11) Теперь щелкаем ЛКМ на надписи «Общественная сеть» (теперь она будет работать как ссылка). И, о чудо, мы можем выбрать тип сети!
12) Выбираем тип «Домашняя» (ну или «Рабочая» если вы на работе).
13) В принципе — всё. Но для красоты, можно ещё и имя подключению задать. Для этого надо кликнуть ЛКМ на «Домик» и задать новое сетевое имя.
14) Закрыть окно кнопкой «ОК».
На этом процесс окончен.
И ваша сеть снова работает в нормальном режиме 
Если есть вопросы — прошу в комментарии 
Это мой резервный журнал.
Здесь только кросспост.
Основной пост лежит тут: http://luden.dreamwidth.org/664056.html
Я буду рад комментарию в любом из двух журналов.
Ведь раз вы комментируете, значит вам — нравится.
Содержание
- Как поменять тип сети в Windows 7: простые инструкции от Блондинки
- Общая информация
- «Семерка»
- Сетевой интерфейс
- Неверная настройка TCP/IP
- Бонус
- Какая сеть лучше: домашняя (частная) или общественная (общедоступная)
- В чем разница
- Какую сеть лучше выбрать и какая лучше
- Как поменять профиль на ПК
- Windows 7
- Windows 10
- Детальная настройка
- Домашняя, общественная или сеть предприятия?
- Домашняя сеть
- Сеть предприятия
- Общественная сеть
- Что такое домашняя и общественная сеть в windows 7.И что будет если их изменить?
- В чем разница между общедоступными и частными сетями
- Какую сеть выбрать – общедоступную или частную
- Как изменить общедоступную сеть на частную
- Как изменить параметры общего доступа сети
Как поменять тип сети в Windows 7: простые инструкции от Блондинки
Каждой беспроводной или Ethernet сети операционная система Windows определяет тип – домашняя (у меня на «десятке» подписана «частная») или общественная. От этого зависят настройки по умолчанию для данного подключения. Если конкретнее, речь идет о возможности совместного использования папок с файлами и подключенного принтера всеми устройствами, от этих настроек зависит, будут ли другие члены компьютерной среды видеть ваш ПК.
Например, Windows 10 при первом подключении к сети запрашивает разрешение на сетевое обнаружение – видимость компьютера в локальной сети. Если ставить «Да», сеть получит статус домашней, если же «Нет» – станет общественной. Если вы уже не помните, что отмечали, тип подключения всегда можно посмотреть в «Центре управления сетями…».
Поменять статус профиля можно в любое время, самостоятельно. Зачем это делать, как изменить тип сети на Windows 7/10 – все это я расскажу сегодня. Если будут вопросы, обязательно напишите в комментарии!
Общая информация
Для ясности определим отличие домашней сети от общественной. В принципе, тут все ясно из названия. Домашняя (или частная) – можете подключаться только вы и устройства вашего окружения. Это удобно, если нужно, чтобы ПК был участником домашней компьютерной среды – тогда все члены сети смогут просматривать файлы с ПК, можно организовать сетевой принтер.
Если стоит статус «Общественная» (или общедоступная), это значит, что компьютер не обнаружат устройства локальной сети. Это дает максимальную защиту при подключении к незапароленным или неизвестным сетям.
В чем разница между типами сети, узнаете в следующем видео:
«Семерка»
А теперь о том, как поступить, если требуется изменение типа сети на ПК под Windows 7. Будет пошаговая инструкция:
Некоторые любители «семерки» сталкивались со странностью. При входе в «Центр управления сетями…» профиль подписан как «Неопознанная сеть». При этом ОС не позволяет сменить его статус.
Как поменять тип сети в Windows 7 в подобной ситуации? Здесь нужно разбираться, почему определяется такой статус.
Сетевой интерфейс
Чтобы проверить, правильно ли настроена сетевая карта, делаем следующее:
Неверная настройка TCP/IP
Здесь нужно выполнить сброс настроек протокола:
Еще одна причина статуса «Непознанная сеть» – ошибка или глюк конфигурации сетевого протокола. Проверить это можно. Откройте текстовый интерфейс и пропишите ipconfig. Если у параметров «IPv4 адрес» и/или «Основной шлюз» прописаны значения формата 169.254.x.x, значит, сетевая карта не получила IP адрес автоматически.
Перезагрузите ПК и проверьте снова настройку сетевого протокола, используя команду ipconfig.
Бонус
Дополнительно напишу и про «десятку», вдруг кто-то из читателей искал информацию. Здесь все намного проще.
Изменить общественную сеть на домашнюю (и наоборот) можно следующим образом:
На этом заканчиваю. Про Windows 8 писать не стала, но, если вдруг кто-то ищет инструкции, напишите в комментарии, и мы дополним статью. До встречи!
Источник
Какая сеть лучше: домашняя (частная) или общественная (общедоступная)
Всем привет! И сегодня у нас очередной очень интересные и важный вопрос – какую сеть выбрать домашнюю или общественную, и какая из них лучше. Если ответить быстро – то всё зависит от ситуации, а также от сетки, к которой вы подключаетесь. Также эти сети по-другому ещё можно назвать как: общедоступная и частная.
Компьютер или ноутбук при подключении к новому пространству, сразу же оповестит пользователя вот таким вот окном в Windows 10.
В Windows 7 это окошко также будет иметь пункт «Сеть предприятия», которое будет иметь абсолютно то же описание как и в домашней сетки, что может запутать многих пользователей. По сути разницы никакой нет между частной и рабочей сетью.
При выборе определенного типа, мы присваиваем нашему компьютеру правило работы с другими устройствами локальной сети. В частности, после этого если у вас на компе есть общие папки, файлы, принтеры или жесткие диски, то они станут доступны при подключении к «домашней» и будут невидимы, если выберите «общественную». Правило позволяет установить жесткое ограничение доступа к вашим общим (расшаренным) папкам другим пользователям, или наоборот дать полный доступ.
Чтобы посмотреть статус нынешней сети, нажмите по подключению в правом нижнем углу экрана и далее выбираем первый пункт центра управления сетями.
Далее вы увидите схему подключения. Чуть ниже будет номер локалки и её статус.
В чем разница
А теперь давайте постараемся разобраться поподробнее в чем же разница. К примеру, у вас есть ноутбук, на котором есть общая папка с фотографиями и видео. Все фото и видео домашнее и открыто в общем использовании, для того чтобы ваши родные из дому могли в любой момент зайти в эту папку и посмотреть или скачать эти файлы.
Дома, чтобы была такая возможность, нужно чтобы локалка была «домашняя» или «частная». Тогда система Виндовс разрешает доступ из локальной сети всем устройствам к данным папкам. Сеть стандартно раздается домашним роутер, а подключиться извне можно только с помощью Wi-Fi при знании точного пароля.
Теперь представим, что вы с ноутбуком ещё ходите на работу или в кафе. Прейдя в общественное место, вы сразу же подключаетесь к Wi-Fi. Так вот, чтобы посторонние пользователи не смогли просматривать фотографии и видео вашей семьи в общественной папке – нужно просто выбрать «общественную сеть». Тогда доступ ко всем общим папкам, файлам и принтерам будет полностью закрыт.
Какую сеть лучше выбрать и какая лучше
Нужно сразу понимать, что частная и общественная сеть профилей безопасности не лучше и не хуже. Они просто имеют разную политику безопасности, о которой я говорил выше. Тут всё зависит от ситуации. Если вы подключены к домашней локалке и хотите, чтобы другие подключенные устройства имели доступ к общим папкам – то включаем домашнюю или частную сетку.
Если же вы подключены к общественной локалке в кафе или на предприятии, то лучше все же включить «общественную» или «общедоступную» сетку. Но тут все зависит от потребности, на самом деле дома также можно будет включить второй вариант и вас просто не будет видно в локалке.
Как поменять профиль на ПК
Windows 7
И так в первую очередь опять подключаемся к нужной сети. Система один раз спрашивает по поводу профиля, позже она запоминает настройки, и чтобы их поменять, нужно сначала нажать на подключение и выбрать центр управления.
Далее просто нажимаем на названия профиля чуть ниже сети. Вылезет стандартное окошко, где вы можете уже выбрать другой профиль.
Windows 10
Если у вас Wi-Fi, то сделать это куда быстрее – нажимаем по подключению и далее переходим в раздел параметров.
Теперь слева нажимаем по «Wi-Fi», а далее нажимаем по локалке, к которой вы подключены. Вылезет то же самое окошко с выбором параметров доступа.
Постарайтесь выбрать профиль правильно. Иногда при неправильном выборе, некоторые функции в локальной сети выключается. Например, тот же самый DLNA, который позволяет просматривать фильмы, фотографии и прослушивать музыку со SMART телевизора.
Детальная настройка
На самом деле вы можете сами детально настроить доступ к своим папкам в этих трёх вариантах. Например, вы можете сделать полностью открытую сеть для домашней локалки. Для общественной – закрыть доступ. А вот для рабочей группы – открыть доступ к папкам, но сделать доступ по паролю.
Опять нажимаем по нашему подключению и переходим в центр управления сетями. Далее нужно найти раздел «Изменить дополнительные параметры общего доступа». На десятке он называется как «Дополнительные параметры общего доступа».
Далее вы должны увидеть несколько профилей сетей. Сразу же будет скорее всего открыт тот профиль, который сейчас активен и используется.
А теперь давайте пройдемся по пунктам. Первый пункт «Сетевое обнаружение» – если его полностью выключить, то компьютер не будет видно в локалке. Для домашней включаем данный пункт.
«Общий доступ к файлам и принтерам» – тут все понятно, если включить данную функцию, то расшаренные файлы будут видны другим компьютерам.
«Доступ к общим папкам» – тут всё аналогично с прошлым пунктом, только имеется ввиду именно общие папки.
Про 128 или 40/56 битное шифрование – лучше данный пункт не трогать и оставить по умолчанию.
А теперь самый важный пункт «Общий доступ с парольной защитой». Если включить данную функцию, то общая папка будет видна в сети, но вот, чтобы на неё зайти, нужно будет ввести пароль. Очень часто данный пункт включен по умолчанию в «домашнем профиле», в таком случае многие не могут понять, почему нельзя подключится к другом компьютеру, ноутбуку дома. А нужно всего лишь выключить эту функцию. Для рабочей группы, пароль можно включить.
Источник
Домашняя, общественная или сеть предприятия?
Чем отличается домашняя сеть от сети предприятия и общественной сети?
В данной статье постараюсь кратко рассказать, чем же отличается одна сеть от другой
Чем отличается домашняя сеть от сети предприятия и общественной сети?
В данной статье постараюсь кратко рассказать, чем же отличается одна сеть от другой
Каждый раз, когда Вы на своем компьютере под управлением операционной системы Windows впервые подключаетесь к какой-нибудь проводной или беспроводной сети, перед Вами появляется следующее окно:
Данное окно просит Вас помочь компьютеру определить степень безопасности подключаемой сети. Для этого он предлагает три сетевых расположения:
— Домашняя сеть — Общественная сеть — Сеть предприятия
От выбора той или другой сети зависят настройки Брандмауэра Windows, которые автоматически устанавливаются на выбранном уровне доверия к сети. Далее мы рассмотрим, какой именно уровень сетевой безопасности устанавливается на каждом из трех сетевых расположений.
Домашняя сеть
Делая вывод, надо понимать, что в домашней сети большинство сетевых действий разрешено, что может нести опасность. А это значит что использование данной сети в местах, где Вы не можете поручиться хотя бы за одного её члена, не безопасно.
Сеть предприятия
Общественная сеть
При выборе домашней, общественной или сети предприятия, Брандмауэр Windows автоматически перенастраивает правила Брандмауэра так, как того требует безопасность подключаемой сети. Поэтому важно не просто откликаться от назойливого окошка, а задуматься хотя бы на пару секунд о том, что Вы делаете, ведь от этого будет зависеть Ваша компьютерная безопасность.
Источник
Что такое домашняя и общественная сеть в windows 7.И что будет если их изменить?
Как и следует из названия, выбирать данную сеть лучше всего в домашних условиях. Это означает, что все устройства, подключаемые к данной сети, и их пользователи являются знакомыми Вам. То есть, им можно доверять. А соответственно и напрягаться операционной системе лишний раз по поводу безопасности не стоит. Именно поэтому в такой сети включено сетевое обнаружение, разрешен доступ к общим сетевым папкам и принтерам. То есть в домашней сети операционная система настраивается таким образом, чтобы минимально отвлекать пользователя напоминанием о сохранении безопасности. Вдобавок, именно в такой сети можно создать домашнюю группу. Именно такую сеть следуют выбирать, когда Вы создаете сеть между двумя компьютерами, о чем так же говорится в приведенной статье.
Делая вывод, надо понимать, что в домашней сети большинство сетевых действий разрешено, что может нести опасность. А это значит что использование данной сети в местах, где Вы не можете поручиться хотя бы за одного её члена, не безопасно.
Сеть предприятия
Выбирать сеть предприятия стоит, по аналогии с первым, в сети предприятия. Например, на работе. Настройки безопасности в данной сети аналогичны настройкам домашней сети. Это подразумевает то, что Вы знакомы со своими коллегами. Ну или хотя бы то, что данную сеть администрирует системный администратор, который и должен следить за безопасностью. Хотя основная причина таких настроек в том, что в сети предприятия как нигде развита система общего доступа к принтерам и документам. Единственное различие между сетью предприятия и домашней сетью в том, что в сети предприятия невозможно создание домашней группы. А исходя из этого, выбор в домашних условиях домашней сети или сети предприятия не имеет существенной разницы, если Вы конечно не хотите создать домашнюю группу.
Общественная сеть
Общественная сеть — наиболее безопасная сеть. В данном режиме выключено сетевое обнаружение, закрыт общий доступ к общим папкам и принтерам, нет возможности создания домашней группы. Данную сеть стоит выбирать в общественных местах, где подключиться к сети может любой встречный и поперечный, а соответственно, волноваться по поводу безопасности тут стоит больше всего. Вот чем общественная сеть существенно отличается от домашней сети и сети предприятия.
При выборе домашней, общественной или сети предприятия, Брандмауэр Windows автоматически перенастраивает правила Брандмауэра так, как того требует безопасность подключаемой сети. Поэтому важно не просто откликаться от назойливого окошка, а задуматься хотя бы на пару секунд о том, что Вы делаете, ведь от этого будет зависеть Ваша компьютерная безопасность.
Источник
В чем разница между общедоступными и частными сетями
Каждый раз, когда вы подключаетесь к новой сети, Windows позволяет вам выбрать ее тип – частная или публичная. Система спрашивает, хотите ли вы сделать ваш компьютер доступным для других устройств в этой сети. Эта опция позволяет Windows понимать тип подключенной сети и выбрать подходящие для нее настройки. При работе с публичными сетями система будет немного безопаснее за счет более строгих правил, не действующих при подключении к домашней сети, которой вы доверяете.
Пользователь сам может решать правила работы в общедоступных и частных сетях. По умолчанию Windows активирует сетевое обнаружение в приватных сетях, таким образом разрешая другим компьютерам обнаружить ваш компьютер. За счет этого можно обмениваться файлами, сетевыми принтерами и использовать другие возможности. Кроме того, в частной сети можно создать Домашнюю группу, но эта функция потихоньку уходит из Windows 10 из-за ненадобности.
Говоря проще, в частной сети Windows понимает, что вы доверяете другим подключенным устройствам и разрешаете им взаимодействовать с компьютером. В общедоступных сетях это правило не действует, так как к таким сетям могут быть подключены неизвестные устройства и неизвестные люди.
Какую сеть выбрать – общедоступную или частную
Если вы целиком и полностью контролируете сеть в вашем доме или на работе, тогда можно смело выбирать частный или домашний тип сети, поскольку в таком случае вам будут доступны дополнительные преимущества. К примеру, обмен файлами, создание DLNA-сервера или использование общих сетевых принтеров. В этом случае система, грубо говоря, будет «менее защищенной», чем при использовании общедоступных сетей. При этом надо понимать, что Ethernet-подключение дома может все еще попадать под категорию «общедоступной», поскольку к сетевому оборудованию провайдера могут быть подключены другие люди (соседи, например). Если преимущества частной сети вам не нужны и для вас более актуальный вопрос безопасности, тогда выбирайте общедоступный тип сетей.
Как изменить общедоступную сеть на частную
Зачастую это решение надо принять при первом подключении к сети через Ethernet-кабель или Wi-Fi-соединение. Windows спросит вас, хотите ли вы сделать этот компьютер доступным для обнаружения. Если вы соглашаетесь, устанавливаются правила частной сети, если нет – общедоступной. Быть может, что вы поспешили закрыть это окно или просто кликнули не туда. В таком случае можно вручную поменять тип сети, либо сбросить ее настройки.
Посмотреть тип вашей сети можно в Параметрах Windows 10 или Панели управления. Нажмите Win + I или откройте Параметры любым другим способом. Откройте Сеть и Интернет – Состояние. В верхней части под иконкой типа подключения будет отображаться тип вашей сети. На скриншоте вы можете заметить, что компьютер подключен к частной сети через Ethernet-кабель.

Чтобы проверить тип сети через Панель управления, нажмите Win + R и введите Control. В открывшемся окне Панели управления перейдите в раздел Сеть и интернет – Центр управления сетями и общим доступом. Опять же, в верхней части окна под названием сети будет отображаться ее тип. На Windows 7 в Панели управления можно кликнуть на тип сети и установить домашнюю, рабочую или публичную сеть. Домашняя и рабочая – это частные сети, за тем лишь исключением, что в рабочей сети отключена домашняя группа. Публичная сеть – это соответственно общедоступная сеть.
Чтобы изменить частную сеть на общедоступную или наоборот, откройте Параметры – Сеть и Интернет – Состояние, а затем нажмите Изменить свойства подключения. Как вариант, можно зайти в Сеть и Интернет – Ethernet / Wi-Fi (зависимо от типа подключения к интернету), щелкнуть на активное подключение и затем уже изменить тип сети.
Вам нужен пункт Сетевой профиль. Здесь вы уже включаете либо Общедоступные, либо Частные, в зависимости от того, какой профиль вам надо установить.
Обратите внимание: инструкция выше актуальна для устройств на Windows 10 Fall Creators Update 1709. Если ваш компьютер еще не обновлен до этой версии Windows или выше, тогда изменение типа сети может немного отличаться от описанного выше. В свойствах текущего подключения вам надо будет найти параметр Сделать этот компьютер доступным для обнаружения. Его включение делает текущее подключение частным, а отключение общедоступным. Поскольку такой расклад был не совсем понятным для пользователей, Microsoft переделала эту систему и сделала ее проще.
Как вариант, можно также сбросить параметры сети, а затем уже выбрать тип из всплывающего меню. Откройте Параметры – Сеть и Интернет – Состояние. Опуститесь немного ниже и нажмите Сброс сети. После этого система удалит и установит обратно сетевые адаптеры, а также сбросит тип сетей и предложит заново выбрать ее тип. Только учтите, что после сброса сети возможно понадобится перенастроить некоторые специфические параметры, вроде тех же VPN-подключений. Нажмите Сбросить сейчас. Перезагрузите компьютер.
Как изменить параметры общего доступа сети
Как уже было сказано выше, вы можете запретить доступ к компьютеру в домашних сетях или изменить другие стандартные правила типов сетей. Для этого нажмите Win + R и введите Control. В панели управления перейдите в раздел Сеть и Интернет – Центр управления сетями и общим доступом – Изменить дополнительные параметры общего доступа.
На этом экране вы можете задать следующие параметры для каждого типа сетей (частная, гостевая или общедоступная, а также вне сети):
Файрволл Windows тоже использует разные настройки для частных и общедоступных сетей. Они расположены в Панель управления – Система и безопасность – Брандмауэр Защитника Windows. Там вы сможете задать индивидуальные правила поведения для каждого типа сети.
Источник
Щелкните «Настройки», а затем щелкните значок «Сеть». Вы увидите Сеть, а затем Подключено. Идите вперед, щелкните его правой кнопкой мыши и выберите Включить или отключить общий доступ. Теперь выберите «Да», если вы хотите, чтобы ваша сеть обрабатывалась как частная сеть, и «Нет», если вы хотите, чтобы она рассматривалась как общедоступная.
В этом случае мы щелкните ссылку Public Network чтобы изменить общедоступную сеть на домашнюю, мы щелкаем ссылку «Общедоступная сеть». Windows покажет вам диалоговое окно Set Network Location. Выберите тип сети, которую хотите использовать. В этом случае нажмите «Дом», чтобы создать домашнюю группу.
Как мне изменить мою сеть на домашнюю?
Обновление от 26 марта 2015 г.
- нажмите клавишу Windows (на клавиатуре) или кнопку Пуск.
- введите HomeGroup, и «Домашняя группа» будет вверху и выделена, нажмите Enter.
- выберите синюю ссылку «Изменить сетевое расположение»
- коснитесь / щелкните «Да» при появлении запроса.
Как отключить общедоступную сеть в Windows 7?
Windows 7
- Выберите Пуск> Панель управления> Сеть и Интернет> Центр управления сетями и общим доступом.
- В левом столбце щелкните Изменить настройки адаптера.
- Откроется новый экран со списком сетевых подключений. Щелкните правой кнопкой мыши Подключение по локальной сети или Беспроводное подключение и выберите Отключить.
Как мне настроить домашнюю сеть с Windows 7?
Выполните следующие действия, чтобы начать настройку сети:
- Щелкните Пуск, а затем щелкните Панель управления.
- В разделе «Сеть и Интернет» нажмите «Выбрать домашнюю группу и параметры общего доступа». …
- В окне настроек домашней группы нажмите Изменить дополнительные настройки общего доступа. …
- Включите сетевое обнаружение и общий доступ к файлам и принтерам. …
- Нажмите Сохранить изменения.
Как исправить неопознанную сеть в Windows 7?
Исправить ошибки неопознанной сети и отсутствия доступа к сети в Windows …
- Метод 1. Отключите любые сторонние программы брандмауэра. …
- Метод 2- Обновите драйвер сетевой карты. …
- Метод 3 — перезагрузите маршрутизатор и модем. …
- Метод 4 — сброс стека TCP / IP. …
- Метод 5 — Используйте одно соединение. …
- Метод 6 — проверьте настройки адаптера.
В чем разница между домашней сетью и общедоступной сетью в Windows 7?
В Windows 7 вы можете щелкнуть ссылку прямо под названием сети здесь и установить для сети значение «Домашняя сеть», «Рабочая сеть» или «Общедоступная сеть». Домашняя сеть — это Частная сеть, в то время как рабочая сеть похожа на частную сеть, в которой обнаружение разрешено, а общий доступ к домашней группе — нет.
Как я могу сделать свой Wi-Fi частным, а не общедоступным?
Чтобы изменить вашу сеть с публичной на частную с помощью настроек Wi-Fi:
- Щелкните значок сети Wi-Fi, расположенный справа от панели задач.
- Выберите «Свойства» под сетью Wi-Fi, к которой вы подключены.
- В «Сетевом профиле» выберите «Частный».
Почему мой домашний Wi-Fi отображается как общедоступная сеть?
Вы сказали, что ваша сеть Wi-Fi в настоящее время установлена на «Общедоступную». Это означает, что ты все готово, если безопасность вашего ПК и файлов, которые на нем хранятся, являются вашей главной заботой.
Как сделать мой Wi-Fi приватным?
Как защитить вашу беспроводную сеть
- Откройте страницу настроек вашего роутера. …
- Создайте уникальный пароль на вашем роутере. …
- Измените имя SSID вашей сети. …
- Включите сетевое шифрование. …
- Фильтровать MAC-адреса. …
- Уменьшите диапазон беспроводного сигнала. …
- Обновите прошивку вашего роутера.
Как изменить настройки сети в Windows 7?
Нажмите кнопку «Пуск», а затем нажмите «Панель управления». В окне Панели управления щелкните Сеть и Интернет. В окне «Сеть и Интернет» щелкните «Центр управления сетями и общим доступом». В окне «Центр управления сетями и общим доступом» в разделе «Изменение сетевых параметров» щелкните «Настройка нового подключения или сети».
Как сбросить настройки Интернета в Windows 7?
Windows 7 и Vista
- Нажмите «Пуск» и введите «команда» в поле поиска. Щелкните правой кнопкой мыши командную строку и выберите «Запуск от имени администратора».
- Введите следующие команды, нажимая Enter после каждой команды: netsh int ip reset reset. текст. Сброс WinSock Netsh. сброс netsh advfirewall.
- Перезагрузите компьютер.
В Windows при подключении к беспроводной сети он либо регистрирует его как общественного сеть или Частный сеть. Частные сети — это в основном дом и работа, тогда как публичные сети находятся где-то еще, чему вы не доверяете.
Иногда Windows определяет частную сеть как общедоступную и наоборот. Вы можете вручную внести некоторые изменения, чтобы гарантировать, что вы случайно не передаете слишком много информации в общедоступной сети или не блокируете общий доступ в частной сети.
В этой статье я расскажу вам о шагах для Windows 10, Windows 8.1, Windows 8 и Windows 7.
В Windows 10, перейдите вперед и нажмите значок Ethernet или беспроводной сети на панели задач на панели задач. Значок Ethernet похож на маленький компьютер, а значок беспроводной сети довольно хорошо известен. Как только вы это сделаете, нажмите на Настройки сети и интернета ссылка на сайт.
Откроется диалоговое окно настроек ПК с выбранной вкладкой «Состояние». Если вы подключены к сети WiFi, нажмите на WiFi в левой панели, в противном случае нажмите на Ethernet.
Идите дальше и нажмите на название сети Wi-Fi или сети Ethernet, которая имеет Связаны положение дел. Когда вы нажмете на сеть, вы сможете выбрать общественного или Частный,
Для сетей WiFi у вас также будет возможность автоматически подключаться, когда вы находитесь в зоне действия сети WiFi.
Windows 8.1
В Windows 8.1, чтобы изменить профиль сети, мы должны перейти на экран настроек ПК. Для этого откройте панель Charms и нажмите Изменить настройки ПК внизу.
Теперь нажмите на сеть и вы увидите список подключений, т. е. Ethernet, беспроводной и т. д.
Теперь все, что вам нужно сделать, это включить Найти устройства и контент вариант. Он автоматически отключается для общедоступных сетей, поэтому при его включении он превращается в частную сеть.
Windows 8
Для Windows 8 выполните следующую процедуру. Сначала щелкните правой кнопкой мыши значок сети на панели задач Windows 8 и выберите Центр открытой сети и обмена,
Здесь вы увидите сеть, к которой вы подключены, и какую сеть Windows 8 определила как.
Как вы можете видеть выше, моя сеть считается Частная сеть, что правильно, так как я дома и подключен через Ethernet. Если это неправильно, есть несколько вещей, которые вы можете сделать. Во-первых, вы можете нажать на Изменить расширенные настройки общего доступа в левой панели.
Нажмите на Private и убедитесь, что у вас включены следующие опции:
— Включите обнаружение сети
— Включите общий доступ к файлам и принтерам
— Разрешить Windows управлять соединениями домашней группы
Затем сверните Private и разверните Guest или Public и убедитесь, что у вас установлены следующие параметры:
— отключить обнаружение сети
— Отключить общий доступ к файлам и принтерам
После этого вам нужно перейти на рабочий стол Windows 8 и открыть панель чудо-кнопок. Нажмите на настройки а затем нажмите на сеть значок.
Ты увидишь сеть а потом Связаны, Идите дальше и щелкните правой кнопкой мыши на этом и выберите Включить или выключить общий доступ,
Теперь выбирай да если вы хотите, чтобы ваша сеть рассматривалась как частная сеть и нет если вы хотите, чтобы к нему относились как к общедоступной сети. Обратите внимание, что ярлык «Частный» или «Общий» может остаться неизменным в Центре управления сетями и общим доступом, но как только вы вручную выберете параметры общего доступа, к сети будут применены соответствующие параметры.
Windows 7
В Windows 7 процесс немного отличается. Вам все еще нужно нажать на значок сети на панели задач, но на этот раз нажмите на Открытый центр сети и обмена ссылка на сайт.
Здесь вы увидите обзор вашего сетевого подключения. Под Просмотр ваших активных сетейВы увидите название сети Ethernet или WiFi, и под ней должна быть ссылка «Домашняя сеть», «Рабочая сеть» или «Общая сеть».
Нажмите на эту ссылку, и вы сможете переключаться между тремя различными типами сетей.
В Windows 7 также есть возможность автоматически рассматривать все будущие сети как публичные сети, хотя я не думаю, что большинство людей сочтут это полезным.
Принудительное принудительное расположение сети
В крайнем случае, если вы не можете изменить местоположение в сети, используя методы, описанные выше, вы можете вручную изменить местоположение в сети, используя инструмент под названием secpol.msc, Это не будет работать в версиях Windows Home, Student или Starter. В Windows нажмите клавишу Windows + R, которая вызовет Запустить диалоговое окно. Печатать secpol.msc в диалоговом окне запуска.
Затем нажмите на Политики диспетчера списка сетей слева и справа вы увидите несколько предметов с описаниями, а затем нечто, называемое сеть, которая является текущей сетью, к которой вы подключены. Это также может называться как-то иначе, но у него нет описания. Если вы подключены к сети WiFi, это будет имя вашей сети WiFi.
Дважды щелкните по нему и нажмите на Расположение в сети Вкладка. Здесь вы можете вручную изменить местоположение сети с частного на общедоступное и наоборот.
Вот и все! Не самая простая вещь в мире, но это Microsoft! Если у вас возникли проблемы с изменением сетевых расположений в Windows, оставьте комментарий здесь, и мы поможем. Наслаждайтесь!
В том случае, если Вы намерены подключить свой ноутбук к компьютеру, на котором установлена «семерка», то во время того, как он обнаружит новую сеть, система попросит у Вас выбрать определенный тип сети. Это может быть домашняя сеть, рабочая сеть или же общественная сеть. Это стандартная процедура, но многие пользователи, на компьютерах которых установлена операционная система Windows 7 скорее всего столкнулись с проблемой. При попытке подключиться к Центру управления сетями, то новая сеть определялась, как неопознанная. В качестве шлюза на ноутбуке необходимо вписать свой IP адрес, а вот самому компьютеру шлюз не нужен.
Ведь при подключении к персональному компьютеру ноутбука, первый сам выступает в роли шлюза. В этом случае пинг способен нормально поступать в эту общественную сеть. Интернет на ноутбуке будет работать нормально, но вот доступа к папкам и файлам не будет. Доступ к файлам и папкам возможен лишь только в том случае, когда вид сети выбран, как Домашняя сеть. Но вот система не может позволить изменить неопознанную сеть на домашнюю. Для того чтобы изменить это, необходимо:
Открыть панель управления, выполнить переключение вида отображения с крупных на мелкие значки. После этого найти пункт Администрирование/Локальная политика безопасности. После этого в группе политика необходимо дважды кликнуть на по Неопознанным сетям. Теперь осталось переключить на пункты под названием Личное и Пользователь может изменить расположение. После подтверждения с помощью кнопки ОК изменения вступят в силу. Теперь, когда Вы вошли в центр управления сетями, мы видим, что тип сети изменен на Рабочая. Теперь можно расшарить папки на Вашем персональном компьютере. Для того чтобы сделать это пользователю необходимо выполнить клик правой кнопкой мыши по той папке, которую Вы собираетесь расшарить и выбрать Общий доступ/конкретные пользователи. Теперь, в появившемся списке выбираем Все, нажимаем на Добавить/Гость/Добавить. Теперь, после того, как все простые манипуляции завершены, все расшареные папки можно будет увидеть на Вашем ноутбуке.