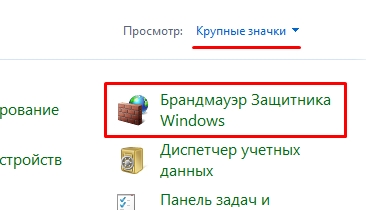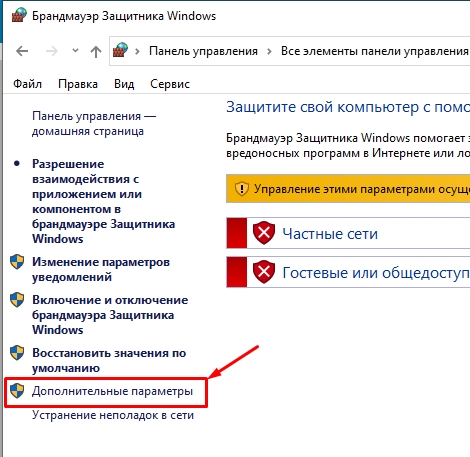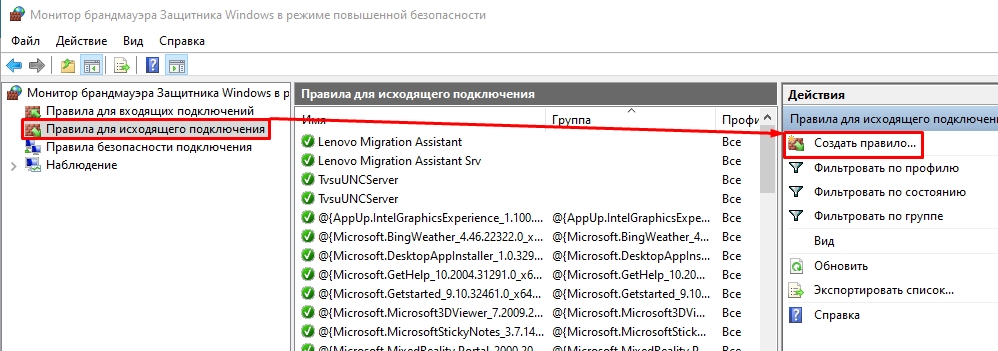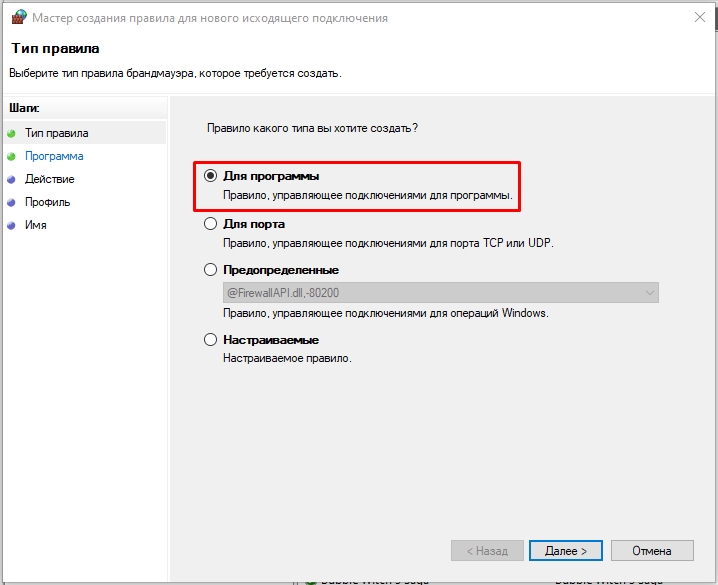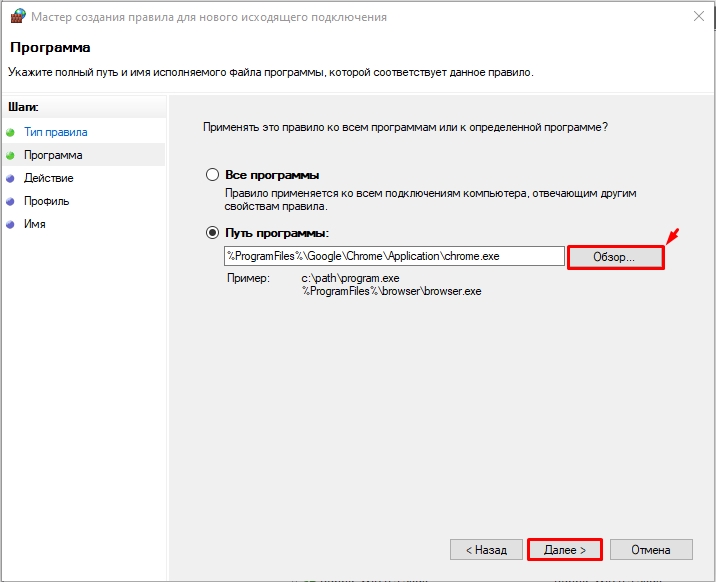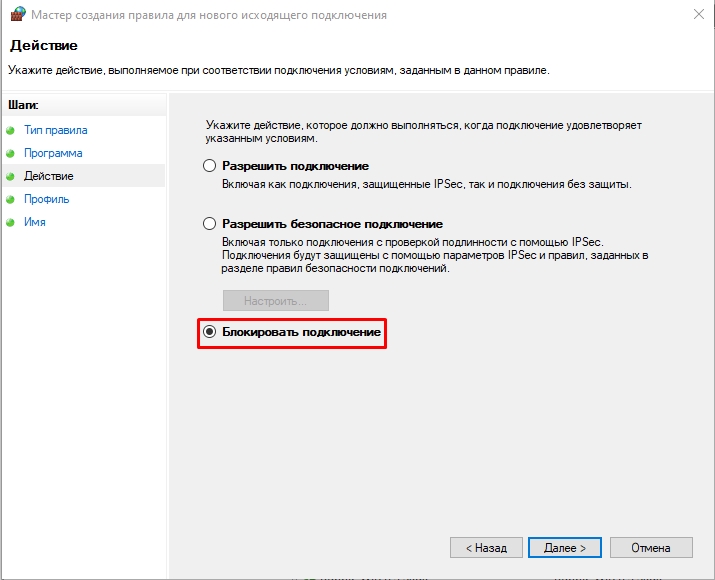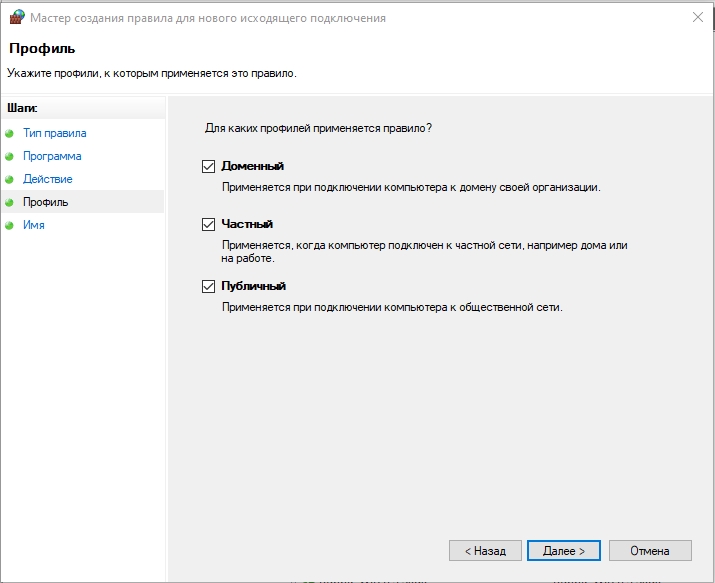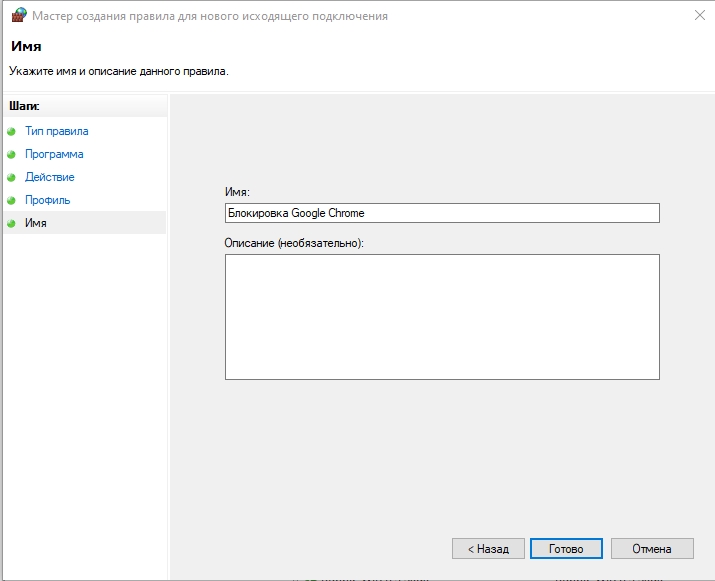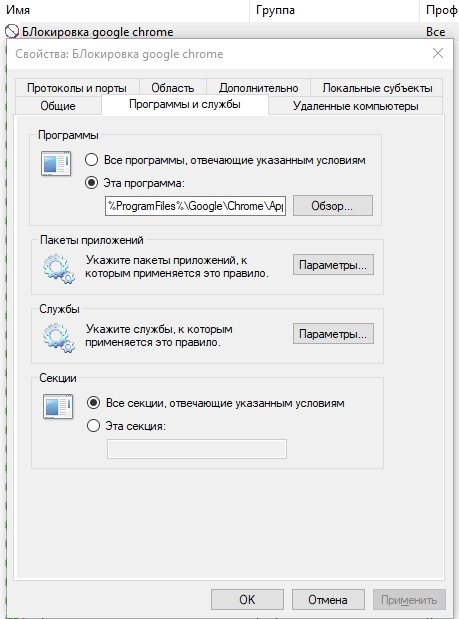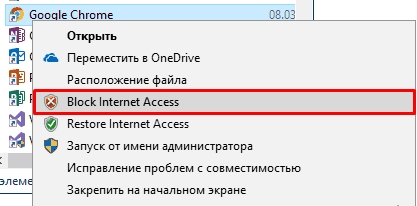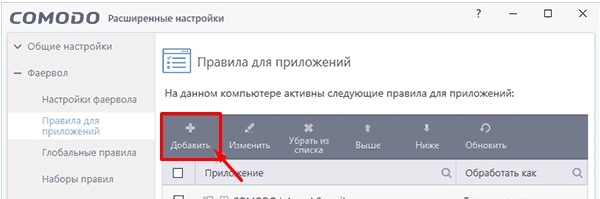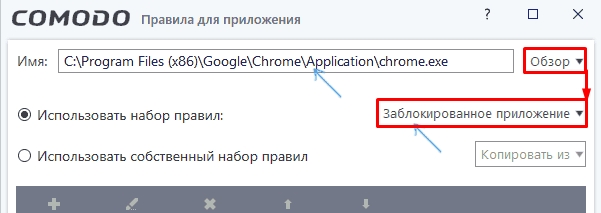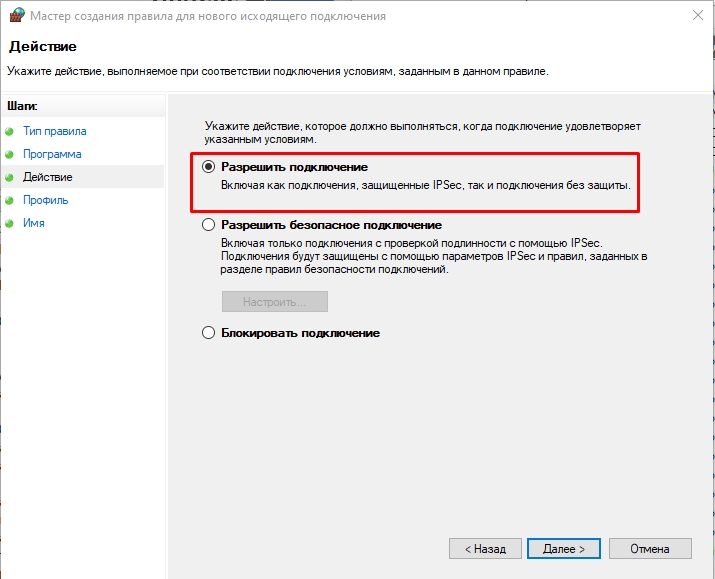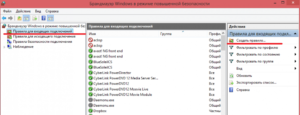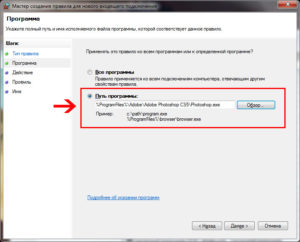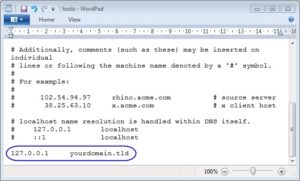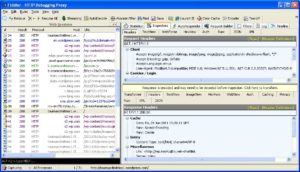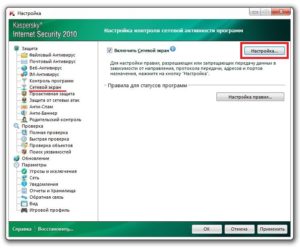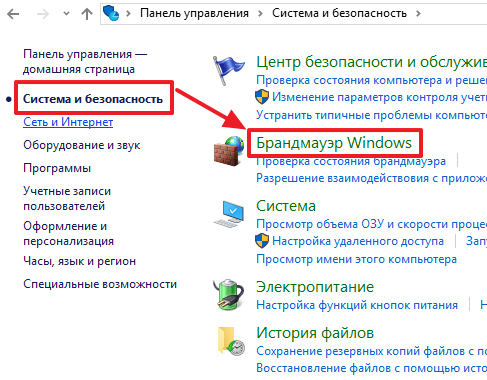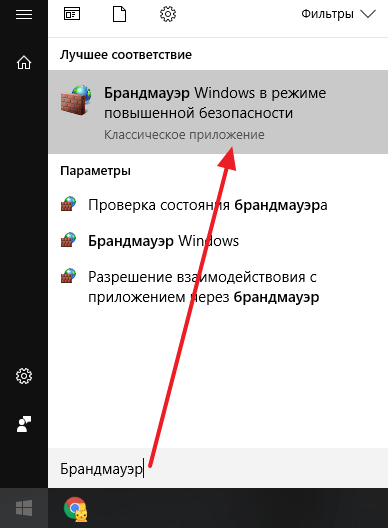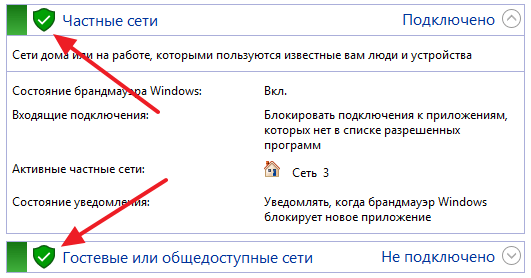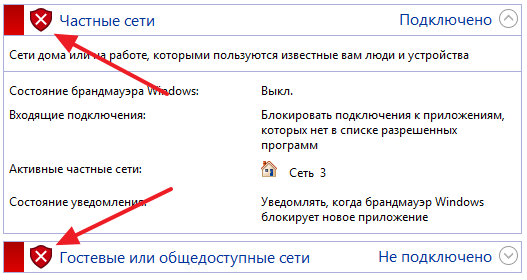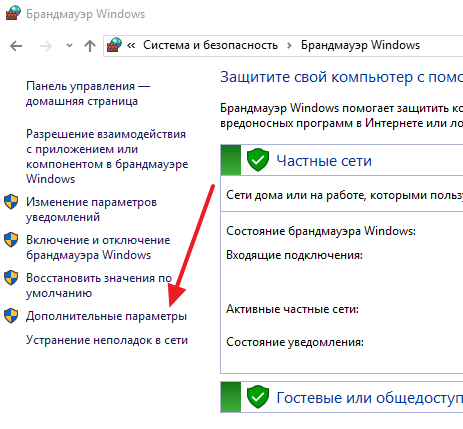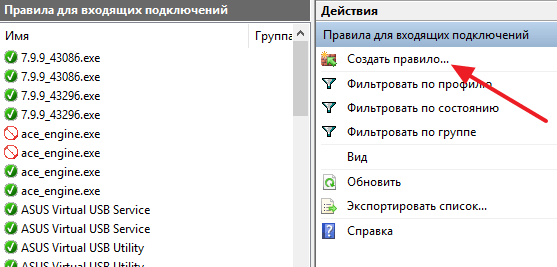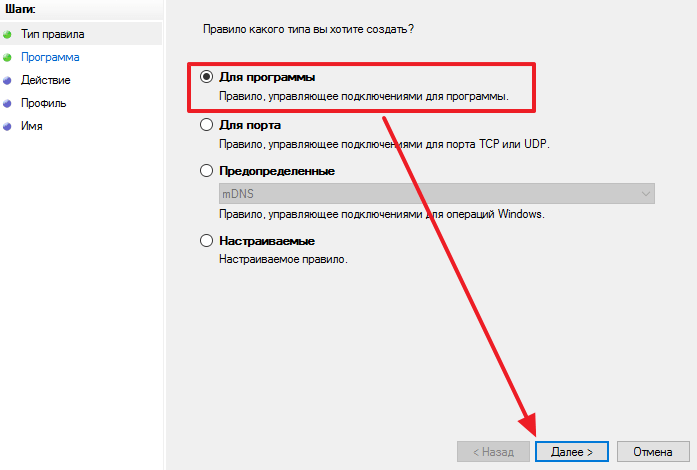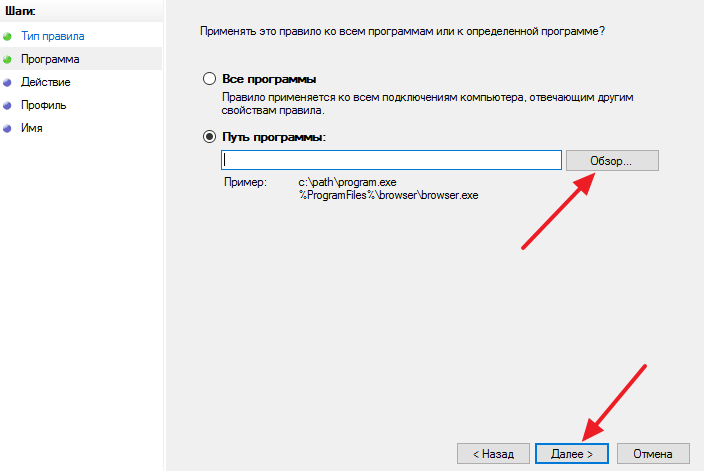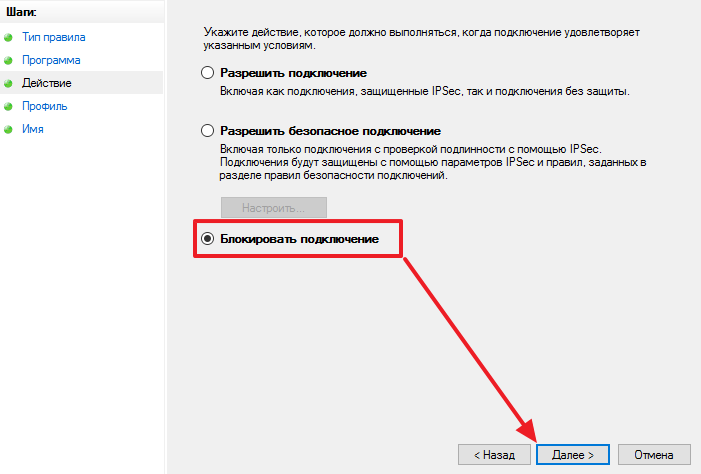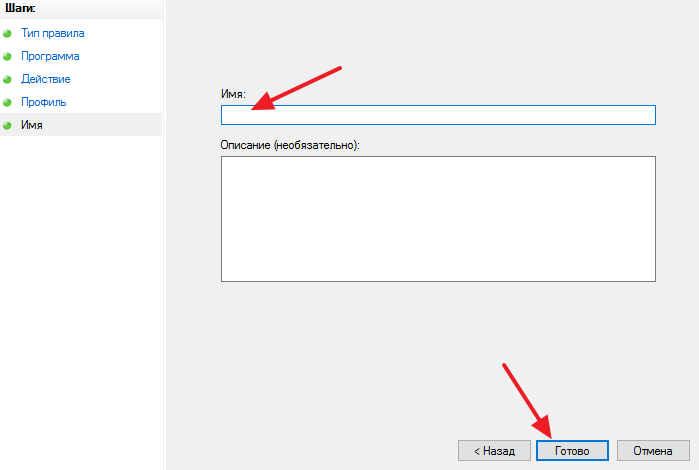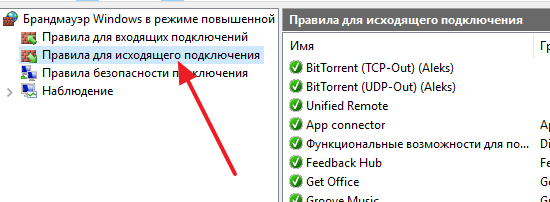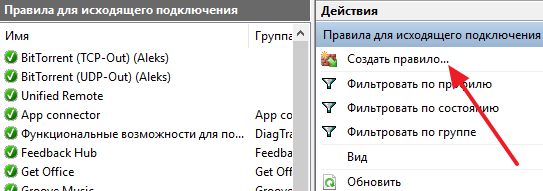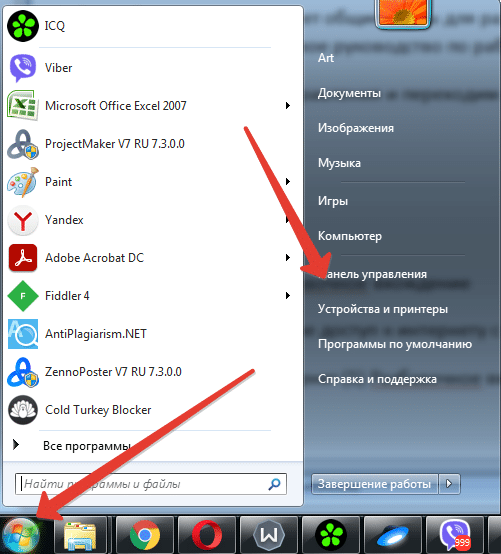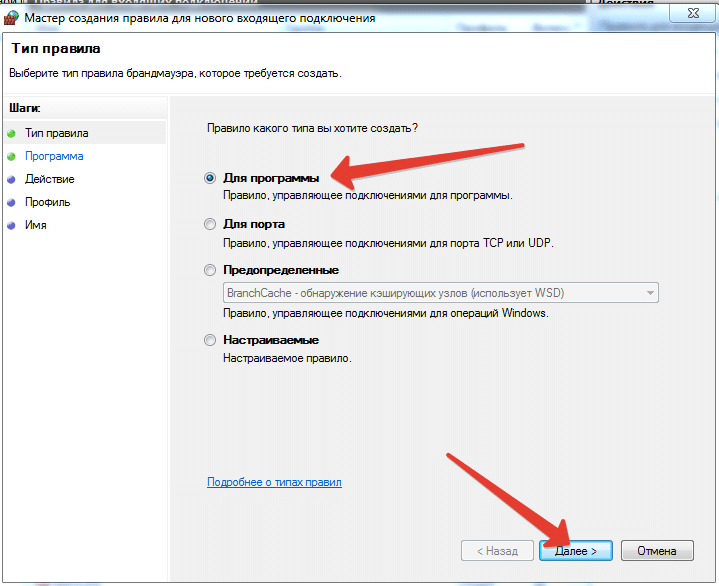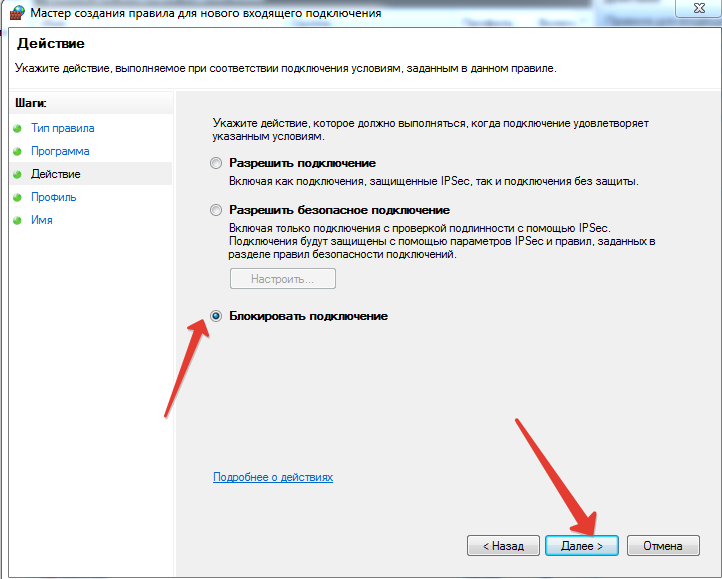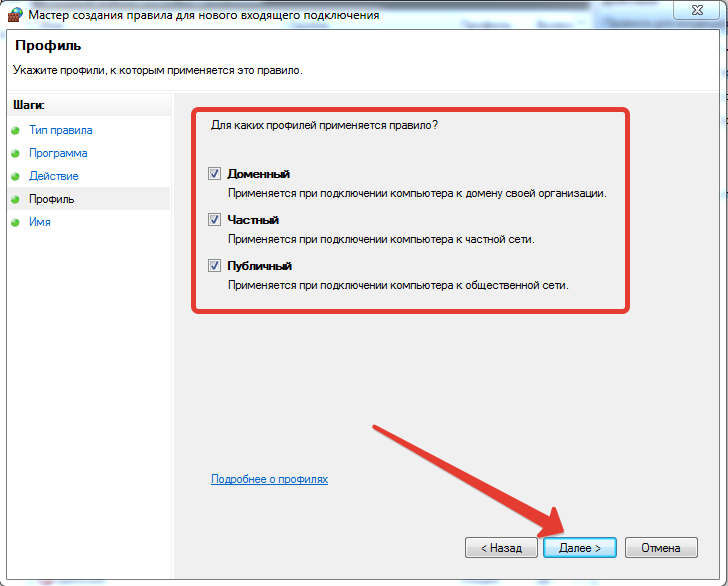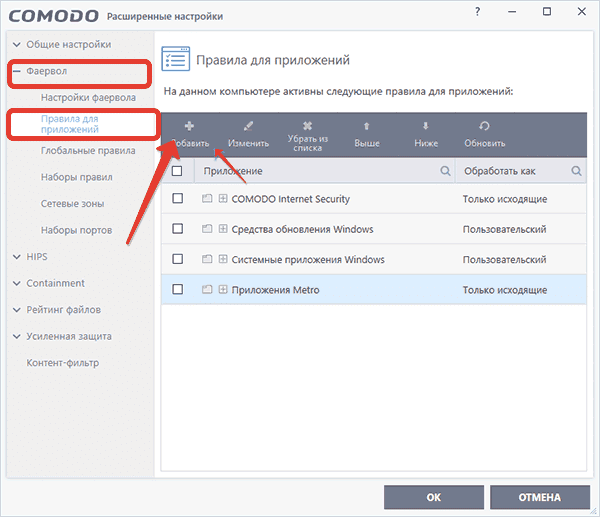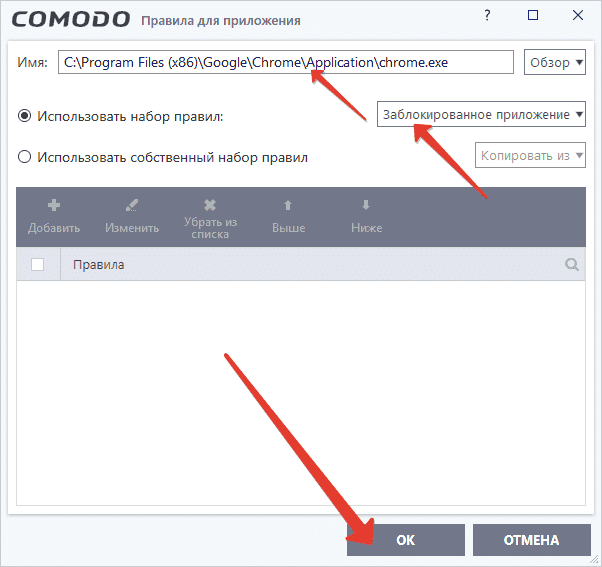Как заблокировать программе доступ в Интернет

В этой инструкции несколько способов запретить доступ к Интернету выбранных программ Windows: с помощью брандмауэра Windows вручную и простой утилиты для автоматизации этого процесса, а также с использованием стороннего файрвола. Также может быть интересно: Как разрешить программе доступ в Интернет, Как заблокировать запуск программы в Windows.
Блокировка доступа программы в Интернет в брандмауэре Windows
Брандмауэр Windows — один из самых простых способов заблокировать программе доступ к Интернету, не требующий установки каких-либо сторонних средств. Шаги для блокировки будут следующими:
- Откройте панель управления (в Windows 10 это можно сделать, используя поиск в панели задач), переключите поле просмотр на «Значки», а затем откройте пункт «Брандмауэр Защитника Windows» или просто «Брандмауэр Windows».
- В открывшемся окне, слева, нажмите «Дополнительные параметры».
- Откроется окно брандмауэра в режиме повышенной безопасности. В левой панели выберите «Правило для исходящего подключения», а в правой — «Создать правило».
- Выберите «Для программы» и нажмите «Далее».
- Укажите путь к исполняемому файлу программы, которой нужно запретить доступ в Интернет.
- В следующем окне оставьте отмеченным пункт «Блокировать подключение».
- В следующем окне отметьте, для каких сетей выполнять блокировку. Если для любых — оставьте отмеченными все пункты.
- Укажите понятное для вас имя правила (это поможет его найти, если в будущем вы захотите снять блокировку) и нажмите «Готово».
- При желании можно проверить, сработала ли блокировка: как видите, у меня сработало.
Это не единственный возможный метод с помощью встроенного брандмауэра. Есть ещё один подход, который позволит легко заблокировать доступ в Интернет выбранным приложениям из Магазина Windows 10, не вводя вручную пути к ним:
- Создайте правило для всех программ, выбрав соответствующий пункт на 5-м шаге вышеприведенной инструкции.
- После создания правила, найдите его в списке, нажмите по нему мышью дважды, а затем на вкладке «Программы и службы» нажмите по кнопке «Параметры» в пункте «Пакеты приложений», отметьте «Применять к следующему пакету приложений» и укажите в списке то приложение, для которого нужно заблокировать доступ в Интернет. Например, у меня на скриншоте блокируется Edge.
- Примените сделанные настройки и проверьте их работоспособность.
В целом всё очень просто, но существует возможность даже более быстрой настройки запрета.
Автоматическое создание правил брандмауэра в Winaero OneClickFirewall
Winaero OneClickFirewall — простая бесплатная утилита для Windows, которая упрощает включение и отключение блокировки доступа программ к Интернету:
- Скачайте программу с официального сайта https://winaero.com/download.php?view.1886 и установите её на компьютер.
- Сразу после этого в контекстном меню ярлыков и программ появятся пункты «Block Internet Access» (заблокировать доступ в Интернет) и «Restore Internet Access» (восстановить доступ).
При этом, блокируя доступ, эта утилита использует тот же механизм, что и при ручном создании правил в брандмауре Windows, просто автоматизирует это.
Comodo Firewall
Помимо встроенных системных утилит Windows, вы можете воспользоваться и сторонними решениями, одно из них — Comodo Firewall, доступный в том числе и в бесплатной версии на официальном сайте https://personalfirewall.comodo.com/ (если у вас есть сторонний антивирус, будьте осторожны, он может конфликтовать с продуктом от Comodo, лучше воспользуйтесь уже имеющимися возможностями).
После установки файрвола, выполните следующие шаги для блокировки программе доступа к сети:
- Зайдите в настройки и откройте пункт Фаервол — Правила для приложений. Нажмите кнопку «Добавить».
- Нажмите «Обзор» и укажите файл программы или группу файлов (например, все приложения Metro/UWP, все браузеры) для которых нужно создать правило.
- Выберите пункт «Использовать набор правил», а затем — «Заблокированное приложение».
Примените настройки, после этого выбранная программа будет заблокирована. При необходимости разблокировать доступ, нажмите кнопку «Разблокировать приложение» в главном окне Comodo Firewall, отметьте программу и нажмите «Разблокировать».
В завершение ещё два нюанса:
- Если вы блокируете программе доступ к сети с целью отключения обновлений или каких-то функций, учитывайте, что у некоторого ПО для этих целей служит не основной исполняемый файл, который вы запускаете, а вспомогательные .exe файлы или отдельные службы. Часть для них уже есть правила в брандмауэре Windows и их достаточно найти и изменить.
- Если вы устанавливаете запреты в целях родительского контроля, возможно, лучше будет использовать иные средства, см. Родительский контроль Windows 10.
Всем привет! Сегодня я расскажу вам, как запретить или заблокировать программе выход в интернет в Windows 7. На самом деле алгоритм такой же как на других версиях «окон» (8 и 10). Если у вас возникнут какие-то вопросы, или что-то будет не получаться – пишите в комментариях, и я вам помогу.
Содержание
- Способ 1: Через Брандмауэр
- Способ 2: С помощью стороннего софта
- Как разрешить программе доступ в интернет
- Задать вопрос автору статьи
Способ 1: Через Брандмауэр
Для того, чтобы запретить программе, приложению или какой-то игре доступ в интернет, мы воспользуемся стандартным брандмауэром Виндовс.
- Нажмите по самой главной кнопке в правом нижнем углу экрана и перейдите в «Панель управления».
- Далее переходим в раздел «Брандмауэра Windows».
- Теперь слева выбираем пункт дополнительных параметров.
- Если мы собираемся ограничить доступ какому-то ПО для выхода в интернет, то нам нужно правило для исходящего подключения, один раз нажмите по нему левой кнопкой мыши. После этого в правом блоке вы увидите кнопку для создания правила.
- Выбираем первый пункт, ведь мы будем создавать правило для ПО.
- Кликаем по кнопке «Обзор» и выбираем путь к exe файлу, который запускает это приложение. Если вы не знаете, где она находится, то можете посмотреть в свойствах ярлыка (если он есть).
- Выбираем последний пункт, который блокирует подключение.
- Тут все оставляем как есть. Но если вы хотите выделить только какую-то определенную сеть, то выберите её, но как правило всех сетей должно быть достаточно.
- Обязательно укажите нормальное имя, чтобы потом не забыть для чего вы создали правило. Я бы еще на вашем месте указал описание.
Первый способ не особо удобен, особенно если нужно постоянно создавать или менять правила для отдельных приложений. Напомню, что вы можете поменять параметры уже созданного правила, если зайдете в его свойства. Но отключить программу от интернета можно и другим путем.
Все равно это не очень удобно, особенно если таких правил должно быть несколько. Проще всего использовать бесплатные и удобные утилиты для Windows. Первую утилиту, которую мы рассмотрим, будет утилита: OneClickFirewall. Её свободно можно скачать с интернета, и она очень проста в использовании. После установки вы сможете заблокировать подключение любому ПО – для этого:
- Находим exe файл программки (в папке установки) или ярлык.
- Кликаем ПКМ.
- Из списка выбираем кнопку блокировки (значок щита с крестиком).
- Аналогично все очень быстро разблокируется, только нужно выбрать другой параметр с надписью «Restore Internet Access».
Если кто задумался о безопасности, то беспокоиться не стоит, так как эта софтина просто автоматически создает и удаляет правила – то есть все то, что мы делали в прошлом шаге. Вторая программа Comodo Firewall работает немного по-другому. После скачивания и установки, нажимаем по плюсику, чтобы добавить правило.
Далее нажимаем «Обзор», все аналогично – выбираем путь к запускаемому exe файлу. Ниже выбираем блокировку приложения, и в самом низу жмем «ОК».
Как разрешить программе доступ в интернет
Если же по каким-то причинам брандмауэр блокирует выход в глобальную сеть какой-то утилите, то вы можете создать новое правило, которое этот доступ полностью открывает. Но перед этим просмотрите весь список правил – нет ли там какой-то блокировки, которая была создана другой программкой. Если такого правила нет, то проделайте все шаги первого способа в этой главе, только на 7 шаге вместо блокировки выберите пункт «Разрешить подключение».
Если пользователь компьютера или ноутбука подозревает, что в скачанной программе имеется некий вредоносный код, либо ему не нужна перегрузка сети из-за утилиты, то придется задать ей определенные ограничения. Есть несколько простых способов, как запретить программе выход в интернет на Windows 7. Далее подробно рассказано о включении режима ограничений.
Настройка брандмауэра Windows 7
Самый простой способ, как запретить программе доступ в интернет (Windows 7) — порядок действий:
- Дождаться полной загрузки Виндовс 7, используя учётную запись с правами администратора.
- Открыть Панель управления, дождаться загрузки всех элементов.
- В перечне программ найти брандмауэр Windows. На него нужно щелкнуть для активации.
- В левой части экрана появится сообщение с разрешением запуска программы через брандмауэр. Требуется щелкнуть и перейти к следующему окну.
- Теперь нужно нажать на клавишу «Изменить параметры». Необходим вкладыш с дополнительными параметрами.
- Должен открыться список разделов, которыми можно управлять. Выбрать строку, где указывается о правилах для входящих подключений.
- Создать правило в специальном меню.
Операция выполнена, и программа больше не будет входить в сеть Internet. Специалисты рекомендуют использовать именно этот способ, поскольку он имеет ряд преимуществ:
- Нет необходимости использовать сторонние сервисы и программы, которые могут нанести вред компьютеру.
- Чтобы совершить операцию нужно потратить всего несколько минут.
- Процесс несложный, а потому нет необходимости в специальных навыках.
- Таким образом можно блокировать 99 % программ в Win 7.
Внимание! Единственная сложность — необходимо сразу знать программу для блокировки. Поскольку нет возможности определить в брандмауэре, какая именно хочет получить доступ к сети.
Изменение и удаление существующих разрешений, и создание новых правил для программ в Windows 7
Чтобы создать новые правила и ограничить программе доступ к сети, нужно использовать следующую инструкцию из 4 шагов:
- Определиться с типом создаваемого правила. Указать, что оно создается именно для программы.
- Теперь важно уточнить, какие приложения будут относиться к созданному правилу. Далее будет предоставлен выбор: заблокировать конкретную программу, или все имеющиеся. Если речь идёт об одной утилите, то нужно указать путь, где она установлена.
- Выбрать действия, которые предстоит сохранить (третья строка с левой стороны меню). Откроется список, где снова выбирается 3 строка. Речь в этом пункте идёт о блокировке подключения к сети.
- Выбрать профиль, который поддерживает запрет. Появится несколько вариантов: домен компьютера, подключение к общественной или частной сети. Здесь нужно выбирать пункт в зависимости от конкретных нужд пользователя. Чтобы полностью запретить связь с интернетом, можно установить сразу три галочки.
Осталось определиться с именем нового правила. Желательно в нем указать причины блокировки, чтобы не забыть о них. Как только настройка будет завершена, новое правило появится в общем списке.
Важно! При необходимости правило можно изменить уже после создания. Для этого требуется щелкнуть по нему правой клавишей мыши, и найти вкладку со свойствами.
Доступны следующие действия:
- Блокировка.
- Разрешение в случае безопасного соединения (подойдет для случая, если пользовать хочет знать, как разрешить доступ игре к интернету).
- Доступ к интернету независимо от безопасности.
Важно! Иногда при запуске определённой программы создается специальная служба, которая выходит в сеть самостоятельно. Чтобы заблокировать это действие, нужно точно определить, какие службы начинают работать при включении приложения, посмотрев в описании или руководстве по установке.
Как отследить выход программы на сайт, чтобы заблокировать в файле host
Вышеупомянутый файл используется для управления доступом к сети. Его можно найти в папке диска C: System32 — Drivers — Etc.
Управление файлом производят с помощью блокнота. Для запрета выхода к конкретному сайту, можно использовать следующую строку:
Когда изменения внесены, можно сохранять действия. В данном рассматриваемом случае будет запрещён выход на сервис YouTube. Чтобы снова разрешить программе выходить на конкретный сайт, необходимо просто удалить внесенные изменения.
Чтобы узнать, на какой сайт заходит утилита, используют приложение Fiddler. После скачивания и установки необходимо открыть проблемную программу. В Fiddler откроется список сайтов, с которыми произошло соединение.
Другие программы для запрета выхода программы в интернет
Для этой задачи используют стандартные средства, имеющиеся в компьютере, но пользователь также может обратиться к сторонним программам.
Winaero OneClickFirewall
После скачивания программы контекстное меню изменится. Появится 2 новые строки:
- Блокировка.
- Разрешение выхода в Сеть.
Совершив операцию, изменения будут автоматически внесены в брандмауэр операционной системы.
Comodo Firewall
После установки программы необходимо зайти в раздел для запрещения выхода в интернет. Там произвести следующий порядок действий:
- Добавить новое правило.
- Указать путь к программе, которую нужно заблокировать.
- Выбрать пункт «Пользование встроенными правилами» из открывшегося списка.
После совершения операции все изменения вступят в действия.
Kaspersky Internet Security
Для блокировки программы и запрета выхода в интернет, необходимо перейти в настройки антивируса Касперского и совершить следующие действия:
- Выбрать «Дополнительные настройки».
- Найти вкладку Firewall.
- Нажать на «Изменить имеющиеся правила».
- Нажать клавишу «Добавить».
- Далее правила необходимо озаглавить.
- В параметрах «Действия» выбрать запрет.
- Во вкладке «Локальные» добавить приложения, которым необходимо запретить выход в сеть.
- Нажать клавишу OK и сохранить все действия.
Пункты могут несколько отличаться в зависимости от версии антивируса. Инструкция подойдет и к антивирусу Eset.
Другие приложения, которые могут запретить доступ программы в интернет
Если пользователь не желает воспользоваться вышеупомянутыми программами, он может обратиться к TinyWall или ZoneAlarm. Они доступны в свободном доступе и бесплатные. Действовать нужно по аналогичному алгоритму, который уже был указан выше.
Тестирование блокировки
Блокировка вступает в силу сразу же после активации, поэтому перезагружать компьютер не требуется.
Чтобы убедиться в правильности совершенных действий, необходимо перейти в программу, которая пыталась выйти в сеть и запустить Fiddler. Если в списке нет ссылок на страницы в сети, значит, операция прошла успешно.
Предоставленной информации достаточно, чтобы понять, как разрешить игре доступ в интернет или наоборот, как заблокировать выход в сеть. Отключить от всемирной паутины можно любое программное обеспечение, независимо от его типа и предназначения.
Последнее обновление — 10 июля 2022 в 08:36
Программы, установленные на компьютер, достаточно часто подключаются к интернету. В основном это необходимо для обновлений, и во время этого процесса интернет работает медленнее. Можно исправить ситуацию, просто заблокировав программе или игре доступ в интернет.
Как узнать, какое ПО выходит в сеть
Если интернет стал подвисать без причины, то стоит узнать какое приложение подключается к сети. Это особенно актуально в случае, когда пользователь не знает точно, что нужно отключить.
Узнать какое именно программное обеспечение (ПО) имеет доступ в интернет можно следующим образом:
- В поиске по системе (в панели задач или пуске) ввести название утилиты “Монитор ресурсов” и запустить ее.
- В открывшемся окне требуется перейти на вкладку “Сеть”.
- Выведется список всех утилит, которые в данный момент имеют доступ к интернету.
Таким образом, можно быстро узнать какие программы выходят в сеть в фоновом режиме. Например, если в списке есть мессенджер, который не используется пользователем в момент проверки, то его можно отключить.
Блокируем доступ через брандмауэр
Запретит программе или игре выход в интернет можно используя стандартный фаервол Windows:
- Кликнуть на меню “Пуск” правой кнопкой мышки. В открывшемся списке выбрать “Панель управления”.
- Перейти в раздел системы и безопасности.
- Далее зайти в “Брандмауэр”.
- Если значки будут красными, то защитник отключен и требуется его активировать.
- После чего перейти на вкладку дополнительных параметров, расположенную на левой панели.
- В открывшемся окне необходимо настроить правила. Требуется кликнуть по кнопке “Создать правило” в правой панели окна.
- Откроется окно, в котором нужно выбрать категорию “Для программы”.
- Через кнопку “Обзор” указать путь к исполняемому файлу. Например, CoreDraw по умолчанию установлена в C:Program FilesCorel, а ArtMoney в C:GamesArtmoney. В этих папках находим файл запуска и выбираем.
- Нажать “Далее”.
- Отметить пункт о запрете подключения. После чего задать имя созданному правилу, и сохранить изменения.
Важно создать правило, как для исходящего подключения, так и для входящего. Процесс происходит одинаково.
Восстанавливаем доступ через брандмауэр
Если необходимо отменить ограничение доступа, который был создан через брандмауэр, то стоит просто удалить правило. Это делается следующим образом:
- Открыть дополнительные параметры брандмауэра.
- Выделить кликом утилиту, у которой стоит запрет.
- В правой панели появится меню, в котором можно удалить или отменить правило.
После этого приложение снова получит доступ к сети.
Закрываем доступ через файл hosts
Файл hosts может также запретить доступ приложению к интернету. Установить запрет можно следующим образом:
- Скачать на компьютер Fiddler.
- После чего открыть утилиту, у которого необходимо отрезать путь к сети.
- Запустить скачанную утилиту и посмотреть к какому пути обращается запущенное приложение.
- Открыть файл hosts. Нужно сделать это посредством блокнота. После чего вставить выражение, 127.0.0.1 rad.msn.com. Где rad.msn.com меняем на любой другой адрес, который найден в утилите Fiddler в столбце host. Например, чтобы запретить Origin доступ в интернет, находим в программе соответствующий процесс и вносим адреса в файл hosts.
- Сохранить изменения и выполнить перезагрузку устройства.
Сам файл будет запрещать приложению выходить в интернет.
Свойства программы
Чтобы установленное ПО не могло выходить в интернет, необходимо изменить атрибуты ее файлов. Для этого нужно просто кликнуть по приложению правой кнопкой мышки и выбрать “Свойства”. На вкладке “Общие” поставить галочку на строке “Только чтение”.
После чего сохранить изменения. Этого достаточно, чтобы приложение больше не могло выходить в сеть. Внесенные изменения не позволят делать правки в файлах, даже если это обновление.
Kaspersky Internet Security
В антивирусных ПО есть встроенные сетевые экраны, фаерволы. Они работают аналогично встроенному брандмауэру. В случае если пользователь не хочет менять настройки в стандартном защитнике Виндовс, это можно сделать сторонними средствами.
Заблокировать игре доступ к интернету можно в Kaspersky Internet Security firewall используя следующую инструкцию:
- Открыть антивирус и перейти в “Параметры”.
- Перейти к разделу сетевого экрана.
- Кликнуть на кнопку “Настройка”.
- Выбрать необходимую программу и кликнуть «Изменить” на вкладке правил.
- В открывшемся окне перейти в раздел сетевых правил и добавить новое.
- Вставить запрет и выбрать название.
- Сохранить изменения и выйти.
ESET NOD32 Smart Security
В этой программе есть встроенный фаервол, который мониторит все подключения (входящие и исходящие). С помощью него можно поставить запрет программам на выход в сеть или отключить игру от интернета:
- Отрыть программу и перейти к настройкам. После чего зайти в расширенные настройки.
- В ветке “Сеть” перейти к правилам и настроить их.
- Откроется окно со списком программ, у которых уже есть определенные разрешения. Здесь можно их включать или отключать. В случае, если нет необходимого приложения, то нужно создать индивидуальное разрешение или запрет.
- Во вкладке “Общие” задать следующие значения. Имя можно вписать любое, но рекомендуется указать название аналогично программе, для которой оно создается.
- Во второй вкладке указать путь к приложению и нажать “Ок”.
- После этого правило будет отображаться в списке всех остальных. Через это окно им можно управлять.
Таким образом можно контролировать все утилиты, что могут выходить в сеть и запрещать им это. Такие методы подходят для любого ПО, также и для игр.
Некоторые приложения способны самостоятельно выходить в интернет и обмениваться данными с определёнными сайтами. Сложность в том, что программы делают это в фоновом режиме, не подавая пользователю никаких явных сигналов. Существуют способы, позволяющие в таких случаях запрещать доступ в сеть.
Содержание
- Настройка брандмауэра в Windows 7
- Изменение и удаление существующих разрешений и создание новых правил для программ в Виндовс 7
- Как отследить выход программы на сайт, чтобы заблокировать в файле hosts
- Другие программы для запрета выхода программ в интернет
- Winaero OneClickFirewall
- Comodo Firewall
- Kaspersky Internet Security
Настройка брандмауэра в Windows 7
Этот способ того, как запретить программе доступ в интернет в Windows 7 имеет свои преимущества:
- При его осуществлении нет необходимости обращаться к посторонним сервисам и программам. Использовать фаервол для этой цели — стандартная функция операционной системы.
- Времени для осуществления рассматриваемой процедуры требуется мало — достаточно всего нескольких минут.
- Процедура не требует каких-либо дополнительных данных или навыков, чтобы закрывать доступ.
Однако в этом случае не всегда известно, какая именно программа хочет получить доступ в интернет. Это необходимо определить самостоятельно.
Чтобы провести процедуру, надо нажать на кнопку «Пуск», затем в появившемся меню выбрать ссылку на «Панель управления».
Обратите внимание! Этот доступ можно осуществить другим способом. Для этого сначала нажимают комбинацию клавиш Win+R (зажимают клавишу Win, затем нажимают и отпускают R). В результате появится окно для ввода команд. Туда вводят строку «control», затем подтверждают. В результате появится окно «Панели управления».
В нём можно будет увидеть список разделов, из которого нужно выбрать тот, который относится к безопасности компьютера.
Дальше необходимо делать следующее:
- Зайти по ссылке «Брандмауэр».
- С левой стороны экрана есть меню, в котором надо нажать предпоследний пункт — здесь надо установить дополнительные параметры.
- Появившийся экран с левой стороны показывает список разделов. Нужно кликнуть по строке, где говорится о правилах для входящих подключений.
- В меню для выполнения действий создают правило.
Изменение и удаление существующих разрешений и создание новых правил для программ в Виндовс 7
При написании правила, чтобы заблокировать выход в интернет для приложения, необходимо следовать дальнейшим инструкциям.
Его создание в Виндовс происходит в несколько шагов:
- Сначала нужно выбрать тип правила. Для этого указывают, что оно будет для программы.
- Далее нужно уточнить, к каким именно приложениям будет относиться новое правило. Переходят ко второму шагу. Будет предоставлен выбор: речь идёт обо всех программах или только об одной, конкретной. В последнем случае потребуется указать путь к ней.
- На новом этапе нужно определиться с действием, которое предстоит предпринять. Для этого выбирают третью строку в меню с левой стороны окна. Из представленного списка предстоит выбрать третью строку и отметить её. Речь идёт о блокировке подключения.
- Теперь необходимо решить, для каких профилей будет действовать запрет. Вниманию пользователя представлены три варианта: домен его компьютера, подключение к частной сети или к общественной. Для полного запрещения связи с интернетом ставят галочки во всех трёх пунктах.
- На последнем шаге требуется создать имя для только что созданного правила. Есть возможность ввести текст его описания, где можно, например, отметить, каковы причины его создания.
После завершения настройки указанное правило можно увидеть в общем списке.
Важно! Если правило уже создано, его легко изменить. Для этого требуется кликнуть по соответствующей строке правой клавишей мыши. В меню надо выбрать пункт, относящийся к свойствам.
В открывшемся окне будет предоставлен выбор:
- Блокировать связь.
- Разрешить подключение только в том случае, если оно безопасное.
- Сделать возможным любого рода подключение независимо от того, насколько оно безопасное.
При выборе разрешается выбрать только одну строку. После подтверждения вид указанного свойства изменится.
Важно! Обычно блокируют связь с интернетом для основного исполняемого файла рассматриваемого приложения. В некоторых случаях такие меры не приводят к успеху. Это не означает, что указанный вариант блокировки не эффективен.
Такие проблемы возникают из-за того, что доступ в сеть могут получать для этого приложения другие файлы. Их необходимо разыскать и произвести закрытие доступа в сеть.
Кроме того, иногда программа при запуске создаёт службы, которые связываются с сетью самостоятельно. Чтобы заблокировать, нужно определить, какие именно из них работают для этого приложения.
Как отследить выход программы на сайт, чтобы заблокировать в файле hosts
Файл хост используется системой для управления доступом в интернет. Он находится в каталоге С:WindowsSystem32Driversetc. Открыть его можно с помощью блокнота. Заблокировать доступ к конкретному сайту, например с youtube.com, можно, введя строку:
127.0.0.1 youtube.com
После внесения нужных изменений файл host нужно сохранить.
В результате, при обращении к указанному сайту со стороны любой программы или браузера, результатом будет отсутствие соединения.
Если после того, как запретить программе выход в интернет в Windows 7, будет решено возобновить возможность для неё посещать этот сайт, то внесённую строку необходимо удалить.
Обратите внимание! Чтобы отследить, к какому сайту обращается программа, чтобы заблокировать доступ, может понадобиться помощь программы fiddler.
После начала её работы запускают программу и в списке соединений находят сайты, с которыми у приложения происходило соединение.
Другие программы для запрета выхода программ в интернет
Хотя для решения рассматриваемой задачи можно воспользоваться штатными средствами, существуют и другие способы достижения этой цели, связанные с использованием сторонних программ.
Winaero OneClickFirewall
Чтобы закрыть доступ в сеть определённым программам, необязательно выполнять перечисленные шаги. Для этого можно воспользоваться программой Winaero OneClickFirewall. После того, как её скачают и установят, изменится контекстное меню, которое появляется при клике правой клавишей мышки на названии приложения.
В списке будет две новых строки:
- для блокировки подключения;
- чтобы его разрешить.
Если кликнуть на запускаемый файл или на его ярлык и выбрать соответствующий пункт, то нужные изменения будут внесены в работу брандмауэра операционной системы.
Важно! Использование указанной утилиты является надёжным и безопасным — ведь здесь используется обычная процедура корректировки параметров брандмауэра, только выполняется она в автоматическом режиме.
Comodo Firewall
Эта программа доступна для пользователей в бесплатной версии. После того, как приложение будет скачано и установлено, потребуется зайти в раздел, посвящённый тому, как закрыть конкретной программе доступ в интернет. Необходимо будет выполнить следующие действия:
- Нажать кнопку для добавления нового правила.
- Указать путь к блокируемой программе.
- Там, где предлагают определить, будут пользоваться встроенными правилами или создадут собственное, нужно использовать первый вариант. При этом потребуется указать конкретный вид применяемого правила. Его можно выбрать в соответствующем выпадающем списке.
После подтверждения введённых данных установленные правила вступят в действие, и выход в сеть конкретной программы будет надёжно заблокирован.
Kaspersky Internet Security
В приложении Kaspersky Internet Security, чтобы регулировать доступ в сеть, предназначен компонент «Сетевой экран».
Скачав и запустив приложение, нужно выполнить следующее:
- В левой части экрана можно будет увидеть главное меню программы «Касперский». Необходимо выбрать верхнюю строку и войти в раздел «Центр защиты».
- В небольшом меню, которое находится в правой верхней части экрана, нужно кликнуть мышкой по пункту, относящемуся к настройкам.
- Теперь в левой части выбирают компонент «Сетевой экран».
- В верхней части должна стоять галочка, свидетельствующая о том, что этот компонент включён. Если этого нет, то нужно поставить соответствующую отметку.
- Теперь нужно перейти к настройкам Сетевого экрана. Для этого нажимают нужную кнопку.
- Теперь пользователь может увидеть список папок, относящихся к различным программам, установленным на компьютере. Нажав на ту, которая нужна, можно будет увидеть, какие файлы этого приложения хотят получить доступ в сеть. Надо выбрать ту из них, которую требуется ограничивать.
- Теперь вверху страницы кликают на кнопку «Изменить». Появится экран с несколькими вкладками, среди которых нужно выбрать относящуюся к сетевым правилам. Затем переходят по ссылке «Добавить».
Обратите внимание! В форме, которая появится, нужно заполнить все необходимые поля, чтобы ввести в действие блокировку.
Потребуются следующие данные:
- В первой строке указывают требуемое действие: заблокировать или разрешить. Для этого выбирают нужную строку в выпадающем списке.
- Указывают название правила.
- Отмечают информации о направлении подключения: входящее или исходящее.
- В нижней строке можно указать адрес, который блокируется. По умолчанию там указано, что речь идёт обо всех адресах.
- Также пишут список локальных и удалённых портов, к которым разрешено или запрещено подключение.
Обратите внимание! После подтверждения в списке появится новое правило. В результате выполненных действий приложение не сможет больше выйти в сеть онлайн.
Иногда программы часто пытаются связаться с всемирной сетью. Это может создавать дискомфорт. Чтобы отключить фоновое соединение и обмен информацией с ним, достаточно воспользоваться одним из предложенных здесь способов.
Подгорнов Илья Владимирович
Всё статьи нашего сайта проходят аудит технического консультанта. Если у Вас остались вопросы, Вы всегда их можете задать на его странице.

В этой инструкции несколько способов запретить доступ к Интернету выбранных программ Windows: с помощью брандмауэра Windows вручную и простой утилиты для автоматизации этого процесса, а также с использованием стороннего файрвола. Также может быть интересно: Как разрешить программе доступ в Интернет , Как заблокировать запуск программы в Windows .
Блокировка доступа программы в Интернет в брандмауэре Windows
Брандмауэр Windows — один из самых простых способов заблокировать программе доступ к Интернету, не требующий установки каких-либо сторонних средств. Шаги для блокировки будут следующими:
- Откройте панель управления (в Windows 10 это можно сделать, используя поиск в панели задач), переключите поле просмотр на «Значки», а затем откройте пункт «Брандмауэр Защитника Windows» или просто «Брандмауэр Windows».
- В открывшемся окне, слева, нажмите «Дополнительные параметры».
- Откроется окно брандмауэра в режиме повышенной безопасности. В левой панели выберите «Правило для исходящего подключения», а в правой — «Создать правило».
- Выберите «Для программы» и нажмите «Далее».
- Укажите путь к исполняемому файлу программы, которой нужно запретить доступ в Интернет.
- В следующем окне оставьте отмеченным пункт «Блокировать подключение».
- В следующем окне отметьте, для каких сетей выполнять блокировку. Если для любых — оставьте отмеченными все пункты.
- Укажите понятное для вас имя правила (это поможет его найти, если в будущем вы захотите снять блокировку) и нажмите «Готово».
- При желании можно проверить, сработала ли блокировка: как видите, у меня сработало.
Это не единственный возможный метод с помощью встроенного брандмауэра. Есть ещё один подход, который позволит легко заблокировать доступ в Интернет выбранным приложениям из Магазина Windows 10, не вводя вручную пути к ним:
- Создайте правило для всех программ, выбрав соответствующий пункт на 5-м шаге вышеприведенной инструкции.
- После создания правила, найдите его в списке, нажмите по нему мышью дважды, а затем на вкладке «Программы и службы» нажмите по кнопке «Параметры» в пункте «Пакеты приложений», отметьте «Применять к следующему пакету приложений» и укажите в списке то приложение, для которого нужно заблокировать доступ в Интернет. Например, у меня на скриншоте блокируется Edge.
- Примените сделанные настройки и проверьте их работоспособность.
В целом всё очень просто, но существует возможность даже более быстрой настройки запрета.
Автоматическое создание правил брандмауэра в Winaero OneClickFirewall
Winaero OneClickFirewall — простая бесплатная утилита для Windows, которая упрощает включение и отключение блокировки доступа программ к Интернету:
- Скачайте программу с официального сайта https://winaero.com/download.php?view.1886 и установите её на компьютер.
- Сразу после этого в контекстном меню ярлыков и программ появятся пункты «Block Internet Access» (заблокировать доступ в Интернет) и «Restore Internet Access» (восстановить доступ).
При этом, блокируя доступ, эта утилита использует тот же механизм, что и при ручном создании правил в брандмауре Windows, просто автоматизирует это.
Comodo Firewall
Помимо встроенных системных утилит Windows, вы можете воспользоваться и сторонними решениями, одно из них — Comodo Firewall, доступный в том числе и в бесплатной версии на официальном сайте https://personalfirewall.comodo.com/ (если у вас есть сторонний антивирус, будьте осторожны , он может конфликтовать с продуктом от Comodo, лучше воспользуйтесь уже имеющимися возможностями).
После установки файрвола, выполните следующие шаги для блокировки программе доступа к сети:
- Зайдите в настройки и откройте пункт Фаервол — Правила для приложений. Нажмите кнопку «Добавить».
- Нажмите «Обзор» и укажите файл программы или группу файлов (например, все приложения Metro/UWP, все браузеры) для которых нужно создать правило.
- Выберите пункт «Использовать набор правил», а затем — «Заблокированное приложение».
Примените настройки, после этого выбранная программа будет заблокирована. При необходимости разблокировать доступ, нажмите кнопку «Разблокировать приложение» в главном окне Comodo Firewall, отметьте программу и нажмите «Разблокировать».
В завершение ещё два нюанса:
- Если вы блокируете программе доступ к сети с целью отключения обновлений или каких-то функций, учитывайте, что у некоторого ПО для этих целей служит не основной исполняемый файл, который вы запускаете, а вспомогательные .exe файлы или отдельные службы. Часть для них уже есть правила в брандмауэре Windows и их достаточно найти и изменить.
- Если вы устанавливаете запреты в целях родительского контроля, возможно, лучше будет использовать иные средства, см. Родительский контроль Windows 10 .
Содержание
- Как запретить программе доступ в интернет Windows 7
- Настройка брандмауэра Windows 7
- Изменение и удаление существующих разрешений, и создание новых правил для программ в Windows 7
- Как отследить выход программы на сайт, чтобы заблокировать в файле host
- Другие программы для запрета выхода программы в интернет
- Winaero OneClickFirewall
- Comodo Firewall
- Kaspersky Internet Security
- Другие приложения, которые могут запретить доступ программы в интернет
- Тестирование блокировки
- Запрет выхода в интернет для программ в Виндовс 7: настройки правил и разрешений
- Настройка брандмауэра в Windows 7
- Изменение и удаление существующих разрешений и создание новых правил для программ в Виндовс 7
- Как отследить выход программы на сайт, чтобы заблокировать в файле hosts
- Другие программы для запрета выхода программ в интернет
- Winaero OneClickFirewall
- Comodo Firewall
- Kaspersky Internet Security
- Запрет выхода в интернет для программ в Виндовс 7: настройки правил и разрешений
- Настройка брандмауэра в Windows 7
- Изменение и удаление существующих разрешений и создание новых правил для программ в Виндовс 7
- Как отследить выход программы на сайт, чтобы заблокировать в файле hosts
- Другие программы для запрета выхода программ в интернет
- Winaero OneClickFirewall
- Comodo Firewall
- Kaspersky Internet Security
- Как запретить программе доступ в Интернет
- Как полностью заблокировать интернет на компьютере в Windows 7
- 1. Отключение сетевого адаптера в системе
- 2. Установка неверного прокси в системных настройках
- 3. Блокирование исходящих соединений посредством встроенного брандмауэра
- 4. Блокирование соединений при помощи сторонних фаерволов
- 5. Установка родительского контроля в специализированных программах и антивирусах
Как запретить программе доступ в интернет Windows 7
Если пользователь компьютера или ноутбука подозревает, что в скачанной программе имеется некий вредоносный код, либо ему не нужна перегрузка сети из-за утилиты, то придется задать ей определенные ограничения. Есть несколько простых способов, как запретить программе выход в интернет на Windows 7. Далее подробно рассказано о включении режима ограничений.

Настройка брандмауэра Windows 7
Самый простой способ, как запретить программе доступ в интернет (Windows 7) — порядок действий:
Операция выполнена, и программа больше не будет входить в сеть Internet. Специалисты рекомендуют использовать именно этот способ, поскольку он имеет ряд преимуществ:
Внимание! Единственная сложность — необходимо сразу знать программу для блокировки. Поскольку нет возможности определить в брандмауэре, какая именно хочет получить доступ к сети.
Изменение и удаление существующих разрешений, и создание новых правил для программ в Windows 7
Чтобы создать новые правила и ограничить программе доступ к сети, нужно использовать следующую инструкцию из 4 шагов:
Осталось определиться с именем нового правила. Желательно в нем указать причины блокировки, чтобы не забыть о них. Как только настройка будет завершена, новое правило появится в общем списке.
Важно! При необходимости правило можно изменить уже после создания. Для этого требуется щелкнуть по нему правой клавишей мыши, и найти вкладку со свойствами.
Доступны следующие действия:
Важно! Иногда при запуске определённой программы создается специальная служба, которая выходит в сеть самостоятельно. Чтобы заблокировать это действие, нужно точно определить, какие службы начинают работать при включении приложения, посмотрев в описании или руководстве по установке.
Как отследить выход программы на сайт, чтобы заблокировать в файле host
Вышеупомянутый файл используется для управления доступом к сети. Его можно найти в папке диска C: System32 — Drivers — Etc.
Управление файлом производят с помощью блокнота. Для запрета выхода к конкретному сайту, можно использовать следующую строку:

Когда изменения внесены, можно сохранять действия. В данном рассматриваемом случае будет запрещён выход на сервис YouTube. Чтобы снова разрешить программе выходить на конкретный сайт, необходимо просто удалить внесенные изменения.
Чтобы узнать, на какой сайт заходит утилита, используют приложение Fiddler. После скачивания и установки необходимо открыть проблемную программу. В Fiddler откроется список сайтов, с которыми произошло соединение.
Другие программы для запрета выхода программы в интернет
Для этой задачи используют стандартные средства, имеющиеся в компьютере, но пользователь также может обратиться к сторонним программам.
Winaero OneClickFirewall
После скачивания программы контекстное меню изменится. Появится 2 новые строки:
Совершив операцию, изменения будут автоматически внесены в брандмауэр операционной системы.
Comodo Firewall
После установки программы необходимо зайти в раздел для запрещения выхода в интернет. Там произвести следующий порядок действий:
После совершения операции все изменения вступят в действия.
Kaspersky Internet Security
Для блокировки программы и запрета выхода в интернет, необходимо перейти в настройки антивируса Касперского и совершить следующие действия:
Пункты могут несколько отличаться в зависимости от версии антивируса. Инструкция подойдет и к антивирусу Eset.

Другие приложения, которые могут запретить доступ программы в интернет
Если пользователь не желает воспользоваться вышеупомянутыми программами, он может обратиться к TinyWall или ZoneAlarm. Они доступны в свободном доступе и бесплатные. Действовать нужно по аналогичному алгоритму, который уже был указан выше.
Тестирование блокировки
Блокировка вступает в силу сразу же после активации, поэтому перезагружать компьютер не требуется.
Чтобы убедиться в правильности совершенных действий, необходимо перейти в программу, которая пыталась выйти в сеть и запустить Fiddler. Если в списке нет ссылок на страницы в сети, значит, операция прошла успешно.
Предоставленной информации достаточно, чтобы понять, как разрешить игре доступ в интернет или наоборот, как заблокировать выход в сеть. Отключить от всемирной паутины можно любое программное обеспечение, независимо от его типа и предназначения.
Источник
Запрет выхода в интернет для программ в Виндовс 7: настройки правил и разрешений
Некоторые приложения способны самостоятельно выходить в интернет и обмениваться данными с определёнными сайтами. Сложность в том, что программы делают это в фоновом режиме, не подавая пользователю никаких явных сигналов. Существуют способы, позволяющие в таких случаях запрещать доступ в сеть.
Настройка брандмауэра в Windows 7
Этот способ того, как запретить программе доступ в интернет в Windows 7 имеет свои преимущества:
Однако в этом случае не всегда известно, какая именно программа хочет получить доступ в интернет. Это необходимо определить самостоятельно.
Чтобы провести процедуру, надо нажать на кнопку «Пуск», затем в появившемся меню выбрать ссылку на «Панель управления».
Обратите внимание! Этот доступ можно осуществить другим способом. Для этого сначала нажимают комбинацию клавиш Win+R (зажимают клавишу Win, затем нажимают и отпускают R). В результате появится окно для ввода команд. Туда вводят строку «control», затем подтверждают. В результате появится окно «Панели управления».
В нём можно будет увидеть список разделов, из которого нужно выбрать тот, который относится к безопасности компьютера.
Дальше необходимо делать следующее:
Изменение и удаление существующих разрешений и создание новых правил для программ в Виндовс 7
При написании правила, чтобы заблокировать выход в интернет для приложения, необходимо следовать дальнейшим инструкциям.
Его создание в Виндовс происходит в несколько шагов:
После завершения настройки указанное правило можно увидеть в общем списке.
Важно! Если правило уже создано, его легко изменить. Для этого требуется кликнуть по соответствующей строке правой клавишей мыши. В меню надо выбрать пункт, относящийся к свойствам.
В открывшемся окне будет предоставлен выбор:
При выборе разрешается выбрать только одну строку. После подтверждения вид указанного свойства изменится.
Важно! Обычно блокируют связь с интернетом для основного исполняемого файла рассматриваемого приложения. В некоторых случаях такие меры не приводят к успеху. Это не означает, что указанный вариант блокировки не эффективен.
Такие проблемы возникают из-за того, что доступ в сеть могут получать для этого приложения другие файлы. Их необходимо разыскать и произвести закрытие доступа в сеть.
Кроме того, иногда программа при запуске создаёт службы, которые связываются с сетью самостоятельно. Чтобы заблокировать, нужно определить, какие именно из них работают для этого приложения.
Как отследить выход программы на сайт, чтобы заблокировать в файле hosts
Файл хост используется системой для управления доступом в интернет. Он находится в каталоге С:WindowsSystem32Driversetc. Открыть его можно с помощью блокнота. Заблокировать доступ к конкретному сайту, например с youtube.com, можно, введя строку:
После внесения нужных изменений файл host нужно сохранить.
В результате, при обращении к указанному сайту со стороны любой программы или браузера, результатом будет отсутствие соединения.
Если после того, как запретить программе выход в интернет в Windows 7, будет решено возобновить возможность для неё посещать этот сайт, то внесённую строку необходимо удалить.
Обратите внимание! Чтобы отследить, к какому сайту обращается программа, чтобы заблокировать доступ, может понадобиться помощь программы fiddler.
После начала её работы запускают программу и в списке соединений находят сайты, с которыми у приложения происходило соединение.
Другие программы для запрета выхода программ в интернет
Хотя для решения рассматриваемой задачи можно воспользоваться штатными средствами, существуют и другие способы достижения этой цели, связанные с использованием сторонних программ.
Winaero OneClickFirewall
Чтобы закрыть доступ в сеть определённым программам, необязательно выполнять перечисленные шаги. Для этого можно воспользоваться программой Winaero OneClickFirewall. После того, как её скачают и установят, изменится контекстное меню, которое появляется при клике правой клавишей мышки на названии приложения.
В списке будет две новых строки:
Если кликнуть на запускаемый файл или на его ярлык и выбрать соответствующий пункт, то нужные изменения будут внесены в работу брандмауэра операционной системы.
Важно! Использование указанной утилиты является надёжным и безопасным — ведь здесь используется обычная процедура корректировки параметров брандмауэра, только выполняется она в автоматическом режиме.
Comodo Firewall
Эта программа доступна для пользователей в бесплатной версии. После того, как приложение будет скачано и установлено, потребуется зайти в раздел, посвящённый тому, как закрыть конкретной программе доступ в интернет. Необходимо будет выполнить следующие действия:
После подтверждения введённых данных установленные правила вступят в действие, и выход в сеть конкретной программы будет надёжно заблокирован.
Kaspersky Internet Security
В приложении Kaspersky Internet Security, чтобы регулировать доступ в сеть, предназначен компонент «Сетевой экран».
Скачав и запустив приложение, нужно выполнить следующее:
Обратите внимание! В форме, которая появится, нужно заполнить все необходимые поля, чтобы ввести в действие блокировку.
Потребуются следующие данные:
Обратите внимание! После подтверждения в списке появится новое правило. В результате выполненных действий приложение не сможет больше выйти в сеть онлайн.
Иногда программы часто пытаются связаться с всемирной сетью. Это может создавать дискомфорт. Чтобы отключить фоновое соединение и обмен информацией с ним, достаточно воспользоваться одним из предложенных здесь способов.
Источник
Запрет выхода в интернет для программ в Виндовс 7: настройки правил и разрешений
Некоторые приложения способны самостоятельно выходить в интернет и обмениваться данными с определёнными сайтами. Сложность в том, что программы делают это в фоновом режиме, не подавая пользователю никаких явных сигналов. Существуют способы, позволяющие в таких случаях запрещать доступ в сеть.
Настройка брандмауэра в Windows 7
Этот способ того, как запретить программе доступ в интернет в Windows 7 имеет свои преимущества:
Однако в этом случае не всегда известно, какая именно программа хочет получить доступ в интернет. Это необходимо определить самостоятельно.
Чтобы провести процедуру, надо нажать на кнопку «Пуск», затем в появившемся меню выбрать ссылку на «Панель управления».
Обратите внимание! Этот доступ можно осуществить другим способом. Для этого сначала нажимают комбинацию клавиш Win+R (зажимают клавишу Win, затем нажимают и отпускают R). В результате появится окно для ввода команд. Туда вводят строку «control», затем подтверждают. В результате появится окно «Панели управления».
В нём можно будет увидеть список разделов, из которого нужно выбрать тот, который относится к безопасности компьютера.
Дальше необходимо делать следующее:
Изменение и удаление существующих разрешений и создание новых правил для программ в Виндовс 7
При написании правила, чтобы заблокировать выход в интернет для приложения, необходимо следовать дальнейшим инструкциям.
Его создание в Виндовс происходит в несколько шагов:
После завершения настройки указанное правило можно увидеть в общем списке.
Важно! Если правило уже создано, его легко изменить. Для этого требуется кликнуть по соответствующей строке правой клавишей мыши. В меню надо выбрать пункт, относящийся к свойствам.
В открывшемся окне будет предоставлен выбор:
При выборе разрешается выбрать только одну строку. После подтверждения вид указанного свойства изменится.
Важно! Обычно блокируют связь с интернетом для основного исполняемого файла рассматриваемого приложения. В некоторых случаях такие меры не приводят к успеху. Это не означает, что указанный вариант блокировки не эффективен.
Такие проблемы возникают из-за того, что доступ в сеть могут получать для этого приложения другие файлы. Их необходимо разыскать и произвести закрытие доступа в сеть.
Кроме того, иногда программа при запуске создаёт службы, которые связываются с сетью самостоятельно. Чтобы заблокировать, нужно определить, какие именно из них работают для этого приложения.
Как отследить выход программы на сайт, чтобы заблокировать в файле hosts
Файл хост используется системой для управления доступом в интернет. Он находится в каталоге С:WindowsSystem32Driversetc. Открыть его можно с помощью блокнота. Заблокировать доступ к конкретному сайту, например с youtube.com, можно, введя строку:
После внесения нужных изменений файл host нужно сохранить.
В результате, при обращении к указанному сайту со стороны любой программы или браузера, результатом будет отсутствие соединения.
Если после того, как запретить программе выход в интернет в Windows 7, будет решено возобновить возможность для неё посещать этот сайт, то внесённую строку необходимо удалить.
Обратите внимание! Чтобы отследить, к какому сайту обращается программа, чтобы заблокировать доступ, может понадобиться помощь программы fiddler.
После начала её работы запускают программу и в списке соединений находят сайты, с которыми у приложения происходило соединение.
Другие программы для запрета выхода программ в интернет
Хотя для решения рассматриваемой задачи можно воспользоваться штатными средствами, существуют и другие способы достижения этой цели, связанные с использованием сторонних программ.
Winaero OneClickFirewall
Чтобы закрыть доступ в сеть определённым программам, необязательно выполнять перечисленные шаги. Для этого можно воспользоваться программой Winaero OneClickFirewall. После того, как её скачают и установят, изменится контекстное меню, которое появляется при клике правой клавишей мышки на названии приложения.
В списке будет две новых строки:
Если кликнуть на запускаемый файл или на его ярлык и выбрать соответствующий пункт, то нужные изменения будут внесены в работу брандмауэра операционной системы.
Важно! Использование указанной утилиты является надёжным и безопасным — ведь здесь используется обычная процедура корректировки параметров брандмауэра, только выполняется она в автоматическом режиме.
Comodo Firewall
Эта программа доступна для пользователей в бесплатной версии. После того, как приложение будет скачано и установлено, потребуется зайти в раздел, посвящённый тому, как закрыть конкретной программе доступ в интернет. Необходимо будет выполнить следующие действия:
После подтверждения введённых данных установленные правила вступят в действие, и выход в сеть конкретной программы будет надёжно заблокирован.
Kaspersky Internet Security
В приложении Kaspersky Internet Security, чтобы регулировать доступ в сеть, предназначен компонент «Сетевой экран».
Скачав и запустив приложение, нужно выполнить следующее:
Обратите внимание! В форме, которая появится, нужно заполнить все необходимые поля, чтобы ввести в действие блокировку.
Потребуются следующие данные:
Обратите внимание! После подтверждения в списке появится новое правило. В результате выполненных действий приложение не сможет больше выйти в сеть онлайн.
Иногда программы часто пытаются связаться с всемирной сетью. Это может создавать дискомфорт. Чтобы отключить фоновое соединение и обмен информацией с ним, достаточно воспользоваться одним из предложенных здесь способов.
Источник
Как запретить программе доступ в Интернет
Некоторые программы, если они подключены к Интернету, могут создавать пользователю дополнительные проблемы. Например, программа может регулярно напоминать о необходимости обновления, либо демонстрировать пользователю рекламу, которую она скачивает с Интернета.
В таких случаях возникает желание запретить программе доступ в Интернет. К счастью, делается это очень просто. Более того, для этого не потребуется никаких дополнительных программ, все можно сделать с помощью Брандмауэр Windows.
Шаг № 1. Открываем Брандмауэр Windows.
Для того чтобы запретить программе доступ в Интернет мы будем использовать Брандмауэр Windows. Для того чтобы открыть Брандмауэр Windows нужно сначала открыть «Панель управления», а потом перейти в раздел «Система и безопасность – Брандмауэр Windows»
Также вы можете открыть меню «Пуск», ввести в поиск слово «Брандмауэр» и открыть найденную программу.
Так или иначе вы откроете Брандмауэр Windows. Если в брандмауэре напротив сетей есть иконки с зеленым щитом, то это означает, что Брандмауэр Windows включен и можно переходить к следующему шагу этой статьи.
Если же в брандмауэре напротив сетей изображены красные щиты с крестом, то это означает, что Брандмауэр Windows отключен. Возможно его отключил пользователь, либо он отключился автоматически при установке брандмауэра от другого производителя.
Если ранее вы отключали брандмауэр, то вы можете зайти в раздел «Включение и отключение брандмауэра Windows», включить его и переходить к следующему шагу этой статьи.
Если же Брандмауэр Windows был отключен при установке другого брандмауэра, то его лучше не включать, так как это может привести к конфликтам. В этом случае для отключения программ от интернета воспользуйтесь установленным у вас брандмауэром.
Шаг № 2. Переходим в дополнительные параметры.
После того, как Брандмауэр Windows открыт, и вы убедились, что он включен, вам нужно перейти в раздел «Дополнительные параметры». Для этого просто кликните по соответствующей ссылке в левом боковом меню.
Шаг № 3. Запрещаем доступ в Интернет для входящих подключений.
После перехода в «Дополнительные параметры» нужно выбрать раздел «Правила для входящих подключений».
Дальше нужно нажать на кнопку «Создать правило», которая находится в правой части окна.
В результате откроется окно мастера создания правил. Если вы хотите запретить доступ в Интернет для программы, то в этом окне нужно выбрать опцию «Для программы» и нажать на кнопку «Далее».
На следующем этапе настройки нужно выбрать вариант «Путь программы», нажать на кнопку «Обзор» и выбрать EXE-файл той программы, для которой вы хотите запретить доступ в Интернет. После того, как нужная программа выбрана, нажмите на кнопку «Далее».
Дальше нужно выбрать вариант «Блокировать подключение» и снова нажать на кнопку «Далее».
После этого нужно выбрать профили, для которых будет работать созданное правило. Здесь отмечаем все профили и снова нажимаем на кнопку «Далее».
Заключительный этап создания правила – ввод имени. Введите такое имя, чтобы потом вы могли легко найти созданное вами правило в списке уже имеющихся правил.
После того как имя правила введено, нажмите на кнопку «Готово».
Шаг № 4. Запрещаем доступ в Интернет для исходящих подключений.
Для того чтобы полностью запретить программе доступ в Интернет, нужно еще запретить и исходящие подключения. Для этого переходим в раздел «Правила исходящего подключения».
И нажимаем там на кнопку «Создать правило».
Дальше нужно повторить всю ту же самую процедуру, что описывалась выше. Нужно выбрать программу, которой нужно запретить доступ в Интернет, выбрать «Блокировать подключение» и выбрать все профили. В результате после создания двух правил (одно для входящих подключений, а другое для исходящих) доступ в Интернет для выбранной программы будет полностью запрещен. Если вы захотите снова разрешить доступ в Интернет для этой программы, то просто удалите либо отключите созданные вами правила.
Создатель сайта comp-security.net, автор более 2000 статей о ремонте компьютеров, работе с программами, настройке операционных систем.
Спасибо, очень помогла статья! Все понятно и доходчиво.
Источник
Как полностью заблокировать интернет на компьютере в Windows 7
Как родители сначала учат ребенка говорить, а потом – молчать, так и пользователи компьютера сначала ищут возможность свободного доступа в интернет, а впоследствии – возможность закрыть к нему доступ. Что за причины заставляют отказываться от интернета, и какими простыми методами можно этого достичь, попытаемся рассмотреть в данной статье.
Желание “перекрыть кислород” своему компьютеру может возникнуть в том случае, если вы не желаете оплачивать трафик, который будет расходоваться в ваше отсутствие, или же вас беспокоит бесконтрольный доступ в сеть ваших детей, родственников, сотрудников по работе. Также, вполне понятно опасение утечки информации во время работы со специализированными программами и конфиденциальной информацией. Как вариант, бывает необходимо заблокировать доступ в сеть игровым, или прочим программам, не ограничивая доступ в сеть по-отдельности, а полностью заблокировав выход в интернет.
1. Отключение сетевого адаптера в системе
Этот кардинальный метод напрочь лишает компьютер связи с внешним миром, будь то сеть интернет или локальная сеть. Вам необходимо открыть “Диспетчер устройств” (пройдя по пути Панель управления / Система и безопасность / Система),
где, найдя вашу сетевую карту, кликните на ее названии правой кнопкой мыши и выберите пункт “Отключить”:

Сетевая карта будет отключена для всех учетных записей компьютера и вернуть ее к работе будет возможно только пользователю с правами администратора, проделав весь путь сначала и выбрав пункт “Задействовать”.
2. Установка неверного прокси в системных настройках
Этот способ заставляет программы использовать ложные настройки прокси-сервера (например, можно указать адрес вашего же компьютера, 127.0.0.1) и хорош тем, что установить его можно для каждой учетной записи в отдельности. Однако одним из недостатков является возможность легко отключить его, если пользователь знает, где это сделать – ограничений пользователя в правах для этой настройки нет.
Запустив Internet Explorer, и открыв “Свойства обозревателя” на вкладке “Подключения”, нажмите кнопку “Настройка сети”:

В раскрывшемся окне установите адрес прокси-сервера 127.0.0.1 – и если на вашем компьютере прокси-сервер не установлен, программы, использующие системный прокси, будут сурово обмануты.
К сожалению, не каждая программа использует адрес системного прокси, так что, быть может, этот метод применим не для каждого случая.
Продвинутым пользователям можно также порекомендовать подмену в файле hosts адресов DNS-серверов. Как работать с этим файлом мы уже писали здесь.
3. Блокирование исходящих соединений посредством встроенного брандмауэра
С помощью этого метода можно запретить исходящие соединения по протоколу TCP, блокировав доступ в интернет программам, пытающимся получить туда доступ.
Откройте настройки брандмауэра (Панель управления / Система и безопасность / Брандмауэр Windows) и выберите пункт “Дополнительные параметры”:

Далее вам необходимо в “Правилах для исходящего подключения” создать новое правило:

Правило необходимо создавать “для порта”:

Укажите, что правило для всех уделенных портов:

Выберите “блокировать подключение”:

Введите понятное вам название правила:

После создания правила можете убедиться – подключение к интернету блокировано. Теперь, в любое время, можете как отключать его, так и включать заново.
Обратите внимание, что изменение настроек брандмауэра доступно только пользователям с административными привилегиями.
4. Блокирование соединений при помощи сторонних фаерволов
Мы уже описывали здесь возможности фаерволов сторонних изготовителей, настал черед обратить внимание на возможность полностью заблокировать интернет с их помощью. В Outpost Pro, например, это делается чрезвычайно просто – сменой политики на “блокировать все”, для чего нужно кликнуть правой кнопкой мыши на его иконке в системном лотке

и выбрать в меню необходимый пункт:

Такую блокировку легко как включить, так и отключить, поэтому если вы хотите закрыть доступ к интернету другому человеку – заблокируйте изменения настроек при помощи пароля, благо большинство фаерволов и антивирусов это позволяют:

Если вы пользуетесь каким-либо другим фаерволом или антивирусной системой, уверяю вас, там имеются аналогичные настройки.
5. Установка родительского контроля в специализированных программах и антивирусах
Мы уже разбирали родительский контроль в предыдущей статье, однако стоит заметить, что он отлично работает и для блокирования интернета полностью.

Достаточно всего лишь в настройках доступа в интернет указать период с 00:00 до 00:00, либо любой другой, необходимый вам. Стоит упомянуть, что настройки родительского контроля в каждой программе защищаются паролем, так что изменить их не санкционированно будет очень сложно.
Упомянув способы блокировки доступа в сеть, стоит обратить ваше внимание на тот факт, что имея административные права и некоторый опыт, пользователь может отключить любые ваши ограничения, все зависит только от времени, которое ему понадобится на это. Потому, для обеспечения достаточной безопасности, стоит обязательно ограничивать пользователя в правах. А как это сделать, подробно описано в статье “Разграничение рабочей и административной учетной записи“.
Источник
На чтение 5 мин Просмотров 1.4к. Опубликовано 16.01.2022
Большое число программ, используемых на компьютере, устанавливают сетевое соединение. Это необходимо для обновлений, сбора данных о применении софта, загрузки рекламных материалов. Когда пользователю мешают такие процедуры, он задается вопросом — как запретить конкретной программе доступ в интернет. Запретить можно как встроенными службами, так и сторонним софтом.
Содержание
- Как запретить доступ к интернету программе встроенными средствами Windows
- Брандмауэр
- Как запретить программе доступ к интернету с помощью сторонних программ
- Comodo firewall
- Winaero OneClickFirewall
Как запретить доступ к интернету программе встроенными средствами Windows
Запретить программе выходить в сеть можно и в том случае, если она скачивает излишне большие объемы данных обновлений. Среди них может быть вредоносное ПО, которое нарушит работоспособность устройства. Разработчики из Майкрософт предусмотрели возможность запретить программе выход в интернет в Windows 7, 8, 10, 11. Заблокировать соединение можно в брандмауэре Windows — штатном средстве, выполняющем роль системы защиты.
Брандмауэр
Работа с брандмауэром имеет общие черты для различных версий операционных систем семейства Виндовс. Пошаговое руководство по работе с утилитой следующее:
- В «Пуск» Windows находим «Панель управления» и переходим в нее.
- В «Панели управления» нас интересует раздел «Безопасности» — в нем находится нужный «Брандмауэр».
- В окне «Брандмауэра» рядом с сетями есть иконки в форме зеленого щита. Они означают активность защиты. Если цвет иконок красный, то потребуется сначала включить защиту Windows, а после переходить к следующему шагу.
- При включенном «Брандмауэре» необходимо найти и открыть раздел с «Дополнительными параметрами». Он располагается в списке слева.
- В открывшемся окне можно создавать и настраивать правила для входящих и исходящих подключений. Выбираем первый вариант.
- Так как закрыть доступ требуется для конкретной программы, жмем на пункт «Создать правило» из списка справа.
- После этого система откроет удобный мастер, который поможет создать правило. Из предложенных пунктов нам нужен «Программы», поэтому отмечаем его и переходим к следующему шагу.
- Для выполнения следующего шага потребуется директория с исполняемым EXE файлом софта. Найти его можно через кнопку «Обзор», а далее вручную или с помощью поиска по названию программы.
- Следующий шаг — выбор действия. Так как необходимо заблокировать доступ, выбираем нужный пункт и жмем «Далее».
- В следующем окне в чекбоксах помечаем профили, к которым будет применяться правило.
- На последнем шаге указываем имя вновь созданному правилу — если таких правил будет много, это упростит поиск и изменение нужного. Описание — комментарии по созданной настройке. Нажимаем «Готово» и блокируем нужный софт.
После нажатия кнопки готово повторяем аналогичную последовательность действий для исходящих подключений. Это позволит полностью отключить для программы сетевые взаимодействия с серверами разработчиков. Для того, чтобы ограничение было снято, достаточно просто удалить правила.
Как запретить программе доступ к интернету с помощью сторонних программ
Помимо штатных средств операционной системы существует специальный софт. С его помощью блокировка доступа для программ и приложений в интернет может быть настроена иначе. Правила с ограничениями можно настроить более требовательно, если того требует ситуация.
Comodo firewall
После инсталляции файрвола для того, чтобы заблокировать приложение или программу, потребуется совершить несколько действий.
- В настройках программы находим раздел «Фаервол», в нем расположены правила для приложений. По аналогии, необходимо добавить новое правило.
- В открывшемся окне справа от строки с именем нажимаем на кнопку обзор и выбираем утилиты или приложения, которым запрещаем сетевые подключения. Помечаем пункт «Использовать набор» и в раскрывающемся списке выбираем «Заблокированное приложение».
- После нажатия «ОК» программа или приложение блокируются от соединений с сетью интернет.
Есть две особенности при блокировке как штатными, так и сторонними программными средствами:
- Доступ к сети может осуществлять не основной исполняемый файл, а вспомогательные. Поэтому придется либо ограничить подключения и учесть каждый такой файл, либо просмотреть существующие правила Брандмауэра. Некоторые правила и запреты могут быть уже прописаны там — возможно, их придется подкорректировать.
- Если блокирование доступа в интернет планируется с целью защиты детей, то в более новых версиях, таких как Windows 10, можно задействовать штатную утилиту. Родительский контроль в них реализован на достаточно высоком уровне — можно легко ограничивать игре доступ в интернет.
Winaero OneClickFirewall
Данная утилита распространяется бесплатно и очень облегчает пользователю производить отключение или включение сетевых связей софта с интернетом. Использовать программу очень просто:
- Загружаем установочный пакет с официального ресурса разработчиков. Инсталлируем на ПК как того требует помощник установки.
- Автоматически в выпадающем меню, появляющемся по клику правой кнопкой мыши появятся строки block internet access и restore internet access. Перевод — ограничить и восстановить интернет соединение.
То есть теперь, при наведении курсора на ярлык любой программы можно запретить приложению доступ в сеть и так же быстро отключать установленные ранее запреты. Утилита автоматизирует создание правил, рассмотренных в пункте по работе с брандмауэром.
Заблокировать программе активные соединения с сетью может понадобиться по разным причинам: учебные цели, работа несовместимых программ на одной машине или сохранение версии софта без обновления. Рассмотренные методы позволяют одновременно быстро закрыть и открыть доступ в интернет на компьютере, а сами шаги предельно просты и совершаются в несколько кликов.
Опыт работы консультантом в DNS 5 лет. Владею навыками ремонта микросхем. В совершенстве разбираюсь в настройках Windows.