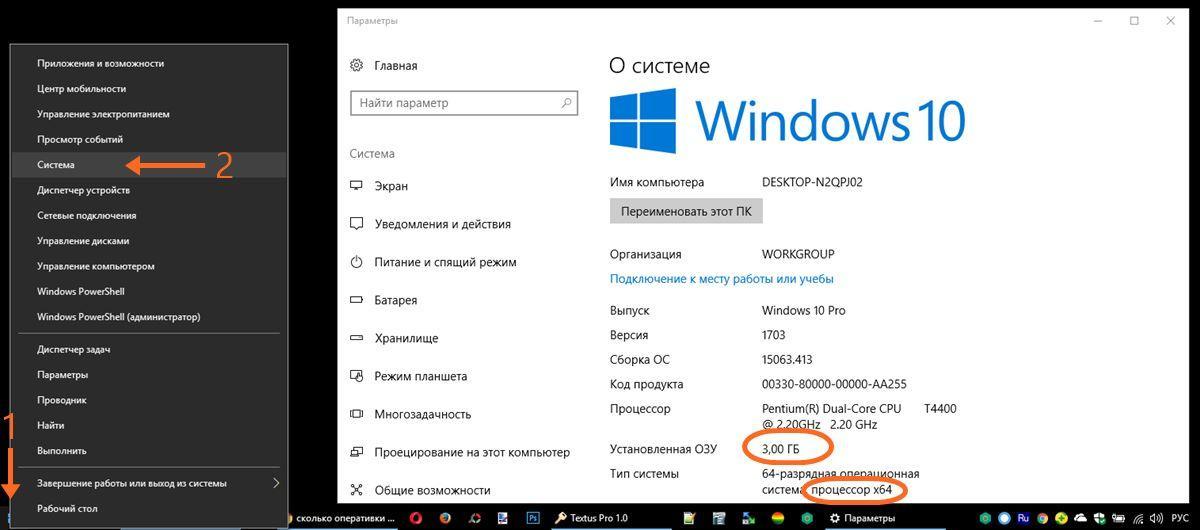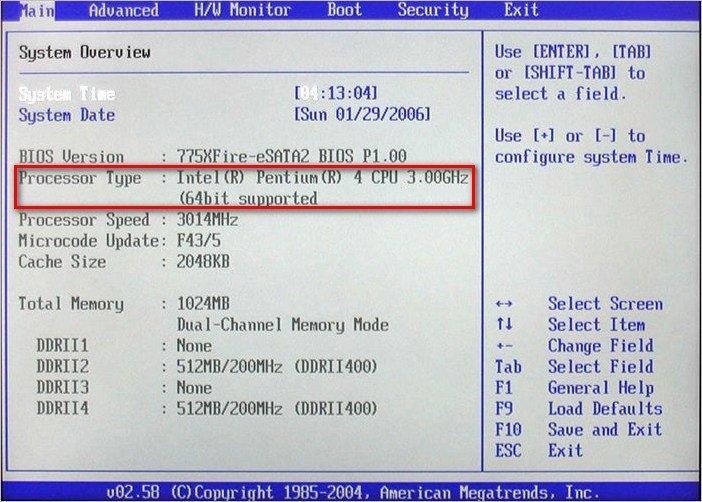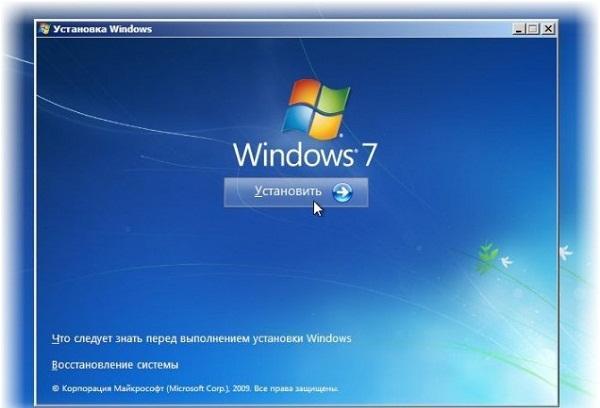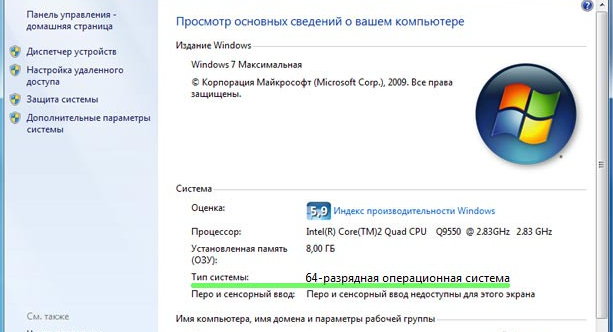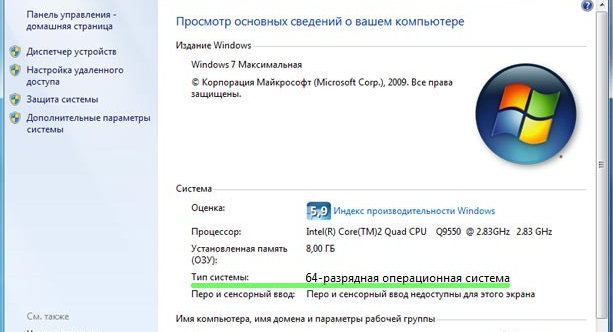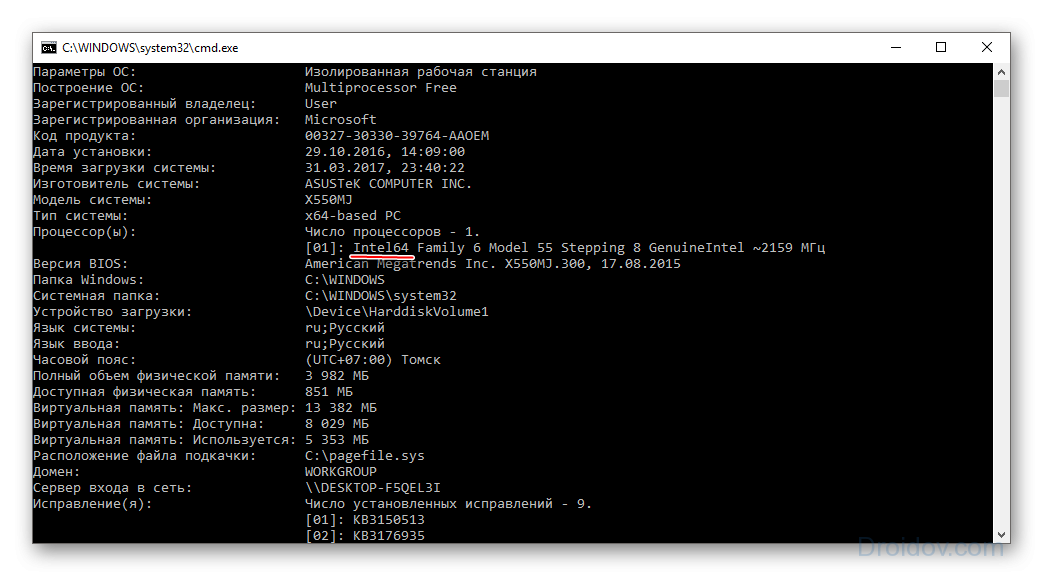Некоторые пользователи ищут ответ на вопрос о том, как перейти с 32 на 64 бита в операционной системе Windows. Дело в том, что начиная с Windows 7, стала выпускать редакции системы одновременно в 32 bit (x86) и 64 bit (x64) версиях операционной системы.
Ранее операционная система Windows имела 32 битную разрядность. Постепенно, с развитием архитектуры процессоров, появилась возможность поддержки 64 битной разрядности системы (начало было положено с выпуска Windows XP Professional x64 Edition).
Содержание:
- Основные различия между 32 битной Windows и 64 битной Windows
- Необходимое условие для перехода Windows с 32 bit на 64 bit
- Как узнать поддержку процессором инструкций x64 в Windows 10
- Как узнать поддержку процессором 64 разрядной Windows 8.1 (Windows
- Как узнать имеет процессор 64 разрядную поддержку в Windows 7 или нет
- Плюсы и минусы перехода на 64 разрядную Windows
- Как перейти с 32 бит на 64 битную Windows
- Выводы статьи
В настоящее время, производители компьютеров (настольных компьютеров, ноутбуков), в основном, устанавливают на выпускаемые устройства 64 разрядные операционные системы Windows, потому что все современные центральные процессоры поддерживают x64 наборы инструкций.
Microsoft предоставляет возможность смены 32 разрядной системы на 64 разрядную Windows. При смене разрядности системы, активация Windows не слетит, потому что лицензия не зависит от разрядности операционной системы.
Основные различия между 32 битной Windows и 64 битной Windows
Операционная система Windows имеет две версии разрядности: 32 битную и 64 битную, которые имеют обозначения: 32-bit (x86). 64-bit (x64).
64 битная система более эффективно обрабатывает большие объемы вычислений, чем 32 битная ОС. В Windows 64-bit ресурсоемкие приложения затрачивают на работу меньшее количество времени, чем в аналогичной 32 битной системе. Система работает быстрее при одновременной работе нескольких приложений.
Главным отличием, кроме повышения общей производительности, является поддержка работы с определенным количеством памяти. В 32 битной версии Windows, из-за особенности архитектуры системы, используется только менее 4 ГБ оперативной памяти, установленной на компьютере.
Если на компьютере с Windows x86 установлено до 3 ГБ оперативной памяти, операционная система использует всю доступную память. Если, на ПК установлена память объемом в 4 ГБ, то система будет использовать объем оперативной памяти размером, чуть более 3 ГБ. Даже при наличии общей оперативной памяти (ОЗУ), размером в 6 ГБ, 8 ГБ и т.д., в Windows 32-bit, все равно будет доступно только менее 4 ГБ памяти.
В Windows с разрядностью 64 бита эта проблема не существует, потому что подобная система поддерживает объем оперативной памяти (до 16 Тб), достаточный для любой современной конфигурации компьютера.
Работа приложений в операционной системе Windows разного типа (х86 и х64) имеет отличия:
- в Windows x64 можно установить 64 и 32 битные программы (64 битные приложения, по умолчанию, устанавливаются в папку Program Files, а 32 битные в папку Program Files (x86) на системном диске);
- в Windows х86 устанавливаются только 32 битные программы, а установка 64 битных приложений не поддерживается.
Большая часть программ, созданных для Windows, поддерживает 32 битную разрядность. Эти приложения можно установить на компьютер с любой разрядностью, они будут работать, при условии поддержки программой определенной версии Windows (Windows 10, Windows 8, Windows 7 и т. д.).
В последнее время многие разработчики приложений выпускают программы двух видов: для 32 и 64 битных систем. Поэтому имеет смысл устанавливать программы на компьютер, в соответствии с разрядностью операционной системы. 64 битные приложения работают более эффективно, чем 32 битные программы в 64 разрядной Windows.
Имея в виду эти соображения, осталось узнать, как перейти с 32 бит на 64. Но не все так просто.
Необходимое условие для перехода Windows с 32 bit на 64 bit
Можно ли изменить 32 битную систему на 64 битную Windows? Да это возможно, но при смене разрядности системы, есть нюансы. Без соблюдения некоторых условий сменить 32 бита на 64 битную систему не получится.
Главное условие для перехода на другую разрядность системы: поддержка центральным процессором (ЦП), установленным на компьютере, 64 битных инструкций. Без соблюдения этого условия, установка 64 разрядной Windows на ПК будет невозможна.
Как определить разрядность операционной системы Windows, какую разрядность поддерживает процессор, установленный на компьютере? Проще всего это определить с помощью операционной системы. Для определения параметров процессора в плане поддержки 64 битной разрядности, можно воспользоваться сторонними приложениями, например, CPU-Z, AIDA64 и т. д.
Основные отличия типа процессоров, в зависимости от поддержки инструкций для соответствующей разрядности (х86 и х64):
- Процессор x64 — поддерживается установка на компьютер 64 и 32 разрядной Windows.
- Процессор x86 — на компьютер можно установить только 32 битную версию Windows.
Из этого следует, что 32 битную версию Windows можно установить на любой компьютер (при соблюдении минимальных требований к оборудованию ПК), а 64 битная Windows, устанавливается только на компьютеры, имеющие 64 битные процессоры.
Для установки 64 разрядной Виндовс на компьютере должно быть минимум 2 ГБ оперативной памяти.
Узнать тип процессора на своем компьютере можно по инструкции ниже для операционных систем Windows 10, Windows 8.1 (Windows 8), Windows 7.
Как узнать поддержку процессором инструкций x64 в Windows 10
Для того, чтобы узнать поддерживает ли процессор, установленный на компьютере, 64 битные инструкции в операционной системы Windows 10, выполните следующие шаги:
- На Рабочем столе кликните по значку «Этот компьютер» (Мой компьютер). Если на Рабочем столе вашего компьютера данного значка нет, с помощью этого способа верните значок «Мой компьютер» на Рабочий стол.
- В открывшемся контекстном меню выберите «Свойства».
- В окне «Система» (Просмотр основных сведений о вашем компьютере), в разделе «Система», в параметре «Тип системы» вы увидите тип разрядности операционной системы и поддержку типа инструкций процессора.
В данном случае, обозначение: «процессор х64», означает, что центральный процессор поддерживает установку 64 разрядной операционной системы (на компьютере установлена Windows 10 64-bit).
Как узнать поддержку процессором 64 разрядной Windows 8.1 (Windows 
В операционной системе Windows 8.1 или Windows 8, проделайте следующее:
- Подведите курсор мыши к правому нижнему углу экрана, выберите «Параметры».
- В окне «Система» отобразится «Просмотр основных сведений о вашем компьютер». В параметрах «Система» => «Тип системы», указаны разрядность Windows и какую разрядность поддерживает центральный процессор.
На данном компьютере установлена 32 разрядная ОС Windows 8.1, на ПК имеется процессор с поддержкой x64 инструкций. На эту систему можно установить 64 разрядную Windows 8.1.
Как узнать имеет процессор 64 разрядную поддержку в Windows 7 или нет
В операционной системе Windows 7 выполните следующее:
- Щелкните правой кнопкой мыши по значку «Компьютер» (Мой компьютер) на Рабочем столе.
- В контекстном меню выберите «Свойства».
- В окне «Просмотр основных сведений о вашем компьютере» нажмите на «Индекс производительности Windows».
- В окне «Оценка и увеличение производительности компьютера» нажмите на «Отображение и печать подробных сведений о производительности компьютера и системе».
- В открывшемся окне «Счетчики и средства производительности», в разделе «Дополнительные сведения о компьютере», в параметре «Система», напротив пункта «64-разрядная поддержка», будет написано «Да» или «Нет».
На компьютере стоит 32-разрядная операционная система, процессор поддерживает 64 разрядные ОС. Этот компьютер поддерживает переход на Windows 7 64-bit.
Плюсы и минусы перехода на 64 разрядную Windows
Перед тем, как изменить тип системы с 32 бит на 64 бита, необходимо взвесить все плюсы и минусы данного решения. На первый взгляд кажется, что выгода в смене разрядности системы очевидна, но не все так однозначно.
Основные преимущества 64 битной операционной системы:
- Использование всего объема оперативной памяти (более 4 ГБ), установленной на компьютере.
- Более высокая скорость работы системы и программ.
Основные недостатки 64 битной операционной системы:
- Потребление системой и приложениями большего объема оперативной памяти.
- Отсутствие x64 драйверов для устаревшего оборудования.
Большинство пользователей, после смены Виндовс 32 бит на 64 битную систему, хотят получить выигрыш в производительности работы компьютера. В современных играх, в тяжелых графических приложениях наиболее оптимально реализовано использование ресурсов компьютера в 64 разрядной системе. Поэтому многие пользователи заинтересованы в переходе из-за компьютерных игр, программ, работающих только на Windows с 64 битной разрядностью и т. п.
Если на достаточно современном компьютере имеется более 4 ГБ оперативной памяти, а на нем по какому-то недоразумению установлена 32 битная версия Windows, очевидно имеет смысл перейти на 64 разрядную систему.
Пользователям компьютеров с устаревшим железом, с памятью в 2-4 ГБ нужно все тщательно взвесить. В большинстве случаев, играть в современные игры или пользоваться «тяжелыми» программами не получится из-за недостатка памяти. Система и работающие программы займут больше места в памяти компьютера, чем аналогичные приложения в 32 битной Windows. Слабый процессор не даст положительного эффекта. В некоторых случаях, 64 разрядная система будет работать медленнее на компьютере, чем 32 битная Windows.
Обратите внимание на наличие драйверов, необходимых для нормальной работы оборудования компьютера. Заранее скачайте драйвера с сайта производителя. Если такой возможности нет, для установки необходимых драйверов, после установки системы, воспользуйтесь специализированными программами, например, DriverPack Solution, Snappy Driver Installer и т. д.
В зависимости от оборудования, драйверы могут поддерживать обе разрядности, или необходим отдельный драйвер для каждой разрядности.
Как перейти с 32 бит на 64 битную Windows
Для перехода на 64 разрядную систему есть только один вариант: чистая переустановка Windows с потерей данных на системном диске. Порядок действий следующий:
- Скачайте на компьютер операционную систему Windows, 64 битной разрядности. Прочитайте здесь, откуда можно скачать оригинальный образ Windows 10, Windows 8.1, Windows 7.
- Создайте загрузочную флешку или запишите образ системы на DVD диск.
- Включите компьютер, перед загрузкой системы, войдите в BIOS (UEFI), выберите для загрузки загрузочный носитель с Windows.
- Установите операционную систему на компьютер.
- После завершения установки системы, установите необходимые драйвера.
Новая версия Windows должна соответствовать редакции, установленной на компьютере, например, с Windows 10 Home x86 можно перейти на Windows 10 Home x64.
Для создания загрузочной флешки используйте программы: Rufus, Media Creation Tool, WinSetupFromUSB и т. д.
Как войти в BIOS (UEFI) на вашем устройстве, узнайте в интернете, по имени производителя ноутбука или по модели материнской платы для настольного ПК.
Для получения более подробной информации, перейдите по ссылкам на статьи, в которых подробно описан процесс установки соответствующих версий Windows: Windows 10, Windows 8.1, Windows 7.
Во время установки операционной системы обратите внимание на два момента:
- В одном из окон установки необходимо выбрать подходящую редакцию Windows подходящей разрядности (сейчас распространены мультиобразы Windows, включающие в одном образе системы разные редакции, разной разрядности).
- В окне «Выбор типа установки» следует выбрать «Выборочная: только установка Windows (для опытных пользователей)» в Windows 10 или в Windows 8.1, или «Полная установка (дополнительные параметры) в Windows 7.
После завершения установки, на компьютере появится Windows 10 64-bit.
Выводы статьи
Существует возможность поменять 32 разрядную операционную систему на 64 разрядную Windows, в пределах одной редакции. Для успешного перехода на компьютере должен быть установлен процессор, поддерживающий инструкции x64, достаточный объем оперативной памяти.
Похожие публикации:
- Сравнение версий Windows 10: таблица
- Как скрыть раздел диска в Windows — 4 способа
- Как установить обновление до новой версии Windows 10 — 5 способов
- 7 способов как узнать ключ продукта Windows
- Автозагрузка Windows 10: как добавить или удалить программу из автозагрузки
Один из наиболее популярных вопросов, которые можно встретить на различных любительских интернет-форумах — это как без переустановки ОС перейти с 32-битной системы на 64-битную.
Во избежание недоразумений следует сразу отметить, что ни теоретически, ни практически без полной переустановки системы сделать это не получится!
Это факт, который оспариванию не подлежит.
Единственный вариант, который можно предложить для решения данной задачи — это использование второго HDD носителя.
То есть первый жёсткий диск содержит 32 битную операционную систему, а второй — 64-битную. Однако данный вариант также предусматривает процесс установки операционной системы, но уже на второй диск, соответственно, без потери данных на 32 битной системе — но об этом позднее.
Несмотря на многократные заявления специалистов — в том числе сотрудников Microsoft — многие пользователи не верят в то, перейти с 32 бит на 64 без переустановки операционной системы невозможно.
В интернете огромное количество роликов и конфигов, которые — по заверению авторов — решают эту проблему, однако на практике подобные инструкции представляют собой лишь рассказ о процессе обновления ОС, но никак не переход на 64 бит.
Основное отличие (оно же основная составляющая невозможности безустановочного перехода с 32 на 64 бит) — это объём возможной используемой памяти.
Те пользователи, у кого установлена операционная система 32-битной разрядности, могут увидеть, что даже при наличии 6 ГБ оперативной памяти в свойствах системы будет отображаться значительно меньше.
Связано это с тем, что данная архитектура предполагает использование оперативной памяти в объёме, не превышающем 4 ГБ.
А 64-битная архитектура в силу своей специфики и особенностей вычислительных возможностей по-сути не ограничивает максимальный объём памяти.
«Для галочки» в настоящий момент ограничение составляет, отбрасывая математические расчёты, 16 ТБ, что в тысячи раз больше, нежели объёмы, доступные в 32-битной системе.
Но необходимо понимать, что операционная система не сможет обработать такой объём памяти, поэтому — в зависимости от версии — максимально отображаемый объём выглядит следующим образом:
- Windows 7 Home Basic x64 (64 bit): 8 Гб
- Windows 7 Home Premium x64 (64 bit): 16 Гб
- Windows 7 Professional x64 (64 bit): 192 Гб
- Windows 7 Enterprise x64 (64 bit): 192 Гб
- Windows 7 Ultimate x64 (64 bit): 192 Гб
А для 32 битной операционной системы Windows все показатели примут значения равные 4-ём Гигабайтам.
Как сделать из 32 разрядной 64 разрядную систему windows 7
Таким образом, перейти в другую разрядность, не осуществляя при этом переустановки системы — невозможно.
Однако ранее мы упомянули, что есть только один, который также предполагает установку ОС, правда без потери данных на используемой 32-битной системе.
Для этого потребуется приобрести второй жёсткий диск, который будет использован для установки на него операционной системы Windows 7 с разрядностью 64 бит.
Далее вам необходимо:
- Сделайте резервное копирование всех нужных файлов на жёстком диске с 32-битной ОС и извлеките его.
- Установите новый жёсткий диск, используя SATA интерфейс, и подключите его на место первого носителя.
- Вставьте загрузочный носитель с образом ОС и включите компьютер.
- Проведите чистую установку операционной системы с необходимым разделением носителя на локальные диски.
В завершение останется подключить ранее изъятый носитель во второй разъём SATA и каждый раз при включении компьютера выбирать нужный диск для загрузки (или оставить автоматическую загрузку с первого носителя, а на второй переключаться по необходимости).
Данный вариант не стоит называть мультизагрузочной установкой, так как по-сути (максимально упрощая терминологию) в одном корпусе будут находиться два разных компьютера, которые объединяют общие компоненты.
Как поменять разрядность windows 7 с 32 на 64 не переустанавливая систему — альтернативные варианты
Как и в любом вопросе о поисках вариантов программной задачи, всегда имеется альтернатива. В контексте рассматриваемой темы, альтернативных вариантов два:
1. При инсталляции отказаться от форматирования несистемного диска, на который заблаговременно перенести все необходимые файлы, и установить ОС с форматированием на системный диск.
Однако не стоит забывать, что всё равно программы, сохранённые/установленные ранее на несистемный диск, работать в штатном режиме не будут — потребуется их переустановка.
Данный вариант поможет избежать потери файлов и покупки нового жёсткого диска.
2. Второй способ, он же наиболее правильный, — это копирование всей информации, потеря которой недопустима, и установка операционной системы с полным форматированием разделов жёсткого диска.
Заключение
В заключение стоит отметить, что далеко не каждый процессор, выпущенный более 5-10 лет назад, поддерживает разрядность в 64-бит.
Поэтому перед проведением каких-либо манипуляций с переустановкой ОС убедитесь, что ваш компьютер соответствует минимальным техническим требованиям.
В особенности, если имеющийся объём оперативной памяти составляет 4ГБ (или менее), то, в принципе, переход на 64-битную операционную систему не целесообразен, поскольку такие технические возможности не смогут обеспечить оптимальные условия использования возможностей операционной системы.
Развитие технологий не стоит на месте, и это отражается на многих сферах. К примеру, все современные компьютеры поддерживают разрядность 64 бита, но 32 всё ещё существует. Однако она уже постепенно выходит из обихода, а потому многие пользователи задумываются о том, как перейти с 32 на 64 битный windows 7, так как эта версия ОС стоит на большинстве компьютеров.
Рисунок 1. Руководство по переходу на 64 битный Виндоус 7
Содержание:
- Что необходимо для перехода с 32 bit на 64 bit
- Плюсы использования 64-битной системы
- Основные отличия 64-битной и 32-битной систем Windows 7
- Переделываем 32 разрядную систему Windows 7 на 64 разрядную
- Без переустановки системы
- Без потери данных
- Без диска и флешки
- Возможные трудности
Что необходимо для перехода с 32 bit на 64 bit
Чтобы перейти на 64-битную ОС, нужно:
- Сделать загрузочный диск с новой Виндовс нужной разрядности.
- Узнать имеющуюся разрядность у процессора.
- Узнать, как включается БИОС.
Чтобы перейти с 32 на 64 битный windows 7 без потери данных способ тоже существуют, но резервную копию всех данных сделать стоит.
Плюсы использования 64-битной системы
Если обратиться к преимуществам ОС на 64 бита, то первое, приходящее в голову – быстродействие. Благодаря такой разрядности, ОС сможет обрабатывать больше потоков данных (Рисунок 2).
Это пригодится и для установки свежих программ для работы, и для игр, которые требуют новейшие драйвера и большое количество ресурсов ОС для стабильной работы.
Дополнительно можно сказать, что 64-битная версия – универсальная. И все приложения, и дрова для системы в 32-бита будут легко работать на 64 битной, в то время как в обратную сторону это не работает.
Рисунок 2. Преимущества использования 64 разрядной ОС
Основные отличия 64-битной и 32-битной систем Windows 7
Отличие уже было отмечено выше, система на 64 бита работает быстрее, чем на 32 бита. Также она использует всю доступную память, в то время как 32 битная Windows работает только с определенным количеством памяти. Поэтому пользователям, у которых есть только 2-3 ГБ оперативной памяти, стоит подумать, нужен ли переход, потому что процессор может начать тормозить.
Переводить 32 bit на 64 bit полезно ещё и по той причине, что многие приложения подстраиваются под систему в 64 бита. Они не пойдут на 32-битных.
Переделываем 32 разрядную систему Windows 7 на 64 разрядную
Способ перехода с 32-битной Виндовс на 64-битную таков:
- Приобрести или добыть Windows 64 бит.
- Записать образ ОС на диск или создать специальную загрузочную флешку. Важно отметить, что это не значит закинуть на них скачанный файл.
- Перейти в BIOS на ПК – под каждую модель материнской платы принцип будет свой. Кнопка, с помощью которой переходят в меню БИОС, пишется на одном из экранов при загрузке компьютера.
- Выбрать загрузку с нужного носителя (Рисунок 3).
- Запустить установку.
- Выставить настройки.
- Поставить драйвера и обновить их. Это делается разными способами.
Важно отметить, что при переустановке Windows все файлы будут удалены, так что их потребуется выгрузить.
Рисунок 3. Последовательность действий по установке
Без переустановки системы
Без переустановки Виндовс перейти никак не получится, потому что никакой кнопочки, которая делает из системы на 32 бита 64-битную, нет.
Но можно взять и новый жесткий диск, поставить туда новую версию Windows, и тогда технически переустановка ОС не потребуется.
Кстати, можно устанавливать носитель во второй разъём SATA, и выбирать загрузку Виндовс с него. Так в одном корпусе будет два компьютера с одинаковыми элементами. Они не будут работать одновременно, но между ними получится переключаться.
Без потери данных
Чтобы обойтись без потери данных, можно перенести файлы с диска С на дополнительный. Отформатируется первый, а все файлы останутся на втором. Но все программы, что были установлены на диске С, придётся переустанавливать.
Но лучше всё же не полагаться на этот метод, а перенести все файлы временно куда-то в другое место. Так данные гарантировано будут сохранены.
Без диска и флешки
Если не хочется делать диск или загрузочную флешку, можно взять новый жесткий диск и поставить Виндовс туда. Этот метод подойдёт для тех, у кого железо слишком устарело для Windows на 64 бита, и его можно менять весь или только части.
Не лёгкий вариант, но он, же существует, поэтому о нём нельзя умолчать.
Возможные трудности
О том, что файлы будут удалены, а значит, их нужно будет предварительно вытащить с ПК, уже говорилось ранее, но это не все проблемы, которые могут возникнуть при переводе компьютера с операционки одной разрядности на другую.
Некоторые ПК не потянут такую операционку. Она установится, но работать будет медленнее, чем та, что была раньше, а софт и игры на ней будут ещё тяжелее идти. Поэтому это можно назвать главным условием перехода – определить, подходит ли для имеющегося центрального процессора 64 битные инструкции.
Для этого необходимо определить разрядность процессора, которая обозначается как x64 или x32. Последнее значение предполагает установку только 32-битной Виндовс, x64 позволит установить любую из двух доступных.
Узнать, поддерживает ли процессор желаемую ОС на 64 бита, можно с помощью сторонних приложений: CPU-Z, AIDA64 и других.
Пусть процесс перехода на 64-битную версию Windows не лёгкий, некоторым пользователям стоит о нём позаботиться. И методы, представленные выше, им в этом помогут.
Содержание
- Как перейти на 64-битную систему Windows 7
- Как из 32 разрядной версии Windows 7 сделать 64: в чем отличия 64 битной системы от 32 битной
- Плюсы и минусы перехода
- Необходимое условие для перехода Windows на 64 bit
- Способы апгрейда операционки без переустановки системы
- Можно ли будет вернуть обратно
- Переустановка Windows 7 без диска, флешки и BIOS
- Установка Windows 7 без диска, флешки и BIOS
- Переустановка Windows 7 без диска и флешки
- Удаление папки Windows.old в Windows 7
- Выводы статьи
- Как перейти с 32 на 64 битный Windows 7
- Что необходимо для перехода с 32 bit на 64 bit
- Плюсы использования 64-битной системы
- Основные отличия 64-битной и 32-битной систем Windows 7
- Переделываем 32 разрядную систему Windows 7 на 64 разрядную
- Без переустановки системы
- Без потери данных
- Без диска и флешки
- Возможные трудности
- Установка виндовс без диска и флешки. Самые быстрые способы установки ОС
- Установка Windows через Hard Drive и командную строку компьютера
- Использование установочного образа системы и виртуального дисковода
- Программы для быстрого создания виртуального дисковода
- Бесплатные обновления ОС
- Как перейти с 32-битной на 64-битную Windows 7 или 10
- Различия 32 (х86) и 64 (х64) битной системы
- Что необходимо для перехода с 32 bit на 64 bit
- Как сделать 64-битную систему из 32-битной Windows
- Преимущества 64 битной системы
Как перейти на 64-битную систему Windows 7
Смена разрядности операционной системы Виндовс персонального компьютера или ноутбука может понадобиться при апгрейде техники. Подобный переход не всегда является удобным и комфортным, так как в процессе могут возникнуть непредвиденные трудности. Следует более подробно разобраться, как перейти на 64 битную систему Windows 7, можно ли выполнить обновление Windows 7 c 32 битов до 64 и с какими трудностями можно столкнуться.
Как из 32 разрядной версии Windows 7 сделать 64: в чем отличия 64 битной системы от 32 битной
Сразу же можно сказать, что перейти на более высокую разрядность операционной системы можно, но только в том случае, если речь идет о той же версии ОС Виндовс, что и используемая на данный момент. Понятно, что переход может осуществиться и простой переустановкой пиратской копии.
Современные процессоры и ОС бывают 32-х и 64-х битными
Неопытные пользователи интересуются, как сделать 64 битную систему из 32 в Windows 7, но не часто они сталкиваются с различными ошибками. Дело в том, что существуют различные процессоры. Одной из их характеристик является разрядность. Раньше ЦП были 16-ти битными, но потом появились новые 32-битные вычислительные платы. Сегодня их заменили 64-х битные процессоры. Операционные системы также подстраиваются под эту разрядность. От этого, кстати, зависят их требования к аппаратному обеспечению ПК или ноута.
Важно! Стоит понимать, что обновить Windows 7 с 32 до 64 бит реально, если процессор, который используется в операционной системе 64-х разрядный, (эта разрядность поддерживает 32 бита). Наоборот же поступить нельзя, так как 64-х битная ОС не «встанет» на 32-разрядный процессор.
Перед тем как рассмотреть, как сделать из 32 бит в 64 битный Windows 7, необходимо понять еще одну разницу между ними. Самое большое отличие заключается в том, что 32-битная версия может работать с любым видом процессоров, но доступная оперативная память будет ограничена четырьмя гигабайтами. В это же время 64-разрядная операционная система Виндовс может «увидеть» в десятки раз большее количество ОЗУ, но на 32-битном процессора, к сожалению, не запустится из-за ограничения им используемых физических и логических потоков.
Ограничение на объем ОЗУ
Плюсы и минусы перехода
Переход с 32 на 64 Windows 7 сопряжен с рядом трудностей, которые могут возникнуть у новичков, но перед их рассмотрением следует определиться с преимуществами и недостатками подобного перехода. Основными плюсами становятся:
Как ни странно, но недостатки также имеются. Среди них:
Важно! Как видно, преимущества более существенны, чем недостатки. Если производится обновление комплектующих персонального компьютера, то никаких проблем возникнуть не должно. Ниже будет рассказано, как перевести компьютер с 32 на 64 разрядную систему и какие способы для этого имеются.
Просмотр характеристик ОС в «Сведениях о системе»
Необходимое условие для перехода Windows на 64 bit
Возможно ли перейти с 32-х на 64 битный Windows 7? Да, вполне, но при смене разрядности существует ряд нюансов, с которыми нужно быть ознакомленным. Если не следовать ряду правил, то переход будет невозможно осуществить.
Самое главное условие при переходе на другую разрядность заключается в том, поддерживает ли установленный в материнскую плату центральный процессор 64-х битные инструкции операционной системы. Если он 32-битный, но на него просто не получится установить нужную версию ОС. Если по тем или иным причинам человек не знает этот показатель для процессора или ОС, то следует скачать и установить бесплатную программу наподобие CPU-Z и AIDA64, а затем узнать это.
Также можно воспользоваться и стандартным средством. Для этого:
Важно! Также следует помнить, что 64-х разрядные процессоры поддерживают установку любых 32-х и 64-х битных операционных систем, а вот 32-х разрядные могут работать только с 32-х битными Виндовс. Кстати, иногда можно встретить разрядности типа x86, но это второе обозначение для х32.
Из этого выходит тот факт, что 64-х битная ОС является более требовательность к процессору и оперативной памяти. Для ее установки нужны определенные аппаратные характеристики. 32-х битная ОС может быть установлена практически на любой персональный компьютер или ноутбук.
Проверка разрядности в БИОС
Способы апгрейда операционки без переустановки системы
Пришло время узнать, как перейти с Windows 7 32 бита на 64 без переустановки. На самом деле, выполнить операцию без переустановки ОС невозможно. Однако есть способ, позволяющий не потерять нужные данные при установке новой разрядности. Для этого необходимо найти или купить новый жесткий диск, чтобы перенести на него старую систему или установить новую.
Пошаговая инструкция процесса такова:
По окончанию операции следует вставить обратно старый диск с 32-х битной Виндой. Придется каждый раз при загрузке указывать диск, чтобы именно с него стартовала система. Можно также установить автоматическую загрузку с первого носителя. Это не очень удобный способ и лучше выполнить чистую установку ОС, заранее скопировав все важные документы на флешку. По окончанию инсталляции придется установить необходимые драйвера.
Можно ли будет вернуть обратно
Как поменять Виндовс 7 с 32 на 64 бита понятно, но останутся ли все данные и можно ли вернуть все обратно. Переустановка ОС форматирует системный диск, поэтому восстановить удаленные файлы не получится. Выполнить переустановку обратно на 32 бита можно, но все данные будут утеряны.
Процесс установки новой системы
В этом материале было рассмотрено, как поставить 64 бит на Виндовс 7 вместо урезанных 32-х. Стоит сказать, что переустановка ОС повлечет за собой потерю всех несохраненных данных. К тому же возможность увеличить количество гигабайт ОЗУ завит не только от процессора, но и он редакции Виндовс: Базовой, Домашней, Максимальной.
Источник
Переустановка Windows 7 без диска, флешки и BIOS
Сейчас мы посмотрим, как переустановить Windows 7 без использования диска, флешки и BIOS. При работе на компьютере, пользователи сталкиваются с необходимостью переустановки Windows 7 по каким-либо причинам.
В некоторых ситуациях, у пользователя нет выбора: операционная система работает со сбоями, ее необходимо срочно переустановить, но нет возможности сделать это стандартными способами. Рассмотрим возможные ситуации подробнее.
Для установки операционной системы, на компьютере используют дисковод или USB разъем, в которые вставляют оптический диск или USB флеш накопитель, на которые записана Windows. Чтобы загрузится с этих устройств необходимо войти в настройки БИОС.
Установка Windows 7 без диска, флешки и BIOS
Обычно, Windows 7 устанавливают с DVD диска или загрузочной флешки. Для выбора загрузочного носителя необходимо войти в BIOS или в загрузочное меню (Boot Menu). Но вот незадача, может так случится, что выполнить эти условия окажется невозможным.
Например, на компьютере поломан оптический привод или дисковод вообще отсутствует на устройстве, значит нам не получится воспользоваться DVD диском. Как переустановить Windows 7 без диска?
Ничего, есть запасной вариант: создать загрузочную флешку. А если нет в наличии флешки, а систему необходимо срочно переустановить? Как переустановить Windows 7 без флешки?
Некоторые пользователи испытывают трудности со входом в BIOS, потому что им непонятно что там следует делать, чтобы правильно выбрать нужный диск для загрузки Windows.
Даже в этой, казалось бы, безнадежной ситуации есть вывод. Мы попробуем переустановить Windows 7 без диска и флешки с Рабочего стола, без входа в BIOS.
Для того, чтобы у нас все получилось, необходимо выполнить следующие условия:
Запустить установку Windows можно двумя способами:
В первом случае, файл образ диска Windows 7 распакуется в папку на Рабочем столе, а пользователь запустит установку системы из этой папки.
Для использования второго способа необходимо установить на компьютер специальную программу — эмулятор виртуальных дисков, например, бесплатную программу Daemon Tool Lite. Программа создает на ПК виртуальный привод, который система определяет, как обычный физический CD/DVD/Blu-ray привод. С помощью виртуального дисковода проводится установка операционной системы.
Переустановка Windows 7 без диска и флешки
В этой статье мы разберем инструкцию по установке Windows непосредственно из работающей операционной системы. Мы будем использовать программу Daemon Tools Lite, которую предварительно нужно установить на компьютер.
Для запуска установки Windows 7 выполните щелкните по образу Windows 7 правой кнопкой мыши, выберите сначала «Открыть с помощью», а затем «DAEMON Tools Lite Agent».
На Рабочем столе откроется окно программы установки Windows 7. Нажмите на кнопку «Установить».
В окне «Получение важных обновлений» предлагают выбрать один из вариантов:
Нам нужно переустановить операционную систему, а обновления можно установить позже. Поэтому следует выбрать второй вариант, отказавшись от загрузки последних обновлений, чтобы не затягивать процесс установки Windows 7.
В окне «Ознакомьтесь с условиями лицензии» поставьте флажок в пункте «Я принимаю условия лицензии».
В окне «Выберите тип установки» предложены два способа:
Нам нужно переустановить операционную систему, поэтому мы выбираем полный тип установки.
В окне «Выберите раздел для установки Windows» выбран раздел, в который будет установлена система. Система будет установлена в тот раздел, в котором находилась ранее установленная Windows.
Откроется окно с предупреждением, что выбранный раздел содержит файлы предыдущей установки Windows. Эти данные будут перенесены в папку «Windows.old», пользователь сможет получить доступ к файлам из этой папки, пока она не будет удалена с ПК.
Согласитесь, нажмите на кнопку «ОК».
Начинается процесс установки Windows 7, во время которого компьютер будет перезагружен несколько раз.
На завершающем этапе установки потребуется выбрать страну, время, денежные единицы и раскладку клавиатуры.
Выберите имя пользователя для учетной записи.
Введите пароль для учетной записи. Если не используете пароль, оставьте все поля пустыми.
Ввод ключа продукта Windows можно пропустить, выполнив активацию операционной системы позднее.
Выберите параметры получения обновлений:
Нажмите на предпочтительный вариант получения обновлений.
В окне «Проверьте настройку даты и времени» выберите подходящие параметры, соответствующие вашему расположению.
В окне «Выберите текущее место расположения компьютера» необходимо выбрать параметры сетевого размещения:
В большинстве случаев, для домашнего ПК рекомендуется выбрать домашнюю сеть.
После завершения настройки параметров, на компьютере запустится «чистая» Windows 7, установленная вместо предыдущей системы.
Удаление папки Windows.old в Windows 7
Файлы предыдущей версии Windows остались на компьютере в папке «Windows.old». Они занимают много места на системном диске, поэтому их следует удалить.
Мы проведем удаление ненужных файлов с помощью встроенного системного средства «Очистка диска».
Пройдите следующие шаги:
Откройте в Проводнике диск «C:», чтобы убедиться, что папка «Windows.old» удалена, а место, занимаемое на диске предыдущей версией Windows 7, освободилось.
Выводы статьи
Если на ПК невозможно использовать стандартные способы для установки операционной системы, пользователь может выполнить переустановку Windows 7 из работающей ОС. В этом случае, переустановка произойдет без использования DVD диска или загрузочной флешки с Windows, без входа в БИОС или Boot Menu (загрузочное меню), с Рабочего стола компьютера. После установки новой системы, необходимо удалить файлы, оставшиеся от предыдущей копии Windows.
Источник
Как перейти с 32 на 64 битный Windows 7
Развитие технологий не стоит на месте, и это отражается на многих сферах. К примеру, все современные компьютеры поддерживают разрядность 64 бита, но 32 всё ещё существует. Однако она уже постепенно выходит из обихода, а потому многие пользователи задумываются о том, как перейти с 32 на 64 битный windows 7, так как эта версия ОС стоит на большинстве компьютеров.
Что необходимо для перехода с 32 bit на 64 bit
Чтобы перейти на 64-битную ОС, нужно:
Чтобы перейти с 32 на 64 битный windows 7 без потери данных способ тоже существуют, но резервную копию всех данных сделать стоит.
Плюсы использования 64-битной системы
Если обратиться к преимуществам ОС на 64 бита, то первое, приходящее в голову – быстродействие. Благодаря такой разрядности, ОС сможет обрабатывать больше потоков данных (Рисунок 2).
Это пригодится и для установки свежих программ для работы, и для игр, которые требуют новейшие драйвера и большое количество ресурсов ОС для стабильной работы.
Дополнительно можно сказать, что 64-битная версия – универсальная. И все приложения, и дрова для системы в 32-бита будут легко работать на 64 битной, в то время как в обратную сторону это не работает.
Основные отличия 64-битной и 32-битной систем Windows 7
Отличие уже было отмечено выше, система на 64 бита работает быстрее, чем на 32 бита. Также она использует всю доступную память, в то время как 32 битная Windows работает только с определенным количеством памяти. Поэтому пользователям, у которых есть только 2-3 ГБ оперативной памяти, стоит подумать, нужен ли переход, потому что процессор может начать тормозить.
Переводить 32 bit на 64 bit полезно ещё и по той причине, что многие приложения подстраиваются под систему в 64 бита. Они не пойдут на 32-битных.
Переделываем 32 разрядную систему Windows 7 на 64 разрядную
Способ перехода с 32-битной Виндовс на 64-битную таков:
Важно отметить, что при переустановке Windows все файлы будут удалены, так что их потребуется выгрузить.
Без переустановки системы
Без переустановки Виндовс перейти никак не получится, потому что никакой кнопочки, которая делает из системы на 32 бита 64-битную, нет.
Но можно взять и новый жесткий диск, поставить туда новую версию Windows, и тогда технически переустановка ОС не потребуется.
Кстати, можно устанавливать носитель во второй разъём SATA, и выбирать загрузку Виндовс с него. Так в одном корпусе будет два компьютера с одинаковыми элементами. Они не будут работать одновременно, но между ними получится переключаться.
Без потери данных
Чтобы обойтись без потери данных, можно перенести файлы с диска С на дополнительный. Отформатируется первый, а все файлы останутся на втором. Но все программы, что были установлены на диске С, придётся переустанавливать.
Но лучше всё же не полагаться на этот метод, а перенести все файлы временно куда-то в другое место. Так данные гарантировано будут сохранены.
Без диска и флешки
Если не хочется делать диск или загрузочную флешку, можно взять новый жесткий диск и поставить Виндовс туда. Этот метод подойдёт для тех, у кого железо слишком устарело для Windows на 64 бита, и его можно менять весь или только части.
Не лёгкий вариант, но он, же существует, поэтому о нём нельзя умолчать.
Возможные трудности
О том, что файлы будут удалены, а значит, их нужно будет предварительно вытащить с ПК, уже говорилось ранее, но это не все проблемы, которые могут возникнуть при переводе компьютера с операционки одной разрядности на другую.
Некоторые ПК не потянут такую операционку. Она установится, но работать будет медленнее, чем та, что была раньше, а софт и игры на ней будут ещё тяжелее идти. Поэтому это можно назвать главным условием перехода – определить, подходит ли для имеющегося центрального процессора 64 битные инструкции.
Для этого необходимо определить разрядность процессора, которая обозначается как x64 или x32. Последнее значение предполагает установку только 32-битной Виндовс, x64 позволит установить любую из двух доступных.
Узнать, поддерживает ли процессор желаемую ОС на 64 бита, можно с помощью сторонних приложений: CPU-Z, AIDA64 и других.
Пусть процесс перехода на 64-битную версию Windows не лёгкий, некоторым пользователям стоит о нём позаботиться. И методы, представленные выше, им в этом помогут.
Источник
Установка виндовс без диска и флешки. Самые быстрые способы установки ОС
Наилучший способ избавиться от вирусов и постоянных сбоев в работе операционной системы – установит новую ОС. Чаще всего установка происходит посредством создания загрузочной флешки или с помощью диска с новой системой, но существуют несколько быстродействующих способов, которые помогут установить новый экземпляр windows не используя сторонних цифровых носителей.
Нижеприведенные варианты замены ОС подойдут пользователям персонального компьютера, у которых:
Установка Windows через Hard Drive и командную строку компьютера
Hard drive – это жесткий диск (ЖД) персонального компьютера или ноутбука, который предназначен для хранения пользовательских файлов и программ. С помощью ЖД можно установить новую операционную систему.
Установка новой ОС происходит через командную строку на этапе включения компьютера. Такой вариант замены Ос позволит очистить все старые разделы диска и создать новые. Для того чтобы начать процесс замены операционной системы нужно скачать iso-образ нужной версии виндовс. Сделать это можно на официальном сайте Майкрософт или через торрент клиент. Образ будет скачан на компьютер в формате архива, его нужно распаковать на диск С. Далее следуйте таким указаниям:
Данный метод подходит для операционных систем Windows 7, Win 8/8.1, Windows 10.
Использование установочного образа системы и виртуального дисковода
Самый простой способ установки Виндовс – это скачивание образа системы из интернета. Процесс скачивания архива образа точно такой же, как и в предыдущем разделе статьи, однако, распаковывать его не нужно. Образ диска позволяет без использования дискового привода установить любую программу, игру, утилиту или операционную систему.
Пользователи OS Windows XP/7 должны обязательно установить дополнительное программное обеспечение для работы с образами. В более новых версиях виндовс работать с образами можно без использования дополнительного ПО (такие файлы распознаются, как архивы, чтобы установить образ его нужно открыть архиватором и запустить установочный файл).
Несколько советов по скачиванию образа ОС:
В утилите для работы с образами создайте виртуальный диск с новой ОС (более подробно о самых популярных и надежных программах для создания виртуальных дисководов читайте в следующем разделе этой статьи). Для того чтобы создать новый диск, выберите в программе нужный iso-образ. Далее программа предоставит все необходимые инструкции. Процесс создания диска займет меньше минуты времени. Далее двойным щелчком нажмите на созданный диск, таким образом запустив окно установки ОС.
Программы для быстрого создания виртуального дисковода
Если Вы используете OS Windows XP/7, то следует выбрать программу для работы с виртуальными оптическими приводами. В списке ниже приведены самые популярные программы и их особенности:
Бесплатные обновления ОС
Компания Майкрософт регулярно предоставляет пользователям лицензионных версия ОС возможность бесплатного обновления до более новых версий программного обеспечения. Пользователи Windows 7 Home Edition могут обновиться до версии Professional или Premium через официальный сайт Microsoft.com или через центр обновлений, который находится в панели управления каждого компьютера. Установка нового ПО сводится к нажатию нескольких кнопок. В основном установка новой системы занимает от получаса до 120 минут, в зависимости от скорости работы центрального процессора компьютера или ноутбука.
Существует возможность бесплатно заменить Виндовс 7 на Виндовс 8\8.1. Следуйте инструкции, чтобы узнать о возможности обновления ОС:
Источник
Как перейти с 32-битной на 64-битную Windows 7 или 10
Все современные компьютеры, без исключений, поддерживают 64 битную разрядную систему. Благодаря стремительному развитию технологий, 32 битная архитектура уходит в историю. У обычного пользователя, по различным причинам может возникнуть вопрос, как перейти с 32 на 64 в Windows 7 или 10. Давайте разбираться вместе.
Различия 32 (х86) и 64 (х64) битной системы
Первой операционной системой, которая начала поддерживать обе разрядности стала Windows xp Professional x64, до нее выпускались только 32 разрядные. ОС 64 битная легко справляется с большими объемами вычислений за меньшее время, чем ее предшественник, также возможна работа сразу нескольких программ одновременно. Кроме более высокой производительности, 64 битная система позволяет использовать более 4 ГБ оперативной памяти (до 192 ГБ), 32 битная ОС ограничена 3 ГБ памяти, даже при наличии оборудования объемом 8 ГБ.
Большинство современных программ, выпускается двух типов, и поддерживаются 32 битной ОС, кроме тех которые предназначены для работы с 64 битной архитектурой. Поэтому чтобы испытать все достоинства современных игр и приложений, если позволяет мощность процессора и наличие оперативной памяти от 4гб, стоит незамедлительно переходить на 64 разрядную ОС.
Что необходимо для перехода с 32 bit на 64 bit
Перед переходом на новую систему, необходимо определить возможности центрального процессора, или его разрядность. Для не опытного пользователя это может оказаться достаточно сложным. Существует несколько универсальных способов, которые подойдут для всех версий операционных систем:
Командная строка. Нажимаем комбинацию клавиш Win + R, в окне вводим cmd, и нажимаем Enter.
В появившейся консоли необходимо ввести команду systeminfo, подтверждаем Enter. Если все сделано правильно, появится окно с подробной информацией о ПК.
Программа AIDA64, создана для мониторинга всех показателей системы, лицензия платная, но имеет пробный период. Устанавливаем приложение, заходим в системную плату.
Далее приходим в раздел ЦП и ищем пункт набор инструкций. Цифры х86 означают, что процессор поддерживает только 32 битную архитектуру. Значение х86, х86-64 соответственно 64 битную.
При помощи программы CPU-Z можно узнать параметры видеокарты и процессора. После установки необходимо запустить приложение, на главной странице в строке набор инструкций, будет указана вся необходимая информация о процессоре.
Как сделать 64-битную систему из 32-битной Windows
Для смены разрядности придется переустанавливать всю систему. Порядок действий:
Подробную инструкцию смотрите на видео ниже.
Преимущества 64 битной системы
Преимущества системы очевидны, благодаря своей способности к обработке огромных потоков данных. В связи с быстрым развитием современных игр, с высоким потреблением ресурсов, потолок максимальной оперативной памяти достиг на сегодняшний день 190 Гб. Универсальность системы позволяет использовать драйвера и приложения, предназначенные для 32 битных систем. Также, перед тем как переходить на более мощную систему, обладателям старого оборудования стоит задуматься. Даже если сам процессор поддерживает технологию 64 битной архитектуры, система будет работать медленно, из-за большого потребления ресурсов устаревшего железа.
Источник
Для того чтобы провести данную процедуру, необходимо обзавестись двумя программами и образом с дистрибутивом «семерки». О том, где найти нужный софт мы поговорим ниже, а образ можно добыть, введя в поисковой системе запрос вида «скачать Windows 7».
Обратите внимание, что все действия необходимо выполнять из учетной записи, имеющий права администратора.
Шаг 1: Скачивание и установка программ
Для работы нам понадобятся две программы – Daemon Tools Lite и EasyBCD. Первая нужна для того, чтобы смонтировать образ и скопировать с него файлы, а вторая – для создания загрузочной записи. Подробно почитать о первой программе и скачать ее к себе на ПК можно на нашем сайте.
Нам требуется free-версия. Для ее получения после перехода на официальный сайт нажимаем «Загрузить» в соответствующем блоке.
Далее следует процесс установки, во время которого также необходимо выбрать бесплатный вариант.
На одном из этапов инсталлятор еще раз предложит определиться с версией.
В остальном инсталляция вполне стандартная, но с появлением диалоговых окон с предложением установить драйвера. Везде соглашаемся.
Следующая программа также имеет бесплатную редакцию. Чтобы ее загрузить, нужно перейти на страницу по ссылке ниже, прокрутить ее вниз и нажать кнопку «Register».
Далее необходимо ввести свое имя и адрес электронной почты и нажать «Download».
После того как софт был скачан и установлен, его следует запустить и выбрать язык интерфейса. Сделать это нужно только один раз.
Шаг 2: Подготовка диска
Для продолжения операции нам потребуется создать на системном диске небольшой раздел для копирования файлов установщика.
- Кликаем правой кнопкой мыши по ярлыку «Компьютер» на рабочем столе и выбираем пункт «Управление».
Смотрим, сколько места файл занимает на диске и для верности прибавляем к этому значению 500 мегабайт.
Шаг 3: Копирование файлов
- Запускаем программу Daemon Tools Lite. Нажимаем «Быстрое монтирование», выбираем образ и жмем «Открыть».
Шаг 4: Создание загрузочной записи
Далее нам нужно создать запись в диспетчере загрузки для того, чтобы иметь возможность выбрать инсталлятор в загрузочном меню при старте системы.
- Запускаем программу EasyBCD и переходим на вкладку «Добавить запись». В блоке «Съемныйвнешний носитель» выбираем раздел «WinPE». В поле «Имя» пишем «Install» (здесь можно задать любое имя: так будет называться пункт в меню загрузки).
Идем в созданный ранее раздел (не в привод со смонтированным образом, это важно), переходим в папку «sources» и выбираем файл boot.wim. Жмем «Открыть».
Шаг 5: Установка
Процедура установки операционной системы этим способом немного отличается от стандартной.
- Перезагружаем машину и стрелками выбираем установщик в загрузочном меню. В нашем случае это «Install». Нажимаем ENTER.
Подтверждаем операцию кнопкой ОК.
Дальнейшие действия будут аналогичны стандартной установке. Они описаны в статье по ссылке ниже (с параграфа «Этап 3: Первичная настройка системы»).
Заключение
В результате мы получаем девственно чистую «семерку». Не забудьте, что она нуждается в установке важных обновлений для оптимизации, поддержки новых программ и обеспечения безопасности.
Мы научились переустанавливать Виндовс без использования физических накопителей – дисков или флешек. Этот навык поможет выполнить процедуру в тех случаях, если по каким-либо причинам (вирусная атака или неисправности) нет возможности подключить съемный носитель. Главное условие успешного проведения операции – внимательность при подготовке. Не перепутайте, откуда «подгружать» boot.wim в программу EasyBCD: это должен быть созданный раздел, а не привод с образом Windows.


Как установить на 32-битный компьютер Windows на 64 бита
Прежде чем начать, убедитесь, что компьютер поддерживает 64-разрядную версию Windows.
Вследствие выбора параметра «Выборочная установка» будет установлена новая копия Windows 7 на указанный вами раздел. При установке удаляются файлы, программы и настройки пользователя.
Создайте резервную копию всех нужных файлов и настроек, чтобы восстановить их после установки. Необходимо будет переустановить нужные программы, поэтому убедитесь, что у вас есть установочные диски и ключи продуктов для программ, которые будут использоваться в Windows 7, или установочные файлы программ, загруженных из интернета.
Инструкция по установке 64-разрядной версии Windows 7 на компьютер под управлением 32-разрядной версии:
Как перейти с 32-битной на 64-битную Windows 7 или 10
Все современные компьютеры, без исключений, поддерживают 64 битную разрядную систему. Благодаря стремительному развитию технологий, 32 битная архитектура уходит в историю. У обычного пользователя, по различным причинам может возникнуть вопрос, как перейти с 32 на 64 в Windows 7 или 10. Давайте разбираться вместе.
Различия 32 (х86) и 64 (х64) битной системы
Первой операционной системой, которая начала поддерживать обе разрядности стала Windows xp Professional x64, до нее выпускались только 32 разрядные. ОС 64 битная легко справляется с большими объемами вычислений за меньшее время, чем ее предшественник, также возможна работа сразу нескольких программ одновременно. Кроме более высокой производительности, 64 битная система позволяет использовать более 4 ГБ оперативной памяти (до 192 ГБ), 32 битная ОС ограничена 3 ГБ памяти, даже при наличии оборудования объемом 8 ГБ.
Большинство современных программ, выпускается двух типов, и поддерживаются 32 битной ОС, кроме тех которые предназначены для работы с 64 битной архитектурой. Поэтому чтобы испытать все достоинства современных игр и приложений, если позволяет мощность процессора и наличие оперативной памяти от 4гб, стоит незамедлительно переходить на 64 разрядную ОС.
Что необходимо для перехода с 32 bit на 64 bit
Перед переходом на новую систему, необходимо определить возможности центрального процессора, или его разрядность. Для не опытного пользователя это может оказаться достаточно сложным. Существует несколько универсальных способов, которые подойдут для всех версий операционных систем:
- CPU-z;
- AIDA64;
- Командная строка.
Командная строка. Нажимаем комбинацию клавиш Win + R, в окне вводим cmd, и нажимаем Enter.
В появившейся консоли необходимо ввести команду systeminfo, подтверждаем Enter. Если все сделано правильно, появится окно с подробной информацией о ПК.
Программа AIDA64, создана для мониторинга всех показателей системы, лицензия платная, но имеет пробный период. Устанавливаем приложение, заходим в системную плату.
Далее приходим в раздел ЦП и ищем пункт набор инструкций. Цифры х86 означают, что процессор поддерживает только 32 битную архитектуру. Значение х86, х86-64 соответственно 64 битную.
При помощи программы CPU-Z можно узнать параметры видеокарты и процессора. После установки необходимо запустить приложение, на главной странице в строке набор инструкций, будет указана вся необходимая информация о процессоре.
Как сделать 64-битную систему из 32-битной Windows
Для смены разрядности придется переустанавливать всю систему. Порядок действий:
- Купить или скачать Windows 64 бит;
- Записать образ системы на диск или создать загрузочную флэшку (если просто скинуть файл, она работать не будет!);
- Зайти в меню BIOS (на всех моделях осуществляется по разному) и выбрать необходимый способ загрузки носителя;
- Запустить установку, выбрав необходимые конфигурации;
- Установить драйвера и обновить систему.
Подробную инструкцию смотрите на видео ниже.
Преимущества 64 битной системы
Преимущества системы очевидны, благодаря своей способности к обработке огромных потоков данных. В связи с быстрым развитием современных игр, с высоким потреблением ресурсов, потолок максимальной оперативной памяти достиг на сегодняшний день 190 Гб. Универсальность системы позволяет использовать драйвера и приложения, предназначенные для 32 битных систем. Также, перед тем как переходить на более мощную систему, обладателям старого оборудования стоит задуматься. Даже если сам процессор поддерживает технологию 64 битной архитектуры, система будет работать медленно, из-за большого потребления ресурсов устаревшего железа.
Сразу же можно сказать, что перейти на более высокую разрядность операционной системы можно, но только в том случае, если речь идет о той же версии ОС Виндовс, что и используемая на данный момент. Понятно, что переход может осуществиться и простой переустановкой пиратской копии.
Современные процессоры и ОС бывают 32-х и 64-х битными
Неопытные пользователи интересуются, как сделать 64 битную систему из 32 в Windows 7, но не часто они сталкиваются с различными ошибками. Дело в том, что существуют различные процессоры. Одной из их характеристик является разрядность. Раньше ЦП были 16-ти битными, но потом появились новые 32-битные вычислительные платы. Сегодня их заменили 64-х битные процессоры. Операционные системы также подстраиваются под эту разрядность. От этого, кстати, зависят их требования к аппаратному обеспечению ПК или ноута.
Важно! Стоит понимать, что обновить Windows 7 с 32 до 64 бит реально, если процессор, который используется в операционной системе 64-х разрядный, (эта разрядность поддерживает 32 бита). Наоборот же поступить нельзя, так как 64-х битная ОС не «встанет» на 32-разрядный процессор.
Перед тем как рассмотреть, как сделать из 32 бит в 64 битный Windows 7, необходимо понять еще одну разницу между ними. Самое большое отличие заключается в том, что 32-битная версия может работать с любым видом процессоров, но доступная оперативная память будет ограничена четырьмя гигабайтами. В это же время 64-разрядная операционная система Виндовс может «увидеть» в десятки раз большее количество ОЗУ, но на 32-битном процессора, к сожалению, не запустится из-за ограничения им используемых физических и логических потоков.
Как перейти с 32-битной Windows 10 на 64-битную
Некоторые устаревшие 64-битные процессоры не поддерживают работу с 64-битной версией Windows 10. Для обеспечения такой поддержки необходимо, чтобы процессор мог работать с определенными типами инструкций, в частности с SSE2, EMT64T или AMD64 и VT-x или VT-d. Посмотреть перечень инструкций процессора можно с помощью программы CPU-Z. Если у вас старый компьютер, зайдите в BIOS и активируйте в нем поддержку NX или XD. Обычно эти опции содержатся во вкладке с продвинутыми настройками BIOS.
Современные компьютерные комплектующие и периферийная техника как правило совместимы с 64-битными операционными системами, но если вашему компьютеру уже лет пять или больше, имеет смысл зайти на сайт его производителя и проверить наличие драйверов. Скачивать их не нужно, Windows 10 сама установит их, если они доступны. В том случае, если драйверы отсутствуют или работают некорректно, вы сможете откатиться к 32-битной версии Windows 10.
Обновить 64-битную Windows 10 поверх 32-битной не получится, необходимо производить чистую установку. Зайдите на сайт Microsoft, скачайте 32-битный инструмент для установки Windows 10 и запустите его. Выберите создание загрузочного носителя и укажите разрядность — 64 бита. Создайте загрузочную флешку или диск и загрузитесь с нее или с него. Переустановите систему, пропустив шаг, на котором предлагается ввести ключ активации.
Устанавливать 64-битную Windows 10 поверх 32-битных Windows 7 или Windows 8 не рекомендуется, поскольку вы рискуете потерять лицензионный ключ. Лучше всего сначала обновиться до 32-битной версии и только потом произвести чистую установку 64-битной Windows 10.
Если вы по какой-то причине захотите вернуться к 32-битной версии Windows 10, это можно сделать восстановлением предыдущей ОС через системные параметры или с помощью инструмента для установки Windows 10, но теперь уже вам нужно будет скачать 64-битный инструмент и создать загрузочный носитель с 32-битной версией Windows 10.
Плюсы и минусы перехода
Переход с 32 на 64 Windows 7 сопряжен с рядом трудностей, которые могут возникнуть у новичков, но перед их рассмотрением следует определиться с преимуществами и недостатками подобного перехода. Основными плюсами становятся:
- Увеличение рабочей скорости. 64 бита позволяют компьютеру за секунду обрабатывать в два раза больше информации, чем при использовании 32-х битной версии. При этом ОС будет пользоваться плюсами и дополнительными опциям 64-битных процессоров, что также повышает производительность при некоторых вычислениях.
- Большее количество оперативной памяти. Об этом уже говорилось выше. Максимумом для 32-бит является 4 гигабайта ОЗУ, но далеко не вся она будет доступна для работы, так как Виндовс заберет ее часть: от 500 мегабайт до одного гигабайта. 64-разрядные версии в зависимости от редакции могут работать с 16 или даже с 192 гигабайтами памяти. Новая десятка вообще позволяет установить до одного терабайта ОЗУ.
Как в Windows 7 убрать пароль при входе в систему
Как ни странно, но недостатки также имеются. Среди них:
- Необходимость в установке новых драйверов. Каждое устройство при обновлении системы будет нуждаться в новом драйвере, позволяющем работать на новой разрядности. Могут возникнуть трудности, для решения которых придется устанавливать виртуальную машину с ОС предыдущей разрядности.
- Необходимость в увеличенном количестве памяти. Для 32-х бит минимум оставлял 2 гигабайта, а для 64-х – уже в два раза больше (4 гигабайта). Если ОС меняется в связи с апгрейдом ПК и память была докуплена, то переживать не стоит.
Важно! Как видно, преимущества более существенны, чем недостатки. Если производится обновление комплектующих персонального компьютера, то никаких проблем возникнуть не должно. Ниже будет рассказано, как перевести компьютер с 32 на 64 разрядную систему и какие способы для этого имеются.
Необходимое условие для перехода Windows на 64 bit
Возможно ли перейти с 32-х на 64 битный Windows 7? Да, вполне, но при смене разрядности существует ряд нюансов, с которыми нужно быть ознакомленным. Если не следовать ряду правил, то переход будет невозможно осуществить.
Автологин Windows 7 — вход в систему без ввода пароля
Самое главное условие при переходе на другую разрядность заключается в том, поддерживает ли установленный в материнскую плату центральный процессор 64-х битные инструкции операционной системы. Если он 32-битный, но на него просто не получится установить нужную версию ОС. Если по тем или иным причинам человек не знает этот показатель для процессора или ОС, то следует скачать и установить бесплатную программу наподобие CPU-Z и AIDA64, а затем узнать это.
Также можно воспользоваться и стандартным средством. Для этого:
- Переходят в приложение «Проводник» любым удобным способом (быстрее всего нажать сочетание клавиш Win + E).
- Нажимают правой клавишей мыши по надписи «Мой компьютер» и выбирают пункт «Свойства».
- Просматривают все необходимые данные в окне «Сведения о системе».
Важно! Также следует помнить, что 64-х разрядные процессоры поддерживают установку любых 32-х и 64-х битных операционных систем, а вот 32-х разрядные могут работать только с 32-х битными Виндовс. Кстати, иногда можно встретить разрядности типа x86, но это второе обозначение для х32.
Из этого выходит тот факт, что 64-х битная ОС является более требовательность к процессору и оперативной памяти. Для ее установки нужны определенные аппаратные характеристики. 32-х битная ОС может быть установлена практически на любой персональный компьютер или ноутбук.
Как из 32-битной операционной системы сделать 64-битную
Разрядность операционной системы — это довольно важный аспект, который обязательно необходимо учитывать, ведь он существенным образом влияет на то, как на вашем компьютере будут работать те или иные игры и программы. Но что, если вам не подходит текущая разрядность Windows? Можно ли как-то поменять её? Ответ – нет, 32-битную систему превратить в 64-битную нельзя никаким способом, кроме переустановки. Это единственный вариант и именно о нём пойдёт речь дальше. Никаких скрытых настроек или обновлений, которые повысят разрядность Windows, не существует, ведь это совершенно разная архитектура.
32-битные системы, как правило, установлены на более слабых компьютерах с небольшим объёмом оперативной памяти, так как при такой разрядности ОС не будет «видеть» более 3,5 гигабайт ОЗУ. А это может оказаться критичным для поклонников компьютерных игр и различного мощного софта. Допустим, на вашем ПК объём ОЗУ 6 гигабайт, но у вас установлена Windows x32. В таком случае система будет воспринимать только 3,5 ГБ, а остальных 2,5 будто бы не существует. Разумеется, оставлять всё как есть не имеет смысла и нужно исправлять подобную ошибку. Подробнее о том, как это сделать далее в статье.
Конечно, нет:) Потребуется только переустановка новой версии ОС
Сделать из 32-битной системы 64-битную можно и нужно, но только в том случае, если ваш процессор поддерживает более высокую разрядность – как правило, процессоры, выпущенные за последний десяток лет, являются 64 — битными.
Также стоит отметить, что такой переход будет целесообразным, если объём памяти на оперативном запоминающем устройстве ПК 4 ГБ и больше. Кроме того, некоторые версии популярных программ просто не имеют 32-битной версии, например, Фотошоп. Они могут работать только на 64-битной системе, и таких программ становится всё больше, в том числе игр. Это тоже серьёзный аргумент для смены системы.
Помимо всего прочего, существует проблема с драйверами для старых ПК, особенно ноутбуков. Так как вам придётся скачивать и устанавливать специальные драйверы именно под 64-битную версию. В противном случае работа некоторых устройств, служб и других элементов ПК может быть нарушена. Отсутствие драйверов может стать непреодолимым препятствием, но так случается только на очень старых ПК.
Теперь перейдём непосредственно к тому, как это сделать.
- Сперва необходимо убедиться, что ваш процессор поддерживает разрядность x64. Для этого скачайте и установите специальную программу CPU-Z или AIDA. С её помощью вы получите всю нужную информацию о модели и параметрах ЦП.
- Если всё нормально и процессор поддерживает более высокую разрядность, скопируйте все важные данные с жёсткого диска или раздела, куда будет устанавливаться система, на другой носитель, поскольку при переходе вы потеряете все файлы. Если на винчестере есть другой раздел, можно скопировать данные туда.
- Следующий шаг — заблаговременно скачать драйверы под 64-битную версию для каждого устройства и контроллера, а затем записать их на флешку или диск. Иногда в наличии имеется комплектный диск – тогда полезно посмотреть, имеются ли там драйвера для нужной 64-битной системы. Часто выручают драйвер-паки, которые автоматически могут определять устройства и устанавливать необходимые драйвера.
- Вставьте в компьютер оптический диск либо USB-накопитель с операционной системой. Обратите внимание, что устанавливаемая операционная система Windows должна быть версии x64.
- Выберите «Установить», о, после этого нажмите «Далее». Перейдите в раздел «Дополнительно» и укажите ту область жёсткого диска, на которой хранится текущая версия Windows.
- Кликните по пункту «Параметры жёсткого диска (дополнительно)», а затем нажмите кнопку «Форматировать».
- После того как процесс форматирования будет завершён, останется ввести имя ПК, имя пользователя, установить пароль (в случае надобности).
- Далее нужно ввести ключ продукта.
- Теперь, когда перед вами новая операционная система, необходимо установить драйвера версии x64. Посмотреть устройства, которые перестали функционировать после изменения разрядности, можно в Диспетчере устройств. Чтобы перейти к окну этой утилиты, кликните правой кнопкой мыши по ярлыку «Мой компьютер», выберите пункт «Управление». Затем в меню слева выберите «Диспетчер устройств». После того как перед вами появится список, вы можете нажимать на нужный пункт и видеть для какого именно компонента следует переустановить драйвера (соответствующий пункт списка будет отмечен предупреждающим жёлтым знаком «!»)
После выполнения всех этих действий переход на 64-битную версию можно считать завершённым. К сожалению, переустановка системы является единственным способом сменить Windows x32 на версию x64. Других вариантов нет и быть не может, поскольку невозможно провести столь глобальные изменения в самой системе, сохранив её.
Теперь вы знаете, что 32-битную систему возможно сделать 64-битной и знаете, как именно это сделать. Разумеется, придётся потратить время, но переход на Windows более высокой разрядности даст вам несколько преимуществ, которые однозначно стоят потраченного времени и усилий.
Однако помните, что параметры и настройки старой системы не перенесутся в новую – она будет совершенно новой и чистой. Перед этим вы можете лишь вручную скопировать свои файлы – фотографии, музыку, видео, с системного диска на другой раздел, на флешку или внешний винчестер. Тогда они не потеряются при форматировании системного раздела. Многие создают папки в «Документах» или на рабочем столе – скопируйте оттуда свои файлы, чтобы не потерять их безвозвратно.
После переустановки системы нужно будет сначала установить все драйвера, теперь уже в 64-битной версии, а затем заново переустановить все необходимые программы.
Пишите в комментариях помогла ли вам эта статья и делитесь с другими пользователями информацией о том, получилось ли у вас перейти с одной разрядности на другую и в чём плюсы и минусы именно для вас.
Похожие статьи:
Способы апгрейда операционки без переустановки системы
Как откатить систему в Windows 10 назад к точке восстановления
Пришло время узнать, как перейти с Windows 7 32 бита на 64 без переустановки. На самом деле, выполнить операцию без переустановки ОС невозможно. Однако есть способ, позволяющий не потерять нужные данные при установке новой разрядности. Для этого необходимо найти или купить новый жесткий диск, чтобы перенести на него старую систему или установить новую.
Пошаговая инструкция процесса такова:
- Выполнить резервное копирование информации или только нужных данных с системного диска со старой 32-битной Виндовс, а затем извлечь его.
- Установить новый жесткий диск или SSD, используя интерфейс, по которому он работает.
- Вставить загрузочный CD/DVD диск или флешку с образом новой операционной системы другой разрядности.
- Произвести чистую инсталляцию операционки с разделением его на тома по своему желанию.
По окончанию операции следует вставить обратно старый диск с 32-х битной Виндой. Придется каждый раз при загрузке указывать диск, чтобы именно с него стартовала система. Можно также установить автоматическую загрузку с первого носителя. Это не очень удобный способ и лучше выполнить чистую установку ОС, заранее скопировав все важные документы на флешку. По окончанию инсталляции придется установить необходимые драйвера.
64-битная система: как перейти?
Теперь рассмотрим основной вопрос перехода на 64-разрядную версию операционной системы Windows. Многие пользователи приобретают или скачивают дистрибутив, в котором присутствует 64-битная система. Как перейти на нее без переустановки? Вопрос, на который может быть дан однозначный ответ: никак. Поясним почему.
Связано это не столько с файловыми системами, сколько с самой архитектурой системы. В ней просто не предусмотрено обновление версии 32-бита на версию 64-бита, хотя файловые системы могут совпадать (например, NTFS). Для системных дисков и разделов FAT32 не поддерживается.
Зато в 64-битных системах запустить 32-битные приложения и программы можно без проблем (но не наоборот).
Что касается установки, необходимо использовать оригинальный установочный диск и в качестве основного действия произвести форматирование винчестера и логических разделов по предложенной схеме. Само собой разумеется, что ценную информацию предварительно нужно сохранить на съемном носителе, а ранее инсталлированные программы и приложения придется устанавливать заново. Как уже было сказано выше, ничего страшного в том, что они рассчитаны на 32-битные системы, нет.
Можно ли будет вернуть обратно
Как поменять Виндовс 7 с 32 на 64 бита понятно, но останутся ли все данные и можно ли вернуть все обратно. Переустановка ОС форматирует системный диск, поэтому восстановить удаленные файлы не получится. Выполнить переустановку обратно на 32 бита можно, но все данные будут утеряны.
В этом материале было рассмотрено, как поставить 64 бит на Виндовс 7 вместо урезанных 32-х. Стоит сказать, что переустановка ОС повлечет за собой потерю всех несохраненных данных. К тому же возможность увеличить количество гигабайт ОЗУ завит не только от процессора, но и он редакции Виндовс: Базовой, Домашней, Максимальной.
Некоторые пользователи ищут ответ на вопрос о том, как перейти с 32 на 64 бита в операционной системе Windows. Дело в том, что начиная с Windows 7, стала выпускать редакции системы одновременно в 32 bit (x86) и 64 bit (x64) версиях операционной системы.
Ранее операционная система Windows имела 32 битную разрядность. Постепенно, с развитием архитектуры процессоров, появилась возможность поддержки 64 битной разрядности системы (начало было положено с выпуска Windows XP Professional x64 Edition).
В настоящее время, производители компьютеров (настольных компьютеров, ноутбуков), в основном, устанавливают на выпускаемые устройства 64 разрядные операционные системы Windows, потому что все современные центральные процессоры поддерживают x64 наборы инструкций.
Microsoft предоставляет возможность смены 32 разрядной системы на 64 разрядную Windows. При смене разрядности системы, активация Windows не слетит, потому что лицензия не зависит от разрядности операционной системы.
Основные различия между 32 битной Windows и 64 битной Windows
Операционная система Windows имеет две версии разрядности: 32 битную и 64 битную, которые имеют обозначения: 32-bit (x86). 64-bit (x64).
64 битная система более эффективно обрабатывает большие объемы вычислений, чем 32 битная ОС. В Windows 64-bit ресурсоемкие приложения затрачивают на работу меньшее количество времени, чем в аналогичной 32 битной системе. Система работает быстрее при одновременной работе нескольких приложений.
Главным отличием, кроме повышения общей производительности, является поддержка работы с определенным количеством памяти. В 32 битной версии Windows, из-за особенности архитектуры системы, используется только менее 4 ГБ оперативной памяти, установленной на компьютере.
Если на компьютере с Windows x86 установлено до 3 ГБ оперативной памяти, операционная система использует всю доступную память. Если, на ПК установлена память объемом в 4 ГБ, то система будет использовать объем оперативной памяти размером, чуть более 3 ГБ. Даже при наличии общей оперативной памяти (ОЗУ), размером в 6 ГБ, 8 ГБ и т.д., в Windows 32-bit, все равно будет доступно только менее 4 ГБ памяти.
В Windows с разрядностью 64 бита эта проблема не существует, потому что подобная система поддерживает объем оперативной памяти (до 16 Тб), достаточный для любой современной конфигурации компьютера.
Работа приложений в операционной системе Windows разного типа (х86 и х64) имеет отличия:
- в Windows x64 можно установить 64 и 32 битные программы (64 битные приложения, по умолчанию, устанавливаются в папку Program Files, а 32 битные в папку Program Files (x86) на системном диске)
- в Windows х86 устанавливаются только 32 битные программы, а установка 64 битных приложений не поддерживается
Большая часть программ, созданных для Windows, поддерживает 32 битную разрядность. Эти приложения можно установить на компьютер с любой разрядностью, они будут работать, при условии поддержки программой определенной версии Windows (Windows 10, Windows 8, Windows 7 и т. д.).
В последнее время многие разработчики приложений выпускают программы двух видов: для 32 и 64 битных систем. Поэтому имеет смысл устанавливать программы на компьютер, в соответствии с разрядностью операционной системы. 64 битные приложения работают более эффективно, чем 32 битные программы в 64 разрядной Windows.
Имея в виду эти соображения, осталось узнать, как перейти с 32 бит на 64. Но не все так просто.
Необходимое условие для перехода Windows с 32 bit на 64 bit
Можно ли изменить 32 битную систему на 64 битную Windows? Да это возможно, но при смене разрядности системы, есть нюансы. Без соблюдения некоторых условий сменить 32 бита на 64 битную систему не получится.
Главное условие для перехода на другую разрядность системы: поддержка центральным процессором (ЦП), установленным на компьютере, 64 битных инструкций. Без соблюдения этого условия, установка 64 разрядной Windows на ПК будет невозможна.
Как определить разрядность операционной системы Windows, какую разрядность поддерживает процессор, установленный на компьютере? Проще всего это определить с помощью операционной системы. Для определения параметров процессора в плане поддержки 64 битной разрядности, можно воспользоваться сторонними приложениями, например, CPU-Z, AIDA64 и т. д.
Основные отличия типа процессоров, в зависимости от поддержки инструкций для соответствующей разрядности (х86 и х64):
- Процессор x64 — поддерживается установка на компьютер 64 и 32 разрядной Windows
- Процессор x86 — на компьютер можно установить только 32 битную версию Windows
Из этого следует, что 32 битную версию Windows можно установить на любой компьютер (при соблюдении минимальных требований к оборудованию ПК), а 64 битная Windows, устанавливается только на компьютеры, имеющие 64 битные процессоры.
Для установки 64 разрядной Виндовс на компьютере должно быть минимум 2 ГБ оперативной памяти.
Узнать тип процессора на своем компьютере можно по инструкции ниже для операционных систем Windows 10, Windows 8.1 (Windows 8), Windows 7.
Как узнать поддержку процессором инструкций x64 в Windows 10
Для того, чтобы узнать поддерживает ли процессор, установленный на компьютере, 64 битные инструкции в операционной системы Windows 10, выполните следующие шаги:
- На Рабочем столе кликните по значку «Этот компьютер» (Мой компьютер). Если на Рабочем столе вашего компьютера данного значка нет, с помощью этого способа верните значок «Мой компьютер» на Рабочий стол.
- В открывшемся контекстном меню выберите «Свойства».
- В окне «Система» (Просмотр основных сведений о вашем компьютере), в разделе «Система», в параметре «Тип системы» вы увидите тип разрядности операционной системы и поддержку типа инструкций процессора.
В данном случае, обозначение: «процессор х64», означает, что центральный процессор поддерживает установку 64 разрядной операционной системы (на компьютере установлена Windows 10 64-bit).
Как узнать поддержку процессором 64 разрядной Windows 8.1 (Windows 
В операционной системе Windows 8.1 или Windows 8, проделайте следующее:
- Подведите курсор мыши к правому нижнему углу экрана, выберите «Параметры».
- В окне «Система» отобразится «Просмотр основных сведений о вашем компьютер». В параметрах «Система» => «Тип системы», указаны разрядность Windows и какую разрядность поддерживает центральный процессор.
На данном компьютере установлена 32 разрядная ОС Windows 8.1, на ПК имеется процессор с поддержкой x64 инструкций. На эту систему можно установить 64 разрядную Windows 8.1.
Как узнать имеет процессор 64 разрядную поддержку в Windows 7 или нет
В операционной системе Windows 7 выполните следующее:
- Щелкните правой кнопкой мыши по значку «Компьютер» (Мой компьютер) на Рабочем столе.
- В контекстном меню выберите «Свойства».
- В окне «Просмотр основных сведений о вашем компьютере» нажмите на «Индекс производительности Windows».
- В окне «Оценка и увеличение производительности компьютера» нажмите на «Отображение и печать подробных сведений о производительности компьютера и системе».
- В открывшемся окне «Счетчики и средства производительности», в разделе «Дополнительные сведения о компьютере», в параметре «Система», напротив пункта «64-разрядная поддержка», будет написано «Да» или «Нет».
На компьютере стоит 32-разрядная операционная система, процессор поддерживает 64 разрядные ОС. Этот компьютер поддерживает переход на Windows 7 64-bit.
Плюсы и минусы перехода на 64 разрядную Windows
Перед тем, как изменить тип системы с 32 бит на 64 бита, необходимо взвесить все плюсы и минусы данного решения. На первый взгляд кажется, что выгода в смене разрядности системы очевидна, но не все так однозначно.
Основные преимущества 64 битной операционной системы:
- Использование всего объема оперативной памяти (более 4 ГБ), установленной на компьютере
- Более высокая скорость работы системы и программ
Основные недостатки 64 битной операционной системы:
- Потребление системой и приложениями большего объема оперативной памяти
- Отсутствие x64 драйверов для устаревшего оборудования
Большинство пользователей, после смены Виндовс 32 бит на 64 битную систему, хотят получить выигрыш в производительности работы компьютера. В современных играх, в тяжелых графических приложениях наиболее оптимально реализовано использование ресурсов компьютера в 64 разрядной системе. Поэтому многие пользователи заинтересованы в переходе из-за компьютерных игр, программ, работающих только на Windows с 64 битной разрядностью и т. п.
Если на достаточно современном компьютере имеется более 4 ГБ оперативной памяти, а на нем по какому-то недоразумению установлена 32 битная версия Windows, очевидно имеет смысл перейти на 64 разрядную систему.
Пользователям компьютеров с устаревшим железом, с памятью в 2-4 ГБ нужно все тщательно взвесить. В большинстве случаев, играть в современные игры или пользоваться «тяжелыми» программами не получится из-за недостатка памяти. Система и работающие программы займут больше места в памяти компьютера, чем аналогичные приложения в 32 битной Windows. Слабый процессор не даст положительного эффекта. В некоторых случаях, 64 разрядная система будет работать медленнее на компьютере, чем 32 битная Windows.
Обратите внимание на наличие драйверов, необходимых для нормальной работы оборудования компьютера. Заранее скачайте драйвера с сайта производителя. Если такой возможности нет, для установки необходимых драйверов, после установки системы, воспользуйтесь специализированными программами, например, DriverPack Solution, Snappy Driver Installer и т. д.
В зависимости от оборудования, драйверы могут поддерживать обе разрядности, или необходим отдельный драйвер для каждой разрядности.
Как перейти с 32 бит на 64 битную Windows
Для перехода на 64 разрядную систему есть только один вариант: чистая переустановка Windows с потерей данных на системном диске. Порядок действий следующий:
- Скачайте на компьютер операционную систему Windows, 64 битной разрядности.
- Создайте загрузочную флешку или запишите образ системы на DVD диск.
- Включите компьютер, перед загрузкой системы, войдите в BIOS (UEFI), выберите для загрузки загрузочный носитель с Windows.
- Установите операционную систему на компьютер.
- После завершения установки системы, установите необходимые драйвера.
Новая версия Windows должна соответствовать редакции, установленной на компьютере, например, с Windows 10 Home x86 можно перейти на Windows 10 Home x64.
Для создания загрузочной флешки используйте программы: Rufus, Media Creation Tool, WinSetupFromUSB и т. д.
Как войти в BIOS (UEFI) на вашем устройстве, узнайте в интернете, по имени производителя ноутбука или по модели материнской платы для настольного ПК.
Для получения более подробной информации, перейдите по ссылкам на статьи, в которых подробно описан процесс установки соответствующих версий Windows: Windows 10, Windows 8.1, Windows 7.
Во время установки операционной системы обратите внимание на два момента:
- В одном из окон установки необходимо выбрать подходящую редакцию Windows подходящей разрядности (сейчас распространены мультиобразы Windows, включающие в одном образе системы разные редакции, разной разрядности)
- В окне «Выбор типа установки» следует выбрать «Выборочная: только установка Windows (для опытных пользователей)» в Windows 10 или в Windows1, или «Полная установка (дополнительные параметры) в Windows 7
После завершения установки, на компьютере появится Windows 10 64-bit.
Заключение
Существует возможность поменять 32 разрядную операционную систему на 64 разрядную Windows, в пределах одной редакции. Для успешного перехода на компьютере должен быть установлен процессор, поддерживающий инструкции x64, достаточный объем оперативной памяти.
Источник