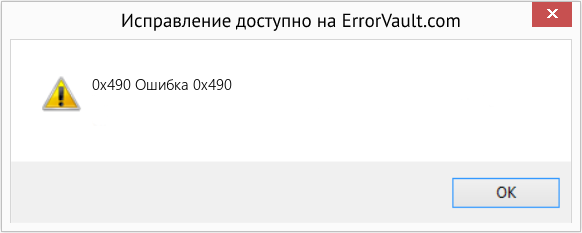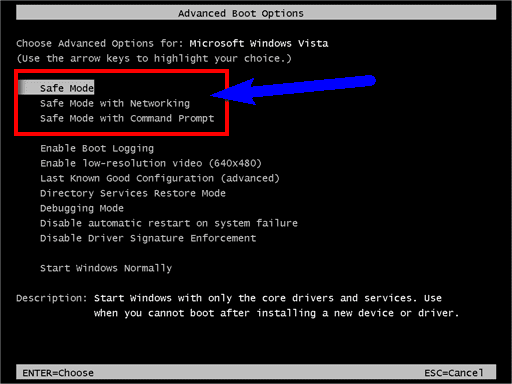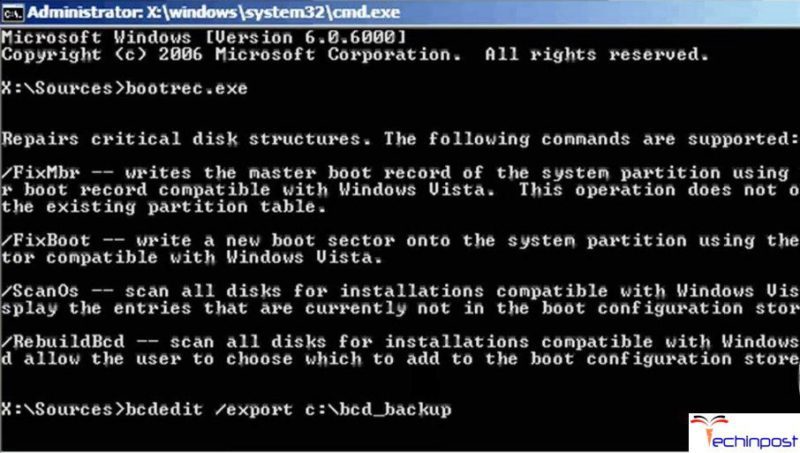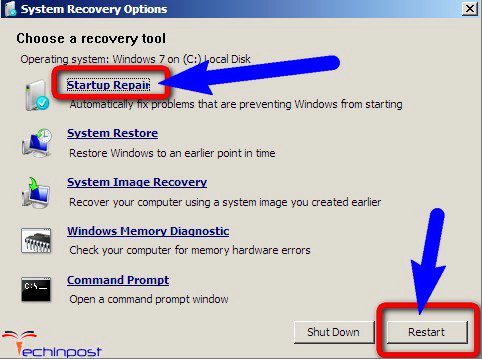| Номер ошибки: | Ошибка 0x490 | |
| Название ошибки: | Windows 7 Error 0X490 | |
| Описание ошибки: | Ошибка 0x490: Возникла ошибка в приложении Windows 7. Приложение будет закрыто. Приносим извинения за неудобства. | |
| Разработчик: | Microsoft Corporation | |
| Программное обеспечение: | Windows 7 | |
| Относится к: | Windows XP, Vista, 7, 8, 10, 11 |
Оценка «Windows 7 Error 0X490»
Эксперты обычно называют «Windows 7 Error 0X490» «ошибкой времени выполнения». Когда дело доходит до Windows 7, инженеры программного обеспечения используют арсенал инструментов, чтобы попытаться сорвать эти ошибки как можно лучше. Поскольку разработчики программного обеспечения пытаются предотвратить это, некоторые незначительные ошибки, такие как ошибка 0x490, возможно, не были найдены на этом этапе.
Пользователи Windows 7 могут столкнуться с сообщением об ошибке после выполнения программы, например «Windows 7 Error 0X490». Во время возникновения ошибки 0x490 конечный пользователь может сообщить о проблеме в Microsoft Corporation. Команда программирования может использовать эту информацию для поиска и устранения проблемы (разработка обновления). Таким образом, когда ваш компьютер выполняет обновления, как это, это, как правило, чтобы исправить проблемы ошибки 0x490 и другие ошибки внутри Windows 7.
Что на самом деле вызывает ошибку времени выполнения 0x490?
Проблема с исходным кодом Windows 7 приведет к этому «Windows 7 Error 0X490», чаще всего на этапе запуска. Вот три наиболее распространенные причины, по которым происходят ошибки во время выполнения ошибки 0x490:
Ошибка 0x490 Crash — это очень популярная ошибка выполнения ошибки 0x490, которая приводит к завершению работы всей программы. Если Windows 7 не может обработать данный ввод, или он не может получить требуемый вывод, это обычно происходит.
Утечка памяти «Windows 7 Error 0X490» — этот тип утечки памяти приводит к тому, что Windows 7 продолжает использовать растущие объемы памяти, снижая общую производительность системы. Критическими проблемами, связанными с этим, могут быть отсутствие девыделения памяти или подключение к плохому коду, такому как бесконечные циклы.
Ошибка 0x490 Logic Error — логическая ошибка Windows 7 возникает, когда она производит неправильный вывод, несмотря на то, что пользователь предоставляет правильный ввод. Это видно, когда исходный код Microsoft Corporation включает дефект в анализе входных данных.
Такие проблемы Windows 7 Error 0X490 обычно вызваны повреждением файла, связанного с Windows 7, или, в некоторых случаях, его случайным или намеренным удалением. Обычно, установка новой версии файла Microsoft Corporation позволяет устранить проблему, из-за которой возникает ошибка. Запуск сканирования реестра после замены файла, из-за которого возникает проблема, позволит очистить все недействительные файлы Windows 7 Error 0X490, расширения файлов или другие ссылки на файлы, которые могли быть повреждены в результате заражения вредоносным ПО.
Классические проблемы Windows 7 Error 0X490
Общие проблемы Windows 7 Error 0X490, возникающие с Windows 7:
- «Ошибка Windows 7 Error 0X490. «
- «Недопустимая программа Win32: Windows 7 Error 0X490»
- «Извините за неудобства — Windows 7 Error 0X490 имеет проблему. «
- «Windows 7 Error 0X490 не может быть найден. «
- «Windows 7 Error 0X490 не найден.»
- «Ошибка запуска в приложении: Windows 7 Error 0X490. «
- «Файл Windows 7 Error 0X490 не запущен.»
- «Windows 7 Error 0X490 выйти. «
- «Неверный путь к приложению: Windows 7 Error 0X490.»
Эти сообщения об ошибках Microsoft Corporation могут появляться во время установки программы, в то время как программа, связанная с Windows 7 Error 0X490 (например, Windows 7) работает, во время запуска или завершения работы Windows, или даже во время установки операционной системы Windows. Запись ошибок Windows 7 Error 0X490 внутри Windows 7 имеет решающее значение для обнаружения неисправностей электронной Windows и ретрансляции обратно в Microsoft Corporation для параметров ремонта.
Корень проблем Windows 7 Error 0X490
Проблемы Windows 7 Error 0X490 могут быть отнесены к поврежденным или отсутствующим файлам, содержащим ошибки записям реестра, связанным с Windows 7 Error 0X490, или к вирусам / вредоносному ПО.
Более конкретно, данные ошибки Windows 7 Error 0X490 могут быть вызваны следующими причинами:
- Поврежденная или недопустимая запись реестра Windows 7 Error 0X490.
- Вирус или вредоносное ПО, которые повредили файл Windows 7 Error 0X490 или связанные с Windows 7 программные файлы.
- Windows 7 Error 0X490 злонамеренно удален (или ошибочно) другим изгоем или действительной программой.
- Другое приложение, конфликтующее с Windows 7 Error 0X490 или другими общими ссылками.
- Неполный или поврежденный Windows 7 (Windows 7 Error 0X490) из загрузки или установки.
Продукт Solvusoft
Загрузка
WinThruster 2022 — Проверьте свой компьютер на наличие ошибок.
Совместима с Windows 2000, XP, Vista, 7, 8, 10 и 11
Установить необязательные продукты — WinThruster (Solvusoft) | Лицензия | Политика защиты личных сведений | Условия | Удаление
Download PC Repair Tool to quickly find & fix Windows errors automatically
Sometimes when you boot your Windows 11/10/8/7 computer, you may see Error Code 0x490 and you won’t be able to proceed from there. This happens if the Boot Manager is damaged or corrupted. In such a case, what we have to do, is we could run Automatic Windows Startup Repair.
To fix Error Code 0x490 on boot in Windows 11/10/8/7, you can follow these suggestions. Since you cannot boot Windows normally, you may have to try and boot in Safe Mode or into Advanced Startup options screen to be able to carry out the fixes. You will need to make use of the Command Prompt.
- Run sfc /scannow in CMD
- Run CHKDSK /F in CMD
- Rebuild Boot Configuration Data
- Run Automatic Startup Repair
- Repair your computer using Installation Media.
To carry out Startup Repair in Windows 11, you need to boot to the Advanced Startup Options screen.
- Open Windows 11 Settings
- Click open System settings
- Scroll down till you see Recovery on the right side, and then click on it
- In the next screen, under Recovery options, you will see Advanced startup
- Click on the Restart now button to initiate the process.
If you cannot enter Safe Mode, then you may then have to boot into Windows 11/10 with your Windows Installation Media or Recovery Drive and select Repair your computer to enter Troubleshoot > Advanced Startup Options > Command Prompt. You can now use CMD to run commands. You may use a Windows 11/10 DVD or a bootable USB drive, or you can burn Windows 11/10 ISO to a USB drive using another computer.
Related reads:
- Run Startup Repair in Windows 10 using the Installation Media or via Advanced Startup Options.
- Run Automatic Repair in Windows 8
The following shows the steps in detail for repairing your Windows computer. While the example shows Windows 7 installation media, the process is the same for Windows 11/10 too. To do so:
- Insert the Windows installation disc or USB flash drive, or a system repair disc, and then shut down your computer.
- Then restart your Computer
- When prompted, press any key, and then follow the instructions that appear
- On the Install Windows page, or on the System Recovery Options page, choose your language and other preferences, and then click Next.
- Click Repair your computer.
- Select the Windows installation you want to repair, and then click Next.
- On the System Recovery Options menu
- Click on Start Repair
- Startup Repair would run the Repair process
- After the process is over and fixes are applied, the computer would be re-started.
On some occasions, we might need to run the Repair, 3, or 4 times to create the boot files to a new location.
Each time we have to restart the PC.
Some common FAQs about Windows Startup Repair
How do I use Startup Repair?
If a startup problem is detected, Startup Repair will start automatically and try to fix the problem.
If the problem is severe enough that Startup Repair doesn’t start on its own and you can’t access the System Recovery Options menu on your computer’s hard disk, you can get to the menu and start Startup Repair by using the Windows installation disc or a system repair disc that you created earlier.
Are there problems that Startup Repair cannot fix?
Startup Repair can only fix certain problems, such as missing or damaged system files. It can’t fix hardware failures, such as a failing hard disk or incompatible memory, nor does it protect against virus attacks.
Startup Repair isn’t designed to fix Windows installation problems, nor is it a backup tool, so it can’t help you recover personal files, such as photos or documents. To help protect your computer, back up your system and files regularly. For more information, search for “backup” in Windows Help and Support.
What if Startup Repair can’t fix my problem?
If repairs aren’t successful, you’ll see a summary of the problem and links to contact information for support. Your computer manufacturer might include additional assistance information.
Shyam aka “Captain Jack” is a Microsoft MVP alumnus and a Windows Enthusiast with an interest in Advanced Windows troubleshooting. Suggestions made and opinions expressed by him here are his personal ones and not of his current employers.
Download PC Repair Tool to quickly find & fix Windows errors automatically
Sometimes when you boot your Windows 11/10/8/7 computer, you may see Error Code 0x490 and you won’t be able to proceed from there. This happens if the Boot Manager is damaged or corrupted. In such a case, what we have to do, is we could run Automatic Windows Startup Repair.
To fix Error Code 0x490 on boot in Windows 11/10/8/7, you can follow these suggestions. Since you cannot boot Windows normally, you may have to try and boot in Safe Mode or into Advanced Startup options screen to be able to carry out the fixes. You will need to make use of the Command Prompt.
- Run sfc /scannow in CMD
- Run CHKDSK /F in CMD
- Rebuild Boot Configuration Data
- Run Automatic Startup Repair
- Repair your computer using Installation Media.
To carry out Startup Repair in Windows 11, you need to boot to the Advanced Startup Options screen.
- Open Windows 11 Settings
- Click open System settings
- Scroll down till you see Recovery on the right side, and then click on it
- In the next screen, under Recovery options, you will see Advanced startup
- Click on the Restart now button to initiate the process.
If you cannot enter Safe Mode, then you may then have to boot into Windows 11/10 with your Windows Installation Media or Recovery Drive and select Repair your computer to enter Troubleshoot > Advanced Startup Options > Command Prompt. You can now use CMD to run commands. You may use a Windows 11/10 DVD or a bootable USB drive, or you can burn Windows 11/10 ISO to a USB drive using another computer.
Related reads:
- Run Startup Repair in Windows 10 using the Installation Media or via Advanced Startup Options.
- Run Automatic Repair in Windows 8
The following shows the steps in detail for repairing your Windows computer. While the example shows Windows 7 installation media, the process is the same for Windows 11/10 too. To do so:
- Insert the Windows installation disc or USB flash drive, or a system repair disc, and then shut down your computer.
- Then restart your Computer
- When prompted, press any key, and then follow the instructions that appear
- On the Install Windows page, or on the System Recovery Options page, choose your language and other preferences, and then click Next.
- Click Repair your computer.
- Select the Windows installation you want to repair, and then click Next.
- On the System Recovery Options menu
- Click on Start Repair
- Startup Repair would run the Repair process
- After the process is over and fixes are applied, the computer would be re-started.
On some occasions, we might need to run the Repair, 3, or 4 times to create the boot files to a new location.
Each time we have to restart the PC.
Some common FAQs about Windows Startup Repair
How do I use Startup Repair?
If a startup problem is detected, Startup Repair will start automatically and try to fix the problem.
If the problem is severe enough that Startup Repair doesn’t start on its own and you can’t access the System Recovery Options menu on your computer’s hard disk, you can get to the menu and start Startup Repair by using the Windows installation disc or a system repair disc that you created earlier.
Are there problems that Startup Repair cannot fix?
Startup Repair can only fix certain problems, such as missing or damaged system files. It can’t fix hardware failures, such as a failing hard disk or incompatible memory, nor does it protect against virus attacks.
Startup Repair isn’t designed to fix Windows installation problems, nor is it a backup tool, so it can’t help you recover personal files, such as photos or documents. To help protect your computer, back up your system and files regularly. For more information, search for “backup” in Windows Help and Support.
What if Startup Repair can’t fix my problem?
If repairs aren’t successful, you’ll see a summary of the problem and links to contact information for support. Your computer manufacturer might include additional assistance information.
Shyam aka “Captain Jack” is a Microsoft MVP alumnus and a Windows Enthusiast with an interest in Advanced Windows troubleshooting. Suggestions made and opinions expressed by him here are his personal ones and not of his current employers.
Как исправить ошибку Windows 0x490 Ошибка 0x490
В этой статье рассматривается ошибка 0x490, также известная как Ошибка 0x490 и означающая
Об ошибке Windows
Операционная система Windows сегодня используется миллионами пользователей персональных компьютеров и ноутбуков. И вполне вероятно, что большинство из них в свое время сталкивались с тем или иным типом ошибки Windows. Отчеты об ошибках были представлены компанией Microsoft для обеспечения средств сбора и отправки отладочной информации после ошибки или для применения шагов по устранению неполадок в зависимости от того, получил ли пользователь синтаксическую, логическую ошибку или ошибку времени выполнения.
Если пользователь получает код остановки, то вместе с сообщением об ошибке предоставляется краткая информация по устранению неполадок. Затем пользователь может найти конкретное сообщение об ошибке и применить исправление, предоставленное на сайтах поддержки Microsoft, а также в других доступных в Интернете статьях и журналах по данной теме.
В других случаях пользователь получает только уведомление о сбое компьютера, после чего ему предлагается отправить отчет о сбое в Microsoft. Это делается для сбора данных для анализа, чтобы компания Microsoft могла отправить пользователю решение проблемы.
Каким бы ни был случай, вот некоторые общие сведения об устранении неполадок, которые можно использовать для устранения ошибок Windows.
Симптомы 0x490 — Ошибка 0x490
Ошибки Windows можно классифицировать как синтаксические ошибки, логические ошибки или ошибки времени выполнения.
Когда пользователь получает синтаксическую ошибку, компьютер просто внезапно выдает сообщение об ошибке, что в фоновом режиме произошел сбой. Программы, к которым обращается пользователь, могут застопориться или полностью завершиться. Пользователь может продолжать использовать другие приложения, но время от времени появляется непонятное сообщение о том, что запущенная программа не может запуститься, потому что какой-то процесс не работает.
Ошибки времени выполнения происходят во время работы приложения. Поэтому, когда ошибка возникает, она просто происходит без предупреждения, и компьютер выдает уведомление о том, что произошла ошибка.
Логические ошибки связаны с программированием. Ошибка вызывает непреднамеренный вывод или поведение. Если говорить о компьютерных системах, которые прошли все испытания и поступили в продажу, то логические ошибки случаются только тогда, когда произошли значительные изменения в физическом состоянии логической платы. Возможно, часть шин расплавилась или возникла подобная ситуация. Это может привести к тому, что компьютер внезапно издаст громкий звуковой сигнал или скрежещущий звук, и даже может перейти к внезапной нестабильной работе, замерзнуть или резко изменить температуру перед фактическим сбоем.
(Только для примера)
Причины ошибок Ошибка 0x490 — 0x490
Ошибки Windows могут быть вызваны неисправностью аппаратных компонентов или повреждением ОС. Некоторые из них могут быть даже связаны с проблемами программирования, которые не были решены, поскольку ошибки не были устранены на этапе проектирования. Иногда ошибки Windows могут возникать из-за изменений, внесенных в компьютер.
Методы исправления
Для разных категорий ошибок Windows существуют разные шаги по устранению неполадок. Однако существуют общие шаги, которые можно применить, столкнувшись с этими ошибками. Вот они.
Если метод ремонта вам подошел, пожалуйста, нажмите кнопку upvote слева от ответа, это позволит другим пользователям узнать, какой метод ремонта на данный момент работает лучше всего.
Обратите внимание: ни ErrorVault.com, ни его авторы не несут ответственности за результаты действий, предпринятых при использовании любого из методов ремонта, перечисленных на этой странице — вы выполняете эти шаги на свой страх и риск.
Метод 3 — Проверьте отсутствие или повреждение файлов
- Запустить проверку системных файлов
- Чтобы запустить команду, откройте командную строку с повышенными привилегиями, набрав ее в окне поиска, затем щелкните правой кнопкой мыши командную строку и выберите «Запуск от имени администратора».
- Введите в командной строке sfc / scannow и дождитесь успешного завершения процесса проверки.
- Запустите Checkdisk — Chkdsk исправляет многие несоответствия с ОС. Системные ошибки также можно исправить с помощью этой утилиты. Чтобы запустить это,
- Откройте командную строку, введя ее в поле поиска, а затем, когда вы увидите результат в верхней части списка, щелкните его правой кнопкой мыши и выберите «Запуск от имени администратора».
- Ваша система может сказать, что вы не можете запустить ее в данный момент, потому что вы все еще обрабатываете данные, и спросит вас, хотите ли вы запустить ее перед следующим запуском, просто нажмите y для подтверждения, а затем выйдите с экрана и перезагрузите компьютер.
- После перезагрузки компьютера вы увидите, что checkdisk работает вне Windows, просто дайте ему закончить, пока он не даст вам отчет о том, что было найдено, исправлено или отмечено.
- Закройте окно и дайте компьютеру нормально перезагрузиться.
Метод 2 — Исправить неправильную системную дату и время
Иногда Windows может работать неправильно из-за неправильной настройки времени. Чтобы установить время и дату:
В Windows 7
- Нажмите «Пуск», затем «Панель управления».
- Нажмите «Дата и время».
- В окне «Дата и время» нажмите «Изменить часовой пояс», чтобы выбрать правильный часовой пояс.
- Нажмите «Применить» и «ОК».
В Windows 8
- Откройте «Настройки», переместив указатель мыши вправо, при открытии вкладки щелкните значок шестеренки.
- Откроется новая всплывающая вкладка «Настройки», нажмите «Панель управления».
- На панели управления нажмите «Часы, язык и регион». Затем нажмите «Установить время и дату» в разделе «Дата и время».
- Когда откроется окно «Дата и время», нажмите «Изменить дату и время» и перейдите к нужной дате и времени в следующем окне. Чтобы подать заявку, просто нажмите «ОК».
В Windows 10
- Просто щелкните правой кнопкой мыши дату и время на панели задач, расположенной в правой нижней части экрана.
- Нажмите «Настроить дату и время». Откроются настройки даты и времени.
- Вы можете выбрать часовой пояс, а затем закрыть окно. Это автоматически обновит время и дату на панели задач.
Метод 1 — Восстановить базу данных Центра обновления Windows
Когда хороший компьютер внезапно начинает работать странным образом, причиной могут быть обновления Windows. Чтобы исправить это, пользователи могут запустить Восстановление системы, если есть дата восстановления, сохраненная до ошибки. Вот как это делается.
Восстановление в Windows 7:
- Нажмите Пуск и введите Восстановление системы в поле поиска, затем нажмите клавишу ввода.
- Когда появится окно восстановления системы, нажимайте Далее , пока не дойдете до окна, в котором вы можете выбрать точку восстановления. Вы увидите список дат восстановления с описанием.
- Затем снова нажмите Далее и подтвердите процесс восстановления. Подождите, пока он прекратит обработку, и появится окно, в котором вы можете нажать кнопку Готово . Закройте окно и дайте компьютеру перезагрузиться.
Вы также можете восстановить свой компьютер с помощью установочного диска ОС .
- Для этого загрузитесь с компакт-диска с ОС или с носителя для восстановления.
- Следуйте инструкциям, пока не дойдете до экрана, на котором будет предложена опция Восстановить мой компьютер , нажмите и выберите Восстановление системы из списка инструментов восстановления.
- Вы можете выбрать любую точку восстановления в окне «Восстановление системы», но убедитесь, что вы восстановили дату, при которой ваш компьютер работает нормально.
- Дождитесь завершения процесса и позвольте вашему компьютеру перезагрузиться на рабочий стол.
Вы также можете загрузиться в безопасном режиме .
- Загрузите компьютер и нажмите F8. Выберите Безопасный режим с командной строкой , нажимая стрелки на клавиатуре, чтобы переместить выделение вниз к этому элементу.
- В безопасном режиме введите rstrui.exe и нажмите Enter в командной строке. Следуйте указаниям мастера восстановления и перезагрузите компьютер в обычном режиме.
Восстановление в Windows 8:
Восстановление в среде Windows
- В Windows 8 щелкните значок поиска и введите Восстановление системы.
- Продолжайте нажимать кнопку «Далее», пока не дойдете до окна, в котором можно выбрать дату восстановления.
- Подтвердите восстановление, выполнив оставшиеся шаги. После этого перезагрузите компьютер в обычном режиме.
Восстановить при загрузке
- Перезагрузите компьютер и нажмите F11, чтобы начать восстановление системы.
- Вы увидите экран «Дополнительные параметры», на котором вы найдете пункт «Восстановление системы».
- Вам будет предложено выбрать учетную запись администратора, просто выберите и войдите в свою учетную запись администратора.
- Нажимайте кнопку «Далее», пока не дойдете до экрана, на котором можно выбрать даты восстановления.
- Нажимайте кнопку «Далее», пока не дойдете до конца процесса восстановления и не увидите кнопку «Готово».
- Перезагрузите компьютер в обычном режиме.
Восстановление в Windows 10:
Внутри окна
- Запустите восстановление системы, введя его в поле поиска. Щелкните элемент, который появится в результатах поиска.
- Когда откроется окно «Восстановление системы», нажимайте «Далее», пока не получите список для выбора даты восстановления, выберите ту, которая, как вы знаете, лучше всего подходит для вас.
- Подтвердите процесс, нажав «Далее», затем «Да» и, наконец, «Готово». После закрытия окна перезагрузите компьютер.
Использование установочного носителя
- Если вы не можете загрузиться в Windows, вам лучше загрузить файл Media Creator из Microsoft. Создайте загрузочный диск с помощью DVD или флэш-диска.
- После этого перезагрузите компьютер и войдите в BIOS, чтобы изменить загрузочное устройство на DVD или флэш-диск.
- Когда вы перейдете к экрану установки, выберите «Устранение неполадок»> «Дополнительные параметры»> «Восстановление системы» и выполните процесс таким же образом.
Другие языки:
How to fix 0x490 (Error 0x490) —
Wie beheben 0x490 (Fehler 0x490) —
Come fissare 0x490 (Errore 0x490) —
Hoe maak je 0x490 (Fout 0x490) —
Comment réparer 0x490 (Erreur 0x490) —
어떻게 고치는 지 0x490 (오류 0x490) —
Como corrigir o 0x490 (Erro 0x490) —
Hur man åtgärdar 0x490 (Fel 0x490) —
Jak naprawić 0x490 (Błąd 0x490) —
Cómo arreglar 0x490 (Error 0x490) —
Об авторе: Фил Харт является участником сообщества Microsoft с 2010 года. С текущим количеством баллов более 100 000 он внес более 3000 ответов на форумах Microsoft Support и создал почти 200 новых справочных статей в Technet Wiki.
Следуйте за нами:
Последнее обновление:
16/01/23 03:42 : Пользователь iPhone проголосовал за то, что метод восстановления 3 работает для него.
Этот инструмент восстановления может устранить такие распространенные проблемы компьютера, как синие экраны, сбои и замораживание, отсутствующие DLL-файлы, а также устранить повреждения от вредоносных программ/вирусов и многое другое путем замены поврежденных и отсутствующих системных файлов.
ШАГ 1:
Нажмите здесь, чтобы скачать и установите средство восстановления Windows.
ШАГ 2:
Нажмите на Start Scan и позвольте ему проанализировать ваше устройство.
ШАГ 3:
Нажмите на Repair All, чтобы устранить все обнаруженные проблемы.
СКАЧАТЬ СЕЙЧАС
Совместимость
Требования
1 Ghz CPU, 512 MB RAM, 40 GB HDD
Эта загрузка предлагает неограниченное бесплатное сканирование ПК с Windows. Полное восстановление системы начинается от $19,95.
ID статьи: ACX014579RU
Применяется к: Windows 10, Windows 8.1, Windows 7, Windows Vista, Windows XP, Windows 2000
Немного сначала, чтобы было понятнее. Есть ПК с Windows 7 x64, редко перезагружается, т.к. системник работает постоянно. Все было хорошо, но в какой-то момент после использования разных флешек через медленные, но удобно выведенные на морду системника порты, система стала выдавать сообщение, что подключен «Unknown device». Причем все флешки уже давно были вытащены из разъемов, но этот неопознанный девайс периодически продолжал напоминать о себе.
Дальше произошли действия, вероятнее всего приведшие к описанной в теме проблеме. Т.к. появился «Unknown device», с ним надо было бороться. А т.к. сисадмины не любят выполнять сложных манипуляций, то была устроена прямая чистка реестра (даже не буду писать, где именно). Делать такое надо очень внимательно, т.к. навредить системе можно очень легко. После таких чисток обычно следует перезагружать систему, но это далеко не всегда хочется делать сразу. Для более уверенного удаления следов неопознанного девайса был применен еще и USBDeview с деинсталляцией некорректно вставшего устройства. Кто-то в таких случаях начинает излишне усердствовать, используя чистильщики вроде CCleaner, вот этого уж точно делать не советую. Итак, НЛО в USB был удален, все внешне стало хорошо.
Через день стало понятно, что флешки не видятся при подключении, и настало время перезагрузить систему. Но обычная перезагрузка вдруг выдала синий экран, ласково называемый BSOD, и последующую перезагрузку в бесконечном цикле.
Отмечу, что подобные проблемы могут вызываться и простыми ошибками файловой структуры, о чем возможно еще поговорим в другой теме. К этой же теме будут относиться вдруг похудевшие до 0 байт диски, особенно системные. Большинство таких случаев лечится загрузкой с чего угодно, только не с этого диска, и запуском проверки диска с исправлением ошибок файловой структуры, например так:
chkdsk c: /r
или же еще и с тестированием всей поверхности диска:
chkdsk c: /r /f
Однако в нашем случае, когда был излишне вычищен реестр, и система еще сама не ожидает получить кукиш при попытке обращения к тому, что когда-то было, а теперь пропало — это как раз и может привести к ее ступору, т.е. синему экрану и невозможности загрузиться.
Как правильно рекомендуют многие специалисты — система умная, и сама может себя восстановить, для этого надо проделать то-то и то-то. Но если бы она это могла, она бы и так это уже сделала автоматически. Если система не может сама восстановиться, то важно не торопиться, обдумать пути решения проблемы, и последовательно идти к цели.
Первое, что надо сделать — попытаться проверить системный диск на файловые ошибки, о чем я уже написал выше. Надежда на это маленькая, но в случаях битых дисков проблема может быть именно в этом.
Второе, что можно попробовать сделать — проверить целостность системных файлов, но это нужно делать только из самой системы, если получится загрузиться хотя бы в безопасном режиме:
sfc /scannow
Вряд ли Вам с этим повезет, но вероятность есть.
Третий, и самый действенный способ восстановления работоспособности системы — вернуть все как было, или говоря иначе «откат системы». Про это уже очень много написано, но как раз в описываемом случае точек отката системы не оказалось. Ниже я об этом еще упомяну.
В итоге мы попали в ситуацию, когда систему обычными способами восстановить не получается, в данном случае при попытках восстановления штатными методами всплыла лишь ошибка 0x490, которую система пыталась передать разработчикам. Система понимает, что нарушена ее целостность, но не понимает где именно.
Что делать ? Восстановить систему с диска обновлением не получится, т.к. система не может загрузиться даже в безопасном режиме. Установка не поверх, а в другую папку приведет к потере всех настроек, да и программы придется устанавливать заново. Вот тут может пригодиться способ, о котором я и хочу Вам рассказать. Отмечу, что это крайний метод, но если уже ничего не помогает, то пора.
Итак, грузимся с любого PE-шника, нам понадобится только файловый менеджер. Я предпочитаю FAR. Заходим в системную папку C:WindowsSystem32config (в Вашем случае система может оказаться и на другом диске). Нас интересуют файлы DEFAULT, SAM, SECURITY, SOFTWARE и SYSTEM. Обратите внимание на размер первых трех файлов — если он одинаков (равен например 262144 байтам), то это наш случай. Ищем в нашей папке подпапку RegBack. Если она есть, а в ней есть 5 файлов с такими же названиями, да еще и не сильно древней датой (чем она ближе к текущей, тем лучше), то нам ОЧЕНЬ повезло.
Что делаем ? Переносим все 5 указанных файлов из папки C:WindowsSystem32config в любое другое место для последующего анализа или все же возврата обратно в случае неудачи. Далее копируем 5 файлов с такими же названиями из папки C:WindowsSystem32configRegBack в папку C:WindowsSystem32config. Осторожно, затаив дыхание, перезагружаемся… Если резервные файлы реестра оказались не сильно старыми, это будет удачей. В противном случае систему придется настраивать заново, включая установку программ.
Конкретно в описываемом случае после такой операции пришлось обновить несколько обновлявшихся совсем недавно программ, И ВСЁ ! Все настройки, данные, файлы и т.д. — сохранились.
А теперь сделаем немного для того, чтобы обезопасить себя в дальнейшем. В нашем случае не нашлось точек отката системы, хотя ранее они точно делались. Щелкаем правой кнопкой мыши по Компьютеру — Система — Дополнительные параметры системы — Защита системы. Выбираем системный диск — Настроить. Рекомендую включить Восстановление параметров системы и предыдущих версий файлов, а в качестве размера под точки отката выделить хотя бы 5 Гб, не пожалейте место на диске ! Отмечу, что при сильной загрузке диска, когда свободного места остается совсем мало — выделяемое под резервные копии файлов место может автоматически снизиться до нуля, что и произошло в нашем случае. Пока восстановление не было нужно — об этом факте никто даже и не догадывался, умная система во вред себе все решила сама…
Запустите Windows Startup Repair, чтобы исправить Невозможно загрузить систему с кодом ошибки 0x490
Иногда, когда вы загружаете свою Систему, вы можете получить эту ошибку 0x490 , и вы не сможете продолжить. Это происходит, если Boot Manager поврежден или поврежден. В таком случае мы должны выполнить Восстановление при загрузке .
Восстановление при загрузке в Windows 7
- Вставьте установочный диск Windows 7 или флэш-накопитель USB или диск для восстановления системы, а затем выключите компьютер.
- Затем перезагрузите компьютер
- При появлении запроса нажмите любую клавишу и следуйте инструкциям на экране.
- На странице «Установка Windows» или на странице «Параметры восстановления системы» выберите свой язык и другие параметры и нажмите «Далее».
- Нажмите Восстановить ваш компьютер.
- Выберите установку Windows, которую вы хотите восстановить, и нажмите кнопку Далее.
- В меню Параметры восстановления системы
- Нажмите на Начать ремонт
- Восстановление при запуске запускает процесс восстановления
- После завершения процесса и применения исправлений компьютер будет перезагружен.
В некоторых случаях нам может потребоваться запустить восстановление 3 или 4 раза, чтобы создать загрузочные файлы в новом месте. Каждый раз нам приходится перезагружать ПК.
Связанные чтения:
- Запустите автоматическое восстановление в Windows 8 .
- Запустите Восстановление при загрузке в Windows 10 . Вы получите настройки в разделе «Дополнительные параметры запуска».
Источник
Запустите Windows Startup Repair, чтобы решить проблему с невозможностью запуска системы с кодом ошибки 0x490.
Иногда, когда вы загружаете свою систему, вы получаете эту ошибку 0x490 и вы не будете продолжать оттуда. Это происходит, если менеджер загрузки поврежден или поврежден. В таком случае мы должны сделать один Восстановление при загрузке.
Восстановление загрузки Windows 7
Обновить:
Теперь мы рекомендуем использовать этот инструмент для вашей ошибки. Кроме того, этот инструмент исправляет распространенные компьютерные ошибки, защищает вас от потери файлов, вредоносных программ, сбоев оборудования и оптимизирует ваш компьютер для максимальной производительности. Вы можете быстро исправить проблемы с вашим ПК и предотвратить появление других программ с этим программным обеспечением:
- Шаг 1: Скачать PC Repair & Optimizer Tool (Windows 10, 8, 7, XP, Vista — Microsoft Gold Certified).
- Шаг 2: Нажмите «Начать сканирование”, Чтобы найти проблемы реестра Windows, которые могут вызывать проблемы с ПК.
- Шаг 3: Нажмите «Починить все», Чтобы исправить все проблемы.
- Вставьте установочный диск Windows 7 или флэш-накопитель USB или диск для восстановления системы и выключите компьютер.
- Затем перезагрузите компьютер
- При появлении запроса нажмите любую клавишу и следуйте инструкциям.
- На странице «Установка Windows» или «Параметры восстановления системы» выберите свой язык и другие параметры и нажмите «Далее».
- Нажмите «Восстановить компьютер».
- Выберите установку Windows, которую вы хотите восстановить, и нажмите Далее.
- В меню настроек восстановления системы
- Нажмите Начать ремонт
- Начать ремонт
- После завершения процесса и внесения исправлений компьютер перезагружается.
Возможно, нам потребуется запустить восстановление 3 или 4, чтобы создать загрузочные файлы в новом месте. Каждый раз нам приходится перезагружать ПК.
Похожие темы :
- Запустить автоматический ремонт в Окна 8
- Запустите справку по запуску в Окна 10, Настройки отображаются в разделе «Дополнительные параметры запуска».
Источник
Как исправить ошибку Windows 490
| Номер ошибки: | Ошибка 490 | |
| Название ошибки: | Windows Error Code 490 | |
| Описание ошибки: | Ошибка 490: Возникла ошибка в приложении Windows. Приложение будет закрыто. Приносим извинения за неудобства. | |
| Разработчик: | Microsoft Corporation | |
| Программное обеспечение: | Windows | |
| Относится к: | Windows XP, Vista, 7, 8 |
Признаки ошибки 490
- Появляется сообщение «Ошибка 490» и окно активной программы вылетает.
- Ваш компьютер часто прекращает работу после отображения ошибки 490 при запуске определенной программы.
- Отображается “Windows Error Code 490”.
- Windows медленно работает и медленно реагирует на ввод с мыши или клавиатуры.
- Компьютер периодически «зависает» на несколько секунд.
Такие сообщения об ошибках 490 могут появляться в процессе установки программы, когда запущена программа, связанная с Microsoft Corporation (например, Windows), при запуске или завершении работы Windows, или даже при установке операционной системы Windows. Отслеживание момента появления ошибки 490 является важной информацией при устранении проблемы.
Причины ошибки 490
- Поврежденная загрузка или неполная установка программного обеспечения Windows.
- Повреждение реестра Windows из-за недавнего изменения программного обеспечения (установка или удаление), связанного с Windows.
- Вирус или вредоносное ПО, которые повредили файл Windows или связанные с Windows программные файлы.
- Другая программа злонамеренно или по ошибке удалила файлы, связанные с Windows.
Ошибки типа Ошибки во время выполнения, такие как «Ошибка 490», могут быть вызваны целым рядом факторов, поэтому важно устранить каждую из возможных причин, чтобы предотвратить повторение ошибки в будущем.
Совместима с Windows 2000, XP, Vista, 7, 8 и 10
Ошибки во время выполнения в базе знаний
Как исправить ошибку Windows 490
Ниже описана последовательность действий по устранению ошибок, призванная решить проблемы Ошибка 490. Данная последовательность приведена в порядке от простого к сложному и от менее затратного по времени к более затратному, поэтому мы настоятельно рекомендуем следовать данной инструкции по порядку, чтобы избежать ненужных затрат времени и усилий.
Пожалуйста, учтите: Нажмите на изображение [ 

Шаг 1: Восстановить записи реестра, связанные с ошибкой 490
Редактирование реестра Windows вручную с целью удаления содержащих ошибки ключей Ошибка 490 не рекомендуется, если вы не являетесь специалистом по обслуживанию ПК. Ошибки, допущенные при редактировании реестра, могут привести к неработоспособности вашего ПК и нанести непоправимый ущерб вашей операционной системе. На самом деле, даже одна запятая, поставленная не в том месте, может воспрепятствовать загрузке компьютера!
В силу данного риска для упрощения процесса рекомендуется использовать программу для очистки реестра ОС. Программа для очистки реестра автоматизирует процесс поиска недопустимых записей реестра, отсутствующих ссылок на файлы (например, вызывающих ошибку Windows Error Code 490) и неработающих ссылок в реестре. Перед каждым сканированием автоматически создается резервная копия с возможностью отмены любых изменений одним щелчком мыши, что обеспечивает защиту от возможности повреждения ПК.
Будучи серебряным партнером Microsoft, мы предоставляем программное обеспечение, которое поможет вам устранить следующие проблемы:
Предупреждение: Если вы не являетесь опытным пользователем ПК, мы НЕ рекомендуем редактирование реестра Windows вручную. Некорректное использование Редактора реестра может привести к серьезным проблемам и потребовать переустановки Windows. Мы не гарантируем, что неполадки, являющиеся результатом неправильного использования Редактора реестра, могут быть устранены. Вы пользуетесь Редактором реестра на свой страх и риск.
Перед тем, как вручную восстанавливать реестр Windows, необходимо создать резервную копию, экспортировав часть реестра, связанную с Ошибка 490 (например, Windows):
- Нажмите на кнопку Начать.
- Введите «command» в строке поиска. ПОКА НЕ НАЖИМАЙТЕENTER!
- Удерживая клавиши CTRL-Shift на клавиатуре, нажмите ENTER.
- Будет выведено диалоговое окно для доступа.
- Нажмите Да.
- Черный ящик открывается мигающим курсором.
- Введите «regedit» и нажмите ENTER.
- В Редакторе реестра выберите ключ, связанный с Ошибка 490 (например, Windows), для которого требуется создать резервную копию.
- В меню Файл выберите Экспорт.
- В списке Сохранить в выберите папку, в которую вы хотите сохранить резервную копию ключа Windows.
- В поле Имя файла введите название файла резервной копии, например «Windows резервная копия».
- Убедитесь, что в поле Диапазон экспорта выбрано значение Выбранная ветвь.
- Нажмите Сохранить.
- Файл будет сохранен с расширением .reg.
- Теперь у вас есть резервная копия записи реестра, связанной с Windows.
Следующие шаги при ручном редактировании реестра не будут описаны в данной статье, так как с большой вероятностью могут привести к повреждению вашей системы. Если вы хотите получить больше информации о редактировании реестра вручную, пожалуйста, ознакомьтесь со ссылками ниже.
Мы не несем никакой ответственности за результаты действий, совершенных по инструкции, приведенной ниже — вы выполняете эти задачи на свой страх и риск.
Шаг 2: Проведите полное сканирование вашего компьютера на вредоносное ПО
Есть вероятность, что ошибка 490 может быть связана с заражением вашего компьютера вредоносным ПО. Эти вредоносные злоумышленники могут повредить или даже удалить файлы, связанные с Ошибки во время выполнения. Кроме того, существует возможность, что ошибка 490 связана с компонентом самой вредоносной программы.
Совет: Если у вас еще не установлены средства для защиты от вредоносного ПО, мы настоятельно рекомендуем использовать Emsisoft Anti-Malware (скачать). В отличие от других защитных программ, данная программа предлагает гарантию удаления вредоносного ПО.
Шаг 3: Очистить систему от мусора (временных файлов и папок) с помощью очистки диска (cleanmgr)
Со временем ваш компьютер накапливает ненужные файлы в связи с обычным интернет-серфингом и повседневным использованием компьютера. Если такие ненужные файлы иногда не удалять, они могут привести к снижению быстродействия Windows или к ошибке 490, возможно вследствие конфликтов файлов или перегрузки жесткого диска. Удаление таких временных файлов при помощи утилиты Очистка диска может не только устранить ошибку 490, но и существенно повысить быстродействие вашего компьютера.
Совет: Хотя утилита Очистки диска является прекрасным встроенным инструментом, она удаляет не все временные файлы с вашего компьютера. Другие часто используемые программы, такие как Microsoft Office, Firefox, Chrome, Live Messenger, а также сотни других программ не поддаются очистке при помощи программы Очистка диска (включая некоторые программы Microsoft Corporation).
В силу недостатков менеджера очистки диска Windows (cleanmgr) мы настоятельно рекомендуем выполнять очистку вашего компьютера с помощью специального программного обеспечения для очистки жесткого диска / защиты конфиденциальности.
Будучи серебряным партнером Microsoft, мы предоставляем программное обеспечение для очистки временных файлов:
Как запустить Очистку диска (cleanmgr) (Windows XP, Vista, 7, 8 и 10):
- Нажмите на кнопку Начать.
- Введите «command» в строке поиска. ПОКА НЕ НАЖИМАЙТЕENTER!
- Удерживая клавиши CTRL-Shift на клавиатуре, нажмите ENTER.
- Будет выведено диалоговое окно для доступа.
- Нажмите Да.
- Черный ящик открывается мигающим курсором.
- Введите «cleanmgr» и нажмите ENTER.
- Программа Очистка диска приступит к подсчету занятого места на диске, которое вы можете освободить.
- Будет открыто диалоговое окно Очистка диска, содержащее флажки, которые вы можете выбрать. В большинстве случаев категория «Временные файлы» занимает большую часть дискового пространства.
- Установите флажки напротив категорий, которые вы хотите использовать для очистки диска, и нажмите OK.
Шаг 4: Обновите драйверы устройств на вашем компьютере
Ошибки 490 могут быть связаны с повреждением или устареванием драйверов устройств. Драйверы с легкостью могут работать сегодня и перестать работать завтра по целому ряду причин. Хорошая новость состоит в том, что чаще всего вы можете обновить драйверы устройства, чтобы устранить проблему с Ошибка 490.
В силу времязатратности и сложности процесса обновления драйверов мы настоятельно рекомендуем использовать программное обеспечение для обновления драйверов. Средство обновления драйверов обеспечивает установку правильных версий драйверов для вашего оборудования, а также создает резервную копию ваших текущих драйверов перед внесением любых изменений. Сохранение резервной копии драйвера обеспечивает уверенность в том, что вы можете откатить любой драйвер до предыдущей версии (при необходимости).
Будучи серебряным партнером Microsoft, мы предоставляем программное обеспечение, которое поможет вам обновить следующие драйверы:
Пожалуйста, учтите: Ваш файл Ошибка 490 может и не быть связан с проблемами в драйверах устройств, но всегда полезно убедиться, что на вашем компьютере установлены новейшие версии драйверов оборудования, чтобы максимизировать производительность вашего ПК.
Шаг 5: Используйте Восстановление системы Windows, чтобы «Отменить» последние изменения в системе
Восстановление системы Windows позволяет вашему компьютеру «отправиться в прошлое», чтобы исправить проблемы Ошибка 490. Восстановление системы может вернуть системные файлы и программы на вашем компьютере к тому времени, когда все работало нормально. Это потенциально может помочь вам избежать головной боли от устранения ошибок, связанных с 490.
Пожалуйста, учтите: использование восстановления системы не повлияет на ваши документы, изображения или другие данные.
Чтобы использовать Восстановление системы (Windows XP, Vista, 7, 8 и 10):
- Нажмите на кнопку Начать.
- В строке поиска введите «Восстановление системы» и нажмите ENTER.
- В окне результатов нажмите Восстановление системы.
- Введите пароль администратора (при появлении запроса).
- Следуйте инструкциям Мастера для выбора точки восстановления.
- Восстановить ваш компьютер.
Шаг 6: Удалите и установите заново программу Windows, связанную с Ошибка 490
Инструкции для Windows 7 и Windows Vista:
- Откройте «Программы и компоненты», нажав на кнопку Пуск.
- Нажмите Панель управления в меню справа.
- Нажмите Программы.
- Нажмите Программы и компоненты.
- Найдите Windows в столбце Имя.
- Нажмите на запись Windows.
- Нажмите на кнопку Удалить в верхней ленте меню.
- Следуйте инструкциям на экране для завершения удаления Windows.
Инструкции для Windows XP:
- Откройте «Программы и компоненты», нажав на кнопку Пуск.
- Нажмите Панель управления.
- Нажмите Установка и удаление программ.
- Найдите Windows в списке Установленные программы.
- Нажмите на запись Windows.
- Нажмите на кнопку Удалить справа.
- Следуйте инструкциям на экране для завершения удаления Windows.
Инструкции для Windows 8:
- Установите указатель мыши в левой нижней части экрана для показа изображения меню Пуск.
- Щелкните правой кнопкой мыши для вызова Контекстного меню Пуск.
- Нажмите Программы и компоненты.
- Найдите Windows в столбце Имя.
- Нажмите на запись Windows.
- Нажмите Удалить/изменить в верхней ленте меню.
- Следуйте инструкциям на экране для завершения удаления Windows.
После того, как вы успешно удалили программу, связанную с Ошибка 490 (например, Windows), заново установите данную программу, следуя инструкции Microsoft Corporation.
Совет: Если вы абсолютно уверены, что ошибка 490 связана с определенной программой Microsoft Corporation, удаление и повторная установка программы, связанной с Ошибка 490 с большой вероятностью решит вашу проблему.
Шаг 7: Запустите проверку системных файлов Windows («sfc /scannow»)
Проверка системных файлов представляет собой удобный инструмент, включаемый в состав Windows, который позволяет просканировать и восстановить поврежденные системные файлы Windows (включая те, которые имеют отношение к Ошибка 490).
Чтобы запустить проверку системных файлов (Windows XP, Vista, 7, 8 и 10):
- Нажмите на кнопку Начать.
- Введите «command» в строке поиска. ПОКА НЕ НАЖИМАЙТЕENTER!
- Удерживая клавиши CTRL-Shift на клавиатуре, нажмите ENTER.
- Будет выведено диалоговое окно для доступа.
- Нажмите Да.
- Черный ящик открывается мигающим курсором.
- Введите «sfc /scannow» и нажмите ENTER.
- Проверка системных файлов начнет сканирование на наличие проблем Ошибка 490 и других системных файлов (проявите терпение — проверка может занять длительное время).
- Следуйте командам на экране.
Шаг 8: Установите все доступные обновления Windows
Microsoft постоянно обновляет и улучшает системные файлы Windows, связанные с Ошибка 490. Иногда для решения проблемы Ошибки во время выполнения нужно просто напросто обновить Windows при помощи последнего пакета обновлений или другого патча, которые Microsoft выпускает на постоянной основе.
Чтобы проверить наличие обновлений Windows (Windows XP, Vista, 7, 8 и 10):
- Нажмите на кнопку Начать.
- Введите «update» в строке поиска и нажмите ENTER.
- Будет открыто диалоговое окно Обновление Windows.
- Если имеются доступные обновления, нажмите на кнопку Установить обновления.
Шаг 9: Произведите чистую установку Windows
Предупреждение: Мы должны подчеркнуть, что переустановка Windows займет очень много времени и является слишком сложной задачей, чтобы решить проблемы 490. Во избежание потери данных вы должны быть уверены, что вы создали резервные копии всех важных документов, изображений, программ установки программного обеспечения и других персональных данных перед началом процесса. Если вы сейчас е создаете резервные копии данных, вам стоит немедленно заняться этим (скачать рекомендованное решение для резервного копирования [MyPCBackup]), чтобы защитить себя от безвозвратной потери данных.
Пожалуйста, учтите: Если проблема 490 не устранена после чистой установки Windows, это означает, что проблема Ошибки во время выполнения ОБЯЗАТЕЛЬНО связана с аппаратным обеспечением. В таком случае, вам, вероятно, придется заменить соответствующее оборудование, вызывающее ошибку 490.
Информация об операционной системе
Сообщения об ошибках 490 могут появляться в любых из нижеперечисленных операционных систем Microsoft Windows:
- Windows 10
- Windows 8
- Windows 7
- Windows Vista
- Windows XP
- Windows ME
- Windows 2000
Проблема с 490 все еще не устранена?
Обращайтесь к нам в любое время в социальных сетях для получения дополнительной помощи:
Об авторе: Джей Гитер (Jay Geater) является президентом и генеральным директором корпорации Solvusoft — глобальной компании, занимающейся программным обеспечением и уделяющей основное внимание новаторским сервисным программам. Он всю жизнь страстно увлекался компьютерами и любит все, связанное с компьютерами, программным обеспечением и новыми технологиями.
Источник
- Remove From My Forums
-
Question
-
Hey, I recently successfully installed Windows 7 on my laptop that also has Windows Vista. I was playing around with it for a few hours last night, shut off the computer and went to bed. I woke up, started it successfully and played around with it some more. Then, I shut it off again, and, a few hours later, turned it back on and, when I click on Windows 7, I am now receiving an error message telling me I did not install properly and to run a Repair with the install disc.
I did this and it said it found a problem and to «restart immediately» by clicking finished (it does not restart immediately, I have to click finish and then click restart). It also states that if the problem wasn’t solved it would run the repair automatically. I restart it, it boots up and does the same thing. I ran the repair again and checked the detailed list of errors. It lists off a bunch of successful tests completed and then at the bottom it says:
«Boot manager generic failure 0x000000e
Root cause found:
————————
Boot manager failed to find OS LoaderRepair action: File Repair
Result: Failed. Error Code = 0x490
Time taken : 7099 msRepair Action: Boot configuration data store repair
Result: Failed. Error code = 0x490
Time Taken: 171msRepair action: System Restore
Result: Completed Successfully…»And that’s it. I was getting the same error message when I had failed to install it correctly, but I fixed it (I think by resetting my BIOS). So, does anyone know how to fix this?
UPDATE:
When I select windows 7, it gives me instructions (which I followed, they are the steps I mentioned above) and at the bottom it says:«Info: The boot selection failed because a required device is inaccessible»
I assume this means that it cannot access my partition for some reason…? If so, why not? Thanks!
Answers
-
Your boot information is bad. afaik, you will have to do a startup repair to fix it.
I could not find a MS link for this but I found this http://www.sevenforums.com/tutorials/668-system-recovery-options.html to boot into the recovey options (USE METHOD 2 !!!)
and this http://www.sevenforums.com/tutorials/681-startup-repair.html to do the startup repair which actually looks at things like MBR and the BOOT folder.
As with anything of this type, I strongly recommend backing up anything and everything — create an image of each and every partition.
Hope that helps.
How did this happen? I rather suspect that something happened, the system rebooted, and stopped at a screen which had something like system repair as a default, the timer went out, it did its thing, and unfortunately incorrectly. i have lost opsyses that way.
I strongly recommend always setting:
Control Panel / System / Advanced System Settings / (System Properties) Advanced tab /
look at «Startup and Recovery» , click settings button — in system failure: uncheck «automatically restart»
This will enable you to see any errors that are causing a reboot.
Kris
-
Marked as answer by
Monday, June 1, 2009 9:14 AM
-
Marked as answer by
Информация о системе:
На вашем ПК работает: …
специальное предложение
0x490 часто может появляться из-за неправильно настроенных параметров системы или из-за нарушений в реестре Windows. Эту ошибку относительно быстро и легко исправить, если использовать PC Repair, настроенную на решение всех распространенных проблем с реестром.
- Название ошибки: 0x490
- Совместимо с: Windows 10, 11, 8, 7, Vista, XP
- 0x490 появляется и начинает нарушать окно активной программы;
- 0x490 появляется на экране;
- Появляется сообщение ‘Обнаружена проблема, и Windows была выключена, чтобы предотвратить повреждение компьютера. Похоже, что проблема вызвана следующим файлом…’;
- Компьютер пользователя перестает работать, выдавая ошибку 0x490 при запуске программы;
- Windows работает плохо, медленно реагируя на команды;
- Компьютер пользователя часто зависает
0x490 сообщения об ошибке могут появляться из-за засорения реестра Windows и ошибочных записей несуществующих программ, поскольку пользователь обычно неправильно удаляет программное обеспечение. Другими распространенными причинами являются неправильный ввод данных, отсутствие файлов, которые были случайно удалены из реестра, что вызывает проблемы в работе системы.
- 1. Скачать PC Repair.
- 2. Установить и запустить программу.
- 3. Нажмите Scan Now для обнаружения ошибок и различных отклонений от оптимального уровня.
- 4. Нажмите Repair All для устранения каждой проблемы.
Эта страница доступна на других языках:
English |
Deutsch |
Español |
Italiano |
Français |
Indonesia |
Nederlands |
Nynorsk |
Português |
Українська |
Türkçe |
Malay |
Dansk |
Polski |
Română |
Suomi |
Svenska |
Tiếng việt |
Čeština |
العربية |
ไทย |
日本語 |
简体中文 |
한국어
Did you know why you are struggling with System Files Integrity check and repair Error Code 0x490 Windows PC problem on your PC as well as on your device too, then you must have to read this post once thoroughly to get the best security solutions and methods and also get rid of this error issue permanently.
This shows an error code message like,
Error Code 0x490
This error can be caused by a broken system registry or missing system files. This error indicates bad boot information, which does not let you access Windows. This error includes the system PC freezes, crashes & virus infection. This error happens when your system disk partition is corrupted or damaged. This Error Code 0x490 may also appear when attempting to update the .NET framework. This error starts when some of your hardware is faulty, and your PC freezes and shows the blue screen of death. This error may also appear when attempting to update the .NET framework. This Error 0x490 starts when some of your hardware is faulty, and then your PC freezes and shows the blue screen of death. It happens when your critical system files start missing & become unstable.
Causes of System Files Integrity Check and Repair Error Code 0x490 Windows Issue:
- A patch is preventing the system from starting
- Boot sector for system disk partition corrupt
- Windows error regcure problem
- C:bootrec.exe/fixmbr issue
- Windows 10 boot manager failed to find os loader
- System files integrity check & repair issue
So, here are some quick tips and tricks for easily fixing and solving this type of System Files Integrity Check and Repair Error Code 0x490 Windows PC problem from you permanently.
How to Fix & Solve System Files Integrity Check and Repair Error Code 0x490 Windows PC Problem
1. Update your Windows Drivers on your PC –
- Go to the start menu
- Search or go to the Control Panel
- Click on it and opens it there
- After that, scroll down and go to the “Windows Update” section there
- Click on it & Check if any newly latest driver update is available or not
- If any, Update it fast
- Or, you can set it as ‘automatically update.’
- For that, go to the left side
- & click on the “Changes Settings” option there
- After opening, click on the drop-down menu there
- Select the “Install Updates Automatically” option there
- & click on the OK button to save this configuration
- After completing, close the tab
- That’s it, done
So by this above suitable solution, you will get rid and get back from this Error Code 0x490 Windows 7.
” OR “
- Go to the start menu
- Search or go to the Control Panel or direct go to Device Manager
- Click on it and opens it there
- After going to the device Manager there,
- check if any driver has an error sign there
- If any, then right-click on it
- & Click on the “Update driver software” there
- Wait for some minutes to update it
- After updating, close the tab
- That’s it, done
Updating your driver by any of these two methods can quickly fix and solve your PC’s Windows 7 Error Code 0x490 problem.
2. Fix by Cleaning Boot on your Windows PC –
- Go to the start menu.
- Search for ‘MSConfig‘ in the search box and press Enter there
- Click on the User Account Control permission
- & click on the Continue option there
- On the General tab there,
- Click on the ‘Selective Startup‘ option there
- Under the Selective Startup tab, Click on the ‘Clear the Load Startup‘ items check box.
- Click on the services tab there,
- Click to select the “Hide All Microsoft Services” check box
- Then, click on the ‘Disable All‘ & press the Ok button there
- After that, close the tab
- & restart your PC
- That’s it, done
By cleaning the boot, you can easily get back from this System files integrity check and repair the Error Code 0x490 problem.
3. Boot your Windows PC in Safe Mode –
- Go to the start menu
- Click on the Shutdown drop-down menu &
- Select the Restart option there
- Now, remove the battery & reinsert it in
- Afterward, restart your PC again
- Just after the restarting,
- Select the “Safe Mode” option there
- Now wait for some minutes to restart it
- That’s it, done
By booting your PC in safe mode can quickly fix and solve this Windows Error Code 0x490 partition table repair problem.
4. Check for Corrupted Hard Drive by CHKDSK /F Command on your PC –
- Go to the start menu
- Search or go to the CMD (Command Prompt) there
- A Pop-up will open there
- Type the following command there
” CHKDSK /F “ - & Press enter there
- After that, close the tab
- That’s it, done
Checking the corrupted hard drive error and fixing it can solve this Error Code 0x490 Windows 7 problem.
5. Rebuild BCD by using the Bootrec.exe Tool –
- Put the Windows installation disc in the disk driver
- Start your PC
- Press a key when prompted
- Select a keyboard, currency, time, language, or an input method
- & then click Next
- Click on “Repair your PC.”
- Click on the O.S. (Operating system) that you want to repair
- Click on Next
- Click on the CMD (Command Prompt)
In the System Recovery Options box,
- Type Bootrec.exe & then Enter
- After completing, close all the tabs
- That’s it, done
Rebuilding the BCD by using the Bootrec.exe tool can solve this kind of Windows 7 Error Code 0x490 Boot sector for the system disk partition corrupt problem.
6. Run a Startup Repair on your Windows PC –
- Insert a Recovery Disk or Installation Disk into CD/DVD Drive
- Restart & press any key when prompted to boot from the Installation/Recovery disk
- Select your Language Preference
- Click on the Next button there
- Click on the “Repair your Computer” option
- Select the OS (Operating System) that you want to restore
- Click on the Next button there
- Select the “Startup Repair” option
This will scan your PC to fix all startup issues automatically - To check, Click on the ‘View Diagnostic & Repair Details.’
- Click on the Finish button there to restart your system
- After completing, close all the tabs there
- That’s it, done
By running a startup, a repair can get back to you from this Error Code 0x490 Windows Vista, a patch preventing the system from starting.
7. Run the sfc /scannow command in the CMD (Command Prompt) –
- Go to the start menu
- Search or go to the Command Prompt
- Click on that and opens it
- A Pop-up will open there
- Type this below the following command
” sfc/scannow “ - After that, press Enter there
- Wait for some seconds there
- After complete, close the tab
- That’s it, done
Run an sfc/scannow command in the command prompt can quickly fix and solve this regcure Computer Error Code 0x490 problem from your PC.
8. Use a Registry Cleaner to Clean the Registry of your Windows PC –
Clean your registry with any registry cleaner software so that it can fix and solve this Microsoft Windows 7 Error Code 0x490 problem from your PC completely.
9. Restart your Windows PC [OPTIONAL] –
- Go to the Start menu
- Click on the right side of ‘Shutdown.’
- Click on the Restart option there to restart
- That’s it, done
If this is the first time you have seen this stop error screen, then restarting your PC again will quickly fix this Error Code 0x490 Windows 10 problem.
Conclusion:
These are the quick and the best methods to get rid of this System Files Integrity Check and Repair Error Code 0x490 Windows PC problem from you entirely. Hopefully, these solutions will help you get back from this Error 0x490 problem.
If you are facing or falling in this System Files Integrity Check and Repair Error Code 0x490 Windows PC problem or any error problem, then comment down the error problem below so that we can fix and solve it too by our top best quick methods guides.