Download Article
Simple tricks to viewing the Windows command prompt in full-screen mode
Download Article
- Maximizing the Window
- Disabling Your Drivers
- Using DOSBox
|
|
In Windows XP, you can quickly set the Command Prompt to full-screen mode with the press of a key. With Windows Vista, 7, and 8, the full-screen option has been removed. This is due to the changes Microsoft made to the display drivers in these newer versions of Windows. If you absolutely need the Command Prompt to run in full-screen, there are several workarounds you can use.
Things You Should Know
- Press Alt + Enter at the same time to expand the command prompt to fit the full screen.
- To run DOS programs in full-screen mode, you’ll need an emulator like DOSBox.
- If you’re using Windows 8.1 or Windows 7, run the «wmic» command and then maximize the window.
-
1
Understand the process. Windows Vista introduced new graphics drivers that enable effects such as the Aero desktop and better hardware acceleration. One of the downsides of these new drivers is that full-screen is no longer supported for console (Command Prompt) applications. This means that you can no longer make the Command Prompt full-screen in Windows Vista, 7, 8, or 8.1. You can use the following workaround to make the window take up the whole screen, but it won’t be true full-screen.
- Windows 10 allows you switch the Command Prompt to full-screen by pressing Alt+↵ Enter.
- You can disable your video card drivers, but you’ll lose the Aero theme in Windows and your screen resolution will max out at 800 x 600. See the next section for details.
- If you run a lot of DOS programs and want to use them in full-screen mode, you may want to try the DOSBox emulator. This program emulates the DOS environment and allows you to run programs full-screen. See the last section for details.
-
2
Open the Start menu. You’ll need to start the Command Prompt as an administrator, which you can do from the Start menu.
Advertisement
-
3
Right-click «Command Prompt» and select «Run as administrator». If you aren’t logged in with an administrator account, you’ll need to enter the administrator password.
-
4
Type wmic in the Command Prompt and press .↵ Enter. This will load the Windows Management Instrumentation Command-line (WMIC). Don’t worry about using this tool, you’ll only be using it to trick the Command Prompt into maximizing the window. You’ll notice that the prompt will change.
-
5
Maximize the window once WMIC is open. Click the Maximize button in the corner of the Command Prompt window. It should now take up the whole screen, but will still have borders and the title bar.
-
6
Exit WMIC by typing exit and then pressing .↵ Enter. You will be taken back to the regular Command Prompt. The window will stay maximized. You can now start using the Command Prompt in a window that takes up the whole screen.
-
7
Close and reopen Command Prompt. Your changes will stay in effect even after you close the Command Prompt. The changes will even take effect in the regular version of Command Prompt.[1]
Advertisement
-
1
Understand the process. Microsoft introduced a new display driver in Windows Vista, which enables the Aero effects. Because of this new driver, Windows Vista, 7, 8, and 8.1 do not support full-screen command prompt. If you absolutely need the Command Prompt to be full-screen, you can disable this new driver. This will limit your image options and restrict your display to 800 x 600, but it will allow you to use the Command Prompt in full-screen. If you need to return to your normal display, you just need to re-enable the drivers.
-
2
Open the Control Panel. You can find the Control Panel in the Start menu. In Windows 8.1, right-click the Start button and select «Control Panel» from the list.
-
3
Open the Device Manager. If you’re in Category view, select «Hardware and Sound» and then select «Device Manager».
-
4
Expand the «Display adapters» section. This will list all of the display adapters (video cards) that you have installed. Most users will have one or two adapters listed here.
-
5
Right-click a display adapter and select «Disable». You’ll be asked to confirm that you want to turn it off. Your screen will likely shut off for a moment and restart in a lower resolution.
- If you have multiple adapters, you’ll need to disable your primary adapter. If you don’t know which one this is, just disable all of them.
-
6
Switch the Command Prompt to full-screen. Open the Command Prompt and press Alt+↵ Enter to make it full-screen. Press the keys again to switch it back. You can continue to do this for as long as the drivers are disabled.
-
7
Re-enable the drivers. If you need to use your display drivers again, you can quickly re-enable them from the Device Manager. Right-click on the disabled driver and select «Enable» to turn it back on. You may have to restart your computer.[2]
Advertisement
-
1
Understand the process. DOSBox is a free MS-DOS emulator that can run your old DOS programs in Windows. If you run old DOS programs through the Command Prompt and want to display them full-screen, DOSBox is the easiest way to do that. This is especially useful for old games.
- Because DOSBox is focused on games, it has limited networking and printing support. In theory, however, it should be able to run any DOS program.
-
2
Download and install DOSBox. You can download the DOSBox installer for free from dosbox.com/wiki/Releases. Run the installer after downloading, and follow the prompts to install DOSBox.
- During installation, choose a location at the root of your hard drive. For example, if your hard drive is «C:», install DOSBox at C:DOSBox.
-
3
Create a folder for your programs. DOSBox will use this folder to act as its own «C:» drive. Place this folder in the same location that your DOSBox folder is located. Name the folder something easy to access and remember, such as C:DOSPrograms or C:oldgames.
-
4
Add your old programs to this folder. Each program should be contained within a separate folder in your programs folder.
-
5
Launch DOSBox. You’ll be taken to the DOSBox command line, and will need to configure a few things before you can start using it.
-
6
Mount the programs folder. Type MOUNT C C:DOSPrograms and press ↵ Enter. Replace C:DOSPrograms with the folder you created for your DOS programs.
- If you’re running a program from a CD, type MOUNT D D: -t cdrom to mount the CD drive instead.
-
7
Open the folder for the program you want to run. Type cd folderName to open the program’s folder. Replace folderName with the name of the folder for the program you want to run.
-
8
Start the program. Type dir to see a list of files in the directory. Find the EXE file and type it into the command line. This will start the DOS program.
-
9
Switch to full-screen. Once you’ve got the program running, you can switch to full-screen mode by pressing Alt+↵ Enter.[3]
Advertisement
Ask a Question
200 characters left
Include your email address to get a message when this question is answered.
Submit
Advertisement
Thanks for submitting a tip for review!
About This Article
Thanks to all authors for creating a page that has been read 237,640 times.
Is this article up to date?
Download Article
Simple tricks to viewing the Windows command prompt in full-screen mode
Download Article
- Maximizing the Window
- Disabling Your Drivers
- Using DOSBox
|
|
In Windows XP, you can quickly set the Command Prompt to full-screen mode with the press of a key. With Windows Vista, 7, and 8, the full-screen option has been removed. This is due to the changes Microsoft made to the display drivers in these newer versions of Windows. If you absolutely need the Command Prompt to run in full-screen, there are several workarounds you can use.
Things You Should Know
- Press Alt + Enter at the same time to expand the command prompt to fit the full screen.
- To run DOS programs in full-screen mode, you’ll need an emulator like DOSBox.
- If you’re using Windows 8.1 or Windows 7, run the «wmic» command and then maximize the window.
-
1
Understand the process. Windows Vista introduced new graphics drivers that enable effects such as the Aero desktop and better hardware acceleration. One of the downsides of these new drivers is that full-screen is no longer supported for console (Command Prompt) applications. This means that you can no longer make the Command Prompt full-screen in Windows Vista, 7, 8, or 8.1. You can use the following workaround to make the window take up the whole screen, but it won’t be true full-screen.
- Windows 10 allows you switch the Command Prompt to full-screen by pressing Alt+↵ Enter.
- You can disable your video card drivers, but you’ll lose the Aero theme in Windows and your screen resolution will max out at 800 x 600. See the next section for details.
- If you run a lot of DOS programs and want to use them in full-screen mode, you may want to try the DOSBox emulator. This program emulates the DOS environment and allows you to run programs full-screen. See the last section for details.
-
2
Open the Start menu. You’ll need to start the Command Prompt as an administrator, which you can do from the Start menu.
Advertisement
-
3
Right-click «Command Prompt» and select «Run as administrator». If you aren’t logged in with an administrator account, you’ll need to enter the administrator password.
-
4
Type wmic in the Command Prompt and press .↵ Enter. This will load the Windows Management Instrumentation Command-line (WMIC). Don’t worry about using this tool, you’ll only be using it to trick the Command Prompt into maximizing the window. You’ll notice that the prompt will change.
-
5
Maximize the window once WMIC is open. Click the Maximize button in the corner of the Command Prompt window. It should now take up the whole screen, but will still have borders and the title bar.
-
6
Exit WMIC by typing exit and then pressing .↵ Enter. You will be taken back to the regular Command Prompt. The window will stay maximized. You can now start using the Command Prompt in a window that takes up the whole screen.
-
7
Close and reopen Command Prompt. Your changes will stay in effect even after you close the Command Prompt. The changes will even take effect in the regular version of Command Prompt.[1]
Advertisement
-
1
Understand the process. Microsoft introduced a new display driver in Windows Vista, which enables the Aero effects. Because of this new driver, Windows Vista, 7, 8, and 8.1 do not support full-screen command prompt. If you absolutely need the Command Prompt to be full-screen, you can disable this new driver. This will limit your image options and restrict your display to 800 x 600, but it will allow you to use the Command Prompt in full-screen. If you need to return to your normal display, you just need to re-enable the drivers.
-
2
Open the Control Panel. You can find the Control Panel in the Start menu. In Windows 8.1, right-click the Start button and select «Control Panel» from the list.
-
3
Open the Device Manager. If you’re in Category view, select «Hardware and Sound» and then select «Device Manager».
-
4
Expand the «Display adapters» section. This will list all of the display adapters (video cards) that you have installed. Most users will have one or two adapters listed here.
-
5
Right-click a display adapter and select «Disable». You’ll be asked to confirm that you want to turn it off. Your screen will likely shut off for a moment and restart in a lower resolution.
- If you have multiple adapters, you’ll need to disable your primary adapter. If you don’t know which one this is, just disable all of them.
-
6
Switch the Command Prompt to full-screen. Open the Command Prompt and press Alt+↵ Enter to make it full-screen. Press the keys again to switch it back. You can continue to do this for as long as the drivers are disabled.
-
7
Re-enable the drivers. If you need to use your display drivers again, you can quickly re-enable them from the Device Manager. Right-click on the disabled driver and select «Enable» to turn it back on. You may have to restart your computer.[2]
Advertisement
-
1
Understand the process. DOSBox is a free MS-DOS emulator that can run your old DOS programs in Windows. If you run old DOS programs through the Command Prompt and want to display them full-screen, DOSBox is the easiest way to do that. This is especially useful for old games.
- Because DOSBox is focused on games, it has limited networking and printing support. In theory, however, it should be able to run any DOS program.
-
2
Download and install DOSBox. You can download the DOSBox installer for free from dosbox.com/wiki/Releases. Run the installer after downloading, and follow the prompts to install DOSBox.
- During installation, choose a location at the root of your hard drive. For example, if your hard drive is «C:», install DOSBox at C:DOSBox.
-
3
Create a folder for your programs. DOSBox will use this folder to act as its own «C:» drive. Place this folder in the same location that your DOSBox folder is located. Name the folder something easy to access and remember, such as C:DOSPrograms or C:oldgames.
-
4
Add your old programs to this folder. Each program should be contained within a separate folder in your programs folder.
-
5
Launch DOSBox. You’ll be taken to the DOSBox command line, and will need to configure a few things before you can start using it.
-
6
Mount the programs folder. Type MOUNT C C:DOSPrograms and press ↵ Enter. Replace C:DOSPrograms with the folder you created for your DOS programs.
- If you’re running a program from a CD, type MOUNT D D: -t cdrom to mount the CD drive instead.
-
7
Open the folder for the program you want to run. Type cd folderName to open the program’s folder. Replace folderName with the name of the folder for the program you want to run.
-
8
Start the program. Type dir to see a list of files in the directory. Find the EXE file and type it into the command line. This will start the DOS program.
-
9
Switch to full-screen. Once you’ve got the program running, you can switch to full-screen mode by pressing Alt+↵ Enter.[3]
Advertisement
Ask a Question
200 characters left
Include your email address to get a message when this question is answered.
Submit
Advertisement
Thanks for submitting a tip for review!
About This Article
Thanks to all authors for creating a page that has been read 237,640 times.
Is this article up to date?
- Remove From My Forums
-
Вопрос
-
При попытке развернуть окно cmd в полный экран (alt-enter) выскакивает ошибка — This system does not support fullscreen mode
Можно ли вообще это сделать ?-
Изменено
GriNka
24 сентября 2009 г. 13:26
исправился
-
Изменено
Ответы
-
Можно запустить еще один экземпляр во весь экран:
start /max cmd /k mode con lines=50 cols=145
Соответственно число строк и колонок индивидуальны
-
Помечено в качестве ответа
Nikita Panov
28 сентября 2009 г. 9:52
-
Помечено в качестве ответа
Все ответы
-
В полный нельзя. Если октрыть окно cmd.exe, после чего, правой кнопкой мыши щёлкнуть на заголовке окна, и в вывалившемся контекстном меню выбрать свойства, можно поменть размеры окна, цветовую гамму, шрифт, расположение окна, и возможность использования буфера обмена.
С уважением, Максимов Сергей.
-
Предложено в качестве ответа
ILYA [ sie ] Sazonov
25 сентября 2009 г. 9:55 -
Помечено в качестве ответа
Nikita Panov
28 сентября 2009 г. 9:51 -
Снята пометка об ответе
Nikita Panov
28 сентября 2009 г. 9:52
-
Предложено в качестве ответа
-
Нет.
Но можно поиграть размерами шрифтов для максимального заполнения экрана.
Regards,
Askar -
Можно запустить еще один экземпляр во весь экран:
start /max cmd /k mode con lines=50 cols=145
Соответственно число строк и колонок индивидуальны
-
Помечено в качестве ответа
Nikita Panov
28 сентября 2009 г. 9:52
-
Помечено в качестве ответа
-
Попробуйте альтернативные консоли, ConEmu или ConMan. Они облегчают процесс раскрытия окошка консоли на весь экран, ну а текстовый фулскрин режим убран был ещё во времена не к ночи будет помянутой висты по просьбе трудящихся, забудьте про него.
В Windows 10 вы можете открыть командную строку в полноэкранном режиме, но в Windows 7 или Windows Vista, если вы попытаетесь развернуть окно командной строки, оно развернется только на половину экрана. Вы не сможете даже перетащить и увеличить его размер.
В Windows XP после открытия командной строки вы можете запустить cmd в полноэкранном режиме, нажав Alt + Enter, но если вы попробуете это в Windows Vista и более поздних версиях, вы получите следующее сообщение: T его система не поддерживает полноэкранный режим.

Полноэкранная командная строка
Это происходит потому, что в Windows 7 драйверы устройств не поддерживают запуск всех режимов видео DOS. Драйверы устройств основаны на модели драйвера дисплея Windows (WDDM).
Возможно, вы сможете обойти эту проблему, установив версию видеодрайверов для вашего видеоадаптера для Microsoft Windows XP. Но при этом, хотя вы можете запускать полноэкранные программы для DOS, вы можете потерять возможность запуска Aero.
Существует другой способ обхода, рекомендуемый в Интернете для этого, если вы хотите, чтобы cmd заполнил ваш экран. Но помните, что это НЕ полноэкранная командная строка, как это понимается в XP; это только развернутое окно!
Введите cmd в поле «Начать поиск» и щелкните правой кнопкой мыши ярлык cmd, который отображается в результатах. Выберите Запуск CMD от имени администратора.
Затем в командной строке введите wmic и нажмите Enter.
Теперь попробуйте максимизировать это!
Закройте и снова откройте. Он откроется как развернутое окно!
Возможно, вам придется убедиться, что Режим быстрого редактирования на вкладке «Параметры» отмечен.

Конечно, вместо этого вы также можете изменить размер экранного буфера и размер окна, чтобы достичь тех же результатов!
Если вы хотите вернуть размер к нормальным значениям по умолчанию, щелкните правой кнопкой мыши строку заголовка и откройте Свойства.
На вкладке «Макет» установите для параметра «Размер буфера экрана» значение 80, для ширины размера окна – 80, а для высоты размера окна – 25. Нажмите «ОК».
В Windows 7 нет такого понятия, как настоящий полноэкранный cmd без окон! Этот трюк просто увеличивает размер экрана!
В Windows 10 вам нужно открыть командную строку, а затем нажать Alt + Enter , и окно CMD откроется в полноэкранном режиме.
Загрузить PDF
Загрузить PDF
В Windows XP командная строка переходит в полноэкранный режим нажатием одной клавиши. В Windows Vista/7/8 нет полноэкранного режима командной строки из-за изменений в видеодрайверах для указанных версий Windows. Если нужно запустить командную строку в полноэкранном режиме, воспользуйтесь советами, описанными в этой статье.
-
1
Уясните процесс. Для Windows Vista были созданы видеодрайверы, которые поддерживали новые (на тот момент) визуальные эффекты, такие как Aero, и обеспечивали лучшее аппаратное ускорение. Одним из недостатков таких драйверов является невозможность работы с консольными приложениями (приложения, которые запускаются в командной строке) в полноэкранном режиме. То есть командную строку нельзя перевести в полноэкранный режим в Windows Vista/7/8/8.1. Можно выполнить следующие действия, чтобы развернуть окно на весь экран, но это не полноэкранный режим.
- Чтобы развернуть командную строку на весь экран в Windows 10, нажмите Alt+↵ Enter.
- Можно отключить драйвер видеокарты, но в этом случае вы лишитесь визуальных эффектов, а разрешение экрана снизится до 800 х 600 (читайте следующий раздел).
- Если вы работаете со множеством DOS-приложений и хотите делать это в полноэкранном режиме, воспользуйтесь программой DOSBox. Эта программа эмулирует среду DOS и позволяет запускать программы в полноэкранном режиме (читайте последний раздел).
-
2
Откройте меню «Пуск». Необходимо запустить командную строку с правами администратора, а это делается из меню «Пуск».
-
3
Щелкните правой кнопкой мыши по «Командная строка» и выберите «Запуск от имени администратора». Если вы вошли в систему под обычной (не административной) учетной записью, введите пароль администратора.
-
4
В командной строке введите wmic и нажмите .↵ Enter. Загрузится инструментарий управления Windows (Windows Management Instrumentation Command-line, WMIC). Инструментарий будет использован только для разворачивания окна командной строки на весь экран. Обратите внимание, что приглашение изменилось.
-
5
Разверните окно командной строки на весь экран, когда WMIC загружен. Для этого нажмите кнопку «Развернуть» (в правом углу окна командной строки). Окно развернется на весь экран, но будут видны границы и строка заголовка.
-
6
Выйдите из WMIC. Для этого введите exit и нажмите .↵ Enter. Приглашение изменится на стандартное приглашение командной строки, а ее окно останется развернутым на весь экран. Теперь можно работать с развернутым окном командной строки.
-
7
Закройте, а потом откройте командную строку. Внесенные изменения останутся в силе даже после того, как вы закроете командную строку. Изменения имеют силу даже в обычной версии командной строки.[1]
Реклама
-
1
Уясните процесс. Для Windows Vista были созданы видеодрайверы, которые поддерживали новые (на тот момент) визуальные эффекты, такие как Aero. Но из-за новых драйверов командную строку нельзя перевести в полноэкранный режим в Windows Vista/7/8/8.1. Если нужно работать с командной строкой в полноэкранном режиме, отключите новый видеодрайвер. В этом случае вы лишитесь визуальных эффектов, а разрешение экрана снизится до 800 х 600, но командную строку можно запустить в полноэкранном режиме. Чтобы увеличить разрешение экрана и восстановить визуальные эффекты, включите видеодрайвер.
-
2
Откройте Панель управления. Она находится в меню «Пуск». В Windows 8.1 щелкните правой кнопкой мыши по кнопке «Пуск» и нажмите «Панель управления».
-
3
Откройте Диспетчер устройств. Если значки Панели управления упорядочены по категориям, нажмите «Оборудование и звук» – «Диспетчер устройств».
-
4
Разверните раздел «Видеоадаптеры». Отобразится список всех подключенных видеоадаптеров (видеокарт). В большинстве случаев в списке представлен один или два адаптера.
-
5
Щелкните правой кнопкой мыши по видеокарте и выберите «Отключить». В открывшемся окне подтвердите ваше решение. Скорее всего, экран погаснет, а через мгновение включится, но уже с меньшим разрешением.
- Если на компьютере установлено несколько видеокарт, отключите драйвер основной карты. Если вы не знаете, какая карта основная, отключите драйверы всех видеоадаптеров.
-
6
Переключите командную строку в полноэкранный режим. Для этого откройте командную строку и нажмите Alt+↵ Enter; нажмите эти клавиши еще раз, чтобы выйти из полноэкранного режима. Полноэкранным режимом можно пользоваться только при отключенном видеодрайвере.
-
7
Включите драйверы. Для этого откройте Диспетчер устройств, щелкните правой кнопкой мыши по видеокарте, драйвер которой отключен, и нажмите «Включить». Возможно, придется перезагрузить компьютер.[2]
Реклама
-
1
Уясните процесс. DOSBox – это бесплатный эмулятор среды MS-DOS, при помощи которого можно запускать DOS-приложения из-под Windows. DOSBox является простейшим способом работать с DOS-приложениями (особенно со старыми играми) в командной строке, запущенной в полноэкранном режиме.
- Так как DOSBox создавался с целью эмуляции среды для старых игр, у него ограниченная поддержка сети и печати. Но теоретически в этом эмуляторе можно запустить любое DOS-приложение.
-
2
Скачайте и установите DOSBox. Эту программу можно бесплатно скачать на сайте dosbox.com/wiki/Releases. Скачав установочный файл, запустите его и следуйте инструкциям на экране, чтобы установить DOSBox.
- Установите эмулятор в корневой каталог системного диска. Например, если системный диск помечен буквой C:, установите DOSBox в каталог C:DOSBox.
-
3
Создайте папку для приложений. DOSBox будет использовать эту папку в качестве виртуального системного диска C:. Скопируйте эту папку в корневой каталог системного диска (то есть туда, где находится папка DOSBox). Присвойте папке запоминающееся имя, например, C:DOSPrograms или C:oldgames.
-
4
В папку скопируйте старые программы. В папке создайте подпапку для каждой программы.
-
5
Запустите DOSBox. Откроется командная строка DOSBox; необходимо настроить некоторые параметры, чтобы приступить к работе с эмулятором.
-
6
Примонтируйте папку с приложениями. Введите MOUNT C C:DOSPrograms и нажмите ↵ Enter. Вместо C:DOSPrograms введите путь и название папки, в которую вы скопировали DOS-приложения.
- Если DOS-приложения хранятся на компакт-диске, введите MOUNT D D: -t cdrom, чтобы примонтировать компакт-диск.
-
7
Перейдите в подпапку с нужной программой. Для этого введите cd folderName. Вместо folderName введите название подпапки с нужной программой.
-
8
Запустите программу. Введите dir, чтобы отобразить список файлов, которые хранятся в подпапке. Найдите EXE-файл и введите его название в командной строке. DOS-приложение будет запущено.
-
9
Переключитесь в полноэкранный режим. Запустив приложение, переключитесь в полноэкранный режим – для этого нажмите Alt+↵ Enter.[3]
Реклама
Об этой статье
Эту страницу просматривали 13 496 раз.
Была ли эта статья полезной?
Содержание
- Полноэкранная командная строка в Windows 10/8/7
- Полноэкранная командная строка
- Статья CMD: Настройка интерфейса и эффективное использование CMD
- Dragokas
- Как изменить ширину окна консоли Windows?
- 11 ответов
- Как сделать cmd на весь экран windows 7
- Настройка командной строки Windows.
- Настройка командной строки через изменение свойств приложения (ярлыка для запуска приложения).
- Особенности командной строки в Wimdows 10 и Windows Server 2016
- Настройка командной строки изменением параметров в реестре Windows.
- Использование истории вводимых команд.
- Особенности настройки параметров консоли для Windows 10
Полноэкранная командная строка в Windows 10/8/7
В Windows 10 вы можете открыть командную строку в полноэкранном режиме, но в Windows 7 или Windows Vista, если вы попытаетесь развернуть окно командной строки, оно развернется только на половину экрана. Вы не сможете даже перетащить и увеличить его размер.
В Windows XP после открытия командной строки вы можете запустить cmd в полноэкранном режиме, нажав Alt + Enter, но если вы попробуете это в Windows Vista и более поздних версиях, вы получите следующее сообщение: T его система не поддерживает полноэкранный режим.
Полноэкранная командная строка
Это происходит потому, что в Windows 7 драйверы устройств не поддерживают запуск всех режимов видео DOS. Драйверы устройств основаны на модели драйвера дисплея Windows (WDDM).
Возможно, вы сможете обойти эту проблему, установив версию видеодрайверов для вашего видеоадаптера для Microsoft Windows XP. Но при этом, хотя вы можете запускать полноэкранные программы для DOS, вы можете потерять возможность запуска Aero.
Существует другой способ обхода, рекомендуемый в Интернете для этого, если вы хотите, чтобы cmd заполнил ваш экран. Но помните, что это НЕ полноэкранная командная строка, как это понимается в XP; это только развернутое окно!
Введите cmd в поле «Начать поиск» и щелкните правой кнопкой мыши ярлык cmd, который отображается в результатах. Выберите Запуск CMD от имени администратора.
Затем в командной строке введите wmic и нажмите Enter.
Теперь попробуйте максимизировать это!
Закройте и снова откройте. Он откроется как развернутое окно!
Возможно, вам придется убедиться, что Режим быстрого редактирования на вкладке «Параметры» отмечен.
Конечно, вместо этого вы также можете изменить размер экранного буфера и размер окна, чтобы достичь тех же результатов!
Если вы хотите вернуть размер к нормальным значениям по умолчанию, щелкните правой кнопкой мыши строку заголовка и откройте Свойства.
На вкладке «Макет» установите для параметра «Размер буфера экрана» значение 80, для ширины размера окна – 80, а для высоты размера окна – 25. Нажмите «ОК».
В Windows 7 нет такого понятия, как настоящий полноэкранный cmd без окон! Этот трюк просто увеличивает размер экрана!
Источник
Статья CMD: Настройка интерфейса и эффективное использование CMD
Dragokas
Very kind Developer
1. Настройка интерфейса и эффективное использование CMD.
1.1. Управление мышкой.
1.2. Внешний вид, цвета и буфер экрана.
1.3. Быстрые клавиши, автоподстановка имен файлов/папок, история команд.
1.4. Поиск текста в выводе консоли.
5.1. Управление мышкой.
Копирование/вставка в/из буфера обмена
Обратите внимание:
если эта настройка включена, случайный клик мышью по окну CMD
приведет к приостановке выполнения пакетного файла, пока Вы не нажмете любую* клавишу на клавиатуре.
* Например, стрелку (только не модификаторы Ctrl, Alt. ).
5.2. Внешний вид и буфер экрана.
Цвет шрифта и фона:
Можно настроить в любой RGB-гамме.
По-умолчанию, доступны 16 предустановленных цветов,
но можно задать и отдельно каналы «Красный», «Зеленый» и «Синий»
Внимание: это заменяет предустановленную ячейку цвета*.
*Чтобы сбросить гамму на стандартную, достаточно удалить параметр реестра:
HKEY_CURRENT_USERConsole%SystemRoot%_system32_cmd.exeColorTable01
2) Цвет можно временно задать и через команду консоли:
Настройки сохраняться только в текущем окне до выхода.
0 = Черный 8 = Серый
1 = Синий 9 = Светло-синий
2 = Зеленый A = Светло-зеленый
3 = Голубой B = Светло-голубой
4 = Красный C = Светло-красный
5 = Лиловый D = Светло-лиловый
6 = Желтый E = Светло-желтый
7 = Белый F = Ярко-белый
Текущие настройки хранения выбранного цвета фона/цвета текста находятся в параметре реестра:
HKEY_CURRENT_USERConsole%SystemRoot%_system32_cmd.exeScreenColors
Размер окна и положение:
Высота и буфер экрана вывода.
Ширина 80 символов
Ширина 120 символов
Работает только в текущем окне до выхода.
Внимание: это стирает весь вывод консоли и устанавливает буфер равным этому же значению (полосы прокрутки текста не будет).
Настройки храняться в параметре реестра:
HKEY_CURRENT_USERConsole%SystemRoot%_system32_cmd.exeWindowSize
Стартовое положение консоли:
Стандартно, новое окно появляется со смещением относительно старого.
По желанию, можно чтобы оно появлялось в том же месте (накладывались друг на друга).
Настройки храняться в параметре реестра:
HKEY_CURRENT_USERConsole%SystemRoot%_system32_cmd.exeWindowPosition
5.3. Быстрые клавиши, автоподстановка имен файлов/папок, история команд.
Представим: набрали мы длинную команду и ошиблись в 1-м символе.
Что делать?
Создаем папку temp
Выделяем в консоли текст c:temp
и копируем в буфер правым кликом мыши.
Источник
Как изменить ширину окна консоли Windows?
можно ли программно или иным образом увеличить ширину окна консоли Windows? Или мне нужно создать программу-оболочку, которая выглядит и действует как консоль? Есть ли какие-либо программы, которые уже делают это? Я широко использую Cygwin в своей разработке, и мне кажется немного смешным, что все консольные окна в Windows ограничены по ширине.
Если это вообще имеет значение, я запускаю Windows XP.
11 ответов
вы можете увеличить его вручную, щелкнув правой кнопкой мыши значок в трее и введя диалоговое окно Параметры.
есть также сторонние эмуляторы терминалов для Windows, такие как консоль:
просто запустите «mode cols, lines», чтобы изменить размер текущего окна консоли:
изменяет размер окна консоли до 120 столбцов и 60 строк
это плохое решение, потому что это отключает вертикальную прокрутку.
существует функция api окна для установки ширины. Вот тут есть одна загвоздка. http://www.adrianxw.dk/SoftwareSite/Consoles/Consoles6.html
Если вы щелкните правой кнопкой мыши на строке заголовка окна командной строки и выберите пункт Свойства, вы можете изменить ширину на вкладке «макет»
Если вы программируете C#, вот метод, который работал для меня (снизу на этой странице)
цитата из сообщения: «мой максимальный размер консоли, который я мог использовать, был 127 столбцов и 57 строк, потому что это все, что мой разрешение экрана позволит. Восстановить разрешение экрана и это изменится.
Это всего лишь одна из тех вещей, с которыми вам придется играть, чтобы вы чтобы он отображался, как вам нравится. «
решения не работают для меня и я не мог установить макет без получения ошибки доступа.
теперь при запуске Cygwin всегда дает мне большое окно.
чтобы получить все будущие окна консоли определенного размера, вы можете создать ярлык cmd.exe, а затем установите размер на вкладке «макет» свойств ярлыка.
в свойствах консоли на вкладке «макет» можно настроить следующие параметры:
Размер Буфера Экрана Ширина
Размер Окна Ширина
то же самое относится и к Windows PowerShell
Эй, ребята, вы когда-нибудь думали о возможности запуска и запуска Cygwin из командной строки/консоли windows? Я всегда так делаю. Тогда вы можете сделать все, что вы хотите, чтобы внешний вид консоли, чтобы сделать его сексуальным.
попытка получить su изнутри cygwin может быть затруднена временами, особенно когда вы пытаетесь сделать какой-то тяжелый хруст с помощью предоставленных инструментов. Люди пробовали всевозможные вещи от sudo SU для windows до того, что когда-либо. когда это может быть так же просто, как передача учетных данных администратора от вас «пользователь» (если вы являетесь администратором?) даже без странных всплывающих окон UAC. Вы можете сделать это с помощью простого пакетного сценария. Есть ниже этого экрана захватить то, что мой Cygwin выглядит, и это работает от портативной версии Cygwin тоже! Нет записей в реестре и любой из этого мусора!
Пакетный файл передает учетные данные в bash, а затем bash изменяет каталог (обратите внимание, что для передачи этой переменной необходимы двойные кавычки Cygwin colsole для того, чтобы он работал)
Источник
Как сделать cmd на весь экран windows 7
Сообщения: 27459
Благодарности: 8019
Iska, Если не ошибаюсь, ещё со времен висты полноэкранный режим по алт+энтер для cmd отключили. »
Я посему и интересовался у автора про ОС.
Если вы, коллега, знаете обходной вариант, поделитесь, мне тоже интересен этот вопрос. »
Увы, не знаю. Да и тренироваться пока не на чем.
» width=»100%» style=»BORDER-RIGHT: #719bd9 1px solid; BORDER-LEFT: #719bd9 1px solid; BORDER-BOTTOM: #719bd9 1px solid» cellpadding=»6″ cellspacing=»0″ border=»0″>
Сообщения: 13
Благодарности:
P.s. Извините за задержку. (слетала винда 2 раза 
Сообщения: 27459
Благодарности: 8019
Ещё раз, если непонятно: для ОС Windows версий от Vista и выше решения не существует (указанные «костыли» попросту несерьёзны, пользовать их можно разве что от безысходности).
Источник
Настройка командной строки Windows.
Интерпретатор команд, он же командный процессор, он же приложение «Командная строка», можно запустить несколькими способами:
— Через поиск приложения cmd.exe
Стандартное окно командной строки – это окно с символами белого цвета на черном фоне. Параметры шрифтов, цвет и фон символов, использование буфера обмена и прочие свойства командной строки можно изменить в соответствии со своими предпочтениями.
Настройка командной строки через изменение свойств приложения (ярлыка для запуска приложения).
Особенности командной строки в Wimdows 10 и Windows Server 2016
Настройки командной строки в Windows 10 (Windows Server 2016) немного отличаются от настроек предыдущих версий Windows.
— CTRL+C (CTRL+Insert) – скопировать выделенный текст.
— CTRL+V (Shift+Insert) – вставить выделенный текст.
Часть настроек ориентирована на расширение возможностей при использовании выделения текста, обработки строк, истории команд, динамического изменения внешнего вида и управления перемещением курсора, прозрачностью окна и т.п. с поддержкой множества горячих клавиш. Подробнее о новых возможностях командной строки в Windows 10 рассказывается в статье Работа в командной строке ( CMD ) Windows.
Настройка командной строки изменением параметров в реестре Windows.
Параметры командной строки при запуске CMD.EXE имеют наивысший приоритет, а пользовательские настройки ( раздел реестра HKEY_CURRENT_USER ) имеют приоритет над настройками для компьютера ( раздел реестра HKEY_LOCAL_MACHINE ).
Одной из наиболее полезных настроек является изменение обработки вводимой командной строки таким образом, чтобы можно было выполнять подстановку имен файлов и каталогов при нажатии специальной клавиши, как это реализовано в командной оболочке Unix-подобных операционных систем. Так например, для перехода в каталог home не обязательно набирать команду :
Аналогичным образом можно настроить и командную строку Windows. Запустите редактор реестра и перейдите в раздел
HKEY_LOCAL_MACHINE Software Microsoft Command Processor
В современных ОС семейства Windows режим автодополнения путей при нажатии клавиши Tab уже настроен, но при необходимости, его можно перенастроить или восстановить.
Код символа Tab равен шестнадцатеричному числу 9 и его нужно задать в формате REG_DWORD для параметров CompletionChar и PathCompletionChar ( например, в Windows XP, значение 0x40 заменить на 0x9 ). Теперь, после перезапуска приложения командной строки, оцените преимущества подстановки части имен, выполнив следующие действия:
— перейти в корень диска C: CD C:
— для перехода, например в каталог с длинным именем Program Files наберите
CD Pro и нажмите Tab. В строке ввода должна появиться команда :
Как видим, кроме того, что выполняется подстановка недостающей части имени каталога, в тех случаях, когда в нем имеется символ пробела, добавляются еще и двойные кавычки.
Значения параметров из раздела пользователя имеют больший приоритет, по сравнению с параметрами раздела HKEY_LOCAL_MACHINE
Если параметр DefaultColor имеет значение по умолчанию ( REG_DWORD 0x00000000 ), то цветовой набор определяется значением параметра
На практике, изменение цвета фона окна и цвета символов лучше всего задавать значением параметра типа REG_DWORD:
0 = Черный
1 = Синий
2 = Зеленый
3 = Голубой
4 = Красный
5 = Лиловый
6 = Желтый
7 = Белый
8 = Серый
9 = Светло-синий
A = Светло-зеленый
B = Светло-голубой
C = Светло-красный
D = Светло-лиловый
E = Светло-желтый
F = Ярко-белый
Примеры значений параметра ScreenColors :
Использование истории вводимых команд.
Особенности настройки параметров консоли для Windows 10
Перечень новых ключей реестра и их назначение:
Если вы желаете поделиться ссылкой на эту страницу в своей социальной сети, пользуйтесь кнопкой «Поделиться»
Источник
Adblock
detector
» width=»100%» style=»BORDER-RIGHT: #719bd9 1px solid; BORDER-LEFT: #719bd9 1px solid; BORDER-BOTTOM: #719bd9 1px solid» cellpadding=»6″ cellspacing=»0″ border=»0″>
Откройте cmd, введите wmic. Затем дважды щелкните панель, чтобы развернуть экран. Затем введите exit (ввод). Теперь вы находитесь в обычной командной строке в развернутом окне.
Как сделать командную строку полноэкранной?
Внутри командной строки нажмите обе клавиши ALT + Enter. Вы можете видеть, что теперь это переводит командную строку в полноэкранный режим, как показано на следующем изображении. 3. Вы можете снова нажать ALT + Enter, чтобы вернуться в режим меньшего окна с изменяемым размером.
Как сделать windows 7 полноэкранным?
Чтобы выбрать «Полноэкранный режим», нажмите «Просмотры», чтобы открыть меню, рис. 5. Выберите «Во весь экран» или нажмите. Ctrl + Alt + F.
Как изменить размер командной строки в Windows 7?
Вы можете изменить размер окон командной строки или Powershell следующим образом: Щелкните правой кнопкой мыши строку заголовка> Свойства> вкладка Макет.
…
Следуй этим шагам:
- открыть окно cmd.
- щелкните правой кнопкой мыши строку заголовка.
- выберите Свойства.
- выберите вкладку Макет.
- отрегулируйте ширину в разделе «Размер буфера» и «Размер окна».
- нажмите «ОК».
Как сделать DOS полноэкранным в Windows 7?
В ранних версиях Windows вы можете использовать сочетание клавиш Alt + Enter для переключения между полноэкранной и оконной версией командной строки Windows. Новые версии Windows (Windows Vista, Windows 7 и Windows 10) больше не поддерживают сочетание клавиш Alt + Enter для полноценного полноэкранного режима.
Какая команда позволяет выйти из полноэкранного режима?
Нажмите ключ F11 на клавиатуре компьютера, чтобы выйти из полноэкранного режима. Обратите внимание, что повторное нажатие кнопки вернет вас в полноэкранный режим.
Где найти командную строку?
Самый быстрый способ открыть окно командной строки — через Меню опытного пользователя, к которому вы можете получить доступ, щелкнув правой кнопкой мыши значок Windows в нижнем левом углу экрана или нажав сочетание клавиш Windows Key + X. Он появится в меню дважды: Командная строка и Командная строка (администратор).
Как сделать dosbox полноэкранным?
6 ответа. Первый, нажмите ctrl + F10, чтобы заблокировать мышь в dosbox, а затем попробуйте alt + Enter . Теперь сохраните файл и откройте dosbox. Он должен быть полноэкранным с полным рабочим пространством.
Как сделать командный файл полноэкранным?
Как запустить командный файл в полноэкранном режиме
- После создания ярлыка щелкните его правой кнопкой мыши и выберите «Свойства».
- В окне «Свойства» перейдите на вкладку «Параметры».
- В разделе «Параметры» выберите полноэкранный режим в разделе «Параметры отображения» и нажмите «ОК».
- Если командный файл запускается с этого ярлыка, он запускается в полноэкранном режиме.
Почему моя Windows 7 не работает в полноэкранном режиме?
Это довольно простое исправление, зайдите в меню «Пуск», введите «Дисплей» и настройте дисплей на маленький или средний, так как я предполагаю, что это так, но если это не сработает, посмотрите налево, и там должно быть что-то говоря отрегулировать разрешение, щелкните по нему и отрегулируйте разрешение в соответствии с тем, на котором находится ваш монитор.
Как сделать мой Windows 7 HDMI полноэкранным?
Откройте «Параметры отображения», нажав кнопку «Пуск», «Панель управления», «Оформление и персонализация», «Персонализация», а затем «Параметры отображения». б. Выберите монитор, для которого вы хотите изменить настройки, настройте параметры отображения и нажмите OK.
Как изменить размер командной строки?
Щелкните правой кнопкой мыши строку заголовка командной строки и выберите «Свойства». Щелкните вкладку «Макет». Изменить Размер окна и настройки положения окна на этой вкладке. Когда вы изменяете значения ширины, высоты, слева и сверху, вы можете видеть предварительный просмотр окна, который поможет вам установить желаемый размер и положение.
Как изменить размер окна консоли?
Это делается через Свойства> вкладка «Макет» окна или ярлыка. Вы можете изменить размер экранного буфера на вкладке Layout диалогового окна Preferences (щелкните значок в верхнем левом углу окна, чтобы перейти в меню). Увеличение экранного буфера позволит вам изменить размер окна.
Как сбросить командную строку?
Введите CMD, затем нажмите CMD вверху списка. Откроется командная строка, введите powercfg – восстановить схемы по умолчанию затем нажмите клавишу ввода. После нажатия клавиши ввода он перейдет в новую строку, вы только что сбросили настройки питания на вашем компьютере.
|
103 / 12 / 0 Регистрация: 12.07.2015 Сообщений: 311 |
|
|
1 |
|
Как распахнуть окно Командной строки на весь экран?25.08.2015, 16:41. Показов 15525. Ответов 14
Как сделать. Чтобы командная строка на весь экран раскрывалась?
0 |
|
17954 / 7591 / 889 Регистрация: 25.12.2011 Сообщений: 11,321 Записей в блоге: 17 |
|
|
25.08.2015, 17:42 |
2 |
|
В ОС Vista/Win7/8/8.1 никак.
0 |
|
5612 / 1688 / 292 Регистрация: 10.12.2013 Сообщений: 5,949 |
|
|
25.08.2015, 18:23 |
3 |
|
Как распахнуть командную строку на весь экран? Не по теме: эх, уважаю нашу молодёжь за молодецкую удаль, я-то по-стариковски всё больше в уголке и мелким шрифтом.
0 |
|
Почетный модератор 28037 / 15768 / 981 Регистрация: 15.09.2009 Сообщений: 67,753 Записей в блоге: 78 |
|
|
25.08.2015, 18:45 |
4 |
|
гыгыгы… не совсем полноэкранный… обратите внимание на разрешение картинки, она полностью соответствует разрешению экрана моего ноутбука.
2 |
|
14338 / 6166 / 327 Регистрация: 03.07.2010 Сообщений: 20,690 |
|
|
25.08.2015, 19:31 |
5 |
|
ну да,.на весь экран.
0 |
|
Почетный модератор 28037 / 15768 / 981 Регистрация: 15.09.2009 Сообщений: 67,753 Записей в блоге: 78 |
|
|
25.08.2015, 19:36 |
6 |
|
dzu, ну можно и так….
0 |
|
vavun |
|
25.08.2015, 19:38
|
|
Не по теме: Еще больше не получается … скрин
0 |
|
14338 / 6166 / 327 Регистрация: 03.07.2010 Сообщений: 20,690 |
|
|
25.08.2015, 19:39 |
8 |
|
magirus, да .. просто : не понял в чем проблема то .
0 |
|
Почетный модератор 28037 / 15768 / 981 Регистрация: 15.09.2009 Сообщений: 67,753 Записей в блоге: 78 |
|
|
25.08.2015, 19:42 |
9 |
|
видимо нужно «совсем полный экран» полностью полноэкранный режим. как в чистом досе…
0 |
|
17954 / 7591 / 889 Регистрация: 25.12.2011 Сообщений: 11,321 Записей в блоге: 17 |
|
|
25.08.2015, 19:58 |
10 |
|
Решение Не, ну можно кликнуть по заголовку окна -> свойства -> расположение -> размер окна -> ширина / высота -> выставить кол-во символов по отношению к максимуму текущего разрешения экрана.
1 |
|
103 / 12 / 0 Регистрация: 12.07.2015 Сообщений: 311 |
|
|
26.08.2015, 12:55 [ТС] |
11 |
|
Dragokas, Спасибо получилось, а что такое «размер буфера экрана»? Миниатюры
0 |
|
17954 / 7591 / 889 Регистрация: 25.12.2011 Сообщений: 11,321 Записей в блоге: 17 |
|
|
26.08.2015, 13:05 |
12 |
|
Это то, сколько окно интерпретатора может запомнить строк/столбцов.
0 |
|
103 / 12 / 0 Регистрация: 12.07.2015 Сообщений: 311 |
|
|
26.08.2015, 15:18 [ТС] |
13 |
|
возможность прокручивать текст в любом случае есть. почему командная строка не запоминает размер окна в свёрнутом виде?
0 |
|
17954 / 7591 / 889 Регистрация: 25.12.2011 Сообщений: 11,321 Записей в блоге: 17 |
|
|
26.08.2015, 22:43 |
14 |
|
возможность прокручивать текст в любом случае есть. Ее не будет, если установить размер буфера равным размеру окна.
почему командная строка не запоминает размер окна в свёрнутом виде? В смысле? Приведите пример.
0 |
|
103 / 12 / 0 Регистрация: 12.07.2015 Сообщений: 311 |
|
|
27.08.2015, 10:10 [ТС] |
15 |
|
Ну открывается ком. Строка в развёрнутом виде – жму я на 2 квадрата в правом верхнем углу, окно немного смещается вниз и чуть шире становится, а таким какам размер до закрытия ком строки был он не становится.
0 |
|
IT_Exp Эксперт 87844 / 49110 / 22898 Регистрация: 17.06.2006 Сообщений: 92,604 |
27.08.2015, 10:10 |
|
15 |
Я много работаю в командной строке окна. В отличие от других окон, он не максимизируется — он просто увеличивается в зависимости от размера буфера. Есть ли какой-нибудь способ заставить CMD работать как консоль PuTTY в соответствии с изменением размера?
ПРИМЕЧАНИЕ. Ответ не обязательно должен быть изменен в CMD. Если есть какая-нибудь PuTTY-подобная программа, которая будет работать между мной и командной строкой, я доволен этим — я просто хочу, чтобы подходящее окно работало в
Это немного сложно, но вы можете сделать cmd полноэкранным:
-
Запустите CMD и напишите следующий код:
mode 800 -
Теперь вы можете сделать его полноэкранным, потянув строку меню в верхнюю часть экрана или изменив ее размер до желаемого.
Если вы хотите, чтобы это было установлено по умолчанию, сделайте следующее:
-
Откройте редактор и напишите в коде
@Echo Off mode 800 -
Теперь измените имя файла на
.cmdили.bat -
Поместите это в автозапуск.
Чтобы включить его в автозапуск для всех пользователей, сделайте следующее:- Перейдите в реестр, введя
regedit.exeв поле поиска Windows. -
Перейти по следующему пути:
HKEY_LOCAL_MACHINESoftwareMicrosoftCommand Processor -
Необязательно: Если вы хотите сделать это только для реального пользователя, перейдите по следующему пути:
HKEY_CURRENT_USERSoftwareMicrosoftCommand Processor -
Теперь добавьте ключ типа REG-SZ с именем
Autorunи укажите путь к скрипту в разделе данных ключа.
-
Теперь вы должны изменить значение стоимости. Щелкните правой кнопкой мыши на ключе и выберите «
edit.
-
Теперь установите значение пути, где ваш скрипт:
- Перейдите в реестр, введя
Каждый раз, когда вы запускаете свою машину, ваш cmd сможет работать в полноэкранном режиме.
ответ дан Christian Woerz6k
-
Открыть CMD
-
Щелкните правой кнопкой мыши заголовок заголовка и выберите «Свойства».
-
На вкладке «Макет» в поле «Размер экранного буфера» измените значение с 80 на число, соответствующее ширине экрана. Например, в моем ноутбуке окно CMD — это половина экрана моего компьютера, поэтому я выбираю 160.
-
Разверните окно и посмотрите, появляется ли горизонтальная полоса прокрутки внизу или есть больше места справа. Если это так, повторите шаг 3, используя другие ширины (для меня 158 функционировали).
-
На вкладке макета скопируйте значения из «Размер буфера экрана» в «Размер окна». Высота будет заблокирована на максимально допустимом (в моем случае 61), и это сделано.
-
Уловка: если вы хотите, по какой-то причине, сохранить оригинальный размер окна CMD, создайте ссылку (или много ссылок) для CMD с другим размером. Например, на моем рабочем столе есть два ярлыка для CMD. Одним из них является сокращение для «CMD» с именем «CMD — оригинал». Другой — это ярлык для «CMD /k cd » с именем «CMD — большой», с такими размерами для полноэкранного режима (158×61).
На большинстве компьютеров Alt + Enter должен позволять вам входить или выходить из полноэкранного режима. Обратите внимание, что это также скроет вашу панель задач.
Откройте cmd.exe. Щелкните правой кнопкой мыши в строке заголовка, щелкните свойства, щелкните макет и отрегулируйте по своему вкусу.


















































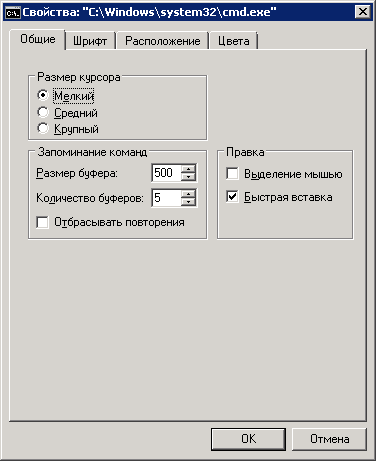


 Сообщение было отмечено Дмитрий Попов 2 как решение
Сообщение было отмечено Дмитрий Попов 2 как решение



