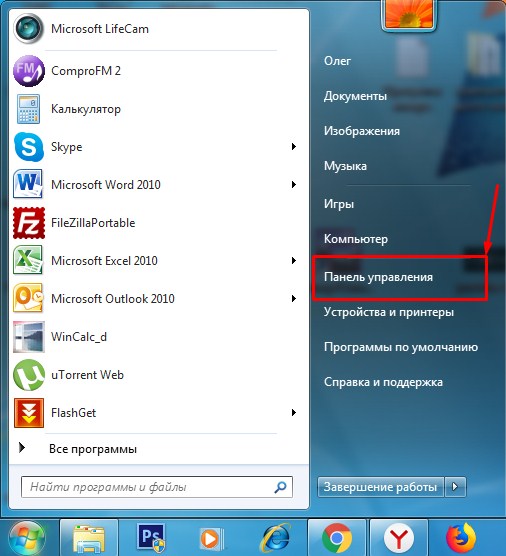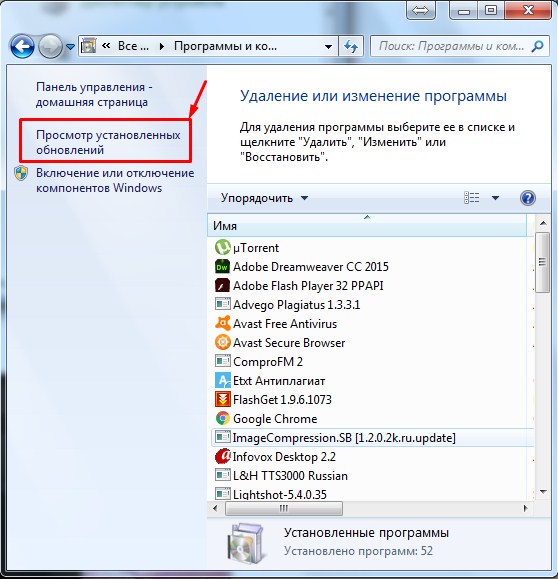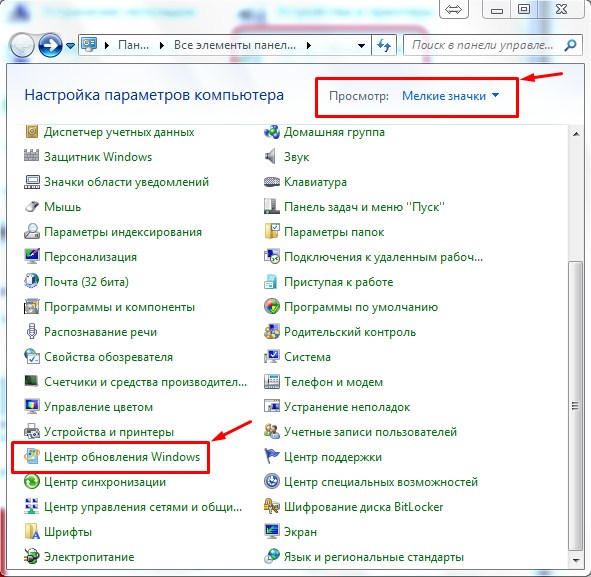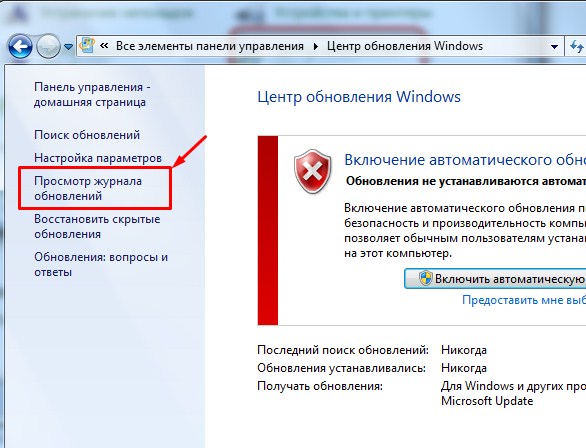Содержание
- Находим обновления на компьютере с Windows 7
- Способ 1: Программы и компоненты
- Способ 2: Системная папка Windows
- Вопросы и ответы
В операционной системе Windows 7 присутствует встроенный инструмент по автоматическому поиску и установке обновлений. Он самостоятельно загружает на компьютер файлы, а потом инсталлирует их при удобной возможности. Некоторым пользователям по определенным причинам потребуется отыскать эти скачанные данные. Сегодня мы детально расскажем о том, как это осуществить двумя разными методами.
Когда вы найдете установленные нововведения, вам станет доступен не только их просмотр, но и удаление, если это необходимо. Что же касается самого процесса поиска, он не займет много времени. Рекомендуем ознакомиться с двумя следующими вариантами.
Читайте также: Включение автоматического обновления на Windows 7
Способ 1: Программы и компоненты
В Виндовс 7 есть меню, где вы можете просматривать инсталлированное программное обеспечение и дополнительные компоненты. Там же находится категория с обновлениями. Переход туда для взаимодействия с информацией выполняется так:
- Откройте меню «Пуск» и перейдите в «Панель управления».
- Опуститесь вниз и найдите раздел «Программы и компоненты».
- Слева вы увидите три кликабельных ссылки. Нажмите на «Просмотр установленных обновлений».
- Отобразится таблица, где будут расположены все когда-либо установленные дополнения и исправления. Они группируются по именам, версиям и дате. Вы можете выбрать любое из них и произвести удаление.

Если вы решили не просто ознакомиться с нужными данными, а деинсталлировать их, рекомендуем перезагрузить компьютер по завершении этого процесса, тогда должны исчезнуть остаточные файлы.
Читайте также: Удаление обновлений в Windows 7
Кроме этого в «Панель управления» присутствует еще одно меню, позволяющее просматривать обновления. Открыть его можно следующим образом:
- Вернитесь в главное окно «Панель управления», чтобы увидеть список всех доступных категорий.
- Выберите раздел «Центр обновления Windows».
- Слева находится две ссылки – «Просмотр журнала обновлений» и «Восстановить скрытые обновления». Два этих параметра помогут узнать детальную информацию обо всех нововведениях.

На этом первый вариант поиска обновлений на ПК под управлением операционной системы Виндовс 7 подходит к концу. Как видите, выполнить поставленную задачу не составит большого труда, однако существует еще один, немного отличающийся от этого, метод.
Читайте также: Запуск службы обновлений в Windows 7
Способ 2: Системная папка Windows
В корне системной папки Windows хранятся все загруженные компоненты, которые будут или уже были установлены. Обычно они автоматически очищаются спустя некоторое время, однако это происходит не всегда. Самостоятельно отыскать, просмотреть и изменить эти данные можно так:
- Через меню «Пуск» перейдите в «Компьютер».
- Здесь выберите тот раздел жесткого диска, на котором установлена операционная система. Обычно он обозначен буквой C.
- Перейдите по следующему пути, чтобы попасть в папку со всеми загрузками:
C:WindowsSoftwareDistributionDownload - Теперь вы можете выбрать необходимые директории, открыть их и провести инсталляцию вручную, если это возможно, а также удалить весь ненужный мусор, скопившийся за долгое время работы Центра обновления Windows.
Оба рассмотренных в этой статье метода являются простыми, поэтому с процедурой поиска справится даже неопытный пользователь, не обладающий дополнительными знаниями или навыками. Надеемся, предоставленный материал помог вам отыскать требуемые файлы и провести с ними дальнейшие манипуляции.
Читайте также:
Решение проблем с установкой обновления Windows 7
Отключение обновлений на Windows 7
Еще статьи по данной теме:
Помогла ли Вам статья?


Ну и пару слов напишу о том, зачем вообще нужны обновления. Значит каждое обновление, это исправление чего-то там, ну то есть какой-то уязвимости. Но для обычного компа, ну то есть для обычного юзера эти исправления, они особо не важны, потому что обычный юзер на компе что делает? Ну правильно, он просто за компом отдыхает и какие-то особо важные дела не делает. А вот если комп работает в какой-то фирме, то там конечно обновления обязаны быть установлены, то есть там винду нужно регулярно обновлять, это так бы сказать железное правило
Ну так вот ребята, куда же Windows 7 качает обновления? Не буду томить вас, она качает обновления вот в эту папку:
C:WindowsSoftwareDistributionDownload
У меня лично обновления отключены, но я все таки посмотрел что у меня в этой папке и вот что там, смотрите:
Ну что, понятно что-то? Мне лично ничего не понятно, пришла только в голову мысль, что это тут лежат какие-то зашифрованные файлы.. Ладно, перейдем в папку выше, ну то есть нажимаем вот сюда:
И после этого попадаем уже в эту папку, смотрите сколько тут еще есть папок:
Значит как видите, это все относится к обновлениям Windows 7. В интернетах я видел совет, что мол если у вас какие-то проблемы с обновлениями, то стоит отключить службу Центра обновлений, ну примерно так служба называется, и вот потом все удалить в этой папке, после чего службу запустить и попробовать снова обновить винду.
Еще раз, все файлы и все папки, которые относятся к обновлению винды, то они находятся вот тут:
C:WindowsSoftwareDistribution
Сами же обновления загружаются, если я не ошибаюсь, вот сюда:
C:WindowsSoftwareDistributionDownload
При проблемах вы можете удалить все содержимое в папке SoftwareDistribution, чтобы потом попробовать снова обновить винду. Но вас еще может заинтересовать, а как же тогда отключить службу обновлений? Ну, я сейчас покажу. Значит заходите в диспетчер задач, там переходите на вкладку Службы и нажимаете там кнопку с таким же названием Службы, вот она:
Потом откроется окно со списком служб, тут вам нужно найти Центр обновления Windows и нажать два раза по службе:
После чего появится такое окошко свойств службы, вот оно:
Значит что тут нужно сделать, чтобы службу отключить? Значит ребята, там где Тип запуска, то там вы выбираете Отключена. И потом еще нажимаете на кнопку Остановить. Все, вот этими действиями вы службу отключаете. А чтобы обратно потом ее включить, то вы все возвращаете обратно. Как видите нет ничего сложного, только если будете обновлять винду, то не забудьте службу эту включить, а то будет ошибка
Ну и напоследок скажу, что Windows 7 не знаю как у вас, а у меня почему-то очень долго обновлялась.. Помню как-то ставил я ее, потом запустил процесс обновления.. Час, два, а она все ищет и ищет обновления, короче капец.. В итоге я даже не знаю через сколько времени она их нашла, потому что я тогда не выдержал и лег спать… Я перешел уже год как на Windows 10, и знаете, тут такой ерунды нет!
Кстати ребята, по поводу удаления обновлений, то я об этом еще писал вот здесь, так что можете почитать!
Вот и все на этом ребята, надеюсь что вам тут все было понятно, а если что-то не так, то вы уж извините. Удачи вам в жизни и чтобы все у вас было хорошо
На главную!
Windows 7 обновления Windows
01.01.2017
Описание работы службы обновления ОС Windows. Место хранения кэшированных компонентов. Практическое использование журнала работы Windows Update. Пошаговые действия пользователя по принудительной перестройке кэша обновлений на примере Windows 7.
Технология автоматического получения обновлений впервые была использована Microsoft в Millennium Edition. Во всех современных версиях операционных систем она включена по умолчанию. Более того, в Windows 10 в соответствии с лицензионным соглашением пользователь не имеет права отказаться от их установки. Таким образом, обеспечивается поддержка ОС в актуальном состоянии и своевременное устранение уязвимостей. Давайте заглянем «под капот» и разберемся, как работает технология обновления Windows.
Хранилище обновлений
Тонкости процесса оставим программистам и системным администраторам. Обычному пользователю, чтобы контролировать правильную работу ОС, достаточно знать куда устанавливаются обновления. Поскольку все актуальные версии Windows работают на одном ядре, внутренняя структура каталогов практически не отличается.
Переместившись по указанному в рамке пути, видим папку, в которую помещаются скачанные обновления. При желании пользователь может изучить ее содержимое и измерить размер.
Сразу стоит предупредить, что файлы обновления с именами KB0000001 и расширением «msu» вы в ней не отыщете. Эта папка используется для кеширования загружаемых компонентов, которые в дальнейшем после инсталляции автоматические удаляются. Интересующиеся могут посмотреть процесс «вживую» в тот момент, когда загружаются обновления. Открыв в этой директории подпапку Download, вы сможете наблюдать работу операционной системы. Необходимые папки на ваших глазах создаются и удаляются по мере инсталляции получаемых «заплаток».
Область применения
Теперь, когда пользователю известно, где хранятся обновления Windows 7, точнее, их компоненты, возникает закономерный вопрос. Какая польза от этого знания, если файлы нельзя сохранить для повторной установки?
Обратите внимание на единственный находящийся в этой директории текстовый документ с именем ReportingEvents. Это файл журнала, который открывается в Блокноте.
В нем можно найти подробнейшую информацию о работе сервиса Windows Update. Даты запуска, результат поиска, скачивания и установки обновлений. На приведенном скриншоте можно увидеть ошибку в работе службы и лог правильно устранившейся «заплатки» безопасности.
Регулярные сбои в работе Центра обновления Windows могут свидетельствовать о повреждении кэша. Причины для этого могут быть самые разные, но выражается это в зависании процесса загрузки или инсталляции.
Изучив журнал работы и обнаружив «виновника» по номеру, вы можете отправиться в сетевой Центр обновления.
Используя поле поиска в каталоге, можно найти необходимый файл. Индекс «КВ» вводить необязательно, достаточно указать правильный номер.
В списке выбираете свою ОС с учетом ее разрядности и загружаете установочный пакет с расширением «msu». Запустив его на компьютере, вы сможете инсталлировать его вручную, устранив таким образом сбои в работе автоматики.
В более серьезных случаях, когда «виновника» определить не удается или «зависания» стали регулярными, потребуется полностью перестроить кэш. Иными словами, удалить папку, в которой находятся обновления Windows 7.
Перестройка кэша
Попытка прямого удаления этой системной директории закончится получением приведенного на скриншоте предупреждения.
Появление его является следствием работы службы Windows Update, которая блокирует папку своего кэша от нежелательного вмешательства. Чтобы выполнить операцию удаления, придется ее отключить.
Используем контекстное меню, чтобы выбрать указанный на скриншоте параметр и перейти к панели управления компьютером.
Выбираем в левой части окна «Службы» и проматываем открывшейся список до конца, чтобы найти Центр обновления. В выпадающем меню указываем тип запуска – «Отключена» и нажимаем кнопку «Остановить».
Получив в окне управления службой такую картину, подтверждаем свои действия. После этого папку с обновлениями можно спокойно удалять. Возвращаете службу в исходное состояние и перезагружаете ПК. В момент загрузки удаленная папка будет создана системой автоматически. Запуск обновления заново создаст файловый кэш, а вы решите сразу две задачи: восстановите работу службы Update и немного очистите систему от «мусора».
Поскольку папка, куда скачиваются обновления Windows, располагается и называется аналогично, все выполненные действия применимы и к этой ОС.
Единственным отличием будет заданный по умолчанию тип запуска. Здесь этот параметр установлен в положение «Вручную».
В заключение
Использование приведенного метода перестройки кэша не затрагивает уже установленные в системе обновления и является полностью безопасным. Поэтому если вас не устраивает размер этой системной папки или беспокоят зависания при работе Центра обновлений, вы можете смело удалять ее содержимое.
Как показывает практика, своевременная установка «заплаток» безопасности может уберечь ОС от заражения в случае вирусных эпидемий.
Содержание
- Где хранятся файлы обновления Windows 7
- Путь на системном разделе жесткого
- Используем панель управления
- Через «Программы и Компоненты»
- Проверяем центр обновления Windows
- Куда устанавливается обновление Windows 7?
- Куда скачиваются обновления Windows 7, 10
- Хранилище обновлений
- Область применения
- Перестройка кэша
- В заключение
- Как и какие обновления можно удалить в ОС Windows 7
- Где хранятся обновления и для чего они нужны?
- Методики удаления
- Методика 1. С использованием мастера очистки
- Методика 2. С использованием возможностей панели управления Windows 7
- Методика 3. С использованием возможностей командной строки в Windows 7
- Методика 4. Как удалить вручную?
- Методика 5. Как удалить только установочные файлы?
- Удаление ненужных файлов обновлений для очистки Windows
- Где искать файлы обновлений?
- А как же папка c:WindowsInstaller?
- Что не нужно удалять?
Где хранятся файлы обновления Windows 7
Как известно, Windows 7 – это операционная система, которая любит довольно частенько обновляться. Что это значит – а то, что из Интернета будут скачиваться некоторые файлы с апдейтами вслед за чем последует и установка некоторых дополнений.
Лично мне сразу стало интересно, а куда, в какую папку все эти обновления копируются, где их можно найти.
Тут еще возникает вопрос, а для чего их находить?
Кроме чистого любопытства здесь возможна еще несколько причин:
Давайте рассмотрим несколько способов, которые помогут решить нам нашу любопытную проблему.
Путь на системном разделе жесткого
Тут объяснять долго особо нечего. Чтобы найти папку с обновлениями и увидеть все файлы и объем, который они занимают, достаточно перейти по следующему пути:
Вместо диска С может быть любой другой диск, на который установлена операционная система.
Спустя несколько месяцев после установки операционной системы данная папка весит у меня около 90 мб. За год там накапливается значительно больше:
Используем панель управления
Глянуть установленные файлы обновления семерки можно также, используя некоторые функции панели управления операционной системы
Через «Программы и Компоненты»
На следующем этапе в левой стороне окошка кликаем по «Просмотр установленных обновлений»
У нас подгружается список всех установленных обнов, информация о программе, а также дата установки. Если вам понадобится что-то удалить из этого списка, то можете смело воспользоваться кнопкой, которая показана на скриншоте.
Проверяем центр обновления Windows
Заходим все в ту же панель управления, только теперь на этот раз выбираем уже другой пункт под одноименным названием, как показано на скрине:
При помощи данного журнала мы сможем посмотреть все изменения, которые происходили с обновлениями операционной системы за последнее время.
В этой статье мы рассмотрели не только, где лежат файлы апдейтов локально на вашем жестком диске, но и определились, как посмотреть, когда и какое из них было установлено. Также посмотрели, где в панели управления находится Центр обновлений.
Смотрим видео по теме:
Также смотрим видео, как отключить автоматическое обновление:
Источник
Куда устанавливается обновление Windows 7?


Ну и пару слов напишу о том, зачем вообще нужны обновления. Значит каждое обновление, это исправление чего-то там, ну то есть какой-то уязвимости. Но для обычного компа, ну то есть для обычного юзера эти исправления, они особо не важны, потому что обычный юзер на компе что делает? Ну правильно, он просто за компом отдыхает и какие-то особо важные дела не делает. А вот если комп работает в какой-то фирме, то там конечно обновления обязаны быть установлены, то есть там винду нужно регулярно обновлять, это так бы сказать железное правило
Ну так вот ребята, куда же Windows 7 качает обновления? Не буду томить вас, она качает обновления вот в эту папку:
У меня лично обновления отключены, но я все таки посмотрел что у меня в этой папке и вот что там, смотрите:
Ну что, понятно что-то? Мне лично ничего не понятно, пришла только в голову мысль, что это тут лежат какие-то зашифрованные файлы.. Ладно, перейдем в папку выше, ну то есть нажимаем вот сюда:
И после этого попадаем уже в эту папку, смотрите сколько тут еще есть папок:
Значит как видите, это все относится к обновлениям Windows 7. В интернетах я видел совет, что мол если у вас какие-то проблемы с обновлениями, то стоит отключить службу Центра обновлений, ну примерно так служба называется, и вот потом все удалить в этой папке, после чего службу запустить и попробовать снова обновить винду.
Еще раз, все файлы и все папки, которые относятся к обновлению винды, то они находятся вот тут:
Сами же обновления загружаются, если я не ошибаюсь, вот сюда:
При проблемах вы можете удалить все содержимое в папке SoftwareDistribution, чтобы потом попробовать снова обновить винду. Но вас еще может заинтересовать, а как же тогда отключить службу обновлений? Ну, я сейчас покажу. Значит заходите в диспетчер задач, там переходите на вкладку Службы и нажимаете там кнопку с таким же названием Службы, вот она:
Потом откроется окно со списком служб, тут вам нужно найти Центр обновления Windows и нажать два раза по службе:
После чего появится такое окошко свойств службы, вот оно:
Значит что тут нужно сделать, чтобы службу отключить? Значит ребята, там где Тип запуска, то там вы выбираете Отключена. И потом еще нажимаете на кнопку Остановить. Все, вот этими действиями вы службу отключаете. А чтобы обратно потом ее включить, то вы все возвращаете обратно. Как видите нет ничего сложного, только если будете обновлять винду, то не забудьте службу эту включить, а то будет ошибка
Ну и напоследок скажу, что Windows 7 не знаю как у вас, а у меня почему-то очень долго обновлялась.. Помню как-то ставил я ее, потом запустил процесс обновления.. Час, два, а она все ищет и ищет обновления, короче капец.. В итоге я даже не знаю через сколько времени она их нашла, потому что я тогда не выдержал и лег спать… Я перешел уже год как на Windows 10, и знаете, тут такой ерунды нет!
Кстати ребята, по поводу удаления обновлений, то я об этом еще писал вот здесь, так что можете почитать!
Вот и все на этом ребята, надеюсь что вам тут все было понятно, а если что-то не так, то вы уж извините. Удачи вам в жизни и чтобы все у вас было хорошо
Источник
Куда скачиваются обновления Windows 7, 10
Описание работы службы обновления ОС Windows. Место хранения кэшированных компонентов. Практическое использование журнала работы Windows Update. Пошаговые действия пользователя по принудительной перестройке кэша обновлений на примере Windows 7.
Технология автоматического получения обновлений впервые была использована Microsoft в Millennium Edition. Во всех современных версиях операционных систем она включена по умолчанию. Более того, в Windows 10 в соответствии с лицензионным соглашением пользователь не имеет права отказаться от их установки. Таким образом, обеспечивается поддержка ОС в актуальном состоянии и своевременное устранение уязвимостей. Давайте заглянем «под капот» и разберемся, как работает технология обновления Windows.
Хранилище обновлений
Тонкости процесса оставим программистам и системным администраторам. Обычному пользователю, чтобы контролировать правильную работу ОС, достаточно знать куда устанавливаются обновления. Поскольку все актуальные версии Windows работают на одном ядре, внутренняя структура каталогов практически не отличается.
Переместившись по указанному в рамке пути, видим папку, в которую помещаются скачанные обновления. При желании пользователь может изучить ее содержимое и измерить размер.
Сразу стоит предупредить, что файлы обновления с именами KB0000001 и расширением «msu» вы в ней не отыщете. Эта папка используется для кеширования загружаемых компонентов, которые в дальнейшем после инсталляции автоматические удаляются. Интересующиеся могут посмотреть процесс «вживую» в тот момент, когда загружаются обновления. Открыв в этой директории подпапку Download, вы сможете наблюдать работу операционной системы. Необходимые папки на ваших глазах создаются и удаляются по мере инсталляции получаемых «заплаток».
Область применения
Теперь, когда пользователю известно, где хранятся обновления Windows 7, точнее, их компоненты, возникает закономерный вопрос. Какая польза от этого знания, если файлы нельзя сохранить для повторной установки?
Обратите внимание на единственный находящийся в этой директории текстовый документ с именем ReportingEvents. Это файл журнала, который открывается в Блокноте.
В нем можно найти подробнейшую информацию о работе сервиса Windows Update. Даты запуска, результат поиска, скачивания и установки обновлений. На приведенном скриншоте можно увидеть ошибку в работе службы и лог правильно устранившейся «заплатки» безопасности.
Регулярные сбои в работе Центра обновления Windows могут свидетельствовать о повреждении кэша. Причины для этого могут быть самые разные, но выражается это в зависании процесса загрузки или инсталляции.
Изучив журнал работы и обнаружив «виновника» по номеру, вы можете отправиться в сетевой Центр обновления.
Используя поле поиска в каталоге, можно найти необходимый файл. Индекс «КВ» вводить необязательно, достаточно указать правильный номер.
В списке выбираете свою ОС с учетом ее разрядности и загружаете установочный пакет с расширением «msu». Запустив его на компьютере, вы сможете инсталлировать его вручную, устранив таким образом сбои в работе автоматики.
В более серьезных случаях, когда «виновника» определить не удается или «зависания» стали регулярными, потребуется полностью перестроить кэш. Иными словами, удалить папку, в которой находятся обновления Windows 7.
Перестройка кэша
Попытка прямого удаления этой системной директории закончится получением приведенного на скриншоте предупреждения.
Появление его является следствием работы службы Windows Update, которая блокирует папку своего кэша от нежелательного вмешательства. Чтобы выполнить операцию удаления, придется ее отключить.
Используем контекстное меню, чтобы выбрать указанный на скриншоте параметр и перейти к панели управления компьютером.
Выбираем в левой части окна «Службы» и проматываем открывшейся список до конца, чтобы найти Центр обновления. В выпадающем меню указываем тип запуска – «Отключена» и нажимаем кнопку «Остановить».
Получив в окне управления службой такую картину, подтверждаем свои действия. После этого папку с обновлениями можно спокойно удалять. Возвращаете службу в исходное состояние и перезагружаете ПК. В момент загрузки удаленная папка будет создана системой автоматически. Запуск обновления заново создаст файловый кэш, а вы решите сразу две задачи: восстановите работу службы Update и немного очистите систему от «мусора».
Поскольку папка, куда скачиваются обновления Windows, располагается и называется аналогично, все выполненные действия применимы и к этой ОС.
Единственным отличием будет заданный по умолчанию тип запуска. Здесь этот параметр установлен в положение «Вручную».
В заключение
Использование приведенного метода перестройки кэша не затрагивает уже установленные в системе обновления и является полностью безопасным. Поэтому если вас не устраивает размер этой системной папки или беспокоят зависания при работе Центра обновлений, вы можете смело удалять ее содержимое.
Как показывает практика, своевременная установка «заплаток» безопасности может уберечь ОС от заражения в случае вирусных эпидемий.
Источник
Как и какие обновления можно удалить в ОС Windows 7
Каким бы большим в компьютере не был диск, отведенный под системный том, памяти на нем зачастую катастрофически начинает не хватать.
Относительно недавно, чтобы освободить пространство в этой важной директории, пользователю достаточно было скинуть свои некоторые файлы на гибкий диск 1,4 Mb, после чего возможно продолжать спокойно работать на ПК еще долгое время.
Современные компьютеры обладают десятками гигабайт дискового пространства, а порой и терабайтами, однако, проблема с нехваткой памяти до сих пор актуальна.
Ниже приведено руководство с методиками безопасного удаления ненужных файлов обновлений Windows 7 для избежания неприятных ситуаций с возникновением сбоев и ошибок системы. 
Где хранятся обновления и для чего они нужны?
Чем дольше эксплуатируется «Семерка», тем больше апгрейдов для нее скачивается и тем значительнее места в компьютере она занимает.
Поэтому вопрос, какие обновления системы можно безопасно удалить, вполне очевиден для любого пользователя.
Обновления хранятся в системном каталоге «WinSxS» и могут понадобиться при необходимости откатить систему к работоспособному состоянию в результате сбоев.

После инсталляции пакетов, старые файлы сохраняются в ПК и если последний апгрейд привел к сбою, например, в Windows ХР, Висте, 7 и 8 многие пользователи после модернизации ОС столкнулись с ошибкой 87, устранение последствий которой требует трудоемкой корректировки реестра, либо отката системы, что возможно при сохранении файлов предыдущих обновлений, хранимых в каталоге «WinSxS».


Методики удаления
Изначально в Windows 7, специалистами из Майкрософт не было предусмотрено инструмента для избавления от старых файлов обновлений системы.
Поэтому владельцам ПК приходилось использовать обходные методики для освобождения ценного дискового пространства винчестера.
К счастью, разработчики выпустили специальный пакет «KB2852386», благодаря которому этот процесс стал безопасным и простым для выполнения даже для начинающих пользователей.

Таким образом, на вопрос: «Можно ли удалять из системного тома старые сохраненные обновления?» — уже положительно ответила сама компания Майкрософт, но есть одно очень важное условие.
Этот чистильщик успешно справляется со своими задачами, как в 32-х битной Семерке так и в x64, но следует обязательно учитывать, что инсталляция этого мастера очистки старых файлов, возможна, только если «Семерка» обновлена до SP1.
Далее рассмотрим наиболее эффективные методики решения проблемы, которые позволяют максимально просто и безопасно избавить ПК от ненужного «хлама».
Нижеприведенные методы помогут стереть из памяти компьютера, ранее инсталлированные апгрейды и удалить еще неустановленные в систему обновления.
Методика 1. С использованием мастера очистки
Необходимо выполнить следующие последовательные действия:
Примечание: через некоторое время обновления вновь начнут загружаться в ПК, что снова потребует очистки диска. Поэтому рекомендуется это мероприятие по удалению файлов обновлений производить ежеквартально.
Либо можно отключить службу автоматического скачивания и инсталляции апгрейдов (как это сделать, описано ниже в этом руководстве).
Методика 2. С использованием возможностей панели управления Windows 7
Метод через «Панель управления» (ПУ) очень удобен для выполнения и позволяет добиться максимального эффекта. Требуется исполнить следующие шаги:
Для этого, удерживая «Win», необходимо щелкнуть «R» и затем в отобразившемся окошке напечатать «wuapp»;
Методика 3. С использованием возможностей командной строки в Windows 7
Нельзя обойти стороной и метод с применением «всемогущей» консоли ОС или как ее чаще называют «Командная строка» (КС). Последовательность действий при этом состоит из таких этапов:
Методика 4. Как удалить вручную?
Можно использовать и ручной режим удаления обновлений из каталога «WinSxS», но сначала надо деактивировать службу обновления.

Методика 5. Как удалить только установочные файлы?
Необходимо выполнить следующие действия:
Источник
Удаление ненужных файлов обновлений для очистки Windows
Как известно, при установке обновлений Windows, файлы обновлений сначала скачиваются в системные папки, и после установки обновлений… там и остаются. Поэтому, размер папки Windows все время растет. За год папка толстеет на 6-10 Гбайт. Это же происходит, когда вы ставите программы, дистрибутив которых выполнен в виде msi файла. И это помимо массы временных файлов, которые создаются во время установки. Как удалять временные файлы, я думаю, вы знаете.
А как бороться с файлами обновлений, которые не так просто найти и удалить вручную, а зачастую даже невозможно, так как они находятся в защищенных папках?
Где искать файлы обновлений?
Все обновления Windows и ряда прочих программ доставляются пользователю на компьютер в виде msi или msp файлов. После скачивания из Интернет они хранятся в папке C:WindowsSoftwareDistributionDownload. А после установки необходимые системе файлы помещаются в скрытой папке «c:WindowsInstaller«.
Папку C:WindowsSoftwareDistributionDownload можно чистить смело вручную или написав простейший файл с расширением bat или cmd и поместив в него строку:
del c:WindowsSoftwareDistributionDownload*.* /f /s /q
Также растет папка «c:WindowsPrefetch«. Файлы, которые хранятся в папке prefetch, содержат информацию, о приложениях, которые запускаются на компьютере. Эта информация используется службой Prefetch для более быстрого запуска программ повторно. Если вы часто устанавливаете и удаляете различные программы и приложения, то папка prefetch переполняется лишней информацией, которая уже никак не используется, а просто занимает место на жестком диске. Соответственно если удалить все содержимое папки prefetch, то нужную информацию программы запишут в нее заново, а ненужная удалится навсегда. Если вы полностью удалите все файлы с папки prefetch, то первая загрузка Windows 7 после удаления немного замедлится, пока программы заново внесут свои данные.
del c:WindowsPrefetch*.* /f /s /q
Также, если у вас версия Windows 7 Корпоративная (Enterprise), то у вас может быть включена служба Shadow Copy для теневеого резервного копирования данных. Удалить данные этой службы можно командой:
vssadmin delete shadows /All /Quiet
Сохраненный bat файл с этими 3 строками можно подключить в Планировщик задач и выполнять по расписанию.
А как же папка c:WindowsInstaller?
Как мы сказали, эта папка растет в результате установки программ и обновлений. И просто так её содержимое удалять нельзя, потому что часть данных используется потом для удаления того, что было установлено. Но часть данных бесполезна. Например, одни обновления заменяются другими, более полными, старые становятся не нужны. Как выполнить чистку этой папки грамотно, ничего не повредив?
Я долгое время в работе использую уникальную программу PatchCleaner. Эта утилита обнаруживает такие уже неиспользуемые бесполезные файлы, которые называются orphaned. Как она их находит? Используя WMI запросы к системе можно получить список используемых инсталяторов и патчей и дальше его сравнить со списком файлов в директории Installer.
Утилита имеет возможности использования в режиме командной строки через CLI (Command Line Interface). Запустив утилиту с ключом /d, она автоматически определит все ненужное и удалит такие файлы. Как вы поминаете, её после установки можно также добавить в планировщик и запускать, например, раз в месяц после установки обновлений.
Что не нужно удалять?
Папка C:WindowsWinSxS, или Windows Side by Side, присутствует в ОС, начиная с Windows XP. Microsoft создала систему, позволяющую сохранять несколько версий одинаковых библиотек (DLL) и использовать при необходимости именно ту, что требует конкретная программа. Папка предназначена для защиты пользователей от не совсем прямых рук некоторых программистов. При установке некоторые программы пытаются заменить виндосовские dll-файлы на свои собственные, что не всегда есть хорошо и может привести к отказу системы. Компания Microsoft решила эту проблему. Windows направляет dll-файл программы в WinSxS, и программа считает, что все заменено, и спокойно работает. Windows в свою очередь тоже продолжает спокойно работать.
Короче говоря, содержимое этой папки удалять не нужно. Что можно с ним сделать? Да, Windows 8.1 и более новые версии поддерживают сжатие этой папки. Как это можно сделать описано в статье Microsoft на TechNet.
Источник
Как известно, Windows 7 – это операционная система, которая любит довольно частенько обновляться. Что это значит – а то, что из Интернета будут скачиваться некоторые файлы с апдейтами вслед за чем последует и установка некоторых дополнений.
Лично мне сразу стало интересно, а куда, в какую папку все эти обновления копируются, где их можно найти.
Тут еще возникает вопрос, а для чего их находить?
Кроме чистого любопытства здесь возможна еще несколько причин:
- Можно попробовать скопировать все эти обновления и сохранить их куда-нибудь на флешку, чтобы после повторной установки операционной системы вам не пришлось заново всё это скачивать. Способ, конечно, изощренный и все подряд обновления, таким образом, вам установить навряд-ли удастся.
- Вручную удалить файлы обновлений, которые вам не подошли по каким-либо причинам либо с целью освободить место на жестком диске.
Давайте рассмотрим несколько способов, которые помогут решить нам нашу любопытную проблему.
Возможно, вам будет интересно прочитать про то, как отключить автоматическое обновление Windows 7.
Путь на системном разделе жесткого
Тут объяснять долго особо нечего. Чтобы найти папку с обновлениями и увидеть все файлы и объем, который они занимают, достаточно перейти по следующему пути:
C:WindowsSoftwareDistributionDownload
Вместо диска С может быть любой другой диск, на который установлена операционная система.
Спустя несколько месяцев после установки операционной системы данная папка весит у меня около 90 мб. За год там накапливается значительно больше:
Используем панель управления
Глянуть установленные файлы обновления семерки можно также, используя некоторые функции панели управления операционной системы
Через «Программы и Компоненты»
Жмем на кнопку «Пуск» и выбираем «Панель управления».
Далее в открывшемся окне ставим «Просмотр: Мелкие значки» и выбираем пункт «Программы и компоненты».
На следующем этапе в левой стороне окошка кликаем по «Просмотр установленных обновлений»
У нас подгружается список всех установленных обнов, информация о программе, а также дата установки. Если вам понадобится что-то удалить из этого списка, то можете смело воспользоваться кнопкой, которая показана на скриншоте.
Проверяем центр обновления Windows
Заходим все в ту же панель управления, только теперь на этот раз выбираем уже другой пункт под одноименным названием, как показано на скрине:
На следующем этапе в левой стороне окошка выбираем «Просмотр журнала…».
При помощи данного журнала мы сможем посмотреть все изменения, которые происходили с обновлениями операционной системы за последнее время.
В этой статье мы рассмотрели не только, где лежат файлы апдейтов локально на вашем жестком диске, но и определились, как посмотреть, когда и какое из них было установлено. Также посмотрели, где в панели управления находится Центр обновлений.
Смотрим видео по теме:
Также смотрим видео, как отключить автоматическое обновление:
Загрузка…
Об авторе: Олег Каминский
Вебмастер. Высшее образование по специальности «Защита информации». Создатель портала comp-profi.com. Автор большинства статей и уроков компьютерной грамотности
Главная » windows 7 » Где находятся обновления windows 7 и как их удалить
Где хранятся обновления windows 7
Опубликовано: Октябрь 16, 2015. Автором: Игорь
Привет, гости и подписчики нашего блога! Сразу же хочу у вас спросить. Вы уже обновились на Wndows 10, или просто отказались от этой затеи, что даже убрали значок из трея с уведомлением о готовности к переходу на новую систему?
К чему я веду, в общем, после выхода этих обновлений ко мне начали обращается пользователи с просьбой помочь очистить место на системном диске «С:/». Потому что, говорит пользователь, постоянно по тихоньку его что-то заполняет.
Честно сказать, я уже слышал подобные жалобы, где шла речь о том, что всему венной являются файлы обновления, которые были скачаны через системный центр обновлений, которые, для очистки диска «С:/», нужно было удалить. Но, из-за того, что простые пользователи не знают где хранятся обновления windows на диске «С:/», делали две вещи, либо просто на это забивали, либо полностью переустанавливали заново систему (Как по мне, не самый лучший вариант решения проблемы).
Конечно же, я не особо горел желанием заново устанавливать windows 7 на компьютер моего друга, поэтому, я начал проверку раздела, запустив стандартную утилиту очистки диска.
Запускаем очистку диска
В принципе, очистка диска это не новый инструмент, даже довольно старый, но все же, для своих читателей и подписчиков, которые возможно не знают как запустить эту утилиту или только начинают знакомство с компьютерной техникой, я буду описывать и приводить примеры на скриншотах, каждого проделанного мною действия, что бы вы так же, в случае аналогичной проблемы, с легкостью смогли продиагностировать занятое и свободное место на вашем диске.
Итак, открываем проводник или «Мой компьютер» и клацаем по локальному диску «С:/», вызвав контекстное меню и выбрав там «Свойства».
В первой же вкладке спустившись чуть ниже вы должны увидеть кнопку «Очистка диска», которая отвечает за запуск нашей утилиты.
Дальше, начнется поиск файлов, которые можно удалить без вреда для системы.
По окончанию сканирования появится отчет, в котором будут указаны суммарные размеры файлов, которые засоряют систему. Лично у меня, ничего особенного не было, так, маленькие безобидные файлы на несколько КБ.
Но это ещё не все, дальше я запустил поиск системных файлов, от которых можно будет избавится с помощью очистки диска.
В результате, при появление очередного отчета я увидел следующею картину, оказалось, что не малую долю свободного места забирали себе файлы обновления, которые были ранее скачаны на диск. Сначала я даже не задумывался где хранятся скачанные файлы обновления, я думал, что за меня все сделает очистка диска. Но, как оказалось не ту то было.
Я запустил обычное удаление скачанных обновлений, вроде бы все прошло нормально. Но, как только я заглянул в проводник проверить размер на диске, очень удивился так как его стало не больше, а ещё меньше. Ну как, так то, я подумал, и заново запустил процедуру очистки. Дойдя до этого же момента, утилита мне отобразила, что файлы не были удалены и оставались на месте как и прежде.
Вчитавшись в описание, у видел следующее, что для удаления возможно понадобится перезагрузить компьютер. Ну в принципе логично, так часто бывает, и при удаление вирусов такое тоже просит, поэтому я попробовал и это. Но даже после перезагрузки ничего не изменилось. Что ж, тогда я понял, что мне ничего не остается, как только узнать где находятся скачанные файлы обновлений windows 7 и удалить их вручную.
Где же всё-таки хранятся скачанные файлы обновления windows 7
На мое удивление, искать их долго не пришлось. Конечно же, мне было понятно, что они точно находятся в системной папке «windows». Перейдя в эту папку я сначала зашёл в «TEMP», но она оказалось не той директорией где находятся скачанные обновления windows 7.
В общем, не буду вас томить, для того, что бы увидеть место где хранятся скачанные обновления, следует перейти по этому пути:
C:windowsSoftwareDistributionDownload
В папке Download вы увидите весь список скачанных файлов с обновлениями, который занимают свободное место на диске «С:/».
Лично я удалял абсолютно всё, что было в этой папке, и даже не пытался разбираться что к чему. После удаления место на диске освободилось, а система работала как обычно без каких либо проблем. С чего я делаю вывод, что ничего важного мы не удалим.
Поэтому, если у вас не хватает места или возможно вы по какой-то другой причине решили удалить временны файлы, тогда заходите по выше указанному пути, где и находятся скачанные файлы обновления, и очистите ваш диск вручную. Таким образом, я думаю, вы даже сделаете это быстрее чем утилита по очистки диска.
Но, а если вы хотите на все 100 защитить свой компьютер, тогда присоединяйтесь к нам в соц. сети и по подписке, и тогда каждая проблема, связанная с компьютером, окажется для вас просто мелочью.
Понравилась статья? Поблагодари автора! Поставь лайк!
inforkomp.com.ua
windows 7 – где хранятся обновления, как отключить обновление
19 Июль 2016 Владимир Главная страница » Твой компьютер Просмотров: 2728
Здравствуйте уважаемые читатели. Многие из вас используют операционную систему windows 7, которая очень любит обновляться. Причем, обновления эти поступают в таких количествах, что невольно возникает желание узнать их суммарный объем и место хранения. Сегодня вы узнаете, где хранятся обновления windows 7 и как до них добраться, если появится такая необходимость.
Конечно, вы можете спросить, а зачем нужно знать место хранения этих обновлений? Хранятся где-то, ну и пусть себе хранятся. Мне, например, просто интересно было прояснить для себя этот вопрос. Да к тому же, хотелось разобраться, можно ли скопировать сразу все эти обновления, чтобы после переустановки windows не дожидаться их установки через windows Update.
Где хранятся обновления windows 7?
Теперь, ближе к делу. Все установленные в вашей операционной системе обновления сохраняются на системном диске (как правило – это диск С). Путь к обновлениям выглядит так: C:windowsSoftwareDistributionDownload.
Найти папку с обновлениями удобнее всего с помощью Проводника, как это показано на рисунке.

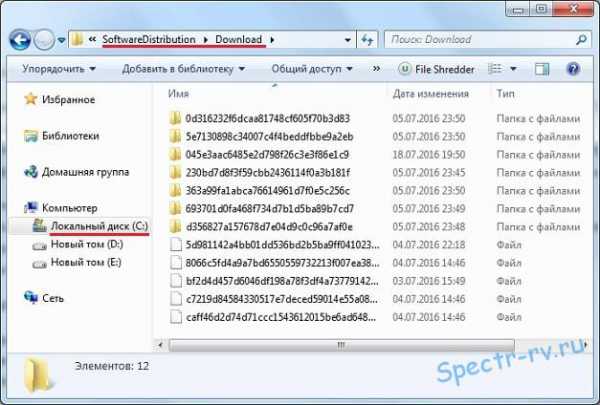
Как отключить обновление windows 7?
Еще один, связанный с обновлениями вопрос, который интересует многих пользователей, как отключить автоматическое обновление windows 7. Вообще-то обновления – довольно полезная вещь, поскольку выпускаются они с целью исправления недоработок и устранения выявленных уязвимостей системы. Однако автоматическое обновление windows имеет свои отрицательные стороны.
К неудобствам, вызываемым работой Центра обновления windows, в первую очередь можно отнести затраты времени. Например, у меня каждый раз после загрузки системы, она некоторое время заметно тормозилась, что объяснялось загрузкой очередных обновлений. В это же время могли наблюдаться различные глюки и даже зависания открытых программ.
Для нормализации работы системы, приходилось вручную отключать службу «wuauserv» (Центр обновления windows). Не знаю, кому как, а мне это порядком надоело. К тому же, очень часто при включении и отключении компьютера появлялась просьба «Не выключайте компьютер и не выдергивайте шнур питания…», а это тоже потеря времени. Исправить положение помогло отключение автоматического обновления.
Отключить автоматическую установку обновлений в windows 7 совсем несложно. Для этого, откройте меню «Пуск» и в разделе «Все программы» выберите пункт «Центр обновления windows», после чего должно открыться окно с таким же названием.

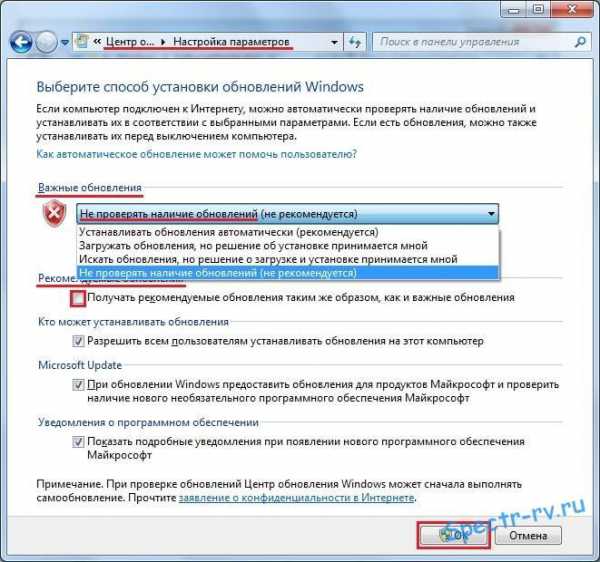
Если у вас появится желание установить свежие обновления, нужно будет восстановить измененные настройки. После этого система вновь приступит к поиску и установке пропущенных обновлений.
Вот так можно решить все проблемы, связанные с процессом установки обновлений, а, следовательно, сделать работу на компьютере более комфортной.
Дорогие читатели, если у вас появятся вопросы, дополнения или замечания по теме, рассмотренной в статье, пишите в комментариях. Спасибо за внимание. До новой встречи на блоге Spectr-rv.ru.
spectr-rv.ru
Компьютер с нуля!
Такой же вопрос часто возникает и при переустановке windows дома, ведь аппаратная конфирурация комплектующих компьютера не поменялась, и нет смысла каждый раз перекачивать довольно внушительные пакеты обновлений заново. Где находятся обновления? Читайте здесь.
Обновления windows
Все обновления, которые Вы скачиваете или устанавливаете через внутреннюю службу windows Центр обновления windows (windows Update) хранятся в папке:
С:windowsSoftwareDistributionDownload, а также в подпапках внутри неё. После установки обновлений, Вы можете сохранить их себе на компьютер просто скопировав из папки нужный Вам файл. Файлы содержащие в своем названии -express, могут повторно не установиться. Следовательно Вы можете их и не копировать.
Настоятельно рекомендую скачивать обновления для windows только стандартными средствами, входящими в состав windows и только с сайта Microsoft windows Update, в противном случае вместе с обновлениями вы можете скачать вредоносные программы, вирусы и т.д.
Еще кое-что интересное для вас!
To report this post you need to login first.
luxhard.com
Где хранятся файлы, скаченные через windows Update
Вам интересно, где находятся все файлы, что скачиваются благодаря использованию службы Центр обновления windows? Она также всем хорошо известна, как windows Update. Вполне вероятно, что все эти файлы могут вам понадобится, например, после установки windows 7 на новый компьютер.
Искать долго искать эти файлы не придется, ведь все они содержатся в папке прямо на диске С:. А именно, вот путь к этой папке:
C:windowsSoftwareDistributionDownload
Теперь в подпапках основной папки Download и можно найти все искомые файлы. Смело их копируйте куда нужно, хоть на флешку, хоть на другой жесткий диск.
При этом обратите внимание: если в названии файла есть приставка –express, такой файл вряд ли установится повторно, так что пропускайте его.
Ок, зададимся вопросом – на кой черт вообще копировать эти файлы? Разумеется, для экономии времени! Представьте сколько файлов накачала windows Update за год работы. А теперь вы, допустим, переустанавливаете windows 7. Что, опять качать все заново? А если с интернетом проблемы, или терпения не хватает? Вот здесь-то и понадобятся искомые файлики.
Храните их в надежном месте и тогда обновление windows 7 будет проходить быстро и приятно.
Также рекомендуем ознакомится со следующими статьями по этой теме:
windata.ru
Где хранятся обновления, скаченные через windows Update в windows
Вам интересно, где находятся все файлы, что скачиваются благодаря использованию службы Центр обновления windows? Она также всем хорошо известна, как windows Update. Вполне вероятно, что все эти файлы могут вам понадобится, например, после установки windows 7 и версии выше на новый компьютер. Искать долго искать эти файлы не придется, ведь все они содержатся в папке прямо на диске С:. А именно, вот путь к этой папке:
C:windowsSoftwareDistributionDownload
Где хранятся обновления, скаченные через windows Update в windows 7-2008R2
Теперь в подпапках основной папки Download и можно найти все искомые файлы. Смело их копируйте куда нужно, хоть на флешку, хоть на другой жесткий диск.
При этом обратите внимание: если в названии файла есть приставка –express, такой файл вряд ли установится повторно, так что пропускайте его.
Ок, зададимся вопросом – на кой черт вообще копировать эти файлы? Разумеется, для экономии времени! Представьте сколько файлов накачала windows Update за год работы. А теперь вы, допустим, переустанавливаете windows 7. Что, опять качать все заново? А если с интернетом проблемы, или терпения не хватает? Вот здесь-то и понадобятся искомые файлики.
Храните их в надежном месте и тогда обновление windows 7 будет проходить быстро и приятно.
Также рекомендуем ознакомится со следующими статьями по этой теме:
pyatilistnik.org
Смотрите также
Где хранятся файлы обновления Windows 7
Как известно, Windows 7 – это операционная система, которая любит довольно частенько обновляться. Что это значит – а то, что из Интернета будут скачиваться некоторые файлы с апдейтами вслед за чем последует и установка некоторых дополнений.
Лично мне сразу стало интересно, а куда, в какую папку все эти обновления копируются, где их можно найти.
Тут еще возникает вопрос, а для чего их находить?
Кроме чистого любопытства здесь возможна еще несколько причин:
- Можно попробовать скопировать все эти обновления и сохранить их куда-нибудь на флешку, чтобы после повторной установки операционной системы вам не пришлось заново всё это скачивать. Способ, конечно, изощренный и все подряд обновления, таким образом, вам установить навряд-ли удастся.
- Вручную удалить файлы обновлений, которые вам не подошли по каким-либо причинам либо с целью освободить место на жестком диске.
Давайте рассмотрим несколько способов, которые помогут решить нам нашу любопытную проблему.
Путь на системном разделе жесткого
Тут объяснять долго особо нечего. Чтобы найти папку с обновлениями и увидеть все файлы и объем, который они занимают, достаточно перейти по следующему пути:
Вместо диска С может быть любой другой диск, на который установлена операционная система.
Спустя несколько месяцев после установки операционной системы данная папка весит у меня около 90 мб. За год там накапливается значительно больше:
Используем панель управления
Глянуть установленные файлы обновления семерки можно также, используя некоторые функции панели управления операционной системы
Через «Программы и Компоненты»
Жмем на кнопку «Пуск» и выбираем «Панель управления» .
Далее в открывшемся окне ставим «Просмотр: Мелкие значки» и выбираем пункт «Программы и компоненты» .
На следующем этапе в левой стороне окошка кликаем по «Просмотр установленных обновлений»
У нас подгружается список всех установленных обнов, информация о программе, а также дата установки. Если вам понадобится что-то удалить из этого списка, то можете смело воспользоваться кнопкой, которая показана на скриншоте.
Проверяем центр обновления Windows
Заходим все в ту же панель управления, только теперь на этот раз выбираем уже другой пункт под одноименным названием, как показано на скрине:
На следующем этапе в левой стороне окошка выбираем «Просмотр журнала…» .
При помощи данного журнала мы сможем посмотреть все изменения, которые происходили с обновлениями операционной системы за последнее время.
В этой статье мы рассмотрели не только, где лежат файлы апдейтов локально на вашем жестком диске, но и определились, как посмотреть, когда и какое из них было установлено. Также посмотрели, где в панели управления находится Центр обновлений.
Куда скачиваются обновления Windows 7, 10
Описание работы службы обновления ОС Windows. Место хранения кэшированных компонентов. Практическое использование журнала работы Windows Update. Пошаговые действия пользователя по принудительной перестройке кэша обновлений на примере Windows 7.
Технология автоматического получения обновлений впервые была использована Microsoft в Millennium Edition. Во всех современных версиях операционных систем она включена по умолчанию. Более того, в Windows 10 в соответствии с лицензионным соглашением пользователь не имеет права отказаться от их установки. Таким образом, обеспечивается поддержка ОС в актуальном состоянии и своевременное устранение уязвимостей. Давайте заглянем «под капот» и разберемся, как работает технология обновления Windows.
Хранилище обновлений
Тонкости процесса оставим программистам и системным администраторам. Обычному пользователю, чтобы контролировать правильную работу ОС, достаточно знать куда устанавливаются обновления. Поскольку все актуальные версии Windows работают на одном ядре, внутренняя структура каталогов практически не отличается.
Переместившись по указанному в рамке пути, видим папку, в которую помещаются скачанные обновления. При желании пользователь может изучить ее содержимое и измерить размер.
Сразу стоит предупредить, что файлы обновления с именами KB0000001 и расширением «msu» вы в ней не отыщете. Эта папка используется для кеширования загружаемых компонентов, которые в дальнейшем после инсталляции автоматические удаляются. Интересующиеся могут посмотреть процесс «вживую» в тот момент, когда загружаются обновления. Открыв в этой директории подпапку Download, вы сможете наблюдать работу операционной системы. Необходимые папки на ваших глазах создаются и удаляются по мере инсталляции получаемых «заплаток».
Область применения
Теперь, когда пользователю известно, где хранятся обновления Windows 7, точнее, их компоненты, возникает закономерный вопрос. Какая польза от этого знания, если файлы нельзя сохранить для повторной установки?
Обратите внимание на единственный находящийся в этой директории текстовый документ с именем ReportingEvents. Это файл журнала, который открывается в Блокноте.
В нем можно найти подробнейшую информацию о работе сервиса Windows Update. Даты запуска, результат поиска, скачивания и установки обновлений. На приведенном скриншоте можно увидеть ошибку в работе службы и лог правильно устранившейся «заплатки» безопасности.
Регулярные сбои в работе Центра обновления Windows могут свидетельствовать о повреждении кэша. Причины для этого могут быть самые разные, но выражается это в зависании процесса загрузки или инсталляции.
Изучив журнал работы и обнаружив «виновника» по номеру, вы можете отправиться в сетевой Центр обновления.
Используя поле поиска в каталоге, можно найти необходимый файл. Индекс «КВ» вводить необязательно, достаточно указать правильный номер.
В списке выбираете свою ОС с учетом ее разрядности и загружаете установочный пакет с расширением «msu». Запустив его на компьютере, вы сможете инсталлировать его вручную, устранив таким образом сбои в работе автоматики.
В более серьезных случаях, когда «виновника» определить не удается или «зависания» стали регулярными, потребуется полностью перестроить кэш. Иными словами, удалить папку, в которой находятся обновления Windows 7.
Перестройка кэша
Попытка прямого удаления этой системной директории закончится получением приведенного на скриншоте предупреждения.
Появление его является следствием работы службы Windows Update, которая блокирует папку своего кэша от нежелательного вмешательства. Чтобы выполнить операцию удаления, придется ее отключить.
Используем контекстное меню, чтобы выбрать указанный на скриншоте параметр и перейти к панели управления компьютером.
Выбираем в левой части окна «Службы» и проматываем открывшейся список до конца, чтобы найти Центр обновления. В выпадающем меню указываем тип запуска – «Отключена» и нажимаем кнопку «Остановить».
Получив в окне управления службой такую картину, подтверждаем свои действия. После этого папку с обновлениями можно спокойно удалять. Возвращаете службу в исходное состояние и перезагружаете ПК. В момент загрузки удаленная папка будет создана системой автоматически. Запуск обновления заново создаст файловый кэш, а вы решите сразу две задачи: восстановите работу службы Update и немного очистите систему от «мусора».
Поскольку папка, куда скачиваются обновления Windows, располагается и называется аналогично, все выполненные действия применимы и к этой ОС.
Единственным отличием будет заданный по умолчанию тип запуска. Здесь этот параметр установлен в положение «Вручную».
В заключение
Использование приведенного метода перестройки кэша не затрагивает уже установленные в системе обновления и является полностью безопасным. Поэтому если вас не устраивает размер этой системной папки или беспокоят зависания при работе Центра обновлений, вы можете смело удалять ее содержимое.
Как показывает практика, своевременная установка «заплаток» безопасности может уберечь ОС от заражения в случае вирусных эпидемий.
Где находятся установленные обновления Windows 7?
Хранятся файлы обновлений windows 7, xp, vista и windows 8 одном месте, на диске «С» в папке «Windows» =>> «SoftwareDistribution» —->>> «Download».
Где хранятся старые обновления Windows 7?
Напомним, что в Windows 7 при установке любого системного обновления, системные файлы заменяются новыми, а их старые версии сохраняются в каталоге WinSxS (C:WindowsWinSxS). Благодаря такому подходу в любой момент можно безопасно удалить любое системное обновление.
Как удалить скачанные обновления на Windows 7?
Пройдите следующие шаги:
- Нажмите на клавиши «Win» + «R».
- В диалоговое окно «Выполнить» введите команду: «services. msc», а затем нажмите на кнопку «ОК».
- В окне «Службы» найдите службу «Центр обновления Windows», щелкните по ней правой кнопкой мыши, а в контекстном меню выберите «Остановить».
Где находятся установленные обновления Windows 10?
После остановки службы Windows Update нажмите сочетание клавиш Win + R, введите в появившееся окошко этот путь: C:WindowsSoftwareDistribution и нажмите кнопку Enter. Это та самая папка, в которой Windows 10 хранит все файлы, связанные с обновлениями операционной системы.
Где находятся установочные файлы Windows 7?
Все загрузочные файлы Windows 7 находятся в папке Boot, которая, как правило, расположена на диске С:. Однако, папка надежно спрятана, чтобы наши шаловливые ручки до нее не дотянулись.
Какие обновления опасны для Windows 7?
Вредоносные обновления ОС
Вредные и опасные установки для Win7 2016 года следующие: KB3121212, KB3126587, KB3126593, KB3140410, KB3133977 , KB3153171, KB3035583, KB971033, KB3161608.
Как удалить старые обновления?
Для удаления обновлений Windows действуем по следующему алгоритму -> WIN+E -> клик по значку «этот Компьютер» -> Диск С -> клик правой кнопкой мыши -> Свойства -> Очистка диска -> Очистить системные файлы -> файлы обновления -> подтверждение удаления.
Можно ли удалять обновления?
Способ первый: через Панель управления … В Панели управления выберите пункт Программы и компоненты, а в меню слева — Просмотр установленных обновлений. Щелкните правой кнопкой по обновлению, которое вызывает проблемы, и выберите Удалить. Сообщите системе, можно ли удалять обновления Windows, нажав ОК.
Как удалить скрытые обновления Windows 7?
Удаление через Панель управления
В разделе Программы и компоненты выберите пункт Просмотр установленных обновлений. В появившемся списке установленных обновлений выделите левой клавишей мыши нужное, затем нажмите правую клавишу мыши и в выпадающем меню выберите пункт Удалить.
Как удалить скачанные файлы обновления Windows 10?
Удаление обновлений в Windows 10
Откройте «Параметры» > «Система» > «Память устройства» > справа нажмите на ссылку «Временные файлы». Шаг 2. Далее в новом появившимся окне найдите «Очистка обновлений Windows», отметьте галочкой этот пункт и выше нажмите «Удалить файлы».
Где хранятся обновления Windows?
Хранятся файлы обновлений windows 7, xp, vista и windows 8 одном месте, на диске «С» в папке «Windows» =>> «SoftwareDistribution» —->>> «Download». Чтобы их сохранить просто скопируйте на другой диск, например, «D» или внешнюю флешку.
Где находится папка SoftwareDistribution?
О папке Папка SoftwareDistribution расположена в C:Windows и содержит файлы обновлений системы. Данный каталог могут найти пользователи Windows 7, 8 и 10. В директории C:WindowsSoftwareDistributionDownload операционная система сохраняет апдейты, скачанные с сервера Microsoft.
Как открыть Центр обновления Windows 10?
Чтобы включить центр обновлений, сделаем следующее:
- Переходим на вкладку «Включить».
- Ставим галочку в пункте «Включить обновления Windows».
- Нажимаем на кнопку «Применить сейчас». Включаем обновления на соответствующей вкладке
- Появится окно, которое предложит перезагрузить компьютер. Соглашаемся, кликнув по кнопке «Да».
Где находится папка с Windows?
Большинство системных файлов операционной системы «Windows» хранятся в папке «C:Windows», особенно в таких подпапках, как «/System32» и «/SysWOW64».
Какая файловая система используется в Windows 7?
В Windows 7 используется файловая система NTFS, которая, на сегодняшний день, является одной из самых распространенных в мире. Основой NTFS является MFT (Master File Table – главная файловая таблица).
Что такое папка в Windows?
Папка — экранный объект в графических интерфейсах операционных систем и программ, дающий доступ к каталогу файловой системы. … Термин «Папка» в файловой системе.
Где на моем компьютере хранятся обновления Windows 7?
Временные файлы обновлений хранятся в C: Windows SoftwareDistribution Download, и эту папку можно переименовать и удалить, чтобы Windows предложила заново создать папку. Обратите внимание, что любые ранее загруженные ранее удаленные обновления необходимо будет повторно загрузить, прежде чем их можно будет установить.
Куда загружаются обновления Windows?
По умолчанию Windows сохраняет все загруженные обновления на ваш основной диск, где установлена Windows, в папке C: Windows SoftwareDistribution. Если системный диск слишком заполнен и у вас есть другой диск с достаточным пространством, Windows часто будет пытаться использовать это пространство, если это возможно.
Как удалить обновления Windows 7 вручную?
Откройте корзину на рабочем столе и щелкните правой кнопкой мыши файлы Центра обновления Windows, которые вы только что удалили. В меню выберите «Удалить» и нажмите «Да», чтобы подтвердить, что вы хотите окончательно удалить файлы со своего компьютера, если вы уверены, что они вам больше не нужны.
Как удалить старые обновления Windows 7?
Как удалить старые файлы Центра обновления Windows
- Откройте меню «Пуск», введите «Панель управления» и нажмите клавишу «Ввод».
- Зайдите в Администрирование.
- Дважды щелкните Очистка диска.
- Выберите Очистить системные файлы.
- Установите флажок рядом с Очисткой Центра обновления Windows.
- Если доступно, вы также можете установить флажок рядом с предыдущими установками Windows. …
- Щелкните ОК.
Где Windows 10 хранит обновления, ожидающие установки?
Расположение Центра обновления Windows по умолчанию — C: Windows SoftwareDistribution. Папка SoftwareDistribution — это место, где все загружается, а затем устанавливается. Затем используйте Ctrl + Alt + Delete, чтобы запустить диспетчер задач и переключиться на вкладку «Службы», а затем щелкните правой кнопкой мыши wuauserv и остановите его.
Куда загружаются обновления в Windows 10?
Если вы имеете в виду обновление Windows, то расположение по умолчанию для файла обновления, загружаемого из центра обновления Windows, будет автоматически сохранено в C: windows software distribution downloads.
Как мне откатить обновления Windows 7?
Во-первых, если вы можете войти в Windows, выполните следующие действия, чтобы откатить обновление:
- Нажмите Win + I, чтобы открыть приложение «Настройки».
- Выберите Обновление и безопасность.
- Щелкните ссылку «История обновлений».
- Щелкните ссылку Удалить обновления. …
- Выберите обновление, которое хотите отменить. …
- Нажмите кнопку «Удалить», которая появляется на панели инструментов.
Можно ли удалить предыдущие установки Windows?
Через десять дней после обновления до Windows 10 ваша предыдущая версия Windows будет автоматически удалена с вашего компьютера. Однако, если вам нужно освободить место на диске, и вы уверены, что ваши файлы и настройки находятся там, где вы хотите, чтобы они были в Windows 10, вы можете безопасно удалить их самостоятельно.
Что произойдет, если вы удалите все в папке «Загрузки»?
Что произойдет, если вы очистите папку загрузок? Одним из эффектов очистки папки загрузок является освобождение места на вашем компьютере. Загрузка файлов занимает место на вашем компьютере. Очистка папок для загрузки создает больше места для будущих загрузок файлов.
Что занимает место на моем жестком диске Windows 7?
7 эффективных способов освободить место на диске в Windows 10/8/7
- Удалите ненужные файлы / бесполезные большие файлы.
- Запустите очистку диска, чтобы очистить временные файлы.
- Удалите неиспользуемое программное обеспечение Bloatware.
- Освободите место, сохранив файлы на другом жестком диске или в облаке.
- Перенос программ, приложений и игр на внешний жесткий диск.
- Отключите спящий режим.
Обновления Windows занимают место в хранилище?
Кроме того, многие обновления Windows разработаны таким образом, что, если они вызывают непредвиденные проблемы совместимости, их можно удалить, а файлы можно вернуть в предыдущее состояние. … Папка WinSxS в этой системе содержит 58 739 файлов и занимает 6,89 ГБ на жестком диске.
Безопасно ли удалять кеш обновлений Windows?
Если у вас возникли проблемы, связанные с обновлениями Windows в операционной системе Windows 10, очистка кеша обновлений Windows отлично поможет вам в решении ошибок обновления Windows (Центр обновления Windows застрял при проверке обновлений, Центр обновления Windows застрял при подготовке к установке обновлений или Обновления Windows застряли. при 0%) в Windows …
Как принудительно установить Центр обновления Windows?
В командной строке введите (но не нажимайте ввод) «wuauclt.exe / updatenow» (это команда, заставляющая Windows проверять наличие обновлений).
…
В качестве альтернативы вы также можете использовать WuInstall
- Загрузите и установите программное обеспечение WuInstall. …
- Откройте командную строку. …
- Найдите обновления. …
- Загрузите обновления. …
- Установить обновления.
Как узнать, какие обновления ждут установки?
На левой панели страницы нажмите ссылку «Проверить наличие обновлений», вы увидите список ожидающих обновлений (еще не установленных на сервере).
…
5 ответов
- Сколько патчей ожидают установки.
- Если патчи потребуют перезагрузки.
- Если сервер в настоящее время ожидает перезагрузки для включения исправлений.
Как запустить Центр обновления Windows?
Откройте Центр обновления Windows, нажав кнопку «Пуск» в нижнем левом углу. В поле поиска введите «Обновить», а затем в списке результатов щелкните «Центр обновления Windows» или «Проверить наличие обновлений». Нажмите кнопку Проверить наличие обновлений и подождите, пока Windows выполнит поиск последних обновлений для вашего компьютера.