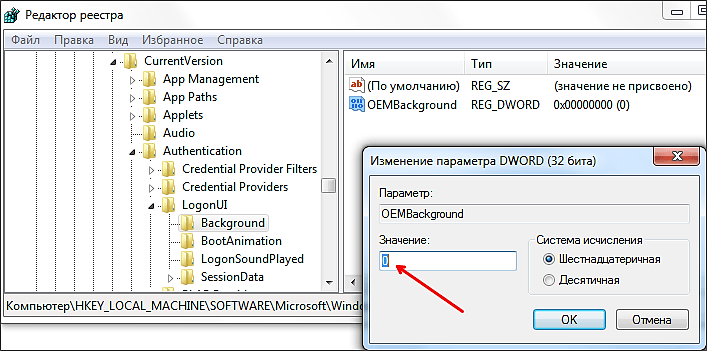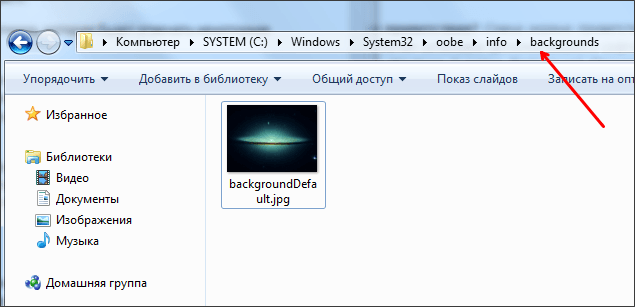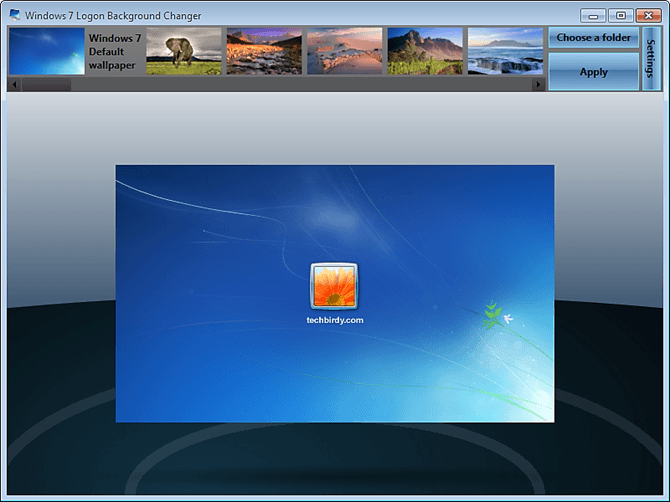Содержание
- Изменение экрана приветствия в Виндовс 7
- Способ 1: Windows 7 Logon Background Changer
- Способ 2: Средства Windows
- Вопросы и ответы
Одним из способов кастомизировать свою операционную систему является изменение экрана приветствия. Пользователи путем нехитрых действий могут поставить на заставку любую картинку, которая им по нраву, и в любой момент вернуть все обратно.
Любители подстраивать операционную систему под себя не упустят возможности заменить стандартный приветственный фон на более интересное изображение. Это можно сделать в любой современной и относительно современной версии Виндовс, включая «семерку». Это можно сделать как при помощи специальных утилит, так и вручную. Первый вариант зачастую быстрее и удобнее, а второй подойдет более уверенным пользователям, не желающим пользоваться сторонним ПО.
Перед выбором способа настоятельно рекомендуем позаботиться о создании точки восстановления системы и/или загрузочной флешки.
Подробнее:
Как создать точку восстановления в Windows 7
Как создать загрузочную флешку
Способ 1: Windows 7 Logon Background Changer
Как понятно из названия, эта программа предназначена специально для пользователей «семерки», желающих изменить приветственный фон. Этот софт имеет очень простой, приятный и современный интерфейс и наделен небольшой галереей собственных фонов.
Скачать Windows 7 Logon Background Changer с официального сайта
- Зайдите на официальный сайт программы и кликните по кнопке «Download».
- На новой странице нажмите на ссылку «Please click here to start the download».
- Скачанный файл ZIP остается извлечь и запустить EXE-файл. Программа не требует установки и работает как portable-версия.
- Внизу находится набор обоев, которыми вы можете заменить стандартное изображение. При желании можно просмотреть этот список, прокручивая ее колесом вниз (вперед) и вверх (назад).
- Нажав на понравившуюся картинку, вы увидите превью — как фон будет выглядеть после изменения.
- Если необходимо, нажмите на кнопку «Full Screen» — это позволит просмотреть изображение на весь экран.
- Применить свой выбор можно кнопкой «Apply».
- Если вы хотите установить собственное изображение, а не предложенное программой, нажмите на кнопку «Choose a folder».
Откроется проводник, где нужно указать путь к файлу.
Выбранный файл устанавливается по умолчанию так же кнопкой «Apply».
Обратите внимание, что вы всегда можете вернуть стандартную картинку обратно. Для этого нажмите на «Windows 7 Default wallpaper» и сохраните результат на «Apply».
В настройках программы можно выполнить сброс папки по умолчанию, отключить изменение заставки для других учетных записей и добавить тень к тексту на экране загрузки.
Никаких дополнительных возможностей по кастомизации у программы нет, поэтому если вы хотите изменить в системе что-нибудь еще, используйте многофункциональные твикеры для Виндовс 7, в состав которых входит возможность изменения фона загрузки.
Способ 2: Средства Windows
Через инструмент «Персонализация» и какие-либо другие редакторы поменять фон приветствия нельзя, однако заменить изображение можно через редактирование реестра и замену картинки в системной папке. Минус такого способа — невозможно увидеть результат до перезагрузки компьютера.
Для такого способа есть пара ограничений: файл должен быть в формате JPG и иметь вес до 256 КБ. Кроме этого, старайтесь подобрать картинку в соответствии с размером и разрешением своего экрана, чтобы она выглядела качественно и уместно.
- Откройте редактор реестра сочетанием клавиш Win + R и командой
regedit. - Перейдите по пути, указанном ниже:
HKEY_LOCAL_MACHINESOFTWAREMicrosoftWindowsCurrent VersionAuthenticationLogonUIBackground - Дважды щелкните по параметру «OEMBackground», поставьте значение 1 и нажмите «ОК».
Если оно уже стоит, просто переходите к следующему пункту.
При отсутствии создайте этот параметр вручную. Находясь по вышеуказанному пути, кликните ПКМ по пустому месту в правой части экрана и выберите «Создать» > «Параметр DWORD (32 бита)».
Задайте ему имя OEMBackground, выставьте значение 1 и сохраните результат на «ОК».
- Откройте проводник и перейдите в папку backgrounds, располагающуюся здесь:
C:WindowsSystem32oobeinfoВ некоторых случаях backgrounds может отсутствовать, как и папка info. В таком случае вам потребуется создать и переименовать 2 папки вручную обычным способом.
Сперва внутри oobe создайте папку и назовите ее info, внутри которой создайте папку backgrounds.
- Подберите подходящую картинку с учетом советов выше, переименуйте ее в backgroundDefault и скопируйте в папку backgrounds. Может потребоваться разрешение от учетной записи администратора – нажмите «Продолжить».
- Успешно скопированное изображение должно появиться в папке.

Чтобы увидеть измененный фон, перезагрузите ПК.
Теперь вы знаете два несложных метода изменения экрана приветствия в Виндовс 7. Используйте первый, если не уверены в своих силах и не хотите редактировать реестр и системную папку. Второй же удобен тем, кто не желает использовать либо не доверяет стороннему ПО, обладая достаточными навыками для установки фона вручную.
Еще статьи по данной теме:
Помогла ли Вам статья?
На чтение 3 мин. Просмотров 719 Опубликовано 27.02.2013
Большой привет всем посетителям блога Helpначинающему пользователю компьютера. Многим из нас хочется немного изменить операционную систему под себя, использовать свои настройки, звуковое оформление, обои и.т.д. Что бы было не как у всех. Если хотите выделиться из толпы обычных юзеров – время изменить экран приветствия операционной системы Windows. Не знаете как – прочтите статью.
Экран приветствия операционной системы Windows7 довольно приятен для глаз, но каждый раз при загрузке видит одно и то же – немного напряжно. Поэтому сегодня мы рассмотрим, как поменять рисунок экрана приветствия.
Отмечу, что Windowsне имеет инструмента, позволяющего напрямую менять изображение экрана приветствия. Смена экрана приветствия операционной системы Windows 7 выполняется с помощью программы стороннего разработчика или реестра Windows. Мы сегодня рассмотрим обра варианта.
Смена экрана приветствия Windows 7 с помощью программы Windows 7 Logon Background Changer
Поскольку этот вариант смены изображения экрана приветствия проще и подойдет для любого (даже самого неопытного) пользователя начнем с него.
Windows 7 Logon Background Changer является бесплатной программой и позволяет очень легко менять обои экрана приветствия.
Данную программу не нужно устанавливать. Достаточно только распаковать архив. После распаковки запускаем файл Win7LogonBackgroundChanger.exe. Откроется окно программы.
Рис 1. Windows 7 Logon Background Changer
Здесь:
1 – Изображение, которое используется в качестве экрана приветствия;
2 – Изображения, которые можно использовать в качестве обоев экрана приветствия на данный момент;
3 – Опции (установка стандартного экрана приветствия, установить тип обоев: светлые или темные);
4 – С помощью этой кнопки можно указать папку, изображения которой будет использовать программа;
5 – Применить;
6 – Развернуть программу на весь экран.
Чтобы поменять экран приветствия необходимо кликнуть по любой из доступных картинок области 2 и нажать кнопку “Apply”.
Чтобы использовать в качестве фона экрана приветствия собственное изображение необходимо нажать на кнопку “ChooseaFolder” и указать путь к папке, в которой находится изображение.
После выбора папки изображения будут отображаться в низу окна программы.
Рис 2. Свои изображения
Выбираем необходимое и нажимаем “Apply”. Все готово.
Смена экрана приветствия Windows 7 с помощью редактора реестра.
Данный способ сложнее, занимает больше времени, но тоже работает (на мой взгляд, лучше пользоваться программой Windows 7 Logon Background Changer – так быстрее).
Смена экрана приветствия Windows 7
1. Запускаем реестр. Нажимаем сочетание клавиш Win+Rна клавиатуре. Откроется окно “Выполнить”. Прописываем в рядок напротив слова “Открыть” команду “regedit” и нажимаем Ok.
Рис 3. Regedit
2. Ищем веткуHKEY_LOCAL_MACHINE. Дальшепереходим по: Software — Microsoft — Windows — CurrentVersion — Authentication — LogonUI — Background
Рис 4. Ветка Background
3. Ищем параметр OEMBackground и открываем его. Меняем значение данного параметра с 0 на 1
Рис 5. OEMBackground
Если данный параметр отсутствует, его необходимо создать. Для этого кликаем правой кнопкой мыши в поле папки “Background” и выбираем “Создать” – “параметр DWORD”. Прописываем имя и значение как на рисунке 3.
4. Закрываем редактор реестра. Дальше выбираем изображение. Изображение, которое используется в качестве экрана приветствия должно отвечать нескольким условиям:
— размер не более 256 KB;
— формат изображения – jpg.
Если выбранное Вами изображение отвечает данным условиям, его необходимо скопировать в папку по следующему адресу C:Windowssystem32oobeinfobackgrounds
Если папки info и backgrounds отсутствуют их необходимо создать. Изображение необходимо переименовать в backgroundDefault
Рис 6. Папка backgrounds
5. Перезагружаем операционную систему. Поставленная задача выполнена
Если Ваш компьютер запаролен, то наверняка Вы часто наблюдаете экран приветствия. На экране входа в систему всегда бросается в глаза стандартное фоновое изображение. Такое изображение синего цвета имеет узор с ростком и птичкой. С этим сталкиваешься каждый день, поэтому сложно не заметить такую картинку.
Вот бы изменить такое изображение на свое, например на фото или какую либо абстракцию. Оказывается, фоновый рисунок изменить можно.
Этап №1. Включаем возможность использования альтернативного изображения
Самый простой способ, если не хотите заморачиваться, использовать программу Win7LogonBackgroundChanger, которая легко поменяет обои экрана приветствия. Найти ее в поисковике, я думаю, не составит особого труда.
Второй способ не такой простой, однако не требует использование каких либо программ.
Чтобы включить функцию настраиваемого фона экрана приветствия нажмем комбинацию клавиш Win+R и вобьем gpedit.msc
Далее переходим по адресу Конфигурация компьютера – Административные шаблоны – Система – Вход в систему
Нажмем «Всегда использовать настраиваемый фон входа в систему» и здесь активируем нажатием кнопки Включить, после жмем ОК
Все, возможность установить свой фоновый рисунок на экран приветствия активирована. Далее переходим ко второму этапу.
Этап №2. Скидываем изображение в необходимую папку системы
Теперь нам необходимо попасть по такому адресу:
C:WindowsSystem32oobe
Создайте здесь папку Info, после зайдем в нее и создадим папку backgrounds, и именно в ней будет храниться необходимое фоновое изображение. Имя рисунка должно быть таким: backgroundDefault.jpg. Заметьте, формат изображения должен быть jpg, это очень важно! Кстати, и размер фонового рисунка не должен превышать 256 Кб.
Когда поместили свое изображение и переименовали, то можно проверить. Для этого достаточно заблокировать компьютер путем нажатия комбинаций клавиш Win+L или как показано на скрине ниже, войдя в меню Пуск,
Удостоверились, что изображение поменялось, и радуемся новому фону. Думаю, эта инструкция поможет Вам поставить изображение на экран приветствия Windows 7.
Операционная система Windows 7 дает немного возможностей для настройки интерфейса операционной системы под себя. Но, если у вас есть желание сделать интерфейс вашей операционной системы более уникальным, то у вас все же есть несколько вариантов. Например, вы можете поменять картинку приветствия в Windows 7. В этом материале мы расскажем именно об этом.
Если вам интересно, как поменять картинку приветствия в Windows 7, то у вас есть два варианта: сделать все в ручную или воспользоваться специальными программами. Рассмотрим для начала первый вариант.
Шаг № 1. Вносим правки в реестр Windows 7.
Первое что нужно сделать, это открыть реестр Windows 7 и перейти в раздел HKLMSoftwareMicrosoftWindowsCurrentVersionAuthenticationLogonUIBackground. В этом разделе должен быть параметр OEMBackground со значением «1». Данный параметр разрешает менять картинку приветствия в Windows 7.
Если параметра OEMBackground имеет значение «0», то меняем его на «1». Если же такого параметра нет вообще, то его нужно создать. Создайте параметр DWORD (32 бита) с названием «OEMBackground» и присвойте ему значение «1».
После того как в разделе реестра HKLMSoftwareMicrosoftWindowsCurrentVersionAuthenticationLogonUIBackground появился параметр OEMBackground со значением «1», можно переходить к следующему шагу.
Шаг № 2. Подготавливаем картинку для экрана приветствия в Windows 7.
Для того чтобы поменять картинку экрана приветствия нам нужна картинка, которая будет отвечать некоторым требованиям:
- Картинка должна иметь разрешение 1024 на 768 точек. Даже есть у вашего монитора другое разрешение, для экрана приветствия все равно нужно использовать такое разрешение.
- Картинка должна быть в формате JPG, а ее размер не должен превышать 256 килобайт.
- Картинка должна называться «backgroundDefault.jpg».
Выберите подходящую картинку, обрежьте до размера 1024×768 и сохраните в формате JPG. Если размер получившейся картинки будет превышать 256 килобайт, то повторите все действия, сменив настройки сжатия JPG. Но, как правило, этого не потребуется. Для такого небольшого разрешения 256 килобайт более чем достаточно. Также не забудьте переименовать вашу картинку в «backgroundDefault.jpg».
Шаг № 3. Перенесите картинку в папку backgrounds.
Дальше, для того чтобы поменять картинку приветствия в Windows 7 нам нужно открыть папку C:WindowsSystem32oobeinfobackgrounds. Чаще всего в папке oobe нет папки info. В этом случае создаем папку info, открываем ее и создаем папку backgrounds. Таким образом, у нас получается следующий путь к папке: C:WindowsSystem32oobeinfobackgrounds. После этого скопируйте нашу подготовленную картинку в эту папку.
Все, если вы все сделали правильно, то картинка приветствия должна сменится. Нажмите, Пуск – Сменить пользователя, для того чтобы посмотреть на новую картинку.
Смена картинки приветствия с помощью программ
Также вы можете сменить картинку приветсвия Windows 7 с помощью специальных программ. Одной из таких программ является Windows 7 Logon Background Changer.
Пользоваться данной программой очень просто. Все что вам нужно сделать, это нажать на кнопку «Choose a folder» и выбрать папку с картинками. После этого вы сможете посмотреть, как будет выглядеть ваш экран приветствия с той или иной картинкой. После того как вы выберете нужную картинку останется нажать на кнопку «Apply» и программа установит данную картинку на ваш экран приветствия.
Посмотрите также:
- Как создать нового пользователя в Windows 7
- Как удалить пользователя в Windows 7
- Как добавить пользователя в Windows 10
- Как удалить учетную запись Майкрософт в Windows 10
- Как создать новую учетную запись в Windows 10
Автор
Александр Степушин
Создатель сайта comp-security.net, автор более 2000 статей о ремонте компьютеров, работе с программами, настройке операционных систем.
Остались вопросы?
Задайте вопрос в комментариях под статьей или на странице
«Задать вопрос»
и вы обязательно получите ответ.
Если Вы хотите внести некоторые изменения во внешний вид операционной системы, можно изменить фон рабочего стола, добавить информационные виджеты, изменить шрифт, поставить заставку. Обо всём этом я писал в предыдущих статьях. Но как изменить экран приветствия Windows 7, который будет отличаться от стандартного? Ответ на данный вопрос Вы найдете ниже.
Несмотря на то, что компания Microsoft старается делать интерфейс своей операционной системы приятным для глаз, но каждый раз при загрузке ОС видеть одну и ту же картинку – не совсем интересно. Хочется чего-то нового. Но настроек для изменения изображения экрана загрузки в Windows нет. Придется немного схитрить, воспользовавшись следующими способами.
Используем стороннее приложение
Я перепробовал несколько вариантов, но больше всего мне понравилась программа для экрана приветствия Windows 7 — Logon Background Changer. Это самое простое решение задачи, которое подойдет даже для новичков. Не нужно лазить глубоко в реестр (о чём я расскажу далее в статье), достаточно указать свои предпочтения в программе, а она всё сделает за Вас.
Указанная утилита совершенно бесплатна. Рекомендую Windows 7 Logon Background Changer скачать по этой ссылке. Как только загрузите приложение, можно переходить к следующим шагам инструкции.
Стоит отметить, что ПО является портативным, то есть, не нуждается в инсталляции. Достаточно запустить скачанный файл с расширением «exe». Он будет работать даже в Виндовс 10.
Вот так выглядит главное окно:
Вот расшифровка обозначений, которые нанесены на скрине:
- Изображение, установленное на экран загрузки в данный момент;
- Доступные картинки, которые Вы можете установить на экран приветствия;
- Настройки приложения. Позволяют выбрать темы оформления (темные или светлые) или вернуть стандартное изображение;
- Выбор папки. Здесь всё просто: указываете путь к каталогу с графическими файлами, из которых можно будет выбирать обои для приветствия;
- Кнопка применения внесенных изменений. Нажимаете, чтобы сохранить выбранный вариант, чтобы он вступил в силу при следующем запуске системы;
- Отображение окна приложения на весь экран. Комментарии излишни.
Как изменить экран приветствия Windows 7?
- Сначала нужно найти подходящие варианты (скачать темы в Интернете). Желательно собрать все файлы в одном месте (папке);
- Выбираем в программе этот каталог (кнопка 4 на скрине выше);
- В перечне (элемент 2) отобразятся все картинки. Выбираем любую из них и нажимаем кнопку «Применить» (элемент 5).
Осталось только перезагрузить ПК, чтобы увидеть обновление. Теперь Вы сможете изменить обои в любой момент, когда захотите.
Кстати, учёными доказано, что фон рабочего стола способен формировать настроение пользователя! А Вы знали об этом?
Пользоваться программой просто, но не всем этот способ покажется интересным. Именно для таких любознательных «искателей приключений» я подготовил описание еще одного метода без сторонних программ.
- Управление курсором без мыши с клавиатуры
- Сброс системы Windows 7 до заводских настроек
- Все способы удаления контрольных точек восстановления Windows 7
- Как открыть несколько почтовых ящиков одновременно
Используем редактор реестра
Способ этот сложнее, требует некоторых знаний. Если Вы уверены в своих силах, то вперед! В ином случае, рекомендую использовать вышеупомянутое приложение.
Инструкция
- Сначала нам нужно запустить утилиту редактирование реестра. Для этого вызываем окно «Выполнить», нажав на клавиатуре комбинацию Win + R . Кто не знает, Win – это кнопка с изображением окна, расположенная в нижнем ряду по бокам от пробела.
- В поле ввода пишем команду: regedit (как на скрине):
- Слева будет отображен список веток. Выбираем HKEY_LOCAL_MACHINE;
- В ней переходим по следующему пути, поочередно раскрывая папки:
Software / Microsoft / Windows / CurrentVersion / Authentication / LogonUI / Background
- Справа будет несколько значений. Нас интересует выделенная строка:
- С помощью двойного щелчка левой кнопкой мыши или пункта «Изменить» в контекстном меню, открываем редактирование значения. Меняем его с нуля на единицу (1):
Возможен вариант, когда указанный параметр просто отсутствует. В таком случае, его придется создавать вручную. Это несложно. Вызываем меню контекста в правой части окна реестра и выбираем пункт «Создать», а затем указываем «DWORD». В качестве имени указываем «OEMBackground» и жмём «ОК».
Теперь можно смело закрывать все окна. Редактор нам больше не понадобится. Следует подготовить изображение для экрана приветствия, чтобы оно занимало не более 256 Кб и имело разрешение «jpg». Это важный момент, на который стоит обратить внимание.
- Открываем «Компьютер» и в системной папке идем по следующему пути:
C:/ Windows / system32 / oobe / info / backgrounds
- Если какие-то из вышеуказанных папок отсутствуют, то нужно будет их создать.
Несмотря на то, что я показываю все действия на примере «семерки», в Виндовс 8 эта инструкция также будет работать!
- Выбранное Вами изображение следует поместить в каталог Backgrounds, присвоив ему следующее имя — backgroundDefault
Если всё сделано правильно, то после перезагрузки операционной системы Вы увидите изменения.
Поздравляю с еще одной непростой выполненной задачей.
- Как включить стандартный пакет игр на Windows
- Как почистить папку Temp в Windows
- Инструкция по виртуальным рабочим столам Windows 10
- Операционная система: назначение, разновидности
Если испытываете некоторые сложности при реализации шагов данной инструкции, то предлагаю посмотреть видео, которое расскажет, как изменить экран приветствия Windows 7 8 10:
Содержание
- Как изменить экран приветствия в Windows 7
- Изменение экрана приветствия в Виндовс 7
- Способ 1: Windows 7 Logon Background Changer
- Способ 2: Средства Windows
- Windows 10: как изменить экран приветствия (блокировки)
- Настройка экрана блокировки
- Как изменить экран входа Windows 7, 8, 10
- Изменить фон экрана приветствия в Windows 8, 10
- Изменить экран приветствия в Windows 7
- Как изменить экран приветствия Windows
- Способ 1 – программа Tweakslogon
- Способ 2 – программа Windows 7 Logon Background Changer
- Способ 3 – Редактирование реестра
- Поменять заставку при включении компьютера. Как поменять экран приветствия в Windows с помощью программ и встроенных возможностей
- Операции с логотипом
- От теории к практике
- Включаем возможность замены заднего фона.
- СПОСОБ 1: Через реестр.
- СПОСОБ 2: Через групповую политику.
- 1. С помощью программы Tweaks Logon Changer
- 2. С помощью программы Windows 7 Logon Background Changer
- 3. Редактирование реестра
- Использование программного обеспечения для достижения цели
- Как добиться желаемого с помощью системного реестра?
Как изменить экран приветствия в Windows 7
Одним из способов кастомизировать свою операционную систему является изменение экрана приветствия. Пользователи путем нехитрых действий могут поставить на заставку любую картинку, которая им по нраву, и в любой момент вернуть все обратно.
Изменение экрана приветствия в Виндовс 7
Любители подстраивать операционную систему под себя не упустят возможности заменить стандартный приветственный фон на более интересное изображение. Это можно сделать в любой современной и относительно современной версии Виндовс, включая «семерку». Это можно сделать как при помощи специальных утилит, так и вручную. Первый вариант зачастую быстрее и удобнее, а второй подойдет более уверенным пользователям, не желающим пользоваться сторонним ПО.
Перед выбором способа настоятельно рекомендуем позаботиться о создании точки восстановления системы и/или загрузочной флешки.
Способ 1: Windows 7 Logon Background Changer
Как понятно из названия, эта программа предназначена специально для пользователей «семерки», желающих изменить приветственный фон. Этот софт имеет очень простой, приятный и современный интерфейс и наделен небольшой галереей собственных фонов.
Откроется проводник, где нужно указать путь к файлу.
Выбранный файл устанавливается по умолчанию так же кнопкой «Apply».
Обратите внимание, что вы всегда можете вернуть стандартную картинку обратно. Для этого нажмите на «Windows 7 Default wallpaper» и сохраните результат на «Apply».
В настройках программы можно выполнить сброс папки по умолчанию, отключить изменение заставки для других учетных записей и добавить тень к тексту на экране загрузки.
Никаких дополнительных возможностей по кастомизации у программы нет, поэтому если вы хотите изменить в системе что-нибудь еще, используйте многофункциональные твикеры для Виндовс 7, в состав которых входит возможность изменения фона загрузки.
Способ 2: Средства Windows
Через инструмент «Персонализация» и какие-либо другие редакторы поменять фон приветствия нельзя, однако заменить изображение можно через редактирование реестра и замену картинки в системной папке. Минус такого способа — невозможно увидеть результат до перезагрузки компьютера.
Для такого способа есть пара ограничений: файл должен быть в формате JPG и иметь вес до 256 КБ. Кроме этого, старайтесь подобрать картинку в соответствии с размером и разрешением своего экрана, чтобы она выглядела качественно и уместно.
Если оно уже стоит, просто переходите к следующему пункту.
При отсутствии создайте этот параметр вручную. Находясь по вышеуказанному пути, кликните ПКМ по пустому месту в правой части экрана и выберите «Создать» > «Параметр DWORD (32 бита)».
В некоторых случаях backgrounds может отсутствовать, как и папка info. В таком случае вам потребуется создать и переименовать 2 папки вручную обычным способом.

Чтобы увидеть измененный фон, перезагрузите ПК.
Теперь вы знаете два несложных метода изменения экрана приветствия в Виндовс 7. Используйте первый, если не уверены в своих силах и не хотите редактировать реестр и системную папку. Второй же удобен тем, кто не желает использовать либо не доверяет стороннему ПО, обладая достаточными навыками для установки фона вручную.
Помимо этой статьи, на сайте еще 12360 инструкций.
Добавьте сайт Lumpics.ru в закладки (CTRL+D) и мы точно еще пригодимся вам.
Отблагодарите автора, поделитесь статьей в социальных сетях.
Источник
Windows 10: как изменить экран приветствия (блокировки)
Раньше у меня была Windows 7, но потом в углу экрана, рядом с часами, появилось уведомление для ее обновления до Windows 10. Разумеется, после обновления моя картинка с экрана приветствия просто пропала.
Как теперь изменить картинку на экране приветствия (блокировки), т.е. того ока, где вводят пароль?
Вообще, хотелось бы отметить, что в последних версиях Windows 10 изменить картинку на экране приветствия теперь можно без всяких сторонних утилит и программ (за что отдельное мерси разработчикам, ведь такого раньше, насколько помню, никогда не было 👍). Причем, можно выбрать не только конкретную фотку, но и поставить слайд-шоу!
Чуть ниже покажу, как это делается.
Настройка экрана блокировки
👉 ШАГ 1
Сначала необходимо отрыть параметры Windows. Сделать это можно через меню ПУСК (см. скриншот ниже 👇), либо просто нажмите сочетание кнопок Win+i.
Открываем раздел персонализации
👉 ШАГ 2
После перейдите в подраздел «Экран блокировки» (это в меню слева), и во вкладке «Фон» поменяйте вариант «Windows: интересное» на «Фото» или «Слайд-шоу» (это, если вы хотите демонстрировать не одну картинку на экране приветствия, а несколько).
В своем примере ниже я покажу, как установить одну конкретную картинку (т.е. выбираю вариант «Фото» 👇).
👉 ШАГ 3
После того, как вы во вкладке «Фон» установите «Фото» вы сможете указать конкретную картинку для экрана блокировки (приветствия): либо выбрать одну из предложенных Windows по умолчанию, либо загрузить свою с жесткого диска.
Выбираем конкретное фото
👉 ШАГ 4
Собственно, после это всё, что требовалось сделать!
Что отображать на экране
👉 ШАГ 5
Чтобы проверить, как выглядит установленный фон не обязательно перезагружать компьютер (ноутбук), достаточно нажать сочетание клавиш Win+L (см. пример ниже 👇, экран блокировки теперь стал с выбранным пейзажем).
Картинка на экране блокировки / Проверка, всё работает! (фото экрана блокировки)
Вот так просто происходит смена фона экрана блокировки, никаких доп. утилит для современной Windows 10 использовать нет необходимости.
Кстати, в первых версиях Windows 10 подобной опции не было. Приходилось прибегать к различным твикерам, например, Tweaks.com Logon Changer (это приложение легко и быстро поставит на экран приветствия выбранную вами картинку на жестком диске).
Этот твикер можно также порекомендовать тем, у кого не получается сменить фон через параметры системы.
Источник
Как изменить экран входа Windows 7, 8, 10
Сегодня разберем как изменить картинку экрана приветствия в Windows. Существуют различные программы для изменения экрана приветствия, и есть способы без стороннего программного обеспечения.
Изменить фон экрана приветствия в Windows 8, 10
Изменить экран приветствия в Windows 8 или 10 проще простого. Зайдите в меню “Пуск” => “Параметры”.
“Персонализация” => с левой стороны выберите”Экран блокировки”, с правой стороны возле “Фон” выберите “Фото” => ниже появятся различные изображений, выберите понравившееся или нажмите “Обзор” и найдите в открывшемся окне нужное изображение.
Изменить экран приветствия в Windows 7
Изменить в редакторе реестра.
В этом способе нужно вносить изменения в реестр, и если вас это пугает – перейдите к следующему способу. Перед редактированием реестра рекомендуется создать точку для восстановления системы.
1. В строке поиска или в меню выполнить (выполнить вызывается клавишами Win + R) введите regedit и нажмите Enter.
4. Откройте параметр OEMBackground, в строке “Значение” напишите 1 и нажмите “ОК”.
Обратите внимание, если вы измените тему Windows в персонализации – придется проводить шаги с 1 по 4 заново. А если вы хотите закрепить изменения в реестре, чтобы не менялись вместе с темой – нужно воспользоваться групповыми политиками (к сожалению они не доступны в домашних версиях Windows).
1.В строке поиска или в меню выполнить (выполнить вызывается клавишами Win+R) напишите gpedit.msc и нажмите клавишу Enter.
2. В левой колонке откройте “Конфигурация компьютера” => Административные шаблоны => Система => Вход в систему. В правой колонке откройте “Всегда использовать настраиваемый фон входа в систему”.
3. Поставьте точку в поле “Включено” и нажмите “Применить”.
Установка изображения
Файл для фонового изображения должен быть не больше 256КБ!
5. Откройте через Проводник папку C:WindowsSystem32oobe. Создайте в ней новую папку с именем info, и откройте ее.
6. Создайте новую папку в info с именем backgrounds.
7. Чтобы изменить картинку экрана приветствия в Windows – нам нужно фото или картинка, которую мы хотим видеть при входе. Переименовываем изображение, чтобы его название было backgroundDefault.jpg и перемещаем его в созданную папку backgrounds.
Всё, вы изменили картинку экрана приветствия в Windows, теперь просто заблокируйте компьютер, выйдите из системы или перезагрузите компьютер, чтобы увидеть результат.
Программное обеспечение сторонних разработчиков.
Программное обеспечение простое в использовании, не требует установки, и в него встроенные средства автоматического изменения размера, само сжимает изображение оставляя исходный файл нетронутым. Если изменение не понравится – Logon Changer позволяет быстро вернуть экран приветствия назад по умолчанию.
1. Нажмите “Change Logon Screen (Изменить экран входа в систему)”.
2. Найдите нужное изображение.
3. Нажмите “Test”, вам откроется пред просмотр, вы сможете оценить будущие изменения картинки экрана приветствия.
4. «Revert to Default Logon Screen (Вернуть по умолчанию экран входа в систему) ” возвращает оригинальные обои в Windows.
На сегодня всё, если у вас есть дополнения – пишите комментарии! Удачи вам 🙂
Источник
Как изменить экран приветствия Windows
Здравствуйте, друзья!
Можно ли самостоятельно изменить стандартный экран приветствия (загрузки) Windows на свой и как это сделать?
В этой статье я расскажу о трех наиболее простых и доступных способах замены экрана приветствия Windows на любое ваше изображение.
В одной из предыдущих статей я рассказывал о том, как можно изменять внешний вид папок, а сегодня мы научимся изменить экран приветствия Windows. Ведь кому не хочется, после установки системы, сделать ее еще более оригинальной. Рекомендую также ознакомиться с моими статьями о восстановлении пропавших файлов, правильной установке Adobe Flash Player (ведь его тоже надо поставить после установки системы) и выборе хорошего антивируса. К тому же раз вы интересуетесь внешним видом, возможно, вам будет также интересно как вы будете выглядеть через 20 лет. 🙂
Способ 1 – программа Tweakslogon
Tweakslogon – наиболее простой инструмент для замены заставки при входе в Windows. Все, что нужно сделать — это запустить программу, нажать «Change Logon Screen» и выбрать любую понравившуюся картинку. Скачать программу.
Внимание! Ваш рисунок должен быть не больше 256Кб. Не знаете как подогнать нужный размер? Рекомендую прочитать мою статью «Как изменить размер изображения с использованием программы Microsoft Paint». Ссылка.
Чтобы посмотреть, что у вас получилось — достаточно нажать «Test» в окне программы или комбинацию клавиш Ctrl+Alt+Del.
Способ 2 – программа Windows 7 Logon Background Changer
Создайте отдельную папку для картинок и наполните ее вашими фотографиями или любыми картинками в хорошем разрешении. Количество на ваше усмотрение, можно и одну.
Далее запустите программу и нажмите кнопку → Choose a folder. Укажите созданную вами папку. Если все сделали правильно, то ваши картинки будут подгружаться в нижнем слайдере. Выберете наиболее подходящую и нажмите Apply. Теперь оцените, что получилось нажав комбинацию клавиш Ctrl+Alt+Del.
Способ 3 – Редактирование реестра
Этот способ для пытливых умов, когда просто — значит не интересно. О том, что такое реестр и для чего он нужен можно ознакомиться прочитав статью Очистка и дефрагментация реестра. В седьмой версии Windows, изменить фон загрузки Windows можно средствами самой операционной системы. Для этого нужно внести небольшие изменения в реестр.
Пуск → Regedit в строке поиска → Enter. Если включен Контроль учетных записей (User Account Control) подтвердите действие нажав → Да.
Нас интересует параметр HKEY_LOCAL_MACHINE щелкаем по нему правой клавишей мыши → Найти. В окне поиска вводим OEMBackground (снять флажки со всех опций, кроме имена параметров).
Нас интересует OEMBackground → откройте его, дважды щелкнув левой клавишей мыши. В окне «Изменение параметра DWORD» поменяйте значение с 0 на 1.
Теперь создадим пару папок. Пройдите по адресу: C:WindowsSystem32Oobe и создайте папку с именем «info» (без кавычек), в этой папке создаем еще одну с именем «backgrounds» (без кавычек).
Поместите ваше изображение в папку. Можно использовать любое изображение в формате JPG. Выберете фон и присвойте ему имя «backgroundDefault.jpg», размер не более 256 Кбайт. Разрешение изображения должно соответствовать разрешению вашего экрана, иначе фон получится растянутым.
На этом все, осталось перезагрузить компьютер. Надеюсь, эта статья была полезна, не забывайте подписываться на обновления блога. Удачи!
Источник
Поменять заставку при включении компьютера. Как поменять экран приветствия в Windows с помощью программ и встроенных возможностей
Первые операционные системы, ориентированные на массового пользователя, не отличались разнообразием дизайна пользовательских интерфейсов.
Ничего удивительного в этом не было. Во-первых, потому, что данные ОС не обладали графическим интерфейсом, а, во-вторых, потому, что данные системы были предназначены для решения задач расчетного характера. Действовал принцип: «Все, что может сделать человек – должен делать человек. Процессор должен только считать».
При таком подходе, ни о каких заставках речи быть не может. Поэтому максимум, что ожидало пользователя при входе в систему – это скупой текст с описанием основных команд системы. Этакий мини-хелп.
Впоследствии дизайну стали уделять внимание и стало возможным не только наблюдать загрузочную заставку ОС, но и поменять ее по своему желанию.
О том, как изменять экраны приветствия в ОС Windows 7 и пойдет речь далее.

Операции с логотипом
Логотип нетрудно, конечно, намертво зашить в «потроха» операционной системы, и тогда поменять его будет очень непросто. Но, во-первых, — это никому не нужно, а, во-вторых – подразумевает выполнение дополнительной и никому не нужной работы. Напротив, если сделать заставку обычным файлом, то и манипулировать ею можно будет так же, как обычным файлом. А, значит, станет возможным:

От теории к практике
Картинки-логотипы в Windows 7 хранятся в месте, определяемом одним из ключей реестра. Это очень удобно, так как теперь изображения с фоном входа доступны в системной папке Windows. Чтобы поменять заставку нужно поменять данные в реестре. Можно, конечно, изменить уже имеющийся файл, но это не очень рационально т.к. вернуть на место прежнее изображение уже не получиться. Проще указать системе на другой файл. Итак, вот последовательность шагов, которые нам предстоит сделать:

Этого достаточно для того, чтобы получить свой собственный логотип входа в систему.
В Windows 7 Вы можете свободно менять обои рабочего стола, но при этом не так просто поменять фон входа в систему. Для этого требуется зайти в реестр, нажав сокращенное сочетание клавиш win+r и введя команду regedit в поле ввода, после чего нажимаем ОК. Далее происходит загрузка редактора реестра.
Вообще эта фишка предназначена для узкого круга производителей, чтобы ставить свои фирменные обои на вход в Windows 7. Но никто не мешает вам тоже воспользоваться этой функцией, и сделать свою винду более привлекательней, так скажем, украсим по своему. Всё что нам потребуется, это изменить одно значение и заменить картинку на свою, больше ничего. Так что справится с этим заданием, сможет пользователь любого уровня.
Включаем возможность замены заднего фона.
СПОСОБ 1: Через реестр.
Запустите Редактор Реестра, для этого откройте пуск и в поиске напишите: regedit и нажмите Enter. Если поиск скажет, что подобного файла не обнаружено, тогда вместо regedit напишите «Редактор Реестра».
Когда откроется программа для редактирования реестра, проследуйте по следующему пути:
Тут вы должны увидеть значение DWORD с названием: OEMBackground
Важная заметка: Обратите внимание, что если вы смените вид или тему для Windows, то значение 1, которое мы установили, автоматически изменится на значение 0, так как это значение указано ini файле той темы, которую вы установили.
СПОСОБ 2: Через групповую политику.
Так что, если у вас есть доступ к групповой политике , запустите её через пуск, в поиске напишите gpedit.msc
Когда откроется, проследуйте по следующему пути:

В этой статье я расскажу о том, как изменить экран приветствия WIndows 7. Я думаю многим пользователям через некоторое время надоедает стандартное окошко приветствия.
Это не проблема, данное окошко можно изменить на любую другую картинку, которую Вы захотите. Тут всё просто, в данной статье мы поговорим о способах замены данного окошка.
Существует несколько способов, это с помощью программы (самый простой) и с помощью редактирования реестра (для опытных пользователей).
1. С помощью программы Tweaks Logon Changer
2. С помощью программы Windows 7 Logon Background Changer
Данная программа позволяет выбрать любое изображение, которое будет автоматически подстроено, для изменения фонового рисунка.
Для начала создайте отдельную папку для Ваших картинок и наполните её фотографиями или любыми картинками в хорошем качестве. Количество на ваше усмотрение.
Затем запустите программу и нажмите кнопку «Choose a folder». Укажите созданную папку с картинками. Если все сделали правильно, то Ваши картинки будут подгружаться снизу. Выберете наиболее подходящую и нажмитекнопку «Apply». Чтобы посмотреть, что у вас получилось, нажмите комбинацию клавиш Ctrl+Alt+Del.
3. Редактирование реестра
Данный способ только для опытных пользователей. Но многим может будет и интересно попробовать. Итак, в Windows 7, изменить экран приветствия можно средствами самой операционной системы. Для этого нужно внести небольшие изменения в реестр системы. Чтобы открыть реестр, нам понадобится команда regedit.
Для начала жмём комбинацию клавиш Win + R
После этого у Вас появится окошко «Выполнить». В поле вводим команду regedit и жмём Enter.
Если появилось окошко «Контроль учетных записей» подтвердите действие, нажмите «Да».
После поиска откроется раздел:
Поместите Вашу картинку в папку. Можно использовать любое изображение в формате JPG. Выберете картинку и присвойте ему имя «backgroundDefault.jpg», размер не более 256 Кбайт. Разрешение изображения должно соответствовать разрешению вашего экрана, иначе фон получится растянутым.
После этого перезагрузите Ваш компьютер и увидите результат.
Здравствуйте, дорогие читатели! Наверняка после длительного использования операционной системы Виндовс 7, вам стало наскучивать стандартное изображение, которое выражает приветствие при входе в ОС? Одна и та же заставка постоянно попадается на глаза, что может вызывать у многих людей не самые приятные эмоции.
Если это так, почему бы вам не изменить стартовый экран на рисунок или фотографию, более интересную для вас? Сделать это не так сложно, как может показаться на первый взгляд – операция по замене отнимет у вас максимум несколько минут. Итак, пора разобраться, как поменять фон приветствия Windows 7, чтобы фон при загрузке всегда мог вас радовать!
Использование программного обеспечения для достижения цели
Данный способ предназначен не только для пользователей, которые не хотят совершать много действий, но и для тех, кто боится проводить операции с системным реестром. Чтобы поменять заставку при входе в ОС, необходимо сперва скачать и установить программное обеспечение, которое называется «Logon Background Changer ». Ее вес едва больше 700 килобайт, поэтому со скачиванием и последующей установкой не возникнет проблем. Инструкция по замене фона:
После подтверждения изображение будет сохранено и установлено на загрузочный экран. Теперь вы можете на него перейти (CTRL+ALT+DEL) и просмотреть результаты своей работы. На все действия уйдет максимум 3-5 минут времени.
Как добиться желаемого с помощью системного реестра?
Продвинутые пользователи могут отключить или поменять картинку, обратившись в реестр Виндовс 7. Если вы тоже хотите попробовать все сделать своими руками, воспользуйтесь приведенной далее подробной инструкцией:
В меню поиска введите regedit и нажмите Enter. После выполнения действий будет открыто окно редактора.
В левом списке папок найдите путь HKEY_LOCAL_MACHINESOFTWAREMicrosoftWindowsCurrentVersion, далее перейдите в папку Authentication, следом LogonUI и откройте расположение Background.
Когда завершите действия с реестром, создайте в системной папке System32oobe папку-хранилище и назовите Info, а в нем в свою очередь заведите папку backgrounds. Именно сюда надо загрузить желаемую картинку для фона. Посмотрите на картинку, то что обведено красным, такой же путь должен получиться и у вас.
Когда вы расположите по указанному пути на диске картинку обязательно в формате JGP и размером не более 256 Кб, она будет автоматически установлена на загрузочный экран. Для сохранения изменений надо перезагрузить свой ПК.
Поделитесь этой статьей со своими друзьями, чтобы они тоже смогли сделать свою ОС более модной, привлекательной и красивой. Не забудьте подписаться на новые статьи и инструкции, чтобы в числе первых узнавать о самой полезной и востребованной информации по грамотной и эффективной работе с компьютером. До новых встреч!
Источник