Рассматривая Windows 7 Professional или Ultimate, следует обращать внимание на отличительные черты каждой версии операционной системы (ОС). Чтобы не переплачивать за функции, которые в будущем окажутся ненужными, следует разобраться в преимуществах и недостатках редакций. В статье будет представлена сравнительная таблица, в которой наглядно отображены основные отличия дистрибутивов.
Содержание
- Отличие Windows 7 Профессиональной от Максимальной
- Сравнительная таблица редакций
- Заключение
Чтобы понять отличительные особенности каждой версии ОС, лучше всего ориентироваться на набор предоставляемых функций — это основной критерий для рядового пользователя при выборе удобоваримой редакции.
Изначально будут рассмотрены возможности, которые имеются в двух версиях, а именно:
- 64-битные версии, с поддержкой 32-разрядных приложений.
- Максимальный объем ОЗУ равняется 192 ГБ.
- Возможность производить откат системы до работоспособного состояния посредством Центра восстановления.
- Поддержка технологии Aero, которая обеспечивает прозрачность окон.
- Возможность установки новых обоев на заглавный экран.
- Диспетчер рабочего стола.
- Поддержка сенсорных экранов с улучшенной технологией распознавания рукописного ввода.
- Предустановленное приложение Media Center.
- Обратная совместимость с программами, которые разработаны для Windows XP.
- Создание и подключение к локальной сети.
- Система EFS.
- Одновременная работа с несколькими экранами.
- Печать документов с поддержкой геолокации.
- Подключение к домену удаленного сервера.
- Откат к предыдущим версиям ОС — XP и Vista.
- Одновременная работа с несколькими физическими процессорами.
- Смена пользователей.
- Работа оснасток lusrmgr, gpedit и secpol.
- Центр мобильности Windows.
В остальном Максимальная версия отличается от Профессиональной следующими возможностями:
- Поддержкой утилиты AppLocker, которая позволяет закрыть доступ к определенным приложениям другим пользователям.
- Применением функции BitLocker, обеспечивающей защиту данных на жестких дисках вследствие потери компьютера.
- Запуском Unix-приложений посредством встроенной подсистемы.
- Технологией Branch Cache, служащей для сохранения информации, которая была получена по низкоскоростным каналам, с последующим предоставлением другим пользователям локальной сети без необходимости производить повторную загрузку.
- Поддержкой функции DirectAccess, представляющей собой VPN, для безопасного пребывания инкогнито в общедоступном интернете.
- Возможностью загружаться с VHD — через файл-образа Microsoft Virtual PC.
Важно! В отличие от Профессиональной сборки Максимальная не имеет возможности быть активированной на любом компьютере без необходимости менять прошивку BIOS.
Сравнительная таблица редакций
Для наглядности ниже будет приведена таблица, в которой визуализированы все отличительные особенности двух версий Windows 7.
| Функция | Профессиональная | Максимальная |
| Поддержка 64-разрядной версии | + | + |
| Откат до Windows Vista или XP | + | + |
| BitLocker | – | + |
| EFC | + | + |
| Мультиязычная пользовательская среда | – | + |
| Смена обоев заглавного экрана | + | + |
| Работа с несколькими физическими центральными процессорами | + | + |
| Предустановленные игры | + | + |
| Подключение к домену | + | + |
| Branch Cache | – | + |
| Оснастки lusrmgr, gpedit и secpol | + | + |
| Центр восстановления | + | + |
| Подсистема для инициализации программ Unix | – | – |
| Запуск с VHD | – | + |
| DirectAccess | – | + |
| Активация системы на любом компьютере | + | – |
| Эмулятор Windows XP | + | + |
| Интерфейс Aero | + | + |
| Multitouch | + | + |
| Диспетчер рабочего стола | + | + |
| Смена пользователей | + | + |
| Центр мобильности | + | + |
| Работа с несколькими экранами одновременно | + | + |
| Media Center | + | + |
| Печать документов с данными о геолокации | + | + |
| Настройка хост-компьютера | + | + |
| Подключение к домену | + | + |
| AppLocker | – | + |
Обратите внимание! Предустановленные игры по умолчанию отсутствуют, для инициализации потребуется предварительная настройка системы.
Заключение
Windows 7 Максимальная предназначена для более продвинутых пользователей — имеется поддержка технологий, которые направлены на защиту личных данных и ускорение обработки информации в рамках локальной сети. Но эта версия не может быть активирована на любом железе без перепрошивки BIOS.
Windows 7 Профессиональная не имеет части возможностей, представленных в Максимальной, но рядовому пользователю оставшихся функций хватит для удобной эксплуатации компьютера в домашних условиях.
( 1 оценка, среднее 5 из 5 )
До появления седьмой версии Windows каждый новый выпуск этой ОС имел по одной-две подверсии. Так, XP был выпущен в двух вариантах «Professional» и «Home» – это вполне устраивало большинство пользователей. Желающие сэкономить приобретали скромную «Home», те же, кто хотел насладиться полной функциональностью, брали профессиональный выпуск этой системы.
Отечественный пользователь редко задумывался над этим вопросом, так как традиционно устанавливал на свой домашний или рабочий ПК пиратскую версию операционной системы. Сегодня ситуация изменилась. Во-первых, установить нелицензионную ОС на рабочем месте вам уже никто не позволит, а во-вторых, маркетинговая политика породила целый выводок подверсий следующего по счету продукта – Windows 7 (Vista мы не рассматриваем из-за полной провальности этого проекта).
Теперь уже даже нашему пользователю приходится вникать в различия отдельных веток развития системы. Часть из них предназначена для обычного домашнего пользователя. Приведем перечень этих веток с краткими на их счет пояснениями:
- Самая простая и самая доступная по цене версия – Starter (Начальная). Здесь урезано все что можно. С самого ее появления о ней стали ходить легенды анекдотического толка. Microsoft наложила ограничение на количество одновременно запускаемых на платформе программ – не более трех приложений за раз. Впоследствии это ограничение было снято. Но, как говорится, «ложечки нашлись, а осадочек остался». Starter инсталлируется либо на очень слабые машины, либо эксплуатируются OEM-производителями на дешевых ноутбуках. Минимум встроенных приложений при минимальной же цене за одну копию.
- Далее по списку идет альтернатива Home Basic (Базовая домашняя версия). Это нечто похожее по смыслу на Home XP и способное удовлетворить запросы массового пользователя чуть более чем на две трети. При отсутствии в системе того или иного функционала его всегда можно восполнить бесплатными программами сторонних производителей.
- Home Premium – это почти что профессиональная версия, за вычетом некоторого инструментария, полезного разве что разработчикам или очень уж привередливым пользователям. В систему включен полный комплект мультимедиа, интерфейс Aero, расширенный набор встроенных игрушек и разные интересные утилиты вроде мастера создания записок.
Альтернативы для профи
Отличие следующих веток от предыдущих заключается в том, что они, строго говоря, не предназначены для обычного пользователя, неискушенного в вопросах программирования и администрирования.
Или для тех, кому не требуется выжимать из системы максимум возможностей (вроде любителей играть в ресурсоемкие игрушки). Таких альтернатив тоже три штуки:
- Профессиональная версия.
- Ultimate-версия (Максимальная).
- Enterprise.
С последней ОС все ясно – ее инсталлируют на крупных предприятиях с целью обеспечения повышенной производительности и безопасности. А вот чем отличаются версии Professional и Ultimate, обсудить действительно стоит. Чем ось Windows 7 максимальная отличается от оси профессиональной? Windows 7 professional не позиционируется как версия для домашнего употребления. Ее главная «фишка» – в наличии инструментов администрирования системы, реально полезных лишь в условиях промышленной эксплуатации.
Сюда относятся механизм шифрования данных на диске, групповые политики прав пользователей на доступ к локальным и сетевым ресурсам, технология удаленного рабочего стола, расширенные опции печати на сетевых принтерах и тому подобное.
Ничто из этого в домашних условиях не пригодится. Интерфейс системы не адаптирован к потребностям неопытных юзеров. Ставить такую систему на домашний компьютер имеет смысл разве что ради ее изучения.

Все зависит от ваших интересов и потребностей. Но если уж устанавливать нечто более мощное, чем Home, то лучше обратить внимание на Ultimate. Помимо всех достоинств Windows 7 профессиональной, Ultimate имеет множество украшений для настоящих энтузиастов и любителей покопаться во внутренностях и закоулках операционной системы.
Как и следует, в ходе эволюции ОС непрерывно развиваются, получая новые возможности и удобства, направленные на то, чтобы сделать работу конечного пользователя намного удобнее и проще.
Windows 7 Ultimate — это «максимальная» редакция Windows 7, новейшая операционная система Microsoft. Она была выпущена менее чем через 3 года после предыдущей версии ОС (Windows Vista) и, как и следовало ожидать, получила в своем составе часть разработок, которые компания Microsoft не успела внедрить в Windows Vista.
В данной статье речь пойдет о версии Windows 7 Ultimate. Если вы хотите подробнее узнать о различных версиях Windows 7, то вам стоит обратить внимание на данную статью: Версии Windows 7.
Содержание
- Как бесплатно скачать официальный образ Windows 7 Максимальная с сайта Microsoft.
- Краткий обзор: что бросится вам в глаза при начальной работе с данной ОС.
- Windows 7 Ultimate — технические отличия от других версий.
- Новшества Windows 7 Ultimate.
- Делаем систему уникальной: новые темы, анимированные обои, гаджеты.
1.
Как бесплатно скачать официальный образ Windows 7 Максимальная с сайта Microsoft. 
Программа для скачивания Windows 7, 8.1, 10. | 3.24 МБ Внимание!
В данный момент программа не может скачать Windows 7, из-за изменений, которые внесла Microsoft. Оригинальные образы с официального сайта Microsoft с Windows 10 все еще доступны! Скачать с esate.ru
Скачать с сайта программы (англ.)
Скачать оригинальный образ можно легально с помощью программы «Windows ISO Downloader»: закачка файла с образом Windows будет выполнена с официального сайта Microsoft.
Файл программы «Windows ISO Downloader» с версией 5.21 (от 20 сентября 2017 года) приложен к статье (справа от этого текста).
Как правильно скачать образ представлено на рисунке ниже: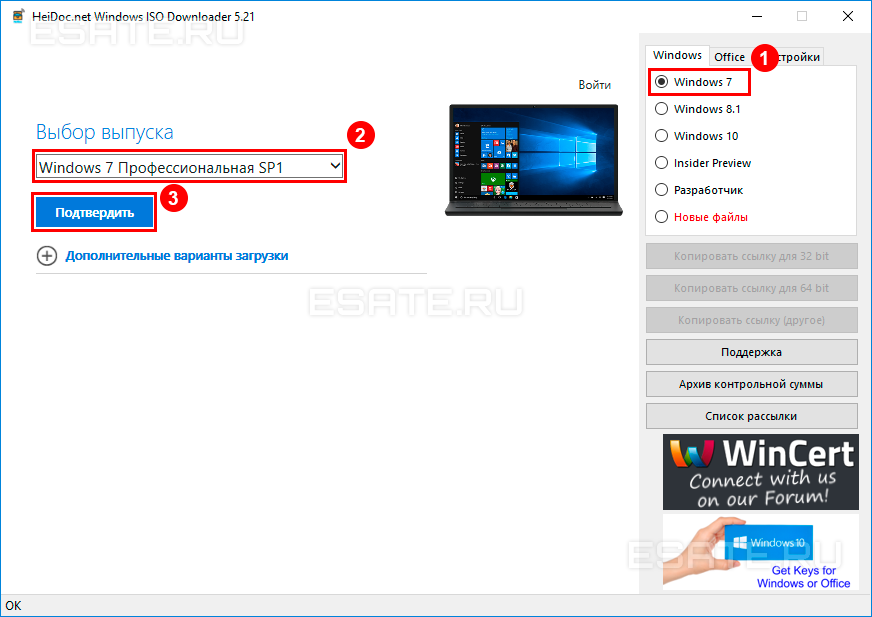
2.
Краткий обзор: что бросится вам в глаза при начальной работе с данной ОС.
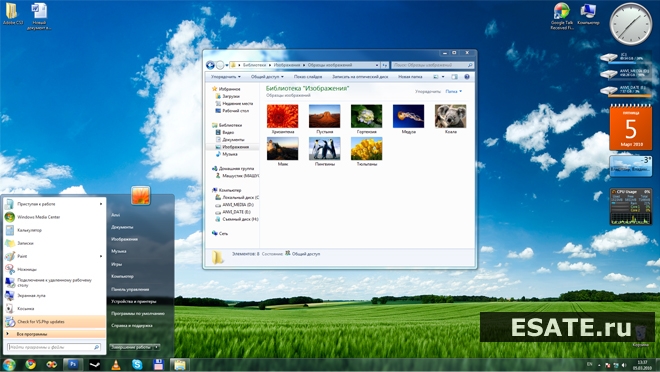
- Во-первых, это крайне простая и быстрая установка. После того как файлы ОС будут скопированы, система перезагрузится и выполнит первоначальную настройку. Огромное количество устройств определяется автоматически, и вам, скорее всего, не потребуется устанавливать драйвера на звуковые устройства, видеокарту и материнскую плату. В лучшем случае система сразу будет готова к работе: сеть определилась, интернет доступен, большая часть устройств определена и готова к работе. Если включить обновления системы, высока вероятность того, что уже через несколько минут служба обновления найдет драйвера, необходимые для работы ваших устройств, а вы сможете сразу загрузить и установить их. Это крайне удобно, учитывая, что часто новые версии драйверов не бывают доступны даже на официальных сайтах разработчиков.
- Во-вторых, это быстрая работа как интерфейса, так и самой операционной системы. Windows 7 была отлично оптимизирована, были переработаны и отлажены функции отрисовки интерфейса, работа с памятью, работа всех ключевых сервисов. Поэтому Windows 7 так хороша в использовании.
- Работая с этой операционной системой, вы сразу столкнетесь с изменениями пользовательского интерфейса и, возможно, сразу увидите новые «фишки». Например, схватив окно за заголовок, вы можете прижать его к одной из границ экрана, после чего окно масштабируется на весь экран, по высоте или займет половину левой или правой части экрана. На деле это очень удобно!
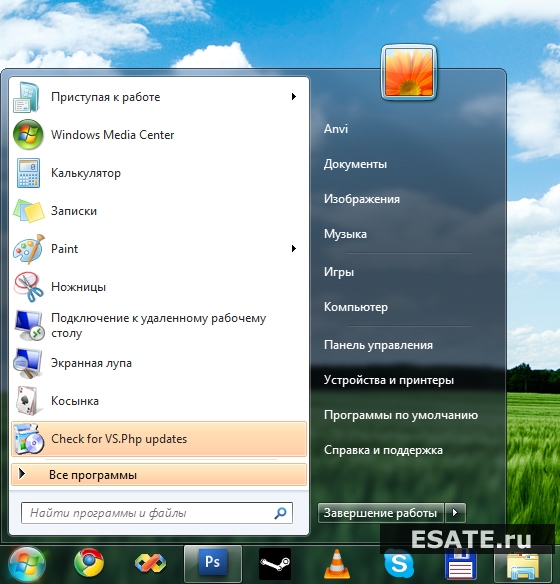
Технически версия Windows 7 Ultimate отличается от других редакций Windows 7 наличием ряда дополнительных функций. Обратим внимание на самые «эксклюзивные» функции версии Ultimate (несмотря на всю свою «уникальность», эти функции доступны в редакции Windows 7 «корпоративная», но эта редакция не продается на территории России):
- Эмулятор Windows XP — с этой технологией пользователь Windows 7 сможет запускать приложения устаревшей, но пока не забытой Windows XP.
- Мультиязычность пользовательской среды. Позволяет скачать и установить дополнительные языковые пакты для вашей Windows 7 Ultimate.
- Система шифрования данных EFS.
- Поддержка нескольких процессоров.
- Возможность запуска unix-приложений с помощью встроенной подсистемы. Обычных пользователей это вряд ли заинтересует.
4.
Новшества Windows 7 Ultimate
При разработке Windows 7, компания Microsoft уделила быстрой и качественной работе пользовательского интерфейса. Обладая даже не очень сильной видеокартой, вы все же без проблем сможете пользоваться графическим интерфейсом Aero.
Приятным бонусом станет то, что в windows 7 встроено примерно 120 фоновых изображений, которые уникальны для каждой страны и языковой версии.
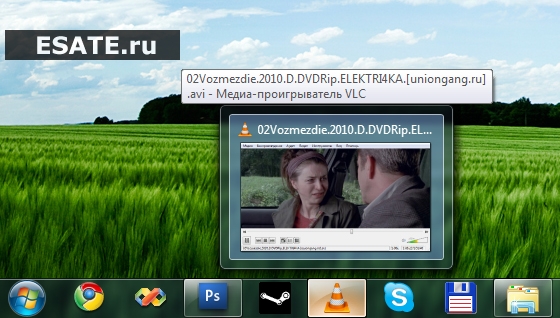
4.1.
Вы не любите читать с монитора?
В Windows 7 Ultimate вы сможете активировать технологию ClearType. С ее помощью текст на экране станет более «читаемым», что поможет вам снизить нагрузку на глаза.
4.2.
Удобно использовать дома, а также общаться с друзьями.
Используя Windows 7 Ultimate, вы можете создать с помощью вашей сети домашнюю группу для быстрого доступа к файлам только тех компьютеров, которым вы доверяете. Кроме того вы можете создать, а затем поделиться темами с вашими друзьями, всего лишь сохраняя их для общего доступа, а затем передавая на другой компьютер.
5.
Делаем систему уникальной — новые темы, анимированные обои, гаджеты
Ultimate значит максимальная, и вы действительно сможете выжать максимум из этой системы. Вы можете создать свой собственный, совершенно уникальный дизайн: сочетать различные нестандартные темы, использовать интересные гаджеты и панели, создавать несколько рабочих столов и многое другое. Теперь изменить внешний вид и сделать вашу Windows 7 стильной и функциональной теперь проще простого.

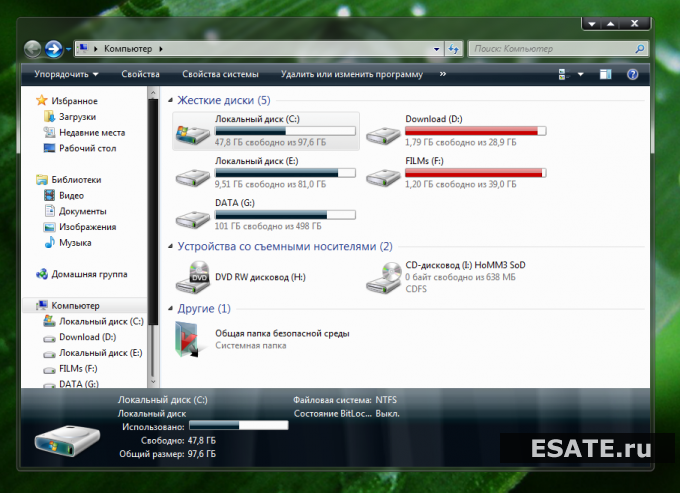
Рассматривая Windows 7 Professional или Ultimate, следует обращать внимание на отличительные черты каждой версии операционной системы (ОС). Чтобы не переплачивать за функции, которые в будущем окажутся ненужными, следует разобраться в преимуществах и недостатках редакций. В статье будет представлена сравнительная таблица, в которой наглядно отображены основные отличия дистрибутивов.
Содержание
- Отличие Windows 7 Профессиональной от Максимальной
- Сравнительная таблица редакций
- Заключение
Чтобы понять отличительные особенности каждой версии ОС, лучше всего ориентироваться на набор предоставляемых функций — это основной критерий для рядового пользователя при выборе удобоваримой редакции.
Изначально будут рассмотрены возможности, которые имеются в двух версиях, а именно:
- 64-битные версии, с поддержкой 32-разрядных приложений.
- Максимальный объем ОЗУ равняется 192 ГБ.
- Возможность производить откат системы до работоспособного состояния посредством Центра восстановления.
- Поддержка технологии Aero, которая обеспечивает прозрачность окон.
- Возможность установки новых обоев на заглавный экран.
- Диспетчер рабочего стола.
- Поддержка сенсорных экранов с улучшенной технологией распознавания рукописного ввода.
- Предустановленное приложение Media Center.
- Обратная совместимость с программами, которые разработаны для Windows XP.
- Создание и подключение к локальной сети.
- Система EFS.
- Одновременная работа с несколькими экранами.
- Печать документов с поддержкой геолокации.
- Подключение к домену удаленного сервера.
- Откат к предыдущим версиям ОС — XP и Vista.
- Одновременная работа с несколькими физическими процессорами.
- Смена пользователей.
- Работа оснасток lusrmgr, gpedit и secpol.
- Центр мобильности Windows.
В остальном Максимальная версия отличается от Профессиональной следующими возможностями:
- Поддержкой утилиты AppLocker, которая позволяет закрыть доступ к определенным приложениям другим пользователям.
- Применением функции BitLocker, обеспечивающей защиту данных на жестких дисках вследствие потери компьютера.
- Запуском Unix-приложений посредством встроенной подсистемы.
- Технологией Branch Cache, служащей для сохранения информации, которая была получена по низкоскоростным каналам, с последующим предоставлением другим пользователям локальной сети без необходимости производить повторную загрузку.
- Поддержкой функции DirectAccess, представляющей собой VPN, для безопасного пребывания инкогнито в общедоступном интернете.
- Возможностью загружаться с VHD — через файл-образа Microsoft Virtual PC.
Важно! В отличие от Профессиональной сборки Максимальная не имеет возможности быть активированной на любом компьютере без необходимости менять прошивку BIOS.
Сравнительная таблица редакций
Для наглядности ниже будет приведена таблица, в которой визуализированы все отличительные особенности двух версий Windows 7.
| Функция | Профессиональная | Максимальная |
| Поддержка 64-разрядной версии | + | + |
| Откат до Windows Vista или XP | + | + |
| BitLocker | – | + |
| EFC | + | + |
| Мультиязычная пользовательская среда | – | + |
| Смена обоев заглавного экрана | + | + |
| Работа с несколькими физическими центральными процессорами | + | + |
| Предустановленные игры | + | + |
| Подключение к домену | + | + |
| Branch Cache | – | + |
| Оснастки lusrmgr, gpedit и secpol | + | + |
| Центр восстановления | + | + |
| Подсистема для инициализации программ Unix | – | – |
| Запуск с VHD | – | + |
| DirectAccess | – | + |
| Активация системы на любом компьютере | + | – |
| Эмулятор Windows XP | + | + |
| Интерфейс Aero | + | + |
| Multitouch | + | + |
| Диспетчер рабочего стола | + | + |
| Смена пользователей | + | + |
| Центр мобильности | + | + |
| Работа с несколькими экранами одновременно | + | + |
| Media Center | + | + |
| Печать документов с данными о геолокации | + | + |
| Настройка хост-компьютера | + | + |
| Подключение к домену | + | + |
| AppLocker | – | + |
Обратите внимание! Предустановленные игры по умолчанию отсутствуют, для инициализации потребуется предварительная настройка системы.
Заключение
Windows 7 Максимальная предназначена для более продвинутых пользователей — имеется поддержка технологий, которые направлены на защиту личных данных и ускорение обработки информации в рамках локальной сети. Но эта версия не может быть активирована на любом железе без перепрошивки BIOS.
Windows 7 Профессиональная не имеет части возможностей, представленных в Максимальной, но рядовому пользователю оставшихся функций хватит для удобной эксплуатации компьютера в домашних условиях.
( 1 оценка, среднее 5 из 5 )
Windows 7 — операционная система компании Microsoft семейства Windows NT официально выпущенная 22 октября 2009 года. Операционная система Windows 7 имеет несколько редакций, отличающимися друг от друга функциональными возможностями.
Windows 7 вышла вскоре после выхода операционной системы Windows Vista, которая была прохладно встречена пользователями. По существу, новая Windows 7 являлась доработанной версией Windows Vista.
Содержание:
- Версии Windows 7
- Как узнать версию Windows 7
- Windows 7 Начальная
- Windows 7 Домашняя базовая
- Windows 7 Домашняя расширенная
- Windows 7 Профессиональная
- Windows 7 Корпоративная
- Windows 7 Максимальная
- Windows 7 сравнение редакций: таблица
- Выводы статьи
Через несколько лет, в октябре 2012 года на смену Windows 7 пришла операционная система Windows 8. Далее, последовательно были выпущены операционные системы Windows 8.1 и Windows 10.
Несмотря на выход более новых операционных систем, «семерка» по-прежнему остается одной из самых популярных ОС в мире. Лишь совсем недавно, операционная система Windows 10, не смотря на возможности для бесплатного обновления, смогла обойти Windows 7 по числу пользователей в мире. В настоящий момент времени, в России обе операционные системы установлены на примерно одинаковом числе компьютеров.
Корпорация Майкрософт объявила, что 14 января 2019 года прекратится расширенная поддержка Windows 7. Компьютеры с Windows 7 продолжат работать, но перестанут получать обновления безопасности и исправления операционной системы.
В этой статье вы найдете сравнение версий Windows 7 между разными редакциями операционной системы, которые я собрал в таблице.
Версии Windows 7
Операционная система Windows 7 имеет несколько редакций, ориентированных на выполнение разных задач. Часть версий предназначены для установки на стационарные компьютеры, ноутбуки и нетбуки производителями устройств, ПК продается вместе с установленной операционной системой. Другие редакции доступны для розничной продажи пользователям, которые самостоятельно устанавливают систему на свой компьютер.
Windows 7 выпущена в составе 6 редакций, отличающихся друг от друга по своему функционалу:
- Windows 7 Starter — Windows 7 Начальная;
- Windows 7 Home Basic — Windows 7 Домашняя базовая;
- Windows 7 Home Premium — Windows 7 Домашняя расширенная;
- Windows 7 Professional — Windows 7 Профессиональная;
- Windows 7 Enterprise — Windows 7 Корпоративная;
- Windows 7 Ultimate — Windows 7 Максимальная.
Редакция Windows 7 Начальная (Starter) выпускалась в OEM версии (для установки на устройства производителями изделий) только в 32-битной разрядности системы. Остальные редакции Windows имеют 32 битные и 64 битные версии.
В старших версиях Windows 7 имеется режим Windows XP Mode, включающий операционную систему Windows XP Professional, запускаемой на виртуальной машине от Майкрософт.
Для Windows 7 был выпущен пакет обновлений Service Pack 1, в дальнейшем система получала накопительные и кумулятивные обновления, касающиеся, в основном, безопасности компьютера.
Как узнать версию Windows 7
Если пользователь не знает, какая редакция Windows 7 установлена на его компьютере, получить нужные сведения можно несколькими способами. Прочтите статью о том, как узнать версию Windows, опубликованную на моем сайте.
Вот один из способов узнать редакцию Windows 7:
- Войдите в меню «Пуск».
- Щелкните правой кнопкой мыши по «Компьютер», в контекстном меню выберите «Свойства».
- В окне «Просмотр основных сведений о вашем компьютере» отобразится информация об издании Windows и некоторые технические характеристики ПК.
Обратите внимание на разрядность операционной системы: 32-битная или 64-битная Windows. Это может понадобится при переустановке системы, для установки драйверов, для выбора программ соответствующей разрядности и т. д.
Windows 7 Начальная
Редакция Windows 7 Starter предназначена для установки на нетбуки. Из операционной системы убрали довольно много функционала для того, чтобы облегчить эксплуатацию данной редакции на маломощных компьютерах.
Начальная версия не предназначена для продажи в розничной сети. Операционную систему устанавливают на компьютер сборщики или производители устройств.
Windows 7 Домашняя базовая
Windows 7 Home Basic предназначена для домашних пользователей с базовым набором функций. В данной версии Windows отсутствуют многие дополнительные мультимедийные возможности и инструменты для профессиональной работы.
Домашняя базовая редакция распространятся в розничной продаже, а по OEM-лицензии только на развивающихся рынках, включая Россию.
Windows 7 Домашняя расширенная
Версия Windows 7 Home Premium предназначена для домашних пользователей. В отличие от Домашней базовой версии, в Домашней расширенной редакции имеются онлайн игры, Windows Media Center, Windows DVD Maker для записи дисков, полная поддержка Windows Aero, другие полезные функции.
Пожалуй, Домашняя расширенная версия Windows 7 оптимально подходит для домашнего использования.
Windows 7 Профессиональная
Windows 7 Professional предназначена для использования на предприятиях среднего и малого бизнеса. Данная редакция продается в розничной сети для обычных пользователей. В этой версии операционной системы имеется необходимый функционал для работы бизнес-приложений, печать по сети, удаленное управление, шифрование файловой системы и т. п.
Windows 7 Корпоративная
Windows 7 Enterprise выпущена для корпоративных клиентов, для крупных компаний. Эта версия операционной системы распространяется только по корпоративной лицензии, не продается в розницу.
Большинство функций корпоративной редакции не понадобятся домашним пользователям, потому что они, в основном, применяются в бизнес-процессах.
Windows 7 Максимальная
Версия Windows 7 Ultimate имеет практически все возможности всех остальных версий операционной системы. Максимальная редакция продается в розничной сети, поэтому копию ОС может приобрести пользователь, не имеющий денежных проблем.
Эта версия Windows 7 подойдет для использования на производстве или дома, теми пользователями, которые не терпят никаких компромиссов в плане возможностей операционной системы своего компьютера.
Windows 7 сравнение редакций: таблица
В сводной таблице собраны основные характеристики всех редакций Windows 7: Windows 7 Starter, Windows 7 Home Basic, Windows 7 Home Premium, Windows 7 Professional, Windows 7 Enterprise, Windows 7 Ultimate.
В этой таблице имеется горизонтальная прокрутка из-за того, что все столбцы на помещаются по ширине статьи.
| Редакции | Windows 7 Начальная | Windows 7 Домашняя базовая | Windows 7 Домашняя расширенная | Windows 7 Профессиональная | Windows 7 Максимальная | Windows 7 Корпоративная |
|---|---|---|---|---|---|---|
| Способ распространения | OEM-лицензии | Розница и OEM-лицензии | Розница и OEM-лицензии | Розница, OEM-лицензии, корпоративные лицензии | Розница и OEM-лицензии | Корпоративные лицензии |
| Максимальный объем физической памяти (32-бит) | 2ГБ | 4ГБ | 4ГБ | 4ГБ | 4ГБ | 4ГБ |
| Максимальный объем физической памяти (64-бит) | Нет | 8ГБ | 16ГБ | 192ГБ | 192ГБ | 192ГБ |
| 64-битная версия | Нет | Да, только в OEM-версии | Да | Да | Да | Да |
| Количество физических процессоров | 1 | 1 | 1 | 2 | 2 | 2 |
| Центр восстановления Windows | Нет поддержки домена | Нет поддержки домена | Нет поддержки домена | Да | Да | Да |
| Домашняя группа | Только присоединение | Только присоединение | Да | Да | Да | Да |
| Удаленный рабочий стол | Только клиент | Только клиент | Только клиент | Да | Да | Да |
| Несколько мониторов | Нет | Да | Да | Да | Да | Да |
| Быстрое переключение пользователей | Нет | Да | Да | Да | Да | Да |
| Windows Aero | Нет | Базовая тема оформления | Да | Да | Да | Да |
| Смена фонового изображения рабочего стола | Нет | Да | Да | Да | Да | Да |
| Диспетчер окон рабочего стола | Нет | Да | Да | Да | Да | Да |
| Центр мобильности | Нет | Да | Да | Да | Да | Да |
| Поддержка мультитач | Нет | Нет | Да | Да | Да | Да |
| Онлайн игры | Нет | Нет | Да | Да, отключено | Да | Да, отключено |
| Windows Media Center | Нет | Нет | Да | Да | Да | Да |
| Windows DVD Maker | Нет | Нет | Да | Да | Да | Да |
| Родительский контроль | Да | Да | Да | Да | Да | Да |
| Windows Defender | Да | Да | Да | Да | Да | Да |
| Windows Firewall | Да | Да | Да | Да | Да | Да |
| EFS (Шифрованная файловая система) | Нет | Нет | Нет | Да | Да | Да |
| Печать с учетом сетевого расположения | Нет | Нет | Нет | Да | Да | Да |
| Режим презентации | Нет | Нет | Нет | Да | Да | Да |
| Присоединение к домену Windows | Нет | Нет | Нет | Да | Да | Да |
| Windows XP Mode | Нет | Нет | Нет | Да | Да | Да |
| Политики ограниченного использования программ | Нет | Нет | Нет | Да | Да | Да |
| AppLocker | Нет | Нет | Нет | Нет | Да | Да |
| BitLocker | Нет | Нет | Нет | Нет | Да | Да |
| BitLocker To Go | Нет | Нет | Нет | Нет | Да | Да |
| BranchCache | Нет | Нет | Нет | Нет | Да | Да |
| DirectAccess | Нет | Нет | Нет | Нет | Да | Да |
| Подсистема для UNIX-приложений | Нет | Нет | Нет | Нет | Да | Да |
| Пакет мультиязычного пользовательского интерфейса | Нет | Нет | Нет | Нет | Да | Да |
| Создание и подключение VHD | Да | Да | Да | Да | Да | Да |
| Загрузка с VHD | Нет | Нет | Нет | Нет | Да | Да |
| Запуск системных оснасток | Нет | Нет | Нет | Да | Да | Да |
Выводы статьи
Операционная система Windows 7 имеет несколько редакций, которые наряду с базовыми возможностями, отличаются по своему функционалу друг от друга. В таблице собраны основные функции всех редакций операционной системы Windows 7: Windows 7 Начальная, Windows 7 Домашняя базовая, Windows 7 Домашняя расширенная, Windows 7 Профессиональная, Windows 7 Корпоративная, Windows 7 Максимальная.
Похожие публикации:
- Windows 7 AIO [Все в одном] в Win Toolkit
- Разрешение от TrustedInstaller: изменение владельца и прав доступа папки или файла
- Восстановление загрузчика Windows 7 — 3 способа
- Как поставить таймер выключения компьютера Windows 7 — 5 способов
- Диск восстановления Windows 7
До появления седьмой версии Windows каждый новый выпуск этой ОС имел по одной-две подверсии. Так, XP был выпущен в двух вариантах «Professional» и «Home» – это вполне устраивало большинство пользователей. Желающие сэкономить приобретали скромную «Home», те же, кто хотел насладиться полной функциональностью, брали профессиональный выпуск этой системы.
Отечественный пользователь редко задумывался над этим вопросом, так как традиционно устанавливал на свой домашний или рабочий ПК пиратскую версию операционной системы. Сегодня ситуация изменилась. Во-первых, установить нелицензионную ОС на рабочем месте вам уже никто не позволит, а во-вторых, маркетинговая политика породила целый выводок подверсий следующего по счету продукта – Windows 7 (Vista мы не рассматриваем из-за полной провальности этого проекта).
Теперь уже даже нашему пользователю приходится вникать в различия отдельных веток развития системы. Часть из них предназначена для обычного домашнего пользователя. Приведем перечень этих веток с краткими на их счет пояснениями:
- Самая простая и самая доступная по цене версия – Starter (Начальная). Здесь урезано все что можно. С самого ее появления о ней стали ходить легенды анекдотического толка. Microsoft наложила ограничение на количество одновременно запускаемых на платформе программ – не более трех приложений за раз. Впоследствии это ограничение было снято. Но, как говорится, «ложечки нашлись, а осадочек остался». Starter инсталлируется либо на очень слабые машины, либо эксплуатируются OEM-производителями на дешевых ноутбуках. Минимум встроенных приложений при минимальной же цене за одну копию.
- Далее по списку идет альтернатива Home Basic (Базовая домашняя версия). Это нечто похожее по смыслу на Home XP и способное удовлетворить запросы массового пользователя чуть более чем на две трети. При отсутствии в системе того или иного функционала его всегда можно восполнить бесплатными программами сторонних производителей.
- Home Premium – это почти что профессиональная версия, за вычетом некоторого инструментария, полезного разве что разработчикам или очень уж привередливым пользователям. В систему включен полный комплект мультимедиа, интерфейс Aero, расширенный набор встроенных игрушек и разные интересные утилиты вроде мастера создания записок.
Альтернативы для профи
Отличие следующих веток от предыдущих заключается в том, что они, строго говоря, не предназначены для обычного пользователя, неискушенного в вопросах программирования и администрирования.
Или для тех, кому не требуется выжимать из системы максимум возможностей (вроде любителей играть в ресурсоемкие игрушки). Таких альтернатив тоже три штуки:
- Профессиональная версия.
- Ultimate-версия (Максимальная).
- Enterprise.
С последней ОС все ясно – ее инсталлируют на крупных предприятиях с целью обеспечения повышенной производительности и безопасности. А вот чем отличаются версии Professional и Ultimate, обсудить действительно стоит. Чем ось Windows 7 максимальная отличается от оси профессиональной? Windows 7 professional не позиционируется как версия для домашнего употребления. Ее главная «фишка» – в наличии инструментов администрирования системы, реально полезных лишь в условиях промышленной эксплуатации.
Сюда относятся механизм шифрования данных на диске, групповые политики прав пользователей на доступ к локальным и сетевым ресурсам, технология удаленного рабочего стола, расширенные опции печати на сетевых принтерах и тому подобное.
Ничто из этого в домашних условиях не пригодится. Интерфейс системы не адаптирован к потребностям неопытных юзеров. Ставить такую систему на домашний компьютер имеет смысл разве что ради ее изучения.

Все зависит от ваших интересов и потребностей. Но если уж устанавливать нечто более мощное, чем Home, то лучше обратить внимание на Ultimate. Помимо всех достоинств Windows 7 профессиональной, Ultimate имеет множество украшений для настоящих энтузиастов и любителей покопаться во внутренностях и закоулках операционной системы.
Содержание
- Общие сведения
- Начальная версия Windows 7
- Домашняя базовая версия Windows 7
- Домашняя Расширенная версия Windows 7
- Профессиональная версия Windows 7
- Вопросы и ответы
Корпорация Microsoft производит для каждого варианта программного продукта Виндовс определенное количество редакций (дистрибутивов), которые имеют различные функции и ценовую политику. В них существуют разные наборы инструментов и возможностей, которыми могут пользоваться юзеры. Самые простые релизы не имеют возможности использовать большие объёмы «оперативки». В данной статье проведем сравнительный анализ различных версий Windows 7 и выявим их отличия.
Общие сведения
Предоставляем Вам список, в котором описаны различные дистрибутивы Виндовс 7 с кратким описанием и сравнительным анализом.
- Windows Starter (Начальная) – это простейший вариант ОС, она имеет наименьшую цену. Начальная версия имеет большое число ограничений:
- Поддержка только 32-разрядного процессора;
- Максимальный лимит на физическую память составляет 2 Гигабайта;
- Нет возможности создать сетевую группу, сменить фон рабочего стола, создать доменное соединение;
- Отсутствует поддержка полупрозрачного отображения окон – Aero.
- Windows Home Basic (Домашняя базовая) – эта версия является чуть более дорогой по сравнению с предыдущим вариантом. Максимальный лимит «оперативки» увеличен до объёма в 8 Гигабайт (4 Гб для 32 битной версии ОС).
- Windows Home Premium (Домашняя расширенная) – самый популярный и востребованный дистрибутив Виндовс 7. Является оптимальным и сбалансированным вариантом для обычного юзера. Реализована поддержка функции Multitouch. Идеальное соотношение цена-качество.
- Windows Professional (Профессиональная) – оснащена практически полным набором функций и возможностей. Не существует максимального лимита на RAM-память. Поддержка неограниченного количества ядер ЦП. Установлено шифрование EFS.
- Windows Ultimate (Максимальная) – это самая дорогая версия Виндовс 7, которая доступна для пользователей в розничной продаже. В ней доступен весь заложенный функционал операционной системы.
- Windows Enterprise (Корпоративная) – специализированный дистрибутив для больших организаций. Обычному юзеру такая версия ни к чему.
Два дистрибутива, описанных в конце списка, в этом сравнительном анализе рассматриваться не будут.
Этот вариант является самым дешевым и слишком «урезанным», так что не рекомендуем Вам пользоваться этой версией.
В этом дистрибутиве практически нет возможности настройки системы под Ваши желания. Установлены катастрофические ограничения по аппаратной комплектации ПК. Нет возможности поставить 64-битный вариант ОС, из-за этого факта накладывается ограничение на мощность процессора. Лишь 2 Гигабайта оперативки окажутся задействованными.
Из минусов еще хочется отметить отсутствие возможности изменить стандартный фон рабочего стола. Все окна будут отображаться в непрозрачном режиме (так было на Windows XP). Это не настолько ужасный вариант для юзеров, обладающих крайне устаревшим оборудованием. Также стоит помнить, что купив более высокую версию релиза, Вы всегда можете выключить все его дополнительные функции и превратить его версию Basic.
Домашняя базовая версия Windows 7
При условии, что нет необходимости производить тонкую настройку системы, используя лэптоп или стационарный компьютер лишь для деятельности дома, Home Basic – это неплохой выбор. Юзеры могут установить 64-битный вариант системы, в которой реализована поддержка неплохого объёма «оперативки» (до 8 Гигов на 64-х и до 4 на 32-х разрядной).
Поддерживается функционал Windows Aero, правда, настроить его нет возможности, из-за чего интерфейс выглядит староватым.
Урок: Включение режима Aero в Windows 7
Добавлены такие функции (отличные от Начальной версии), как:
- Возможность быстро переключаться между пользователями, что упрощает работу за одним устройством нескольких людей;
- Включена функция поддержки двух и более мониторов, очень удобно, если вы пользуетесь несколькими мониторами одновременно;
- Есть возможность по смене фона рабочего стола;
- Можно пользоваться диспетчером рабочего стола.
Данный вариант не является оптимальным выбором для комфортного пользования Виндовс 7. Здесь определенно не полный набор функциональных возможностей, отсутствует приложение для проигрывания различных медиаматериалов, поддерживается небольшой объём памяти (что является серьёзным недостатком).
Домашняя Расширенная версия Windows 7
Советуем Вам остановить свой выбор на данной версии программного продукта Microsoft. Максимальный объем поддерживаемой ОЗУ ограничен 16 Гб, чего достаточно для большинства навороченных компьютерных игр и очень ресурсоёмких приложений. Дистрибутив имеет все функции, которые были представленные в редакциях, описанных выше, а среди дополнительных новшеств имеется следующее:
- Полный функционал настройки Aero-интерфейса, есть возможность менять облик ОС до неузнаваемости;
- Реализована функция Мультитач, которая будет полезна при использовании планшета или лэптопа с сенсорным экраном. Отлично распознает ввод рукописного текста;
- Возможность обработки видеоматериалов, звуковых файлов и фото;
- Присутствуют встроенные игры.

Профессиональная версия Windows 7
При условии, что у Вас имеется очень «навороченный» ПК, то стоит обратить пристальное внимание на версию Professional. Можно сказать, что здесь, в принципе, нет ограничения на объём оперативной памяти (128 Гб должно хватить на любые, даже самые сложные задачи). ОС Виндовс 7 в данном релизе способна функционировать одновременно с двумя и более процессорами (не путать с ядрами).
Здесь реализованы инструменты, которые окажутся крайне полезными для продвинутого юзера, а также будут приятным бонусом для любителей «поковыряться» в опциях ОС. Есть функционал для созданию резервной копии системы по локальной сети. Его возможно запустить через удалённый доступ.
Появилась функция по созданию эмуляции среды Windows XP. Такой инструментарий будет невероятно полезен пользователям, которые хотят произвести запуск устаревших программных продуктов. Крайне полезно для того, чтобы включить старую компьютерную игру, выпущенную до 2000-х годов.
Есть возможность для шифровки данных – очень нужная функция, если Вам необходимо обрабатывать важные документы или защититься от злоумышленников, которые при помощи вирусной атаки могут получить доступ к конфиденциальным данным. Можно произвести подключение к домену, использовать систему как хост. Возможно совершить откат системы до Vista или XP.
Итак, мы рассмотрели различные версии Виндовс 7. С нашей точки зрения, оптимальным выбором будет Windows Home Premium (Домашняя расширенная), ведь в ней представлен оптимальный набор функций за приемлемую цену.
На чтение 20 мин Просмотров 1.9к. Опубликовано 6 декабря 2021
Обновлено 19 сентября 2022
Существует несколько пакетов Windows 7: «Домашний», «Расширенный», «Профессиональный» и «Максимальный». Каждая версия операционной системы отличается набором доступных функций. Чтобы выбрать подходящую версию, нужно узнать, чем именно одна Windows 7 отличается от другой, и решить, для каких именно целей вам нужна ОС.
Содержание
- Основные отличия пакетов Windows 7
- Таблица: список возможностей разных пакетов
- Какую версию выбрать
- «Домашняя»
- «Домашняя расширенная»
- «Профессиональная»
- «Максимальная»
- Видео: сравнение версий Windows
- Поиск информации об установленной системе
- Через свойства системы
- Через программу Winver
- Видео: как узнать версию ОС с помощью Winver
- Через выполнение команд
- Через лицензионный ключ
- Что делать, если ServerPack не отображается, и как его установить
- Чем отличается одна сборка от другой
- Как узнать версию дистрибутива
- Что обозначают буквы K, N, KN в названии версии
- Как убрать уведомление «Ваша копия не является подлинной»
- Видео: как убрать надпись «Ваша копия Windows не является подлинной»
- Как перейти с одной версии Windows 7 на другую
- Повышение версии
- Понижение версии
- Как выбрать версию при установке
- Стоимость лицензионного ключа
- Что такое «триал-версия»
Основные отличия пакетов Windows 7
Версии ОС различаются возможностями, но минимальные требования к производительности компьютера у всех пакетов одинаковы:
- 32-разрядный (x86) или 64-разрядный (x64) процессор с тактовой частотой 1 гигагерц (ГГц) или выше;
- 1 гигабайт (ГБ) (для 32-разрядной системы) или 2 ГБ (для 64-разрядной системы) оперативной памяти (ОЗУ);
- 16 гигабайт (ГБ) (для 32-разрядной системы) или 20 ГБ (для 64-разрядной системы) пространства на жёстком диске;
- графическое устройство DirectX 9 с драйвером WDDM версии 1.0 или выше.
Если компоненты вашего компьютера соответствуют вышеприведённым требованиям, то любая Windows 7 не будет на нём зависать. Помните, что это минимальные требования для работы чистой (без сторонних программ) системы. Соблюдение этих параметров не значит, что у вас будут запускаться и не зависать все игры и приложения, написанные для Windows 7.
Теперь рассмотрим наличие тех или иных функций в разных версиях ОС. Каждый последующий пакет Windows будет содержать в себе все функции предыдущего, имея при этом новые возможности.
Таблица: список возможностей разных пакетов
| Возможности | Home Basic | Home Premium | Professional | Ultimate |
| Улучшенная навигация на рабочем столе упрощает процесс решения привычных задач | Да | Да | Да | Да |
| Быстрый и удобный запуск программ и поиск часто используемых документов | Да | Да | Да | Да |
| Быстрая и безопасная работа в интернете с помощью браузера Internet Explorer 8 | Да | Да | Да | Да |
| Возможность выбора места и времени бесплатного просмотра любимых ТВ-программ с помощью интернет-телевидения | Да | Да | Да | |
| Возможность создания домашней сети и подключение компьютеров домашней группы к принтеру | Да | Да | ||
| Запуск программ для Windows XP в режиме Windows XP (отдельная загрузка) | Да | Да | ||
| Функция присоединения к домену обеспечивает безопасное подключение к корпоративным сетям | Да | Да | ||
| Возможность архивации данных в домашней или рабочей сети | Да | Да | ||
| Шифрование диска BitLocker защитит данные компьютера от потери и кражи | Да | |||
| Возможность выбора языка интерфейса из 35 доступных языков | Да | |||
| Загрузка с виртуальных жёстких дисков (VHD) | Да |
Версию Windows 7 Ultimate также называют Windows 7 «Максимальная» или Windows 7 Enterprise («Корпоративная»).
Какую версию выбрать
Устанавливать на свой компьютер самую «высокую» версию ОС не лучший путь, наоборот, делать это настоятельно не рекомендуется.
Каждая версия оптимизирована для определённой группы пользователей и их основных потребностей. Например, функции, присутствующие в пакете «Максимальный», никогда не пригодятся среднестатистическому пользователю, не работающему в крупных компаниях и не разбирающемуся в детальных настройках реестра системы. Установка более расширенной версии системы, превышающей ваши потребности, только лишь перегрузит компьютер и запутает непонятными функциями и программами.
Чтобы подобрать подходящий пакет Windows, нужно разобраться, какая версия ОС для какой группы пользователей предназначена.
«Домашняя»
Данный пакет подойдёт тем, кто пользуется минимальным количеством программ и функций: браузером, проводником, текстовым редактором и другими подобными элементарными сервисами. Если ваши потребности не превышают эти рамки, то стоит приобрести «Домашнюю» версию операционной системы.
Но есть одна оговорка: этот пакет максимально оптимизирован для слабых компьютеров. Если вы обладаете компьютером, характеристики которого соответствуют минимальному порогу требований для системы, приведённых выше в статье, или его производительность около этого минимального уровня, то остановите свой выбор на Windows 7 «Домашняя», так как она максимально облегчена. Такая версия хорошо подходит для ноутбуков и нетбуков. Если ваш компьютер мощнее минимального уровня, то рекомендуется рассмотреть следующий пакет ОС.
«Домашняя расширенная»
Эта версия тоже относится к пакету «Домашний», но имеет ряд функций, недоступных в стандартной версии Windows 7 «Домашняя»:
- упрощён поиск по компьютеру и настройка интерфейса окон, появилась поддержка функции Aero. Именно это и есть главное отличие «Расширенной» версии от «Домашней», так как вместе с технологией Aero добавилось множество визуальных эффектов, украшающих внешний вид системы, но при этом нагружающих видеокарту;
- появилась возможность создать домашнюю группу, позволяющую быстро обмениваться файлами, документами, фотографиями и другими элементами через интернет между пользователями, состоящими в одной группе;
- появилась программа Media Center, через которую можно смотреть телевизор и записывать идущие на нём программы.
Не стоит устанавливать Windows 7 «Домашняя расширенная» на ноутбуки, нетбуки и слабые ПК
Итак, Windows 7 «Домашнюю расширенную» стоит устанавливать в том случае, если вам достаточно её вышеперечисленных возможностей, а более навороченные функции такие, как специальное шифрование данных и эмуляция Windows XP, не нужны. Помните, что этот пакет не подойдёт пользователям со слабым ПК, на ноутбуки и нетбуки её тоже лучше не устанавливать, так как видеокарта из-за нагрузки может начать сильнее греться и это навредит устройству.
Эта версия неплохо подойдёт для игр. Она уже имеет все необходимые функции и предназначена для более мощного компьютера, способного потянуть некоторые игры, но при этом ещё не перегружена дополнительными настройками, представленными в «Профессиональной» и «Максимальной» версии.
«Профессиональная»
Основные отличия «Профессиональной» версии ОС от домашних пакетов:
- встроенный эмулятор Windows XP, позволяющий пользоваться программами, предназначенными для предыдущей версии операционной системы. То есть вам не придётся устанавливать эмулятор XP вручную или искать программы, переписанные для Windows 7;
- автоматическое и расширенное резервное копирование, позволяющее в любой момент восстановить или откатить систему. Эта функция очень полезна, так как никогда не знаешь, в какой момент Windows откажется загружаться, начнёт глючить или тормозить. Возможность такого копирования позволит воспользоваться резервной копией, чтобы восстановить систему;
- повышенная степень шифрования данных. Пригодится пользователям, работающим с важными документами и отчётами;
- редактор локальной групповой политики, который позволяет детально настроить процессы и функции, протекающие в системе и выполняющиеся ею. Воспользоваться им смогут пользователи, имеющие знания в области настройки системы, хотя в настоящее время в интернете можно найти подробные инструкции для новичков, позволяющие работать с редактором групповой политики без особых знаний;
- поддержка Remote Desktop Connection. С помощью этой программы можно удалённо управлять своим или чужим компьютером, подключившись к нему по интернету с помощью IP и пароля. Очень удобная функция для тех, кто хочет настраивать компьютеры других пользователей, не выходя из-за своего, или работать со своим вторым компьютером, находящимся в удалённом месте;
- упрощённый способ подключения к локальным сетям компании или любой другой группе людей.
Windows 7 «Профессиональная» создана для пользователей, профессионально работающих с Windows
Итак, этот пакет подойдёт пользователям, изменяющим настройки Windows вручную и работающим со старыми программами и важными файлами, а автоматическое резервное копирование поможет не потерять важные данные в случае поломки системы.
«Максимальная»
Данную версию также называют «Корпоративной», так как в первую очередь она предназначена для группы лиц, работающих над одним проектом. Windows 7 «Максимальная» имеет следующие преимущества перед предыдущими пакетами:
- повышенное шифрование файлов на встроенных и сторонних носителях при помощи технологий BitLocker и BitLocker To Go;
- повышенная безопасность и стабильность при подключении к локальной группе компании через интернет;
- сервис BranchCache, обеспечивающий максимально быстрый обмен данными через интернет и доступ к файлам, хранящимся в облаке или на каком-либо удалённом сервере;
- функция AppLocker, защищающая компьютеры от установки на них запрещённых программ;
- возможность работы с системой на 35 языках;
- настройка корпоративных областей для быстрого обмена файлами и поиска нужной информации внутри определённого круга данных;
- возможность создания и использования для резервного копирования сетевых дисков.
Windows 7 «Максимальная» была разработана для корпоративных компьютеров
Исходя из вышеописанного, можно утверждать, что «Максимальная» версия Windows 7 подойдёт тем, кто работает в компании или хочет следить за несколькими компьютерами подчинённых и отчасти управлять ими.
Видео: сравнение версий Windows
Поиск информации об установленной системе
Если вы уже выбрали подходящий пакет и установили его, либо пользуетесь Windows 7, но не знаете, какая версия установлена на компьютере, то узнать информацию о системе, пакете обновлений и номер сборки можно несколькими способами.
Через свойства системы
- Откройте меню «Пуск», кликните на «Компьютер» правой кнопкой мыши и выберите пункт «Свойства».
Кликните правой кнопкой мыши по «Компьютер» и в контекстном меню выберите «Свойства» - Изучите всю необходимую информацию о системе в открывшемся окне.
В разделе «Система» можно узнать версию и тип Windows 7
Через программу Winver
- Через поисковую строку Windows отыщите и запустите программу Winver.
Запустите Winver через поисковую строку «Пуск» - В открывшемся окне изучите всю интересующую вас информацию об установленной Windows.
Программа Winver покажет информацию о Windows, установленной на компьютере
Видео: как узнать версию ОС с помощью Winver
Через выполнение команд
- Запустите «Командную строку» через поисковую строку Windows.
Запустите «Командную строку» - Введите команду «systeminfo» и нажмите Enter.
Введите команду «systeminfo» - В строках подробной информации о системе найдите все необходимые данные.
Найдите версию и тип установленной ОС
Через лицензионный ключ
- Скачайте и установите программу Volume Activation Management Tool (VAMT) 2.0 с официального сайта Microsoft.
Скачайте программу Volume Activation Management Tool (VAMT) 2.0 - Запустив программу, перейдите к разделу «Product Key».
Перейдите к разделу «Product Key» - Введите ваш лицензионный ключ, который вы использовали для активации Windows.
Введите лицензионный ключ - Нажмите кнопку «Verify». Дождитесь, пока программа проверит ваш ключ и выдаст информацию о системе.
Нажмите кнопку «Verify» и подождите окончания проверки
Что делать, если ServerPack не отображается, и как его установить
ServerPack («Пакет обновлений») может не отображаться в информации о системе в случае, если он не установлен на компьютере. Чтобы данные о пакете обновлений появились в информационном блоке о системе, необходимо этот пакет установить.
Для Windows 7 существует всего один пакет, имеющий код 1 — ServerPack 1. Скачать его можно с официального сайта Microsoft. Пакет включает в себя набор обновлений для стабильной работы системы и её оптимизации. Чтобы установить его, откройте скачанный файл и запустите программу с текущего места. Дождитесь окончания процесса и перезагрузите компьютер.
Чем отличается одна сборка от другой
В информационном блоке о системе можно встретить строку «Сборка».
Сборка Windows — это переделанный установочный пакет операционной системы. Она может быть как официальной, созданной Microsoft, так и неофициальной, собранной сторонними разработчиками. Неофициальные сборки, как правило, имеют свой набор дополнительных функций и предустановленных настроек, отключённых или добавленных возможностей.
Есть люди, которые берут стандартную Windows и редактируют её параметры, добавляя или отключая определённые функции. Потом они размещают установочный файл со своим творением на каких-либо сайтах, а пользователи имеют возможность скачать этот файл и с помощью него установить Windows, но не чистую систему, а с теми изменениями, что туда внёс автор сборки.
Лучше всего устанавливать официальные сборки, так как они максимально стабильны и оптимизированы, но если вам нужна система с определёнными дополнениями или ограничениями, то можете поискать готовую сборку в интернете. Будьте внимательны, можно наткнуться на некачественную или вредоносную сборку, наносящую вред компьютеру или попросту неработающую.
Как узнать версию дистрибутива
Дистрибутив — группа файлов, предназначенная для установки операционной системы. Если вы нашли дистрибутив или установочный диск с ним, но не знаете, какая версия Windows будет установлена при его активации, то выполните следующие действия:
- Находясь в общей папке с файлами, перейдите к подпапке «sources».
Перейдите к папке «sources» - Откройте с помощью блокнота или любого другого текстового редактора файл «ei.cfg».
Откройте файл «ei.cfg» - Найдите блок «EditionID». В примере, показанном на скриншоте, дистрибутив устанавливает «Домашнюю расширенную» (HomePremium) версию.
Посмотрите на вторую строчку файла - Вернитесь к папке «sources» и таким же способом откройте файл «idwbinfo.txt».
Откройте файл «idwbinfo.txt» - Найдите строку «BuildArch», указывающую на разрядность системы, и строку «BuildBranch», показывающую наличие пакета обновлений (ServerPack). Теперь можно приступать к установке.
Проверьте строку «BuildBranch» и «BuildArch»
Что обозначают буквы K, N, KN в названии версии
В поисках нужной сборки вы можете встретить такие названия, как Windows 7 Home N. Подобные названия с дополнительной буквой обозначают, что данная версия Windows разработана для определённых стран и не имеет встроенных программ группы Windows Media.
Установив сборку с буквой в названии, вы отказываетесь от использования всех программ, относящихся к Windows Media. Многие пользователи и так ими не пользуются, устанавливая более удобные программы для просмотра фильмов и прослушивания музыки. Но вреда встроенные программы от Microsoft тоже никакого не несут, их при желании можно удалить после установки системы.
Специальные сборки без этих программ созданы для стран, в которых запрещено предустановленное программное обеспечение, так как оно лишает человека самостоятельного выбора ПО.
Как убрать уведомление «Ваша копия не является подлинной»
Уведомление «Ваша копия не является подлинной» появляется в правом нижнем углу рабочего стола, когда система замечает, что система, установленная на вашем компьютере, нелицензионная или не активирована.
У вас есть два выхода, позволяющих избавиться от этой надписи: активировать Windows или обойти запрет. Первый способ прост — находите лицензионный ключ и проходите процесс активации, второй — необходимо удалить определённые обновления. Сделать это можно, выполнив следующие действия:
- Откройте меню «Пуск» и перейдите к «Панели управления» компьютером.
Откройте меню «Пуск» и перейдите к «Панели управления» - Перейдите к разделу «Удаление программ».
Перейдите к разделу «Удаление программ» - Перейдите к списку обновлений.
Нажмите на раздел «Просмотр установленных обновлений» - Отыщите в общем списке обновление с кодом «KB971033» и удалите его. Если оно отсутствует, то приступайте к следующему шагу.
Удалите обновление с кодом «KB971033» - Вернитесь к главной странице «Панели управления».
Вернитесь к главной странице «Панели управления» - Перейдите к разделу «Система и безопасность».
Откройте раздел «Система и безопасность» - Перейдите к подразделу «Включение и отключение автоматического обновления».
Нажмите на «Включение или отключение автоматического обновления» - Полностью отключите автоматическое обновление. Это нужно для того, чтобы удалённые обновления не были скачаны снова.
Отключите автоматическое обновление - Вернитесь к разделу «Система и безопасность» и перейдите к подразделу «Администрирование».
Перейдите к подразделу «Администрирование» - Выберите функцию «Службы».
Выберите «Службы» - В общем списке служб отыщите строку «Защита программного обеспечения», выделите её и кликните по кнопке «Остановить».
Остановите службу «Защита программного обеспечения» - Откройте «Проводник». Для этого нужно нажать на «Компьютер» в меню «Пуск» правой кнопкой мыши и кликнуть на «Открыть».
Нажмите на «Компьютер» правой кнопкой мыши и кликните на «Открыть» - Разверните меню «Сервис» в панели быстрого доступа «Проводника».
Раскройте меню «Сервис» - В открывшемся меню выберите пункт «Параметры папок».
Откройте пункт «Параметры папок» - Перейдите к вкладке «Вид» в открывшемся окне.
Откройте вкладку «Вид» - Включите функцию «Показывать скрытые файлы, папки и диски».
Включите функцию, позволяющую показывать скрытые файлы, и нажмите «Применить» - Через поисковую строку «Проводника» найдите два файла по ключу «.C7483456-A289–439d-8115–601632D005A0».
Найдите по коду нужные файлы - Удалите эти файлы. Обычно они расположены в основном разделе жёсткого диска, на котором установлена сама Windows.
Удалите найденные файлы - Вернитесь к списку служб и включите «Защиту программного обеспечения», которую отключили ранее.
Включите службу «Защита программного обеспечения» - Теперь можно воспользоваться любым активатором, чтобы активировать Windows бесплатно.
Видео: как убрать надпись «Ваша копия Windows не является подлинной»
Как перейти с одной версии Windows 7 на другую
Есть вы хотите, например, перейти с «Домашней» версии Windows на «Расширенную» или, наоборот, с «Расширенной» на «Домашнюю», то можете переустановить систему на нужную версию, предварительно сохранив все важные данные на другой носитель. Но этот способ не всегда оптимален, так как вся информация и настройки будут безвозвратно утеряны. Поэтому можно воспользоваться другими способами, позволяющими обновить или откатить версию операционной системы до нужного уровня.
Повышение версии
Эта инструкция подойдёт тем, кто хочет перейти с более простой версии системы на более продвинутую. Сделать это можно следующим способом:
- Через поисковую строку Windows откройте программу Windows Anytime Upgrade (WAU), она установлена во всех версиях системы по умолчанию, за исключением «Максимальной». Если же её у вас нет, то можете скачать установочный файл WAU, найдя его в интернете.
Скачайте Windows Anytime Upgrade - Пройдите процесс установки скачанной программы.
Дождитесь конца установки - После окончания процедуры закройте сообщение, подтверждающее то, что программа установлена.
Windows Anytime Upgrade установлена - Запустите WAU и начните проверку компьютера на совместимость с более высокой версией Windows.
Нажмите кнопку «Начать проверку» - Если компьютер пригоден для установки следующей версии системы, вы получите одобрительное уведомление. Если же нет, то остаётся один выход — ручная переустановка системы.
Компьютер прошёл проверку - Выберите вариант «Введите ключ обновления», когда программа спросит, с чего вы хотите начать.
Выберите вариант «Введите ключ обновления» - Пропишите лицензионный ключ. Ключ можно приобрести в интернете, получить с коробочным изданием Windows или бесплатно сгенерировать в пиратских программах.
Пропишите лицензионный ключ - После ввода ключа начнётся процесс обновления. Учтите, что система будет поднята только на один уровень выше: если у вас была «Домашняя» версия, то установится «Домашняя расширенная», если была «Профессиональная», то установится «Максимальная» и т. п. Перескочить с «Домашней» на «Профессиональную» не получится. Если вы хотите подняться больше, чем на один уровень, то после окончания установки системы повторите обновление ещё раз.
Дождитесь окончания повышения системы
Понижение версии
Для отката версии, например, с «Профессиональной» на «Домашнюю расширенную», понадобится лицензионный ключ от устанавливаемой вами системы и сам установочный файл, с которого обычно устанавливается Windows.
Данный способ не является переустановкой системы, так как будет выполнено обновление без потери данных, но с понижением версии. Нижеприведённая инструкция пригодится и в том случае, если вы захотите восстановиться до предыдущей версии Windows после повышения её версии. Проблема заключается в том, что понижение версии Windows запрещено, её можно только повысить, но этот запрет можно обойти.
- Через поисковую строку Windows откройте окошко «Выполнить».
Откройте окно «Выполнить» - Используйте команду «regedit», чтобы раскрыть «Редактор реестра».
Введите команду «regedit» - Используя древо папок в левой строке программы, перейдите по следующему пути: HKEY_LOCAL_MACHINESOFTWAREMicrosoftWindows NTCurrentVersion.
Найдите папку «CurrentVersion» - В конечной папке измените значение элемента «EditionID» на название версии, которую собираетесь установить. Допустим, если вы хотите откатиться до версии «Домашняя», то пропишите значение HomeBasic.
Измените значение файла «EditionID» - После того, как вы закончите с редактированием реестра, начните процесс установки Windows. На шаге «Выбор типа установки» перейдите в варианту «Обновление» и пройдите процесс до конца. Версия Windows понизится без переустановки системы.
Выберите тип установки «Обновление»
Как выбрать версию при установке
Версию Windows 7 можно выбрать и во время процесса установки. Делается это на одном из шагов: программа предложит все версии, входящие в комплект установочного файла, а вы должны будете выбрать одну из них, после чего сможете продолжить процесс установки.
Стоимость лицензионного ключа
Для разных версий системы цена будет отличаться. Официально компания Microsoft уже перестала поддерживать и, соответственно, распространять ключи для Windows 7, но некоторые перекупщики до сих пор перепродают ключи.
Что такое «триал-версия»
Триал-версия — это пробная версия, выданная вам на определённый промежуток времени, например, 30 дней. По окончании этого срока появится уведомление о том, что система не активирована. Пробная версия выдаётся для того, чтобы вы могли оценить продукт и решить, стоит ли платить его полную стоимость за лицензию или нет.
Инструкция о том, как убрать надпись «Ваша копия не является подлинной», появляющуюся после окончания триал-версии, приведена в одном из предыдущих пунктов этой же статьи.
Каждая версия Windows 7 предназначена для определённого ряда задач. Чтобы остановить свой выбор на той или иной версии, нужно определиться, для выполнения каких задач вы её устанавливаете. В любой момент можно повысить или понизить уровень операционной системы. После установки одной из версий Windows нужно её активировать, чтобы работать на ней без ограничений.

Версии операционной системы
Чтобы выбрать подходящую пользователю редакцию операционной системы, достаточно чётко определить собственные нужды. Например, если нет необходимости в сложном шифровании личных данных или функции удалённого рабочего стола, очевидно, что версия под названием «Windows 7 Максимальная x64 bit» или x32 не подойдёт.
В тех случаях, когда единственный гаджет — это компактный нетбук, даже «Домашней» будет слишком много. Разобраться с этим поможет чёткое понимание различий.
Несмотря на то что компания уже выпустила три совершенно новых ОС, «семёрка» всё равно очень популярна среди обычных людей. Она поставляется в таких модификациях:
Starter, она же начальная — ограниченная в своих возможностях система, которой комплектуются маленькие, компактные устройства, преимущественно на процессорах Intel Atom или младших моделях Celeron.
- Home Starter и Home Premium — очень популярные среди производителей ноутбуков редакции. Даже во время пиковой популярности ОС подавляющее большинство брендовых системных блоков, ноутбуков и моноблоков комплектовались именно этими двумя модификациями. В русском варианте они называются «Домашняя базовая» и «Домашняя расширенная».
- Professional. Базовый вариант для рабочих станций на предприятиях. Хорошо подчиняется внутренней иерархии корпоративной сети, распространяется, как правило, массово и по соответствующим подпискам для организаций. Но бывают и случаи розничных поставок.
- Enterprise или корпоративная — система для организации управления инфраструктурой предприятия, состоящей их младших версий ОС.
- И, наконец, Ultimate или «Максимальная». По своим возможностям эта система ничем не отличается от предыдущей, кроме способа распространения и лицензирования.
Естественно, таких данных недостаточно, поэтому лучше подробнее рассмотреть все имеющиеся различия. К тому же из-за аппаратных ограничений, накладываемых некоторыми версиями, можно серьёзно ошибиться.
Начальная и домашние
Базовая версия имеет сильные ограничения, поэтому подходит только для слабых, низкопроизводительных устройств. Из основных особенностей, которые делают эту систему практически бесполезной для большинства людей, следует выделить:
- Лимит на одновременный запуск программ. Это единственная Windows 7, многозадачность которой ограничивается всего тремя одновременно открытыми приложениями.
- Отсутствие эффектов Aero. Из всех возможных вариантов оформления доступны только стандартная цветовая схема и классический стиль, активировав который можно перепутать систему с Windows XP.
- Только 32-битная версия.
- Максимум 2 гигабайта установленной оперативной памяти. Если в устройстве физически присутствует больше, определяться они не будут.

Базовая и расширенная домашние редакции отличаются друг от друга максимальным объёмом поддерживаемой ОЗУ — соответственно, 8 и 16 гигабайт. Кроме этого, в более полной версии, в сравнении с ограниченной, присутствуют дополнительные «фичи»:
- Полный спектр эффектов Aero. Это значит, что заголовки окон и панель задач обретают стеклянную прозрачность, появляются функции мгновенного предпросмотра типа Aero Peek и элементы трёхмерного переключения между программами посредством комбинации клавиш Win+Tab.
- Windows Media Center. Полезная программа, позволяющая превратить свой компьютер в мультимедиа- проигрыватель, работающий в связке с большим телевизором. Доступны сортировка и оценка медиаконтента, интернет-радиостанции и многое другое. Есть встроенная поддержка управления с помощью специального пульта, который продаётся отдельно. Весь интерфейс переработан с учётом отображения на крупном дисплее и навигации с большого расстояния.
- Создание и управление домашней группой ПК. Полезно для быстрого обмена файлами между разными устройствами в доме и доступа к папкам на других ПК.
Именно расширенная версия считается оптимальной для любого среднестатистического пользователя. Она содержит все визуальные интересности новой системы и лишена тех функций, которые большинству просто не нужны.
Профессиональная и максимальная
Профессиональная отличается от домашних версий более широким набором функций, нехарактерных для начинающих пользователей. Компьютер, на котором она установлена, можно ввести в домен, им можно управлять с помощью спускающихся «сверху» по иерархической цепочке групповых политик. Есть функции автоматической геолокации, которые настраивают региональные параметры или особенности вывода на печать, в соответствии с географическим положением.
Пользователь получает возможность писать сообщения другим ПК, находящимся в локальной сети с помощью меню «Выполнить» или командной строки и утилиты msg. Объём оперативной памяти, который можно установить, повышается до 192 гигабайт. Есть поддержка двухпроцессорных материнских плат и распараллеливание потоков данных между двумя физическими вычислительными кристаллами. Количество ядер процессоров, которые могут быть обнаружены, составляет целых 256, включая виртуальные «потоки», созданные с помощью функции Hyper-Threading.
Профессиональную Microsoft Windows, если используется чистый и оригинальный дистрибутив, можно установить даже на жёсткий диск, отформатированный в файловой системе EFS.
Она позволяет шифровать и декодировать файлы пользователя практически на лету и без существенных просадок в быстродействии.
«Винда 7 Максимальная», как называют ее в обиходе, дополняет все эти преимущества таким списком:
Функции защиты приложений AppLocker и шифрования данных BitLocker, позволяющие держать под надёжной защитой важные для пользователя или сотрудника компании данные.
- Корпоративные функции — управление другими ПК в домене или сети организации.
- Резервное копирование системы на диск. При этом есть возможность сделать полную копию даже на сетевое хранилище.
- Возможность установки нескольких языковых пакетов. Во всех предыдущих редакциях такой опции нет, все они поставляются с одним языком и не имеют возможности его смены.
- Улучшенная работа виртуальных машин на системах с поддержкой аппаратных гипервизоров. Возможность назначать дополнительные логические ядра процессора в операционную систему, запущенную внутри этой ОС.
- Загрузка системы с виртуальных дисков. В их роли могут выступать как флешки, отформатированные и скомпонованные по технологии Windows To Go, так и внешние карманы для жёстких дисков с возможностью монтирования образов. Кроме того, дополнительно поддерживается формат файлов VHD.
Это не системы для массового пользователя. Их целевая аудитория — организации, высоко ценящие тот интеллектуальный труд и внедряющие серьёзные шаги по автоматизации технологических процессов.
Особенности установки Windows 7
Инсталляция любой операционной системы проходит в несколько этапов. Каждый из них подразумевает наличие у юзера особых технических знаний. Несмотря на то что их объём значительный, ничего сложного в самих этапах нет. Итак, установка ОС состоит из следующих шагов:
Получения дистрибутива.
- Покупки лицензии или использования активатора.
- Записи полученного ISO-образа на носитель — диск или флешку.
- Конфигурирования BIOS.
- Процесса развёртывания системных файлов на внутренний накопитель устройства.
Рассматривать все действия можно как в комплексе, так и по отдельности. Для большей наглядности некоторые шаги при их рассмотрении объединены между собой.
Скачивание и запись образа
Образ диска Windows 7 можно получить несколькими путями. Самый короткий и официальный — зайти в любимый поисковик и ввести поисковый запрос на скачивание оригинального образа. При этом можно особенно не стараться: система поймёт и написание слов с ошибкой, например, «windos» или транслитерацию на английский — skachat вместо «скачать». Допускаются и неполные слова — «ультимат», например. В этом случае придётся ввести купленный ранее или полученный другим путём лицензионный ключ.
Если человеку интересно, где можно взять установщик без серийного номера, придётся воспользоваться сторонними программами, например, Microsoft Windows and Office ISO Download Tool или торрентами. К последним нужно обращаться с большой осторожностью.
Очень часто там размещаются так называемые сборки вместо подлинных дистрибутивов. Можно наткнуться и на битые файлы внутри уже упакованных инсталляторов.

Перед записью нелишним будет проверить, сколько весит «Виндовс 7 Максимальная, 64 бита» как в виде образа, так и в развёрнутом виде. Так, вместе со всеми последними дополнениями, ИСО-файл будет иметь объём чуть больше 4 гигабайт, а на жёстком диске придётся создать размер минимум в 40 гигабайт.
Настройка BIOS и установка
Чтобы правильно выставить параметры в биос, нужно сначала в него зайти. Для этого ПК перезагружается, и при запуске нажимается клавиша F2 или Delete. Во вкладке Boot меняется порядок загрузки так, чтобы на первом месте был носитель с дистрибутивом» Виндовс 7 Ультиматум» 64 или 32 бита.
Далее происходит запуск установщика и всё идёт по такому сценарию:
Выбираются региональные параметры и принимается лицензионное соглашение.
- Разбивается жёсткий диск. Лучше на системный раздел выделить как можно больше места.
- После окончания копирования файлов и процесса установки основных драйверов вводится имя учётной записи и компьютера. Потом предлагается защититься парольной комбинацией.
- Вводится лицензионный ключ и можно просто нажать «Далее», а активацию, как правило, проводят уже после выполнения всех процедур.
- Выбрав параметры безопасности, часовой пояс и параметры сетевого подключения, пользователь попадает на рабочий стол.
На этом основной этап установки «Вин 7» заканчивается, и с системой можно начинать работать. Для того чтобы весь процесс протекал максимально корректно, нужно установить все рекомендуемые драйверы и программы, а также по возможности сразу установить обновления из соответствующего центра.
Originally posted 2018-05-26 19:02:17.
Существует несколько версий операционной системы Windows 7: Home, Professional, Ultimate. Чтобы понять, какая для кого из пользователей подходит, нужно сначала узнать об их отличиях и особенностях. Каждая из этих версий имеет свои параметры и доступные функции, предназначена для особой цели и, соответственно, отличается по цене. Каждая следующая имеет функционал предыдущей плюс дополняется своим.
Содержание
- Версии Windows 7
- Таблица: сравнение характеристик версий Windows 7
- Видео: какие бывают версии Windows 7 и чем они отличаются
- Какая версия Windows 7 лучше
- Как определить, какая версия Windows 7 установлена
- Определение версии через «Свойства компьютера»
- Видео: как узнать версию своей операционной системы
- Как узнать версию Windows 7 по ключу
- Как узнать версию дистрибутива Windows 7
- Как узнать номер сборки и Service Pack Windows 7
- Видео: как узнать версию Windows 7 с помощью winver
- Какая сборка лучше
- Какой service pack лучше для Windows 7
- Windows 7 KN и N в чем разница
- Частые вопросы о Windows 7
- Как продлить срок официальной лицензии Windows 7
- Как откатиться к прежней версии Windows 7
- Как обновить Windows 7 до максимальной версии
- Видео: обновление Windows 7 до Ultimate
- Как перейти на более низкую версию Windows 7, не теряя файлов
- Как разрешить пользователям выбирать редакцию Windows 7 при установке
- Что такое trial-версия Windows 7
Версии Windows 7
Существует несколько версий Windows 7, и каждая из них имеет определённые характеристики.
- Windows 7 Starter («Начальная») — именно эту версию вы получаете при покупке ноутбука или компьютера. Она является ознакомительной и не несёт в себе практически никакой функциональности. Starter поддерживает только 32-битную архитектуру, а это вводит ограничения на возможности использования оперативной памяти (2 Гб). В этой версии отключена визуализация рабочего стола — основная «фишка» Windows 7. Вы не сможете поиграть в любимую игру на двух мониторах, а также посмотреть фильм или послушать музыку, так как медиаплеер отсутствует среди стандартных программ;
Windows 7 Starter содержит минимум функций - Windows 7 Home Basic («Домашняя базовая») — эта версия, как следует из названия, подходит для использования дома. Функции в ней по-прежнему урезаны. При её использовании вас возникнут сложности с созданием группы пользователей в локальной сети, а также с поддержкой домена. Вы не сможете подключиться к удалённому рабочему месту. Знаменитая Windows Aero хоть и есть, но в урезанном виде;
Windows 7 Home Basic создана для домашнего пользования непрофессоиналами - Windows 7 Home Premium («Домашняя расширенная») — эта версия создана для продвинутых пользователей. Сняты практически все ограничения: красивое оформление рабочего стола, возможность создания локальной сети. Хотя поддержка домена и удалённого рабочего стола по-прежнему отключены. Разработчики посчитали, что эти функции не понадобятся обычным пользователям;
Windows 7 Home Premium — для продвинутых пользователей на дому - Windows 7 Professional («Профессиональная») — идеальная версия. В ней появляется всё то, чего так не хватало в «Домашней расширенной»: домены и удалённый рабочий стол. Кроме того, в систему добавлен эмулятор Windows XP для поддержки устаревших приложений. Можно не бояться шпионов, так как в ней присутствует система шифрования EFC. Эта версия полностью удовлетворит пользователей, которым приходится работать дома, или станет надёжным помощником на работе;
Windows 7 Professional — идеальна как для работы, так и для дома - Windows 7 Enterprise («Корпоративная») — версия, созданная специально для организаций. Кроме всех профессиональных функций, она поддерживает DirectAcces и содержит подсистему для запуска Unix-приложений. Она обычно закупается большими партиями для целой корпорации, а дома можно использовать что-то попроще;
Windows 7 Enterprise просто создана для корпоративных клиентов - Windows 7 Ultimate («Максимальная») — версия, в которой собраны все возможности предыдущих. Эта редакция настолько полная и мощная, что зачастую не подходит не только домашним клиентам, но и большинству корпоративных. Стоит слишком много, занимает место и ресурсы. Однако, у 70% пользователей Windows 7 стоит именно она.
Windows 7 Ultimate совмещает в себе все возможности предыдущих версий
Таблица: сравнение характеристик версий Windows 7
| Windows 7 Starter | Windows 7 Home Basic | Windows 7 Home Premium | Windows 7 Professional | Windows 7 Enterprise | Windows 7 Ultimate | |
| Архитектура | Только 32 бит | 32 бит и 64 бит | 32 бит и 64 бит | 32 бит и 64 бит | 32 бит и 64 бит | 32 бит и 64 бит |
| Максимальное количество одновременно запущенных приложений | Не ограничено | Не ограничено | Не ограничено | Не ограничено | Не ограничено | Не ограничено |
| Кол-во физических процессоров | 1 | 1 | 1 | 2 | 2 | 2 |
| Кол-во ядер процессора | Не ограничено | Не ограничено | Не ограничено | Не ограничено | Не ограничено | Не ограничено |
| Max RAM (32-бит) | 2 Гб | 4 Гб | 4 Гб | 4 Гб | 4 Гб | 4 Гб |
| Max RAM (64-бит) | — | 8 Гб | 16 Гб | 192 Гб | 192 Гб | 192 Гб |
| Процессор | 1 ГГц | 1 ГГц | 1 ГГц | 1 ГГц | 1 ГГц | 1 ГГц |
| Оперативная память (32-бит) | 1 Гб | 1 Гб | 1 Гб | 1 Гб | 1 Гб | 1 Гб |
| Оперативная память (64-бит) | — | 2 Гб | 2 Гб | 2 Гб | 2 Гб | 2 Гб |
| Свободное место на жёстком диске (32-бит) | 16 Гб | 16 Гб | 16 Гб | 16 Гб | 16 Гб | 16 Гб |
| Свободное место на жёстком диске (64-бит) | — | 20 Гб | 20 Гб | 20 Гб | 20 Гб | 20 Гб |
| Цена | 50$ | 100$ | 150$ | 260$ | продаётся только под лицензиями (ФСТЭК) | 330$ |
Видео: какие бывают версии Windows 7 и чем они отличаются
Какая версия Windows 7 лучше
Выбор версии Windows 7 целиком зависит от ваших нужд. Магазины, торгующие компьютерной техникой, используют Starter, чтобы продемонстрировать работоспособность компьютера. «Домашняя базовая» версия подойдёт для использования неопытными пользователями. А для тех, кто имеет некий опыт владения компьютером, лучше приобрести «Домашнюю расширенную».
Корпоративным клиентам также придётся задуматься при выборе редакции Windows 7. Для небольшого бизнеса отлично подойдёт «Профессиональная» версия. Большим корпорациям выгоднее будет купить Enterprise, оптом она стоит гораздо дешевле. «Максимальную» придётся приобрести клиентам с инфраструктурой в компании, основанной на Windows Server 2008 R2.
Для геймеров подойдёт любая из версий. Производительность любой игры зависит от характеристик компьютера. Минимальные требования были описаны выше. Сравните технические характеристики вашего устройства с требуемыми и если у вас слабый компьютер — выбирайте 32-битную архитектуру.
Как определить, какая версия Windows 7 установлена
Узнать свою версию Windows 7 можно несколькими способами.
Определение версии через «Свойства компьютера»
- Чтобы определить, какая версия Windows 7 стоит на вашем компьютере, откройте меню «Пуск» и найдите «Компьютер» с помощью поиска или вручную.
«Компьютер» можно найти через поисковое поле меню «Пуск» - Щёлкните на найденный пункт правой кнопкой мышки и откройте «Свойства».
Нажмите правой кнопкой мышки для вызова контекстного меню - Вы увидите системное окно, где в разделе «Издание Windows» будет написана версия вашей системы.
Полная информация о системе Windows 7 содержится в разделе «Свойства» — «Издания Windows»
Видео: как узнать версию своей операционной системы
Как узнать версию Windows 7 по ключу
- Чтобы узнать версию Windows 7 по ключу, зайдите на официальный сайт Microsoft и скачайте программу Volume Activation Management Tool, нажав на кнопку Download.
Скачайте официальное приложение Volume Activation Management Tool с официального сайта Microsoft - Запустите загруженный файл и пройдите стандартный процесс установки.
- Откройте программу. Слева будут отображены все доступные функции. Выберите Product Key.
- В верхнее поле скопируйте свой ключ и нажмите Verify.
Введите свой ключ в поле Product Key, нажмите Verify - После этого на экране отобразятся новые текстовые поля с номером вашей версии Windows 7.
Узнать версию своей операционной системы можно в программе Volume Activation Management Tool после ввода ключа
Как узнать версию дистрибутива Windows 7
- Чтобы узнать версию дистрибутива Windows, вставьте диск. Если начнётся установка — закройте окно.
- Откройте диск через стандартный проводник, чтобы посмотреть на его файлы.
- В папке sources находится файл ei.cfg, который нужно открыть с помощью WordPad или Notepad++.
Открываем текстовые файлы в редакторе WordPad или Notepad++ - В пункте [EditionID] вы увидите свою версию Windows.
Текущая версия Windows 7 находится в пункте (EditionID) - Чтобы определить, к какой архитектуре относится образ, в той же папке откройте файл idwbinfo.txt.
- Надпись BuildArch=x86 означает, что у вас 32-битная система, BuildArch=amd64 – 64-битная.
Разрядность устанавливаемой системы указана после слов BuildArch
Как узнать номер сборки и Service Pack Windows 7
- Чтобы узнать номер сборки, откройте меню «Пуск» и в поле поиска наберите winver.
Введите в поле поиска меню «Пуск» winver и откройте найденную программу - Перед вами появится окно, где отобразится вся информация о текущей версии Windows, в том числе о номере сборки и Service Pack.
В окне «О программе» отображена вся доступная информация о системе
Видео: как узнать версию Windows 7 с помощью winver
Какая сборка лучше
Что такое сборка Windows? Опытные программисты скачивают операционную систему после её релиза, активируют её, добавляют свои улучшения, и у них получается своя сборка. Эту версию они уже продают или распространяют бесплатно. Например, раньше была очень популярна сборка Windows XP Zwer.
За основу этих сборок берётся оригинальный дистрибутив, плюс есть различные дополнительные программы, которые вы можете добавить в процессе установки. Но в плане стабильности эти сборки значительно проигрывают официальной версии. Практически все вопросы на форумах касаются именно сторонних сборок. Поэтому официальная версия всегда лучше.
Какой service pack лучше для Windows 7
Service Pack — это пакет обновлений и улучшений для операционной системы. Обычно они имеют номера SP1, SP2 и т. д. Microsoft распространяет обновления совершенно бесплатно. Если у вас включён Windows Server Update Service с настройками по умолчанию, то Service Pack загрузится автоматически. Для Windows 7 существует только Service Pack 1, поэтому выбирать лучший для Windows 7 просто не из чего. Для других версий Windows рекомендуется устанавливать последний, так как он содержит самые свежие обновления.
Windows 7 KN и N в чем разница
Выпуски Windows KN и N разработаны для жителей определённых регионов. Функционально они полностью соответствуют всем требованиям современной операционной системы, но у них вместо привычного программного обеспечения содержатся ссылки на альтернативы, характерные для определённых регионов. Элементы, отличающиеся в этих сборках:
- элемент управления ActiveX;
- проигрыватель Windows Media и всё, что с ним связано;
- инфраструктура переносных устройств;
- DVD-студия Windows.
Особенности региональных версий:
- N: для Европы — отсутствует Windows Media Player и Internet Explorer;
- K: для Кореи — отсутствует Windows Live Messenger и Windows Media Player;
- KN: для Кореи и Европы — отсутствует Windows Media Player и Windows Live Messenger.
Частые вопросы о Windows 7
При использовании Windows 7 у пользователя могут возникнуть вопросы. Наиболее частые вопросы о версиях Windows 7 — как продлить лицензионную версию, вернуться к прежней Windows или обновиться до максимальной.
Как продлить срок официальной лицензии Windows 7
- Чтобы продлить срок действия официальной версии Windows 7, для начала откройте меню «Пуск» и выберите «Панель управления», затем перейдите в пункт «Администрирование» > «Службы».
- Среди всех служб отыщите защиту ПО (для облегчения поиска можно отсортировать службы по именам) и остановите этот процесс.
Остановите службу защиты программного обеспечения в окошке «Службы» - Перейдите из меню «Пуск» в «Панель управления» > «Параметры папок» > «Вид».
- Вам потребуется отобразить расширения для всех файлов, а также файлы и папки, которые разработчики Windows предпочли скрыть.
Разрешите просмотр скрытых файлов и папок в «Параметрах папок» - В папке C:WindowsSystem32 нужно удалить 2 файла .C7483456-A289–439d-8115–601632D005A0. Для облегчения задачи воспользуйтесь поиском.
Удалите два файлы, отвечающих за безопасность Windows, в папке System 32 - Вернитесь к службе защиты ПО через «Пуск» > «Панель управления»> «Администрирование» > «Службы» и возобновите её работу.
- Скачайте в сети любую утилиту для генерации ключа Windows 7.
- Следуя инструкциям, подберите ключ к своей системе и выполните перезагрузку.
Как откатиться к прежней версии Windows 7
Для того чтобы выполнить восстановление, вы должны найти на диске C папку Windows.old: без неё восстановление Windows невозможно. Также вам следует убедиться, что размер этой папки меньше, чем оставшееся место на диске. Теперь можно начинать восстановление.
- Запустите инсталлятор Windows.
- В окне «Установка Windows» настройте все необходимые параметры и нажмите кнопку «Далее».
- Система у вас уже есть, вам нужно её всего лишь восстановить. Для этого обратите внимание на небольшую ссылку внизу.
Выберите «Восстановление системы» в меню установки Windows - Кликните на операционную систему, нажмите «Далее».
При установке выберите систему для восстановления - В качестве способа восстановления подойдёт «Командная строка».
В открывшемся окне выберите способ восстановления «Командная строка» - Чтобы обезопасить себя от потери данных, перенесите их в устанавливаемую систему. Для этого введите последовательно следующие команды (без точки с запятой):
- cd C:;
- Md Win7;
- Move Windows Win7Windows;
- Move «Program Files» «Win7Program Files»;
- Move Users Win7Users;
- Attrib -h -s -r ProgramData;
- Move ProgramData Win7ProgramData;
- Rd «Documents and Settings»;
- move /y c:Windows.oldWindows c:;
- move /y «c:Windows.oldProgram files» c:;
- move /y c:Windows.oldProgramData c:;
- move /y c:Windows.oldUsers c:;
- move /y «c:Windows.oldDocuments and Settings» c:.
- Затем введите команду, различающуюся для разных версий Windows:
- для систем Windows Server 2003, Windows XP или Microsoft Windows 2000 введите «D:bootbootsect /Nt52 c:»;
- для Windows Vista нужна команда «D:bootbootsect /nt60 c:»;
- для Windows XP или Windows 2000 введите по порядку следующие команды: «Attrib –h –s –r boot.ini.saved», затем Enter и «Copy boot.ini.saved boot.ini».
- Завершите работу с командной строкой, набрав exit, перезагрузитесь.
После окончания настройки в командной строке выполните команду exit - Если операционная система работает корректно — удалите папку C:Win7.
Как обновить Windows 7 до максимальной версии
Обновление до максимальной версии происходит при условии, что вы обладаете лицензионным ключом. Некоторые активные ключи вы можете найти в сети, воспользовавшись Google.
- Вам понадобится программа Windows Anytime Upgrade. Во всех версиях, кроме «Максимальной», вы можете найти её в программах.
Откройте Windows Anytime Upgrade в меню «Пуск» - Откройте мастер обновлений и выберите «Введите ключ обновления».
В «Мастере обновлений» выберите восстановление с помощью ключа - Скопируйте в текстовое поле ваш ключ.
Введите в поле свой ключ, нажмите «Далее» - Система проверит его и обновится самостоятельно.
После ввода ключа система обновится самостоятельно
Видео: обновление Windows 7 до Ultimate
Как перейти на более низкую версию Windows 7, не теряя файлов
Поменять версию Windows обычно хотят, когда текущая редакция не соответствует требованиям. Проблема заключается в том, что на компьютере уже много файлов и папок, расположенных в удобных местах, и переделывать всё это заново просто-напросто лень. Можно изменить версию без переустановки с сохранением всего содержимого компьютера (кроме старой операционной системы, разумеется), хотя инсталлятор Windows всё же понадобится.
- Зайдите в меню «Пуск», откройте «Все программы» > «Стандартные» > «Выполнить».
- Наберите в текстовом поле regedit.
Запустите редактор реестра через команду regedit - В левом окне перейдите по ветке HKEY_LOCAL_MACHINESOFTWAREMicrosoftWindows NTCurrentVersion.
Перейдите по пути HKEY_LOCAL_MACHINESOFTWAREMicrosoftWindows NTCurrentVersion - В поле EditionID прописана версия системы — замените эту строчку на желаемую версию.
- Запустите инсталлятор Windows и выполните обновление системы, выбрав пункт Upgrade.
Запустите обновление системы, выбрав пункт Upgrade
Как разрешить пользователям выбирать редакцию Windows 7 при установке
При установке из стандартного образа Windows 7 вы можете выбрать только одну версию, хотя среди файлов можно увидеть и другие. Заставить инсталлятор спрашивать у пользователя желаемую версию можно следующим образом:
- С помощью проводника или UltrISO откройте образ Windows 7.
- Зайдите в папку sources и удалите файл ei.cfg.
- Сохраните изменения и запишите установочный диск заново.
Что такое trial-версия Windows 7
Trial-версия рассчитана на 90-дней и пригодится IT-специалистам для тестирования. В ознакомительном режиме вы можете скачать только Windows Enterpride. Согласно правилам использования trial-версии после истечения этих 90 дней придётся полностью переустанавливать систему, так как изменить её на полную нельзя.
Перед покупкой Windows задумайтесь, для чего вам нужна эта операционная система, и потом в соответствии со своими требованиями выберите необходимую версию. Так что лучше не тратить время и деньги на функционал, который вам не подходит.
Вот мое мнение насчет функций которые есть во всех редакциях дороже Home Premium:
Стоимость редакций windows 7
Home Premium — 199$
Professional — 299$
Ultimate — 319$
А теперь начнем сравнивать по официальной таблице различий от M$:
Professional
Так ли нужно нам переплачивать 100$ за xp mode доступный в Professional редакции когда тоже самое нам может бесплатно предоставить virtual box? (напомню что xp mode это специальная версия ms virtual pc которая работает «прозрачно» для пользователя, тобишь без рабочего стола, только окна). Я думаю что оно того не стоит. (ведь как мы все знаем многие вещи которые нужны людям (например directx) не могут работать в полную силу ни в одной виртуальной машине)
Ultimate
Microsoft говорит, что windows 7 Ultimate содержится целых восемь отличий, но так ли они важны для большинства людей? Как минимум три новых функции (BranchCache, Enterprise Search, DirectAccess) предназначены только для корпоративных приложений (и насколько я знаю доступны в enterprise версии которую и будут использовать там где эти функции нужны). Другие особенности Ultimate – поддержка 35 языков, функции BitLocker и AppLocker (последние две не нашли поклонников и в Vista). Напоследок – в самой дорогой версии Windows 7 есть Virtual Desktop Interface и Virtual Hard Drive Booting (создание нескольких загрузочных копий Windows). Нужно ли все это обычному пользователю? Я думаю нет.
upd: не ожидал что меня так заминусуют, еще хуже чем на лепре :/
upd2: ну хоть немного вытянули в плюс, спасибо
Как и следует, в ходе эволюции ОС непрерывно развиваются, получая новые возможности и удобства, направленные на то, чтобы сделать работу конечного пользователя намного удобнее и проще.
Windows 7 Ultimate — это «максимальная» редакция Windows 7, новейшая операционная система Microsoft. Она была выпущена менее чем через 3 года после предыдущей версии ОС (Windows Vista) и, как и следовало ожидать, получила в своем составе часть разработок, которые компания Microsoft не успела внедрить в Windows Vista.
В данной статье речь пойдет о версии Windows 7 Ultimate. Если вы хотите подробнее узнать о различных версиях Windows 7, то вам стоит обратить внимание на данную статью: Версии Windows 7.
Содержание
- Как бесплатно скачать официальный образ Windows 7 Максимальная с сайта Microsoft.
- Краткий обзор: что бросится вам в глаза при начальной работе с данной ОС.
- Windows 7 Ultimate — технические отличия от других версий.
- Новшества Windows 7 Ultimate.
- Делаем систему уникальной: новые темы, анимированные обои, гаджеты.
1.
Как бесплатно скачать официальный образ Windows 7 Максимальная с сайта Microsoft. 
Программа для скачивания Windows 7, 8.1, 10. | 3.24 МБ Внимание!
В данный момент программа не может скачать Windows 7, из-за изменений, которые внесла Microsoft. Оригинальные образы с официального сайта Microsoft с Windows 10 все еще доступны! Скачать с esate.ru
Скачать с сайта программы (англ.)
Скачать оригинальный образ можно легально с помощью программы «Windows ISO Downloader»: закачка файла с образом Windows будет выполнена с официального сайта Microsoft.
Файл программы «Windows ISO Downloader» с версией 5.21 (от 20 сентября 2017 года) приложен к статье (справа от этого текста).
Как правильно скачать образ представлено на рисунке ниже: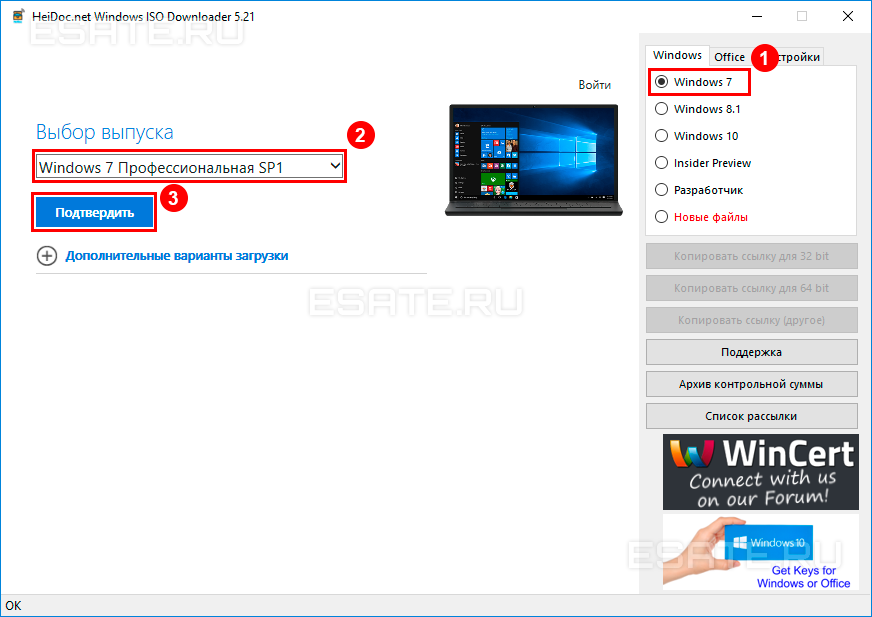
2.
Краткий обзор: что бросится вам в глаза при начальной работе с данной ОС.
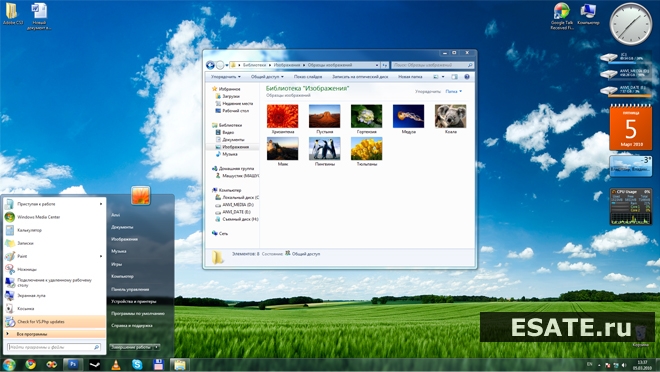
- Во-первых, это крайне простая и быстрая установка. После того как файлы ОС будут скопированы, система перезагрузится и выполнит первоначальную настройку. Огромное количество устройств определяется автоматически, и вам, скорее всего, не потребуется устанавливать драйвера на звуковые устройства, видеокарту и материнскую плату. В лучшем случае система сразу будет готова к работе: сеть определилась, интернет доступен, большая часть устройств определена и готова к работе. Если включить обновления системы, высока вероятность того, что уже через несколько минут служба обновления найдет драйвера, необходимые для работы ваших устройств, а вы сможете сразу загрузить и установить их. Это крайне удобно, учитывая, что часто новые версии драйверов не бывают доступны даже на официальных сайтах разработчиков.
- Во-вторых, это быстрая работа как интерфейса, так и самой операционной системы. Windows 7 была отлично оптимизирована, были переработаны и отлажены функции отрисовки интерфейса, работа с памятью, работа всех ключевых сервисов. Поэтому Windows 7 так хороша в использовании.
- Работая с этой операционной системой, вы сразу столкнетесь с изменениями пользовательского интерфейса и, возможно, сразу увидите новые «фишки». Например, схватив окно за заголовок, вы можете прижать его к одной из границ экрана, после чего окно масштабируется на весь экран, по высоте или займет половину левой или правой части экрана. На деле это очень удобно!
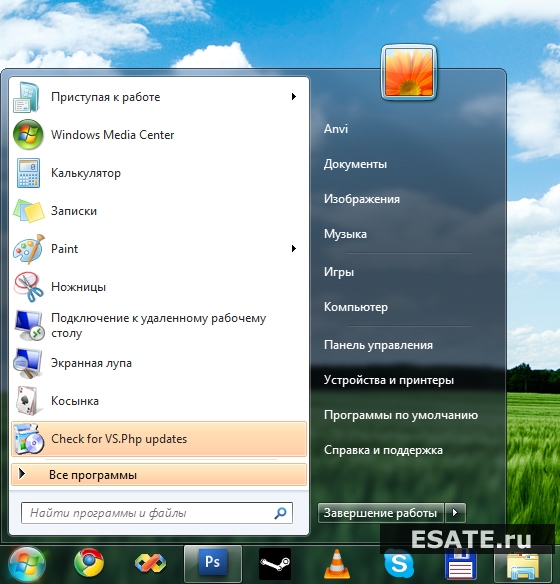
3.
Windows 7 Ultimate — технические отличия от других версий
Технически версия Windows 7 Ultimate отличается от других редакций Windows 7 наличием ряда дополнительных функций. Обратим внимание на самые «эксклюзивные» функции версии Ultimate (несмотря на всю свою «уникальность», эти функции доступны в редакции Windows 7 «корпоративная», но эта редакция не продается на территории России):
- Эмулятор Windows XP — с этой технологией пользователь Windows 7 сможет запускать приложения устаревшей, но пока не забытой Windows XP.
- Мультиязычность пользовательской среды. Позволяет скачать и установить дополнительные языковые пакты для вашей Windows 7 Ultimate.
- Система шифрования данных EFS.
- Поддержка нескольких процессоров.
- Возможность запуска unix-приложений с помощью встроенной подсистемы. Обычных пользователей это вряд ли заинтересует.
4.
Новшества Windows 7 Ultimate
При разработке Windows 7, компания Microsoft уделила быстрой и качественной работе пользовательского интерфейса. Обладая даже не очень сильной видеокартой, вы все же без проблем сможете пользоваться графическим интерфейсом Aero.
Приятным бонусом станет то, что в windows 7 встроено примерно 120 фоновых изображений, которые уникальны для каждой страны и языковой версии.
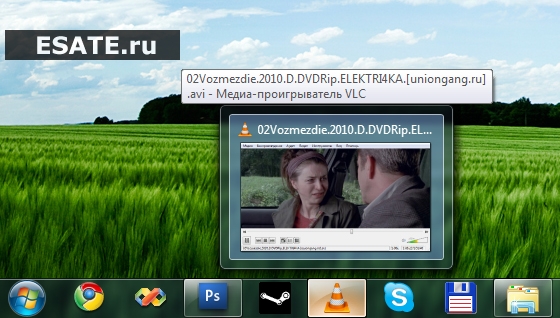
4.1.
Вы не любите читать с монитора?
В Windows 7 Ultimate вы сможете активировать технологию ClearType. С ее помощью текст на экране станет более «читаемым», что поможет вам снизить нагрузку на глаза.
4.2.
Удобно использовать дома, а также общаться с друзьями.
Используя Windows 7 Ultimate, вы можете создать с помощью вашей сети домашнюю группу для быстрого доступа к файлам только тех компьютеров, которым вы доверяете. Кроме того вы можете создать, а затем поделиться темами с вашими друзьями, всего лишь сохраняя их для общего доступа, а затем передавая на другой компьютер.
5.
Делаем систему уникальной — новые темы, анимированные обои, гаджеты
Ultimate значит максимальная, и вы действительно сможете выжать максимум из этой системы. Вы можете создать свой собственный, совершенно уникальный дизайн: сочетать различные нестандартные темы, использовать интересные гаджеты и панели, создавать несколько рабочих столов и многое другое. Теперь изменить внешний вид и сделать вашу Windows 7 стильной и функциональной теперь проще простого.

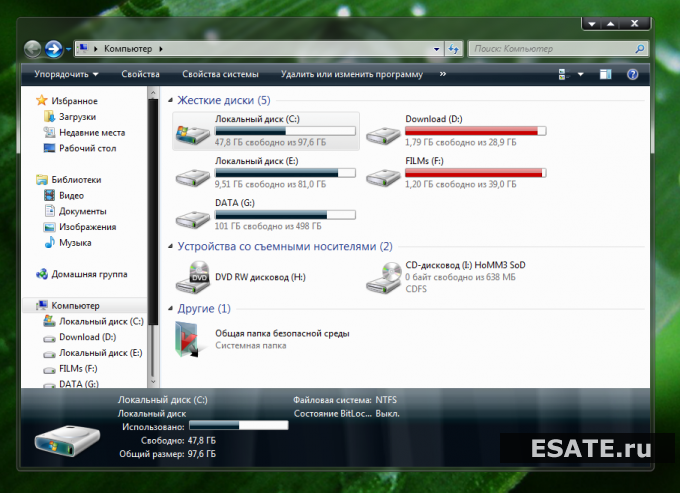
Содержание
- Общие сведения
- Начальная версия Windows 7
- Домашняя базовая версия Windows 7
- Домашняя Расширенная версия Windows 7
- Профессиональная версия Windows 7
- Вопросы и ответы
Корпорация Microsoft производит для каждого варианта программного продукта Виндовс определенное количество редакций (дистрибутивов), которые имеют различные функции и ценовую политику. В них существуют разные наборы инструментов и возможностей, которыми могут пользоваться юзеры. Самые простые релизы не имеют возможности использовать большие объёмы «оперативки». В данной статье проведем сравнительный анализ различных версий Windows 7 и выявим их отличия.
Общие сведения
Предоставляем Вам список, в котором описаны различные дистрибутивы Виндовс 7 с кратким описанием и сравнительным анализом.
- Windows Starter (Начальная) – это простейший вариант ОС, она имеет наименьшую цену. Начальная версия имеет большое число ограничений:
- Поддержка только 32-разрядного процессора;
- Максимальный лимит на физическую память составляет 2 Гигабайта;
- Нет возможности создать сетевую группу, сменить фон рабочего стола, создать доменное соединение;
- Отсутствует поддержка полупрозрачного отображения окон – Aero.
- Windows Home Basic (Домашняя базовая) – эта версия является чуть более дорогой по сравнению с предыдущим вариантом. Максимальный лимит «оперативки» увеличен до объёма в 8 Гигабайт (4 Гб для 32 битной версии ОС).
- Windows Home Premium (Домашняя расширенная) – самый популярный и востребованный дистрибутив Виндовс 7. Является оптимальным и сбалансированным вариантом для обычного юзера. Реализована поддержка функции Multitouch. Идеальное соотношение цена-качество.
- Windows Professional (Профессиональная) – оснащена практически полным набором функций и возможностей. Не существует максимального лимита на RAM-память. Поддержка неограниченного количества ядер ЦП. Установлено шифрование EFS.
- Windows Ultimate (Максимальная) – это самая дорогая версия Виндовс 7, которая доступна для пользователей в розничной продаже. В ней доступен весь заложенный функционал операционной системы.
- Windows Enterprise (Корпоративная) – специализированный дистрибутив для больших организаций. Обычному юзеру такая версия ни к чему.
Два дистрибутива, описанных в конце списка, в этом сравнительном анализе рассматриваться не будут.
Этот вариант является самым дешевым и слишком «урезанным», так что не рекомендуем Вам пользоваться этой версией.
В этом дистрибутиве практически нет возможности настройки системы под Ваши желания. Установлены катастрофические ограничения по аппаратной комплектации ПК. Нет возможности поставить 64-битный вариант ОС, из-за этого факта накладывается ограничение на мощность процессора. Лишь 2 Гигабайта оперативки окажутся задействованными.
Из минусов еще хочется отметить отсутствие возможности изменить стандартный фон рабочего стола. Все окна будут отображаться в непрозрачном режиме (так было на Windows XP). Это не настолько ужасный вариант для юзеров, обладающих крайне устаревшим оборудованием. Также стоит помнить, что купив более высокую версию релиза, Вы всегда можете выключить все его дополнительные функции и превратить его версию Basic.
Домашняя базовая версия Windows 7
При условии, что нет необходимости производить тонкую настройку системы, используя лэптоп или стационарный компьютер лишь для деятельности дома, Home Basic – это неплохой выбор. Юзеры могут установить 64-битный вариант системы, в которой реализована поддержка неплохого объёма «оперативки» (до 8 Гигов на 64-х и до 4 на 32-х разрядной).
Поддерживается функционал Windows Aero, правда, настроить его нет возможности, из-за чего интерфейс выглядит староватым.
Урок: Включение режима Aero в Windows 7
Добавлены такие функции (отличные от Начальной версии), как:
- Возможность быстро переключаться между пользователями, что упрощает работу за одним устройством нескольких людей;
- Включена функция поддержки двух и более мониторов, очень удобно, если вы пользуетесь несколькими мониторами одновременно;
- Есть возможность по смене фона рабочего стола;
- Можно пользоваться диспетчером рабочего стола.
Данный вариант не является оптимальным выбором для комфортного пользования Виндовс 7. Здесь определенно не полный набор функциональных возможностей, отсутствует приложение для проигрывания различных медиаматериалов, поддерживается небольшой объём памяти (что является серьёзным недостатком).
Домашняя Расширенная версия Windows 7
Советуем Вам остановить свой выбор на данной версии программного продукта Microsoft. Максимальный объем поддерживаемой ОЗУ ограничен 16 Гб, чего достаточно для большинства навороченных компьютерных игр и очень ресурсоёмких приложений. Дистрибутив имеет все функции, которые были представленные в редакциях, описанных выше, а среди дополнительных новшеств имеется следующее:
- Полный функционал настройки Aero-интерфейса, есть возможность менять облик ОС до неузнаваемости;
- Реализована функция Мультитач, которая будет полезна при использовании планшета или лэптопа с сенсорным экраном. Отлично распознает ввод рукописного текста;
- Возможность обработки видеоматериалов, звуковых файлов и фото;
- Присутствуют встроенные игры.

Профессиональная версия Windows 7
При условии, что у Вас имеется очень «навороченный» ПК, то стоит обратить пристальное внимание на версию Professional. Можно сказать, что здесь, в принципе, нет ограничения на объём оперативной памяти (128 Гб должно хватить на любые, даже самые сложные задачи). ОС Виндовс 7 в данном релизе способна функционировать одновременно с двумя и более процессорами (не путать с ядрами).
Здесь реализованы инструменты, которые окажутся крайне полезными для продвинутого юзера, а также будут приятным бонусом для любителей «поковыряться» в опциях ОС. Есть функционал для созданию резервной копии системы по локальной сети. Его возможно запустить через удалённый доступ.
Появилась функция по созданию эмуляции среды Windows XP. Такой инструментарий будет невероятно полезен пользователям, которые хотят произвести запуск устаревших программных продуктов. Крайне полезно для того, чтобы включить старую компьютерную игру, выпущенную до 2000-х годов.
Есть возможность для шифровки данных – очень нужная функция, если Вам необходимо обрабатывать важные документы или защититься от злоумышленников, которые при помощи вирусной атаки могут получить доступ к конфиденциальным данным. Можно произвести подключение к домену, использовать систему как хост. Возможно совершить откат системы до Vista или XP.
Итак, мы рассмотрели различные версии Виндовс 7. С нашей точки зрения, оптимальным выбором будет Windows Home Premium (Домашняя расширенная), ведь в ней представлен оптимальный набор функций за приемлемую цену.
На чтение 20 мин Просмотров 1.9к. Опубликовано 6 декабря 2021
Обновлено 19 сентября 2022
Существует несколько пакетов Windows 7: «Домашний», «Расширенный», «Профессиональный» и «Максимальный». Каждая версия операционной системы отличается набором доступных функций. Чтобы выбрать подходящую версию, нужно узнать, чем именно одна Windows 7 отличается от другой, и решить, для каких именно целей вам нужна ОС.
Содержание
- Основные отличия пакетов Windows 7
- Таблица: список возможностей разных пакетов
- Какую версию выбрать
- «Домашняя»
- «Домашняя расширенная»
- «Профессиональная»
- «Максимальная»
- Видео: сравнение версий Windows
- Поиск информации об установленной системе
- Через свойства системы
- Через программу Winver
- Видео: как узнать версию ОС с помощью Winver
- Через выполнение команд
- Через лицензионный ключ
- Что делать, если ServerPack не отображается, и как его установить
- Чем отличается одна сборка от другой
- Как узнать версию дистрибутива
- Что обозначают буквы K, N, KN в названии версии
- Как убрать уведомление «Ваша копия не является подлинной»
- Видео: как убрать надпись «Ваша копия Windows не является подлинной»
- Как перейти с одной версии Windows 7 на другую
- Повышение версии
- Понижение версии
- Как выбрать версию при установке
- Стоимость лицензионного ключа
- Что такое «триал-версия»
Основные отличия пакетов Windows 7
Версии ОС различаются возможностями, но минимальные требования к производительности компьютера у всех пакетов одинаковы:
- 32-разрядный (x86) или 64-разрядный (x64) процессор с тактовой частотой 1 гигагерц (ГГц) или выше;
- 1 гигабайт (ГБ) (для 32-разрядной системы) или 2 ГБ (для 64-разрядной системы) оперативной памяти (ОЗУ);
- 16 гигабайт (ГБ) (для 32-разрядной системы) или 20 ГБ (для 64-разрядной системы) пространства на жёстком диске;
- графическое устройство DirectX 9 с драйвером WDDM версии 1.0 или выше.
Если компоненты вашего компьютера соответствуют вышеприведённым требованиям, то любая Windows 7 не будет на нём зависать. Помните, что это минимальные требования для работы чистой (без сторонних программ) системы. Соблюдение этих параметров не значит, что у вас будут запускаться и не зависать все игры и приложения, написанные для Windows 7.
Теперь рассмотрим наличие тех или иных функций в разных версиях ОС. Каждый последующий пакет Windows будет содержать в себе все функции предыдущего, имея при этом новые возможности.
Таблица: список возможностей разных пакетов
| Возможности | Home Basic | Home Premium | Professional | Ultimate |
| Улучшенная навигация на рабочем столе упрощает процесс решения привычных задач | Да | Да | Да | Да |
| Быстрый и удобный запуск программ и поиск часто используемых документов | Да | Да | Да | Да |
| Быстрая и безопасная работа в интернете с помощью браузера Internet Explorer 8 | Да | Да | Да | Да |
| Возможность выбора места и времени бесплатного просмотра любимых ТВ-программ с помощью интернет-телевидения | Да | Да | Да | |
| Возможность создания домашней сети и подключение компьютеров домашней группы к принтеру | Да | Да | ||
| Запуск программ для Windows XP в режиме Windows XP (отдельная загрузка) | Да | Да | ||
| Функция присоединения к домену обеспечивает безопасное подключение к корпоративным сетям | Да | Да | ||
| Возможность архивации данных в домашней или рабочей сети | Да | Да | ||
| Шифрование диска BitLocker защитит данные компьютера от потери и кражи | Да | |||
| Возможность выбора языка интерфейса из 35 доступных языков | Да | |||
| Загрузка с виртуальных жёстких дисков (VHD) | Да |
Версию Windows 7 Ultimate также называют Windows 7 «Максимальная» или Windows 7 Enterprise («Корпоративная»).
Какую версию выбрать
Устанавливать на свой компьютер самую «высокую» версию ОС не лучший путь, наоборот, делать это настоятельно не рекомендуется.
Каждая версия оптимизирована для определённой группы пользователей и их основных потребностей. Например, функции, присутствующие в пакете «Максимальный», никогда не пригодятся среднестатистическому пользователю, не работающему в крупных компаниях и не разбирающемуся в детальных настройках реестра системы. Установка более расширенной версии системы, превышающей ваши потребности, только лишь перегрузит компьютер и запутает непонятными функциями и программами.
Чтобы подобрать подходящий пакет Windows, нужно разобраться, какая версия ОС для какой группы пользователей предназначена.
«Домашняя»
Данный пакет подойдёт тем, кто пользуется минимальным количеством программ и функций: браузером, проводником, текстовым редактором и другими подобными элементарными сервисами. Если ваши потребности не превышают эти рамки, то стоит приобрести «Домашнюю» версию операционной системы.
Но есть одна оговорка: этот пакет максимально оптимизирован для слабых компьютеров. Если вы обладаете компьютером, характеристики которого соответствуют минимальному порогу требований для системы, приведённых выше в статье, или его производительность около этого минимального уровня, то остановите свой выбор на Windows 7 «Домашняя», так как она максимально облегчена. Такая версия хорошо подходит для ноутбуков и нетбуков. Если ваш компьютер мощнее минимального уровня, то рекомендуется рассмотреть следующий пакет ОС.
«Домашняя расширенная»
Эта версия тоже относится к пакету «Домашний», но имеет ряд функций, недоступных в стандартной версии Windows 7 «Домашняя»:
- упрощён поиск по компьютеру и настройка интерфейса окон, появилась поддержка функции Aero. Именно это и есть главное отличие «Расширенной» версии от «Домашней», так как вместе с технологией Aero добавилось множество визуальных эффектов, украшающих внешний вид системы, но при этом нагружающих видеокарту;
- появилась возможность создать домашнюю группу, позволяющую быстро обмениваться файлами, документами, фотографиями и другими элементами через интернет между пользователями, состоящими в одной группе;
- появилась программа Media Center, через которую можно смотреть телевизор и записывать идущие на нём программы.
Не стоит устанавливать Windows 7 «Домашняя расширенная» на ноутбуки, нетбуки и слабые ПК
Итак, Windows 7 «Домашнюю расширенную» стоит устанавливать в том случае, если вам достаточно её вышеперечисленных возможностей, а более навороченные функции такие, как специальное шифрование данных и эмуляция Windows XP, не нужны. Помните, что этот пакет не подойдёт пользователям со слабым ПК, на ноутбуки и нетбуки её тоже лучше не устанавливать, так как видеокарта из-за нагрузки может начать сильнее греться и это навредит устройству.
Эта версия неплохо подойдёт для игр. Она уже имеет все необходимые функции и предназначена для более мощного компьютера, способного потянуть некоторые игры, но при этом ещё не перегружена дополнительными настройками, представленными в «Профессиональной» и «Максимальной» версии.
«Профессиональная»
Основные отличия «Профессиональной» версии ОС от домашних пакетов:
- встроенный эмулятор Windows XP, позволяющий пользоваться программами, предназначенными для предыдущей версии операционной системы. То есть вам не придётся устанавливать эмулятор XP вручную или искать программы, переписанные для Windows 7;
- автоматическое и расширенное резервное копирование, позволяющее в любой момент восстановить или откатить систему. Эта функция очень полезна, так как никогда не знаешь, в какой момент Windows откажется загружаться, начнёт глючить или тормозить. Возможность такого копирования позволит воспользоваться резервной копией, чтобы восстановить систему;
- повышенная степень шифрования данных. Пригодится пользователям, работающим с важными документами и отчётами;
- редактор локальной групповой политики, который позволяет детально настроить процессы и функции, протекающие в системе и выполняющиеся ею. Воспользоваться им смогут пользователи, имеющие знания в области настройки системы, хотя в настоящее время в интернете можно найти подробные инструкции для новичков, позволяющие работать с редактором групповой политики без особых знаний;
- поддержка Remote Desktop Connection. С помощью этой программы можно удалённо управлять своим или чужим компьютером, подключившись к нему по интернету с помощью IP и пароля. Очень удобная функция для тех, кто хочет настраивать компьютеры других пользователей, не выходя из-за своего, или работать со своим вторым компьютером, находящимся в удалённом месте;
- упрощённый способ подключения к локальным сетям компании или любой другой группе людей.
Windows 7 «Профессиональная» создана для пользователей, профессионально работающих с Windows
Итак, этот пакет подойдёт пользователям, изменяющим настройки Windows вручную и работающим со старыми программами и важными файлами, а автоматическое резервное копирование поможет не потерять важные данные в случае поломки системы.
«Максимальная»
Данную версию также называют «Корпоративной», так как в первую очередь она предназначена для группы лиц, работающих над одним проектом. Windows 7 «Максимальная» имеет следующие преимущества перед предыдущими пакетами:
- повышенное шифрование файлов на встроенных и сторонних носителях при помощи технологий BitLocker и BitLocker To Go;
- повышенная безопасность и стабильность при подключении к локальной группе компании через интернет;
- сервис BranchCache, обеспечивающий максимально быстрый обмен данными через интернет и доступ к файлам, хранящимся в облаке или на каком-либо удалённом сервере;
- функция AppLocker, защищающая компьютеры от установки на них запрещённых программ;
- возможность работы с системой на 35 языках;
- настройка корпоративных областей для быстрого обмена файлами и поиска нужной информации внутри определённого круга данных;
- возможность создания и использования для резервного копирования сетевых дисков.
Windows 7 «Максимальная» была разработана для корпоративных компьютеров
Исходя из вышеописанного, можно утверждать, что «Максимальная» версия Windows 7 подойдёт тем, кто работает в компании или хочет следить за несколькими компьютерами подчинённых и отчасти управлять ими.
Видео: сравнение версий Windows
Поиск информации об установленной системе
Если вы уже выбрали подходящий пакет и установили его, либо пользуетесь Windows 7, но не знаете, какая версия установлена на компьютере, то узнать информацию о системе, пакете обновлений и номер сборки можно несколькими способами.
Через свойства системы
- Откройте меню «Пуск», кликните на «Компьютер» правой кнопкой мыши и выберите пункт «Свойства».
Кликните правой кнопкой мыши по «Компьютер» и в контекстном меню выберите «Свойства» - Изучите всю необходимую информацию о системе в открывшемся окне.
В разделе «Система» можно узнать версию и тип Windows 7
Через программу Winver
- Через поисковую строку Windows отыщите и запустите программу Winver.
Запустите Winver через поисковую строку «Пуск» - В открывшемся окне изучите всю интересующую вас информацию об установленной Windows.
Программа Winver покажет информацию о Windows, установленной на компьютере
Видео: как узнать версию ОС с помощью Winver
Через выполнение команд
- Запустите «Командную строку» через поисковую строку Windows.
Запустите «Командную строку» - Введите команду «systeminfo» и нажмите Enter.
Введите команду «systeminfo» - В строках подробной информации о системе найдите все необходимые данные.
Найдите версию и тип установленной ОС
Через лицензионный ключ
- Скачайте и установите программу Volume Activation Management Tool (VAMT) 2.0 с официального сайта Microsoft.
Скачайте программу Volume Activation Management Tool (VAMT) 2.0 - Запустив программу, перейдите к разделу «Product Key».
Перейдите к разделу «Product Key» - Введите ваш лицензионный ключ, который вы использовали для активации Windows.
Введите лицензионный ключ - Нажмите кнопку «Verify». Дождитесь, пока программа проверит ваш ключ и выдаст информацию о системе.
Нажмите кнопку «Verify» и подождите окончания проверки
Что делать, если ServerPack не отображается, и как его установить
ServerPack («Пакет обновлений») может не отображаться в информации о системе в случае, если он не установлен на компьютере. Чтобы данные о пакете обновлений появились в информационном блоке о системе, необходимо этот пакет установить.
Для Windows 7 существует всего один пакет, имеющий код 1 — ServerPack 1. Скачать его можно с официального сайта Microsoft. Пакет включает в себя набор обновлений для стабильной работы системы и её оптимизации. Чтобы установить его, откройте скачанный файл и запустите программу с текущего места. Дождитесь окончания процесса и перезагрузите компьютер.

Чем отличается одна сборка от другой
В информационном блоке о системе можно встретить строку «Сборка».
Сборка Windows — это переделанный установочный пакет операционной системы. Она может быть как официальной, созданной Microsoft, так и неофициальной, собранной сторонними разработчиками. Неофициальные сборки, как правило, имеют свой набор дополнительных функций и предустановленных настроек, отключённых или добавленных возможностей.
Есть люди, которые берут стандартную Windows и редактируют её параметры, добавляя или отключая определённые функции. Потом они размещают установочный файл со своим творением на каких-либо сайтах, а пользователи имеют возможность скачать этот файл и с помощью него установить Windows, но не чистую систему, а с теми изменениями, что туда внёс автор сборки.
Лучше всего устанавливать официальные сборки, так как они максимально стабильны и оптимизированы, но если вам нужна система с определёнными дополнениями или ограничениями, то можете поискать готовую сборку в интернете. Будьте внимательны, можно наткнуться на некачественную или вредоносную сборку, наносящую вред компьютеру или попросту неработающую.
Как узнать версию дистрибутива
Дистрибутив — группа файлов, предназначенная для установки операционной системы. Если вы нашли дистрибутив или установочный диск с ним, но не знаете, какая версия Windows будет установлена при его активации, то выполните следующие действия:
- Находясь в общей папке с файлами, перейдите к подпапке «sources».
Перейдите к папке «sources» - Откройте с помощью блокнота или любого другого текстового редактора файл «ei.cfg».
Откройте файл «ei.cfg» - Найдите блок «EditionID». В примере, показанном на скриншоте, дистрибутив устанавливает «Домашнюю расширенную» (HomePremium) версию.
Посмотрите на вторую строчку файла - Вернитесь к папке «sources» и таким же способом откройте файл «idwbinfo.txt».
Откройте файл «idwbinfo.txt» - Найдите строку «BuildArch», указывающую на разрядность системы, и строку «BuildBranch», показывающую наличие пакета обновлений (ServerPack). Теперь можно приступать к установке.
Проверьте строку «BuildBranch» и «BuildArch»
Что обозначают буквы K, N, KN в названии версии
В поисках нужной сборки вы можете встретить такие названия, как Windows 7 Home N. Подобные названия с дополнительной буквой обозначают, что данная версия Windows разработана для определённых стран и не имеет встроенных программ группы Windows Media.
Установив сборку с буквой в названии, вы отказываетесь от использования всех программ, относящихся к Windows Media. Многие пользователи и так ими не пользуются, устанавливая более удобные программы для просмотра фильмов и прослушивания музыки. Но вреда встроенные программы от Microsoft тоже никакого не несут, их при желании можно удалить после установки системы.
Специальные сборки без этих программ созданы для стран, в которых запрещено предустановленное программное обеспечение, так как оно лишает человека самостоятельного выбора ПО.
Как убрать уведомление «Ваша копия не является подлинной»
Уведомление «Ваша копия не является подлинной» появляется в правом нижнем углу рабочего стола, когда система замечает, что система, установленная на вашем компьютере, нелицензионная или не активирована.
У вас есть два выхода, позволяющих избавиться от этой надписи: активировать Windows или обойти запрет. Первый способ прост — находите лицензионный ключ и проходите процесс активации, второй — необходимо удалить определённые обновления. Сделать это можно, выполнив следующие действия:
- Откройте меню «Пуск» и перейдите к «Панели управления» компьютером.
Откройте меню «Пуск» и перейдите к «Панели управления» - Перейдите к разделу «Удаление программ».
Перейдите к разделу «Удаление программ» - Перейдите к списку обновлений.
Нажмите на раздел «Просмотр установленных обновлений» - Отыщите в общем списке обновление с кодом «KB971033» и удалите его. Если оно отсутствует, то приступайте к следующему шагу.
Удалите обновление с кодом «KB971033» - Вернитесь к главной странице «Панели управления».
Вернитесь к главной странице «Панели управления» - Перейдите к разделу «Система и безопасность».
Откройте раздел «Система и безопасность» - Перейдите к подразделу «Включение и отключение автоматического обновления».
Нажмите на «Включение или отключение автоматического обновления» - Полностью отключите автоматическое обновление. Это нужно для того, чтобы удалённые обновления не были скачаны снова.
Отключите автоматическое обновление - Вернитесь к разделу «Система и безопасность» и перейдите к подразделу «Администрирование».
Перейдите к подразделу «Администрирование» - Выберите функцию «Службы».
Выберите «Службы» - В общем списке служб отыщите строку «Защита программного обеспечения», выделите её и кликните по кнопке «Остановить».
Остановите службу «Защита программного обеспечения» - Откройте «Проводник». Для этого нужно нажать на «Компьютер» в меню «Пуск» правой кнопкой мыши и кликнуть на «Открыть».
Нажмите на «Компьютер» правой кнопкой мыши и кликните на «Открыть» - Разверните меню «Сервис» в панели быстрого доступа «Проводника».
Раскройте меню «Сервис» - В открывшемся меню выберите пункт «Параметры папок».
Откройте пункт «Параметры папок» - Перейдите к вкладке «Вид» в открывшемся окне.
Откройте вкладку «Вид» - Включите функцию «Показывать скрытые файлы, папки и диски».
Включите функцию, позволяющую показывать скрытые файлы, и нажмите «Применить» - Через поисковую строку «Проводника» найдите два файла по ключу «.C7483456-A289–439d-8115–601632D005A0».
Найдите по коду нужные файлы - Удалите эти файлы. Обычно они расположены в основном разделе жёсткого диска, на котором установлена сама Windows.
Удалите найденные файлы - Вернитесь к списку служб и включите «Защиту программного обеспечения», которую отключили ранее.
Включите службу «Защита программного обеспечения» - Теперь можно воспользоваться любым активатором, чтобы активировать Windows бесплатно.
Видео: как убрать надпись «Ваша копия Windows не является подлинной»
Как перейти с одной версии Windows 7 на другую
Есть вы хотите, например, перейти с «Домашней» версии Windows на «Расширенную» или, наоборот, с «Расширенной» на «Домашнюю», то можете переустановить систему на нужную версию, предварительно сохранив все важные данные на другой носитель. Но этот способ не всегда оптимален, так как вся информация и настройки будут безвозвратно утеряны. Поэтому можно воспользоваться другими способами, позволяющими обновить или откатить версию операционной системы до нужного уровня.
Повышение версии
Эта инструкция подойдёт тем, кто хочет перейти с более простой версии системы на более продвинутую. Сделать это можно следующим способом:
- Через поисковую строку Windows откройте программу Windows Anytime Upgrade (WAU), она установлена во всех версиях системы по умолчанию, за исключением «Максимальной». Если же её у вас нет, то можете скачать установочный файл WAU, найдя его в интернете.
Скачайте Windows Anytime Upgrade - Пройдите процесс установки скачанной программы.
Дождитесь конца установки - После окончания процедуры закройте сообщение, подтверждающее то, что программа установлена.
Windows Anytime Upgrade установлена - Запустите WAU и начните проверку компьютера на совместимость с более высокой версией Windows.
Нажмите кнопку «Начать проверку» - Если компьютер пригоден для установки следующей версии системы, вы получите одобрительное уведомление. Если же нет, то остаётся один выход — ручная переустановка системы.
Компьютер прошёл проверку - Выберите вариант «Введите ключ обновления», когда программа спросит, с чего вы хотите начать.
Выберите вариант «Введите ключ обновления» - Пропишите лицензионный ключ. Ключ можно приобрести в интернете, получить с коробочным изданием Windows или бесплатно сгенерировать в пиратских программах.
Пропишите лицензионный ключ - После ввода ключа начнётся процесс обновления. Учтите, что система будет поднята только на один уровень выше: если у вас была «Домашняя» версия, то установится «Домашняя расширенная», если была «Профессиональная», то установится «Максимальная» и т. п. Перескочить с «Домашней» на «Профессиональную» не получится. Если вы хотите подняться больше, чем на один уровень, то после окончания установки системы повторите обновление ещё раз.
Дождитесь окончания повышения системы
Понижение версии
Для отката версии, например, с «Профессиональной» на «Домашнюю расширенную», понадобится лицензионный ключ от устанавливаемой вами системы и сам установочный файл, с которого обычно устанавливается Windows.
Данный способ не является переустановкой системы, так как будет выполнено обновление без потери данных, но с понижением версии. Нижеприведённая инструкция пригодится и в том случае, если вы захотите восстановиться до предыдущей версии Windows после повышения её версии. Проблема заключается в том, что понижение версии Windows запрещено, её можно только повысить, но этот запрет можно обойти.
- Через поисковую строку Windows откройте окошко «Выполнить».
Откройте окно «Выполнить» - Используйте команду «regedit», чтобы раскрыть «Редактор реестра».
Введите команду «regedit» - Используя древо папок в левой строке программы, перейдите по следующему пути: HKEY_LOCAL_MACHINESOFTWAREMicrosoftWindows NTCurrentVersion.
Найдите папку «CurrentVersion» - В конечной папке измените значение элемента «EditionID» на название версии, которую собираетесь установить. Допустим, если вы хотите откатиться до версии «Домашняя», то пропишите значение HomeBasic.
Измените значение файла «EditionID» - После того, как вы закончите с редактированием реестра, начните процесс установки Windows. На шаге «Выбор типа установки» перейдите в варианту «Обновление» и пройдите процесс до конца. Версия Windows понизится без переустановки системы.
Выберите тип установки «Обновление»
Как выбрать версию при установке
Версию Windows 7 можно выбрать и во время процесса установки. Делается это на одном из шагов: программа предложит все версии, входящие в комплект установочного файла, а вы должны будете выбрать одну из них, после чего сможете продолжить процесс установки.

Стоимость лицензионного ключа
Для разных версий системы цена будет отличаться. Официально компания Microsoft уже перестала поддерживать и, соответственно, распространять ключи для Windows 7, но некоторые перекупщики до сих пор перепродают ключи.
Что такое «триал-версия»
Триал-версия — это пробная версия, выданная вам на определённый промежуток времени, например, 30 дней. По окончании этого срока появится уведомление о том, что система не активирована. Пробная версия выдаётся для того, чтобы вы могли оценить продукт и решить, стоит ли платить его полную стоимость за лицензию или нет.
Инструкция о том, как убрать надпись «Ваша копия не является подлинной», появляющуюся после окончания триал-версии, приведена в одном из предыдущих пунктов этой же статьи.
Каждая версия Windows 7 предназначена для определённого ряда задач. Чтобы остановить свой выбор на той или иной версии, нужно определиться, для выполнения каких задач вы её устанавливаете. В любой момент можно повысить или понизить уровень операционной системы. После установки одной из версий Windows нужно её активировать, чтобы работать на ней без ограничений.
Существует несколько версий операционной системы Windows 7: Home, Professional, Ultimate. Чтобы понять, какая для кого из пользователей подходит, нужно сначала узнать об их отличиях и особенностях. Каждая из этих версий имеет свои параметры и доступные функции, предназначена для особой цели и, соответственно, отличается по цене. Каждая следующая имеет функционал предыдущей плюс дополняется своим.
Содержание
- Версии Windows 7
- Таблица: сравнение характеристик версий Windows 7
- Видео: какие бывают версии Windows 7 и чем они отличаются
- Какая версия Windows 7 лучше
- Как определить, какая версия Windows 7 установлена
- Определение версии через «Свойства компьютера»
- Видео: как узнать версию своей операционной системы
- Как узнать версию Windows 7 по ключу
- Как узнать версию дистрибутива Windows 7
- Как узнать номер сборки и Service Pack Windows 7
- Видео: как узнать версию Windows 7 с помощью winver
- Какая сборка лучше
- Какой service pack лучше для Windows 7
- Windows 7 KN и N в чем разница
- Частые вопросы о Windows 7
- Как продлить срок официальной лицензии Windows 7
- Как откатиться к прежней версии Windows 7
- Как обновить Windows 7 до максимальной версии
- Видео: обновление Windows 7 до Ultimate
- Как перейти на более низкую версию Windows 7, не теряя файлов
- Как разрешить пользователям выбирать редакцию Windows 7 при установке
- Что такое trial-версия Windows 7
Версии Windows 7
Существует несколько версий Windows 7, и каждая из них имеет определённые характеристики.
- Windows 7 Starter («Начальная») — именно эту версию вы получаете при покупке ноутбука или компьютера. Она является ознакомительной и не несёт в себе практически никакой функциональности. Starter поддерживает только 32-битную архитектуру, а это вводит ограничения на возможности использования оперативной памяти (2 Гб). В этой версии отключена визуализация рабочего стола — основная «фишка» Windows 7. Вы не сможете поиграть в любимую игру на двух мониторах, а также посмотреть фильм или послушать музыку, так как медиаплеер отсутствует среди стандартных программ;
Windows 7 Starter содержит минимум функций - Windows 7 Home Basic («Домашняя базовая») — эта версия, как следует из названия, подходит для использования дома. Функции в ней по-прежнему урезаны. При её использовании вас возникнут сложности с созданием группы пользователей в локальной сети, а также с поддержкой домена. Вы не сможете подключиться к удалённому рабочему месту. Знаменитая Windows Aero хоть и есть, но в урезанном виде;
Windows 7 Home Basic создана для домашнего пользования непрофессоиналами - Windows 7 Home Premium («Домашняя расширенная») — эта версия создана для продвинутых пользователей. Сняты практически все ограничения: красивое оформление рабочего стола, возможность создания локальной сети. Хотя поддержка домена и удалённого рабочего стола по-прежнему отключены. Разработчики посчитали, что эти функции не понадобятся обычным пользователям;
Windows 7 Home Premium — для продвинутых пользователей на дому - Windows 7 Professional («Профессиональная») — идеальная версия. В ней появляется всё то, чего так не хватало в «Домашней расширенной»: домены и удалённый рабочий стол. Кроме того, в систему добавлен эмулятор Windows XP для поддержки устаревших приложений. Можно не бояться шпионов, так как в ней присутствует система шифрования EFC. Эта версия полностью удовлетворит пользователей, которым приходится работать дома, или станет надёжным помощником на работе;
Windows 7 Professional — идеальна как для работы, так и для дома - Windows 7 Enterprise («Корпоративная») — версия, созданная специально для организаций. Кроме всех профессиональных функций, она поддерживает DirectAcces и содержит подсистему для запуска Unix-приложений. Она обычно закупается большими партиями для целой корпорации, а дома можно использовать что-то попроще;
Windows 7 Enterprise просто создана для корпоративных клиентов - Windows 7 Ultimate («Максимальная») — версия, в которой собраны все возможности предыдущих. Эта редакция настолько полная и мощная, что зачастую не подходит не только домашним клиентам, но и большинству корпоративных. Стоит слишком много, занимает место и ресурсы. Однако, у 70% пользователей Windows 7 стоит именно она.
Windows 7 Ultimate совмещает в себе все возможности предыдущих версий
Таблица: сравнение характеристик версий Windows 7
| Windows 7 Starter | Windows 7 Home Basic | Windows 7 Home Premium | Windows 7 Professional | Windows 7 Enterprise | Windows 7 Ultimate | |
| Архитектура | Только 32 бит | 32 бит и 64 бит | 32 бит и 64 бит | 32 бит и 64 бит | 32 бит и 64 бит | 32 бит и 64 бит |
| Максимальное количество одновременно запущенных приложений | Не ограничено | Не ограничено | Не ограничено | Не ограничено | Не ограничено | Не ограничено |
| Кол-во физических процессоров | 1 | 1 | 1 | 2 | 2 | 2 |
| Кол-во ядер процессора | Не ограничено | Не ограничено | Не ограничено | Не ограничено | Не ограничено | Не ограничено |
| Max RAM (32-бит) | 2 Гб | 4 Гб | 4 Гб | 4 Гб | 4 Гб | 4 Гб |
| Max RAM (64-бит) | — | 8 Гб | 16 Гб | 192 Гб | 192 Гб | 192 Гб |
| Процессор | 1 ГГц | 1 ГГц | 1 ГГц | 1 ГГц | 1 ГГц | 1 ГГц |
| Оперативная память (32-бит) | 1 Гб | 1 Гб | 1 Гб | 1 Гб | 1 Гб | 1 Гб |
| Оперативная память (64-бит) | — | 2 Гб | 2 Гб | 2 Гб | 2 Гб | 2 Гб |
| Свободное место на жёстком диске (32-бит) | 16 Гб | 16 Гб | 16 Гб | 16 Гб | 16 Гб | 16 Гб |
| Свободное место на жёстком диске (64-бит) | — | 20 Гб | 20 Гб | 20 Гб | 20 Гб | 20 Гб |
| Цена | 50$ | 100$ | 150$ | 260$ | продаётся только под лицензиями (ФСТЭК) | 330$ |
Видео: какие бывают версии Windows 7 и чем они отличаются
Какая версия Windows 7 лучше
Выбор версии Windows 7 целиком зависит от ваших нужд. Магазины, торгующие компьютерной техникой, используют Starter, чтобы продемонстрировать работоспособность компьютера. «Домашняя базовая» версия подойдёт для использования неопытными пользователями. А для тех, кто имеет некий опыт владения компьютером, лучше приобрести «Домашнюю расширенную».
Корпоративным клиентам также придётся задуматься при выборе редакции Windows 7. Для небольшого бизнеса отлично подойдёт «Профессиональная» версия. Большим корпорациям выгоднее будет купить Enterprise, оптом она стоит гораздо дешевле. «Максимальную» придётся приобрести клиентам с инфраструктурой в компании, основанной на Windows Server 2008 R2.
Для геймеров подойдёт любая из версий. Производительность любой игры зависит от характеристик компьютера. Минимальные требования были описаны выше. Сравните технические характеристики вашего устройства с требуемыми и если у вас слабый компьютер — выбирайте 32-битную архитектуру.
Как определить, какая версия Windows 7 установлена
Узнать свою версию Windows 7 можно несколькими способами.
Определение версии через «Свойства компьютера»
- Чтобы определить, какая версия Windows 7 стоит на вашем компьютере, откройте меню «Пуск» и найдите «Компьютер» с помощью поиска или вручную.
«Компьютер» можно найти через поисковое поле меню «Пуск» - Щёлкните на найденный пункт правой кнопкой мышки и откройте «Свойства».
Нажмите правой кнопкой мышки для вызова контекстного меню - Вы увидите системное окно, где в разделе «Издание Windows» будет написана версия вашей системы.
Полная информация о системе Windows 7 содержится в разделе «Свойства» — «Издания Windows»
Видео: как узнать версию своей операционной системы
Как узнать версию Windows 7 по ключу
- Чтобы узнать версию Windows 7 по ключу, зайдите на официальный сайт Microsoft и скачайте программу Volume Activation Management Tool, нажав на кнопку Download.
Скачайте официальное приложение Volume Activation Management Tool с официального сайта Microsoft - Запустите загруженный файл и пройдите стандартный процесс установки.
- Откройте программу. Слева будут отображены все доступные функции. Выберите Product Key.
- В верхнее поле скопируйте свой ключ и нажмите Verify.
Введите свой ключ в поле Product Key, нажмите Verify - После этого на экране отобразятся новые текстовые поля с номером вашей версии Windows 7.
Узнать версию своей операционной системы можно в программе Volume Activation Management Tool после ввода ключа
Как узнать версию дистрибутива Windows 7
- Чтобы узнать версию дистрибутива Windows, вставьте диск. Если начнётся установка — закройте окно.
- Откройте диск через стандартный проводник, чтобы посмотреть на его файлы.
- В папке sources находится файл ei.cfg, который нужно открыть с помощью WordPad или Notepad++.
Открываем текстовые файлы в редакторе WordPad или Notepad++ - В пункте [EditionID] вы увидите свою версию Windows.
Текущая версия Windows 7 находится в пункте (EditionID) - Чтобы определить, к какой архитектуре относится образ, в той же папке откройте файл idwbinfo.txt.
- Надпись BuildArch=x86 означает, что у вас 32-битная система, BuildArch=amd64 – 64-битная.
Разрядность устанавливаемой системы указана после слов BuildArch
Как узнать номер сборки и Service Pack Windows 7
- Чтобы узнать номер сборки, откройте меню «Пуск» и в поле поиска наберите winver.
Введите в поле поиска меню «Пуск» winver и откройте найденную программу - Перед вами появится окно, где отобразится вся информация о текущей версии Windows, в том числе о номере сборки и Service Pack.
В окне «О программе» отображена вся доступная информация о системе
Видео: как узнать версию Windows 7 с помощью winver
Какая сборка лучше
Что такое сборка Windows? Опытные программисты скачивают операционную систему после её релиза, активируют её, добавляют свои улучшения, и у них получается своя сборка. Эту версию они уже продают или распространяют бесплатно. Например, раньше была очень популярна сборка Windows XP Zwer.
За основу этих сборок берётся оригинальный дистрибутив, плюс есть различные дополнительные программы, которые вы можете добавить в процессе установки. Но в плане стабильности эти сборки значительно проигрывают официальной версии. Практически все вопросы на форумах касаются именно сторонних сборок. Поэтому официальная версия всегда лучше.
Какой service pack лучше для Windows 7
Service Pack — это пакет обновлений и улучшений для операционной системы. Обычно они имеют номера SP1, SP2 и т. д. Microsoft распространяет обновления совершенно бесплатно. Если у вас включён Windows Server Update Service с настройками по умолчанию, то Service Pack загрузится автоматически. Для Windows 7 существует только Service Pack 1, поэтому выбирать лучший для Windows 7 просто не из чего. Для других версий Windows рекомендуется устанавливать последний, так как он содержит самые свежие обновления.
Windows 7 KN и N в чем разница
Выпуски Windows KN и N разработаны для жителей определённых регионов. Функционально они полностью соответствуют всем требованиям современной операционной системы, но у них вместо привычного программного обеспечения содержатся ссылки на альтернативы, характерные для определённых регионов. Элементы, отличающиеся в этих сборках:
- элемент управления ActiveX;
- проигрыватель Windows Media и всё, что с ним связано;
- инфраструктура переносных устройств;
- DVD-студия Windows.
Особенности региональных версий:
- N: для Европы — отсутствует Windows Media Player и Internet Explorer;
- K: для Кореи — отсутствует Windows Live Messenger и Windows Media Player;
- KN: для Кореи и Европы — отсутствует Windows Media Player и Windows Live Messenger.
Частые вопросы о Windows 7
При использовании Windows 7 у пользователя могут возникнуть вопросы. Наиболее частые вопросы о версиях Windows 7 — как продлить лицензионную версию, вернуться к прежней Windows или обновиться до максимальной.
Как продлить срок официальной лицензии Windows 7
- Чтобы продлить срок действия официальной версии Windows 7, для начала откройте меню «Пуск» и выберите «Панель управления», затем перейдите в пункт «Администрирование» > «Службы».
- Среди всех служб отыщите защиту ПО (для облегчения поиска можно отсортировать службы по именам) и остановите этот процесс.
Остановите службу защиты программного обеспечения в окошке «Службы» - Перейдите из меню «Пуск» в «Панель управления» > «Параметры папок» > «Вид».
- Вам потребуется отобразить расширения для всех файлов, а также файлы и папки, которые разработчики Windows предпочли скрыть.
Разрешите просмотр скрытых файлов и папок в «Параметрах папок» - В папке C:WindowsSystem32 нужно удалить 2 файла .C7483456-A289–439d-8115–601632D005A0. Для облегчения задачи воспользуйтесь поиском.
Удалите два файлы, отвечающих за безопасность Windows, в папке System 32 - Вернитесь к службе защиты ПО через «Пуск» > «Панель управления»> «Администрирование» > «Службы» и возобновите её работу.
- Скачайте в сети любую утилиту для генерации ключа Windows 7.
- Следуя инструкциям, подберите ключ к своей системе и выполните перезагрузку.
Как откатиться к прежней версии Windows 7
Для того чтобы выполнить восстановление, вы должны найти на диске C папку Windows.old: без неё восстановление Windows невозможно. Также вам следует убедиться, что размер этой папки меньше, чем оставшееся место на диске. Теперь можно начинать восстановление.
- Запустите инсталлятор Windows.
- В окне «Установка Windows» настройте все необходимые параметры и нажмите кнопку «Далее».
- Система у вас уже есть, вам нужно её всего лишь восстановить. Для этого обратите внимание на небольшую ссылку внизу.
Выберите «Восстановление системы» в меню установки Windows - Кликните на операционную систему, нажмите «Далее».
При установке выберите систему для восстановления - В качестве способа восстановления подойдёт «Командная строка».
В открывшемся окне выберите способ восстановления «Командная строка» - Чтобы обезопасить себя от потери данных, перенесите их в устанавливаемую систему. Для этого введите последовательно следующие команды (без точки с запятой):
- cd C:;
- Md Win7;
- Move Windows Win7Windows;
- Move «Program Files» «Win7Program Files»;
- Move Users Win7Users;
- Attrib -h -s -r ProgramData;
- Move ProgramData Win7ProgramData;
- Rd «Documents and Settings»;
- move /y c:Windows.oldWindows c:;
- move /y «c:Windows.oldProgram files» c:;
- move /y c:Windows.oldProgramData c:;
- move /y c:Windows.oldUsers c:;
- move /y «c:Windows.oldDocuments and Settings» c:.
- Затем введите команду, различающуюся для разных версий Windows:
- для систем Windows Server 2003, Windows XP или Microsoft Windows 2000 введите «D:bootbootsect /Nt52 c:»;
- для Windows Vista нужна команда «D:bootbootsect /nt60 c:»;
- для Windows XP или Windows 2000 введите по порядку следующие команды: «Attrib –h –s –r boot.ini.saved», затем Enter и «Copy boot.ini.saved boot.ini».
- Завершите работу с командной строкой, набрав exit, перезагрузитесь.
После окончания настройки в командной строке выполните команду exit - Если операционная система работает корректно — удалите папку C:Win7.
Как обновить Windows 7 до максимальной версии
Обновление до максимальной версии происходит при условии, что вы обладаете лицензионным ключом. Некоторые активные ключи вы можете найти в сети, воспользовавшись Google.
- Вам понадобится программа Windows Anytime Upgrade. Во всех версиях, кроме «Максимальной», вы можете найти её в программах.
Откройте Windows Anytime Upgrade в меню «Пуск» - Откройте мастер обновлений и выберите «Введите ключ обновления».
В «Мастере обновлений» выберите восстановление с помощью ключа - Скопируйте в текстовое поле ваш ключ.
Введите в поле свой ключ, нажмите «Далее» - Система проверит его и обновится самостоятельно.
После ввода ключа система обновится самостоятельно
Видео: обновление Windows 7 до Ultimate
Как перейти на более низкую версию Windows 7, не теряя файлов
Поменять версию Windows обычно хотят, когда текущая редакция не соответствует требованиям. Проблема заключается в том, что на компьютере уже много файлов и папок, расположенных в удобных местах, и переделывать всё это заново просто-напросто лень. Можно изменить версию без переустановки с сохранением всего содержимого компьютера (кроме старой операционной системы, разумеется), хотя инсталлятор Windows всё же понадобится.
- Зайдите в меню «Пуск», откройте «Все программы» > «Стандартные» > «Выполнить».
- Наберите в текстовом поле regedit.
Запустите редактор реестра через команду regedit - В левом окне перейдите по ветке HKEY_LOCAL_MACHINESOFTWAREMicrosoftWindows NTCurrentVersion.
Перейдите по пути HKEY_LOCAL_MACHINESOFTWAREMicrosoftWindows NTCurrentVersion - В поле EditionID прописана версия системы — замените эту строчку на желаемую версию.
- Запустите инсталлятор Windows и выполните обновление системы, выбрав пункт Upgrade.
Запустите обновление системы, выбрав пункт Upgrade
Как разрешить пользователям выбирать редакцию Windows 7 при установке
При установке из стандартного образа Windows 7 вы можете выбрать только одну версию, хотя среди файлов можно увидеть и другие. Заставить инсталлятор спрашивать у пользователя желаемую версию можно следующим образом:
- С помощью проводника или UltrISO откройте образ Windows 7.
- Зайдите в папку sources и удалите файл ei.cfg.
- Сохраните изменения и запишите установочный диск заново.
Что такое trial-версия Windows 7
Trial-версия рассчитана на 90-дней и пригодится IT-специалистам для тестирования. В ознакомительном режиме вы можете скачать только Windows Enterpride. Согласно правилам использования trial-версии после истечения этих 90 дней придётся полностью переустанавливать систему, так как изменить её на полную нельзя.
Перед покупкой Windows задумайтесь, для чего вам нужна эта операционная система, и потом в соответствии со своими требованиями выберите необходимую версию. Так что лучше не тратить время и деньги на функционал, который вам не подходит.






































































 Starter, она же начальная — ограниченная в своих возможностях система, которой комплектуются маленькие, компактные устройства, преимущественно на процессорах Intel Atom или младших моделях Celeron.
Starter, она же начальная — ограниченная в своих возможностях система, которой комплектуются маленькие, компактные устройства, преимущественно на процессорах Intel Atom или младших моделях Celeron.
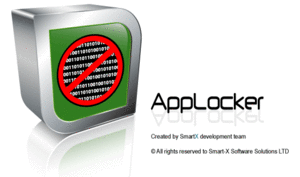 Функции защиты приложений AppLocker и шифрования данных BitLocker, позволяющие держать под надёжной защитой важные для пользователя или сотрудника компании данные.
Функции защиты приложений AppLocker и шифрования данных BitLocker, позволяющие держать под надёжной защитой важные для пользователя или сотрудника компании данные. Получения дистрибутива.
Получения дистрибутива. Выбираются региональные параметры и принимается лицензионное соглашение.
Выбираются региональные параметры и принимается лицензионное соглашение.





























