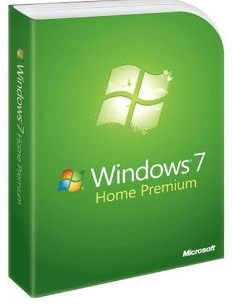Рассматривая Windows 7 Professional или Ultimate, следует обращать внимание на отличительные черты каждой версии операционной системы (ОС). Чтобы не переплачивать за функции, которые в будущем окажутся ненужными, следует разобраться в преимуществах и недостатках редакций. В статье будет представлена сравнительная таблица, в которой наглядно отображены основные отличия дистрибутивов.
Содержание
- Отличие Windows 7 Профессиональной от Максимальной
- Сравнительная таблица редакций
- Заключение
Чтобы понять отличительные особенности каждой версии ОС, лучше всего ориентироваться на набор предоставляемых функций — это основной критерий для рядового пользователя при выборе удобоваримой редакции.
Изначально будут рассмотрены возможности, которые имеются в двух версиях, а именно:
- 64-битные версии, с поддержкой 32-разрядных приложений.
- Максимальный объем ОЗУ равняется 192 ГБ.
- Возможность производить откат системы до работоспособного состояния посредством Центра восстановления.
- Поддержка технологии Aero, которая обеспечивает прозрачность окон.
- Возможность установки новых обоев на заглавный экран.
- Диспетчер рабочего стола.
- Поддержка сенсорных экранов с улучшенной технологией распознавания рукописного ввода.
- Предустановленное приложение Media Center.
- Обратная совместимость с программами, которые разработаны для Windows XP.
- Создание и подключение к локальной сети.
- Система EFS.
- Одновременная работа с несколькими экранами.
- Печать документов с поддержкой геолокации.
- Подключение к домену удаленного сервера.
- Откат к предыдущим версиям ОС — XP и Vista.
- Одновременная работа с несколькими физическими процессорами.
- Смена пользователей.
- Работа оснасток lusrmgr, gpedit и secpol.
- Центр мобильности Windows.
В остальном Максимальная версия отличается от Профессиональной следующими возможностями:
- Поддержкой утилиты AppLocker, которая позволяет закрыть доступ к определенным приложениям другим пользователям.
- Применением функции BitLocker, обеспечивающей защиту данных на жестких дисках вследствие потери компьютера.
- Запуском Unix-приложений посредством встроенной подсистемы.
- Технологией Branch Cache, служащей для сохранения информации, которая была получена по низкоскоростным каналам, с последующим предоставлением другим пользователям локальной сети без необходимости производить повторную загрузку.
- Поддержкой функции DirectAccess, представляющей собой VPN, для безопасного пребывания инкогнито в общедоступном интернете.
- Возможностью загружаться с VHD — через файл-образа Microsoft Virtual PC.
Важно! В отличие от Профессиональной сборки Максимальная не имеет возможности быть активированной на любом компьютере без необходимости менять прошивку BIOS.
Сравнительная таблица редакций
Для наглядности ниже будет приведена таблица, в которой визуализированы все отличительные особенности двух версий Windows 7.
| Функция | Профессиональная | Максимальная |
| Поддержка 64-разрядной версии | + | + |
| Откат до Windows Vista или XP | + | + |
| BitLocker | – | + |
| EFC | + | + |
| Мультиязычная пользовательская среда | – | + |
| Смена обоев заглавного экрана | + | + |
| Работа с несколькими физическими центральными процессорами | + | + |
| Предустановленные игры | + | + |
| Подключение к домену | + | + |
| Branch Cache | – | + |
| Оснастки lusrmgr, gpedit и secpol | + | + |
| Центр восстановления | + | + |
| Подсистема для инициализации программ Unix | – | – |
| Запуск с VHD | – | + |
| DirectAccess | – | + |
| Активация системы на любом компьютере | + | – |
| Эмулятор Windows XP | + | + |
| Интерфейс Aero | + | + |
| Multitouch | + | + |
| Диспетчер рабочего стола | + | + |
| Смена пользователей | + | + |
| Центр мобильности | + | + |
| Работа с несколькими экранами одновременно | + | + |
| Media Center | + | + |
| Печать документов с данными о геолокации | + | + |
| Настройка хост-компьютера | + | + |
| Подключение к домену | + | + |
| AppLocker | – | + |
Обратите внимание! Предустановленные игры по умолчанию отсутствуют, для инициализации потребуется предварительная настройка системы.
Заключение
Windows 7 Максимальная предназначена для более продвинутых пользователей — имеется поддержка технологий, которые направлены на защиту личных данных и ускорение обработки информации в рамках локальной сети. Но эта версия не может быть активирована на любом железе без перепрошивки BIOS.
Windows 7 Профессиональная не имеет части возможностей, представленных в Максимальной, но рядовому пользователю оставшихся функций хватит для удобной эксплуатации компьютера в домашних условиях.
( 1 оценка, среднее 5 из 5 )
До появления седьмой версии Windows каждый новый выпуск этой ОС имел по одной-две подверсии. Так, XP был выпущен в двух вариантах «Professional» и «Home» – это вполне устраивало большинство пользователей. Желающие сэкономить приобретали скромную «Home», те же, кто хотел насладиться полной функциональностью, брали профессиональный выпуск этой системы.
Отечественный пользователь редко задумывался над этим вопросом, так как традиционно устанавливал на свой домашний или рабочий ПК пиратскую версию операционной системы. Сегодня ситуация изменилась. Во-первых, установить нелицензионную ОС на рабочем месте вам уже никто не позволит, а во-вторых, маркетинговая политика породила целый выводок подверсий следующего по счету продукта – Windows 7 (Vista мы не рассматриваем из-за полной провальности этого проекта).
Теперь уже даже нашему пользователю приходится вникать в различия отдельных веток развития системы. Часть из них предназначена для обычного домашнего пользователя. Приведем перечень этих веток с краткими на их счет пояснениями:
- Самая простая и самая доступная по цене версия – Starter (Начальная). Здесь урезано все что можно. С самого ее появления о ней стали ходить легенды анекдотического толка. Microsoft наложила ограничение на количество одновременно запускаемых на платформе программ – не более трех приложений за раз. Впоследствии это ограничение было снято. Но, как говорится, «ложечки нашлись, а осадочек остался». Starter инсталлируется либо на очень слабые машины, либо эксплуатируются OEM-производителями на дешевых ноутбуках. Минимум встроенных приложений при минимальной же цене за одну копию.
- Далее по списку идет альтернатива Home Basic (Базовая домашняя версия). Это нечто похожее по смыслу на Home XP и способное удовлетворить запросы массового пользователя чуть более чем на две трети. При отсутствии в системе того или иного функционала его всегда можно восполнить бесплатными программами сторонних производителей.
- Home Premium – это почти что профессиональная версия, за вычетом некоторого инструментария, полезного разве что разработчикам или очень уж привередливым пользователям. В систему включен полный комплект мультимедиа, интерфейс Aero, расширенный набор встроенных игрушек и разные интересные утилиты вроде мастера создания записок.
Альтернативы для профи
Отличие следующих веток от предыдущих заключается в том, что они, строго говоря, не предназначены для обычного пользователя, неискушенного в вопросах программирования и администрирования.
Или для тех, кому не требуется выжимать из системы максимум возможностей (вроде любителей играть в ресурсоемкие игрушки). Таких альтернатив тоже три штуки:
- Профессиональная версия.
- Ultimate-версия (Максимальная).
- Enterprise.
С последней ОС все ясно – ее инсталлируют на крупных предприятиях с целью обеспечения повышенной производительности и безопасности. А вот чем отличаются версии Professional и Ultimate, обсудить действительно стоит. Чем ось Windows 7 максимальная отличается от оси профессиональной? Windows 7 professional не позиционируется как версия для домашнего употребления. Ее главная «фишка» – в наличии инструментов администрирования системы, реально полезных лишь в условиях промышленной эксплуатации.
Сюда относятся механизм шифрования данных на диске, групповые политики прав пользователей на доступ к локальным и сетевым ресурсам, технология удаленного рабочего стола, расширенные опции печати на сетевых принтерах и тому подобное.
Ничто из этого в домашних условиях не пригодится. Интерфейс системы не адаптирован к потребностям неопытных юзеров. Ставить такую систему на домашний компьютер имеет смысл разве что ради ее изучения.

Все зависит от ваших интересов и потребностей. Но если уж устанавливать нечто более мощное, чем Home, то лучше обратить внимание на Ultimate. Помимо всех достоинств Windows 7 профессиональной, Ultimate имеет множество украшений для настоящих энтузиастов и любителей покопаться во внутренностях и закоулках операционной системы.
Windows 7 — операционная система компании Microsoft семейства Windows NT официально выпущенная 22 октября 2009 года. Операционная система Windows 7 имеет несколько редакций, отличающимися друг от друга функциональными возможностями.
Windows 7 вышла вскоре после выхода операционной системы Windows Vista, которая была прохладно встречена пользователями. По существу, новая Windows 7 являлась доработанной версией Windows Vista.
Через несколько лет, в октябре 2012 года на смену Windows 7 пришла операционная система Windows 8. Далее, последовательно были выпущены операционные системы Windows 8.1 и Windows 10.
Несмотря на выход более новых операционных систем, «семерка» по-прежнему остается одной из самых популярных ОС в мире. Лишь совсем недавно, операционная система Windows 10, не смотря на возможности для бесплатного обновления, смогла обойти Windows 7 по числу пользователей в мире. В настоящий момент времени, в России обе операционные системы установлены на примерно одинаковом числе компьютеров.
Корпорация Майкрософт объявила, что 14 января 2020 года прекратится расширенная поддержка Windows 7. Компьютеры с Windows 7 продолжат работать, но перестанут получать обновления безопасности и исправления операционной системы.
В этой статье вы найдете сравнение версий Windows 7 между разными редакциями операционной системы, которые я собрал в таблице.
Операционная система Windows 7 имеет несколько редакций, ориентированных на выполнение разных задач. Часть версий предназначены для установки на стационарные компьютеры, ноутбуки и нетбуки производителями устройств, ПК продается вместе с установленной операционной системой. Другие редакции доступны для розничной продажи пользователям, которые самостоятельно устанавливают систему на свой компьютер.
Windows 7 выпущена в составе 6 редакций, отличающихся друг от друга по своему функционалу:
- Windows 7 Starter — Windows 7 Начальная;
- Windows 7 Home Basic — Windows 7 Домашняя базовая;
- Windows 7 Home Premium — Windows 7 Домашняя расширенная;
- Windows 7 Professional — Windows 7 Профессиональная;
- Windows 7 Enterprise — Windows 7 Корпоративная;
- Windows 7 Ultimate — Windows 7 Максимальная.
Редакция Windows 7 Начальная (Starter) выпускалась в OEM версии (для установки на устройства производителями изделий) только в 32-битной разрядности системы. Остальные редакции Windows имеют 32 битные и 64 битные версии.
В старших версиях Windows 7 имеется режим Windows XP Mode, включающий операционную систему Windows XP Professional, запускаемой на виртуальной машине от Майкрософт.
Для Windows 7 был выпущен пакет обновлений Service Pack 1, в дальнейшем система получала накопительные и кумулятивные обновления, касающиеся, в основном, безопасности компьютера.
Какие операционные системы на платформе Windows 7 бывают? Базовый вариант
Всего на данный момент выделяется 6 операционных систем.
- Начальная. Самая слабая платформа, которая не поддерживает разнообразные расширения и в целом имеет базовые комплектации. Ее цена варьируется в пределах 2 000 рублей. Интересно, что выходит она лишь в формате 32 бит, поэтому для современных мощных компьютеров – это худший вариант, который даже не оправдывает свою цену. Кроме того, она не подходит для DVD-дисков как проигрывания, так и создания.
- Домашняя, базовая. Стоит в 2–3 раза дороже предыдущей, но вполне оправдывает эти деньги. Подходит для компьютеров с малой или средней производительностью. Самое главное отличие – наличие центра производительности. Версия на 32 бита и 64 бита.
Это начальные варианты, которые чаще всего устанавливаются на нетбуках. У них урезанные возможности, простейший функционал и интерфейс. Для использования эти операционные системы не рекомендуются.
Как узнать версию Windows 7
Если пользователь не знает, какая редакция Windows 7 установлена на его компьютере, получить нужные сведения можно несколькими способами. Прочтите статью о том, как узнать версию Windows, опубликованную на моем сайте.
Вот один из способов узнать редакцию Windows 7:
- Войдите в меню «Пуск».
- Щелкните правой кнопкой мыши по «Компьютер», в контекстном меню выберите «Свойства».
- В окне «Просмотр основных сведений о вашем компьютере» отобразится информация об издании Windows и некоторые технические характеристики ПК.
Обратите внимание на разрядность операционной системы: 32-битная или 64-битная Windows. Это может понадобится при переустановке системы, для установки драйверов, для выбора программ соответствующей разрядности и т. д.
Профессиональный вариант
И самые лучшие вариации – это Windows 7 Максимальная или Профессиональная. Что лучше? Узнайте из функционала и сравните возможности!
- Профессиональная. Более сложная и проработанная версия операционной системы, которая открывает новые возможности. Стоимость варьируется в пределах 9 000 рублей, но цена оправдывается большим спектром разнообразных новинок. Она отлично подходит для сетевых и компьютерных игр. В целом создана для работы с архиваторами и пакетами приложений.
- Максимальная. Windows 7 Максимальная 64 bit – это одно из самых лучших решений для приобретения. Цена – 12 000 рублей. В ней есть множество полезных функций, которые, на первый взгляд, совершенно не нужны обычному пользователю. Старые улучшенные функции и совершенно новые – это наилучший выбор. Есть неплохие расширения на 32 бита, но с уменьшенным функционалом.
- Корпоративная. Отличается от Максимальной несколькими способами активации на разных устройствах, подключенных по сети. В целом не оправдывает своих денег. Специалисты почти всегда рекомендуют выбирать Максимальную операционную систему, потому что в Корпоративной не все приложения могут оказаться бесплатными. Она отлично подходит для использования в крупных компаниях, а одному пользователю данная версия не нужна.
В целом все системы хороши для чего-то определенного. Если требуется простой интерфейс и разборчивый функционал, то присмотритесь к начальным версиям. Более сложные, расширенные части требуют вложения средств, но и результат точно порадует!
Windows 7 Домашняя расширенная
Версия Windows 7 Home Premium предназначена для домашних пользователей. В отличие от Домашней базовой версии, в Домашней расширенной редакции имеются онлайн игры, Windows Media Center, Windows DVD Maker для записи дисков, полная поддержка Windows Aero, другие полезные функции.
Вам также может быть интересно:
- Сравнение версий Windows 10: таблица
- Установка Windows 7
Пожалуй, Домашняя расширенная версия Windows 7 оптимально подходит для домашнего использования.
Нужна ли вам профессиональная или максимальная редакция Windows 7?
Некоторые пользователи поступают так: купив новый компьютер с предустановленной стартовой или домашней версией Windows 7, даже не начав пользоваться, удаляют “неполноценную” по их мнению систему и ставят вместо нее максимальную. Или профессиональную, толком не понимая, чем она лучше той, что была.
Многие почему-то считают, что Ultimate (максимальная), Enterprise (корпоративная) и Professional (профессиональная) версии Виндовс 7 лучше, поскольку “у них возможностей больше”. Хотя 90% этих возможностей домашним пользователям не нужны, а слово “профессиональная” в названии выпуска операционной системы еще никого не сделало профессионалом.
Так на самом ли деле Windows 7 maximum лучше Home Basic?
А вот и нет. И на это есть несколько причин:
- дистрибутив стартовой и домашних выпусков семерки занимает меньше места на жестком диске;
- разнообразие функций в “неурезанных” версиях Windows 7 – это соблазн поэкспериментировать с их настройками, что без должных знаний приводит к снижению уровня безопасности и нередко – к краху системы и утрате пользовательских данных;
- недостающие функции начальных редакций, такие как интерфейс Windows Aero или Windows Media Center, легко компенсируются установкой сторонних тем и приложений (“Пакет персонализации”, мультимедийный софт и прочее);
- многие “навороты” полновесных семерок нередко не поддерживаются оборудованием компьютера, на который производителем была установлена облегченная версия, а поэтому бесполезны;
- для тех, кто “выбирает настоящее” (лицензионное, а не пиратское) – стоимость полнофункциональных выпусков более чем в 4 раза выше, чем урезанных.
Далее пробежимся по основным возможностям редакций Windows 7 и попробуем разобраться, какие типы различий в них существуют.
Windows 7 сравнение редакций: таблица
В сводной таблице собраны основные характеристики всех редакций Windows 7: Windows 7 Starter, Windows 7 Home Basic, Windows 7 Home Premium, Windows 7 Professional, Windows 7 Enterprise, Windows 7 Ultimate.
В этой таблице имеется горизонтальная прокрутка из-за того, что все столбцы на помещаются по ширине статьи.
| Редакции | Windows 7 Начальная | Windows 7 Домашняя базовая | Windows 7 Домашняя расширенная | Windows 7 Профессиональная | Windows 7 Максимальная | Windows 7 Корпоративная |
| Способ распространения | OEM-лицензии | Розница и OEM-лицензии | Розница и OEM-лицензии | Розница, OEM-лицензии, корпоративные лицензии | Розница и OEM-лицензии | Корпоративные лицензии |
| Максимальный объем физической памяти (32-бит) | 2ГБ | 4ГБ | 4ГБ | 4ГБ | 4ГБ | 4ГБ |
| Максимальный объем физической памяти (64-бит) | Нет | 8ГБ | 16ГБ | 192ГБ | 192ГБ | 192ГБ |
| 64-битная версия | Нет | Да, только в OEM-версии | Да | Да | Да | Да |
| Количество физических процессоров | 1 | 1 | 1 | 2 | 2 | 2 |
| Центр восстановления Windows | Нет поддержки домена | Нет поддержки домена | Нет поддержки домена | Да | Да | Да |
| Домашняя группа | Только присоединение | Только присоединение | Да | Да | Да | Да |
| Удаленный рабочий стол | Только клиент | Только клиент | Только клиент | Да | Да | Да |
| Несколько мониторов | Нет | Да | Да | Да | Да | Да |
| Быстрое переключение пользователей | Нет | Да | Да | Да | Да | Да |
| Windows Aero | Нет | Базовая тема оформления | Да | Да | Да | Да |
| Смена фонового изображения рабочего стола | Нет | Да | Да | Да | Да | Да |
| Диспетчер окон рабочего стола | Нет | Да | Да | Да | Да | Да |
| Центр мобильности | Нет | Да | Да | Да | Да | Да |
| Поддержка мультитач | Нет | Нет | Да | Да | Да | Да |
| Онлайн игры | Нет | Нет | Да | Да, отключено | Да | Да, отключено |
| Windows Media Center | Нет | Нет | Да | Да | Да | Да |
| Windows DVD Maker | Нет | Нет | Да | Да | Да | Да |
| Родительский контроль | Да | Да | Да | Да | Да | Да |
| Windows Defender | Да | Да | Да | Да | Да | Да |
| Windows Firewall | Да | Да | Да | Да | Да | Да |
| EFS (Шифрованная файловая система) | Нет | Нет | Нет | Да | Да | Да |
| Печать с учетом сетевого расположения | Нет | Нет | Нет | Да | Да | Да |
| Режим презентации | Нет | Нет | Нет | Да | Да | Да |
| Присоединение к домену Windows | Нет | Нет | Нет | Да | Да | Да |
| Windows XP Mode | Нет | Нет | Нет | Да | Да | Да |
| Политики ограниченного использования программ | Нет | Нет | Нет | Да | Да | Да |
| AppLocker | Нет | Нет | Нет | Нет | Да | Да |
| BitLocker | Нет | Нет | Нет | Нет | Да | Да |
| BitLocker To Go | Нет | Нет | Нет | Нет | Да | Да |
| BranchCache | Нет | Нет | Нет | Нет | Да | Да |
| DirectAccess | Нет | Нет | Нет | Нет | Да | Да |
| Подсистема для UNIX-приложений | Нет | Нет | Нет | Нет | Да | Да |
| Пакет мультиязычного пользовательского интерфейса | Нет | Нет | Нет | Нет | Да | Да |
| Создание и подключение VHD | Да | Да | Да | Да | Да | Да |
| Загрузка с VHD | Нет | Нет | Нет | Нет | Да | Да |
| Запуск системных оснасток | Нет | Нет | Нет | Да | Да | Да |
Новшества системы
В седьмой версии ОС Windows появились особые функции, которых не было в предыдущих системах.
Windows applocker
Эта настройка присутствует лишь в самых продвинутых версиях «семерки», она определяет политику доступа пользователей к файлам ОС. AppLocker также присутствует и в более поздних версиях – Windows 8 и 10.
Особенно эта технология ориентирована на системных администраторов и опытных пользователей, есть возможность создания четких продуманных политик безопасности.
Например, можно ограничить запуск в системе определенных исполняемых файлов («.exe»), причем основанием для запрета могут являться имя, версия программы или ее цифровая подпись.
Windows media player
Новый проигрыватель связан с библиотекой мультимедиа Windows и позволяет проигрывать большинство музыкальных и видео файлов.
Во время первого запуска будет предложено выполнить настройку, лучше выбирать параметры по умолчанию.
Библиотека мультимедиа представлена группами:
- музыка;
- видео;
- изображения;
- ТВ-записи;
- списки воспроизведения.
Windows branchcache
Эта технология позволяет создавать кэш локальной сети, где сохраняются часто используемые данные, то есть те, к которым часто обращаются пользователи локальной сети.
Единственная тонкость в том, что и сервер, и все клиенты должны поддерживать метод branchcache.
Windows media center
Это целый развлекательный комплекс, позволяющий просматривать TV (при наличии тюнера), видео, слушать музыку, производить записи на оптические носители.
Программное обеспечение также способно проводить синхронизацию мультимедиа файлов с некоторыми мобильными устройствами, например – с Windows Mobile Pocket PC, Portable Media Center, планшетами.
Windows touch
Для использования этой функции система должна ее поддерживать. То есть, должна быть возможность осуществлять сенсорный ввод при помощи пальцев или стилуса.
При помощи жестов можно производить:
- прокрутку содержимого экрана;
- масштабирование;
- поддерживаются многие другие жесты.
Видео — Усовершенствована система письменного ввода
Windows slideshow
Эта функция позволяет просматривать фотографии или любые другие изображения в режиме слайдшоу.
Причем это действие возможно как на основном, так и на дополнительном мониторе.
Windows mobility center: режим презентации
Еще одна новая встроенная функция для передачи изображений на внешний проектор из системы.
Это может быть полезно при создании презентаций.
Windows bitlocker, а также bitlocker to go
Возможность защиты информации пригодится для шифрования файлов, в том числе и на съемных носителях.
После шифрования директорий, работать с ними можно только после ввода пароля.
Ножницы, записки, windows journal
В Windows 7 появились такая полезная функция, как «Ножницы». Теперь, помимо обычных скриншотов можно выделять и копировать в буфер обмена произвольные фрагменты экрана, а затем создавать файлы изображений.
А приложение «Записки» позволяет сделать заметки, не создавая отдельных текстовых файлов, причем текст будет прикреплен к рабочему окну системы.
Это — своего рода, временные заметки. Их можно создавать несколько.
Windows xp mode
Те приложения, которые работали в Windows XP, могут не поддерживаться следующими версиями системы.
Однако встроенные средства Windows 7 позволяют запускать их в режиме совместимости.
Windows XP mode – это виртуальная машина, предназначенная для запуска «старых» приложений с поддержкой соответствующих драйверов.
Содержание
- Разница между Windows 7 Home, Professional и Ultimate
- Home Premium
- профессиональный
- конечный
- Возможности и отличия версий Windows 7
- Содержание
- Введение
- Таблица сравнения версий
- Краткая справка
- Разница между Windows 7 Professional и Ultimate (с таблицей)
- Содержание:
- Windows 7 Professional против Ultimate
- Таблица сравнения Windows 7 Professional и Ultimate (в табличной форме)
- Что такое Windows 7 Professional?
- Мы нашли для вас лучшие предложения на Amazon
- Что такое Windows 7 Ultimate?
- Мы нашли для вас лучшие предложения на Amazon
- Основные различия между Windows 7 Professional и Ultimate
- Заключение
- Разница между Windows 7 Professional и Ultimate (с таблицей)
- Содержание:
- Windows 7 Professional против Ultimate
- Таблица сравнения Windows 7 Professional и Ultimate (в табличной форме)
- Что такое Windows 7 Professional?
- Мы нашли для вас лучшие предложения на Amazon
- Что такое Windows 7 Ultimate?
- Мы нашли для вас лучшие предложения на Amazon
- Основные различия между Windows 7 Professional и Ultimate
- Заключение
- Сравнение редакций Windows 7
- Разновидности Windows 7 и их отличия
- Максимальная
- Корпоративная
- Профессиональная
- Домашняя расширенная
- Домашняя базовая
- Начальная
- Сравнение версий Windows 7: таблица
- Заключение
Разница между Windows 7 Home, Professional и Ultimate
Если вы используете Windows XP или Windows Vista и думаете о переходе на Windows 7, вам может быть интересно, в чем разница между всеми различными версиями. В отличие от OS X, которая имеет одну версию для всех, Windows пытается разбить ее на несколько групп с разными ценовыми категориями. В зависимости от того, для чего вы будете использовать свой компьютер, вам может понадобиться только версия Home или вам может потребоваться Ultimate.
На самом деле существует 6 разных версий Windows 7, но мы будем беспокоиться только о 3, потому что остальные не доступны для покупки. Есть Windows 7 Starter, которая обычно есть на нетбуках. Windows 7 Home Basic доступна на развивающихся рынках, а не в США. А Windows 7 Enterprise продается через корпоративное лицензирование компаниям и учреждениям.
В этом посте я расскажу о различиях между Windows 7 Home Premium, Professional и Ultimate. Обратите внимание, что если вы покупаете самую базовую версию Windows, вы все равно можете выполнить обновление в любое время с помощью Windows Anytime Upgrade. В основном, домашняя версия включает в себя Professional и Ultimate, но эти дополнительные функции будут установлены только при покупке. Вы можете запустить обновление в любое время из самой Windows.
Чтобы получить краткий обзор различий, вы всегда можете перейти на следующую страницу от Microsoft:
Я считаю их сравнение слишком упрощенным и не очень четким, особенно если вы хотите знать все дополнительные функции каждой версии. Эта диаграмма просто описывает некоторые очень простые моменты, большинство из которых бесполезны, такие как «улучшенная навигация на рабочем столе» и «Internet Explorer 8».
Я постараюсь дать более полный список того, какие функции отсутствуют или добавлены в каждую версию. Давайте начнем с Home Premium в первую очередь, поскольку он составляет основу всех других версий.
Home Premium
Вот несколько советов о Home Premium:
профессиональный
В дополнение к пунктам, упомянутым выше, Professional также имеет следующие функции и услуги:
конечный
В Ultimate есть только несколько дополнительных функций, которые полезны для потребителей. Большинство дополнительных функций Ultimate предназначены для ИТ-специалистов.
Так что, хотя Ultimate звучит замечательно, на самом деле он бесполезен для обычного потребителя. Даже в некоторой степени Professional также не очень полезен для обычного пользователя. Вероятно, лучше всего приобрести Home Premium, а затем перейти на Professional или Ultimate, если вам это необходимо. Надеюсь, Windows 8 не имеет даже больше версий на выбор!
Источник
Возможности и отличия версий Windows 7
Содержание
Введение
Microsoft пошла по традиционному пути: новая ОС выйдет в двух вариантах — для домашнего и корпоративного использования. Как и в случае с Vista, версии Windows 7 отличаются по стоимости пропорционально возможностям и опциям. Напомним, что такая схема изначально лишала пользователей версии Enterprise некоторых полезных приложений, таких как медиацентр, в то время как в версию Home Premium он входил. Но на этот раз разработчики решили использовать другую схему, напоминающую матрешку: минимальные возможности предлагаются в версии Starter, чуть больше — в Home Basic. А то, что есть в Professional, будет и в Enrerprise, но игр будет меньше.
Таблица сравнения версий
| Редакция/Способ распространения | Windows 7 Starter (Начальная) | Windows 7 Home Basic (Домашняя базовая) | Windows 7 Home Premium (Домашняя расширенная) | Windows 7 Professional (Профессиональная) | Windows 7 Enterprise (Корпоративная) | Windows 7 Ultimate (Максимальная) |
|---|---|---|---|---|---|---|
| Продажа только по OEM-лицензиям | Продажа в розницу и по OEM-лицензиям (только на развивающихся рынках, включая российский) | Продажа в розницу и по OEM-лицензиям | Продажа в розницу, по OEM и корпоративным лицензиям в «коробочных» версиях | Лицензируется для бизнеса | Продажа в розницу и по OEM-лицензиям в «коробочных» версиях | |
| Наличие 64-битной версии | Нет | Да | Да | Да | Да | Да |
| Максимальный размер оперативной памяти (для 64-битных версий) | 2 Гб (для 32-битной версии) | 8 Гб | 16 Гб | 128 Гб | 128 Гб | 128 Гб |
| Центр восстановления Windows | Нет поддержки домена | Нет поддержки домена | Нет поддержки домена | Да | Да | Да |
| Функция «Домашняя группа» (создание и присоединение к группе) | Только присоединение | Только присоединение | Да | Да | Да | Да |
| Интерфейс Windows Aero | Нет | Только базовая тема оформления | Да | Да | Да | Да |
| Поддержка нескольких мониторов | Нет | Да | Да | Да | Да | Да |
| Быстрое переключение между пользователями | Нет | Да | Да | Да | Да | Да |
| Возможность смены фонового рисунка рабочего стола | Нет | Да | Да | Да | Да | Да |
| Диспетчер рабочего стола | Нет | Да | Да | Да | Да | Да |
| Центр мобильности Windows | Нет | Да | Да | Да | Да | Да |
| Multitouch и улучшенное распознавание рукописного ввода | Нет | Нет | Да | Да | Да | Да |
| Windows Media Center | Нет | Нет | Да | Да | Да | Да |
| Дополнительные игры | Нет | Нет | Да | Отключены по умолчанию | Отключены по умолчанию | Да |
| Эмулятор Windows XP(Windows XP Mode) | Нет | Нет | Нет | Да | Да | Да |
| EFS (система шифрования данных) | Нет | Нет | Нет | Да | Да | Да |
| Печать с учетом информации о местоположении | Нет | Нет | Нет | Да | Да | Да |
| Возможность выступать в качестве хост-компьютера Удаленного рабочего стола | Нет | Нет | Нет | Да | Да | Да |
| Подключение к домену | Нет | Нет | Нет | Да | Да | Да |
| Возможность даунгрейда до Vista или XP | Нет | Нет | Нет | Да | Да | Да |
| Поддержка нескольких процессоров | Нет | Нет | Нет | Да | Да | Да |
| AppLocker | Нет | Нет | Нет | Нет | Да | Да |
| BitLocker и BitLocker To Go | Нет | Нет | Нет | Нет | Да | Да |
| Branch Cache | Нет | Нет | Нет | Нет | Да | Да |
| DirectAccess | Нет | Нет | Нет | Нет | Да | Да |
| Мультиязычная пользовательская среда | Нет | Нет | Нет | Нет | Да | Да |
| Загрузка с VHD (файла-образа Microsoft Virtual PC) | Нет | Нет | Нет | Нет | Да | Да |
| Запуск оснастки lusrmgr.msc (Local Users and Groups) | Нет | Нет | Нет | Да | Да | Да |
| Запуск оснастки gpedit.msc (Local Group Policy Editor) | Нет | Нет | Нет | Да | Да | Да |
Краткая справка
Центр мобильности Windows — Центр мобильности содержит несколько наиболее часто используемых настроек ноутбука, включая яркость, громкость динамиков, состояние батареи и беспроводного сетевого подключения. В зависимости от конфигурации системы в нем отображается несколько разделов, и еще несколько могут быть добавлены изготовителем ноутбука
Мультитач (англ. multitouch или multi-touch) — технология, по которой сенсорный экран или тачпад отслеживает одновременно несколько точек нажатия. Например, сближая пальцы рук, можно уменьшить картинку на дисплее, а раздвигая — увеличить. Кроме того, мультитач-экраны позволяют работать с устройством одновременно нескольким пользователям.
AppLocker — для предоставления ИТ-специалистам контроля выполняемых пользователями приложений.
BitLocker и BitLocker To Go — Шифрование дисков BitLocker используется для защиты всех файлов, хранящихся на диске с установленной ОС Windows (диск операционной системы) и на несъемных дисках (например, внутренних жестких дисках). Шифрование BitLocker To Go используется для защиты всех файлов, хранящихся на съемных дисках (например, внешних жестких дисках или USB-устройствах флэш-памяти).
BranchCache — для более быстрого доступа к файлам
DirectAccess — для поддержки связи с мобильными пользователями, находящимися в пути
Мультиязычная пользовательская среда (MUI) — Пакеты MUI Windows 7 содержат переведенную версию большинства элементов пользовательского интерфейса. Пакеты MUI требуют лицензии и доступны только для версий Windows 7 Максимальная и Windows 7 Корпоративная. Если используется Windows 7 Корпоративная, обратитесь к системному администратору за сведениями об установке дополнительных языков
Источник
Разница между Windows 7 Professional и Ultimate (с таблицей)
Содержание:
Однако между ними есть несколько различий, но одно из основных различий заключается в том, что Professional использует шифрование на основе файлов, тогда как в версии Ultimate используется как шифрование на основе файлов, так и уровень шифрования BitLocker.
Windows 7 Professional против Ultimate
Разница между выпусками Professional и Ultimate также заключается в том, что Ultimate разработан для более продвинутого использования с 35 языковыми пакетами MUI и преимуществами Applocker, чем Professional.
И Professional, и Ultimate оснащены дополнительными элементами управления, такими как доступ к присоединению к доменам Windows и групповой политике, обслуживающий хост с удаленного рабочего стола, а также расширенные параметры резервного копирования, которые выделяют их среди Windows Starter, Home Premium и Home Basic.
Таблица сравнения Windows 7 Professional и Ultimate (в табличной форме)
| Параметр сравнения | Windows 7 Professional Edition | Windows 7 Ultimate Edition |
|---|---|---|
| Поддержка Microsoft расширена до | Январь, 2020 | Январь 2015 г. |
| Тип шифрования | Шифрование на основе файлов | Уровень шифрования Bitlocker и шифрование на основе файлов |
| Блокировщик приложений | Нет | Может блокировать запуск программного обеспечения, включая технологию Applocker |
| Branchcache | Нет | Доступна технология оптимизации |
| Инфраструктура виртуальных рабочих столов | Нет | Доступны расширенные возможности VDI |
| VHD | Не удается загрузить файлы с VHD | Может загружать файлы с VHD |
Что такое Windows 7 Professional?
Windows 7 Professional недоступна в розничных магазинах, но ее можно обновить даже с базовой через портал Windows Upgrade Anytime. Professional может поддерживать память объемом 192 ГБ и может поддерживать 2 процессора.
Professional также оснащен функцией режима презентации, обеспечивающей непрерывное использование, и печатью с учетом местоположения для доступа к принтерам, расположенным в подходящем месте.
Это также позволяет пользователю присоединяться к доменам Windows и иметь больший контроль над системой с помощью расширенных функций групповой политики, что особенно полезно для сетевых администраторов.Еще одним привлекательным аспектом Windows Professional является то, что он позволяет пользователю запускать Windows XP SP3 в Windows 7.
Однако поддержка Professional закончилась в январе 2020 года, и он продолжает предоставлять расширенные услуги, такие как расширенное резервное копирование и восстановление, упрощающие восстановление потерянных файлов. Защитник Windows в версии Professional помогает обеспечить дополнительную защиту от вирусов и вредоносного программного обеспечения.
Мы нашли для вас лучшие предложения на Amazon
| # | Предварительный просмотр | Продукт | |
|---|---|---|---|
| 1 | DVD-диск с полной версией 32- и 64-разрядной версии Microsoft Windows 7 Professional | Проверить цену на Amazon |
Что такое Windows 7 Ultimate?
Windows 7 Ultimate также была запущена вместе с 5 другими выпусками Windows 7 в 2009 году под управлением операционной системы Microsoft Windows. В отличие от Windows Home Premium и Starter, Ultimate edition наиболее популярна среди технических специалистов благодаря своим многочисленным дополнительным преимуществам.
Версия Ultimate охватывает все, что есть в Windows Professional, и многое другое. Во-первых, Ultimate имеет как шифрование на основе файлов, так и шифрование Bitlocker, что повышает безопасность.
Версия Ultimate также поддерживает до 192 ГБ памяти и функциональную емкость 2 ЦП. Он доступен с режимами презентации, печатью с учетом местоположения и расширенными параметрами резервного копирования и восстановления, как и профессиональные.
Однако эта универсальная версия Windows 7 Ultimate также включает в себя преимущества простого переключения между 35 языковыми пакетами MUI и расширенные функции для блокировки вредоносного программного обеспечения, запускаемого через свойство Applocker.
Версия Ultimate также имеет технологию оптимизации кэша Branch для облегчения доступа к файлам по глобальной сети, а также обеспечивает прямой доступ к виртуальному жесткому диску или образу диска без вмешательства хоста.
Кроме того, он помогает пользователю оставаться на связи во время поездок по телефону, благодаря функции прямого доступа и инфраструктуре виртуальных рабочих столов, специально разработанной для сетевых администраторов.
Мы нашли для вас лучшие предложения на Amazon
| # | Предварительный просмотр | Продукт | |
|---|---|---|---|
| 1 | Windows 7 Ultimate SP1, 32-разрядная (OEM) DVD-диск с сборщиком систем, 1 пакет [Старая упаковка] | Проверить цену на Amazon |
Основные различия между Windows 7 Professional и Ultimate
Заключение
Хотя домашние пользователи сочли дополнительные преимущества версий Windows 7 Professional и Ultimate практически бесполезными, обе эти версии получили высокую оценку ИТ-специалистов и сетевых администраторов.
И Professional, и Ultimate были заявлены для предоставления доступа к удаленным рабочим столам с особыми функциями, которые упрощают работу как для хоста, так и для клиента. Кроме того, функции присоединения к домену и групповой политики помогают повысить уровень работы технического специалиста.
Однако основное различие между этими двумя выпусками заключается в том, что версия Ultimate имеет прямой доступ к файлам с виртуального жесткого диска и расширенную инфраструктуру виртуального рабочего стола, которые отсутствуют в версии Professional.
Разница между двумя версиями также заключается в том, что версия Ultimate обеспечивает еще большую безопасность с помощью Applocker, который блокирует доступ к установке программного обеспечения, и шифрование Bitlocker, основанное на Advanced Encryption Standard (AES).
Функции Branch Cache и Direct Access делают выпуск Ultimate более плавным и эффективным, что также является заметным различием между двумя выпусками.
Хотя версия Ultimate несколько отличается от Professional своими расширенными возможностями доступа и более высоким уровнем безопасности, Professional не менее эффективна. Обе эти версии также имеют поддержку динамического диска и печать с учетом местоположения, а также все, что упомянуто выше, чтобы сделать ее еще более высокотехнологичной. XFortnite vs PubG video
Последнее обновление 2022-04-24 / Партнерские ссылки Amazon / Изображения из Amazon Product Advertising API
Источник
Разница между Windows 7 Professional и Ultimate (с таблицей)
Содержание:
Однако между ними есть несколько различий, но одно из основных различий заключается в том, что Professional использует шифрование на основе файлов, тогда как в версии Ultimate используется как шифрование на основе файлов, так и уровень шифрования BitLocker.
Windows 7 Professional против Ultimate
Разница между выпусками Professional и Ultimate также заключается в том, что Ultimate разработан для более продвинутого использования с 35 языковыми пакетами MUI и преимуществами Applocker, чем Professional.
И Professional, и Ultimate оснащены дополнительными элементами управления, такими как доступ к присоединению к доменам Windows и групповой политике, обслуживающий хост с удаленного рабочего стола, а также расширенные параметры резервного копирования, которые выделяют их среди Windows Starter, Home Premium и Home Basic.
Таблица сравнения Windows 7 Professional и Ultimate (в табличной форме)
| Параметр сравнения | Windows 7 Professional Edition | Windows 7 Ultimate Edition |
|---|---|---|
| Поддержка Microsoft расширена до | Январь, 2020 | Январь 2015 г. |
| Тип шифрования | Шифрование на основе файлов | Уровень шифрования Bitlocker и шифрование на основе файлов |
| Блокировщик приложений | Нет | Может блокировать запуск программного обеспечения, включая технологию Applocker |
| Branchcache | Нет | Доступна технология оптимизации |
| Инфраструктура виртуальных рабочих столов | Нет | Доступны расширенные возможности VDI |
| VHD | Не удается загрузить файлы с VHD | Может загружать файлы с VHD |
Что такое Windows 7 Professional?
Windows 7 Professional недоступна в розничных магазинах, но ее можно обновить даже с базовой через портал Windows Upgrade Anytime. Professional может поддерживать память объемом 192 ГБ и может поддерживать 2 процессора.
Professional также оснащен функцией режима презентации, обеспечивающей непрерывное использование, и печатью с учетом местоположения для доступа к принтерам, расположенным в подходящем месте.
Это также позволяет пользователю присоединяться к доменам Windows и иметь больший контроль над системой с помощью расширенных функций групповой политики, что особенно полезно для сетевых администраторов.Еще одним привлекательным аспектом Windows Professional является то, что он позволяет пользователю запускать Windows XP SP3 в Windows 7.
Однако поддержка Professional закончилась в январе 2020 года, и он продолжает предоставлять расширенные услуги, такие как расширенное резервное копирование и восстановление, упрощающие восстановление потерянных файлов. Защитник Windows в версии Professional помогает обеспечить дополнительную защиту от вирусов и вредоносного программного обеспечения.
Мы нашли для вас лучшие предложения на Amazon
| # | Предварительный просмотр | Продукт | |
|---|---|---|---|
| 1 | DVD-диск с полной версией 32- и 64-разрядной версии Microsoft Windows 7 Professional | Проверить цену на Amazon |
Что такое Windows 7 Ultimate?
Windows 7 Ultimate также была запущена вместе с 5 другими выпусками Windows 7 в 2009 году под управлением операционной системы Microsoft Windows. В отличие от Windows Home Premium и Starter, Ultimate edition наиболее популярна среди технических специалистов благодаря своим многочисленным дополнительным преимуществам.
Версия Ultimate охватывает все, что есть в Windows Professional, и многое другое. Во-первых, Ultimate имеет как шифрование на основе файлов, так и шифрование Bitlocker, что повышает безопасность.
Версия Ultimate также поддерживает до 192 ГБ памяти и функциональную емкость 2 ЦП. Он доступен с режимами презентации, печатью с учетом местоположения и расширенными параметрами резервного копирования и восстановления, как и профессиональные.
Однако эта универсальная версия Windows 7 Ultimate также включает в себя преимущества простого переключения между 35 языковыми пакетами MUI и расширенные функции для блокировки вредоносного программного обеспечения, запускаемого через свойство Applocker.
Версия Ultimate также имеет технологию оптимизации кэша Branch для облегчения доступа к файлам по глобальной сети, а также обеспечивает прямой доступ к виртуальному жесткому диску или образу диска без вмешательства хоста.
Кроме того, он помогает пользователю оставаться на связи во время поездок по телефону, благодаря функции прямого доступа и инфраструктуре виртуальных рабочих столов, специально разработанной для сетевых администраторов.
Мы нашли для вас лучшие предложения на Amazon
| # | Предварительный просмотр | Продукт | |
|---|---|---|---|
| 1 | Windows 7 Ultimate SP1, 32-разрядная (OEM) DVD-диск с сборщиком систем, 1 пакет [Старая упаковка] | Проверить цену на Amazon |
Основные различия между Windows 7 Professional и Ultimate
Заключение
Хотя домашние пользователи сочли дополнительные преимущества версий Windows 7 Professional и Ultimate практически бесполезными, обе эти версии получили высокую оценку ИТ-специалистов и сетевых администраторов.
И Professional, и Ultimate были заявлены для предоставления доступа к удаленным рабочим столам с особыми функциями, которые упрощают работу как для хоста, так и для клиента. Кроме того, функции присоединения к домену и групповой политики помогают повысить уровень работы технического специалиста.
Однако основное различие между этими двумя выпусками заключается в том, что версия Ultimate имеет прямой доступ к файлам с виртуального жесткого диска и расширенную инфраструктуру виртуального рабочего стола, которые отсутствуют в версии Professional.
Разница между двумя версиями также заключается в том, что версия Ultimate обеспечивает еще большую безопасность с помощью Applocker, который блокирует доступ к установке программного обеспечения, и шифрование Bitlocker, основанное на Advanced Encryption Standard (AES).
Функции Branch Cache и Direct Access делают выпуск Ultimate более плавным и эффективным, что также является заметным различием между двумя выпусками.
Хотя версия Ultimate несколько отличается от Professional своими расширенными возможностями доступа и более высоким уровнем безопасности, Professional не менее эффективна. Обе эти версии также имеют поддержку динамического диска и печать с учетом местоположения, а также все, что упомянуто выше, чтобы сделать ее еще более высокотехнологичной. XFortnite vs PubG video
Последнее обновление 2022-04-24 / Партнерские ссылки Amazon / Изображения из Amazon Product Advertising API
Источник
Сравнение редакций Windows 7
Отличия версий Windows 7 заключаются в наличии или отсутствии определенных функций, которые, в зависимости от выбранной редакции, могут быть нужными или бесполезными пользователю. Также каждый дистрибутив имеет собственную стоимость и ограничения в совместимости с комплектующими компьютера, что необходимо учитывать при выборе.
Разновидности Windows 7 и их отличия
Все редакции Windows 7 имеют различия в плане предоставляемого набора функций. Дальше в статье будет рассмотрена каждая версия с детальным описанием, начиная от наиболее продвинутой и дорогостоящей, заканчивая бюджетным вариантом для нетребовательного пользователя.
Максимальная
Windows 7 Максимальная (англ. Ultimate) — лучшая сборка, включающая в себя все возможности остальных дистрибутивов. Пользователь не имеет никаких ограничений, может вносить изменения во внешний вид системы. Обеспечена совместимость со 192 ГБ оперативной памяти и поддерживается одновременная работа двух центральных процессоров.
Эта редакция охватывает корпоративный сегмент, предоставляя возможность управления компьютером по локальной сети и надежные протоколы шифрования. Может использоваться в качестве домашней системы, благодаря отсутствию ограничений в плане устанавливаемого программного обеспечения.
Корпоративная
Windows 7 Корпоративная (англ. Enterprise) — дистрибутив, распространяющийся в корпоративной среде. Приобрести установочный диск этой версии в розничных магазинах нельзя.
Сборка не подойдет для домашнего использования, потому что основной уклон сделан на бизнес-сегмент. Это выражается в наборе программного обеспечения, который эффективен исключительно в профессиональной среде.
Важно! Представленные технические характеристики относятся к 64-битной версии.
Профессиональная
Домашняя расширенная
Домашняя базовая
Система не имеет поддержки пользовательского интерфейса — после установки нельзя сменить тему рабочего стола, применить технологию Aero и использовать инструменты персонализации. С функциональной стороны дистрибутив направлен на домашнее использование, но может применяться в качестве рабочего решения офисных задач.
Начальная
Windows 7 Начальная (англ. Starter) — максимально бюджетный вариант с минимальным набором функций. Подойдет для применения в качестве мультимедийного центра: серфинг в интернете, просмотр видеороликов, фильмов, запуск нетребовательных игр, которые в настоящее время считаются уже устаревшими.
В системе отсутствуют продвинутые протоколы шифрования, работа в локальной сети и функция удаленного рабочего стола. Инструменты для изменения графического оформления отсутствуют, нет предустановленных игр.
Обратите внимание! Начальная версия дистрибутива не имеет поддержку нескольких мониторов.
Сравнение версий Windows 7: таблица
По техническим характеристикам версии Windows 7 бывают разные. Это наглядно можно увидеть в таблице, где дистрибутивы представлены в виде списка.
| Редакция | Объем ОЗУ | Количество одновременно установленных процессоров | Число ядер | ||
| 32-бит | 64-бит | 32-бит | 64-бит | ||
| Максимальная | 4 ГБ | 192 ГБ | 2 | 32 | 256 |
| Профессиональная | |||||
| Корпоративная | |||||
| Домашняя расширенная | 16 ГБ | 1 | |||
| Домашняя базовая | 8 ГБ | ||||
| Начальная | 2 ГБ | — | — |
Заключение
Источник
Существует несколько версий операционной системы Windows 7: Home, Professional, Ultimate. Чтобы понять, какая для кого из пользователей подходит, нужно сначала узнать об их отличиях и особенностях. Каждая из этих версий имеет свои параметры и доступные функции, предназначена для особой цели и, соответственно, отличается по цене. Каждая следующая имеет функционал предыдущей плюс дополняется своим.
Содержание
- Версии Windows 7
- Таблица: сравнение характеристик версий Windows 7
- Видео: какие бывают версии Windows 7 и чем они отличаются
- Какая версия Windows 7 лучше
- Как определить, какая версия Windows 7 установлена
- Определение версии через «Свойства компьютера»
- Видео: как узнать версию своей операционной системы
- Как узнать версию Windows 7 по ключу
- Как узнать версию дистрибутива Windows 7
- Как узнать номер сборки и Service Pack Windows 7
- Видео: как узнать версию Windows 7 с помощью winver
- Какая сборка лучше
- Какой service pack лучше для Windows 7
- Windows 7 KN и N в чем разница
- Частые вопросы о Windows 7
- Как продлить срок официальной лицензии Windows 7
- Как откатиться к прежней версии Windows 7
- Как обновить Windows 7 до максимальной версии
- Видео: обновление Windows 7 до Ultimate
- Как перейти на более низкую версию Windows 7, не теряя файлов
- Как разрешить пользователям выбирать редакцию Windows 7 при установке
- Что такое trial-версия Windows 7
Версии Windows 7
Существует несколько версий Windows 7, и каждая из них имеет определённые характеристики.
- Windows 7 Starter («Начальная») — именно эту версию вы получаете при покупке ноутбука или компьютера. Она является ознакомительной и не несёт в себе практически никакой функциональности. Starter поддерживает только 32-битную архитектуру, а это вводит ограничения на возможности использования оперативной памяти (2 Гб). В этой версии отключена визуализация рабочего стола — основная «фишка» Windows 7. Вы не сможете поиграть в любимую игру на двух мониторах, а также посмотреть фильм или послушать музыку, так как медиаплеер отсутствует среди стандартных программ;
Windows 7 Starter содержит минимум функций - Windows 7 Home Basic («Домашняя базовая») — эта версия, как следует из названия, подходит для использования дома. Функции в ней по-прежнему урезаны. При её использовании вас возникнут сложности с созданием группы пользователей в локальной сети, а также с поддержкой домена. Вы не сможете подключиться к удалённому рабочему месту. Знаменитая Windows Aero хоть и есть, но в урезанном виде;
Windows 7 Home Basic создана для домашнего пользования непрофессоиналами - Windows 7 Home Premium («Домашняя расширенная») — эта версия создана для продвинутых пользователей. Сняты практически все ограничения: красивое оформление рабочего стола, возможность создания локальной сети. Хотя поддержка домена и удалённого рабочего стола по-прежнему отключены. Разработчики посчитали, что эти функции не понадобятся обычным пользователям;
Windows 7 Home Premium — для продвинутых пользователей на дому - Windows 7 Professional («Профессиональная») — идеальная версия. В ней появляется всё то, чего так не хватало в «Домашней расширенной»: домены и удалённый рабочий стол. Кроме того, в систему добавлен эмулятор Windows XP для поддержки устаревших приложений. Можно не бояться шпионов, так как в ней присутствует система шифрования EFC. Эта версия полностью удовлетворит пользователей, которым приходится работать дома, или станет надёжным помощником на работе;
Windows 7 Professional — идеальна как для работы, так и для дома - Windows 7 Enterprise («Корпоративная») — версия, созданная специально для организаций. Кроме всех профессиональных функций, она поддерживает DirectAcces и содержит подсистему для запуска Unix-приложений. Она обычно закупается большими партиями для целой корпорации, а дома можно использовать что-то попроще;
Windows 7 Enterprise просто создана для корпоративных клиентов - Windows 7 Ultimate («Максимальная») — версия, в которой собраны все возможности предыдущих. Эта редакция настолько полная и мощная, что зачастую не подходит не только домашним клиентам, но и большинству корпоративных. Стоит слишком много, занимает место и ресурсы. Однако, у 70% пользователей Windows 7 стоит именно она.
Windows 7 Ultimate совмещает в себе все возможности предыдущих версий
Таблица: сравнение характеристик версий Windows 7
| Windows 7 Starter | Windows 7 Home Basic | Windows 7 Home Premium | Windows 7 Professional | Windows 7 Enterprise | Windows 7 Ultimate | |
| Архитектура | Только 32 бит | 32 бит и 64 бит | 32 бит и 64 бит | 32 бит и 64 бит | 32 бит и 64 бит | 32 бит и 64 бит |
| Максимальное количество одновременно запущенных приложений | Не ограничено | Не ограничено | Не ограничено | Не ограничено | Не ограничено | Не ограничено |
| Кол-во физических процессоров | 1 | 1 | 1 | 2 | 2 | 2 |
| Кол-во ядер процессора | Не ограничено | Не ограничено | Не ограничено | Не ограничено | Не ограничено | Не ограничено |
| Max RAM (32-бит) | 2 Гб | 4 Гб | 4 Гб | 4 Гб | 4 Гб | 4 Гб |
| Max RAM (64-бит) | — | 8 Гб | 16 Гб | 192 Гб | 192 Гб | 192 Гб |
| Процессор | 1 ГГц | 1 ГГц | 1 ГГц | 1 ГГц | 1 ГГц | 1 ГГц |
| Оперативная память (32-бит) | 1 Гб | 1 Гб | 1 Гб | 1 Гб | 1 Гб | 1 Гб |
| Оперативная память (64-бит) | — | 2 Гб | 2 Гб | 2 Гб | 2 Гб | 2 Гб |
| Свободное место на жёстком диске (32-бит) | 16 Гб | 16 Гб | 16 Гб | 16 Гб | 16 Гб | 16 Гб |
| Свободное место на жёстком диске (64-бит) | — | 20 Гб | 20 Гб | 20 Гб | 20 Гб | 20 Гб |
| Цена | 50$ | 100$ | 150$ | 260$ | продаётся только под лицензиями (ФСТЭК) | 330$ |
Видео: какие бывают версии Windows 7 и чем они отличаются
Какая версия Windows 7 лучше
Выбор версии Windows 7 целиком зависит от ваших нужд. Магазины, торгующие компьютерной техникой, используют Starter, чтобы продемонстрировать работоспособность компьютера. «Домашняя базовая» версия подойдёт для использования неопытными пользователями. А для тех, кто имеет некий опыт владения компьютером, лучше приобрести «Домашнюю расширенную».
Корпоративным клиентам также придётся задуматься при выборе редакции Windows 7. Для небольшого бизнеса отлично подойдёт «Профессиональная» версия. Большим корпорациям выгоднее будет купить Enterprise, оптом она стоит гораздо дешевле. «Максимальную» придётся приобрести клиентам с инфраструктурой в компании, основанной на Windows Server 2008 R2.
Для геймеров подойдёт любая из версий. Производительность любой игры зависит от характеристик компьютера. Минимальные требования были описаны выше. Сравните технические характеристики вашего устройства с требуемыми и если у вас слабый компьютер — выбирайте 32-битную архитектуру.
Как определить, какая версия Windows 7 установлена
Узнать свою версию Windows 7 можно несколькими способами.
Определение версии через «Свойства компьютера»
- Чтобы определить, какая версия Windows 7 стоит на вашем компьютере, откройте меню «Пуск» и найдите «Компьютер» с помощью поиска или вручную.
«Компьютер» можно найти через поисковое поле меню «Пуск» - Щёлкните на найденный пункт правой кнопкой мышки и откройте «Свойства».
Нажмите правой кнопкой мышки для вызова контекстного меню - Вы увидите системное окно, где в разделе «Издание Windows» будет написана версия вашей системы.
Полная информация о системе Windows 7 содержится в разделе «Свойства» — «Издания Windows»
Видео: как узнать версию своей операционной системы
Как узнать версию Windows 7 по ключу
- Чтобы узнать версию Windows 7 по ключу, зайдите на официальный сайт Microsoft и скачайте программу Volume Activation Management Tool, нажав на кнопку Download.
Скачайте официальное приложение Volume Activation Management Tool с официального сайта Microsoft - Запустите загруженный файл и пройдите стандартный процесс установки.
- Откройте программу. Слева будут отображены все доступные функции. Выберите Product Key.
- В верхнее поле скопируйте свой ключ и нажмите Verify.
Введите свой ключ в поле Product Key, нажмите Verify - После этого на экране отобразятся новые текстовые поля с номером вашей версии Windows 7.
Узнать версию своей операционной системы можно в программе Volume Activation Management Tool после ввода ключа
Как узнать версию дистрибутива Windows 7
- Чтобы узнать версию дистрибутива Windows, вставьте диск. Если начнётся установка — закройте окно.
- Откройте диск через стандартный проводник, чтобы посмотреть на его файлы.
- В папке sources находится файл ei.cfg, который нужно открыть с помощью WordPad или Notepad++.
Открываем текстовые файлы в редакторе WordPad или Notepad++ - В пункте [EditionID] вы увидите свою версию Windows.
Текущая версия Windows 7 находится в пункте (EditionID) - Чтобы определить, к какой архитектуре относится образ, в той же папке откройте файл idwbinfo.txt.
- Надпись BuildArch=x86 означает, что у вас 32-битная система, BuildArch=amd64 – 64-битная.
Разрядность устанавливаемой системы указана после слов BuildArch
Как узнать номер сборки и Service Pack Windows 7
- Чтобы узнать номер сборки, откройте меню «Пуск» и в поле поиска наберите winver.
Введите в поле поиска меню «Пуск» winver и откройте найденную программу - Перед вами появится окно, где отобразится вся информация о текущей версии Windows, в том числе о номере сборки и Service Pack.
В окне «О программе» отображена вся доступная информация о системе
Видео: как узнать версию Windows 7 с помощью winver
Какая сборка лучше
Что такое сборка Windows? Опытные программисты скачивают операционную систему после её релиза, активируют её, добавляют свои улучшения, и у них получается своя сборка. Эту версию они уже продают или распространяют бесплатно. Например, раньше была очень популярна сборка Windows XP Zwer.
За основу этих сборок берётся оригинальный дистрибутив, плюс есть различные дополнительные программы, которые вы можете добавить в процессе установки. Но в плане стабильности эти сборки значительно проигрывают официальной версии. Практически все вопросы на форумах касаются именно сторонних сборок. Поэтому официальная версия всегда лучше.
Какой service pack лучше для Windows 7
Service Pack — это пакет обновлений и улучшений для операционной системы. Обычно они имеют номера SP1, SP2 и т. д. Microsoft распространяет обновления совершенно бесплатно. Если у вас включён Windows Server Update Service с настройками по умолчанию, то Service Pack загрузится автоматически. Для Windows 7 существует только Service Pack 1, поэтому выбирать лучший для Windows 7 просто не из чего. Для других версий Windows рекомендуется устанавливать последний, так как он содержит самые свежие обновления.
Windows 7 KN и N в чем разница
Выпуски Windows KN и N разработаны для жителей определённых регионов. Функционально они полностью соответствуют всем требованиям современной операционной системы, но у них вместо привычного программного обеспечения содержатся ссылки на альтернативы, характерные для определённых регионов. Элементы, отличающиеся в этих сборках:
- элемент управления ActiveX;
- проигрыватель Windows Media и всё, что с ним связано;
- инфраструктура переносных устройств;
- DVD-студия Windows.
Особенности региональных версий:
- N: для Европы — отсутствует Windows Media Player и Internet Explorer;
- K: для Кореи — отсутствует Windows Live Messenger и Windows Media Player;
- KN: для Кореи и Европы — отсутствует Windows Media Player и Windows Live Messenger.
Частые вопросы о Windows 7
При использовании Windows 7 у пользователя могут возникнуть вопросы. Наиболее частые вопросы о версиях Windows 7 — как продлить лицензионную версию, вернуться к прежней Windows или обновиться до максимальной.
Как продлить срок официальной лицензии Windows 7
- Чтобы продлить срок действия официальной версии Windows 7, для начала откройте меню «Пуск» и выберите «Панель управления», затем перейдите в пункт «Администрирование» > «Службы».
- Среди всех служб отыщите защиту ПО (для облегчения поиска можно отсортировать службы по именам) и остановите этот процесс.
Остановите службу защиты программного обеспечения в окошке «Службы» - Перейдите из меню «Пуск» в «Панель управления» > «Параметры папок» > «Вид».
- Вам потребуется отобразить расширения для всех файлов, а также файлы и папки, которые разработчики Windows предпочли скрыть.
Разрешите просмотр скрытых файлов и папок в «Параметрах папок» - В папке C:WindowsSystem32 нужно удалить 2 файла .C7483456-A289–439d-8115–601632D005A0. Для облегчения задачи воспользуйтесь поиском.
Удалите два файлы, отвечающих за безопасность Windows, в папке System 32 - Вернитесь к службе защиты ПО через «Пуск» > «Панель управления»> «Администрирование» > «Службы» и возобновите её работу.
- Скачайте в сети любую утилиту для генерации ключа Windows 7.
- Следуя инструкциям, подберите ключ к своей системе и выполните перезагрузку.
Как откатиться к прежней версии Windows 7
Для того чтобы выполнить восстановление, вы должны найти на диске C папку Windows.old: без неё восстановление Windows невозможно. Также вам следует убедиться, что размер этой папки меньше, чем оставшееся место на диске. Теперь можно начинать восстановление.
- Запустите инсталлятор Windows.
- В окне «Установка Windows» настройте все необходимые параметры и нажмите кнопку «Далее».
- Система у вас уже есть, вам нужно её всего лишь восстановить. Для этого обратите внимание на небольшую ссылку внизу.
Выберите «Восстановление системы» в меню установки Windows - Кликните на операционную систему, нажмите «Далее».
При установке выберите систему для восстановления - В качестве способа восстановления подойдёт «Командная строка».
В открывшемся окне выберите способ восстановления «Командная строка» - Чтобы обезопасить себя от потери данных, перенесите их в устанавливаемую систему. Для этого введите последовательно следующие команды (без точки с запятой):
- cd C:;
- Md Win7;
- Move Windows Win7Windows;
- Move «Program Files» «Win7Program Files»;
- Move Users Win7Users;
- Attrib -h -s -r ProgramData;
- Move ProgramData Win7ProgramData;
- Rd «Documents and Settings»;
- move /y c:Windows.oldWindows c:;
- move /y «c:Windows.oldProgram files» c:;
- move /y c:Windows.oldProgramData c:;
- move /y c:Windows.oldUsers c:;
- move /y «c:Windows.oldDocuments and Settings» c:.
- Затем введите команду, различающуюся для разных версий Windows:
- для систем Windows Server 2003, Windows XP или Microsoft Windows 2000 введите «D:bootbootsect /Nt52 c:»;
- для Windows Vista нужна команда «D:bootbootsect /nt60 c:»;
- для Windows XP или Windows 2000 введите по порядку следующие команды: «Attrib –h –s –r boot.ini.saved», затем Enter и «Copy boot.ini.saved boot.ini».
- Завершите работу с командной строкой, набрав exit, перезагрузитесь.
После окончания настройки в командной строке выполните команду exit - Если операционная система работает корректно — удалите папку C:Win7.
Как обновить Windows 7 до максимальной версии
Обновление до максимальной версии происходит при условии, что вы обладаете лицензионным ключом. Некоторые активные ключи вы можете найти в сети, воспользовавшись Google.
- Вам понадобится программа Windows Anytime Upgrade. Во всех версиях, кроме «Максимальной», вы можете найти её в программах.
Откройте Windows Anytime Upgrade в меню «Пуск» - Откройте мастер обновлений и выберите «Введите ключ обновления».
В «Мастере обновлений» выберите восстановление с помощью ключа - Скопируйте в текстовое поле ваш ключ.
Введите в поле свой ключ, нажмите «Далее» - Система проверит его и обновится самостоятельно.
После ввода ключа система обновится самостоятельно
Видео: обновление Windows 7 до Ultimate
Как перейти на более низкую версию Windows 7, не теряя файлов
Поменять версию Windows обычно хотят, когда текущая редакция не соответствует требованиям. Проблема заключается в том, что на компьютере уже много файлов и папок, расположенных в удобных местах, и переделывать всё это заново просто-напросто лень. Можно изменить версию без переустановки с сохранением всего содержимого компьютера (кроме старой операционной системы, разумеется), хотя инсталлятор Windows всё же понадобится.
- Зайдите в меню «Пуск», откройте «Все программы» > «Стандартные» > «Выполнить».
- Наберите в текстовом поле regedit.
Запустите редактор реестра через команду regedit - В левом окне перейдите по ветке HKEY_LOCAL_MACHINESOFTWAREMicrosoftWindows NTCurrentVersion.
Перейдите по пути HKEY_LOCAL_MACHINESOFTWAREMicrosoftWindows NTCurrentVersion - В поле EditionID прописана версия системы — замените эту строчку на желаемую версию.
- Запустите инсталлятор Windows и выполните обновление системы, выбрав пункт Upgrade.
Запустите обновление системы, выбрав пункт Upgrade
Как разрешить пользователям выбирать редакцию Windows 7 при установке
При установке из стандартного образа Windows 7 вы можете выбрать только одну версию, хотя среди файлов можно увидеть и другие. Заставить инсталлятор спрашивать у пользователя желаемую версию можно следующим образом:
- С помощью проводника или UltrISO откройте образ Windows 7.
- Зайдите в папку sources и удалите файл ei.cfg.
- Сохраните изменения и запишите установочный диск заново.
Что такое trial-версия Windows 7
Trial-версия рассчитана на 90-дней и пригодится IT-специалистам для тестирования. В ознакомительном режиме вы можете скачать только Windows Enterpride. Согласно правилам использования trial-версии после истечения этих 90 дней придётся полностью переустанавливать систему, так как изменить её на полную нельзя.
Перед покупкой Windows задумайтесь, для чего вам нужна эта операционная система, и потом в соответствии со своими требованиями выберите необходимую версию. Так что лучше не тратить время и деньги на функционал, который вам не подходит.
Опубликовано 23.01.2021 |
Автор: Администратор
Операционная система Windows 7 впервые появилась в 2009 году. Несмотря на то, что с тех пор прошло более десяти лет, даже сейчас данная версия операционной системы считается одной из самых популярных и востребованных. Связано это, прежде всего с высоким качеством, которое предлагается клиентам.
Существует несколько версий Windows 7 среди которых Ultimate и Professional. В чём разница между ними, для чего каждый предназначен, и какой лучше? Все эти версии можно сравнить с комплектацией автомобиля.
Одна и та же модель автомобиля может продаваться в разных комплектациях, от чего сильно зависит её функционал, технические характеристики и итоговая стоимость. Поэтому можно на время посчитать что Ultimate и Professional — это две разные комплектации авто. Лицензии Windows 7 и других ОС со скидкой представлены на сайте интернет-магазина https://microsoft-key.pro.
Windows 7 Professional

Данная версия предназначена для организации работы малого и среднего бизнеса.
Также сам производитель в аннотации пишет, что версия Windows 7 Professional предназначена именно для корпоративной среды, а не для стандартной пользовательской.
Хотя обычные пользователи тоже могут применять её. Только зачем платить больше?
Система позволяет работать в режиме Windows XP, сделав откат. Также имеется возможность удаленного подключения к другим рабочим столам и не только. Здесь есть все инструменты для того чтобы было работать в офисе или удалённо.
Windows 7 Ultimate

Это версия Максимальная. То есть здесь есть все, что может быть в Windows 7. Речь идет обо всех функциях, инструментах и возможностях, которые может включать в себя Windows 7. Это конечно замечательно, но цена соответствующая. Несложно догадаться, что Ultimate самый дорогой вариант.
Нет никакого смысла приобретать эту версию, если данные инструменты использоваться не будут. Даже в профессиональной сфере далеко не везде всё это нужно. Поэтому для работы какого-нибудь стандартного офиса можно остановиться на версии Windows 7 Professional.
Что же всё таки выбрать
Нужно смотреть не на цену и на тот факт, какой вариант самый лучший.
Речь идёт о версиях Windows 7, которая сама по себе считается одной из лучших операционных систем. То есть любой выбранный вариант качественный при условии, что он подобран в соответствии с задачами, которые планируются с его помощью выполнять.
Если говорить о Professional и Ultimate, для работы, сферы малого и среднего бизнеса подойдёт Windows 7 Professional. Версия Ultimate используется в крупных компаниях с определенной спецификой, когда нужно использовать различные сложные тяжёлые программы, повысить уровень безопасности и не только.
На чтение 20 мин Просмотров 1.9к. Опубликовано 6 декабря 2021
Обновлено 19 сентября 2022
Существует несколько пакетов Windows 7: «Домашний», «Расширенный», «Профессиональный» и «Максимальный». Каждая версия операционной системы отличается набором доступных функций. Чтобы выбрать подходящую версию, нужно узнать, чем именно одна Windows 7 отличается от другой, и решить, для каких именно целей вам нужна ОС.
Содержание
- Основные отличия пакетов Windows 7
- Таблица: список возможностей разных пакетов
- Какую версию выбрать
- «Домашняя»
- «Домашняя расширенная»
- «Профессиональная»
- «Максимальная»
- Видео: сравнение версий Windows
- Поиск информации об установленной системе
- Через свойства системы
- Через программу Winver
- Видео: как узнать версию ОС с помощью Winver
- Через выполнение команд
- Через лицензионный ключ
- Что делать, если ServerPack не отображается, и как его установить
- Чем отличается одна сборка от другой
- Как узнать версию дистрибутива
- Что обозначают буквы K, N, KN в названии версии
- Как убрать уведомление «Ваша копия не является подлинной»
- Видео: как убрать надпись «Ваша копия Windows не является подлинной»
- Как перейти с одной версии Windows 7 на другую
- Повышение версии
- Понижение версии
- Как выбрать версию при установке
- Стоимость лицензионного ключа
- Что такое «триал-версия»
Основные отличия пакетов Windows 7
Версии ОС различаются возможностями, но минимальные требования к производительности компьютера у всех пакетов одинаковы:
- 32-разрядный (x86) или 64-разрядный (x64) процессор с тактовой частотой 1 гигагерц (ГГц) или выше;
- 1 гигабайт (ГБ) (для 32-разрядной системы) или 2 ГБ (для 64-разрядной системы) оперативной памяти (ОЗУ);
- 16 гигабайт (ГБ) (для 32-разрядной системы) или 20 ГБ (для 64-разрядной системы) пространства на жёстком диске;
- графическое устройство DirectX 9 с драйвером WDDM версии 1.0 или выше.
Если компоненты вашего компьютера соответствуют вышеприведённым требованиям, то любая Windows 7 не будет на нём зависать. Помните, что это минимальные требования для работы чистой (без сторонних программ) системы. Соблюдение этих параметров не значит, что у вас будут запускаться и не зависать все игры и приложения, написанные для Windows 7.
Теперь рассмотрим наличие тех или иных функций в разных версиях ОС. Каждый последующий пакет Windows будет содержать в себе все функции предыдущего, имея при этом новые возможности.
Таблица: список возможностей разных пакетов
| Возможности | Home Basic | Home Premium | Professional | Ultimate |
| Улучшенная навигация на рабочем столе упрощает процесс решения привычных задач | Да | Да | Да | Да |
| Быстрый и удобный запуск программ и поиск часто используемых документов | Да | Да | Да | Да |
| Быстрая и безопасная работа в интернете с помощью браузера Internet Explorer 8 | Да | Да | Да | Да |
| Возможность выбора места и времени бесплатного просмотра любимых ТВ-программ с помощью интернет-телевидения | Да | Да | Да | |
| Возможность создания домашней сети и подключение компьютеров домашней группы к принтеру | Да | Да | ||
| Запуск программ для Windows XP в режиме Windows XP (отдельная загрузка) | Да | Да | ||
| Функция присоединения к домену обеспечивает безопасное подключение к корпоративным сетям | Да | Да | ||
| Возможность архивации данных в домашней или рабочей сети | Да | Да | ||
| Шифрование диска BitLocker защитит данные компьютера от потери и кражи | Да | |||
| Возможность выбора языка интерфейса из 35 доступных языков | Да | |||
| Загрузка с виртуальных жёстких дисков (VHD) | Да |
Версию Windows 7 Ultimate также называют Windows 7 «Максимальная» или Windows 7 Enterprise («Корпоративная»).
Какую версию выбрать
Устанавливать на свой компьютер самую «высокую» версию ОС не лучший путь, наоборот, делать это настоятельно не рекомендуется.
Каждая версия оптимизирована для определённой группы пользователей и их основных потребностей. Например, функции, присутствующие в пакете «Максимальный», никогда не пригодятся среднестатистическому пользователю, не работающему в крупных компаниях и не разбирающемуся в детальных настройках реестра системы. Установка более расширенной версии системы, превышающей ваши потребности, только лишь перегрузит компьютер и запутает непонятными функциями и программами.
Чтобы подобрать подходящий пакет Windows, нужно разобраться, какая версия ОС для какой группы пользователей предназначена.
«Домашняя»
Данный пакет подойдёт тем, кто пользуется минимальным количеством программ и функций: браузером, проводником, текстовым редактором и другими подобными элементарными сервисами. Если ваши потребности не превышают эти рамки, то стоит приобрести «Домашнюю» версию операционной системы.
Но есть одна оговорка: этот пакет максимально оптимизирован для слабых компьютеров. Если вы обладаете компьютером, характеристики которого соответствуют минимальному порогу требований для системы, приведённых выше в статье, или его производительность около этого минимального уровня, то остановите свой выбор на Windows 7 «Домашняя», так как она максимально облегчена. Такая версия хорошо подходит для ноутбуков и нетбуков. Если ваш компьютер мощнее минимального уровня, то рекомендуется рассмотреть следующий пакет ОС.
«Домашняя расширенная»
Эта версия тоже относится к пакету «Домашний», но имеет ряд функций, недоступных в стандартной версии Windows 7 «Домашняя»:
- упрощён поиск по компьютеру и настройка интерфейса окон, появилась поддержка функции Aero. Именно это и есть главное отличие «Расширенной» версии от «Домашней», так как вместе с технологией Aero добавилось множество визуальных эффектов, украшающих внешний вид системы, но при этом нагружающих видеокарту;
- появилась возможность создать домашнюю группу, позволяющую быстро обмениваться файлами, документами, фотографиями и другими элементами через интернет между пользователями, состоящими в одной группе;
- появилась программа Media Center, через которую можно смотреть телевизор и записывать идущие на нём программы.
Не стоит устанавливать Windows 7 «Домашняя расширенная» на ноутбуки, нетбуки и слабые ПК
Итак, Windows 7 «Домашнюю расширенную» стоит устанавливать в том случае, если вам достаточно её вышеперечисленных возможностей, а более навороченные функции такие, как специальное шифрование данных и эмуляция Windows XP, не нужны. Помните, что этот пакет не подойдёт пользователям со слабым ПК, на ноутбуки и нетбуки её тоже лучше не устанавливать, так как видеокарта из-за нагрузки может начать сильнее греться и это навредит устройству.
Эта версия неплохо подойдёт для игр. Она уже имеет все необходимые функции и предназначена для более мощного компьютера, способного потянуть некоторые игры, но при этом ещё не перегружена дополнительными настройками, представленными в «Профессиональной» и «Максимальной» версии.
«Профессиональная»
Основные отличия «Профессиональной» версии ОС от домашних пакетов:
- встроенный эмулятор Windows XP, позволяющий пользоваться программами, предназначенными для предыдущей версии операционной системы. То есть вам не придётся устанавливать эмулятор XP вручную или искать программы, переписанные для Windows 7;
- автоматическое и расширенное резервное копирование, позволяющее в любой момент восстановить или откатить систему. Эта функция очень полезна, так как никогда не знаешь, в какой момент Windows откажется загружаться, начнёт глючить или тормозить. Возможность такого копирования позволит воспользоваться резервной копией, чтобы восстановить систему;
- повышенная степень шифрования данных. Пригодится пользователям, работающим с важными документами и отчётами;
- редактор локальной групповой политики, который позволяет детально настроить процессы и функции, протекающие в системе и выполняющиеся ею. Воспользоваться им смогут пользователи, имеющие знания в области настройки системы, хотя в настоящее время в интернете можно найти подробные инструкции для новичков, позволяющие работать с редактором групповой политики без особых знаний;
- поддержка Remote Desktop Connection. С помощью этой программы можно удалённо управлять своим или чужим компьютером, подключившись к нему по интернету с помощью IP и пароля. Очень удобная функция для тех, кто хочет настраивать компьютеры других пользователей, не выходя из-за своего, или работать со своим вторым компьютером, находящимся в удалённом месте;
- упрощённый способ подключения к локальным сетям компании или любой другой группе людей.
Windows 7 «Профессиональная» создана для пользователей, профессионально работающих с Windows
Итак, этот пакет подойдёт пользователям, изменяющим настройки Windows вручную и работающим со старыми программами и важными файлами, а автоматическое резервное копирование поможет не потерять важные данные в случае поломки системы.
«Максимальная»
Данную версию также называют «Корпоративной», так как в первую очередь она предназначена для группы лиц, работающих над одним проектом. Windows 7 «Максимальная» имеет следующие преимущества перед предыдущими пакетами:
- повышенное шифрование файлов на встроенных и сторонних носителях при помощи технологий BitLocker и BitLocker To Go;
- повышенная безопасность и стабильность при подключении к локальной группе компании через интернет;
- сервис BranchCache, обеспечивающий максимально быстрый обмен данными через интернет и доступ к файлам, хранящимся в облаке или на каком-либо удалённом сервере;
- функция AppLocker, защищающая компьютеры от установки на них запрещённых программ;
- возможность работы с системой на 35 языках;
- настройка корпоративных областей для быстрого обмена файлами и поиска нужной информации внутри определённого круга данных;
- возможность создания и использования для резервного копирования сетевых дисков.
Windows 7 «Максимальная» была разработана для корпоративных компьютеров
Исходя из вышеописанного, можно утверждать, что «Максимальная» версия Windows 7 подойдёт тем, кто работает в компании или хочет следить за несколькими компьютерами подчинённых и отчасти управлять ими.
Видео: сравнение версий Windows
Поиск информации об установленной системе
Если вы уже выбрали подходящий пакет и установили его, либо пользуетесь Windows 7, но не знаете, какая версия установлена на компьютере, то узнать информацию о системе, пакете обновлений и номер сборки можно несколькими способами.
Через свойства системы
- Откройте меню «Пуск», кликните на «Компьютер» правой кнопкой мыши и выберите пункт «Свойства».
Кликните правой кнопкой мыши по «Компьютер» и в контекстном меню выберите «Свойства» - Изучите всю необходимую информацию о системе в открывшемся окне.
В разделе «Система» можно узнать версию и тип Windows 7
Через программу Winver
- Через поисковую строку Windows отыщите и запустите программу Winver.
Запустите Winver через поисковую строку «Пуск» - В открывшемся окне изучите всю интересующую вас информацию об установленной Windows.
Программа Winver покажет информацию о Windows, установленной на компьютере
Видео: как узнать версию ОС с помощью Winver
Через выполнение команд
- Запустите «Командную строку» через поисковую строку Windows.
Запустите «Командную строку» - Введите команду «systeminfo» и нажмите Enter.
Введите команду «systeminfo» - В строках подробной информации о системе найдите все необходимые данные.
Найдите версию и тип установленной ОС
Через лицензионный ключ
- Скачайте и установите программу Volume Activation Management Tool (VAMT) 2.0 с официального сайта Microsoft.
Скачайте программу Volume Activation Management Tool (VAMT) 2.0 - Запустив программу, перейдите к разделу «Product Key».
Перейдите к разделу «Product Key» - Введите ваш лицензионный ключ, который вы использовали для активации Windows.
Введите лицензионный ключ - Нажмите кнопку «Verify». Дождитесь, пока программа проверит ваш ключ и выдаст информацию о системе.
Нажмите кнопку «Verify» и подождите окончания проверки
Что делать, если ServerPack не отображается, и как его установить
ServerPack («Пакет обновлений») может не отображаться в информации о системе в случае, если он не установлен на компьютере. Чтобы данные о пакете обновлений появились в информационном блоке о системе, необходимо этот пакет установить.
Для Windows 7 существует всего один пакет, имеющий код 1 — ServerPack 1. Скачать его можно с официального сайта Microsoft. Пакет включает в себя набор обновлений для стабильной работы системы и её оптимизации. Чтобы установить его, откройте скачанный файл и запустите программу с текущего места. Дождитесь окончания процесса и перезагрузите компьютер.

Чем отличается одна сборка от другой
В информационном блоке о системе можно встретить строку «Сборка».
Сборка Windows — это переделанный установочный пакет операционной системы. Она может быть как официальной, созданной Microsoft, так и неофициальной, собранной сторонними разработчиками. Неофициальные сборки, как правило, имеют свой набор дополнительных функций и предустановленных настроек, отключённых или добавленных возможностей.
Есть люди, которые берут стандартную Windows и редактируют её параметры, добавляя или отключая определённые функции. Потом они размещают установочный файл со своим творением на каких-либо сайтах, а пользователи имеют возможность скачать этот файл и с помощью него установить Windows, но не чистую систему, а с теми изменениями, что туда внёс автор сборки.
Лучше всего устанавливать официальные сборки, так как они максимально стабильны и оптимизированы, но если вам нужна система с определёнными дополнениями или ограничениями, то можете поискать готовую сборку в интернете. Будьте внимательны, можно наткнуться на некачественную или вредоносную сборку, наносящую вред компьютеру или попросту неработающую.
Как узнать версию дистрибутива
Дистрибутив — группа файлов, предназначенная для установки операционной системы. Если вы нашли дистрибутив или установочный диск с ним, но не знаете, какая версия Windows будет установлена при его активации, то выполните следующие действия:
- Находясь в общей папке с файлами, перейдите к подпапке «sources».
Перейдите к папке «sources» - Откройте с помощью блокнота или любого другого текстового редактора файл «ei.cfg».
Откройте файл «ei.cfg» - Найдите блок «EditionID». В примере, показанном на скриншоте, дистрибутив устанавливает «Домашнюю расширенную» (HomePremium) версию.
Посмотрите на вторую строчку файла - Вернитесь к папке «sources» и таким же способом откройте файл «idwbinfo.txt».
Откройте файл «idwbinfo.txt» - Найдите строку «BuildArch», указывающую на разрядность системы, и строку «BuildBranch», показывающую наличие пакета обновлений (ServerPack). Теперь можно приступать к установке.
Проверьте строку «BuildBranch» и «BuildArch»
Что обозначают буквы K, N, KN в названии версии
В поисках нужной сборки вы можете встретить такие названия, как Windows 7 Home N. Подобные названия с дополнительной буквой обозначают, что данная версия Windows разработана для определённых стран и не имеет встроенных программ группы Windows Media.
Установив сборку с буквой в названии, вы отказываетесь от использования всех программ, относящихся к Windows Media. Многие пользователи и так ими не пользуются, устанавливая более удобные программы для просмотра фильмов и прослушивания музыки. Но вреда встроенные программы от Microsoft тоже никакого не несут, их при желании можно удалить после установки системы.
Специальные сборки без этих программ созданы для стран, в которых запрещено предустановленное программное обеспечение, так как оно лишает человека самостоятельного выбора ПО.
Как убрать уведомление «Ваша копия не является подлинной»
Уведомление «Ваша копия не является подлинной» появляется в правом нижнем углу рабочего стола, когда система замечает, что система, установленная на вашем компьютере, нелицензионная или не активирована.
У вас есть два выхода, позволяющих избавиться от этой надписи: активировать Windows или обойти запрет. Первый способ прост — находите лицензионный ключ и проходите процесс активации, второй — необходимо удалить определённые обновления. Сделать это можно, выполнив следующие действия:
- Откройте меню «Пуск» и перейдите к «Панели управления» компьютером.
Откройте меню «Пуск» и перейдите к «Панели управления» - Перейдите к разделу «Удаление программ».
Перейдите к разделу «Удаление программ» - Перейдите к списку обновлений.
Нажмите на раздел «Просмотр установленных обновлений» - Отыщите в общем списке обновление с кодом «KB971033» и удалите его. Если оно отсутствует, то приступайте к следующему шагу.
Удалите обновление с кодом «KB971033» - Вернитесь к главной странице «Панели управления».
Вернитесь к главной странице «Панели управления» - Перейдите к разделу «Система и безопасность».
Откройте раздел «Система и безопасность» - Перейдите к подразделу «Включение и отключение автоматического обновления».
Нажмите на «Включение или отключение автоматического обновления» - Полностью отключите автоматическое обновление. Это нужно для того, чтобы удалённые обновления не были скачаны снова.
Отключите автоматическое обновление - Вернитесь к разделу «Система и безопасность» и перейдите к подразделу «Администрирование».
Перейдите к подразделу «Администрирование» - Выберите функцию «Службы».
Выберите «Службы» - В общем списке служб отыщите строку «Защита программного обеспечения», выделите её и кликните по кнопке «Остановить».
Остановите службу «Защита программного обеспечения» - Откройте «Проводник». Для этого нужно нажать на «Компьютер» в меню «Пуск» правой кнопкой мыши и кликнуть на «Открыть».
Нажмите на «Компьютер» правой кнопкой мыши и кликните на «Открыть» - Разверните меню «Сервис» в панели быстрого доступа «Проводника».
Раскройте меню «Сервис» - В открывшемся меню выберите пункт «Параметры папок».
Откройте пункт «Параметры папок» - Перейдите к вкладке «Вид» в открывшемся окне.
Откройте вкладку «Вид» - Включите функцию «Показывать скрытые файлы, папки и диски».
Включите функцию, позволяющую показывать скрытые файлы, и нажмите «Применить» - Через поисковую строку «Проводника» найдите два файла по ключу «.C7483456-A289–439d-8115–601632D005A0».
Найдите по коду нужные файлы - Удалите эти файлы. Обычно они расположены в основном разделе жёсткого диска, на котором установлена сама Windows.
Удалите найденные файлы - Вернитесь к списку служб и включите «Защиту программного обеспечения», которую отключили ранее.
Включите службу «Защита программного обеспечения» - Теперь можно воспользоваться любым активатором, чтобы активировать Windows бесплатно.
Видео: как убрать надпись «Ваша копия Windows не является подлинной»
Как перейти с одной версии Windows 7 на другую
Есть вы хотите, например, перейти с «Домашней» версии Windows на «Расширенную» или, наоборот, с «Расширенной» на «Домашнюю», то можете переустановить систему на нужную версию, предварительно сохранив все важные данные на другой носитель. Но этот способ не всегда оптимален, так как вся информация и настройки будут безвозвратно утеряны. Поэтому можно воспользоваться другими способами, позволяющими обновить или откатить версию операционной системы до нужного уровня.
Повышение версии
Эта инструкция подойдёт тем, кто хочет перейти с более простой версии системы на более продвинутую. Сделать это можно следующим способом:
- Через поисковую строку Windows откройте программу Windows Anytime Upgrade (WAU), она установлена во всех версиях системы по умолчанию, за исключением «Максимальной». Если же её у вас нет, то можете скачать установочный файл WAU, найдя его в интернете.
Скачайте Windows Anytime Upgrade - Пройдите процесс установки скачанной программы.
Дождитесь конца установки - После окончания процедуры закройте сообщение, подтверждающее то, что программа установлена.
Windows Anytime Upgrade установлена - Запустите WAU и начните проверку компьютера на совместимость с более высокой версией Windows.
Нажмите кнопку «Начать проверку» - Если компьютер пригоден для установки следующей версии системы, вы получите одобрительное уведомление. Если же нет, то остаётся один выход — ручная переустановка системы.
Компьютер прошёл проверку - Выберите вариант «Введите ключ обновления», когда программа спросит, с чего вы хотите начать.
Выберите вариант «Введите ключ обновления» - Пропишите лицензионный ключ. Ключ можно приобрести в интернете, получить с коробочным изданием Windows или бесплатно сгенерировать в пиратских программах.
Пропишите лицензионный ключ - После ввода ключа начнётся процесс обновления. Учтите, что система будет поднята только на один уровень выше: если у вас была «Домашняя» версия, то установится «Домашняя расширенная», если была «Профессиональная», то установится «Максимальная» и т. п. Перескочить с «Домашней» на «Профессиональную» не получится. Если вы хотите подняться больше, чем на один уровень, то после окончания установки системы повторите обновление ещё раз.
Дождитесь окончания повышения системы
Понижение версии
Для отката версии, например, с «Профессиональной» на «Домашнюю расширенную», понадобится лицензионный ключ от устанавливаемой вами системы и сам установочный файл, с которого обычно устанавливается Windows.
Данный способ не является переустановкой системы, так как будет выполнено обновление без потери данных, но с понижением версии. Нижеприведённая инструкция пригодится и в том случае, если вы захотите восстановиться до предыдущей версии Windows после повышения её версии. Проблема заключается в том, что понижение версии Windows запрещено, её можно только повысить, но этот запрет можно обойти.
- Через поисковую строку Windows откройте окошко «Выполнить».
Откройте окно «Выполнить» - Используйте команду «regedit», чтобы раскрыть «Редактор реестра».
Введите команду «regedit» - Используя древо папок в левой строке программы, перейдите по следующему пути: HKEY_LOCAL_MACHINESOFTWAREMicrosoftWindows NTCurrentVersion.
Найдите папку «CurrentVersion» - В конечной папке измените значение элемента «EditionID» на название версии, которую собираетесь установить. Допустим, если вы хотите откатиться до версии «Домашняя», то пропишите значение HomeBasic.
Измените значение файла «EditionID» - После того, как вы закончите с редактированием реестра, начните процесс установки Windows. На шаге «Выбор типа установки» перейдите в варианту «Обновление» и пройдите процесс до конца. Версия Windows понизится без переустановки системы.
Выберите тип установки «Обновление»
Как выбрать версию при установке
Версию Windows 7 можно выбрать и во время процесса установки. Делается это на одном из шагов: программа предложит все версии, входящие в комплект установочного файла, а вы должны будете выбрать одну из них, после чего сможете продолжить процесс установки.

Стоимость лицензионного ключа
Для разных версий системы цена будет отличаться. Официально компания Microsoft уже перестала поддерживать и, соответственно, распространять ключи для Windows 7, но некоторые перекупщики до сих пор перепродают ключи.
Что такое «триал-версия»
Триал-версия — это пробная версия, выданная вам на определённый промежуток времени, например, 30 дней. По окончании этого срока появится уведомление о том, что система не активирована. Пробная версия выдаётся для того, чтобы вы могли оценить продукт и решить, стоит ли платить его полную стоимость за лицензию или нет.
Инструкция о том, как убрать надпись «Ваша копия не является подлинной», появляющуюся после окончания триал-версии, приведена в одном из предыдущих пунктов этой же статьи.
Каждая версия Windows 7 предназначена для определённого ряда задач. Чтобы остановить свой выбор на той или иной версии, нужно определиться, для выполнения каких задач вы её устанавливаете. В любой момент можно повысить или понизить уровень операционной системы. После установки одной из версий Windows нужно её активировать, чтобы работать на ней без ограничений.
Разница между Windows 7 Professional и Ultimate заключается в том, что версия Ultimate может загружать файлы с виртуального жесткого диска (VHD), а версия Professional — нет.
Согласно Википедии, Windows 7 Ultimate имеет гораздо больше функций, чем профессиональная, но при этом стоит значительно дешевле. Windows 7 Professional, которая стоит значительно дороже, имеет меньше функций и не имеет ни одной функции, которой нет у Ultimate.
Что лучше: Windows 7 Ultimate, Professional или Home Premium?
Как следует из названия, Home Premium предназначен для домашних пользователей, а Professional — для профессионалов, которым требуются расширенные функции, такие как удаленный рабочий стол и печать с учетом местоположения. Версия Ultimate предназначена для пользователей, которым нужны или которые хотели бы иметь все функции, присутствующие в Windows 7.
Какая версия Windows 7 лучше?
Если вы покупаете ПК для использования дома, скорее всего, вам понадобится Windows 7 Home Premium. Это версия, которая будет делать все, что вы ожидаете от Windows: запускать Windows Media Center, объединять в сеть ваши домашние компьютеры и устройства, поддерживать технологии multi-touch и настройки с двумя мониторами, Aero Peek и т. Д. И т. Д.
Windows 7 и Windows 7 Ultimate одинаковы?
Windows 7 Ultimate содержит те же функции, что и Windows 7 Enterprise, но этот выпуск был доступен домашним пользователям на основе индивидуальной лицензии. … В отличие от Windows Vista Ultimate, Windows 7 Ultimate не включает функцию Windows Ultimate Extras или какие-либо эксклюзивные функции, как заявляла Microsoft.
Какая версия Windows 7 самая быстрая?
Лучшая из 6 редакций, это зависит от того, что вы делаете в операционной системе. Я лично говорю, что для индивидуального использования Windows 7 Professional — это версия с большинством доступных функций, поэтому можно сказать, что она лучшая.
Как долго прослужит Windows 7?
Решения для использования Windows 7 Forever. Microsoft недавно объявила о продлении срока «окончания срока службы» в январе 2020 года. Благодаря этой разработке Win7 EOL (окончание срока службы) теперь полностью вступит в силу в январе 2023 года, то есть через три года с начальной даты и через четыре года.
Можно ли будет использовать Windows 7 после 2020 года?
Когда 7 января 14 года Windows 2020 достигнет конца срока службы, Microsoft больше не будет поддерживать устаревшую операционную систему, а это означает, что любой, кто использует Windows 7, может подвергнуться риску, поскольку больше не будет бесплатных исправлений безопасности.
Какая версия для Windows лучшая?
Все оценки выставлены по шкале от 1 до 10, 10 — лучший.
- Windows 3.x: 8+ В свое время это было чудо. …
- Windows NT 3.x: 3.…
- Windows 95: 5.…
- Windows NT 4.0: 8.…
- Windows 98: 6+…
- Windows Me: 1.…
- Windows 2000: 9.…
- Windows XP: 6/8.
15 мар. 2007 г.
Windows 7 Professional быстрее, чем Home Premium?
Логично, что Windows 7 Professional должна быть медленнее, чем Windows 7 Home Premium, потому что у нее больше возможностей для использования системных ресурсов. Однако можно ожидать, что кто-то потратит больше на операционную систему, чтобы потратить больше на оборудование, чтобы вы могли достичь нейтральной ситуации, как предлагает Бен.
Можете ли вы перейти с Windows 7 на 10 бесплатно?
В результате вы по-прежнему можете обновиться до Windows 10 с Windows 7 или Windows 8.1 и получить бесплатную цифровую лицензию на последнюю версию Windows 10 без необходимости прыгать через какие-либо препятствия.
Сколько лет windows10?
Windows 10 — это серия операционных систем, разработанных Microsoft и выпущенных как часть семейства операционных систем Windows NT. Это преемник Windows 8.1, выпущенный почти двумя годами ранее, выпущенный в производство 15 июля 2015 года и широко выпущенный для широкой публики 29 июля 2015 года.
Какая версия Windows 10 лучше?
Windows 10 — какая версия вам подходит?
- Windows 10 Домашняя. Скорее всего, это издание будет наиболее подходящим для вас. …
- Windows 10 Профессиональная. Windows 10 Pro предлагает все те же функции, что и домашняя версия, а также предназначена для ПК, планшетов и устройств 2-в-1. …
- Windows 10 Mobile. …
- Windows 10 Корпоративная. …
- Windows 10 Mobile Корпоративная.
В чем разница между Windows 7 и Windows 10?
Aero Snap в Windows 10 делает работу с несколькими открытыми окнами намного эффективнее, чем Windows 7, повышая производительность. Windows 10 также предлагает дополнительные функции, такие как режим планшета и оптимизацию сенсорного экрана, но если вы используете ПК эпохи Windows 7, скорее всего, эти функции не будут применимы к вашему оборудованию.
Windows 7 Ultimate лучше, чем Windows 10?
Windows 7 по-прежнему может похвастаться лучшей совместимостью программного обеспечения, чем Windows 10. … Точно так же многие люди не хотят обновляться до Windows 10, потому что они в значительной степени полагаются на устаревшие приложения и функции Windows 7, которые не являются частью новой операционной системы.
Сколько пакетов обновления есть в Windows 7?
Официально Microsoft выпустила только один пакет обновления для Windows 7 — пакет обновления 1 был выпущен для общественности 22 февраля 2011 года. Однако, несмотря на обещание, что Windows 7 будет иметь только один пакет обновления, Microsoft решила выпустить «удобный накопительный пакет». для Windows 7 в мае 2016 г.