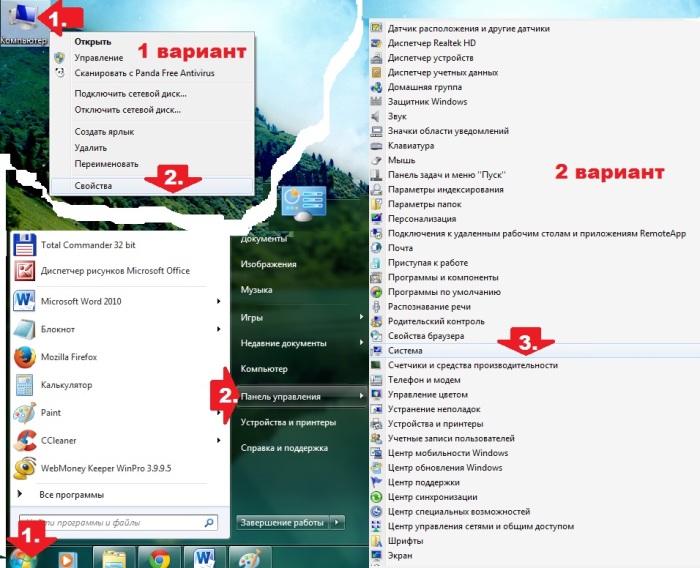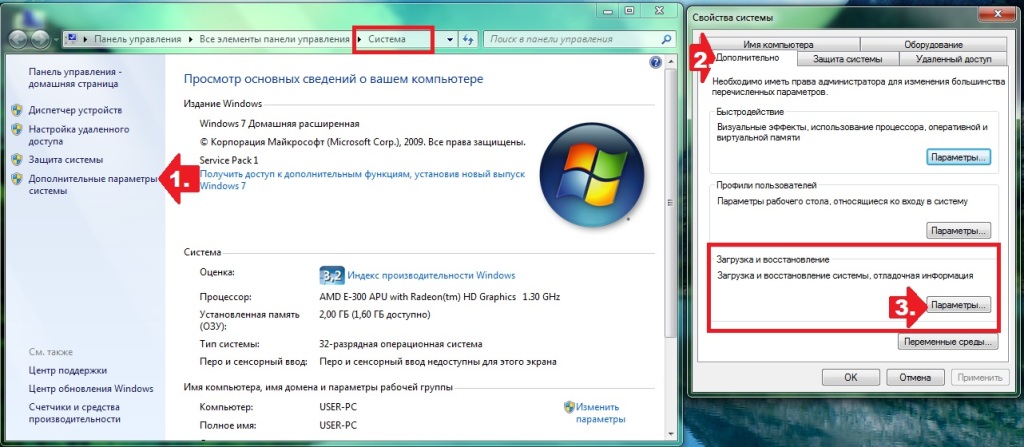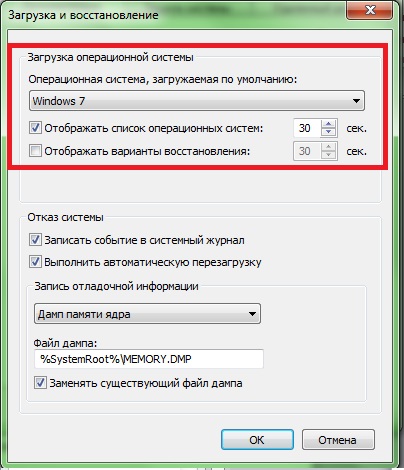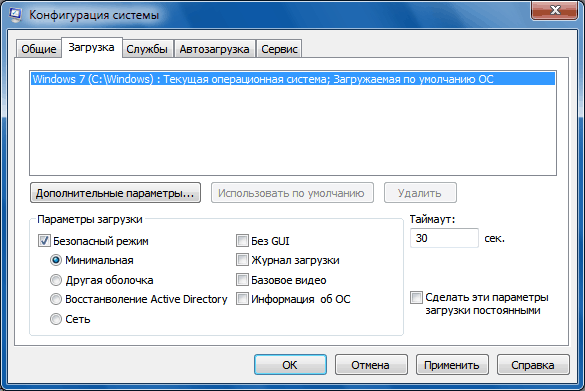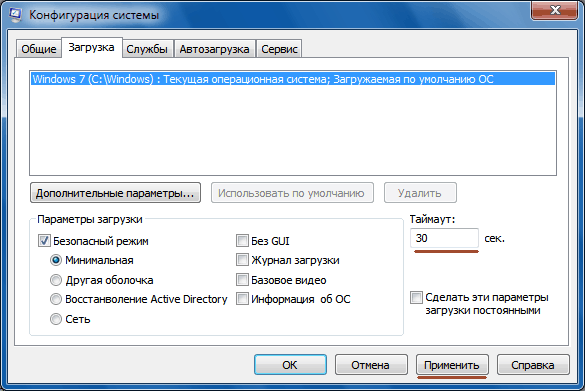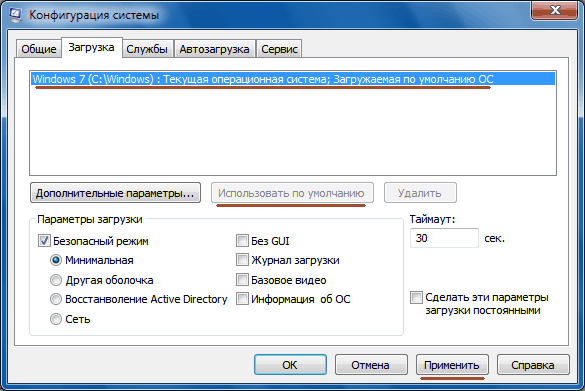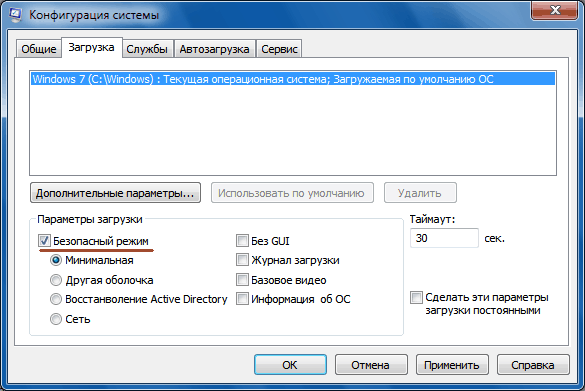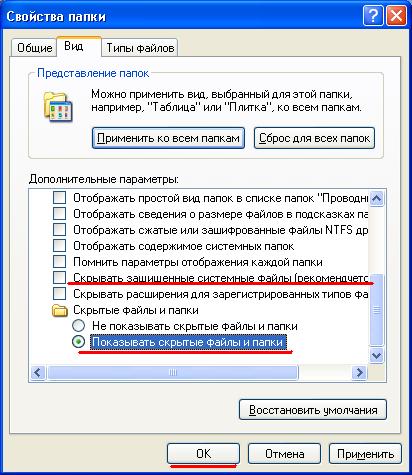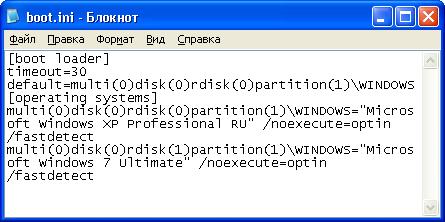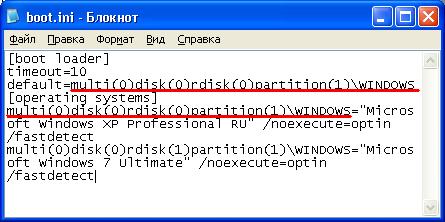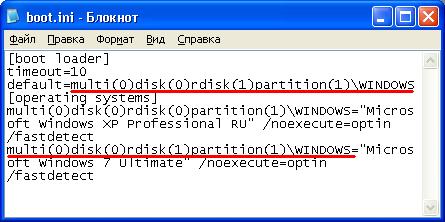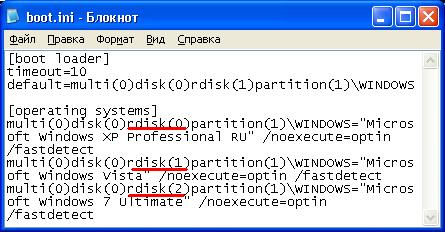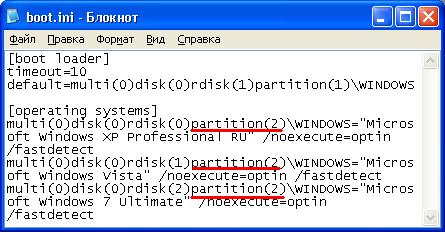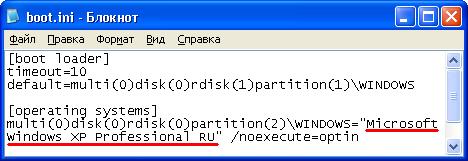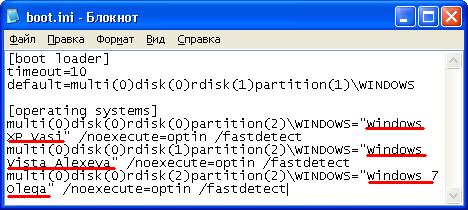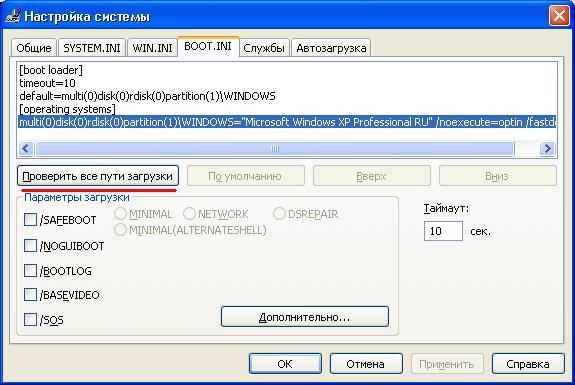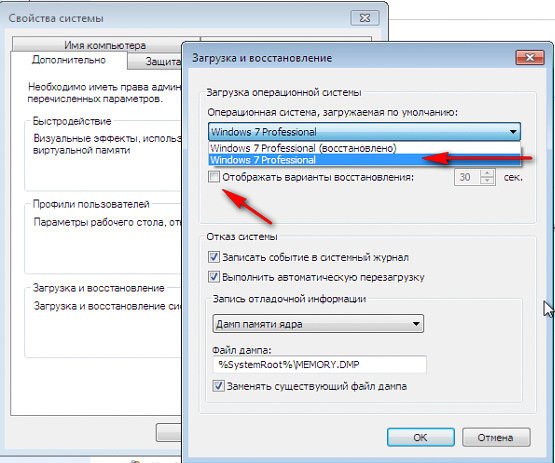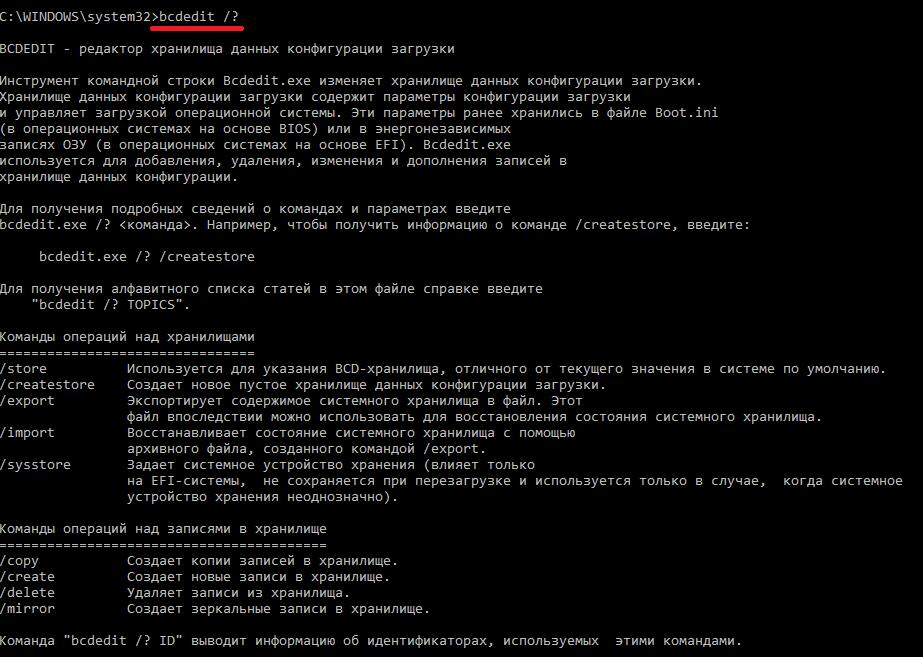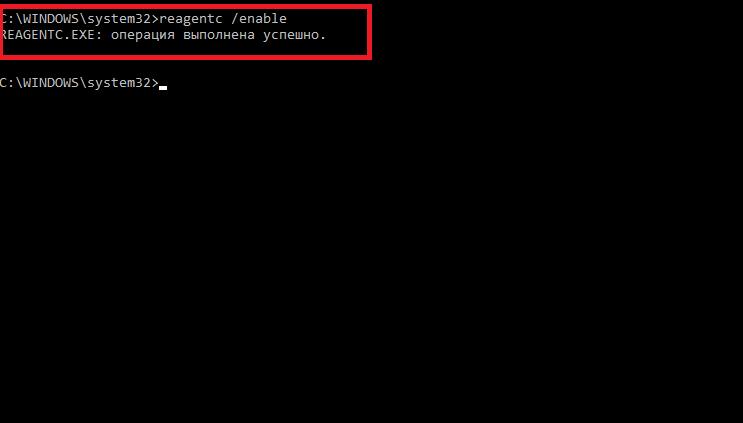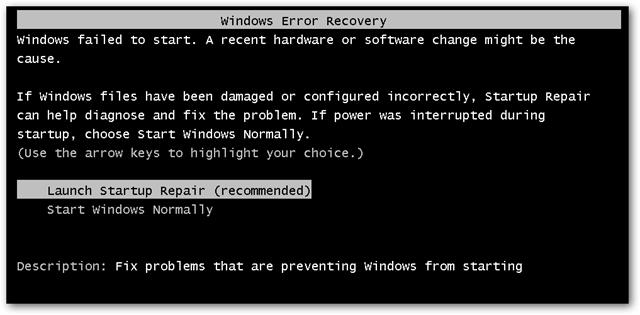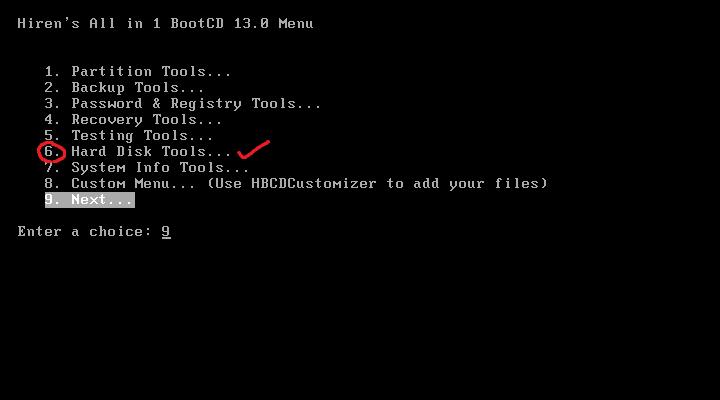Не для кого не секрет. что на один компьютер/ ноутбук можно установить две и более операционных систем. Для этого можно установить дополнительные жесткие диски на компьютер/ ноутбук, а можно просто разделить жесткий диск на несколько логических и на каждый из них установить операционную систему. После установки второй и последующих ОС Windows, при загрузке компьютера вы получите меню загрузки операционных систем. Именно о изменении параметров загрузки пойдет речь в этой статье.
Для тех, кто не понимает о чем идет речь, покажу все в картинках:
Так выглядит меню загрузки при установки последней ОС Windows 8.
А так выглядит меню при установке последней ОС Windows Vista, 7.
До Windows Vista (Windows 2000, XP) все изменения в загрузки вносились в файл boot.ini. Boot.ini представляет собой системный файл, содержащий сведения об установленных на компьютере операционных системах Windows. Эти данные отображаются во время загрузки компьютера/ ноутбука. Для того, что бы изменить параметры загрузки, достаточно открыть файлы boot.ini любым текстовым редактором и внести изменения.
Начиная с операционной системы Windows Vista (Windows 7, 8, 10) файл boot.ini заменен файлом данных конфигурации загрузки (BCD). Этот файл более универсален, чем boot.ini, и его можно использовать на платформах, в которых для загрузки системы используются другие средства, а не BIOS.
Но как вносить изменения в параметры загрузки в Windows Vista 7, 8, 10? Для этого есть два способа предусмотренные разработчиками Windows:
1 С помощью графического интерфейса;
2 С помощью командной строки.
Изменить параметры загрузки с помощью графического интерфейса в Windows Vista, 7, 8.
Что бы воспользоваться этим способом нажмите сочетание клавиш «Win» + «R», В строке «Выполнить» наберите msconfig, и нажмите клавишу Enter.
Далее выберите вкладку «Загрузка».
Нужно сказать, что этим способом доступно довольно мало настроек, но большинство пользователям этого будет вполне достаточно. Данный инструмент позволит:
1) Получить информацию о текущей и загружаемой по умолчанию системах.
2) Отредактировать время (таймаут). По истечении этого времени будет загружена операционная система, определенная для загрузки по умолчанию без вмешательства пользователя. Для этого укажите время (в секундах) в поле «Таймаут».
3) Изменить систему, загружаемую по умолчанию. Для этого выберите, какую систему хотите загружать по умолчанию (без внешнего вмешательства) и нажмите кнопку «Использовать по умолчанию».
4) Удалить ненужную запись из меню загрузки. Выберите запись, которую хотите удалить и нажмите кнопку «Удалить».
Все изменения вступят после нажатия клавиши «Ок» и перезагрузки системы.
Изменить параметры загрузки с помощью командной строки (bcdedit) в Windows Vista, 7, 8.
Более широкие возможности для изменения параметров загрузки предоставляет утилита bcdedit. Bcdedit — это средство командной строки, предназначенное для управления данными конфигурации загрузки. Оно может использоваться для различных задач: создание новых хранилищ, изменение существующих хранилищ, добавление параметров меню загрузки и многого другого.
Для того, что бы познакомится с этой командой поближе, запустите командную строку с правами администратора и выполните команду:
/bcdedit /?
В этой статье я бы хотел более подробно остановиться на примерах использования команды bcdedit.
Пример использования bcdedit.
Прежде чем начинать вносить изменения в загрузчике Windows, предварительно нужно создать его резервную копию. Для этого создайте на любом диске папку BootBackup и введите в командной строке следующую команду (командная строка должна быть запущена от имени Администратора):
bcdedit /export D:BootBackupbcd
Где D: диск размещения папки BootBackup.
Если вы чувствуете, что что то пошло не так, для того что бы вернуть все в изначальное состояние выполните команду восстановления BCD:
bcdedit /import D:BootCopybcd
Где D: диск размещения папки BootBackup.
Следующим шагом выясним основную информацию о своей BCD. Для этого выполните команду bcdedit.
Где:
идентификатор – ID той или иной записи;
device – показывает раздел, на котором расположены файлы загрузки (это может быть операционная система или папка BOOT);
osdevice – показывает раздел, на котором расположены системные файлы операционной системы. Обычно, значения параметров device и osdevice равны;
path – если device определял раздел диска, который содержит файлы операционной системы, то этот параметр определяет остальной путь к загрузчику операционной системы;
default – показывает ID операционной системы, загружаемой по умолчанию, если операционная система, в которой запустили командную строку, загружается по умолчанию, параметру default присваивается значение {current};
displayorder – показывает порядок, в котором расположены записи о загружаемых системах;
timeout – таймаут (смотри выше), значение показано и устанавливается в секундах;
locale – указывает язык загрузочного меню или меню дополнительных параметров загрузки;
description – показывает название операционной системы, отображающееся в меню загрузки.
Как изменить операционную систему, загружаемую по умолчанию.
Укажите значение /default и идентификатор ОС, которая должна загружаться по умолчанию.
bcdedit /default {ID}
Теперь операционная система с указанным {ID} будет загружаться по умолчанию.
Как изменить значение задержки загрузки
Чтобы изменить значение задержки, по истечению которого начнется загрузка операционной системы, выполните такую команду:
bcdedit /timeout XX
где XX – число в секундах, по умолчанию используется 30 сек.
Удаление записи из BCD и диспетчера загрузки выполняется с помощью команды:
bcdedit /delete {ID}
Есть особенность выполнения команды: если в качестве ID указывается известная запись, например {ntldr}, то команда должна выполняться с ключом /f:
bcdedit /delete {ntldr} /f
Если же ID записывается в буквенно- цифровом коде, ключ /f не нужен.
Для того, что бы получить более подробную информацию о возможностях утилиты bcdedit, необходимо использовать справку bcdedit /?
Я очень надеюсь, моя статья помогла Вам! Просьба поделиться ссылкой с друзьями:
Автор:
Обновлено: 24.12.2018
Стандартный загрузчик операционной системы Windows служит для выбора операционной системы или режима ее запуска. Чаще всего редактирование меню загрузки требуется при установке новой ОС поверх старой — лишняя запись заставляет каждый раз делать выбор между двумя системами, задерживая загрузку на 30 секунд или заставляя делать лишнее действие при запуске.
Старые версии Windows хранили всю загрузочную информацию в файле «boot.ini». Это обычный текстовый файл с несколькими строками данных, который хранился в корне диска С: и был скрыт.
Windows XP стал последней версией OS, в которой применялся это метод. В Win7 информация находится в специальном хранилище BCD (Boot Configuration Data), которое, в свою очередь, лежит в системной папке BOOT. Редактирование записей стало возможным следующими способами.
Меню загрузки Windows 7
Содержание
- Редактирование через меню «Система»
- Правка через утилиту «Конфигурация системы»
- Видео — Как отредактировать меню загрузки Windows 7
- Точная настройка загрузки с помощью командной строки
- Подключение виртуального жесткого диска (VHD)
- Редактирование с помощью сторонних программ
- Возможные проблемы и рекомендации
- Видео — Редактирование меню загрузки операционных систем
Редактирование через меню «Система»
Сильно урезанная версия настроек есть в подразделе «Загрузка» системного меню, которое находится в «Панели управления».
Шаг 1. Зайти в системные свойства компьютера. Это можно сделать двумя способами:
- кликнуть на иконку «Компьютер» правой кнопкой мышки, затем выбрать пункт меню «Свойства»;
Кликаем на иконку «Компьютер» правой кнопкой мышки, затем выбираем пункт меню «Свойства»
- осуществить переход через «Пуск» — «Панель управления» — «Система».
Открываем «Пуск», затем «Панель управления»
В режиме «Просмотр» выбираем значение «Крупные значки», открываем меню «Система»
Шаг 2. В открывшемся окне с описанием свойств компьютера и ОС перейти в «Дополнительные параметры системы», оттуда — в параметры «Загрузки и восстановления».
Переходим в «Дополнительные параметры системы»
В разделе «Загрузки и восстановления» нажимаем на блок «Параметры»
Шаг 3. В окне «Загрузка и восстановление» пользователю будут доступны следующие варианты:
- смена порядка запуска ОС по умолчанию;
- отключение выбора загрузки систем;
- выставление таймера на любой удобный срок.
В блоке «Загрузка операционной системы» настраиваем подходящие значения, нажимаем «ОК»
Справка! Несмотря на простоту и удобство этого способа, редактировать загрузочное меню таким образом нельзя, только выбирать настройки по умолчанию. Для прямых правок придется углубиться в системные приложения.
Правка через утилиту «Конфигурация системы»
Msconfig – специализированное приложение для настройки параметров OS от Майкрософт. Нужно в простых случаях, вроде лишней записи уже удаленной системы или автоматической загрузки Windows в безопасном режиме.
- Запустите меню «Выполнить» нажатием клавиш «Win+R», затем введите «msconfig» в появившейся строке, подтвердите действие кнопкой «ОК».
Вводим «msconfig» в появившейся строке, нажимаем «ОК»
- Это запустит стандартное приложение для настройки операционной системы. Выберите вкладку «Загрузка».
Выбираем вкладку «Загрузка»
- В данном окне можно осуществить следующий набор действий с загрузочным меню:
Окно для редактирования меню загрузки системы
- просмотр информации о существующих записях;
- изменение порядка загрузки по дефолту;
- выбор дополнительных опций запуска ОС;
- редактирование стандартного 30-секундного таймера при запуске;
- удаление строки из меню.
Выделяем ненужную систему щелчком мышки, нажимаем по кнопке «Удалить»
Справка! Здесь возможностей для редактирования заметно больше, однако добавить свою запись или изменить уже существующую все еще нельзя. Для полного доступа к загрузочному меню придется использовать командную строку.
Видео — Как отредактировать меню загрузки Windows 7
Точная настройка загрузки с помощью командной строки
Правка раздела начиная с Vista проводится через специальную утилиту bcdedit. Так как она находится в папке «System32» каталога Windows, для запуска у командной строки должны быть администраторские права.
Шаг 1. Наберите в поиске меню «Пуск» команду «cmd».
Набираем в поиске меню «Пуск» команду «cmd»
Шаг 2. После того, как поиск найдет системное приложение — кликните по нему правой кнопкой мышки и запустите от администратора.
Кликаем по утилите правой кнопкой мышки и запускаем от администратора
Важно! Запуск командной строки через «Win+R» – «cmd» подойдет только в случае, если вы уже работаете под админским аккаунтом. В ином случае у bcdedit не будет прав для редактирования.
Шаг 3. Дальнейшие действия в командной строке проводятся при помощи bcdedit. Введите команду для просмотра информации, хранящейся в загрузочном секторе, активируйте команду нажатием по кнопке «Enter».
Вводим команду «bcdedit», жмем «Enter»
Важные для пользователя значения:
- идентификатор — код записи в меню, под (current) находится запущенная OS;
- device – системный диск, раздел или сетевой ресурс, на котором указывает запись;
- path – местонахождение файла winload.exe или другого загрузчика ОС;
- description – название, отображаемое при загрузке.
Важные значения для загрузки Windows
В «Диспетчере загрузки» стоит выделить:
- default – стандартная система для запуска, выбирается для загрузки по истечению времени на выбор;
- timeout – время для автоматического пропуска меню при бездействии пользователя;
- displayorder – порядковое расположение записей в меню.
Важные команды для «Диспетчера загрузки»
Для правки меню загрузки допишите после команды «bcdedit» следующие параметры и модификаторы:
- /default {идентификатор} — задать систему для загрузки по умолчанию;
В команде «bcdedit /default» вместо «идентификатор» пишем идентификатор своей системы
- /timeout 00 – установить время ожидания до автоматической загрузки в секундах;
Командой «bcdedit /timeout 00» устанавливаем время ожидания до автоматической загрузки в секундах
- /set {идентификатор} description ″Новая″ — смена названия записи;
Команда bcdedit для смены названия записи
- /create /d ″Windows 7″ /application osloader — создать новую запись с выбором операционной системы и стандартного загрузчика;
Команда bcdedit для создания новой записи с выбором операционной системы и стандартного загрузчика
- /set {идентификатор} device partition=K: — изменение установочного диска, часто требуется при переносе системы на другой HDD или SSD;
Команда для изменения установочного диска, часто требуется при переносе системы на другой HDD или SSD
- /delete {идентификатор} /cleanup — удаляет запись и очищает всю дополнительную информацию о ней из BCD;
Команда для удаления записей и очищения всей дополнительной информации из BCD
Важно! При использовании упрощенного идентификатора, вроде default, в конце команды необходим параметр /f. Для 32-значного кода ключ не требуется.
- /export ″D:Save″ — сохранение загрузочного файла в указанном месте;
Команда «bcdedit /export», с указанием своего диска, сохраняет загрузочные файлы в указанном месте
- /import ″D:Save″ — восстановление из существующей копии;
Команда «bcdedit /import» для восстановления из существующей копии
- /set {идентификатор} locale en-US — устанавливает язык меню. Русская локализация отмечается тегом «ru-Ru».
Для управления порядком загрузки используется команда «bcdedit /displayorder» с различными модификаторами. Проще всего для установки очереди будет использовать «/displayorder {идентификатор2} {идентификатор3} {идентификатор1}». Команда «/displayorder {идентификатор} /remove» удалит запись из списка выбора, оставив ее в самом файле.
Команда «bcdedit /displayorder» для установки очереди
Команда «bcdedit /displayorder» для удаления записей из списка выбора, оставив ее в самом файле
Чтобы получить полную справку по команде введите bcdedit или bcdedit.exe с ключом /?.
Для получения справки по команде вводим bcdedit или bcdedit.exe с ключом /?
Подключение виртуального жесткого диска (VHD)
Bcdedit позволяет работать и с виртуальными дисками, добавляя для них запись напрямую в загрузчик. Методика позволяет использовать виртуальную машину как обычную ОС, с возможностью запуска при старте компьютера:
Чтобы подключить VHD, нужно:
- Напечатать в консоли командной строки «bcdedit», запустить команду нажатием клавиши «Enter».
Печатаем в консоли командной строки «bcdedit», запускаем команду нажатием клавиши «Enter
- Скопировать существующую запись командой «bcdedit /copy {current} /d ″Виртуальный диск″». В кавычках — название строки в загрузочном меню.
Вводим команду «bcdedit /copy {current} /d ″Виртуальный диск″», жмем «Enter»
- Набрать «bcdedit /set {идентификатор} device vhd=[C:]storage.vhd», где «vhd» является ссылкой на расположение виртуального диска.
Копируем и вставляем команду со своими данными, жмем «Enter»
- Повторить вторую команду еще раз, заменив «device» на «osdevice».
Повторяем вторую команду еще раз, заменив device на osdevice, жмем «Enter»
- Подключить аппаратное обнаружение — «bcdedit /set {идентификатор} detecthal on».
- Через «bcdedit /displayorder {идентификатор} /addfirst» добавить запись в начало списка.
Вводим команду, заменив «addlast» на «addfirst»
Редактирование с помощью сторонних программ
Если стандартные методы слишком неудобны или сложны, пользователь может установить сторонние менеджеры меню загрузок. Одной из таких программ является EasyBCD.
Интерфейс EasyBCD
EasyBCD работает с командной строкой напрямую, предоставляя пользователю следующие возможности:
- настройка мультизагрузки нескольких операционных систем (в том числе Ubuntu, OS X и других);
- загрузка ОС с флешки, сетевого диска, ISO-файла или виртуального диска;
- починка неисправного загрузчика Windows и откат до стандартного состояния;
- стандартные действия — переименование, удаление, смена порядка, скрытие.
Для установки нового загрузочного раздела:
- Перейдите в «Bootloader Setup», выберите диск, на котором находится операционная система и отметьте ее версию. Для XP и Vista/7 способы записи отличаются, поэтому не ошибитесь в выборе опций. После нажмите «Write MBR» для записи данных в сектор.
Переходим в «Bootloader Setup», выбираем диск с системой, отмечаем ее версию, нажимаем «Write MBR»
- Добавление новой записи осуществляется в разделе «Add new entry». Там выбирается тип OS и название строки, а также автоматически детектируется необходимый носитель. После настройки необходимых параметров нужно кликнуть по опции «Add entry».
В разделе «Add new entry» выбираем новую запись, нажимаем «Add Entry»
Приложение поддерживает все системы, начиная с Windows XP, весит около полутора мегабайт.
Возможные проблемы и рекомендации
При установке новой операционной системы в некоторых случаях загрузчик может полностью затираться — например, вместо Windows 7, 8 и 10 в меню будет отображаться только «десятка». Чтобы избежать подобных трудностей перед установкой новой ОС, всегда делайте копию загрузчика. Это займет всего пару минут и защитит от возможных проблем.
Рекомендации по решению проблем, возникающих при редактировании меню загрузок системы
Повреждение загрузочного сектора, ошибочные изменения или опечатки в системных адресах могут привести к проблемам с запуском Windows. Если вы планируете серьезные правки — сохраните бэкап загрузочного файла и оставьте до самого конца в меню первоначальную строку, переименовав ее в WORK, TEST или LEGACY. В случае, когда правки пройдут неудачно, эта строка может стать последним шансом загрузить Windows без дополнительных действий.
Не следует изменять параметры, если вы не понимаете точно, что именно они делают. Для большинства пользователей правки загрузочного меню нужны только для удаления раздражающего меню при запуске. Для этого не стоит запускать командную строку — воспользуйтесь первым или вторым способом, они ничем не хуже.
Справка! Дополнительную информацию по задаче можно найти в одном из русскоязычных блогов Майкрософт по ссылке https://news.microsoft.com/ru-ru/microsoft-blogi/.
Видео — Редактирование меню загрузки операционных систем
Рекомендуем похожие статьи
В Windows XP загрузочная информация хранилась в файле boot.ini, и для внесения изменений в меню загрузки достаточно было просто отредактировать этот файл в текстовом редакторе. Начиная с Windows Vista все поменялось, и теперь меню загрузки операционной системы находится в хранилище загрузки (Boot Configuration Data, BCD). Некоторые параметры меню загрузки можно изменить привычным способом, используя графический интерфейс, но полный доступ к BCD возможен только из командной строки.
Мы рассмотрим несколько способов внесения изменений в загрузочное меню. Итак, способ первый.
Апплет панели управления Свойства системы.
Для того чтобы добраться до параметров, отвечающих за загрузку системы, идем в меню Пуск — Панель управления — Система. Откроется окно свойств системы, в котором нужно выбрать пункт «Дополнительные параметры системы».
Затем, из дополнительных свойств системы выбираем раздел «Загрузка и восстановление» и нажимаем кнопку Параметры.
В открывшемся окне мы можем:
- посмотреть список установленных операционных систем и изменить систему, загружаемую по умолчанию.
- установить время ожидания до загрузки выбранной системы (таймаут).
- убрать отображение списка ОС при загрузке.
И все, не добавить новую запись, не изменить или удалить существующую отсюда не получится (в XP была еще кнопка «Правка», при нажатии на которую можно было вручную отредактировать загрузочное меню в Блокноте).
Настроек явно маловато, попробуем другой способ.
Оснастка Конфигурация системы.
Чтобы открыть окно Конфигурация системы, набираем сочетание клавиш Win+R , в строке Выполнить вводим команду msconfig и нажимаем ОК.
В открывшемся окне конфигурации системы переходим на вкладку Загрузка. Здесь мы можем проделать следующие действия:
- посмотреть информацию о том, какая система загружена сейчас и какая загружается по умолчанию.
- изменить систему, загружаемую по умолчанию.
- отредактировать таймаут, по истечении которого будет загружена операционная система по умолчанию.
- удалить запись из меню загрузки.
Добавить или изменить запись мы по прежнему не можем.
А что же делать, если нужно, например изменить положение записи в меню загрузки или переименовать ее? В этом нам поможет третий способ:
Утилита командной строки bcdedit
Утилита bcdedit.exe находится в системной папке WindowsSystem32. Для работы ей необходим административный доступ к компьютеру, поэтому оболочку командной строки запускаем от имени администратора (иначе при попытке запустить программу будет выдана ошибка).
Если просто ввести команду bcdedit без параметров, то на экран будет выведена информация, хранящаяся в BCD. Информация представлена в виде двух столбцов: слевав расположены названия параметров, справа – их значения.
Вот основные параметры, отвечающие за загрузку:
- идентификатор — идентификационный номер, указывающий на запись в меню загрузки. Представляет из себя 32-значный буквенно-цифровой код, заключенный в фигурные скобки. Для стандартных идентификаторов используются названия, например {current} — текущая система, {default} — система по умолчанию;
- device — указывает раздел, на котором расположен загрузчик операционной системы;
- osdevice — указывает раздел, на котором находится сама операционная система. Как правило, значения device и osdevice идентичны;
- path — остальной путь к загрузчику операционной системы;
- description — описание операционной системы, отображающееся в меню при загрузке;
- default — операционная система, загружаемая по умолчанию;
- timeout — время ожидания перед загрузкой ОС по умолчанию;
- displayorder — порядок, в котором системы отображаются при загрузке.
А теперь рассмотрим варианты применения bcdedit:
bcdedit /default {ID} — задаем систему, загружаемую по умолчанию.
bcdedit /displayorder — управляем порядком размещения записей в меню загрузки:
- bcdedit /displayorder {ID} /addlast — добавляем систему в конец списка;
- bcdedit /displayorder {ID} /addfirst — добавляем систему в начало списка;
- bcdedit /displayorder {ID2} {ID1} — указываем порядок отображения систем в списке;
- bcdedit /displayorder {ID} /remove — удаляем запись из меню загрузки.
Имейте ввиду, что при удалении записи из меню загрузки информация о параметрах выбранной системы не удаляется из BCD и при необходимости может быть восстановлена.
bcdedit /timeout XX — задаем таймаут в секундах.
bcdedit /set {ID} description ″Название системы″ — изменяем название системы, отображаемое в меню загрузки.
bcdedit /create /d ″Windows Vista″ /application osloader — создаем новую загрузочную запись.
bcdedit /create {ntldr} /d ″Windows XP″ — создаем загрузочную запись для ОС предыдущих версий (XP и старше).
bcdedit /copy {ID} /d ″Новая система″ — копируем загрузочную запись. Таким образом тоже можно добавить новую запись в меню загрузки.
bcdedit /delete {ID} /cleanup — удаляем загрузочную запись. При этом удаляется вся информация об установленной операционной системе из BCD и меню загрузки. У этой команды есть одна особенность — если в качестве ID указывается название, например {default}, то команда должна выполняться с ключом /f, если же ID записывается в буквенно-цифровом коде, ключ /f не нужен.
bcdedit /export ″C:Backupbcd″ — экспортируем содержимое хранилища в указанный файл.
bcdedit /import ″C:Backupbcd″ — восстанавливаем состояние системного хранилища из резервной копии, созданной с помощью команды /export.
Ну и несколько наиболее «жизненных» примеров
Добавление новой загрузочной записи, для мультизагрузки:
bcdedit /copy {current} /d ″New Windows 7 ″ — копируем текущую запись и называем ее по новому;
bcdedit /set {ID} device partition=D: — указываем местоположение загрузчика системы;
bcdedit /set {ID} osdevice partition=D: — указываем местоположение операционной системы;
bcdedit /displayorder {ID} /addlast — добавляем запись о системе в меню загрузки, в конец списка.
Добавление загрузочной записи для загрузки системы с виртуального диска (VHD):
bcdedit /copy {current} /d ″Загрузка с VHD″ — копируем текущую запись;
bcdedit /set {ID} device vhd=[X:]DIRfilename.vhd — указываем местоположение загрузчика системы;
bcdedit /set {ID} osdevice vhd= [X:]DIRfilename.vhd — указываем местоположение операционной системы;
bcdedit /set {ID} detecthal on — включаем принудительное обнаружение аппаратно-зависимого уровня (Hardware Abstraction Layer, HAL);
bcdedit /displayorder {ID} /addlast — добавляем запись о системе в меню загрузки, в конец списка.
Примечание. [X:]DIRfilename.vhd – это полный путь к VHD-файлу и указание имени файла.
Добавление загрузочной записи для загрузки Windows XP:
bcdedit /create {ntldr} /d ″Microsoft Windows XP″ — создаем новую загрузочную запись;
bcdedit /set {ntldr} device partition=DeviceHarddiskVolume1 — указываем расположение файлов загрузки системы;
bcdedit /set {ntldr} path ntldr — указываем путь к загрузчику системы;
bcdedit /displayorder {ntldr} /addlast — добавляем запись о системе в меню загрузки.
После установки на компьютере нескольких операционных систем, например, Vista и Windows 7 изначальные настройки меню загрузки сбиваются, приводя к тому, что при каждом запуске ПК приходится выбирать, с какой же ОС загрузиться и какие при этом применить параметры. Процесс, скажем так, малоприятный, так как времени отнимает немало. В таком случае вернуть ситуацию в свое русло поможет восстановление первоначального вида меню загрузки через редактирование порядка запуска систем в загрузчике Windows. При этом выполнить его можно не одним способом.
В этом разделе также указано, как долго будет отображаться меню. В разделе отображается список операционных систем, установленных и доступных для использования. Мы изучим ключи, доступные позже. Что происходит после знака равенства, в кавычках, просто описание. Это описание, которое отображается в меню загрузки.
Теперь нам нужно детализировать два важных момента. Рассмотрим следующие два примера. Значение в круглых скобках начинается с 1, отличного от значений других параметров, которые всегда начинаются с нуля. На первом диске первого контроллера у вас есть один раздел, а на остальных дисках — два раздела, у нас есть следующие возможные комбинации.
- Число в круглых скобках указывает порядок загрузки адаптеров.
- Всегда начинается с нуля.
- Раздел: указывает номер раздела внутри диска.
В примере, который мы дали в начале этой темы, мы имеем следующий путь.
Вариант № 1: Отладка через панель управления «Система»
Для того чтобы запустить процесс восстановления настроек и убрать дополнительные варианты загрузки из загрузчика Windows этим методом, для начала потребуется войти в раздел «Система». Сделать это можно по-разному:
В любом случае на экране отобразится окошко «Система». В нем находим и выбираем раздел «Дополнительные параметры системы», а затем кликаем в появившемся системном окне напротив вкладки «Загрузка и восстановление» кнопочку «Параметры»:
Что представляет собой этот путь? Чтение с обратной стороны мы имеем следующую интерпретацию. Ниже описаны доступные ключи. Этот параметр можно использовать, если вы установили новый видеоадаптер, который не работает должным образом, до такой степени, что после входа в систему невозможно прочитать информацию, отображаемую на экране. Вы можете войти в систему и исправить настройки, которые препятствуют правильной работе адаптера дисплея или монитора. Например, если вы используете этот ключ и загружается при загрузке драйвера сетевой карты, это является хорошим показателем того, что проблема может быть связана с этим драйвером или с некоторым драйвером, связанным с сетевой картой. Новая архитектура загрузочной загрузки Новая архитектура для хранения информации о конфигурации загрузки. В следующем примере мы имеем иллюстрацию использования этого ключа.
. Новая загрузочная архитектура.
В результате пользователям предоставляются возможности:
- изменить порядок запуска операционных систем путем выбора ОС, загружаемой по умолчанию;
- определить время ожидания (таймаут) перед запуском системы;
- убрать отображение списка доступных ОС в меню загрузки:
Пожалуй, несложно заметить, что плюсом такого способа является простота и быстрота решения задачи с редактированием меню загрузки. Однако вряд ли будет логично отрицать, что с его помощью можно определить лишь самые основные параметры запуска Windows.
Вариант № 2: Настройка при помощи утилиты «Конфигурация системы»
Убрать из загрузчика Windows лишние варианты операционных систем, установленных на компьютере, возможно также через редактирование настроек в утилите «Конфигурации системы». Открыть ее можно разными методами:
Так или иначе, после того как системное окошко «Конфигурация системы» появится на экране монитора, для восстановления стандартного метода запуска Windows потребуется войти в раздел «Загрузка». Здесь, в частности, можно выполнить такие настройки, как:
- убрать лишнюю запись из загрузчика Windows;
- назначить одну ОС для запуска по умолчанию;
- выставить таймаут при старте системы;
- установить максимум памяти, число исполняемых процессов, блокировку PCI:
Благодаря простому и понятному интерфейсу утилиты процесс выполнения каждого из таких действий не представляет никакой сложности. Например, для того чтобы убрать ненужную ОС из меню запуска достаточно кликнуть по ней мышкой и нажать кнопочку «Удалить». Соответственно в разделе «Таймаут» устанавливается время отсрочки старта системы и так далее.
Вариант № 3: Восстановление стандартных настроек через команду bcdedit.exe
Процесс на компьютере ОС можно запустить также посредством работы в утилите bcdedit.exe. Находится она в папке WindowsSystem32, однако запустить ее можно только на правах администратора через командную строку.
Для этого проще всего, конечно, воспользоваться поисковой строкой, доступной в меню «Пуск». В этом случае порядок действий будет таким:
- входим в «Пуск» и задаем для поиска слово cmd;
- кликаем правой кнопкой мышки по отобразившемуся результату в списке программ и определяем для него «Запуск от имени администратора»:
После того как откроется «Командная строка» в первую очередь стоит позаботиться о сохранении резервной копии загрузчика для последующего доступа к быстрому восстановлению данных. Для этого на диске C создаем папку BCDREZ, а затем вбиваем в командную строку значение bcdedit /export C:BCDREZbcd и жмем Enter. В дальнейшем для отмены всех изменений и восстановления базовых настроек достаточно будет воспользоваться командой bcdedit /import C:BCDREZbcd.
Устанавливая Windows XP
и Windows 7
на один компьютер могут возникнуть проблемы с загрузчиком Windows
и тогда придется его восстанавливать вручную.Загрузчик Windows XP
—
это специальный файл с настройками для корректной загрузки одной или нескольких операционных систем Windows.
В Windows XP
это файл boot.ini. Имейте ввиду, что boot.ini
в Windows 7
нет, поэтому настройки меняются системно.
Настройка загрузчика системы для Windows Vista/7
Системные настройка можно найти по адресу. Win+R
(или меню пуск →выполнить) пишем msconfig
и нажимаем ок. Откроется утилита настройки системы
Здесь вы можете настроить параметры загрузки Windows
при запуске компьютера. Пробежимся по настройкам.
Настройка таймаут
Здесь вы можете задать время ожидания за которое вы сможете выбрать операционную систему которую вы хотите загружать. По истечению этого времени будет загружена та операционная система, которая стоит по умолчанию. Настройка таймаут работает, когда у вас установлено более одной операционной системы Windows
на одном компе, если у вас стоит только одна Windows 7,
то менять значение таймаут смысла нет
. Выставляем удобное вам время в секундах и нажимаем применить.
Настройка загрузки по умолчанию
По истечению таймаута загружается та операционная система, которая стоит по умолчанию. Это значение можно изменить, просто выберите операционную систему клацнув по ней левой кнопкой мыши и нажмите Использовать по умолчанию.
Теперь нажимаем применить. Готово. Теперь по истечению таймаута загрузится та операционная система, которую вы выбрали.
Кроме настроек загрузки, мы можем еще настроить . Безопасный режим — это режим работы при котором значительная часть возможностей Windows
отключена с целью восстановления оных из-за повреждения или некорректной работы самой операционной системы. Проще говоря, когда Windows
отказывается загружаться, выскакивает из-за конфликта драйверов видеокарты например, то перейдя в безопасный режим компьютер загружается и проблемный драйвер переустанавливается без проблем.
Как видите на картинке выше, нам предложено несколько вариантов безопасного режима, чтобы выбрать оптимальный рассмотрим каждый из них подробней.
- Минимальный — это режим в котором загружается проводник Windows 7
только с самыми необходимыми драйверами и устройствами, доступа к сети нет. - Другая оболочка — это тот же минимальный только вместо проводника, загружается командная строка.
- Восстановление
Active Directory – тот же минимальный, только добавлены службы каталогов
Active Directory. - Сеть
— тот же минимальный, только с поддержкой сети.
Обычно я использую безопасный режим
сеть
. Большинство проблем решаемы с помощью этого режима. Вы можете использовать любой другой режим в зависимости от ситуации. Для этого отмечаем подходящий вам режим и нажимаем применить.
Вот в принципе и все, что вам необходимо знать о безопасном режиме и настройке параметров загрузки
Windows 7.
Также существует специальная утилита
Bcdedit
с помощью которой вы можете задать множество других параметров загрузчику
Windows 7.
Интересно? Пишите в комментариях и я напишу как ей пользоваться в одной из следующих статей.
Настройка
boot.ini
в
Windows XP
В Windows XP
основные настройки можно задать точно таким же способом, как я написал выше. Кроме того, у нас есть полный доступ к файлу boot.ini
в котором все расширенные настройки можно прописать вручную.
Boot.ini находится в корне диска
C:/
. Он по умолчанию скрыт, чтобы его увидеть необходимо скрытые файлы сделать видимыми. В проводнике выбираем
сервис
→
Настраиваем в разделе
видимые скрытые файлы и папки видны (снимаем соответствующие галочки).
После того как настройки будут задействованы, вы увидите, что файлов на диске
С
стало заметно больше. Нас интересует
boot.ini, находим и открываем его. Там вы увидите примерно такую структуру
Эта структура с двумя установленными операционными системами. Пробежимся по каждому пункту отдельно.
— этот отрезок кода отвечает за настройки по умолчанию. Здесь мы может настроить таймаут и выбрать ту операционную систему, которая будет грузится по умолчанию.
t
imeout=30
– время ожидания выбора операционной системы. Таймаут выставляется в секундах и в данном случае равен 30. Обычно я ставлю 10-15 секунд. Если у вас установлена всего одна операционная система, то этот параметр не трогаем.
default–
в этом параметр указывается операционная система, которая будет загружаться после истечения таймаута. То есть система по умолчанию. Когда у вас несколько операционных систем, например Windows XP, 7
и Vista,
то вы можете выставить ту которая будет грузится по умолчанию. Для этого из блока копируем необходимую операционную систему. Как например здесь
Была по умолчанию Windows XP
Стала Windows 7
—
в этом блоке прописаны основные данные для загрузки операционных систем. Здесь нам будут интересны два параметра Rdisk
и partition.
Rdisk –
это номер вашего жесткого диска. Нумерация начинается с нуля. Например у вас в компьютере установлено 3 жестких диска, на первый установлена Windows XP,
на второй Vista
а на третий семерка. В этом случае записи в boot.ini
будут такого вида
Как видите Rdisk
с Windows XP
имеет значение 0, а Rdisk
с Windows 7
нумеруется 2, хотя операционная система установлена на третьем диске.
p
artition — это раздел жесткиго диска, нумерация начинается с 1. На разделы жесткий диск мы разбиваем системно. К примеру если у нас на трех жестких дисках установлены теже Windows.
При этом каждый диск разбит на два раздела, то значение p
artition будет либо 1 либо 2. Если один из дисков разбить на три раздела и на третий раздел установить Windows,
то значение p
artition будет равно 3.
Пример записей, когда на трех дисках три операционные системы и каждая из них установлена на втором разделе.
Как вы наверно заметили на записях выше, везде после значения = идет в кавычках название операционной системы например
Здесь вы можете прописать латинскими буквами все что угодно, главное чтобы сами потом разобрались, где что 🙂
При установке двух Windows XP
на один компьютер возникает ситуация, когда эти названия абсолютно одинаковы. В таком случае одно из них лучше изменить.
В случае если может работать некорректно. Чтобы избежать проблем, перед тем как перезагружать компьютер заходим в настройку системы (Win+R → msconfig
) выбираем вкладку boot.ini
и нажимаем кнопку проверить все пути
Если после проверки вы видите такое окошко, значит все гут.
Если будут ошибки, то система сама укажет в какой строке. На этом все, вопросы задавайте в комментариях.
Как известно, достаточно часто при возникновении всевозможных сбоев при старте операционных систем Windows бывает необходимо использовать специальное стартовое меню, в котором выбирается нужное действие для восстановления работоспособности ОС или дополнительные операции, позволяющие выполнить более тонкую настройку. Но далеко не все пользователи четко себе представляют, как правильно пользоваться меню загрузки Windows 7, для чего используется тот или иной пункт, как настроить список отображаемых действий или устранить неполадки, если само меню при старте системы оказывается недоступным. Обо всем этом и многом другом читайте в ниже представленном материале.
Меню загрузки операционной системы Windows 7: что это такое и для чего применяется?
Начнем с того, что данное меню большей частью применяется именно в тех ситуациях, когда операционная система, установленная на компьютере в качестве основной, по каким-то причинам дает сбой, загружается некорректно или не стартует вообще. Использование этого инструментария позволяет привести систему в чувство, и, как уже понятно, для этого не нужно использовать старт со съемного носителя с дистрибутивом или средой восстановления, поскольку операционная система может исправить большинство ошибок и неполадок собственными средствами. И несмотря на то что содержимое основного списка и меню дополнительных вариантов загрузки Windows 7 является для всех версий этой ОС стандартным (одинаковым по умолчанию), их можно перестроить исходя из собственных потребностей и соображений: изменить некоторые пункты, добавить свои, отключить неиспользуемые инструменты и т. д. Как это сделать или даже восстановить работоспособность самого инструментария, если он дал сбой, рассмотрим чуть позже, а пока остановимся на том, как вызвать описываемое меню, какие варианты действий и в каких ситуациях можно применять.
Как войти в меню загрузки Windows 7?
Еще с тех пор как были выпущены самые первые модификации Windows, позволявшие делать «снимки» состояния ОС на определенный момент времени и восстанавливать с их помощью системные компоненты и пользовательские данные, в них как раз и было предусмотрено использование специального инструментария, через который можно было бы добиться необходимого результата без переустановки всей системы. Этот инструмент и до сих пор представлен в том виде, в котором был разработан изначально (за исключением цвета фона и метода доступа в восьмой и десятой модификациях). Но как вызвать меню загрузки Windows 7? В седьмой модификации и версиях ниже для этого используется нажатие клавиши F8 в момент, когда исчезает стартовый экран с краткими характеристиками основного оборудования (ЦП и ОЗУ), но логотип, свидетельствующий о начале старта операционной системы, еще не появился. При этом однократное нажатие на клавишу практически никогда нужного результата не дает, поэтому ее приходится нажимать несколько раз.
Основные пункты загрузочного меню
Итак, вы вошли в меню загрузки Windows 7. Что здесь можно найти интересного? Прежде всего, следует обратить внимание на то, что оно разделено на несколько основных информационных блоков. Первым представлен пункт устранения неполадок, использование которого запускает среду восстановления (RE) и позволяет выбрать необходимое действие. Но иногда такого пункта может и не быть. Восстановить его можно, но об этом чуть позже. Далее следует блок, соответствующий запуску безопасного режима (Safe Mode) в нескольких вариантах. Завершает список блок дополнительных операций, из которых пользователи в большинстве своем используют только пункт старта последней работоспособной конфигурации (точки восстановления), не обращая внимания на остальные инструменты. А их применение может потребоваться достаточно часто.
Что и в каких случаях нужно использовать?
Теперь кратко пройдем по всем трем блокам, присутствующим в меню загрузки Windows 7. Пункт устранения неисправностей используется в том случае, если безопасный старт работает некорректно или не запускается вообще.
При переходе по этому пункту у вас появляется возможность применения следующих операций:
- восстановление запуска, в том числе из резервной копии (не путать с точкой отката);
- выполнение стандартного отката из точки восстановления, выбираемой вручную;
- проверка оперативной памяти средствами системы;
- использование средств диагностики системы SFC;
- выполнение проверки диска;
- редактирование реестра и т. д.
Безопасный старт позволяет произвести загрузку системы с ограничениями по запускаемым автоматически службам и драйверам, что позволяет найти сбойные программные компоненты и восстановить их работоспособность. Поддержка командной строки рассчитана на те ситуации, когда вы точно знаете, какой именно командой выполняется то или иное действие, или когда другие варианты безопасного старта не работают. Старт с сетевыми драйверами необходим в том случае, если вам может потребоваться доступ к интернету или связь с другими компьютерами по локальной сети.
Ведение журнала загрузки позволяет системе на основе записи фиксируемых событий самостоятельно устранять некоторые сбои. С последней удачной конфигурацией и так все ясно (она выбирается для выполнения быстрого отката, если таковой возможен). Снижение разрешения экрана (но без входа в Safe Mode) применяется, если сбои наблюдаются из-за проблем с драйверами графического адаптера или соответствующих настроек экрана.
Остальные режимы рядовым пользователям, по большому счету, не нужны, а рассчитаны на системщиков, хотя при появлении сбоев, связанных с отсутствием у драйверов устройств цифровой подписи, деактивация ее проверки тоже может давать мгновенный результат.
Можно ли удалить дополнительные варианты загрузки?
Некоторые пользователи стремятся кастомизировать (персонализировать за счет установки собственных настроек) стартовое меню и пытаются убрать из него третий блок, описанный выше. Сразу следует сказать, что, если вы точно не знаете, к чему приведут такие действия, лучше этим не заниматься, ведь тогда быстро откатить систему не получится (придется выбирать инструментарий, представленный для первого пункта). Тем не менее отключить его можно. Как удалить меню загрузки Windows 7, касающееся дополнительных вариантов?
Для этого в свойствах компьютера (естественно, в полностью загруженной системе) необходимо вызвать пункт дополнительных параметров и перейти к разделу загрузки и восстановления, после чего в появившемся окне снять флажок с пункта отображения дополнительных вариантов восстановления). При рестарте системы и повторном вызове меню загрузки Windows 7 третий блок больше не появится. Если он по каким-то причинам понадобится снова, его можно активировать, выполнив обратное действие.
Методики редактирования стартового меню
Теперь посмотрим, как отредактировать меню загрузки Windows 7. Для этого в самой системе предусмотрено три основных варианта (как минимум):
- настройка минимума параметров в конфигурации системы;
- изменение дополнительных опций системы;
- использование инструментария BCEDIT через командную консоль.
Первые две методики позволяют изменить только базовые настройки, а вот применение третьей дает возможность не только перестроить само меню по своему усмотрению, добавив в него дополнительные пункт или убрав ненужные, но и выполнить некоторые сопутствующие действия, которые недоступны в графическом интерфейсе.
Действия с конфигурацией системы
Простейшее редактирование меню загрузки Windows 7 производится в специальном разделе, называемым конфигурацией, который вызывается из консоли «Выполнить» (Win + R) путем ввода сокращения msconfig. Основным параметром здесь является удаление из списка установленных операционных систем неиспользуемых. Это необходимо для тех случаев, когда у вас есть несколько ОС и при каждом старте появляется предложение выбора загружаемой ОС.
Можете оставить только ту, которая будет загружаться по умолчанию в качестве основной.
Попутно можно отметить запуск сопутствующих режимов (безопасный старт, среда восстановления, загрузка без графического интерфейса и т. д.), которые при рестарте будут задействованы автоматически без необходимости их ручного запуска в стартовом меню. Но это неудобно тем, что в таких режимах система будет загружаться постоянно, а для установки обычного старта опции придется изменить на первоначальные значения.
Настройка дополнительных параметров системы
О дополнительных параметрах кратко уже было сказано. Но тут можно использовать и возможность отображения или сокрытия списка инсталлированных ОС, что в полной мере дублирует предыдущую методику. Также можно выставить желаемое время таймаута, активировать ведение журнала, включить или отключить автоматический рестарт при отказе системы и т. д. Как уже понятно, любое из этих действий вносит коррективы и в стартовое меню.
Командная строка и инструментарий BCDEDIT
Наконец, самым мощным инструментом, позволяющим не только редактировать стартовое меню, но и восстанавливать его при появлении сбоев, считается инструментарий BCDEDIT. И вызвать его можно только через командную строку, которая для выполнения большинства предусмотренных для всего инструментария действий требует обязательный старт от имени администратора. Запуск консоли можно произвести из консоли «Выполнить», используя для этого команду cmd и установку флажка на пункте старта от имени администратора. Если этот пункт отсутствует, аналогичную операцию можно выполнить через «Диспетчер задач» путем создания новой задач в файловом меню.
Приводить все возможные команды, операторы и атрибуты не будем.
При желании можете воспользоваться дополнительной краткой справочной системой, предусмотренной для этого инструментария (причем с примерами), получить доступ к которой можно путем выполнения основной команды c дополнительным атрибутом «bcdedit /?», вписываемой без кавычек.
Кстати, с помощью командной консоли можно вернуть пункт устранения неполадок, для чего необходимо выполнить сочетание «reagent /enable» (без кавычек).
Типичные сбои в работе стартового меню
Что же касается сбоев при попытке доступа к стартовому меню, увы, наблюдаются они достаточно часто.
При этом на экране показывается уведомление о том, что установленная ОС не найдена, а пользователь должен использовать для загрузки системный диск, или предлагается исправить ошибки средствами системы, если она определена. Этот сбой меню загрузки Windows 7 свидетельствует о повреждении системных файлов загрузчика. Восстановить работоспособность и системы, и стартового меню в большинстве случаев действительно можно только при загрузке со съемного носителя, который должен быть выставлен приоритетным устройством в параметрах BIOS.
При старте можно применять либо автоматизированное средство восстановления, либо командную строку, либо дополнительные инструменты (например, диагностику жесткого диска).
Автоматическое восстановление при загрузке
Не каждый сбой меню загрузки Windows 7 можно устранить с помощью автоматизированных средств, однако попробовать стоит. Для этого после старта со съемного носителя необходимо просто перейти к пункту восстановления и выбрать автоматическое восстановление при загрузке. Вполне возможно, что при некритических сбоях это и поможет.
Восстановление загрузчика
Намного более действенным инструментом считается апплет Botrec.exe с дополнительными атрибутами. Для его использования с установочного или восстановительного диска нужно запустить командную строку, а затем вписать следующие команды, нажимая клавишу Enter после каждой из них:
- bootrec /fixmbr;
- bootrec /fixboot;
- bootsect /nt60 ALL /force /mbr;
- exit.
Примечание: все команды вводятся без знаков препинания. Если такая последовательность при выполнении эффекта не даст, можно попытаться полностью перезаписать загрузчик, выполнив команду «Bootrec.exe /RebuildBCD» (опять же, без кавычек).
Устранение проблем с жестким диском
По всей видимости, не нужно говорить о том, что ошибки на жестком диске или повреждение загрузочных секторов и областей тоже может приводить к бесчисленным сбоям. Системные инструменты для выявления и устранения неполадок использовать можно, но куда более действенными средствами выглядят программные продукты от сторонних разработчиков.
Так, для восстановления меню загрузки Windows 7, ошибки в работе которого были связаны именно с проблемами жесткого диска, предварительно можно создать стартовый носитель с утилитой Hiren’s BootCD, в которой имеется достаточно средств для исправления сбоев. Для винчестера применяется инструментарий Hard Disk Tools, входящий в состав основного набора. Впрочем, можно поэкспериментировать и с дополнительными инструментами из предложенного пакета.
Примечание: если жесткий диск поврежден до такой степени, что восстановить его невозможно никакими средствами, попробуйте воспользоваться утилитой HDD Regenerator, которая, по утверждениям ее создателей, способна реанимировать любой винчестер за счет применения уникальной технологии перемагничивания поверхности.
- Remove From My Forums
-
Вопрос
-
Всем привет!
Подскажите, пожалуйста, кто сталкивался с такой проблемой.
Есть комп под windows 7. Стоит комп в недоступном месте и управляется он через удаленный рабочий стол. Комп подключен к сети через ИБП. БИОС компа настроен так, что если произойдет сбой питания или его отключение, то при восстановлении питания комп включается
заново сам. Когда отключают питание и ИБП разряжается, то при появлении электричества комп включается и загружается. Иногда после подобного сбоя питания выходит два окна. Одно окно по истечении 30 секунд загружает Windows 7 в нормальный режим, предлагая
предварительно выбрать Safe Mode и т.д. Проблемы создает второе окно, которое тоже иногда появляется вместо первого, оно состоит из двух пунктов меню:-Запуск средства восстановления при загрузке (рекомендуется)
-Запуск WindowsПо умолчанию стоит меню «Запуск средства восстановления при загрузке (рекомендуется)», которое через 30 секунд загружает это средство. Подобная ситуация для меня непреемлема и создает массу проблем, например отсутсвие возможности удаленно подключиться к компьютеру
и перегрузить его в нормальный режим. В общем не суть…
Вопрос: КАК сделать, чтобы по умолчанию шёл «Запуск Windows», а не запуск этого средства восстановления???
Дополнительный вопрос: Как в этом случае уменьшить время ожидания выбора пункта меню с 30 секунд до, например, 5???
Заранее благодарен всем за ответы.-
Изменено
1 сентября 2010 г. 20:14
-
Изменен тип
Vinokurov Yuriy
23 сентября 2010 г. 5:57
давность и отсутствие активности в теме -
Изменен тип
Dmitriy VereshchakMicrosoft contingent staff
21 мая 2014 г. 8:14
-
Изменено
Ответы
-
Пуск->msconfig Вкладка «Загрузка».
Ставьте галку «Сделать настройки загрузки постоянными» (Make all boot settings pernament)
Там же время таймаута настраиваится.
-
Предложено в качестве ответа
Sergey2005
2 сентября 2010 г. 6:49 -
Предложено в качестве ответа
Dmitriy VereshchakMicrosoft contingent staff
21 мая 2014 г. 8:14 -
Помечено в качестве ответа
Dmitriy VereshchakMicrosoft contingent staff
21 мая 2014 г. 8:14
-
Предложено в качестве ответа

Прежде всего нужно запустить командную строку. Чтобы это сделать, откройте Пуск и в строке поиска введите команду cmd. Кликните на появившейся вверху строке правой кнопкой мыши и выберите «Запуск от имени администратора».

bcdeditи нажать Enter. Перед вами отобразится список всех элементов загрузчика.
Давайте рассмотрим основные параметры утилиты:
- default – ID операционной системы, которая загружается по умолчанию; если bcdedit работает в той ОС, которая загружается по умолчанию, то параметр default будет иметь значение {current};
- description – название операционной системы, которое отображается в меню загрузки (например «Microsoft Windows 7»)”;
- displayorder – порядок в котором отображаются записи об операционных системах в меню загрузки;
- device – раздел диска, на котором располагаются файлы загрузки;
- locale – язык, используемый в основном либо дополнительном меню загрузки;
- osdevice – раздел, где находятся системные файлы данной операционной системы; чаще всего в параметрах device и osdevice указано одно и то же значение;
- path – если в параметре device указан раздел диска с файлами ОС, то в параметре path располагается путь к загрузчику ОС;
- timeout – время в секундах, по истечению которого автоматически начинается загрузка операционной системы.
Стоит отметить, что если к команде, выполняемой с помощью bcdedit, не добавлен параметр /set с соответствующим ID (идентификатором), то изменения, произведенные с помощью такой команды, будут применены к Диспетчеру загрузки Windows (Windows Boot Manager), а не к Загрузка Windows (Windows Boot Loader).
Чтобы предотвратить повреждение загрузчика, перед внесением изменений создайте его резервную копию. Создайте на диске C: папку с именем BootBackup (или любым другим). Выполните команду:
bcdedit /export С:BootBackupbcdДля восстановления из резервной копии вы можете использовать команду:
bcdedit /import С:BootBackupbcdРабота с bcdedit
Предположим, что у вас есть несколько записей в меню загрузки, которые имеют идентификаторы {ID1}, {ID2}, {ID3}.
КАК ИЗМЕНИТЬ ОПЕРАЦИОННУЮ СИСТЕМУ, ЗАГРУЖАЕМУЮ ПО УМОЛЧАНИЮ
Укажите значение /default и идентификатор ОС, что будет загружаться по умолчанию. Например для ОС с идентификатором {ID2} команда будет выглядеть так:
bcdedit /default {ID2}Теперь ОС с {ID2} будет сверху в меню загрузки.
КАК ИЗМЕНИТЬ РАЗМЕЩЕНИЕ ЗАПИСЕЙ В МЕНЮ ЗАГРУЗКИ
Записи можно перемещать несколькими способами.
Делаем запись первой в списке:
bcdedit /displayorder {ID} /addfirstДелаем запись последней в списке:
bcdedit /displayorder {ID} /addlastУказываем точный порядок записей:
bcdedit /displayorder {ID2} {ID3} {ID1}КАК ИЗМЕНИТЬ ЗНАЧЕНИЕ ЗАДЕРЖКИ ЗАГРУЗКИ
Чтобы изменить значение задержки, по истечению которого начнется загрузка операционной системы (установленной по умолчанию), выполните такую команду:
bcdedit /timeout SS
где SS – время в секундах.
КАК ИЗМЕНИТЬ ЯЗЫК МЕНЕДЖЕРА ЗАГРУЗКИ
Используйте следующую команду:
bcdedit /set {bootmgr} locale ru_RU
Так мы выбираем русский язык, указывая нужное значение, вместо ru_RU для русского можно указать en_US для английского языка и так далее.
КАК ИЗМЕНИТЬ ЯЗЫК ДОПОЛНИТЕЛЬНОГО МЕНЮ ЗАГРУЗКИ
Дополнительное меню загрузки вызывается нажатием клавиши <F8>. Бывает так, что это меню становится английским, хотя мы ранее и выбрали русский. Это легко исправить:
bcdboot %Windir% /l ru_RU
Аналогичным образом вместо ru_RU можно указать en_US или обозначение любого другого языка.
КАК ИЗМЕНИТЬ НАЗВАНИЕ ОПЕРАЦИОННОЙ СИСТЕМЫ В МЕНЮ ЗАГРУЗКИ
Самая интересная возможность – ввести свое название для операционной системы, отображаемое в меню загрузки.
Кроме того, так можно изменить название ОС, работа которой была восстановлена через среды восстановления. У таких ОС в меню загрузки появляется надпись “восстановлено”. Любое название можно ввести такой командой:
bcdedit /set {ID} description "Выбранное название"
К примеру:
bcdedit /set {ntldr} description "Windows XP Профессиональная SP3"
bcdedit /set {current} description "Microsoft Windows 7 Corporate x32"
КАК ИЗМЕНИТЬ БУКВУ РАЗДЕЛА, ГДЕ НАХОДИТСЯ ПАПКА ОС И ЗАГРУЗОЧНЫЕ ФАЙЛЫ
bcdedit /set {ID} device partition=буква_диска:
bcdedit /set {ID} osdevice partition=буква_диска:
Вместо буквы диска подставьте нужную, допустим C или D:
bcdedit /set {bootmgr} osdevice partition=С:
КАК ДОБАВИТЬ НОВУЮ ОПЕРАЦИОННУЮ СИСТЕМУ В МЕНЮ ЗАГРУЗКИ
1. Для начала копируем ту запись, что уже есть, присвоив ей новое название:
bcdedit /copy {current} /d "Microsoft Windows Vista"
Появится сообщение “Запись успешно скопирована в {хххххххх-хххх-хххх-хххх-хххххххххххх}”.
2. Указываем для параметров device и osdevice новые значения (для новой ОС, добавляемой в меню загрузки):
bcdedit /set {хххххххх-хххх-хххх-хххх-хххххххххххх} device partition=D:
bcdedit /set {хххххххх-хххх-хххх-хххх-хххххххххххх} osdevice partition=D:
Вместо D: можно указать другую букву диска. Вместо кучи крестиков введите идентификатор {ID}, полученный на этапе 1.
3. Добавим новую запись в меню загрузки:
bcdedit /displayorder {хххххххх-хххх-хххх-хххх-хххххххххххх} /addfirst
Запись появится в начале списка (или используйте /addlast, чтобы она появилась в конце списка).
КАК УДАЛИТЬ ЗАПИСЬ ОБ ОПЕРАЦИОННОЙ СИСТЕМЕ ИЗ МЕНЕДЖЕРА ЗАГРУЗКИ И BCD
Чтобы избавиться от записи в менеджере (и меню) загрузки воспользуйтесь следующей командой:
bcdedit /delete {ID}
Если в качестве {ID} указывается готовая запись, скажем, {ntldr}, то вам понадобится дополнительно использовать ключ /f.