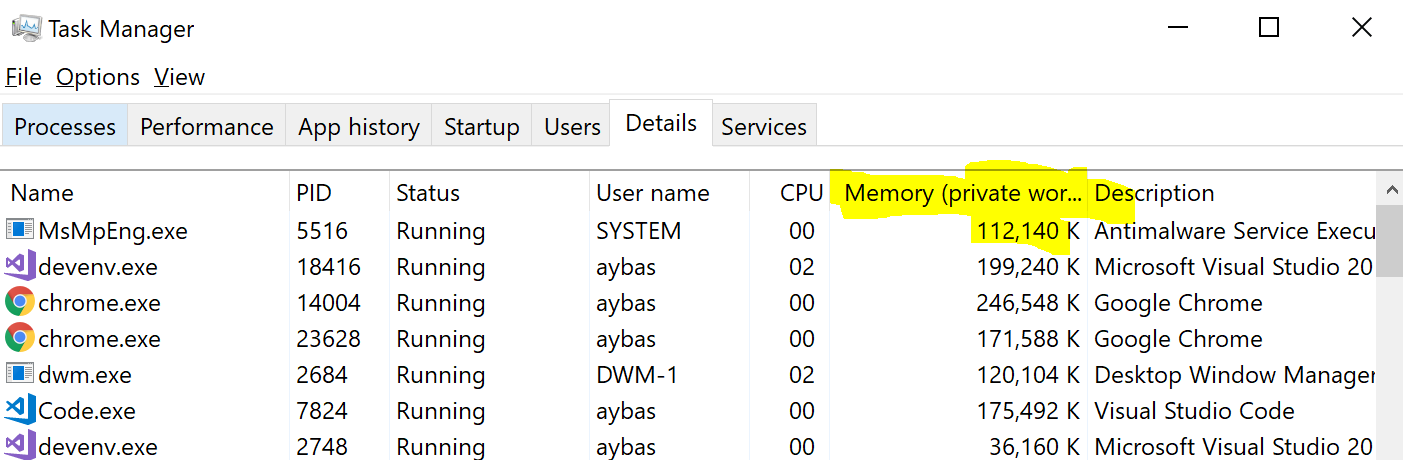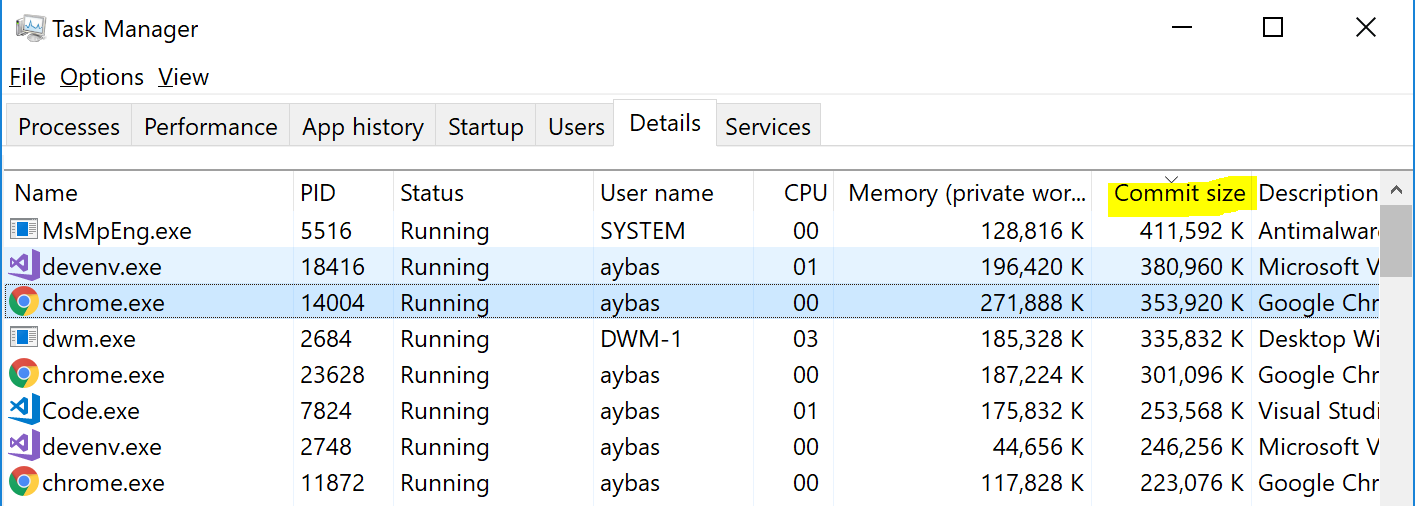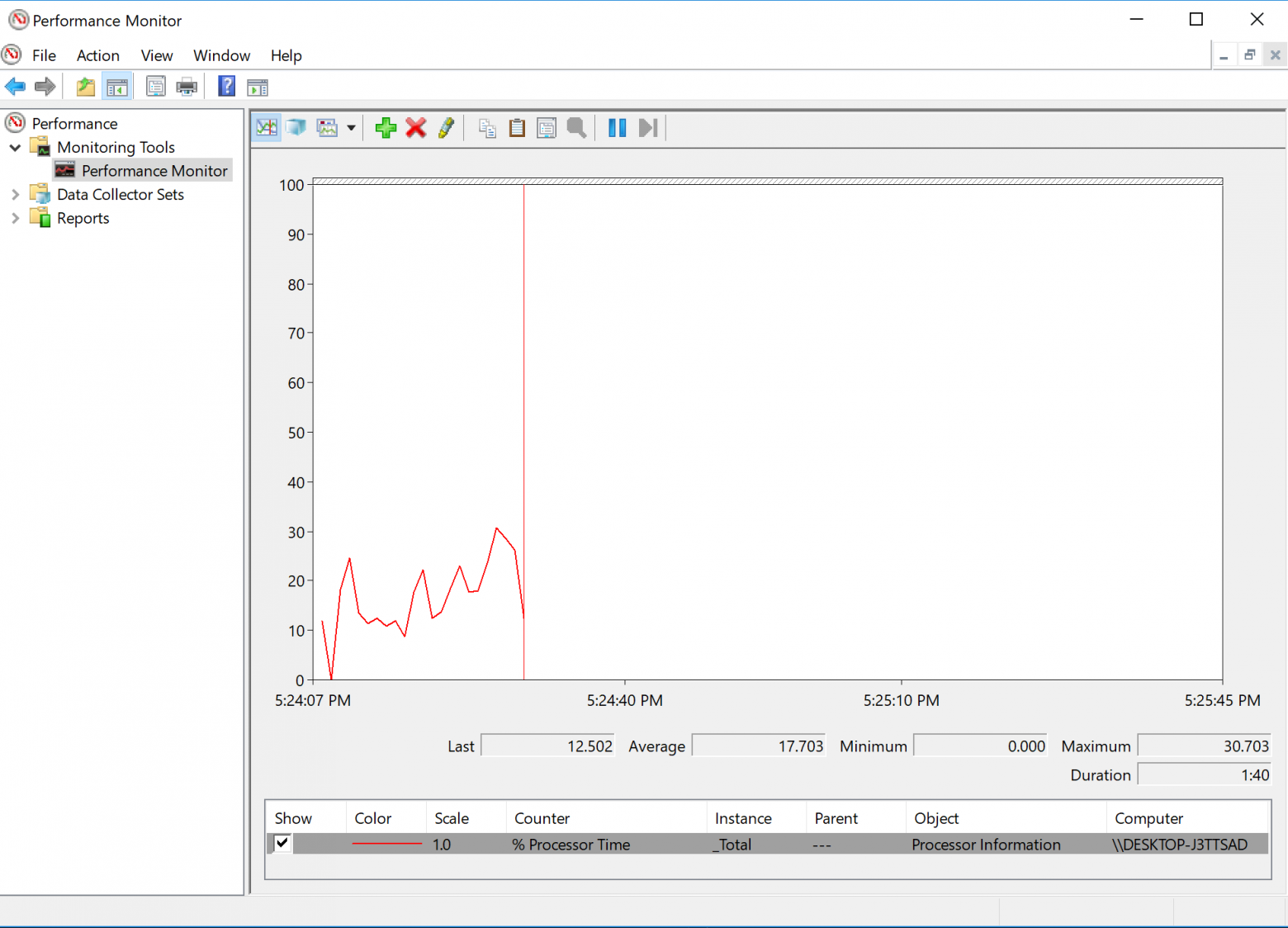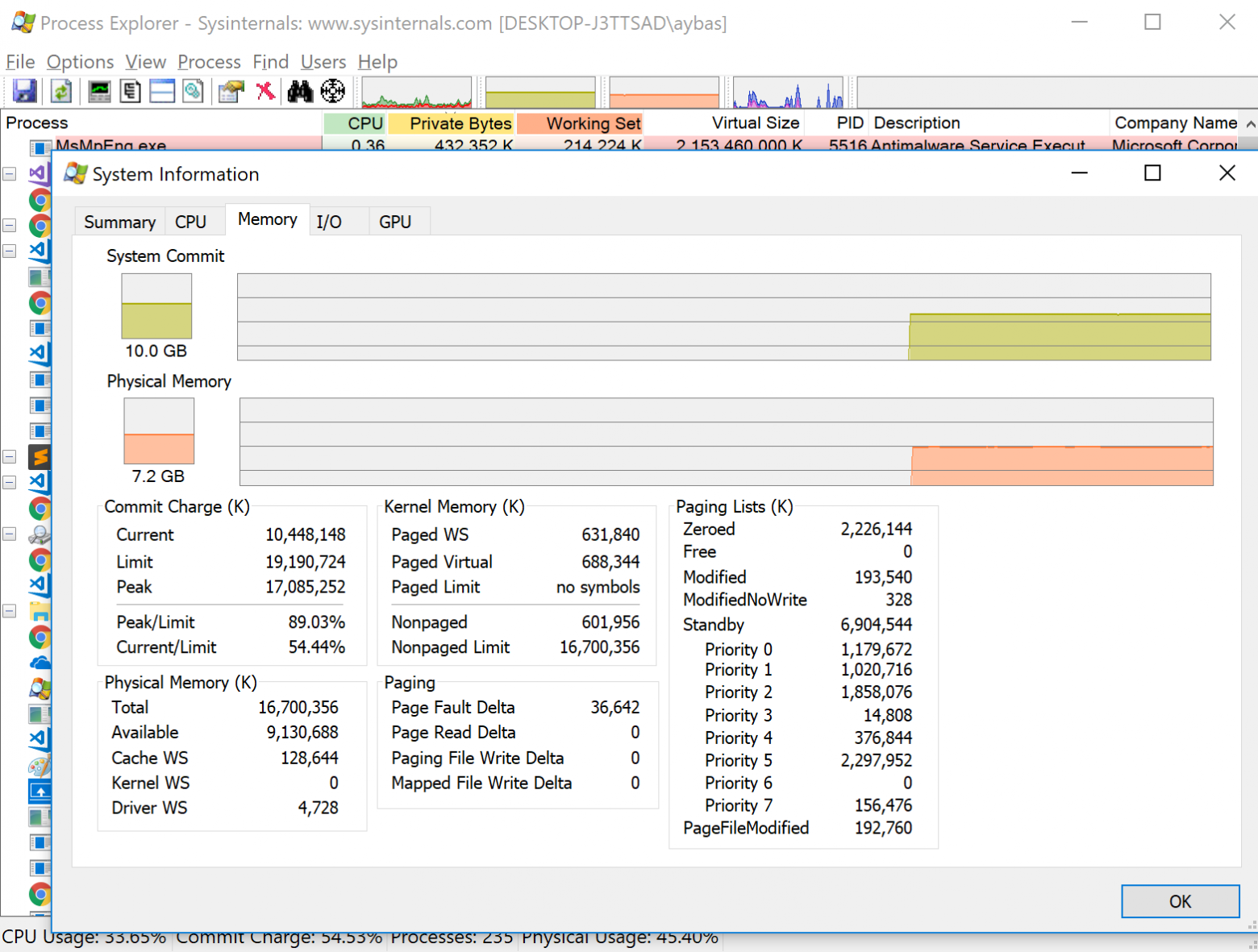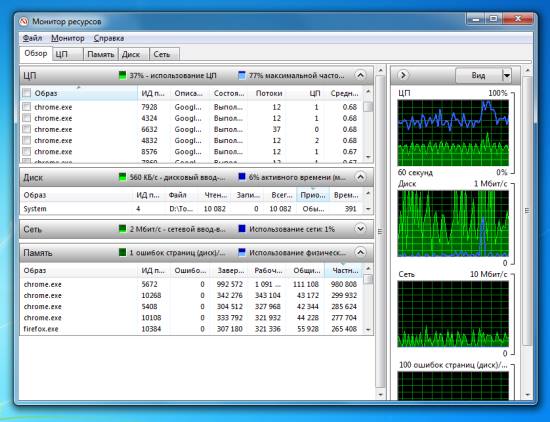Проблема
На компьютере с ОС Windows 7 объем доступной памяти (ОЗУ) может быть меньше, чем объем установленной.
Например, 32-разрядная версия Windows 7 может сообщать, что на компьютере с установленным объемом памяти в 4 ГБ доступно только 3,5 ГБ системной памяти.
Другой пример: 64-разрядная версия Windows 7 может сообщать, что на компьютере с установленным объемом памяти в 8 ГБ доступно только 7,1 ГБ системной памяти.
Примечание. Указанные в примерах объемы доступной памяти не являются точными. Объем доступной памяти вычисляется путем вычитания объема зарезервированной оборудованием памяти из общего объема физической памяти.
Чтобы узнать объемы установленной и доступной памяти в Windows 7, выполните следующие действия.
-
Нажмите кнопку Пуск
, щелкните правой кнопкой мыши значок Компьютер, затем выберите пункт Свойства.
-
Обратите внимание на значение, указанное в поле Установленная память (ОЗУ) раздела Система. Например, если там указано 4,00 ГБ (3,5 ГБ свободно), это значит, что из 4 ГБ установленной памяти доступно 3,5 ГБ.
Причина
Это предусмотренная ситуация, возникающая на компьютерах с ОС Windows 7. То, насколько сократится объем доступной системной памяти, зависит от ряда факторов:
-
Установленных на компьютере устройств и памяти, зарезервированной ими.
-
Способности системной платы к обработке памяти.
-
Версии и конфигурации BIOS системы.
-
Установленной версии Windows 7 (например, ОС Windows 7 Начальная поддерживает только 2 ГБ установленной памяти).
-
Других параметров системы.
Например, при наличии видеоадаптера с 256 МБ собственной памяти эта память должна отображаться в первых 4 ГБ адресного пространства. Если на компьютере уже установлено 4 ГБ системной памяти, часть адресного пространства должна быть зарезервирована для отображения памяти видеоадаптера. Для отображения памяти видеоадаптера используется часть системной памяти. В результате общий объем системной памяти, доступной операционной системе, сокращается.
Дополнительные сведения о том, как определить, каким образом на компьютере используется память, см. в подразделе «Выделение физической памяти в Windows 7» раздела «Дополнительные сведения».
Что попробовать предпринять
Существует еще несколько ситуаций, при которых объем доступной оперативной памяти меньше ожидаемого. Далее перечислены проблемы и их возможные решения.
Проверьте параметры конфигурации системы
Эта проблема может возникнуть, если по ошибке был выбран параметр Максимум памяти. Чтобы его отключить, выполните следующие действия:
-
Нажмите кнопку Пуск
, введите запрос msconfig в поле Найти программы и файлы, затем выберите пункт msconfig в списке Программы.
-
В окне Конфигурация системы нажмите Дополнительные параметры на вкладке Загрузка.
-
Снимите флажок Максимум памяти и нажмите кнопку OK.
-
Перезагрузите компьютер.
Обновление BIOS системы
Проблема может возникнуть, если на компьютере установлена BIOS устаревшей версии. При использовании устаревшего компьютера система может не иметь возможности получить доступ ко всей установленной оперативной памяти. В таком случае нужно обновить BIOS системы до последней версии.
Чтобы обновить BIOS на компьютере, посетите веб-сайт производителя компьютера и загрузите обновление BIOS. Или обращайтесь за помощью к производителю компьютера.
Проверка параметров настройки BIOS
Проблема может возникнуть из-за неправильных настроек некоторых параметров BIOS.
-
Включение перераспределения памяти
Проверьте, включено ли перераспределение памяти в параметрах BIOS. Перераспределение памяти дает Windows доступ к большему объему памяти. Перераспределение памяти можно включить в BIOS, вызвав меню BIOS при загрузке. Чтобы узнать, как вызвать это меню, см. руководство пользователя, поставляемое с компьютером. Точное название функции перераспределения памяти зависит от поставщика оборудования. Она может называться «перераспределение памяти», «расширение памяти» или иметь другое схожее название. Следует иметь в виду, что ваш компьютер может не поддерживать перераспределение памяти.
-
Изменение размера видеоапертуры AGP в параметрах BIOS
Просмотрите параметры BIOS и узнайте, сколько памяти выделено для видеоапертуры AGP. Это объем памяти, который система делит с видеоадаптером, используемым для отображения текстур и отрисовки. Данный объем памяти не будет использоваться системой, так как он заблокирован видеоадаптером. Размер видеоапертуры AGP можно настроить в параметрах BIOS. Стандартные значения: «32 МБ», «64 МБ», «128 МБ» и «Авто». После изменения этого параметра в BIOS перезагрузите компьютер, а затем проверьте объем доступной памяти. Можно попробовать применить каждый из параметров, чтобы посмотреть, какой из них даст лучший результат.
Проверка возможных проблем с установленными модулями памяти
Проблема может возникнуть из-за неполадок в установленных физических модулях памяти.
-
Проверка на наличие поврежденных модулей памяти
Чтобы проверить ПК на наличие этой проблемы, выключите компьютер, отключите его от сети, а затем поменяйте местами модули памяти.
-
Проверка расположения модулей памяти
Чтобы определить, в каком порядке модули памяти должны быть установлены в гнезда, см. руководство пользователя, поставляемое с компьютером. Если вы не используете все гнезда для модулей памяти, может требоваться использовать строго определенные. Например, в компьютере есть четыре гнезда для модулей памяти. Возможно, потребуется задействовать гнездо 1 и гнездо 3, если вы хотите установить только два модуля.
-
Используются ли платы-концентраторы для модулей памяти?
Если вы используете плату-концентратор для модулей памяти (плату, в которую можно установить несколько модулей памяти и которая при этом устанавливается в одно гнездо для модуля памяти), может потребоваться дополнительная настройка системы. И объем доступной памяти может быть меньше, чем ожидалось.
Дополнительная информация
В следующих разделах приведены дополнительные сведения об указанном в мониторе ресурсов выделении памяти, описываются используемые термины, а также дана дополнительная информация об учете памяти и ее ограничениях в Windows 7.
Выделение физической памяти в Windows 7
В следующей таблице указано, на какие категории монитор ресурсов распределяет память, установленную на компьютере с операционной системой Windows 7.
|
Выделение памяти |
Описание |
|---|---|
|
Зарезервировано оборудованием |
Память, зарезервированная для использования BIOS и некоторыми драйверами других периферийных устройств. |
|
Используется |
Память, используемая процессами, драйверами или операционной системой. |
|
Изменено |
Память, содержимое которой должно быть перемещено на диск перед использованием по другому назначению. |
|
Зарезервировано |
Память, содержащая неиспользуемые кэшированные данные и код. |
|
Свободно |
Память, не содержащая никаких важных данных. Именно она будет использоваться в первую очередь, если процессам, драйверам или операционной системе потребуется больший объем памяти. |
Примечание. Чтобы узнать, каким образом распределена установленная память в Windows 7, выполните следующие действия.
-
Нажмите кнопку Пуск
, введите запрос монитор ресурсов в поле Найти программы и файлы, затем выберите пункт Монитор ресурсов в списке Программы.
-
Перейдите на вкладку Память и просмотрите раздел Физическая память внизу страницы.
Состояние памяти в Windows 7
В следующей таблице даются определения состояниям установленной на компьютере с Windows 7 памяти, указанным в мониторе ресурсов.
|
Выделение памяти |
Описание |
|---|---|
|
Доступно |
Объем памяти (включая зарезервированную и свободную память), доступный для использования процессами, драйверами и операционной системой. |
|
Кэшировано |
Объем памяти (включая зарезервированную и измененную память), содержащий кэшированные данные и код для быстрого доступа со стороны процессов, драйверов и операционной системы. |
|
Всего |
Объем физической памяти, доступной операционной системе, драйверам устройств и процессам. |
|
Установлено |
Объем физической памяти, установленной на компьютере. |
Учет памяти в Windows 7
В Windows 7 ведется учет объема физической памяти, установленной на компьютере. Операционные системы на основе Windows NT до Windows Vista с пакетом обновления 1 (SP1) сообщают об объеме памяти, доступной операционной системе. Учитываемый объем памяти в более ранних версиях Windows не включает в себя память, зарезервированную оборудованием. Это изменение связано только с учетом.
В Windows Vista с пакетом обновления 1 (SP1) и более поздних версиях Windows вы заметите изменения в учете памяти в следующих местах:
-
Значение ОЗУ в Центре начальной настройки
-
Значение Памяти в нижней части окна «Мой компьютер»
-
Значение Память в окне «Свойства системы»
-
Значение Суммарный объем системной памяти на странице Отображение и печать подробных сведений элемента Информация и средства производительности на Панели управления
Кроме того, компонент «Сведения о системе» (Msinfo32.exe) выводит на экран следующие записи на странице Сводные сведения о системе:
-
установленная физическая память (ОЗУ);
-
полный объем физической памяти;
-
доступная физическая память.
Учет памяти в следующих средствах диагностики не изменился:
-
Вкладка Производительность в диспетчере задач
Если объем физически установленной на компьютере оперативной памяти равен объему адресного пространства, поддерживаемому набором микросхем, общий объем системной памяти, доступной операционной системе, будет всегда меньше объема физической памяти.
Предположим, что в компьютере используется набор микросхем Intel 975X, поддерживающий 8 ГБ адресного пространства. Если установить 8 ГБ ОЗУ, объем системной памяти, доступной операционной системе, сократится из-за памяти, необходимой для конфигурации шины PCI. В данном случае для конфигурации шины PCI потребуется примерно от 200 МБ до 1 ГБ памяти, и именно на эту величину сократится объем памяти, доступный операционной системе. Реальный объем доступной памяти зависит от конфигурации.
Ограничения физической памяти в Windows 7
В следующей таблице указаны ограничения, распространяющиеся на объем физической памяти в различных версиях Windows 7.
|
Версия |
Ограничение в 32-разрядной версии Windows |
Ограничение в 64-разрядной версии Windows |
|---|---|---|
|
Windows 7 Максимальная |
4 ГБ |
192 ГБ |
|
Windows 7 Корпоративная |
4 ГБ |
192 ГБ |
|
Windows 7 Профессиональная |
4 ГБ |
192 ГБ |
|
Windows 7 Домашняя расширенная |
4 ГБ |
16 ГБ |
|
Windows 7 Домашняя базовая |
4 ГБ |
8 ГБ |
|
Windows 7 Начальная |
2 ГБ |
2 ГБ |
Дополнительные сведения об ограничениях в выпусках Windows, связанных с памятью, см. в следующей статье на веб-сайте Майкрософт:
Предельный объем памяти для выпусков Windows
Ссылки
Продукты сторонних производителей, которые обсуждаются в этой статье, произведены независимыми от корпорации Майкрософт компаниями. Корпорация Майкрософт не предоставляет каких-либо гарантий, подразумеваемых или иных, относительно производительности и надежности этих продуктов.
Прежде чем приступать к анализу, коротко расскажу о том, как Microsoft Windows 7 управляет памятью. После этого вам будет проще понять, какая информация представлена в Мониторе ресурсов Windows 7.
Диспетчер памяти Windows 7 создает виртуальную систему памяти, которая состоит из доступной физической RAM и файла подкачки на жестком диске. Это позволяет операционной системе выделять блоки памяти фиксированной длины (страницы) с последовательными адресами в физической и виртуальной памяти.
Запуск Монитора ресурсов Windows 7
Чтобы запустить Монитор ресурсов Windows 7, откройте меню «Пуск» (Start), введите в строке поиска «Resmon.exe» и нажмите [Enter]. В открывшемся окне выберите вкладку «Память» (Memory, рис. A).
Рисунок A. На вкладке «Память» в Мониторе ресурсов Windows 7 приводятся подробные сведения о распределении памяти.
Таблица «Процессы»
На вкладке «Память» есть таблица «Процессы» (Processes, рис. B), в которой перечислены все запущенные процессы, а сведения об используемой памяти разбиты на несколько категорий.
Рисунок B. Сведения об используемой памяти для каждого процесса разбиты на несколько категорий.
Графа «Образ»
В колонке «Образ» (Image) указывается имя исполняемого файла процесса. Процессы, запущенные приложениями, узнать очень легко — например, процесс «notepad.exe» со всей очевидностью принадлежит Блокноту (Notepad). Процессы с именем «svchost.exe» представляют различные службы операционной системы. Название службы указывается в скобках рядом с именем процесса.
Графа «ИД процесса»
В колонке «ИД процесса» (PID) указывается номер процесса — уникальное сочетание цифр, позволяющее идентифицировать запущенный процесс.
Графа «Завершено»
В столбце «Завершено» (Commit) указывается объем виртуальной памяти в килобайтах, зарезервированный системой для данного процесса. Сюда входит и используемая физическая память, и сохраненные в файле подкачки страницы.
Графа «Рабочий набор»
В графе «Рабочий набор» (Working Set) указывается объем физической памяти в килобайтах, используемой процессом в данный момент времени. Рабочий набор складывается из общей и частной памяти.
Графа «Общий»
В колонке «Общий» (Shareable) указан объем физической памяти в килобайтах, которую данный процесс использует совместно с другими. Использование одного сегмента памяти или страницы подкачки для родственных процессов позволяет сэкономить место в памяти. При этом физически сохраняется только одна копия страницы, которая затем сопоставляется с виртуальным адресным пространством других процессов, которые к ней обращаются. Например, все процессы, инициированные системными библиотеками DLL — Ntdll, Kernel32, Gdi32 и User32 — используют общую память.
Графа «Частный»
В столбце «Частный» (Private) указывается объем физической памяти в килобайтах, используемой исключительно данным процессом. Именно это значение позволяет определить, сколько памяти нужно тому или иному приложению для работы.
Графа «Ошибок отсутствия страницы в памяти/сек.»
В графе «Ошибок отсутствия страницы в памяти/сек.» (Hard Faults/sec) указано среднее за последнюю минуту количество ошибок отсутствия страницы в памяти в секунду. Если процесс пытается использовать больше физической памяти, чем доступно в данный момент времени, система записывает часть данных из памяти на диск — в файл подкачки. Последующее обращение к данным, сохраненным на диск, и называется ошибкой отсутствия страницы в памяти.
О чем говорят ошибки отсутствия страницы в памяти
Теперь, когда вы представляете, какие сведения собраны в таблице «Процессы», давайте посмотрим, как с их помощью следить за распределением памяти. При запуске приложений и работе с файлами диспетчер памяти отслеживает объем рабочего набора для каждого процесса и фиксирует запросы на дополнительные ресурсы памяти. По мере увеличения рабочего набора процесса, диспетчер соотносит эти запросы с потребностями ядра и других процессов. Если доступного адресного пространства недостаточно, диспетчер уменьшает объем рабочего набора, сохраняя данные из памяти на диск.
В дальнейшем при чтении этих данных с диска возникает ошибка отсутствия страницы в памяти. Это вполне нормально, но если ошибки происходят одновременно для разных процессов, системе требуется дополнительное время для чтения данных с диска. Слишком частые ошибки отсутствия страницы в памяти, соответственно, снижают быстродействие системы. Вам наверняка доводилось наблюдать неожиданное замедление работы всех приложений, которое затем также неожиданно прекращалось. Почти наверняка это замедление было связано с активным перераспределением данных между физической памятью и подкачкой.
Отсюда следует вывод: если ошибки отсутствия страницы в памяти для того или иного процесса происходят слишком часто и притом регулярно, компьютеру не хватает физической памяти.
Чтобы было удобнее наблюдать за процессами, вызывающими частые ошибки отсутствия страницы в памяти, можно отметить их флажками. При этом выбранные процессы переместятся наверх списка, а в графике ошибок отсутствия страницы в памяти будут представлены оранжевой кривой.
Стоит учитывать, что распределение памяти зависит от целого ряда других факторов, и мониторинг ошибок отсутствия страницы в памяти — не лучший и не единственный способ выявления проблем. Тем не менее, он может послужить неплохой отправной точкой для наблюдения.
Таблица «Физическая память»
В таблице «Процессы» приводятся детальные сведения о распределении памяти между отдельными процессами, а таблица «Физическая память» (Physical Memory) дает общую картину использования RAM. Ее ключевой компонент — уникальная гистограмма, показанная на рис. C.
Рисунок C. Гистограмма в таблице «Физическая память» позволяет составить общее представление о распределении памяти в Windows 7.
Каждая секция гистограммы обозначена собственным цветом и представляет определенную группу страниц памяти. По мере использования системы, диспетчер памяти в фоновом режиме перемещает данные между этими группами, поддерживая тонкий баланс между физической и виртуальной памятью для обеспечения эффективной работы всех приложений. Давайте рассмотрим гистограмму поподробнее.
Секция «Зарезервированное оборудование»
Слева расположена секция «Зарезервированное оборудование» (Hardware Reserved), обозначенная серым цветом: это память, выделенная на нужды подключенного оборудования, которую оно использует для взаимодействия с операционной системой. Зарезервированная для оборудования память заблокирована и недоступна диспетчеру памяти.
Обычно объем памяти, выделенной оборудованию, составляет от 10 до 70 Мбайт, однако этот показатель зависит от конкретной конфигурации системы и в некоторых случаях может достигать нескольких сотен мегабайт. К компонентам, влияющим на объем зарезервированной памяти, относятся:
• BIOS;
• компоненты материнской платы — например, усовершенствованный программируемый контроллер прерываний ввода/вывода (APIC);
• звуковые карты и другие устройства, осуществляющие ввод/вывод с отображением на память;
• шина PCI Express (PCIe);
• видеокарты;
• различные наборы микросхем;
• флеш-накопители.
Некоторые пользователи жалуются, что в их системах для оборудования зарезервировано ненормально много памяти. Мне с такой ситуацией сталкиваться не приходилось и потому я не могу ручаться за действенность предложенного решения, но многие отмечают, что обновление версии BIOS позволяет решить проблему.
Секция «Используется»
Секция «Используется» (In Use, рис C), обозначенная зеленым цветом, представляет количество памяти, используемой системой, драйверами и запущенными процессами. Количество используемой памяти рассчитывается, как значение «Всего» (Total) за вычетом суммы показателей «Изменено» (Modified), «Ожидание» (Standby) и «Свободно» (Free). В свою очередь, значение «Всего» — это показатель «Установлено» (Installed RAM) за вычетом показателя «Зарезервированное оборудование».
Секция «Изменено»
Оранжевым цветом выделена секция «Изменено» (Modified), в которой представлена измененная, но не задействованная память. Фактически она не используется, но может быть в любой момент задействована, если снова понадобится. Если память не используется достаточно давно, данные переносятся в файл подкачки, а память переходит в категорию «Ожидание».
Секция «Ожидание»
Секция «Ожидание», обозначенная синим цветом, представляет страницы памяти, удаленные из рабочих наборов, но по-прежнему с ними связанные. Другими словами, категория «Ожидание» — это фактически кэш. Страницам памяти в этой категории присваивается приоритет от 0 до 7 (максимум). Страницы, связанные с высокоприоритетными процессами, получают максимальный приоритет. Например, совместно используемые процессы обладают высоким приоритетом, поэтому связанным с ними страницам присваивается наивысший приоритет в категории «Ожидание».
Если процессу требуются данные с ожидающей страницы, диспетчер памяти сразу же возвращает эту страницу в рабочий набор. Тем не менее, все страницы в категории «Ожидание» доступны для записи данных от других процессов. Когда процессу требуется дополнительная память, а свободной памяти недостаточно, диспетчер памяти выбирает ожидающую страницу с наименьшим приоритетом, инициализирует ее и выделяет запросившему процессу.
Секция «Свободно»
В категории «Свободно», обозначенной голубым цветом, представлены страницы памяти, еще не выделенные ни одному процессу или освободившиеся после завершения процесса. В этой секции отображается как еще не задействованная, так и уже освобожденная память, но на самом деле, еще не задействованная память относится к другой категории — «Нулевые страницы» (Zero Page), которая так называется, потому что эти страницы инициализированы нулевым значением и готовы для использования.
О проблеме свободной памяти
Теперь, когда вы в общих чертах представляете, как работает диспетчер памяти, ненадолго остановимся на распространенном заблуждении, связанном с системой управления памятью в Windows 7. Как видно из рис. C, секция свободной памяти — одна из самых маленьких в гистограмме. Тем не менее, ошибочно на этом основании полагать, будто Windows 7 потребляет чересчур много памяти и что система не может нормально работать, если свободной памяти так мало.
На самом деле, все совсем наоборот. В контексте принятого в Windows 7 подхода к управлению памятью, свободная память бесполезна. Чем больше памяти задействовано, тем лучше. Заполняя память до максимума и постоянно перемещая страницы из одной категории в другую с использованием системы приоритетов, Windows 7 повышает эффективность работы и предотвращает попадание данных в файл подкачки, не давая ошибкам отсутствия страницы в памяти замедлить быстродействие.
Мониторинг памяти
Хотите понаблюдать систему управления памятью Windows 7 в действии? Перезагрузите компьютер и сразу же после запуска откройте Монитор ресурсов Windows 7. Перейдите на вкладку «Память» и обратите внимание на соотношение секций в гистограмме физической памяти.
Затем начните запускать приложения. По мере запуска следите за изменением гистограммы. Запустив как можно больше приложений, начните закрывать их по одному и наблюдайте, как изменяется соотношение секций в гистограмме физической памяти.
Проделав этот экстремальный эксперимент, вы поймете, как Windows 7 управляет памятью на вашем конкретном компьютере, и сможете использовать Монитор ресурсов Windows 7 для наблюдения за распределением памяти в нормальных условиях повседневной работы.
А что думаете вы?
Нравится ли вам идея использовать Монитор ресурсов Windows 7 для наблюдения за распределением памяти? Поделитесь своим мнением в комментариях!
Автор: Greg Shultz
Перевод
SVET
Оцените статью: Голосов
На компьютерах с Windows 7 объем доступной памяти может быть меньше, чем объем установленной
Проблема
На компьютере с ОС Windows 7 объем доступной памяти (ОЗУ) может быть меньше, чем объем установленной.
Например, 32-разрядная версия Windows 7 может сообщать, что на компьютере с установленным объемом памяти в 4 ГБ доступно только 3,5 ГБ системной памяти.
Другой пример: 64-разрядная версия Windows 7 может сообщать, что на компьютере с установленным объемом памяти в 8 ГБ доступно только 7,1 ГБ системной памяти.
Примечание. Указанные в примерах объемы доступной памяти не являются точными. Объем доступной памяти вычисляется путем вычитания объема зарезервированной оборудованием памяти из общего объема физической памяти.
Чтобы узнать объемы установленной и доступной памяти в Windows 7, выполните следующие действия.
Нажмите кнопку Пуск 
Обратите внимание на значение, указанное в поле Установленная память (ОЗУ) раздела Система. Например, если там указано 4,00 ГБ (3,5 ГБ свободно), это значит, что из 4 ГБ установленной памяти доступно 3,5 ГБ.
Причина
Это предусмотренная ситуация, возникающая на компьютерах с ОС Windows 7. То, насколько сократится объем доступной системной памяти, зависит от ряда факторов:
Установленных на компьютере устройств и памяти, зарезервированной ими.
Способности системной платы к обработке памяти.
Версии и конфигурации BIOS системы.
Установленной версии Windows 7 (например, ОС Windows 7 Начальная поддерживает только 2 ГБ установленной памяти).
Других параметров системы.
Например, при наличии видеоадаптера с 256 МБ собственной памяти эта память должна отображаться в первых 4 ГБ адресного пространства. Если на компьютере уже установлено 4 ГБ системной памяти, часть адресного пространства должна быть зарезервирована для отображения памяти видеоадаптера. Для отображения памяти видеоадаптера используется часть системной памяти. В результате общий объем системной памяти, доступной операционной системе, сокращается.
Дополнительные сведения о том, как определить, каким образом на компьютере используется память, см. в подразделе «Выделение физической памяти в Windows 7» раздела «Дополнительные сведения».
Что попробовать предпринять
Существует еще несколько ситуаций, при которых объем доступной оперативной памяти меньше ожидаемого. Далее перечислены проблемы и их возможные решения.
Проверьте параметры конфигурации системы
Эта проблема может возникнуть, если по ошибке был выбран параметр Максимум памяти. Чтобы его отключить, выполните следующие действия:
Нажмите кнопку Пуск 
В окне Конфигурация системы нажмите Дополнительные параметры на вкладке Загрузка.
Снимите флажок Максимум памяти и нажмите кнопку OK.
Обновление BIOS системы
Проблема может возникнуть, если на компьютере установлена BIOS устаревшей версии. При использовании устаревшего компьютера система может не иметь возможности получить доступ ко всей установленной оперативной памяти. В таком случае нужно обновить BIOS системы до последней версии.
Чтобы обновить BIOS на компьютере, посетите веб-сайт производителя компьютера и загрузите обновление BIOS. Или обращайтесь за помощью к производителю компьютера.
Проверка параметров настройки BIOS
Проблема может возникнуть из-за неправильных настроек некоторых параметров BIOS.
Включение перераспределения памяти
Проверьте, включено ли перераспределение памяти в параметрах BIOS. Перераспределение памяти дает Windows доступ к большему объему памяти. Перераспределение памяти можно включить в BIOS, вызвав меню BIOS при загрузке. Чтобы узнать, как вызвать это меню, см. руководство пользователя, поставляемое с компьютером. Точное название функции перераспределения памяти зависит от поставщика оборудования. Она может называться «перераспределение памяти», «расширение памяти» или иметь другое схожее название. Следует иметь в виду, что ваш компьютер может не поддерживать перераспределение памяти.
Изменение размера видеоапертуры AGP в параметрах BIOS
Просмотрите параметры BIOS и узнайте, сколько памяти выделено для видеоапертуры AGP. Это объем памяти, который система делит с видеоадаптером, используемым для отображения текстур и отрисовки. Данный объем памяти не будет использоваться системой, так как он заблокирован видеоадаптером. Размер видеоапертуры AGP можно настроить в параметрах BIOS. Стандартные значения: «32 МБ», «64 МБ», «128 МБ» и «Авто». После изменения этого параметра в BIOS перезагрузите компьютер, а затем проверьте объем доступной памяти. Можно попробовать применить каждый из параметров, чтобы посмотреть, какой из них даст лучший результат.
Проверка возможных проблем с установленными модулями памяти
Проблема может возникнуть из-за неполадок в установленных физических модулях памяти.
Проверка на наличие поврежденных модулей памяти
Чтобы проверить ПК на наличие этой проблемы, выключите компьютер, отключите его от сети, а затем поменяйте местами модули памяти.
Проверка расположения модулей памяти
Чтобы определить, в каком порядке модули памяти должны быть установлены в гнезда, см. руководство пользователя, поставляемое с компьютером. Если вы не используете все гнезда для модулей памяти, может требоваться использовать строго определенные. Например, в компьютере есть четыре гнезда для модулей памяти. Возможно, потребуется задействовать гнездо 1 и гнездо 3, если вы хотите установить только два модуля.
Используются ли платы-концентраторы для модулей памяти?
Если вы используете плату-концентратор для модулей памяти (плату, в которую можно установить несколько модулей памяти и которая при этом устанавливается в одно гнездо для модуля памяти), может потребоваться дополнительная настройка системы. И объем доступной памяти может быть меньше, чем ожидалось.
Дополнительная информация
В следующих разделах приведены дополнительные сведения об указанном в мониторе ресурсов выделении памяти, описываются используемые термины, а также дана дополнительная информация об учете памяти и ее ограничениях в Windows 7.
В следующей таблице указано, на какие категории монитор ресурсов распределяет память, установленную на компьютере с операционной системой Windows 7.
Память, зарезервированная для использования BIOS и некоторыми драйверами других периферийных устройств.
Память, используемая процессами, драйверами или операционной системой.
Память, содержимое которой должно быть перемещено на диск перед использованием по другому назначению.
Память, содержащая неиспользуемые кэшированные данные и код.
Память, не содержащая никаких важных данных. Именно она будет использоваться в первую очередь, если процессам, драйверам или операционной системе потребуется больший объем памяти.
Примечание. Чтобы узнать, каким образом распределена установленная память в Windows 7, выполните следующие действия.
Нажмите кнопку Пуск 
Перейдите на вкладку Память и просмотрите раздел Физическая память внизу страницы.
Состояние памяти в Windows 7
В следующей таблице даются определения состояниям установленной на компьютере с Windows 7 памяти, указанным в мониторе ресурсов.
Объем памяти (включая зарезервированную и свободную память), доступный для использования процессами, драйверами и операционной системой.
Объем памяти (включая зарезервированную и измененную память), содержащий кэшированные данные и код для быстрого доступа со стороны процессов, драйверов и операционной системы.
Объем физической памяти, доступной операционной системе, драйверам устройств и процессам.
Объем физической памяти, установленной на компьютере.
Учет памяти в Windows 7
В Windows 7 ведется учет объема физической памяти, установленной на компьютере. Операционные системы на основе Windows NT до Windows Vista с пакетом обновления 1 (SP1) сообщают об объеме памяти, доступной операционной системе. Учитываемый объем памяти в более ранних версиях Windows не включает в себя память, зарезервированную оборудованием. Это изменение связано только с учетом.
В Windows Vista с пакетом обновления 1 (SP1) и более поздних версиях Windows вы заметите изменения в учете памяти в следующих местах:
Значение ОЗУ в Центре начальной настройки
Значение Памяти в нижней части окна «Мой компьютер»
Значение Память в окне «Свойства системы»
Значение Суммарный объем системной памяти на странице Отображение и печать подробных сведений элемента Информация и средства производительности на Панели управления
Кроме того, компонент «Сведения о системе» (Msinfo32.exe) выводит на экран следующие записи на странице Сводные сведения о системе:
установленная физическая память (ОЗУ);
полный объем физической памяти;
доступная физическая память.
Учет памяти в следующих средствах диагностики не изменился:
Вкладка Производительность в диспетчере задач
Если объем физически установленной на компьютере оперативной памяти равен объему адресного пространства, поддерживаемому набором микросхем, общий объем системной памяти, доступной операционной системе, будет всегда меньше объема физической памяти.
Предположим, что в компьютере используется набор микросхем Intel 975X, поддерживающий 8 ГБ адресного пространства. Если установить 8 ГБ ОЗУ, объем системной памяти, доступной операционной системе, сократится из-за памяти, необходимой для конфигурации шины PCI. В данном случае для конфигурации шины PCI потребуется примерно от 200 МБ до 1 ГБ памяти, и именно на эту величину сократится объем памяти, доступный операционной системе. Реальный объем доступной памяти зависит от конфигурации.
Ограничения физической памяти в Windows 7
В следующей таблице указаны ограничения, распространяющиеся на объем физической памяти в различных версиях Windows 7.
Источник
Использование более 2гб памяти для 32-битного приложения
Автор ToolGIR. Опубликовано в Софт
Сегодня я расскажу об ограничениях виртуального адресного пространства Windows и о том, как бороться с ошибками «Недостаточно памяти», возникающие у 32-битных программ и игр, когда объем используемой ими памяти достигает 2 Гигабайт. Несколько простых способов обойти это ограничение и заставить приложения использовать более 2ГБ памяти.
Для начала немного теории об архитектуре процессоров и операционных систем, так как именно эти факторы определяют количество памяти доступное для приложений. Тем, кому теоретическая часть не интересна, можете сразу перейти к описанию решения проблемы.
Архитектура x86
Все современные десктоп процессоры Intel или AMD (и не только) основаны на x86 архитектуре, которая была впервые реализована в процессорах Intel 8086, вышедших в 1978 году. Вплоть до Intel 80386 (i386) процессоры были 16-bit и могли использовать лишь до 16 MB ОЗУ. Вышедшие в 1985 году i386 процессоры стали 32-bit, что дает возможность адресации до 4 GB оперативной памяти (до 64 GB в режиме PAE, но при этом приложения могут использовать так же только до 4 GB).
Понятное дело, что в те годы 4 GB выглядело практически недостижимым. Но ничто не стоит на месте и со временем этого оказалось мало. В 2003 году компания AMD (ага, уже не Intel) в своих новых процессорах линейки Opteron внедрила расширение x86-64 (другие названия: AMD64, Intel64, x64, EM64T). Это расширение имело ряд улучшений: 64 битные основные регистры, дополнительные регистры и расширение адресного пространства. Текущая реализация позволяет использовать до 256 TB виртуального адресного пространства, при теоретическом максимуме в 16 EB (ExbiByte — 2 64 байт). Процессоры Intel поддерживают расширение x86-64 (AMD64) со старших моделей Pentium 4 (Prescott и далее).
x86 и x64 операционные системы
Применимо к ОС (Операционные Системы) используется обозначения x86 (в обиходе часто обозначается как x32) и x64, являющиеся 32-разрядными и 64-разрядными соответственно. Их различие в том, что x64 поддерживают AMD64, давая возможность использовать его преимущества, а x86 его не поддерживает (и не использует). На практике это дает определенные особенности и ограничения.
Ограничения виртуальной памяти в Windows
У каждой версии Windows есть определенные ограничения по использованию физической и виртуальной памяти (можно посмотреть по ссылке). И если ограничение физической памяти связано, скорее, с лицензированием, то с ограничениями виртуальной все немного сложней.
Нас же интересует только виртуальная память, так как именно с ней взаимодействуют приложения. Если не вдаваться в подробности, то технология виртуальной памяти позволяет каждому процессу иметь свою собственную память – адресное пространство, которое виртуально не пересекается с адресными пространствами других процессов. То есть приложение «считает», что память принадлежит только ему одному и может даже использовать больше имеющегося объема физической ОЗУ, а уже распределением и согласованием занимается ОС.
И так, для 32-разрядных Windows общее ограничение виртуальной памяти – 4 GB (как и для 32-разрядных процессоров). 64-разрядные имеют ограничение от 15 до 256 TB в зависимости от версии. Но, любая редакция Windows делит общее адресное пространство на две части: user mode (пользовательский режим) – память, доступная приложениям и kernel mode (режим ядра) – память, используемая системой. И, если на х64 приложениям достается 8 – 128 GB, то для x32 это всего лишь 2 GB (фактически
1.7-1.8 GB). При достижении этого лимита, приложение выдаст ошибку и будет закрыто, или просто «вылетит» без каких либо предупреждений.
Как устроена память в Windows, подробно расписано в статьях Марка Руссиновича.
Функция настройки памяти 4GT
Для Windows x86 существует официальный «костыль», позволяющий перераспределить виртуальную память, давая приложениям до 3 GB, при этом уменьшая системное пространство до 1 GB. Называется это 4-Gigabyte Tuning. Как это выглядит, продемонстрированно на следующей схеме (слева – по-умолчанию, справа – с применением 4GT):
Включается опция следующим образом:
Для Windows XP/2003 – добавлением ключа /3GB в файле Boot.ini
Для Windows Vista/7/8 – команда BCDEdit /set increaseuserva 3072 (Пуск > Стандартные (Start > Accessories), правой кнопкой по Командная строка (Command Prompt) – Запуск от имени администратора (Run as Administrator), ввести и запустить команду).
Флаг IMAGE_FILE_LARGE_ADDRESS_AWARE
Приложение сможет использовать свыше 2 GB виртуального адресного пространства, только если оно скомпилировано с параметром IMAGE_FILE_LARGE_ADDRESS_AWARE. Все 64-разрядные приложения по-умолчанию имеют этот параметр (в этом их суть), а вот 32-разрядные могут иметь его или не иметь – тут все зависит от программиста, который поставил эту опцию при компиляции или не поставил.
Этот флаг – это то, что нам нужно, чтобы заставить 32 битное приложение использовать больше 2 GB памяти. Запуск такого 32-bit приложения на Windows x32 с применением 4GT даст ему до 3 GB памяти (фактически
2.8 GB), а на Windows x64 все 4 GB.
К счастью, выставить этот флаг для любого приложения можно самостоятельно. Для этого есть несколько способов.
4GB Patch
Самый простой способ.
Для начала скачайте программу с сайта автора или отсюда:
Сразу после выбора файла появится окно программы, подтверждая успешную операцию. Далее вы можете изменить другой файл (нажав Another File) или закрыть программу (нажав OK).
CFF Explorer
Для тех, кто точно знает, что делает.
CFF Explorer – бесплатная и довольно мощная программа для работы с PE заголовками от автора 4 GB Patch. Скачать можно с сайта автора.
Обратное действие – то же самое, с той разницей, что галочку мы убираем.
EDITBIN.EXE
Небольшая утилита EDITBIN.EXE, которая есть в комплекте Microsoft Visual Studio.
Действия следующие (запускается из командной строки):
Выставить: EDITBIN.EXE /LARGEADDRESSAWARE name.exe
Убрать: EDITBIN.EXE /LARGEADDRESSAWARE:NO name.exe
С помощью этого же параметра (/LARGEADDRESSAWARE) задается использование памяти для проектов Visual Studio.
Заключение
Суммируя вышесказанное – для того, чтобы 32-разрядное приложение могло использовать более 2 GB памяти должны быть соблюдены два условия:
Источник
Почему доступна не вся оперативная память в Windows
Если кликнуть по иконке «Этот компьютер» правой кнопкой мыши и выбрать Свойства, то можно обнаружить, что компьютер видит всю установленную оперативную память, но доступно меньше. Объясню, что значит «доступно оперативной памяти», почему так происходит и как с этим бороться.
«Доступно оперативной памяти» — это значит системой используется именно тот объем памяти, что доступно. Причины, по которым доступная оперативная память меньше установленной, и методы их решения описал ниже по категориям.
Настройки биоса
Пожалуй самая распространенная проблема, когда установлена оперативная память 8 гб (или 6 гб), а доступно 4 гб, может и меньше.
Вариант 1. Не раздумывая перезагружаем компьютер, при включении входим в биос. Переходим во вкладку Advanced, выбираем Chipset Configuration,
находим строку Memory Remap Feature, меняем Disabled на Enabled.
Ограничение памяти в параметрах загрузки Windows
Еще одна часто встречаемая причина, это когда операционная система в параметрах загрузки ограничивает использование всей оперативной памяти. Исправить можно просто, необходимо лишь проделать указанные действия:
Версия Windows не поддерживает установленный объем памяти
Если windows доступна не вся оперативная память, то в первую очередь стоит обратить внимание на разрядность операционной системы, к примеру x86 (она также называется 32-битная) поддерживает не больше 4 гб озу, и даже если вы установите 8 гб, использовать она сможет максимум 4гб.
Многие пользователи и не подозревают, что каждая версия операционной системы Windows поддерживает определенный максимальный объем оперативной памяти. Как отметил выше, x86 использует максимальный объем 4 гб озу во всех версиях Windows. А теперь давайте ознакомимся с поддержкой оперативной памяти в x64 разрядных операционных системах:
Windows 7
Windows 8/8.1
Windows 10
Сверяя свою версию виндовс с информацией в таблице, вы может сделать умозаключение, и если это не вариант решения вашей проблемы, то читаем статью дальше.
Процессор не поддерживает объем памяти
Стоит обратить еще на один момент — центральный процессор (CPU). Многие процессоры прошлых поколение могут использовать не более 8 или 16 гб памяти. Информацию о поддержке максимального объема памяти можно посмотреть на официальном сайте производителя cpu.
Память используется интегрированной видеокартой
И пожалуй, еще вариант, почему доступна не вся оперативная память, это использование встроенным графическим ядром под видеопамять.
Как правило, интегрированная видеокарта забирает под видеопамять 128-750 мб. То есть, если у вас установлено 4 гб оперативной памяти, а доступно 3,87 гб, то делайте вывод — подъедает встроенная видеокарта. Все это не критично и можно просто закрыть на это глаза.
В случаях, когда в компьютере или ноутбуке присутствует дополнительно дискретная видеокарта, можно попробовать отключить интегрированную через биос. К сожалению, не все модели поддерживают отключение графического ядра. Но если вам это удалось, то память должна стать доступной в полном объеме. В некоторых версиях биос, есть возможность изменения размера используемой видеопамяти.
Ну вот пожалуй и все, теперь вы знаете причины почему доступная оперативная память меньше установленной. Делитесь вашей ситуацией, а я постараюсь помочь.
Айтишник
Вячеслав. Специалист по ремонту ноутбуков и компьютеров, настройке сетей и оргтехники, установке программного обеспечения и его наладке. Опыт работы в профессиональной сфере 9 лет.
Источник
Семь ошибок при выборе оперативной памяти для апгрейда старого ПК
Содержание
Содержание
Один из распространенных вариантов обновления для устаревшего компьютера — увеличение объема оперативной памяти. Даже бытовые программы, вроде браузера, с каждым годом потребляют все больше ОЗУ. Про современные игры и профессиональные приложения и говорить не приходится. Многие пользователи докупают оперативную память к уже существующей, совершая при этом много ошибок. Давайте разберем самые частые из них.
0. Мифы о несовместимости
Как вообще понять, что новая оперативная память будет совместима со старой? Достаточно выяснить поколение стандарта DDR, применяемое в вашей материнской плате. Для этого можно воспользоваться бесплатной программой CPU-Z.
Она покажет тип памяти (сейчас актуальны DDR3, DDR3L и DDR4). По артикулу, который указан в графе Part Number, можно подобрать такой же модуль, если он еще производится. Помимо этого, можно посмотреть режим работы (Dual — двухканальный или Single — одноканальный), рабочую частоту (DRAM Frequency умножаем на два) и тайминги. Переключаясь между слотами, узнаете объем каждого модуля и их количество. Более подробно об этих параметрах читайте в специализированном материале.
1. Свободные слоты
В большинстве материнских плат имеется два или четыре слота для ОЗУ. Если у вас недорогая модель и оба разъема заняты планками небольшого объема, то придется их заменить.
Собирая ПК с ограниченным бюджетом, лучше изначально приобрести один модуль большого объема (в современных реалиях, хотя бы на 8 Гб). Со временем, можно будет докупить второй и увеличить количество памяти до 16 Гб.
Выбирая оперативку для апгрейда, стоит уточнить характеристики уже установленной. Если не смогли найти такую же, то подбирайте похожую по характеристикам. Нет смысла переплачивать за избыточную частоту и топовые тайминги, память все равно будет работать на параметрах более «слабого» модуля.
Столкнуться с несовместимостью планок на практике почти нереально. Любой модуль подходящего стандарта DDR скорее всего заработает. Проблемы были актуальны лишь в 2017 году для первого поколения процессоров Ryzen, когда некоторые планки работали, например, на частоте 2133 МГц вместо заявленных производителем 3000 МГц. Но и эти вопросы со временем решились обновлением BIOS материнских плат, сейчас у AMD все в порядке.
3. Покупка памяти разного объема
К примеру, у вас уже стоит одна планка памяти на 8 Гб и вы хотите докупить вторую объемом 16 Гб. Делать этого не стоит: в таком случае двухканальный режим работы будет распространяться только на 8 Гб каждого модуля. Вы немного потеряете в производительности: в играх это обычно в районе 5–10% прироста, а в специализированных программах разница может достигать 30%.Подробнее читайте здесь.
Чтобы двухканал работал «на полную мощность», лучше изначально покупать набор из двух идентичных планок.
Устанавливать их нужно в соответствующие слоты: обычно один и тот же канал памяти производители помечают одинаковым цветом.
4. Не учесть четность
Ошибка, обратная предыдущему пункту. Допустим, у вас четыре слота оперативки, а стоит всего одна планка и вы докупаете к ней комплект из двух модулей. В таком случае, первая планка будет работать в одноканальном режиме. Здесь лучше подобрать одиночный модуль того же объема, со схожими характеристиками.
5. Не учесть габариты
Зачастую бывает так, что производительный и мощный кулер для процессора перекрывает первый слот оперативной памяти.
Помимо этого, большинство планок сейчас комплектуют радиаторами.
Некоторые из них столь внушительного размера, что могут не влезть даже во второй слот ОЗУ. В характеристиках модулей всегда указывается высота — для некоторых моделей она может достигать 50 мм и более. Учитывайте этот момент заранее.
6. Ненужная подсветка
Для корпуса с глухой крышкой не стоит переплачивать за оперативку с подсветкой. Некоторые производители предлагают даже программируемые варианты, например системы ASUS Aura, GIGABYTE RGB Fusion или MSI Mystic Light. Если у вас нет материнской платы с поддержкой одной из этих технологий, то не стоит тратить лишние деньги на избыточную функцию.
7. Покупка ОЗУ под разгон, который не поддерживается материнской платой
Не стоит приобретать модули под разгон, а также высокочастотные, если материнская плата не сможет обеспечить их работу при заявленных характеристиках. По большей части это касается процессоров Intel: например, бюджетные решения с чипсетом H410 не поддерживают память частотой свыше 2666 МГц. Нет смысла покупать к ним популярную оперативку на 3200 МГц — выставить такую частоту в настройках BIOS попросту не удастся.
Для AMD разгон не запрещен, но также стоит учитывать его целесообразность. Например, покупая к бюджетной материнке на чипсете A320 модули на 2400 МГц, не стоит удивляться, что они не «заведутся» на 3200 МГц.
А если и смогут работать на такой частоте, то нестабильно и с повышением напряжения, из-за чего модули с большой вероятностью быстро выйдут из строя.
Источник
Не доверяйте информации о памяти в Диспетчере задач
За много лет использования Windows я привык к Диспетчеру задач. Оттуда я убил сотни приложений за плохое поведение. Там же смотрел, кто из них пожирает ресурсы. Пока я не начал работать с машинами, у которых сотни гигабайт памяти, а у приложений соответствующие запросы. В этой статье обсудим, почему Диспетчер задач плохо отслеживает память и что использовать взамен. Во-первых, о механизме выделения памяти в Windows.
tl;dr: Диспетчер задач скрывает информацию о подкачке (paged memory) и виртуальном пространстве процесса. Лучше используйте Process Explorer из комплекта Sysinternals.
Выделение памяти в Windows
При запуске нового процесса ОС присваивает этому процессу непрерывное адресное пространство. В 32-разрядных системах это пространство может составить 4 ГБ, обычно 2 ГБ для ядра, а остальное для процесса. В этой статье проигнорируем использование памяти ядром. В 64-разрядных системах зарезервированная процессом память может вырасти до колоссальных 64 ТБ. Что этот процесс будет делать с несколькими терабайтами памяти, когда у нас на самом деле жалкие 8 ГБ? Сначала нужно понять, что такое зарезервированная и переданная память.
Зарезервированная и переданная память
Не все части этого огромного адресного пространства равны. Некоторые части адресного пространства процесса фактически поддерживаются либо физической оперативной памятью, либо диском (см. ниже). Зарезервированная память считается переданной (Committed), если ОС предлагает вам эту память при попытке её использовать. Остальная часть адресного пространства, а это подавляющее большинство, остаётся доступным для резервирования. То есть не всегда ОС может предложить вам этот блок памяти для использования: она может сделать копию на диске (файл подкачки), например, а может и не сделать. В C++ резервирование памяти осуществляется вызовом VirtualAlloc. Так что переданная память является аппаратно ограниченным ресурсом в ОС. Давайте посмотрим.
Файл подкачки ОС
Файл подкачки — замечательная идея. В принципе, ОС понимает, что некоторые части памяти особо не используются вашим приложением. Зачем тратить на него реальную физическую память? Вместо этого процесс в ядре записывает этот неиспользуемый фрагмент на диск. Пока к нему не обратятся снова, только тогда он вернётся в память.
Для более подробного объяснения, как работает память в Windows, рекомендую лекцию «Тайны управления памятью» Марка Руссиновича.
Отслеживание памяти
Здесь много за чем нужно следить и анализировать. К кому обратиться? Конечно, к Диспетчеру задач!
Память в RAM обычно называют рабочим набором (Working Set), в то время как всю выделенную память обычно именуют Private Bytes. Библиотеки DLL вносят путаницу в определения, поэтому пока их проигнорируем. Иначе говоря:
Private Bytes [выделенная память] = рабочий набор + файл подкачки
По умолчанию Диспетчер задач показывает для любого процесса именно рабочий набор:
И это число, на которое я всё время смотрел. Откуда я знал, что в Диспетчере задач информация о переданной памяти находится в колонке Commit Size. Я так и не смог там найти информацию о виртуальной памяти.
Диспетчер задач позволяет добавить информацию о переданной памяти, если щёлкнуть правой кнопкой мыши по столбцам и выбрать соответствующий пункт
Эффективные метрики памяти
К счастью, есть много других ресурсов для отслеживания ресурсов. На каждой машине под Windows установлен PerfMon (Системный монитор), который выдаёт очень подробную информацию о каждом процессе и системе в целом:
Интересно, что Системный монитор умеет фактически исследовать и сравнивать метрики на двух или более компьютерах в сети. Это очень мощный инструмент, но Диспетчер задач, очевидно, удобнее для пользователей. В качестве промежуточного решения рекомендую Process Explorer:
Бум! Visual Studio, чего это ты до сих пор в 32-битном режиме (обратите внимание на его Virtual Size)? Пиковое использование памяти на моём компьютере на уровне 89% от максимума, ещё терпимо. Это пригодится позже.
Дополнение: многие указали на другие удобные инструменты, в том числе VMMap и RAMMap.
Отладка по информации о памяти
К счастью, это не какие-то ненужные мелочи ОС. Актуальная информация о потреблении памяти многократно помогала мне в отладке разных проблем.
Самое главное, это найти нетронутые части выделенной памяти. Данные о подкачке тоже важны: эта память передана, но используется редко или вообще не используется.
Даже если память будет иногда использоваться, важно понимать, что это дорогой ресурс, так что идти по такому пути ни в коем случае нельзя. Здесь появятся и утечки памяти.
По этим причинам я ранее слышал предложение полностью удалить файл подкачки и приравнять выделенную память рабочему набору. Однако это обоюдоострая идея. Тогда ОС не в состоянии сбросить память в случае неправильной работы приложений, которые иногда впустую резервируют память.
…
…
Операционная система Windows поставляется с множеством встроенных инструментов для анализа использования ресурсов. Наиболее заметным из них, вероятно, является Диспетчер задач Windows, поскольку он подчеркивает использование ресурсов отдельными процессами и дает администраторам и пользователям возможность уничтожить любые некорректные процессы.
Монитор производительности и Монитор ресурсов — это два дополнительных инструмента, которые администраторы и опытные пользователи Windows могут использовать для анализа проблем, связанных с производительностью или ресурсами, на ПК с Windows.
Давайте начнем с того, что посмотрим, что такое монитор ресурсов и чем он отличается от диспетчера задач Windows и монитора производительности.
Что такое монитор ресурсов?
Microsoft добавила Resource Monitor в операционные системы Windows Vista и Windows Server 2008 и сделала его частью любой новой версии Windows, выпущенной с тех пор. Программа отображает информацию об аппаратных и программных ресурсах в режиме реального времени.
Диспетчер задач лучше всего можно описать как инструмент, работающий на поверхности. В нем перечислены процессы и службы, а также общее использование ресурсов.
Монитор ресурсов, с другой стороны, дает вам возможность заглянуть под поверхность, чтобы найти информацию, которую диспетчер задач не предоставляет.
Монитор ресурсов работает в рамках процесса монитора производительности.
Как запустить монитор ресурсов
У пользователей и администраторов есть несколько вариантов запуска монитора ресурсов. Он включен в несколько версий Windows, и некоторые параметры запуска инструмента доступны только в некоторых версиях операционной системы.
Первые два метода должны работать во всех версиях Windows, поддерживаемых Microsoft.
- Используйте Windows-R, чтобы открыть окно запуска. Введите resmon.exe и нажмите клавишу Enter.
- Используйте Windows-R, чтобы открыть окно запуска. Введите perfmon.exe / res и нажмите клавишу Enter.
- В Windows 10 выберите Пуск> Все приложения> Инструменты администрирования Windows> Монитор ресурсов.
- В предыдущих версиях Windows выберите Пуск> Все программы> Стандартные> Системные инструменты> Монитор ресурсов.
- Откройте диспетчер задач Windows, нажав Ctrl-Shift-Esc. Перейдите на вкладку «Производительность», а там «откройте монитор ресурсов».
Интерфейс монитора ресурсов выглядит одинаково в Windows 7, Windows 8.1 и Windows 10. Программа использует вкладки для разделения данных. Обзор, ЦП, Память, Диск и Сеть — это пять вкладок программы.
Программа загружает обзор при запуске. В этом обзоре перечислены данные ЦП, диска, сети и памяти, включая все процессы, использующие ресурсы.
На боковой панели отображаются графики, показывающие использование ЦП, диска, сети и памяти за период 60 секунд.
Вы можете скрывать и отображать элементы, щелкнув значок стрелки в заголовке. Другой вариант, который вам нужно настроить интерфейс, — это навести курсор мыши на разделители в интерфейсе, чтобы перетащить видимую область. Используйте ее, чтобы увеличить или уменьшить видимую область элемента.
Вы можете скрыть графики, например, чтобы освободить больше места для более важных данных, и запустить окно монитора ресурсов с максимально возможным разрешением.
Вкладка «Обзор» — хорошая отправная точка, так как дает обзор использования ресурсов. Он освещает использование ЦП и памяти, использование диска и использование сети в режиме реального времени.
Каждый конкретный список предлагает массу информации. В блоке ЦП перечислены имена и идентификаторы процессов, IP-адреса сетевого блока и передачи данных, аппаратные сбои блока памяти и операции чтения и записи дискового блока.
Один интересный вариант, который у вас есть прямо здесь, заключается в том, чтобы выбрать один или несколько процессов в разделе ЦП, чтобы применить фильтры к вкладке Диск, Сеть и Память.
Если вы выберете конкретный процесс в разделе CPU, Resource Monitor перечислит использование диска, сети и памяти этим процессом только в его интерфейсе. Это одно из отличий от диспетчера задач, поскольку в этом инструменте нельзя делать что-то подобное.
Мониторинг использования ЦП с помощью монитора ресурсов
Вам нужно переключиться на вкладку CPU, если вы хотите детально контролировать загрузку CPU. Здесь вы найдете список процессов на странице обзора, а также три новых листинга Services, Associated Handles и Associated Modules.
Вы можете фильтровать по процессам, чтобы отображать данные только для этих процессов. Это очень удобно, так как это быстрый способ увидеть связи между процессами, службами и другими файлами в системе.
Обратите внимание, что графики отличаются от представленных ранее. На графиках на вкладке ЦП показано использование каждого ядра, использование служебного ЦП и общее использование ЦП.
Associated Modules перечисляет файлы, такие как библиотеки динамической компоновки, которые используются процессом. Связанные дескрипторы указывают на системные ресурсы, такие как файлы или значения реестра. Они предлагают конкретную информацию, но иногда могут быть полезны. Вы можете запустить поиск дескрипторов, например, чтобы выяснить, почему вы не можете удалить файл в этот момент времени.
Монитор ресурсов дает вам некоторый контроль над процессами и службами на вкладке ЦП. Щелкните правой кнопкой мыши любой процесс, чтобы отобразить контекстное меню с параметрами завершения выбранного процесса или всего дерева процессов, приостановки или возобновления процессов и запуска поиска в Интернете.
Контекстное меню служб ограничено запуском, остановкой и перезапуском служб, а также поиском информации в Интернете.
Процессы могут отображаться с использованием цветов. Красный процесс означает, что он не отвечает, а синий — что он приостановлен.
Память в мониторе ресурсов
На вкладке памяти перечислены процессы, как и на вкладке ЦП, но с упором на использование памяти. Кроме того, он имеет представление физической памяти, которое визуализирует распределение памяти на машине Windows.
Если вы впервые обращаетесь к информации, вы можете быть удивлены тем, что довольно много памяти может быть зарезервировано для оборудования.
На графиках выделены используемая физическая память, плата за фиксацию и количество серьезных сбоев в секунду.
Каждый процесс перечислен с его именем и идентификатором процесса, серьезными ошибками и различной информацией, связанной с памятью.
- Зафиксировать — Объем виртуальной памяти, зарезервированной операционной системой для процесса.
- Рабочий набор — Объем физической памяти, используемой в данный момент процессом.
- Поделиться — Объем физической памяти, используемой процессом, который может использоваться совместно с другими процессами.
- Частный — Объем физической памяти, используемой процессом, который не может использоваться другими процессами.
Вы получаете тот же уровень контроля в контекстном меню, так что вы можете завершить любой процесс, использующий его.
Информация об активности диска
На вкладке «Диск» монитора ресурсов Windows отображается активность процессов на диске и информация о хранилище.
Он визуализирует использование диска в целом и для каждого запущенного процесса. Вы получаете информацию об активности чтения и записи на диск каждого процесса и можете использовать параметры фильтрации для фильтрации по определенному процессу или нескольким процессам.
В списке «Хранилище» внизу перечислены все доступные диски, доступное и общее пространство на диске, а также время активности.
Графики визуализируют длину дисковой очереди. Это индикатор запросов этого конкретного диска и хороший индикатор, позволяющий определить, не справляется ли производительность диска с операциями ввода-вывода.
Сетевая активность в мониторе ресурсов
На вкладке «Сеть» отображается сетевая активность, TCP-соединения и порты прослушивания. Он подробно перечисляет сетевую активность любого запущенного процесса. Одно это полезно, так как сразу сообщает, подключаются ли процессы к Интернету.
Вы действительно получаете списки TCP-соединений, в которых указаны удаленные серверы, к которым подключаются процессы, использование полосы пропускания и локальные порты прослушивания.
Что вы можете использовать Resource Monitor для
- Проверьте Hard Faults и используйте Physical Memory, чтобы узнать, нужно ли вашему компьютеру больше RAM. Жесткие сбои возникают, когда данные, необходимые процессу, извлекаются с диска (файла подкачки), а не из памяти. Физическая память проста, так как она показывает, какой объем доступной оперативной памяти используется.
- Используйте вкладку ЦП, чтобы связать процессы со службами Windows.
- Узнайте, какие программы записывают на диск в определенный момент времени.
- Составьте список всех исходящих подключений ПК или узнайте, подключается ли процесс к Интернету.
- Проверьте все порты прослушивания и закройте те, которые вам не нужны.
Монитор ресурсов Подсказки:
- Вы можете остановить мониторинг в любое время, щелкнув Monitor> Stop Monitoring. Это блокирует автоматическое обновление данных.
- Наведите курсор на заголовок, чтобы отобразить описание.
- Щелкните правой кнопкой мыши строку заголовка списка и выберите «выбрать столбцы», чтобы добавить или удалить столбцы из таблицы. Вы можете добавить платформу или повышенную информацию к процессам, перечисляющим таким образом, например.
- Щелкните заголовок любого столбца, чтобы отсортировать таблицу соответствующим образом. Например, щелчок по процессам выполняет сортировку по имени процесса.
- Вы можете сохранить конфигурации и загрузить их снова, используя меню «Файл».
Вывод
Resource Monitor — удобная программа для системных администраторов, опытных пользователей и даже для обычных пользователей. Он предлагает больше информации, чем диспетчер задач, и дает вам некоторые инструменты под рукой, чтобы копнуть немного глубже, когда дело доходит до активности на машине Windows.
Теперь ваша очередь : Вы пользуетесь монитором ресурсов?
-
Категория ~
Технические советы -
– Автор:
Игорь (Администратор)
- О мониторе ресурсов Windows 7
- Использование монитора ресурсов Windows 7
- Как с помощью Монитора ресурсов Windows 7 разобраться со скачками скорости сети
- Как с помощью Монитора ресурсов Windows 7 разобраться с утечками памяти
- Как с помощью Монитора ресурсов Windows 7 разобраться с загруженностью процессора
- Как с помощью Монитора ресурсов Windows 7 выявить процессы блокирующие файл
- Как с помощью Монитора ресурсов Windows 7 разобраться с загруженностью жестких дисков
Если вы никогда не проверяли все процессы и службы, запущенные без вашего ведома операционной системой Windows, то, увидев этот список в первый раз, вы, вероятно, сильно удивитесь. Обычно, Windows запускает много чего, выполняющегося в фоновом режиме.
Большую часть времени вы можете успешно игнорировать все то, что делает Windows. Но, иногда, когда что-то идет не так, вам стоит проверить все то, что происходит за кулисами. Возможно, там вы найдете причину возникшей проблемы. Зависшую программу, которая только занимает ресурсы системы. Огромное количество служб, которые успешно поглощают все свободные ресурсы системы. Программы, занимающие интернет-канал. И многое другое.
Примечание: Даже простое любопытство, порой, очень полезно. Например, отключив ряд неиспользуемых служб, на слабых и средних компьютерах, можно ощутить серьезную разницу в скорости Windows. Тем не менее, прежде, чем что-то отключать, вам стоит узнать о том, что вы собираетесь отключать. В противном случае, вы рискуете только навредить.
Существует ряд бесплатных программ для мониторинга процессов и сервисов, которые позволят вам детально узнать обо всем, что происходит за кулисами. Тем не менее, Windows 7 по умолчанию включает в себя отличную утилиту под названием Монитор ресурсов, которой вы можете воспользоваться сразу.
О мониторе ресурсов Windows 7
Возможно, вы знакомы с различными версиями древней утилиты под названием Диспетчер задач (Task Manager), которая входит в состав Windows, начиная с Windows 95. Монитор ресурсов включает в себя не только большую часть функций диспетчера задач, но и подробную информацию об использовании процессора, памяти, диска и сетевых ресурсов. Кроме расширенной информации, несомненным преимуществом утилиты является то, что вы можете отфильтровать всю информацию по процессам. Это позволяет вам быстро найти проблемы среди нагромождений информации.
Как это обычно бывает в Windows, существует множество способов для запуска утилиты. Самым быстрым из них является запуск из панели поиска меню Пуск. Для этого нужно ввести либо «resmon», либо «perfmon /res», и нажать Enter. Вы так же можете запустить монитор из диспетчера задач, перейдя на вкладку «Быстродействие» и нажав кнопку «Монитор ресурсов» в нижней части окна. Монитор так же можно запустить из меню Пуск по пути «Все программы -> Стандартные -> Служебные -> Монитор ресурсов».
Использование монитора ресурсов Windows 7
Прежде, чем начать использовать монитор ресурсов, вам стоит ознакомиться с этой статьей, чтобы более подробно узнать об основных возможностях данного инструмента. Если вы уже ознакомились с основными возможностями или использовали данный инструмент, то вот несколько советов, которыми стоит воспользоваться в первую очередь.
Примечание: Существует масса возможных ошибок и проблем, одно их описание займет далеко не одну сотню страниц. Тем не менее, есть ряд стандартных действий, с которых стоит начинать любой анализ ситуации.
Как с помощью Монитора ресурсов Windows 7 разобраться со скачками скорости сети
Если вам нужно разобраться со скачками скорости сети, то, первым делом, откройте вкладку Сеть и отсортируйте список процессов по столбцу «Всего». Затем понаблюдайте некоторое время за теми процессами, которые появляются в первых строчках. Запишите или запомните их. Эти шаги позволяют понять, какие процессы больше всего занимают канал данных. Ведь, возможно, вы просто забыли закрыть или ограничить скорость обменника.
После чего, поочередно выбирайте процесс, чтобы анализировать отдельно дополнительные данные каждого процесса. Раскройте область «Сетевая активность» и отсортируйте список так же по столбцу «Всего». Внимательно изучите адреса, с которыми чаще всего велся обмен информацией. Эти шаги помогут вам понять, с какими компьютерами велся основной обмен данными. Ведь, возможно, кто-то из локальной сети просто много скачивал данных с вашего компьютера, из-за чего и была потеря в скорости.
В зависимости от ситуации, возможно, будет не лишним проверить каждый IP адрес в интернете. Этот шаг позволит вам узнать, что кроется за этими цифрами. Ведь, возможно, это просто сайт с музыкой, а возможно и какое-либо ваше приложение скачивает дополнительные модули.
Примечание: Областями TCP-подключения и Порты прослушивания стоит пользоваться только тогда, когда вы понимаете о чем идет речь. Иначе они вам мало чего скажут.
Как с помощью Монитора ресурсов Windows 7 разобраться с утечками памяти
Если вам нужно разобраться с утечками памяти, то, первым делом, откройте вкладку Память и отсортируйте список процессов по столбцу «Частный (КБ)». В столбце отображается размер используемой памяти, недоступной другим программ. Этот шаг поможет вам понять, какие процессы занимают основную часть оперативной памяти. Ведь, возможно, в вашем браузере просто открыто много вкладок или же вы забыли закрыть прожорливую программу.
Затем пройдитесь по всему списку программ и выделите не только весомые процессы, но и процессы небольших размеров. Посчитайте общую сумму занимаемой памяти всех «ненужных процессов». Это шаг позволит отделить слабо влияющие процессы. Ведь, возможно, много небольших программ «съели» большую часть оперативной памяти.
Запишите текущее значение потребляемой памяти. Затем пройдитесь по всем процессам и закройте лишние. Сравните значение потребляемой памяти с ранее записанным. Этот шаг поможет вам понять сколько памяти съедают все ваши «лишние» программы. Ведь, возможно, привычка оставлять программы в фоновом режиме послужила причиной утечки памяти.
Примечание: Вкладка Память практически полностью дублирует диспетчер процессов, но все же ее так же можно полноценно использовать.
Как с помощью Монитора ресурсов Windows 7 разобраться с загруженностью процессора
Если вам нужно разобраться с загруженностью процессора, то, первым делом, откройте вкладку ЦП и отсортируйте список процессов по столбцу «ЦП». Затем понаблюдайте некоторое время за теми процессами, которые появляются в первых строчках. Запишите или запомните их. Эти шаги помогут вам выявить процессы, съедающие основную часть процессорного времени, а некоторый промежуток наблюдения поможет выявить процессы, потребляющие процессорное время скачками. Ведь, возможно, у вас запущен процесс, который с некоторой периодичностью пытается выполнить сложные операции.
Примечание: С данной проблемой вы можете разобраться и в диспетчере задач, но, как было ранее сказано, монитор дублирует возможности диспетчера.
Как с помощью Монитора ресурсов Windows 7 выявить процессы блокирующие файл
Если вам нужно выявить процессы блокирующие какой-либо ресурс (например, файл), то откройте вкладку ЦП и выберите для фильтрации все процессы. Затем раскройте область «Связанные дескрипторы» и дождитесь полной загрузки таблицы. После чего в верхнем меню остановите мониторинг и найдите в области дескрипторов интересующий объект. Эти шаги помогут вам создать «слепок» текущего состояния системы. Ведь, возможно, какие-то процессы не закрылись и продолжают удерживать файл открытым.
Примечание: В большинстве случаев речь идет о файлах. Поэтому для упрощения задачи, вы можете ввести «File» или название нужного объекта (файла, директории) в поле фильтрации дескрипторов.
Как с помощью Монитора ресурсов Windows 7 разобраться с загруженностью жестких дисков
Если вам нужно разобраться с загруженностью ваших дисков, то, первым делом, откройте вкладку Диск и отсортируйте список процессов по столбцу «Всего (байт/с)». Затем понаблюдайте некоторое время за теми процессами, которые появляются в первых строчках. Запишите или запомните их. Эти шаги помогут выявить программы, часто обращающиеся к диску. Ведь, возможно, кто-то копирует данные по сети или вы не выключили программы для обмена файлами.
После чего выберите нужные процессы и раскройте область «Работа диска» и так же отсортируйте таблицу по полю «Всего (байт/с)». Понаблюдайте за теми файлами, которые оказываются в первых строчках. Этот шаг поможет вам выявить те файлы, которые чаще всего используются. Ведь, возможно, у вас запущен какой-либо видео-плеер в фоновом режиме без звука.
Примечание: Область Запоминающие устройства мало для чего может пригодится, кроме как для демонстрации суммарной активности. К сожалению, фильтрации по дискам нет, поэтому нет возможности использовать данную информацию для более тщательного анализа.
Теперь, вы знаете несколько способов, как можно узнать о происходящем за кулисами в Windows 7, а так же знаете как пользоваться монитором ресурсов.
☕ Понравился обзор? Поделитесь с друзьями!
-
Монитор ресурсов Windows 7
Технические советы -
Необходима пакетная обработка фотографий? Воспользуйтесь программой Tinuous!
Технические советы -
Как узнать скорость чтения и записи жесткого диска в Windows и Mac OS X?
Технические советы -
Как добавить каталог или программу в пункт (Мой) Компьютер проводника Windows 7?
Технические советы -
Как очистить текст от html и форматирования?
Технические советы -
Большая коллекция бесплатных тем и обоев для Windows от Microsoft
Технические советы
Добавить комментарий / отзыв
На чтение 5 мин. Просмотров 1k. Опубликовано 25.06.2019
Содержание
- Узнайте, как найти утечку памяти и устранить ее в Windows 7, 8 и 10
- Найти утечку памяти с помощью монитора ресурсов Windows
- Диагностика утечки памяти с помощью Windows ‘RaMMap
- Проверьте оперативную память с помощью средства диагностики памяти Windows
- Пустая резервная память в Windows с RaMMap
- Очистка резервной памяти с интеллектуальным очистителем резервных списков
- Устранить утечку памяти в Windows 10 с помощью FreeStandbyMemory.bat
- Исправьте утечку памяти, обновляя драйверы
Узнайте, как найти утечку памяти и устранить ее в Windows 7, 8 и 10
В Windows утечка памяти происходит, когда приложение или системный процесс неправильно высвобождают блок оперативной памяти в диспетчер памяти операционной системы, когда он больше не нужен. В некоторых случаях программа может вернуть только часть использованного блока памяти, в других ничего не освобождается. Поскольку физическая ОЗУ является ограниченным ресурсом, важно убедиться, что у вас достаточно ресурсов для обработки рабочей нагрузки. Хотя в Windows существует несколько типов утечек памяти, самой распространенной на данный момент является проблема с резервной памятью. Возвращаясь к Windows 7, проблема с резервной памятью по-прежнему широко распространена в Windows 10. Как только ваша резервная память полностью израсходует вашу свободную память, ваша система может начать зависать и даже зависать. Поскольку утечка памяти обычно является результатом программной ошибки или сбоя, важно постоянно обновлять все драйверы.
Найти утечку памяти с помощью монитора ресурсов Windows
Resource Monitor – отличный встроенный инструмент, который даст вам более четкое представление о том, как Windows управляет ресурсами вашего компьютера (оперативной памятью, процессором, жесткими дисками и т. Д.). Если вы подозреваете, что приложение или процесс не освобождают вашу резервную память, Resource Monitor является отличным местом для начала наблюдения. Следующие шаги показывают, как просмотреть использование памяти вашей системой в Windows 10, 8 и 7.
-
Нажмите клавишу Windows + R , введите resmon , затем выберите ОК .
-
Выберите вкладку Память , затем выберите Фиксация , чтобы изменить порядок списка.
-
Следите за режимом ожидания (синяя полоса) с приложениями, с которыми вы обычно работаете.
Возможно, вам придется на некоторое время оставить монитор ресурсов запущенным, чтобы обнаружить любые утечки. Сделайте снимок экрана или сделайте заметку при первом открытии инструмента для удобного сравнения.
Диагностика утечки памяти с помощью Windows ‘RaMMap
RaMMap – это бесплатный инструмент от Microsoft, который в режиме реального времени показывает данные о том, как Windows управляет и распределяет вашу оперативную память. Как и в Resource Monitor, RaMMap отображает использование памяти в режиме ожидания и работает в Windows 10, 8 и 7. Следующие шаги иллюстрируют, как загрузить и запустить RaMMap.
-
Перейдите на страницу Sysinternals в RaMMap и выберите Загрузить RaMMap .
-
Перейдите в папку Загрузки , скопируйте архив RaMMap в нужную папку и распакуйте его.
-
Нажмите правой кнопкой мыши файл приложения RaMMap и выберите Запуск от имени администратора .
-
Выберите Да .
-
Просмотрите УСЛОВИЯ ЛИЦЕНЗИИ НА ПРОГРАММНОЕ ОБЕСПЕЧЕНИЕ SYSINTERNALS , затем выберите Согласиться .
-
Перейдите на вкладку Использовать счетчики , а затем проследите за тем, чтобы резервная память не увеличилась.
Если ваша система теряет свободную память более постепенно, вам может потребоваться некоторое время запустить RaMMap. Запишите вашу резервную память до и после, чтобы увидеть, если у вас есть утечка оперативной памяти.
-
Вы также можете более подробно рассмотреть каждый процесс, который использует вашу физическую память, на вкладке Процессы .
Проверьте оперативную память с помощью средства диагностики памяти Windows
Запуск Windows Diagnostics – это отличный способ тщательно проверить физическую память вашего компьютера на наличие ошибок.
- Нажмите клавишу Windows + R , введите mdsched.exe , затем выберите ОК .
- Выберите Перезагрузить сейчас и проверьте наличие проблем (рекомендуется) .
- Тест начнется и может занять несколько часов. Следуйте инструкциям на экране после завершения теста.
Пустая резервная память в Windows с RaMMap
В дополнение к мониторингу использования вашей памяти, RaMMap также может использоваться для очистки вашего резервного списка вручную.
- Нажмите правой кнопкой мыши файл приложения RaMMap и выберите Запуск от имени администратора .
- Выберите Пусто , затем Пустой резервный список .
- Ваша резервная память теперь должна быть значительно ниже.
Очистка резервной памяти с интеллектуальным очистителем резервных списков
Intelligent Standby List Cleaner (ISLC) – это бесплатный инструмент, предлагаемый Wagnardsoft, который автоматически очистит резервную память вашего компьютера, основываясь на нескольких редактируемых условиях.
-
Откройте веб-браузер, перейдите на официальную страницу форума приложения, выберите Официальная загрузка здесь , затем выберите Сохранить файл .
-
Перейдите в папку Загрузки , щелкните правой кнопкой мыши архив ISLC 7z и выберите Запуск от имени администратора .
-
Выберите Да , когда появится окно контроля учетных записей.
-
Перейдите в папку, выберите ОК , а затем Извлечь .
-
После извлечения щелкните правой кнопкой мыши Интеллектуальный очиститель резервных списков ISLC и выберите Запуск от имени администратора .
-
Выберите Да , когда появится диалоговое окно UAC.
-
Выберите Очистить резервный список , чтобы вручную очистить резервную систему. Изменить значения для; Размер списка не менее , а Свободная память меньше в соответствии с вашими требованиями.
Выберите Начать сворачиваться , чтобы запускать ISLC в фоновом режиме при каждой загрузке системы.
Устранить утечку памяти в Windows 10 с помощью FreeStandbyMemory.bat
Сценарий freestandbymemory.bat – это еще один полезный инструмент, помогающий смягчить проблемы с резервной памятью Windows 10. Он запускается каждые 3 минуты автоматически в фоновом режиме и очищает резервную память, если объем физической памяти вашего компьютера падает ниже 1500 МБ. Скрипт можно загрузить бесплатно и предназначен для Windows 10.
-
Перейдите на страницу сценария Pastebin, выберите скачать , затем Сохранить файл .
-
Перейдите в папку Загрузки , щелкните правой кнопкой мыши freestandbymemory (пакетный файл) и выберите Запуск от имени администратора .
-
Выберите Дополнительная информация .
-
Выберите Запустить в любом случае .
-
Выберите Да .
-
После добавления сценария выберите любой ключ для продолжения. FreeStandbyMemory теперь будет работать в фоновом режиме в вашей системе.
-
Чтобы удалить сценарий, перейдите на страницу Этот ПК> Windows (C :)> Windows , щелкните правой кнопкой мыши FreeStandbyMemory и выберите Удалить .
Исправьте утечку памяти, обновляя драйверы
Хотя существует несколько инструментов для проверки устаревших драйверов, лучше проверять их по отдельности, чтобы убедиться, что все обновлено.
- Введите диспетчер устройств в поиск Windows, затем выберите Открыть после заполнения результатов.
- Разверните раздел оборудования.
- Нажмите правой кнопкой мыши на устройстве и выберите Обновить драйвер .

Осознав, насколько удобен Монитор ресурсов (Resource Meter) Windows 9x для наблюдения за использованием системных ресурсов и предотвращения сбоев при работе с несколькими приложениями одновременно, я привык пользоваться средствами мониторинга Windows на постоянной основе.
С годами примитивный Монитор ресурсов Microsoft значительно усовершенствовался, и наблюдать за использованием системной памяти стало еще проще. Вот и в Windows 7 я обнаружил некоторые незначительные, но заметные изменения в представлении ресурсов памяти на вкладке «Быстродействие» (Performance) Диспетчера задач (Task Manager). А в обновленном Мониторе ресурсов появилась новая диаграмма «Физическая память» (Physical Memory), в которой подробно и доступно расписано потребление физической памяти.
В этой статье я расскажу подробнее об изменениях на вкладке «Быстродействие» Диспетчера задач и о новой диаграмме «Физическая память» в Мониторе ресурсов.
Обратите внимание: поскольку это пока только бета-версия, описанные здесь функции и оформление Windows 7 могут существенно измениться к моменту выхода окончательного релиза.
Взгляд
в прошлое
Чтобы
в полной мере оценить преимущества улучшенного представления
данных об использовании физической памяти в Windows 7 и
составить себе представление об эволюции средств мониторинга
ресурсов Windows, предлагаю для начала вспомнить оригинальный
Монитор ресурсов Windows 9x. При наведении курсора на значок
запущенного Монитора в системном лотке появлялось всплывающее
окно с информацией о системных ресурсах, разбитых на три
категории: «Система» (System), «Пользователи» (User) и «GDI»,
как показано на рис. A.
Рисунок A. При
наведении курсора на значок Монитора ресурсов появлялось
всплывающее окно с информацией о доступных системных ресурсах,
разбитых на три категории.
При двойном щелчке на
значке приложения открывалось диалоговое окно Монитора
ресурсов, показанное на рис. B. Как видите, состояние
системных ресурсов в каждой из категорий представлено в нем в
виде датчиков, похожих на топливный счетчик.
Рисунок B. В
Мониторе ресурсов состояние системных ресурсов в каждой из
категорий представлено в виде датчиков, похожих на топливный
счетчик.
Из-за никуда не годного управления
ресурсами во времена Windows 9x системные сбои были неизбежны,
и наблюдение за Монитором ресурсов позволяло предугадать
момент сбоя. По мере истощения ресурсов зеленых планок
становилось все меньше, они делались желтыми, а перед самым
сбоем — красными.
Рисунок C.
Неуклонное движение к системному сбою из-за нехватки
ресурсов.
Вкладка
«Быстродействие» Диспетчера задач
Если
сравнить вкладку «Быстродействие» Диспетчера задач в Windows 7 и Vista, как показано
на рис. D, можно заметить, что некоторые показатели в новой
версии изменились. В разделе «Физическая память» (Physical
Memory) появилась графа «Доступно» (Available). В Vista объем
доступной памяти можно было вычислить самостоятельно, отняв из
показателя «Всего» (Total) значение графы «Кэшировано»
(Cached), но куда удобнее сразу видеть, сколько физической
памяти на данный момент доступно.
Рисунок
D. Сравнив вкладку «Быстродействие» Диспетчера задач в Windows
7 и Vista, можно заметить небольшие, но важные изменения.
Нажмите, чтобы увеличить.
В графе «Всего»,
разумеется, указано, сколько оперативной памяти всего
установлено на компьютере. В графе «Кэшировано» указывается
количество физической памяти, недавно использованной системой.
Эта память остается в кэше на тот случай, если опять
понадобится системе, но в принципе, может использоваться и
другими процессами. В новой графе «Доступно» указывается
количество неиспользуемой на данный момент физической памяти.
В графе «Свободно» (Free) указывается количество кэшированной
памяти, в которой не содержится важных данных.
В
разделе «Память ядра» (Kernel Memory) осталось всего две графы
— «Выгружаемая» (Paged) и «Невыгружаемая» (Nonpaged),
показывающих, сколько ядро использует виртуальной памяти и
сколько физической. Графу «Всего» (Total), в данном контексте
бесполезную, убрали.
В разделе «Система» (System)
содержатся те же сведения, что и в Vista, но графа «Файл
подкачки» (Page File) теперь называется «Выделение»
(Commit). В Windows
XP этот показатель называется «Выделение памяти» (Commit
Charge) и на него отводится целый раздел. Графа «Выделение»
по-прежнему показывает использование файла подкачки. Первая
цифра здесь — это суммарное количество используемой на данный
момент физической и виртуальной памяти, а вторая — суммарное
количество всей доступной физической и виртуальной
памяти на данном компьютере.
Назначение граф
«Дескрипторов» (Handles) и «Потоков» (Threads) неочевидно. На
самом деле, это подобъекты процессов. В графе «Дескрипторов»
указывается количество идентификаторов объектов
(дескрипторов), используемых текущими процессами в сумме, а в
графе «Потоков» — количество подпроцессов в рамках более
масштабных процессов. В графе «Процессы» (Processes),
естественно, указывается количество текущих процессов,
посмотреть которые можно на вкладке «Процессы»
(Processes).
В графе «Время работы» (Up Time)
по-прежнему указывается время, прошедшее с последней
перезагрузки компьютера.
Вкладка
«Память» Монитора ресурсов
Монитор
ресурсов можно запустить кнопкой «Монитор ресурсов» на вкладке
«Быстродействие» Диспетчера задач Windows 7. Нас интересует
вкладка «Память» (Memory). Как видите, ее интерфейс был
полностью обновлен (рис. E). Справа расположены три новых
графика, а слева — диаграмма «Физическая память», показывающая
использование ресурсов памяти в потрясающе удобной интуитивной
форме.
Рисунок
E. По диаграмме «Физическая память» очень легко понять, как
используются ресурсы памяти. Нажмите, чтобы
увеличить.
Если подсчитать, становится понятно,
что в таблице учтен весь объем установленной памяти. Ниже
объясняется значение каждой секции таблицы. Если отнять объем
памяти, зарезервированной для оборудования, получится значение
«Всего» (Total). Если сложить показатели «В режиме ожидания»
(Standby) и «Свободно» (Free), получится значение «Доступно
для программ» (Available to Programs).
•
Зарезервировано для оборудования (Hardware Reserved) —
Память, зарезервированная для использования
BIOS и некоторыми
драйверами периферийных устройств.
• Используется (In
Use) Память, которая используется драйверами, функциями
операционной системы, в рабочих множествах текущих процессов и
для невыгружаемых пулов.
• Модифицировано (Modified)
Память, содержимое которой необходимо переписать на диск,
прежде чем ее можно будет использовать для других
целей.
• В режиме ожидания (Standby) Память, в
которой содержатся кэшированные данные и код, неактивные в
данный момент времени.
• Свободно (Free) Память, в
которой не содержится важных данных и которая будет
использоваться в первую очередь, когда понадобится процессам
или операционной системе.
А
что думаете
вы?
Следите ли
вы за потреблением памяти? Чтоб вы думаете об
усовершенствованной вкладке «Быстродействие» Диспетчера задач
и диаграмме «Физическая память» Монитора ресурсов в Windows 7? Поделитесь с
нами своим мнением в комментариях!
Автор: Greg
Shultz
Перевод: SVET
Источник: www.winblog.ru

В этой инструкции подробно рассмотрим возможности монитора ресурсов и на конкретных примерах посмотрим, какую информацию с помощью него можно получить. См. также: Встроенные системные утилиты Windows, о которых полезно знать.
Другие статьи на тему администрирования Windows
- Администрирование Windows для начинающих
- Редактор реестра
- Редактор локальной групповой политики
- Работа со службами Windows
- Управление дисками
- Диспетчер задач
- Просмотр событий
- Планировщик заданий
- Монитор стабильности системы
- Системный монитор
- Монитор ресурсов (эта статья)
- Брандмауэр Windows в режиме повышенной безопасности
Запуск монитора ресурсов
Способ запуска, который одинаково будет работать и в Windows 10 и в Windows 7, 8 (8.1): нажмите клавиши Win + R на клавиатуре и введите команду perfmon /res
Еще один способ, который так же подойдет для всех последних версий ОС — зайти в Панель управления — Администрирование, и выбрать там «Монитор ресурсов».
В Windows 8 и 8.1 вы можете использовать поиск на начальном экране для запуска утилиты.
Просмотр активности на компьютере с помощью монитора ресурсов
Многие, даже начинающие пользователи, сносно ориентируются в диспетчере задач Windows и умеют найти процесс, который тормозит систему, или который выглядит подозрительным. Монитор ресурсов Windows позволяет увидеть еще больше подробностей, которые могут потребоваться для решения возникших с компьютером проблем.
На главном экране вы увидите список запущенных процессов. Если отметить любой из них, внизу, в разделах «Диск», «Сеть» и «Память» отобразятся активности только выбранных процессов (используйте кнопку со стрелкой для того, чтобы открыть или свернуть любую из панелей в утилите). В правой части находится графическое отображение использования ресурсов компьютера, хотя на мой взгляд, лучше свернуть эти графики и опираться на цифры в таблицах.
Нажатие правой кнопкой мыши по любому процессу позволяет завершить его, а также все связанные процессы, приостановить или же найти информацию о данном файле в Интернете.
Использование центрального процессора
На вкладке «ЦП» вы можете получить более подробную информацию об использовании процессора компьютера.
Также, как и в главном окне, вы можете получить полные сведения только об интересующей вас запущенной программе — например, в разделе «Связанные дескрипторы» отображается информация об элементах системы, которые использует выбранный процесс. И, если к примеру, файл на компьютере не удаляется, так как занят каким-либо процессом, вы можете отметить все процессы в мониторе ресурсов, ввести имя файла в поле «Поиск дескрипторов» и узнать, какой именно процесс его использует.
Использование оперативной памяти компьютера
На вкладке «Память» в нижней части вы увидите график, отображающий использование оперативной памяти RAM на вашем компьютере. Обратите внимание, что если вы увидите «Свободно 0 мегабайт», не стоит переживать по этому поводу — это нормальная ситуация и в действительности, память, отображенная на графике в графе «Ожидание» — это тоже своего рода свободная память.
В верхней части — все тот же список процессов с подробной информацией по использованию ими памятью:
- Ошибки — под ними понимаются ошибки, когда процесс обращается к оперативной памяти, но не находит там чего-то, что нужно, так как информация была перемещена в файл подкачки из-за недостатка RAM. Это не страшно, но если вы видите много таких ошибок, следует задуматься об увеличении количества оперативной памяти на компьютере, это поможет оптимизировать скорость работы.
- Завершено — эта колонка показывает, какой объем файла подкачки был использован процессом за все время его работы после текущего запуска. Цифры там будут достаточно большие при любом количестве установленной памяти.
- Рабочий набор — количество памяти, используемое процессом в настоящий момент времени.
- Частный набор и общий набор — под общим объемом подразумевается тот, который может быть освобожден для другого процесса, если ему станет не хватать RAM. Частный набор — память, строго отведенная конкретному процессу и которая не будет передана другому.
Вкладка Диск
На данной вкладке вы можете просмотреть скорость операций чтения записи каждого процесса (и суммарный поток), а также увидеть список всех запоминающих устройств, а также свободного места на них.
Использование сети
С помощью вкладки «Сеть» монитора ресурсов вы можете просмотреть открытые порты различных процессов и программ, адреса, по которым они обращаются, а также узнать, разрешено ли данное соединение брандмауэром. Если вам кажется, что какая-то программа вызывает подозрительную сетевую активность, кое-какую полезную информацию можно почерпнуть именно на этой вкладке.
Видео об использовании монитора ресурсов
На этом завершаю статью. Надеюсь, для тех, кто не знал о существовании данного инструмента в Windows, статья будет полезной.