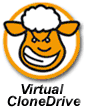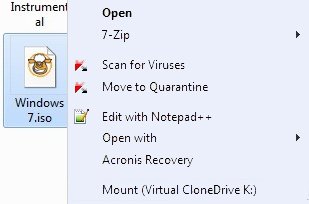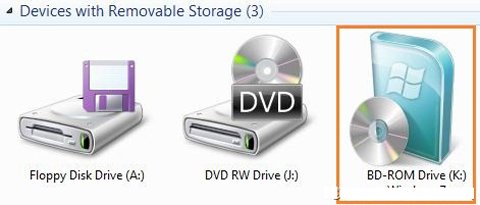Содержание
- Методы запуска
- Способ 1:Программы для работы с образами
- Способ 2: Архиваторы
- Вопросы и ответы
ISO является записанным в файл образом оптического диска. Он представляет собой своеобразную виртуальную копию компакт-диска. Проблема состоит в том, что в Виндовс 7 не предусмотрено специального инструментария для запуска объектов подобного рода. Тем не менее, существует несколько способов, с помощью которых можно воспроизвести содержимое ISO в данной ОС.
Читайте также: Как создать ISO образ Windows 7
Методы запуска
ISO в Виндовс 7 можно запустить исключительно при помощи стороннего ПО. Это специальные приложения для обработки образов. Также есть возможность просмотра содержимого ISO с помощью некоторых архиваторов. Далее мы подробнее поговорим о различных методах решения поставленной задачи.
Способ 1:Программы для работы с образами
Рассмотрим алгоритм действий с применением стороннего ПО для обработки образов. Одной из самых популярных программ для решения поставленной в данной статье задачи является приложение, которое так и называется – UltraISO.
Скачать UltraISO
- Запустите программу и щелкните по значку «Монтировать в виртуальный привод» на ее верхней панели.
- Далее для того чтобы выбрать конкретный объект с расширением ISO, щелкните по кнопке с многоточием напротив поля «Файл образа».
- Откроется стандартное окно выбора файла. Перейдите в директорию расположения ISO, выделите данный объект и нажмите «Открыть».
- Далее жмите кнопку «Монтировать».
- Затем нажмите на кнопку «Автозагрузка» справа от поля «Виртуальный привод».
- После этого файл ISO будет запущен. В зависимости от его содержимого образ откроется в «Проводнике», мультимедийном проигрывателе (либо другой программе) или, если он содержит самозагружающийся исполняемый файл, будет выполнена активация данного приложения.
Урок: Как пользоваться UltraISO
Способ 2: Архиваторы
Открыть и просмотреть содержимое ISO, а также запустить отдельные находящиеся в нем файлы, можно также при помощи обычных архиваторов. Этот вариант хорош тем, что в отличие от ПО для работы с образами, среди данного типа приложений есть много бесплатных программ. Мы рассмотрим порядок действий на примере архиватора 7-Zip.
Скачать 7-Zip
- Запустите 7-Zip и с помощью встроенного файлового менеджера перейдите в содержащую ISO директорию. Чтобы просмотреть содержимое образа, просто щелкните по нему.
- Будет открыт перечень всех файлов и папок, хранящихся в ISO.
- Если вы хотите извлечь содержимое образа для того, чтобы проиграть или выполнить другую его обработку, для этого нужно вернуться на шаг назад. Щелкните по кнопке в виде папки слева от адресной строки.
- Выделите образ и нажмите кнопку «Извлечь» на панели инструментов.
- Откроется окно распаковки. Если вы желаете разархивировать содержимое образа не в текущую папку, а в другую, кликните по кнопке справа от поля «Распаковать в…».
- В открывшемся окне перейдите в каталог, содержащий ту директорию, в которую хотите отправить содержимое ISO. Выделите её и нажмите «OK».
- После того как путь к выбранной папке отобразится в поле «Распаковать в…» в окне настройки извлечения, жмите «OK».
- Будет выполнена процедура извлечения файлов в указанную папку.
- Теперь вы можете открыть стандартный «Проводник Windows» и перейти в тот каталог, который указали при распаковке в 7-Zip. Там будут находиться все файлы, извлеченные из образа. В зависимости от назначения этих объектов, вы сможете просмотреть, проиграть или выполнить с ними другие манипуляции.
Урок: Как распаковать файлы ISO
Несмотря на то, что стандартные инструменты Виндовс 7 не позволяют открыть образ ISO или запустить его содержимое, там не менее это можно сделать при помощи сторонних программ. Прежде всего, вам помогут специальные приложения для работы с образами. Но решить поставленную задачу можно также и при помощи обычных архиваторов.
Еще статьи по данной теме:
Помогла ли Вам статья?
Есть несколько вариантов — выбирайте тот, что больше нравится.
Файлы ISO являются одним из форматов образов или, другими словами, точных копий дисков. Они используются для распространения установщиков операционных систем, программного обеспечения, игр, медиаконтента. ISO‑файл можно записать на физический носитель или просмотреть его содержимое, минуя этот шаг.
По большому счёту, ISO — это архив со структурированными файлами. Их можно открыть средствами операционной системы или с помощью подходящего приложения.
1. Как открыть файл ISO средствами ОС
Все современные ОС умеют работать с ISO‑файлами, они монтируют их к файловой системе и позволяют взаимодействовать с содержимым. Помимо просмотра, можно также записать образ на физический носитель.
Windows
Начиная с Windows 8 в системе реализована поддержка ISO, поэтому для работы с образом нужно лишь найти его в проводнике и открыть двойным щелчком. Через пару секунд образ диска появится в разделе съёмных носителей в «Моём компьютере». Для записи следует вызвать контекстное меню и выбрать «Записать образ диска».
Если у вас Windows 7 — воспользуйтесь другими вариантами, описанными ниже.
macOS
Операционная система Apple также умеет монтировать файлы ISO и делает это с помощью встроенной утилиты DiskImageMounter. Она запускается автоматически, если попытаться получить доступ к образу в Finder или через пункт контекстного меню «Открыть».
Linux
Все популярные Linux‑дистрибутивы легко открывают ISO‑файлы собственными средствами без какого‑либо дополнительного ПО. Нужно лишь сделать правый клик на файле и выбрать «Подключить архив» или «Открыть с помощью…» → «Менеджер архивов». В первом случае ISO‑образ смонтируется, во втором — станет доступным для просмотра.
Кроме того, можно записать образ на диск, если выбрать в меню «Открыть с помощью…» → Disk Image Writer.
2. Как открыть файл ISO с помощью архиватора
Поскольку ISO‑образ по сути является архивом — его легко открыть в любом архиваторе. Например, WinRAR, 7‑Zip и других. Достаточно вызвать контекстное меню и выбрать соответствующую команду.
- Скачать WinRAR →
- Скачать 7‑Zip →
3. Как открыть файл ISO с помощью специализированного ПО
Такие приложения понадобятся, когда необходимо не просто просмотреть содержимое образа, а эмулировать его подключение к виртуальному приводу для установки игры или воспроизведения в проигрывателе Blu‑ray. Подобные программы имитируют работу дисковода и заставляют систему думать, что в компьютер вставлен физический диск, даже если отсутствует сам привод.
Существует множество утилит для эмуляции дисковода и работы с образами. Рассмотрим, как открыть ISO‑файл в двух наиболее популярных.
Daemon Tools Lite
Самая известная программа для работы с образами дисков. Она платная, но имеет бесплатную Lite‑редакцию с базовыми возможностями, которых будет более чем достаточно, чтобы открыть ISO‑файл.
Скачайте Daemon Tools Lite по ссылке и установите, следуя подсказкам мастера. Для получения бесплатной версии выберите вариант «Бесплатная лицензия с рекламой».
Запустите утилиту и нажмите на кнопку «Быстрое монтирование». Укажите файл ISO‑образа и щёлкните «Открыть». После этого диск появится в проводнике, а если в нём есть меню автозапуска — оно тут же будет предложено.
UltraISO
Как и предыдущее, это приложение позволяет монтировать, редактировать, конвертировать и записывать образы, а также создавать загрузочные носители. UltraISO предлагается на платной основе, однако имеет бессрочный пробный период с ограничением в 300 МБ на редактирование образов и напоминанием о покупке. К счастью, на монтирование дисков это не распространяется.
Скачайте UltraISO по ссылке и установите его. Откройте приложение, выбрав в окне запуска «Пробный период».
Перейдите в меню «Сервис» → «Смонтировать на виртуальный диск…».
Щёлкните по кнопке с тремя точками, выберите ISO‑файл и нажмите «Смонтировать». Образ появится в проводнике, и можно будет просмотреть его содержимое или выполнить автозапуск.
4. Как открыть файл ISO на Android

Довольно редкий сценарий, но тоже вполне реальный. Открыть образ на смартфоне можно с помощью архиватора с поддержкой ISO. Например, RAR или ZArchiver. Просто установите приложение, запустите его и извлеките файлы из нужного образа.
Читайте также 💿⚙️💻
- 16 бесплатных программ для Windows, которые должны быть у каждого
- Как переустановить Windows: пошаговая инструкция
- Как создать образ диска в формате ISO
- Как конвертировать DjVu в PDF: 4 бесплатных инструмента
- Как создать загрузочную флешку с Linux

Windows наконец, предлагает встроенный способ монтирования файлов образов дисков ISO на Windows 8 и 10. Если вы используете Windows 7, вам понадобится сторонний инструмент.
On Windows 8 и 10, Windows имеет встроенную возможность монтировать как образ диска ISO, так и Файлы образа виртуального жесткого диска VHD. У вас есть три варианта. Вы можете:
- Дважды щелкните файл ISO, чтобы смонтировать его. Это не сработает, если у вас есть файлы ISO, связанные с другой программой в вашей системе.
- Щелкните правой кнопкой мыши файл ISO и выберите параметр «Смонтировать».
- Выберите файл в проводнике и нажмите кнопку «Смонтировать» на вкладке «Инструменты создания образа диска» на ленте.

После того, как вы смонтируете образ диска, вы увидите, что он появится как новый диск в разделе «Этот компьютер». Щелкните правой кнопкой мыши диск и выберите «Извлечь», чтобы размонтировать файл ISO, когда вы закончите.

Монтирование ISO-образа в Windows 7 или Виста
На старых версиях Windows, вам понадобится стороннее приложение для монтирования файлов образов ISO. Нам нравится WinCDEmu, простая программа для монтирования дисков с открытым исходным кодом. Он поддерживает файлы ISO и другие форматы образов дисков.
WinCDEmu полезен даже на Windows 8 и 10, где это позволит вам монтировать файлы изображений BIN/CUE, NRG, MDS/MDF, CCD и IMG, которые Windows по-прежнему не предлагает встроенной поддержки.
Установите WinCDEmu и дайте ему разрешение на установку необходимого аппаратного драйвера. После этого просто дважды щелкните файл образа диска, чтобы смонтировать его. Вы также можете щелкнуть правой кнопкой мыши файл образа диска и выбрать «Выбрать букву диска и монтирование» в контекстном меню.

Вы увидите простой интерфейс для выбора буквы диска и других основных опций. Нажмите «ОК», и смонтированный образ появится в разделе «Компьютер». Чтобы размонтировать образ диска, когда вы закончите, щелкните правой кнопкой мыши виртуальный дисковод и выберите «Извлечь».

Оригинал статьи
Статьи по теме
-
7 функций PowerPoint, которые вы должны использовать во время презентаций
-
Как использовать режим эффективности в Windows 11, чтобы уменьшить использование ресурсов
-
Как включить режим сверхнизкой задержки для графики NVIDIA
-
Microsoft Edge позволит вам открывать PWA из адресной строки
-
Windows 11 Исправление зависания удаленного рабочего стола 22H2 в предварительном накопительном обновлении KB5022360
-
8 советов по Microsoft Word для профессионально выглядящих документов

Как сделать образ диска штатными средствами Windows
Сначала рассмотрим штатный функционал монтирования образов CD/DVD-дисков в версии системы Windows 8.1.
Время создания версии Windows 8, из которой штатный функционал по работе с образами дисков перекочевал во все версии-преемницы – Windows 8.1 и 10 — пришлось на массовое явление отказа производителей компьютерных устройств от комплекции их приводами. CD/DVD-диски отживали свое, а отсутствие привода удешевляло конечную стоимость отдельных моделей ноутбуков и сборок ПК. Microsoft, по сути, ничего иного и не оставалось сделать, как реализовать штатную возможность подключения образов дисков, хотя бы только в популярном формате ISO, чтобы уж совсем не отбирать хлеб у разработчиков стороннего софта. Так, если в версии Windows 7 монтирование образов дисков возможно только посредством стороннего софта, то пользователи cмогут просмотреть содержимое самого диска в формате ISO средствами системы.
Так как в Windows 8.x и Windows 10 смонтировать ISO-образ диска? В проводнике выделите ISO-файл, вызовите контекстное меню и выберите команду «Подключить».
Все – образ смонтирован и виднеется в виртуальном приводе. Можно приступать к просмотру его содержимого в проводнике системы.
Программы для создания образа диска
Монтирование образов в программе Deamon Tools
Deamon Tools – это лидер на рынке программного обеспечения для создания образа диска. Первая версия Deamon Tools появилась в 2000 году, и, несмотря на то, что ее аналоги были выпущены на рынок софта ранее, она сразу же стремительно набрала популярность из-за дружелюбного пользовательского интерфейса и бесплатной редакции Lite, которой с лихвой хватало для домашнего непрофессионального применения. Daemon Tools работает практически со всеми форматами образов дисков. Работа программы незаметна даже для маломощных устройств, поскольку она использует минимум системных ресурсов. Бесплатная версия Lite содержит ограничения — в частности, это возможность одновременно смонтировать только 4 виртуальных привода. Тогда как в платной версии Pro Advanced на компьютере может быть смонтировано 32 привода.
Относительно недавно Daemon Tools кардинально изменился, и на смену классическому интерфейсу пришла серость и убогость, зато с предельно понятным описанием функций и четкой внутренней организацией разделов. Функционал программы пополнился, но не все доступно в версии Lite. Голая демонстрация отдельных функций без возможности их использования – это маркетинговый ход, чтобы побудить пользователей приобрести платную версию.
Daemon Tools Lite 10 доступен для бесплатного скачивания на сайте разработчика.
Важный момент при установке – выбор опции бесплатной лицензии.
В числе новшеств версии Daemon Tools – опция сканирования компьютера на предмет обнаружения образов дисков и отображение их во внутренней библиотеке. Что же, воспользуемся этой возможностью.
После сканирования в окне программы будут виднеться все возможные виртуальные CD/DVD- и жесткие диски. Выберите нужный тип, откройте контекстное меню и выполните команду «Монтировать».
Готово.
Как и прежде, образы дисков в интерфейс Daemon Tools можно добавлять по одному кнопкой быстрого монтирования.
Чтобы размонтировать виртуальный привод, на значке его подключения внизу окна программы вызовите контекстное меню и выберите соответствующую команду.
Как смонтировать образ в программе UltraISO
UltraISO – это мега-программа, рассчитанная на профессиональное применение. В числе ее возможностей такие как: создание образов CD/DVD-дисков, их запись на болванку и редактирование без распаковки, оптимизация структуры с целью экономии занимаемого места, конвертирование из одного формата в другой и т.п. Эта программа также надежный и проверенный инструмент для создания загрузочных флешек.
UltraISO – платный программный продукт. От бесплатной триал-версии проку немного, если речь идет о полноценном использовании большей части возможностей. Так, триал-версия имеет ограничения, в силу которых создать или записать ISO — файл, вес которого составляет больше 300 Мб, не удастся. На наш случай, когда речь идет сугубо о монтировании образа диска в виртуальный привод, это ограничение не распространяется. Потому можете смело скачивать триал-версию с русскоязычным интерфейсом с сайта разработчика UltraISO.
После запуска UltraISO вы увидите небольшое окошко, рассказывающее нам об ограничениях триал-версии и стимулирующее к покупке платной версии. Жмем кнопку «Пробный период».
В окне программы раскрываем меню «Файл» и жмем кнопку «Открыть».
Добавляем файл образа.
Раскрываем меню «Инструменты» и в числе присутствующих команд выбираем «Монтировать в виртуальный привод».
Появится небольшое окошко, где необходимо выбрать кнопку монтирования. Кнопку рядом — «Размонтировать» — нужно использовать, соответственно, для извлечения образа CD/DVD-диска из виртуального привода.
Как записать образ на диск в Alcohol 52%
Alcohol 52% Free Edition – это бесплатная урезанная версия известной программы для эмуляции CD/DVD Alcohol 120%. В отличие от последней платный Alcohol 52% позволяет монтировать одновременно ограниченное количество виртуальных приводов – до 6 штук. В бесплатной версии Alcohol 52% Free Edition это число и вовсе сведено к минимуму – только 2 параллельно работающих виртуальных привода. Также бесплатная версия не предусматривает запись дисков на болванки.
Бесплатную триал-версию утилиты можно скачать по ссылке с официального сайта разработчика.
Во время написания данной статьи скачать инсталлятор программы загрузчиком браузера не удалось, но проблема успешно была решена с помощью менеджера закачек Download Master.
Хитростям разработчиков, желающих, чтобы у них приобрели платные версии программных продуктов, нет границ. В случае с триал-версией Alcohol 52% будем не просто смотреть на демонстрационное окошко с предложением купить полную версию программы, но придется даже подождать несколько секунд, пока станет активной кнопка запуска программы «Ок».
В окне программы Alcohol 52% раскройте меню «Файл» и выберите «Открыть».
Добавьте необходимый файл в окно программы, вызовите на нем контекстное меню и выберите команду «Смонтировать на устройство».
Для извлечения образа из виртуального привода снова откройте контекстное меню и выберите, соответственно, команду «Демонтировать…».
Самый быстрый способ монтировать и размонтировать виртуальный привод
Выше рассмотрены способы работы с виртуальными приводами внутри программ. Но есть и более удобный, более быстрый способ смонтировать и размонтировать виртуальный привод. Если Daemon Tools Lite при установке пропишется программой, открывающей файлы ISO по умолчанию, смонтировать привод можно открытием образа как обычного файла двойным кликом мышки из проводника системы. В случае с программой UltraISO образ диска будет мгновенно добавлен в окно программы для проведения дальнейших действий. А вот Alcohol 52% просто откроется, как и при обычном запуске, тем не менее, тоже удобно.
Если назначение программы по умолчанию во время инсталляции не произошло, это можно сделать в любой момент вручную. Чтобы назначить программу, по умолчанию открывающую тот или иной тип ISO файлов, найдите любой из них в проводнике Windows и в контекстном меню выберите «Свойства».
Нажмите кнопку изменения приложения.
Если нужной программы в перечне нет, выберите «Дополнительно», опуститесь в конец списка и нажмите опцию поиска другого приложения.
Укажите файл запуска программы в папке установки.
Примените изменения.
Теперь в системном проводнике файл образа CD/DVD-диска будет отображаться иконкой программы по умолчанию и при запуске откроется уже в этой программе.
Размонтировать виртуальный привод проще всего в системном проводнике. В числе команд контекстного меню, вызываемом на смонтированном приводе, имеется функция извлечения диска.
После этого виртуальный привод исчезнет.
Отличного Вам дня!
Многие пользователи сталкиваются с необходимостью монтировать образ диска на компьютере, чтобы запустить игру, дистрибутив операционной системы, установку другого программного обеспечения или получить доступ к данным. Образы дисков стали очень распространены в настоящее время, потому что на современных ПК часто отсутствуют CD/DVD/Blu-ray приводы.
Вы можете самостоятельно создать файл образа диска в нужном формате с необходимой информацией с помощью соответствующего приложения. Чтобы получить доступ к содержимому, вам необходимо «монтировать образ», получая доступ к виртуальному диску так, как если бы он были физическим диском, вставленным в ваш компьютер.
Содержание:
- Что означает «образ диска»
- Что значить монтировать образ
- Как смонтировать образ диска в Windows
- Как монтировать образ в Daemon Tools Lite
- Монтирование образов в Alcohol 120%
- Монтирование образа в UltraISO
- Выводы статьи
- Как монтировать образ диска в Windows (видео)
Исходные файлы образов дисков можно использовать для записи копий, создавая дубликаты. Файлы образа диска содержат полную копию физического оптического диска.
У некоторых пользователей возникают вопросы о том, как монтировать образ игры, операционной системы, с приложением, учебным материалом или другим содержимым.
Что означает «образ диска»
Образ диска — это формат контейнера, предназначенный для хранения содержимого физического диска (CD, DVD или Blu-ray). Разработчики программного обеспечения обычно используют этот формат для распространения приложений и инструментов без необходимости поставлять физические носители.
Например, Microsoft использует этот формат для распространения различных версий Windows среди пользователей. Помимо записи на оптический CD/DVD-диск, файл образа диска можно записать на загрузочную флешку. В другом случае, смонтированный образ диска с операционной системой можно запустить на компьютере для обновления или установки Windows поверх предыдущей версии.
Файлы образов дисков имеют много различных форматов: ISO, IMG, MDF, MDS, DMG, NRG, CCD, BIN, CUE, BWT и так далее. Часть форматов изначально создавалось для работы в конкретной программе, а другие форматы стали более универсальными. Например, формат ISO стал неофициальным стандартом, в котором наиболее часто сохраняются файлы образов дисков.
Что значить монтировать образ
Если на вашем компьютере имеется дисковод CD/DVD/Blu-ray, вы можете вставить в оптический привод лазерный диск, чтобы автоматически или вручную запустить игру, программное обеспечение или обучающий курс. Но, если на вашем ПК нет привода для оптических дисков, то вы не сможете этого сделать.
На современных компьютерах почти не устанавливаются оптические приводы, поэтому наибольшее распространение получили файлы образы дисков, которые можно легко скачать и использовать на любом компьютере. Чтобы воспользоваться файлом образа диска, его нужно подключить (монтировать) на компьютере.
Смонтировать образ можно с помощью эмулятора физического привода. Программное обеспечение создает виртуальный привод на компьютере, а операционная система Windows работает с ним как с обычным физическим дисководом. В этот виртуальный оптический привод добавляется образ диска, поэтому нам необходимы программы, монтирующие образы.
Вы можете найти много инструментов для работы с образами, а в операционных системах Windows 11, Windows 10, Windows 8.1, Windows 8 имеется возможность монтировать образ диска ISO без необходимости в дополнительном программном обеспечении. В Windows 7 необходимо использовать стороннее приложение для обеспечения доступности этого функционала.
Из этого руководства вы узнаете, как смонтировать образ эмулятором дисков, используя встроенный инструмент Windows, или с помощью сторонних приложений.
Некоторые сторонние утилиты имеют дополнительную поддержку эмуляции различных технологий защиты от копирования, что позволяет дискам с защитой от копирования нормально функционировать. Однако такие методы постепенно сокращаются и уже не поддерживаются современными версиями Windows.
Как смонтировать образ диска в Windows
ОС Windows 11, Windows 10, Windows 8.1, Windows 8 позволяют монтировать файлы образов дисков в формате «ISO» без использования стороннего программного обеспечения. Эта функция одинаково работает в этих операционных системах.
В этой инструкции мы рассмотрим, как смонтировать образ диска ISO несколькими способами. В качестве примера мы используем файл-образ с операционной системой Windows.
1 способ:
- Щелкните правой кнопкой мыши по ISO-образу диска.
- В открывшемся контекстном меню нажмите «Подключить».
- В окне Проводника откроется содержимое образа в виртуальном дисководе.
Теперь вы можете запустить выполнение нужной операции или ознакомиться с содержимым образа.
Если открыть в Проводнике расположение «Этот компьютер», то вы там увидите виртуальный дисковод, который подключен на ПК как обычный физический диск.
2 способ:
Выделите образ диска в папке на компьютере, а затем щелкните по клавише «Enter».
3 способ:
Щелкните два раза левой кнопкой мыши по ISO-образу, чтобы монтировать образ Windows 10, Windows 11 или Windows 8.
4 способ:
- Выделите в Проводнике нужный образ диска.
- На ленте Проводника появится кнопка «Подключить», на которую нужно нажать.
5 способ:
- Выделите ISO-файл на ПК.
- Кликните по нему правой кнопкой мыши.
- В контекстном меню сначала выберите «Открыть с помощью», а затем «Проводник».
6 способ:
- В окне поиска Windows введите «powershell».
- Запустите приложение от имени администратора.
- В окне «Администратор: Windows PowerShell» введите команду, а затем нажмите на клавишу «Enter»:
Mount-DiskImage -ImagePath "путь до ISO файла"
Вместо «путь до ISO файла» введите в кавычках полный путь до файла с расширением «*.iso» на вашем компьютере.
Пример команды на моем ПК выглядит следующим образом (в вашем случае расположение будет другое):
Mount-DiskImage -ImagePath "C:UsersUserDesktopWin11.iso"
Чтобы размонтировать образ диска, щелкните правой кнопкой мыши в Проводнике по виртуальному дисководу и выберите «Извлечь». Диск будет размонтирован, а виртуальный дисковод исчезнет из окна «Этот компьютер» в Проводнике до тех пор, пока вы снова не смонтируете файл-образ в виртуальном диске.
Чтобы иметь возможность монтировать ISO-образы дисков в Windows 7, или в современных версиях Windows для подключения образов, сохраненных в других форматах, например, BIN/CUE, IMG, NRG, MDS/MDF или CCD, необходимо использовать стороннее программное обеспечение.
Как монтировать образ в Daemon Tools Lite
Сначала мы рассмотрим, как смонтировать образ диска в Daemon Tools — популярной программе, которая часто используется пользователями для эти целей.
DAEMON Tools Lite — бесплатная версия программы для работы с разными типами образов дисков, имеющая поддержку русского языка интерфейса. С помощью этого приложения можно подключать образы разных типов без использования физического дисковода.
После установки на компьютер, программа Daemon Tools создает на компьютере виртуальный дисковод. В бесплатной версии можно создать 4 виртуальных привода.
Рассмотрим, как монтировать образ игры или другого программного обеспечения в Daemon Tools:
- Откройте главное окно в программе DAEMON Tools Lite.
- Нажмите на кнопку «Быстрое монтирование», расположенную слева на нижней панели.
- Выберите файл образа диска на компьютере.
- Откройте образ диска в виртуальном приводе из Проводника, или система сама предложит вам его автоматически открыть, если там используется функция автозапуска.
Другим способом мы монтируем образ ISO или файл другого формата в виртуальный привод из области уведомлений:
- Откройте область уведомлений на панели задач Windows.
- Щелкните правой кнопкой мыши по значку Daemon Tools Lite.
- В контекстном меню нажмите «Монтировать».
- После выбора файла-образа, вы можете открыть его содержимое в Проводнике.
Чтобы отключить образ, щелкните в Проводнике по виртуальному диску, а в контекстном меню выберите «Извлечь», или щелкните правой кнопкой по значку эмулятора виртуального привода на нижней панели в окне программы Daemon Tools Lite, выбрав «Размонтировать».
Монтирование образов в Alcohol 120%
Alcohol 120% — программа для создания образов, копирования дисков, записи образов на диски, эмуляции CD/DVD/Blu-ray дисков. Приложение может создавать виртуальные приводы, с помощью которых можно работать с различными образами дисков.
Приложение поддерживает большое количество форматов файлов-образов диска. Имеется бесплатная версия программы Alcohol 52% с урезанным функционалом, но также подходящая для наших целей.
Проделайте следующее:
- В окне программы Alcohol 120% зайдите в меню «Файл», нажмите на пункт меню «Открыть…».
- Выберите образ на компьютере.
- Щелкните по файлу правой кнопкой мыши, а в контекстном меню нажмите на пункт «Смонтировать на устройство».
- В окне Проводника щелкните два раза по виртуальному диску, чтобы открыть образ на компьютере.
Вы можете смонтировать образ диска в Alcohol 120 из области уведомлений выполнив следующие шаги:
- Кликните правой кнопкой мыши по значку программы в области уведомлений.
- В открывшемся меню нажмите на «Простое монтирование», потом выберите виртуальный накопитель, а затем «Смонтировать образ».
- Выберите файл на ПК для подключения в виртуальный привод.
Чтобы отключить образ из виртуального привода, нужно щелкнуть правой кнопкой мыши по подключенному образу в окне программы Alcohol 120%, по значку в области уведомлений или по виртуальному диску в Проводнике, а в контекстном меню выбрать «Демонтировать образ».
Монтирование образов в UltraISO
UltraISO — мощная программа для работы с образами дисков. С помощью приложения можно создать или изменить образ диска, конвертировать его в другой формат, записать образ на оптический диск, создать загрузочную флешку.
Пройдите шаги:
- В окне программы UltraISO войдите в меню «Файл».
- В контекстном меню нажмите «Открыть…», а потом выберите нужный файл на компьютере.
- Перейдите в меню «Инструменты», нажмите на пункт «Монтировать в виртуальный привод…».
- В окне «Виртуальный привод» нажмите на кнопку «Монтировать».
- Щелкните два раза по виртуальному диску в Проводнике, чтобы открыть содержимое файла на компьютере.
Отключить образ можно из окна Проводника стандартным способом, или из окна UltraISO, нажав на клавишу «F6», а затем в открывшемся окне «Виртуальный привод» нужно нажать на кнопку «Размонтировать».
Выводы статьи
Некоторые пользователи не знают, как смонтировать ISO образ в виртуальный диск на компьютере. В операционных системах Windows 11, Windows 10 и Windows 8 имеется встроенное средство, позволяющее подключать ISO-образы без постороннего софта. Файлы-образы других форматов можно монтировать на ПК с помощью сторонних программ, которые можно использовать также в Windows 7 для эмуляции виртуального привода.
Как монтировать образ диска в Windows (видео)
Похожие публикации:
- Как посмотреть температуру SSD диска
- Как узнать сколько оперативной памяти поддерживает компьютер
- Как определить модель ноутбука — 10 способов
- Как узнать SSD или HDD диск на компьютере — 7 способов
- Флешка пишет: «вставьте диск в устройство», что делать
Многие крупные скачиваемые обновления поставляются в виде образов для болванок — файлов формата ISO. Прожигать диски, чтобы с них устанавливать обновления, — это пустая трата расходников, потому что после обновления диски уже не нужны — получается, что это диски однократного использования. Вопрос в том, как правильно монтировать образы в Windows, какие для этого существуют встроенные или устанавливаемые инструменты?
задан 13 июл 2011 в 19:33
Nicolas Chabanovsky♦Nicolas Chabanovsky
50.6k80 золотых знаков257 серебряных знаков493 бронзовых знака
Daemon tools (Lite-версия бесплатна), alcohol и множество других ,есть кстати и утилита от майкрософта, но не помню, как называется… Да и в конце концов можно просто открыть архиватором — 7-zip’ом, например. )
ответ дан 14 июл 2011 в 5:23
Давно использую Virtual CloneDrive.
Бесплатная, работает хорошо, позволяет создавать несколько виртуальных дисководов и умеет автоматически подключать образ после перезагрузки.
Имеется русский язык (и не только). Впрочем, он там не особо нужен.
ответ дан 25 мар 2016 в 9:38
Qwertiy♦Qwertiy
119k24 золотых знака117 серебряных знаков285 бронзовых знаков
Лучше UltraISO не найти. Он не только монтирует, ну и сжимает папки в ISO. А еще плюс такой, скачали .MDF (.mds не качайте, он не нужен), переименовываете в ISO и монтируете! На счет Daemon tools вы должны иметь ввиду, что NOD32 ругается что там вирус, и приходится добавлять исключения вручную. Потому от использования этой программы я навеки отказался. Обратитесь ко мне, дам скачать через свой сервер напрямую!
ответ дан 6 авг 2011 в 9:44
1
Иногда вам может понадобиться смонтировать ISO-файл, чтобы просмотреть содержимое ISO-файла, или может быть,вы, возможно, захотите смонтировать Windows OS ISO-файл для быстрого копирования содержимого ISO для создания загрузочного USB flash drive. Хотя Windows 7 не поддерживает ISO монтаж » из коробки», есть несколько хороших бесплатных утилит для монтирования ISO-файла.В общем, нужно записать ISO файл на компакт-диск DVD для просмотра и использовать содержимое ISO-файлов. Но если вы не хотите записать ISO-образ на CD/DVD, вы можете использовать средства сторонних производителей,такие как Virtual CloneDrive,который может легко монтировать ISO-файлы. Virtual CloneDrive это абсолютно бесплатное и простое в использовании программное обеспечение монтажа ISO-образа для Windows XP и Windows 7. Он может легко монтировать .CCD, .BIN, UDF ISO, IMG, и DVD-файлы.
Как использовать:
# Скачайте и установите программное обеспечение Virtual CloneDrive.
# Щёлкните правой кнопкой мыши на файл ISO-образа, который вы хотите подключить и выберите Mount (Virtual CloneDrive (букву)).
# Теперь, вы можете увидеть новый виртуальный диск в проводнике (Мой Компьютер).
Пример:
Для примера, если вы хотите смонтировать Windows 7/Windows 8 ISO файл для копирования установочных файлов,нужно выполнить следующие действия:
# Перейдите на диск или папку, содержащую Windows 7 ISO-файл.
# Щёлкните правой кнопкой мыши на ISO-файл, и выберите вариант Mount (Virtual CloneDrive (букву)). Также обратите внимание на букву, предусмотренную в варианте.
# Теперь откройте Windows Explorer и откройте виртуальный диск, чтобы просмотреть содержимое ISO-файла. Теперь вы можете скопировать всё содержимое диска на нужный диск или в папку.
[share-locker locker_id=»50bf96d3c4eb67e47″ theme=»blue» message=»Если Вам понравилась эта статья,нажмите на одну из кнопок ниже.СПАСИБО!» facebook=»true» likeurl=»CURRENT» vk=»true» vkurl=»CURRENT» google=»true» googleurl=»CURRENT» tweet=»true» tweettext=»» tweeturl=»CURRENT» follow=»true» linkedin=»true» linkedinurl=»CURRENT» ][/share-locker]
- Распечатать
Оцените статью:
- 5
- 4
- 3
- 2
- 1
(0 голосов, среднее: 0 из 5)
Поделитесь с друзьями!
Как смонтировать ISO-образ в Windows 7, 8 и 10
- Дважды щелкните файл ISO, чтобы смонтировать его. Это не сработает, если у вас есть файлы ISO, связанные с другой программой в вашей системе.
- Щелкните правой кнопкой мыши файл ISO и выберите параметр «Смонтировать».
- Выберите файл в проводнике и нажмите кнопку «Смонтировать» на вкладке «Инструменты создания образа диска» на ленте.
ISO не является форматом файлов, который Windows может открывать изначально. Файл ISO — это образ CD / DVD. Обычно вы можете использовать программу записи, такую как Nero или ImgBurn, чтобы затем записать этот ISO-файл непосредственно на диск.
Как открыть файл ISO, не записывая его?
Как открыть файл ISO, не записывая его
- Загрузите и установите 7-Zip, WinRAR и RarZilla. Ссылки на эти программы можно найти в разделе «Ресурсы» ниже.
- Найдите ISO-файл, который вам нужно открыть. Щелкните правой кнопкой мыши файл ISO и выберите «Извлечь в» в появившемся меню. Выберите место для извлечения содержимого ISO-файла и нажмите «ОК».
Может ли Windows 7 монтировать ISO изначально?
В Windows XP, Vista и Windows 7 для подключения образа ISO-диска для установки программного обеспечения или восстановления файлов резервных копий необходимо установить стороннюю утилиту. Теперь Microsoft выпустила инструмент под названием Virtual CD-ROM Control Panel, который позволит этим более старым версиям Windows монтировать файлы ISO как виртуальные приводы CD-ROM.
Как просмотреть файл ISO?
Конечно, для этого необходимо сначала загрузить и установить WinRAR.
- Скачивание WinRAR. Зайдите на сайт www.rarlab.com и загрузите WinRAR 3.71 на свой диск.
- Установите WinRAR. Запустите загруженную программу .EXE.
- Запустите WinRAR. Щелкните Пуск-Все программы-WinRAR-WinRAR.
- Откройте файл .iso.
- Извлеките файловое дерево.
- Закройте WinRAR.
Как открыть файлы ISO в Windows 7?
Метод 2 Установка с ISO в Windows 7 или более ранней версии
- Загрузите программное обеспечение виртуального диска.
- Установите программное обеспечение и откройте программу.
- Подключите ISO к виртуальному диску.
- Откройте диск в проводнике Windows.
- Следуйте инструкциям по установке, чтобы установить игру.
Как преобразовать образ диска в обычный файл?
Конвертировать файл изображения в ISO
- Запустите PowerISO.
- Выберите меню «Инструменты> Преобразовать».
- PowerISO показывает диалоговое окно «Конвертер файла изображения в ISO».
- Выберите исходный файл изображения, который вы хотите преобразовать.
- Установите формат выходного файла iso file.
- Выберите имя выходного файла iso.
- Нажмите кнопку «ОК», чтобы начать преобразование.
Как запустить ISO-файл в Windows 10 без записи?
Как записать файл ISO на диск
- Вставьте чистый компакт-диск или DVD-диск в записываемый оптический привод.
- Щелкните правой кнопкой мыши файл ISO и выберите «Записать образ диска».
- Выберите «Проверить диск после записи», чтобы убедиться, что ISO был записан без ошибок.
- Нажмите «Записать».
Как мне установить ISO-файл на свой компьютер?
Шаги
- Откройте папку, содержащую ваш файл ISO.
- Щелкните правой кнопкой мыши ISO-файл, который хотите установить.
- В контекстном меню щелкните «Смонтировать».
- Откройте окно «Этот компьютер» на вашем компьютере.
- Дважды щелкните диск с программным обеспечением ISO в разделе «Устройства и диски».
Использование 1
- Запустите MagicISO.
- Откройте файл ISO или файл образа CD / DVD.
- Выберите файлы и каталоги, которые вы хотите извлечь из файла ISO.
- Нажмите кнопку, чтобы открыть ISO Extractor.
- Выберите целевые каталоги.
- Если вы хотите извлечь все файлы из файла ISO, вы должны отметить опцию «все файлы» в окне «извлечь в».
Как смонтировать файл ISO в 7-разрядной версии Windows 32?
Монтирование ISO-образа в Windows 8, 8.1 или 10
- Дважды щелкните файл ISO, чтобы смонтировать его.
- Щелкните правой кнопкой мыши файл ISO и выберите параметр «Смонтировать».
- Выберите файл в проводнике и нажмите кнопку «Смонтировать» на вкладке «Инструменты создания образа диска» на ленте.
Может ли Windows 7 смонтировать ISO?
В Windows 7 для монтирования образа ISO-диска для установки программного обеспечения или восстановления файлов резервных копий необходимо установить стороннюю утилиту. Теперь идет WinISO Standard 6, который позволит этим более старым версиям Windows монтировать файлы ISO как виртуальные приводы CD-ROM / DVD-ROM. Монтирование ISO — одна из основных функций WinISO.
Как установить Windows 7 из файла ISO?
Следуйте инструкциям ниже:
- Подключите флэш-накопитель к USB-порту.
- Чтобы создать загрузочный диск Windows (Windows XP / 7), выберите NTFS в качестве файловой системы из раскрывающегося списка.
- Затем нажмите кнопки, похожие на DVD-привод, рядом с флажком «Создать загрузочный диск, используя:»
- Выберите файл XP ISO.
- Нажмите «Пуск», «Готово»!
Что делает монтирование ISO?
ISO-образ — это просто «виртуальная копия» оптического CD / DVD-диска. Смонтировать файл ISO означает получить доступ к его содержимому, как если бы он был записан на физический носитель, а затем вставлен в оптический привод.
Что мне делать с файлом ISO?
Запишите ISO-файл на диск. Файлы ISO часто используются для распространения образов CD или DVD. Например, если вы загружаете популярный дистрибутив Linux, то, скорее всего, вы загрузите файл .iso. Затем, используя программу записи CD или DVD (например, ImgBurn), вы можете записать этот ISO-образ на настоящий диск.
Как открыть файл ISO в Windows 10?
Однако самый простой способ смонтировать ISO-образ — это дважды щелкнуть файл. Вы также можете щелкнуть файл .iso правой кнопкой мыши и выбрать параметр «Подключить». Кроме того, вы можете открыть проводник, выбрать файл .iso и на вкладке «Управление» нажать кнопку «Подключить».
Как установить Power ISO-файл?
Откройте «Мой компьютер» и выберите виртуальный диск, созданный PowerISO.
- Щелкните правой кнопкой мыши на выбранном диске, появится контекстное меню iso mounter shell.
- Выберите меню «Смонтировать образ на диск».
- Выберите ISO-файл, который вы хотите смонтировать, затем нажмите «Открыть», чтобы смонтировать его.
Как смонтировать файл MDF?
Как открыть файл .MDF с помощью IsoBuster
- Загрузите IsoBuster и установите его. Примечание. Возможно, вы захотите снять флажок «Включить панель инструментов IsoBuster» при установке IsoBuster.
- Запустите IsoBuster.
- Откройте файл .MDF или .MDS, щелкнув Файл -> Открыть файл изображения.
- Распакуйте нужные файлы.
Как играть в загруженную игру на моем ПК?
Часть 2 Установка игры
- Скачайте и установите распаковщик архива (при необходимости). Многие торрент-файлы загружаются в формате RAR (.rar).
- Определите, в каком формате находится игра.
- Прочтите файл README.
- Запустите программу установки.
- Запустите программу взлома.
- Играть в игру.
Использование1: Экстрактор ISO-файла с помощью основной программы:
- Запустите PowerISO, нажмите кнопку «Открыть» на панели инструментов или выберите меню «Файл> Открыть», чтобы открыть существующий файл iso. Вы также можете открыть файл iso, просто дважды щелкнув по нему.
- Нажмите кнопку «Извлечь» на панели инструментов. PowerISO показывает диалоговое окно экстрактора iso.
Щелкните правой кнопкой мыши ISO-образ, который вы хотите извлечь, и выберите 7-Zip -> Открыть архив.
- Это откроет ISO-образ и покажет его содержимое.
- Или, если вы хотите извлечь все содержимое файла ISO-образа, щелкните правой кнопкой мыши и выберите 7-Zip -> Извлечь.
- Загрузите 7-Zip.
Как преобразовать ISO в IMG?
Чтобы преобразовать файл IMG в файл iso, выполните следующие действия:
- Запустите PowerISO.
- Выберите меню «Инструменты> Преобразовать».
- PowerISO отображает диалоговое окно «Конвертер IMG».
- Выберите исходный файл IMG, который хотите преобразовать.
- Установите формат выходного файла iso file и введите имя выходного файла.
Как открыть файл .img?
Загрузите программу для извлечения файлов, такую как WinRar или 7-Zip, и следуйте инструкциям на экране, чтобы установить ее. Перейдите в папку, содержащую файл IMG, который вы хотите открыть, а затем щелкните его значок правой кнопкой мыши. Появится меню. Выберите «Открыть с помощью (название программы для извлечения файлов)».
Как создать файл ISO с компакт-диска?
Нажмите кнопку «Копировать» на панели инструментов, затем выберите «Создать файл образа CD / DVD / BD» во всплывающем меню.
- PowerISO показывает диалог ISO Maker.
- Выберите драйвер CD / DVD, который содержит диск, который вы хотите скопировать.
- Выберите имя выходного файла и установите выходной формат ISO.
- Нажмите «ОК», чтобы создать iso-файл с выбранного диска.
Что подразумевается под файлом ISO?
Обычно «ISO-файл» — это файл, содержащий полный образ диска. Такие файлы часто используются при передаче образов CD / DVD через Интернет. Если следовать более строгому определению, «файл ISO» создается путем копирования всего диска, от сектора 0 до конца, в файл.
https://commons.wikimedia.org/wiki/File:Chardons_bleus_en_Vanoise_(7).jpg