Поддержка Windows 7 закончилась 14 января 2020 года.
Чтобы продолжить получать обновления системы безопасности от Майкрософт, мы рекомендуем перейти на Windows 11.
Подробнее
Если вы хотите запускать Windows 7 на компьютере, выполните указанные ниже действия.
-
32-разрядный (x86) или 64-разрядный (x64) процессор* с тактовой частотой 1 ГГц или выше.
-
1 ГБ (для 32-разрядного процессора) или 2 ГБ (для 64-разрядного процессора) ОЗУ.
-
16 ГБ (для 32-разрядной системы) или 20 ГБ (для 64-разрядной системы) свободного места на жестком диске.
-
Графическое устройство DirectX 9 с драйвером WDDM 1.0 или более поздней версии.
Дополнительные требования для использования некоторых функций:
-
Доступ в Интернет (может взиматься плата).
-
В зависимости от разрешения экрана для воспроизведения видео может требоваться дополнительная память и более современное графическое оборудование.
-
Для обеспечения оптимальной производительности в некоторых играх и программах может потребоваться графическая плата, совместимая с DirectX 10 или более высокой.
-
Для некоторых функций Windows Media Center может требоваться ТВ-тюнер и дополнительное оборудование.
-
Для технологии Windows Touch и планшетных ПК требуется специальное оборудование.
-
Для домашней группы требуется сеть и компьютеры под управлениемWindows 7
-
Для записи DVD- и компакт-дисков требуется совместимый оптический дисковод.
-
Для функции BitLocker требуется доверенный платформенный модуль TPM 1.2.
-
Для функции BitLocker To Go требуется USB-накопитель.
-
Для режима Windows%%amp;#160;XP требуется дополнительно 1 ГБ ОЗУ и 15 ГБ свободного места на жестком диске.
-
Для воспроизведения музыки и звука требуется аудиовыход.
Графика и функции продукта зависят от конфигурации системы. Для некоторых функций может требоваться дополнительное или более современное оборудование.
На компьютерах с многоядерными процессорами:
Windows 7 предназначен для работы с современными многоядерными процессорами. Все 32-разрядные версии Windows 7 могут поддерживать до 32 ядер процессоров, в то время как 64-разрядные версии могут поддерживать до 256 процессорных ядер.
Компьютеры с несколькими процессорами (ЦП):
Коммерческие серверы, рабочие станции и другие высокопроизводительные компьютеры могут быть оснащены несколькими физическими процессорами. Windows 7 Профессиональная, Корпоративная и максимальная разрешены для двух физических процессоров, обеспечивая оптимальную производительность на этих компьютерах. Windows 7 Starter, Главная базовая и Home Premium распознает только один физический процессор.
* Более ранние версии Windows, в том числе Windows 7 и Windows 8,1, имеют ограниченную поддержку при работе с новыми процессорами и наборами микросхем от производителей, таких как Intel, AMD, NVidia и Qualcomm. Дополнительные сведения можно найти в разделе вопросы и ответы о жизненном цикле поддержки. На устройстве могут не работать предыдущие версии Windows, если аппаратное обеспечение устройства не является совместимым, на нем нет актуальных драйверов или истек срок его поддержки, предоставляемой изготовителем оборудования (OEM).
Нужна дополнительная помощь?
Конечный срок — 14 января 2021 года. В этот черный для многих вторник Microsoft перестанет выпускать обновления безопасности для Windows 7, а также прекратит любую техническую поддержку данной версии. Вообще, была бы воля корпорации, уже сейчас все пользователи перешли бы на «десятку». Это бы сэкономило Microsoft множество денег и облегчило системное обслуживание. Однако так быстро старая любовь не ржавеет: согласно данным исследователей рынка из компании StatCounter, около 40% всех европейских пользователей, как и прежде, предпочитают в повседневной работе использовать проверенную временем Windows 7 — таким образом, доли «семерки» и «десятки» примерно равны. И тому есть реальные причины.
Основная: Windows 7 функционирует гладко. Даже поддержка драйверов для устаревшего оборудования не представляет собой проблемы. Windows 7 не терзает пользователей излишне любопытными функциями, как Windows 10, не раздражает постоянной саморекламой браузера Edge или плеера Windows Media Player. Также не забудьте, что пользователи «семерки» не знают, что такое излишняя опека, в которую входит, к примеру, автоматический запуск обновлений.
Однако тем, кто хочет держаться до конца и вплоть до 2021 года хранить верность Windows 7, придется быть сильными: опыт, набранный с момента выхода «десятки», научил, что компания Microsoft делает для своих прежних систем лишь необходимый минимум. Если кратко: на новых машинах Windows 7 работать не будет (см. блок справа). О появившихся недавно проблемах с функцией обновления концерн думает в последнюю очередь. Очевидно, по миру в ближайшее время должна прокатиться еще одна волна глобальной угрозы, подобная WannaCry, чтобы корпорация занялась безопасностью и более ранних версии Windows.
Впрочем, далее вы поймете, что большинство препятствий, которые чинит Microsoft фанатам Windows 7, вполне преодолимо. С помощью парочки приемов «семерка» встанет даже на современные аппаратные платформы, такие как Skylake, Kaby Lake и Ryzen. Систему можно держать в актуальном состоянии, даже когда соответствующая функция перестает работать должным образом. Кроме того, мы дадим различные советы, в том числе и по созданию резервной копии системы. Такой архив с Windows 7 всегда необходимо держать наготове на случай, если халатность Microsoft вновь приведет к непредвиденным проблемам.
В апрельский патч-день компания Microsoft официально заявила о прекращении поддержки Windows 7 на новых аппаратных платформах Intel Kaby Lake и AMD Ryzen: обновлений ждать не стоит. Еще при выводе на рынок Intel Skylake корпорация сообщала, что на «семерке» больше не будут работать новые функции, интегрированные Intel, в том числе и Speed Shift (см. блок ниже).
При этом сборка нового компьютера на базе Skylake имеет много преимуществ, таких как поддержка USB 3.1 и более быстрые SSD-накопители NVMe в компактном формате M.2. Поколение 2021 года, процессоры Kaby Lake и Ryzen, хотя и считаются чуть более скоростными, чем Skylake, однако Intel и AMD практически не обновили их периферию и интерфейсы. И при этом проблемы с установкой и обслуживанием системы чаще всего встречаются именно под Kaby Lake и Ryzen — таким образом, следует хорошо взвесить усилия и преимущества от их использования.
Какие процессоры попадают под не совместимость?
Официальный блог Microsoft.
Установка «семерки» на компьютеры с процессором Skylake и супербыстрым SSD-накопителем
Установка Windows 7 на Skylake по умолчанию не предусмотрена. И если вам необходимо поставить систему на SSD-накопитель (см. блок), без парочки приемов не обойтись. В принципе неважно, какое аппаратное обеспечение скрыто в ПК, — в любом случае установочный диск должен быть обновлен. Исходным пунктом станет ISO-файл с Windows 7 и Service Pack 1 — без последнего у вас ничего не выйдет. Установочный образ можно скачать напрямую с сайта Microsoft (см. блок).
В таком ISO-файле с Windows 7 вы не найдете три функции: загрузчик UEFI, драйвер xHCI для USB 3.0 и драйвер NVMe, позволяющий установочной программе распознавать жесткий диск. Современные платформы используют xHCI для управления USB-устройствами. Без xHCI не будет работать ни USB-мышь, ни такая же клавиатура.
Таким образом, эти три опции необходимо последовательно добавить в ISO-файл. Для этого с помощью программы 7-Zip сначала распакуйте файл образа в папку на жестком диске. Загрузчик UEFI извлеките из файла «install.wim», также открыв его через 7-Zip, и поместите в папку «sources».
В 7-Zip перейдите к «1 | Windows | Boot | EFI» и извлеките файл «bootmgfw.efi». Поместите его в распакованный образ, в раздел «efi | boot», папку «boot» придется создать самостоятельно. Здесь уже переименуйте файл в «bootx64.efi».
Как установить Windows 7 на новые компьютеры с процессорами Kaby Lake и Coffee Lake
Операционной системе Windows 7 уже больше 8 лет, однако она до сих пор остается самой популярной ОС Windows. Причины, по которой ее ставят, различны — кому-то нравится старый дизайн, у кого-то есть программы, которые не запускаются на более новых версиях ОС, ну а у кого-то просто старый ПК, который не тянет прелести Windows 10. Также хватает людей, которые хотят воспользоваться бесплатным обновлением до Windows 10 с получением «лицензии». В любом случае многие люди, покупающие современные ПК или ноутбуки, сталкиваются с тем, что «голый» дистрибутив Windows 7 с MSDN на них, увы, не встает. Давайте посмотрим, почему так может быть, и как это обойти.
Первая причина — вышедшая в 2009 году Windows 7, разумеется, слыхом не слыхивала про USB 3.0 — его поддержка появилась только в SP 1. Поэтому тут два варианта — или ставить систему с диска, или ставить через порт USB 2.0. Если ни дисководов, ни старых портов нет — выход все же есть: нужно или интегрировать драйвера USB 3.0 в образ, или уже найти готовый образ, где это сделали за вас (об этом — ниже).
Вторая причина — вы ставите систему на SSD, подключенный по разъему M.2 и протоколу NVMe (что это за зверь — можно почитать здесь). Тут проблема схожая с USB 3.0 — из коробки система новый протокол не поддерживает, а значит SSD не увидит. Решения все те же — или интеграция драйверов самостоятельно, или поиск уже готового дистрибутива.
Третья причина — UEFI. Это ПО, которое заменило BIOS, и с установкой старых систем там традиционно проблемы. Зачастую помогает отключение Secure Boot или установка режима Legacy, но, увы, и это не всегда срабатывает. Если вам это не помогло, то и тут есть одна хитрость — можно поменять загрузчик системы, поставив его от Windows 10 — тогда UEFI его без проблем «скушает» и установка пойдет.
Больше проблем с установкой Windows 7 на новые ПК нет. Как видите, я не указал тут процессоры — как вы уже поняли, на любой
современный процессор Windows 7 ставится, а ограничение от Microsoft чисто софтовое, и установке не мешает. Единственное, чему мешает это ограничение — это установке обновлений, поэтому желательно сразу брать образ с интегрированными обновлениями по 2017 год: в любом случае никаких больше крупных апдейтов 7ки не будет, поэтому то, что обновления не будут ставиться — абсолютно не проблема.
Итого — для того, чтобы быстро и безболезненно поставить на новый ПК или ноутбук Windows 7, нам нужен образ с кучей интегрированных драйверов и со всеми обновлениями. Разумеется, выложить ссылку на него я не могу (внутри есть активация), но по запросу в Яндексе «Windows 7 USB 3.0 + M.2 NVMe» такие образы легко находятся.
Теперь важный момент — как их установить? Во-первых, такой образ записывается на флешку, как образ Windows 10 (т.к. загрузчик-то от 10ки) — в Windows 8 и выше достаточно просто скопировать все файлы из образа на флешку. Во-вторых, настройки UEFI у каждого свои: у кого-то все ставилось на дефолтных настройках, кому-то приходилось отключать Secure Boot, кому-то приходилось включать CSM (Compatibility Support Module) — в любом случае, все ставится именно через UEFI, без включения Legacy.
Для тех, кто хочет активировать Windows 7, еще один совет — по умолчанию установщик Windows выбирает таблицу раздела GPT, с которой могут быть проблемы с активацией. Поэтому на моменте выбора диска для установки 7ки нужно сменить таблицу разделов на MBR. Также дабы не мучиться с Retail-версией Windows 7 Ultimate ставьте Professional — никакой особой разницы между ними нет.
Функции процессоров, которые не поддерживаются в Windows 7
Microsoft не стала заниматься оптимизацией Windows 7 под новые функции платформ Skylake, Kaby Lake и Ryzen. Ниже — основные из них.
Speed Shift: позволяет динамически адаптировать частоту и напряжение в зависимости от нагрузки.
Turbo Boost 3.0: при необходимости автоматически повышает тактовую частоту ядра на 14%.
AACS 2.0: эта защита от копирования необходима для записи новых дисков UHD Blu-ray.
PlayReady 3.0: DRM позволяет воспроизводить потоки в качестве 4K HDR с сервисов Netflix и Amazon.
Optane: SSD-накопитель нового типа, оснащенный технологией, ставшей преемницей флеш.
Clock-Gating: сниженное потребление энергии благодаря отключению ненужных вычислительных модулей. Simultaneous Multithreading: технология позволяет запускать параллельно два потока на одном ядре CPU.
Установка Windows: адаптация к современному оборудованию
Драйверы для USB 3.0 и NVMe интегрируются в установочный файл с помощью программы NTLite (www.ntlite.com). В случае с процессорами Skylake и Kaby Lake вы получите USB-драйвер напрямую от Intel (goo.gl/DNkX9B). Для Ryzen все основные производители материнских плат от Asus и MSI до Gigabyte предлагают соответствующие драйверы.
Для последующей интеграции в NTLite важно, чтобы драйвер был представлен в виде архива (к примеру, ZIP), а не в формате EXE, поскольку он должен быть распакован. Драйвер для NVMe от Microsoft для Windows 7 существует только в виде пакета исправлений. Быстрее всего попасть на нужную страницу техподдержки можно через поиск в Google по запросу «kb2990941». Скачайте оттуда пакет в форме архива MSU, распакуйте его с помощью 7-Zip и извлеките оттуда CAB-файл с драйверами.
Распаковка загрузчика UEFI и драйвера NVMe. С помощью 7-Zip извлеките из архива boot.wim загрузчик UEFI . Теперь откройте MSU-файл с хотфиксом KB2990941 и извлеките CAB-файл с драйвером NVMe
Теперь запустите NTLite и в разделе «Добавить | Папка образа» укажите путь к распакованному файлу с образом Windows. Под «смонтированными образами» появятся строчки «install.wim» и «boot.wim». Раскройте обе нажатием на треугольник слева. Файл «install.wim» представляет собой образ, в котором находятся установочные файлы Windows, «boot.wim» содержит в себе программу для установки системы.
Таким образом, драйверы для USB и NVMe необходимо интегрировать в оба образа. Для этого под строчкой «install.wim» нажмите на версию Windows 7, которую вы хотите установить, к примеру «Профессиональная», и выберите из контекстного меню пункт «Загрузить». Для встраивания USB-драйвера перейдите к пункту «Драйверы» слева, а затем нажмите на «Добавить | Папка с несколькими драйверами» — здесь укажите путь к распакованным драйверам USB.
Теперь нажмите на «Применить» и «Обработка», чтобы добавить драйверы в файл «install.wim». Слева выберите пункт «Обновления» и через кнопку «Добавить | Пакетные файлы» интегрируйте CAB-файл с драйверами для NVMe тем же образом. Оба процесса повторите для строчки «boot.wim». В завершение в программе NTLite экспортируйте новый образ нажатием на кнопку «Создать ISO». Этот файл образа загрузите в программу Microsoft «Windows 7 USB/DVD Download Tool» (wudt.codeplex.com) и оттуда запишите его на USB-накопитель объемом не менее 4 Гбайт.
Новая сборка установочного образа Windows с помощью NTLite. В NTLite загрузите распакованный ISO-образ Windows. Новые драйверы для USB и HDD необходимо добавить как в install.wim, так и в boot.wim . Драйверы NVMe интегрируйте через «Обновления», а драйвер xHCI для USB 3.0 — через «Драйверы»
Пришло время заняться активацией в BIOS нового компьютера режима UEFI и отключением опции Secure Boot. На разных моделях материнских плат процесс отличается, при возникновении трудностей обратитесь к руководству пользователя или к онлайн-документации.
Теперь вставьте USB-накопитель и с него запустите новый компьютер. Установка Windows протекает обычным образом. Метод должен работать как с процессором Skylake, так и с архитектурами Kaby Lake и Ryzen. На всякий случай в блоке мы подготовили меры по устранению проблем, если таковые у вас возникнут.
Выводы
В этой статье мы разобрали как установить Windows 7 на Ryzen. Для написания этой инструкции я использовал материнскую плату MSI B450 Tomahawk, процессор Ryzen 5 2600X и накопитель SSD M2. Во время установки нормально работала мышка и клавиатура, подключенные через USB, после установки — тоже.
Система нормально видела накопитель SSD M.2 и установилась на него. Но следите, чтобы на вашем накопителе использовалась таблица разделов MBR, при использовании GPT загрузчик Windows не установится. А в целом все работает и совместимость есть, хотя и без официальной поддержки от Microsoft.
Если вы нашли ошибку, пожалуйста, выделите фрагмент текста и нажмите Ctrl+Enter.
Похожие записи:
No related photos.
Оцените статью:
(15 оценок, среднее: 4,87 из 5)
Tweet Pin It
Об авторе
admin
Администратор te4h.ru, интересуюсь новыми технологиями, криптовалютой, искусственным интеллектом, свободным программным обеспечением и Linux.
- Николай 21.06.2019 Ответить
Спасибо за интересную информацию .Купил Райзен 2600х и думаю ставить вин 7 .Давно пользуюсь сборками одного доброго человека Ovgorskiy .У него уже интегрированы в сборку дрова на usb 3 и M2 и есть патч для разблокировки обновлений .Так вот он сам мне сегодня отписал ,что не гарантирует 100% установку вин 7 на Райзен .Типа может встанет ,может нет . Как то заранее, без лишниx переустановок можно определить 100% вероятности что заработает или нет ? И еще вопрос по драйверу чипсета и других дров материнки ,пользуюсь Driver Booster ,эта прога способна самостоятельно поставить дрова на мать c Разеном и вин7 ?
- admin 24.06.2019 Ответить
Никто не может дать 100% гарантии, что Windows 7 установиться на ваш компьютер, но, скорее всего, все будет работать. Я бы не советовал использовать сторонние утилиты для установки драйверов, в случае с чипсетом лучше скачать драйвера с официального сайта и установить вручную.
- Ден 16.01.2020 Ответить
Адмен ку, проблемка такая, при запуске установщика обновления говорит «обновление не применимо к данному компьютеру» что делать?
- Алекс 05.07.2019 Ответить
7-ка встанет без проблем, а вот драйвера если есть встроенный Видик Vega не встанут. Их оприори в природе нет.
- Сергій 22.09.2019 Ответить
Для Вин 7 AMD в драйверах поддерживает чипсеты X470, X370, B450, B350, A320 и процессоры Ryzen 1-го и 2-го поколений. Не поддерживает чипсет X570 и Ryzen 3-го поколения. Если я соберу комп с материнкой на X470/X370 и Ryzen 5 3600/3700X третьего поколения, то я смогу поставить дрова для X470/X370 и после плясок с бубном более-менее комфортно работать в Вин 7, пусть даже ценой потери некоторых фишек процессора? Или в связке с новейшим Ryzen 3-го поколения ни эти дрова, ни Винда целиком работать не смогут?
- ВП 22.10.2019 Ответить
И как вышло ? Сам покупаю 3600 и мамку В450. Хочу рискнуть.Не нравится мне 10. Хватает гемороя на других компах.
- Дмитрий 10.12.2019 Ответить
gigabyte b450 + 3800x с 7 лажа вышла. Рандомные бсоды как будто проблема с оперативкой. Пробовал и 7-ку от горского «9в1» и самостоятельно клепал образ с драйверами. Результат одинаков. Правда я не пробовал что будет, если не ставить драйвера на USB 3.0/3.1 но вариант компьютера с только usb 2.0 не рассматривался и не проверял.
На 10-ке работает стабильно всё.
Кстати у 3000 райзенов проблемы с датчиком температуры почти у всех.
- РОМАН 13.03.2020 Ответить
https://www.overclock.net/forum/13-amd-general/1731246-guide-fixing-windows-7-usb-support-matisse-ryzen-3000-zen-2-x370-x470.html Вот статья про то, как заставить USB работать на Zen2. Может чем-то поможет. Правда сам не пользовался данным гайдом.
Был системный диск с 7 от компа на 1155. Подключил к плате на Б450 + 3600, система грузится, но ЮСБ порты не работают. Компом возможно управлять только по удаленке, если она была настроена. Скачал по вышеприведенной ссылке пакет драйверов, поставил, в ЮСБ 2 портах мышь с клавой определились.
при установке винды выдаёт ошибку «api-ms-in-core-com-1-1-0.dll»
Хочу с вами не согласится — обновления для винды 7 и Ryzen это убитое время и нервы .При установке седьмой на ryzen обновления дают синий экран и ошибки 0x000000d1 и контуженный файл pci sys. Старый разъем для мышки и клавы на материнках под ryzen совмещены и сразу мышь и клаву не подключишь . Установить вин 7 под ryzen всего проще подключив hdd диск к другому пк ,предварительно отключив родной hdd . Пк использовал с сокетом am3, можно и am3+ c с другими не пробовал. и не забудь закинуть драйвера для чипсета для новой материнки.Остальные драйвера потом .Единственное не лезут драйвера для usb3.но пк эти разъемы видит и ими можно пользоваться
- Николай 22.07.2020 Ответить
Тут возможно решение про синие экраны: https://forum.ixbt.com/topic.cgi?id=8:25723-2 . Нужно отключить AMD PDP в диспетчере устройств. В событиях я видел , что перед сбоем были обращения к драйверу , а драйвера под WIN 7 нет.
Windows 7 всатал на мать с чипсетом х570 MSI mpg gaming pro carbon wifi cpu Ryzen 7 3800x.В образ ничего не интегрировал, драйвера добавлял при установке когда дело доходило до windows не может найти драйвера для вашего устройства, тоесть перед принятием лиц.соглашения.Я их зарание закинул на другой диск.Потом как их устновит все идет в штатном режиме.Но чтобы указать где они находятся для этого нужна мышка PS/2.Потом как установится windows усновил обновы из этой статьи.Дальше ставил дрова из сборника Snapy Drivers.Дрова на этой матери только не устанавливаються на wifi и блютус.
- Наиль 18.06.2020 Ответить
Пытаюсь поставить Win7 на мать с чипсетом х570 Asus ROG Crosshair VIII Hero (Wi-Fi) cpu Ryzen 5 3600 SSD NVMe Самсунг. Ничего не получается. Менял ли какие настройки в биос перед установкой?
Маленькая предистория Решил обновить ПК, точнее видеокарту так как старая gts450, так вот на этом не остановился и взял проц и мать под него. Ryzan 5 2600, gtx1060 (6), и мать а320 Перед этим был пень на 1151 Просто поменял их, ПК включился но вот мышь и клавиатура не работали, хотя в биосе все норм. Перерыл квартиру нашел старую мышь шарик рулит) разъем ps/2 благо работала, и обновил драйвер на мать офф сайт(нет сд), после чего заработала мышь и клава юсб, далее вручную на офф сайте обновлял остальные драйвера Пара мучений и снова на вин7
А что с вин 8.1? Она то ещё в деле до 2023 г. Станет на 450 чипсет и рязань 2600?
- admin 08.01.2020 Ответить
Да, с Win 8/8.1 пока всё хорошо.
Похоже дрова для 7 убрали, не смог найти. У кого нить сохранились? AMD Ryzen 3 2200G with Radeon Vega Graphics
- РОМАН 13.03.2020 Ответить
Графика на 2200G на windows 7 работать не будет, только windows 10. Драйверов на интегрированную графику просто нет.
Коллеги, такой вопрос: Win7x64 Prof,(amdFX-8320, GF GTX970). Хочу поменять железо без переустановкиобновы на W10. Менять буду на AMD Ryzen 7 3700X и мп на базе b350450 или x370470. Вк останется та же. Такое возможно без замены ОС?
- Вес 28.06.2020 Ответить
Вполнее возможно. Я два года назад поменял железо с Athlon на Ryzen 5 1600 и мама B350. Все сразу сработало, только драйверы потом установил для новые устройства.
История такая.. Есть комп со старым AMD мамой на 939 сокете и атлоном 2. Поменял комплект: мать на ам4 ASROCK a320+проц RYZEN 1200 +память 8гб+внешняя видеокарта GS450 (чтоб не мучатся с видео драйверами). Подключил тот же ссд. Винда загрузилась. Естественно ни мышь ,ни клава USB не работала. Для таких целей нужна клава с PS/2 разъемом. Через DVD — загрузил драйвера. Появился USB. Дальше сеть. Все заработало. Но начали появлятся рандомно синие экраны с ошибкой 0x000000d1 и файлом pci sys. Буду копать дальше.
На TUF b450 от ASUS нет драйверов чипсета под windows 8.1 . Только под win7 или win10 — всё! Что весьма странно.
Спасибо! Отлично работает.
Скачал образ Win 7 Enterprise MSDN. Залил в него пак обновлений UpdatePack7R2. Скачал утилиту MSI Smart Tool. Прогнал через нее созданный образ. И ни хрена. Загружается до первого окна с выбором языка и все. Клавы нет, крысы нет. Княут 2700, мать Гигабайт Б450 Аорус М. Я в прострации. Сборка от Горского становится на ура. Что я делаю не так? никаких изменений в биосе между горским и моим образом нет.
CJIOHUKU, а зачем так усложнять? на gigabyte B450 AORUS M (и на других b450 от гигабайта) официально есть драйвера под windows 7 x64 на процессоры AMD Pinnacle Ridge и Summit Ridge, т.е все Ryzen 2700 (а именно Ryzen 7 2700, Ryzen 7 2700X, Ryzen 7 2700E, Ryzen 7 PRO 2700, Ryzen 7 PRO 2700X) — это всё Pinnacle Ridge. Зайди на сайт гигабайта на страницу мамки https://www.gigabyte.ru/products/page/mb/b450_aorus_mrev_10#support-dl выбери ОС windows 7 64bit качни все драва сразу на хард куда-нить, дальше там в утилитах качни Windows USB Installation Tool, через неё возьми чистый iso образ windows 7 и запиши его на флешку, главное в той софтине перед началом создания установочной флешки отметить галочками пункты с добавлением USB3.0, NVMe и т.д драйверов в образ. Тогда win 7 спокойно установится, можно на ssd ставить, и мышка клава будет спокойно работать от usb портов. И на мамках от гигайбайта на b350 чипсете тоже всё так же, только софтину Windows USB Installation Tool нужно качнуть другую, а именно с утилит на странице мамки на сайте гигабайта именно от b350 чипсета
у меня есть hdd с windows 7 . но когда запускаюсь через него, то выдает boot is missing. Что делать ? заного установить windows 7?
Kaby Lake: без ухищрений с драйверами не обойтись
Поскольку процессоры Microsoft Kaby Lake и Ryzen больше не поддерживаются Windows 7, перед сборкой соответствующего компьютера необходимо проверить у производителя материнской платы, предоставляет ли он все необходимые драйверы для «семерки». Если нет, придется искать в Сети взломанные драйверы или приложить усилия самому.
Хорошим примером могут стать драйверы от Intel, управляющие графическим чипом в процессоре Kaby Lake. После скачивания со страницы Intel «Intel Graphics Driver for Windows» в виде ZIP-файла можно убедиться, что в файле INF данного драйвера обозначения системы Kaby Lake перечислены не в разделе Windows 7, а только для Windows 10.
Трюк с драйвером Intel на Kaby Lake. Для взлома драйвера к видеокарте от Intel узнайте идентификатор оборудования в Диспетчере устройств на вкладке «Сведения». После распаковки драйвера откройте файл «igdlh64.inf» из папки «Graphics» в текстовом редакторе
Из раздела для Windows 10 скопируйте строчку с вашим номером оборудования и добавьте ее в измененном виде в раздел для Windows 7
Впрочем, это можно изменить, пусть и нетривиальным образом: в папке «graphics» найдите файл «igdlh64.inf» и откройте его в текстовом редакторе, например в Notepad (см. справа). В разделе «Windows 7 Install — DT Only» необходимо дописать подходящие идентификационные номера видеокарты Kaby Lake. Их вы найдете через «Панель управления | Диспетчер устройств | Видеоадаптеры».
После щелчка правой кнопкой мыши и перехода по пути «Свойства | Сведения» выберите в выпадающем меню раздел «ИД оборудования», чтобы увидеть нужные параметры, например, «PCIVEN_8086&DEV_0412». Собственно, ID здесь — 0412. Теперь в INF-файле найдите этот номер и скопируйте соответствующую строку из раздела Windows 10 в раздел Windows 7. Затем измените обозначение Windows 10 и сокращение от Kaby Lake (iKBLD_W10) на Skylake и Windows 7 (iSKLD_W7). Теперь вы может установить драйверы Intel и на Windows 7.
Операционные системы
Поскольку операционные системы, с точки зрения процессора, ничем не отличаются от всех остальных программ, то все ПО должно быть совместимым с данным процессором. Для этого компиляторы и ассемблеры должны генерировать подходящий набор инструкций, чтобы он оказался выполнимым на выбранном процессоре.
При появлении нового, более совершенного процессора, не просто улучшенного, а с таким важным свойством как очередное удвоение разрядности, для программного обеспечения возможны пять ситуаций:
- запуск старых программ на новом процессоре;
- эмуляция, запуск в среде виртуальной машины;
- перекомпиляция исполняемых файлов под новый процессор;
- изменение программного кода и повторная компиляция;
- написание программного кода “с нуля”.
Первый случай требует полной обратной совместимости для нового процессора. Второй требует повышенной производительности и памяти от новой машины, так как виртуальная машина сама расходует достаточно ресурсов. Остальные случаи требуют выпуска новых версий программного обеспечения.
В действительности, все эти ситуации могут встречаться в различных сочетаниях, и поэтому при использовании уже привычных и любимых пользователями версий программ возможно все: начиная от того, что программа работает намного лучше, чем прежде, до полной невозможности ее запустить. Программы редко состоят только из одного исполняемого файла, часто к ним прилагается множество динамических библиотек (файлов dll) и дополнительных утилит. Все они могут иметь особенности, которые помешают работе программы или ограничат ее функциональность.
В таблице ниже перечисляются некоторые различия между распространенными операционными системами используемыми на ПК.
| Операционная система | Разрядность, бит | Ядро | Минимум памяти для работы | Минимум на жестком диске | Частота процессора, минимум | Число задач | Число пользователей | Состояние на 2021 год |
| CP/M | 8 | Монолитное | 16 Кб | 1-5 MHz | 1 | 1 | Историческое | |
| 86-DOS | 16 | Монолитное | 32 Кб | 4-16 MHz | 1 | 1 | Историческое | |
| MS DOS | 16 | Монолитное | 64 Кб | 4 MHz | 1 | 1 | Историческое | |
| Windows 3.1 | 16 | MS-DOS 3.1 и выше | 640 Кб | 6.5 Mb | 4 MHz | 1 | 1 | Историческое |
| Windows 95 | 16 | Монолитное | 4 Мб | 50 Mb | 16 MHz | Многозадачная | 1 | Историческое |
| Windows 98 | 32 | Монолитное | 16 Мб | 195 Mb | 66 MHz | Многозадачная | 1 | Историческое |
| Windows ME | 32 | Монолитное | 32 Mb | 200 Mb | 155 MHz | Многозадачная | 1 | Историческое |
| Windows 2000 | 32 | Гибридное | 32 Mb | 2 Gb | 133 MHz | Многозадачная | 1 | Историческое |
| Windows XP | 32, 64 | Гибридное | 64 Mb | 1.5 Gb | 233 MHz | Многозадачная | 1 | Прекращена основная поддержка |
| Windows Vista | 32, 64 | Гибридное | 384 Mb | 20 Gb | 800 MHz | Многозадачная | 1 | Историческое |
| Windows 7 | 32, 64 | Гибридное | 1 Gb/2 Gb* | 16 Gb/20 Gb* | 1 GHz | Многозадачная | 1 | Прекращена основная поддержка |
| Windows 8 | 32, 64 | Гибридное | 1 Gb/2 Gb* | 16 Gb/20 Gb* | 1 GHz | Многозадачная | 1 | Не поддерживается |
| Windows 10 | 32, 64 | Гибридное | 1 Gb/2 Gb* | 16 Gb/20 Gb* | 1 GHz | Многозадачная | 1 | Поддерживается |
На заметку! * – слеш (/) разделяет платформы x86 (32 бит) и x86-64 (64 бит).
Устранение проблем с установкой
Установка Windows 7 на современные компьютеры — процесс довольно заковыристый, во время которого может возникнуть ряд проблем. > Ошибка в USB-утилите: если программа Microsoft Windows 7 USB/DVD Download Tool не записывает ISO корректно, скопируйте из папки образа файл «bootsect.exe» в программную директорию утилиты. > Неверный загрузчик: если при загрузке накопителя отображается лишь черный экран или возникает сообщение об ошибке, можно воспользоваться установочной утилитой Windows 10. Скачайте образ Windows 10. Из папки «sources» скопируйте файлы «boot.wim» и «setup.exe» на накопитель и замените файл «bootx64.efi» из Windows 7 на соответствующий из Windows 10. Он есть в папке «efi | boot». > Отсутствует диск: случается, что во время установки SSD NVMe не обнаруживается. Два решения: перевести UEFI в режим Compatibility Modus или скопировать драйвер на USB-накопитель.
Microsoft: никаких обновлений для Kaby Lake и Ryzen
На репозитории Github.com разработчик Ziffy опубликовал патчер, исправляющий это. Он берет на себя права доступа к файлу «wuaueng.dll», чтобы исправить работу обеих функций. Они начинают передавать значение «1», после чего Центр обновлений работает обычным образом. Для пользователя процесс очень прост: патчер идет в виде пакетного файла и запускается двойным кликом. У нас это получилось с майским обновлением, однако, как только Microsoft снова внесет изменения в агент обновлений, игра начнется заново.
Регулярное обновление Windows 7
Программа-вымогатель WannaCry доказала необходимость системных обновлений. Этот троян-шантажист распространялся не только через зараженную почту, но и в виде червя, используя при этом уязвимости, для которых Microsoft уже давно выпустила пакет исправлений.
Понятно, что после переустановки системы или после прекращения работы встроенной функции обновления Windows 7 систему следует максимально быстро довести до самого свежего состояния. Если же вам не жалко своего времени, можете собрать свой собственный пакет обновлений с последними патчами от Microsoft. В этом случае только вы решаете, что устанавливать на компьютер.
Как остаться верным Windows 7: создаем идеальный установочный образ системы
Компания Microsoft отправила полюбившуюся многим «семерку» в отставку. Однако с помощью наших советов вы продлите срок службы этой системы как на современных, так и на не столь новых компьютерах.
Конечный срок — 14 января 2021 года. В этот черный для многих вторник Microsoft перестанет выпускать обновления безопасности для Windows 7, а также прекратит любую техническую поддержку данной версии. Вообще, была бы воля корпорации, уже сейчас все пользователи перешли бы на «десятку». Это бы сэкономило Microsoft множество денег и облегчило системное обслуживание. Однако так быстро старая любовь не ржавеет: согласно данным исследователей рынка из компании StatCounter, около 40% всех европейских пользователей, как и прежде, предпочитают в повседневной работе использовать проверенную временем Windows 7 — таким образом, доли «семерки» и «десятки» примерно равны. И тому есть реальные причины.
Основная: Windows 7 функционирует гладко. Даже поддержка драйверов для устаревшего оборудования не представляет собой проблемы. Windows 7 не терзает пользователей излишне любопытными функциями, как Windows 10, не раздражает постоянной саморекламой браузера Edge или плеера Windows Media Player. Также не забудьте, что пользователи «семерки» не знают, что такое излишняя опека, в которую входит, к примеру, автоматический запуск обновлений.
Однако тем, кто хочет держаться до конца и вплоть до 2021 года хранить верность Windows 7, придется быть сильными: опыт, набранный с момента выхода «десятки», научил, что компания Microsoft делает для своих прежних систем лишь необходимый минимум. Если кратко: на новых машинах Windows 7 работать не будет (см. блок справа). О появившихся недавно проблемах с функцией обновления концерн думает в последнюю очередь. Очевидно, по миру в ближайшее время должна прокатиться еще одна волна глобальной угрозы, подобная WannaCry, чтобы корпорация занялась безопасностью и более ранних версии Windows.
Впрочем, далее вы поймете, что большинство препятствий, которые чинит Microsoft фанатам Windows 7, вполне преодолимо. С помощью парочки приемов «семерка» встанет даже на современные аппаратные платформы, такие как Skylake, Kaby Lake и Ryzen. Систему можно держать в актуальном состоянии, даже когда соответствующая функция перестает работать должным образом. Кроме того, мы дадим различные советы, в том числе и по созданию резервной копии системы. Такой архив с Windows 7 всегда необходимо держать наготове на случай, если халатность Microsoft вновь приведет к непредвиденным проблемам.
Загрузка файлов ISO из Интернета
Времена, когда образы Windows 7 с полного одобрения Microsoft свободно рассекали по цифровой реке, к нашему сожалению, прошли бесследно. Теперь, если нужно скачать ISO-файл на свой компьютер, то деваться некуда — вам потребуется действующий ключ к «семерке».
Если вам необходимо установить Windows 7 заново, ищите этот ключ либо в реестре, либо на наклейке на корпусе вашего компьютера или ноутбука. Чтобы считать его с работающей системы, вы можете воспользоваться бесплатной утилитой Magical Jelly Bean Keyfinder. Когда найдете ключ, зайдите на сайт goo.gl/SoR4hq и введите его под строчкой «Введите ключ продукта».
Наш опыт показывает, что в Microsoft очень щепетильны в отношении ключа. Например, большинство кодов OEM не работают. Альтернативу предлагают некоторые крупные порталы загрузки ПО, как и chip.de, где также можно скачать образ системы.
Версия BIOS материнской платы
Даже если процессор официально поддерживается материнской платой (о чем можно узнать на сайте производителя МП в карточке продукта), для корректной его работы может понадобиться обновление BIOS. Осуществить его можно как самостоятельно, так и в рамках гарантийного обслуживания, если плата находится на гарантии. В процессе нет ничего сложного, но, если он вдруг прервется из-за отключения электричества, есть риск, что «материнку» придется сдавать по гарантии и ждать, пока ей перепрошьют корректную версию микропрограммы. Обычно производитель указывает, какая именно версия BIOS требуется для того или иного CPU – просто уточните этот момент перед апгрейдом или сборкой конфигурации.
Собираем новый пакет обновлений своими руками
С помощью программы WSUS Offline Update вы соберете пакет обновлений, содержащий только необходимые вам компоненты. Если вы не знаете, какая именно версия Windows 7 у вас стоит, нажмите на клавиши «Win+Pause». Нужные сведения вы найдете в разделе «Тип системы». Распакуйте ZIP-файл, содержащий утилиту WSUS Offline Update, в любую папку и перейдите в подпапку «wsusoffline». Двойным щелчком запустите файл «UpdateGenerator.exe».
Вы увидите три вкладки: «Windows», «Office» и «Legacy Products». Выберите вкладку «Windows» и в разделе «Windows 7 / Server 2008 R2 (w61 / w61-x64)» поставьте флажок перед «x86 Global (multilingual updates)», если вы пользуетесь 32-битной версией «семерки», или перед «x64 Global ((multilingual updates)» для 64-битной.
Вы можете поставить даже два флажка — тогда вы получите более объемный пакет обновлений, подходящий для обеих версий. Однако это влечет за собой увеличение времени загрузки файлов.
Далее под «Options» выберите = «Verify downloaded updates», «Include C++ Runtime Libraries and .NET Frameworks», «Include Microsoft Security Essentials», «Include Servicepacks», а также «Include Windows Defender definitions». Если вы пользуетесь MS Office, вы можете отсюда обновить и свой офисный пакет: перейдите на вкладку «Office» или «Legacy Products» и поставьте флажок рядом с тем языком и версией Office, которые у вас стоят.
Теперь нажмите на кнопку «Start», чтобы скачать обновления. В ответ на это автоматически откроется окно командной строки Windows, где вы видите, как WSUS Offline Update посредством отдельных WGET-команд по очереди загружает патчи с серверов Microsoft.
Процесс займет от десяти минут до часа в зависимости от скорости подключения к Интернету и выбранных опций. По его завершении вам будет предоставлена возможность заглянуть в файл подробного протокола. Впрочем, в большинстве случаев это делать необязательно.
Методы исправления несовместимости.
Установка патча для исправления несовместимости:
Как работает данный скрипт wufuc от Zeffy ?
Метод удаления обновлений:
Скрываем эти обновления из установки в дальнейшем.
Отключим службу Diagnostics Tracking Service:
Применяем свежий пакет обновлений
По завершении загрузки вы найдете все обновления в подпапке «client». Мы рекомендуем скопировать данную папку целиком на USB-накопитель с достаточным объемом или записать на DVD. Благодаря этому вы сможете обновить и другие компьютеры.
Чтобы привести компьютер в актуальное состояние, подключите USB-накопитель или установите DVD, а затем дважды щелкните по файлу «UpdateInstaller.exe», чтобы запустить установщик. Здесь установите флажки для строк «Update C++ Runtime Libraries», «Install .Net Framework 4.6.2», «Install Microsoft Security Essentials», «Verify installation packages», а также «Automatical reboot and recall». Последняя опция отвечает за временное отключение окна регистрации в Windows, чтобы обновление могло пройти без дополнительных запросов.
По завершении обычная процедура входа в систему будет восстановлена. Теперь освежите свой компьютер нажатием на «Start». При этом снова откроется окно командной строки Windows, в котором шаг за шагом отображается процесс обновления. При необходимости компьютер будет перезагружен. В отличие от длительной процедуры загрузки пакета, само обновление займет не меньше часа.
Получение доступа к версиям ОС
Небольшой файл под названием «ei.cfg» решает, какие версии Windows 7 вы можете установить с помощью своего USB-накопителя. Если удалить его из образа «семерки», во время установки автоматически откроется меню, из которого вы легко выберете нужный вариант.
Для этого вам понадобится образ установочного диска с Windows 7, который вы скачиваете, как описано в соседних блоках, или записываете с имеющегося у вас диска с помощью, к примеру, программы Imgburn. Затем воспользуйтесь утилитой Ei.cfg Removal Utility.
Она очень проста в управлении: распакуйте ZIP-архив с программой и двойным щелчком запустите содержащийся там EXE-файл. Теперь выберите образ диска Windows 7 и нажмите на «Open». Таким же образом вы также сможете добавить файл «ei.cfg» в установочный комплект Windows, если вам впоследствии понадобится восстановить оригинальное состояние исходного образа.
Конфигурация Центра обновления Windows
После обновления Windows 7 следует заглянуть в параметры Центра обновления. Только так вы позаботитесь о том, чтобы система в дальнейшем всегда была в самом последнем и безопасном состоянии. Для этого вызовите «Пуск | Панель управления | Система и безопасность» и под «Центром обновления Windows» щелкните по строчке «Включение или отключение автоматического обновления».
Если вы хотите получать только критические патчи и важные обновления, выберите в списке пункт «Устанавливать обновления автоматически (рекомендуется)», а также снимите флажок рядом с опцией «Получать рекомендуемые обновления таким же образом, как и важные обновления». Тем самым в дальнейшем вы будете получать все пакеты безопасности от Microsoft, но не опциональные патчи, среди которых также содержится программа, энергично побуждающая перейти на Windows 10.
Вместе с тем надо отметить, что Microsoft периодически выпускает не критические патчи, которые связаны с работой оборудования, в том числе это может касаться взаимодействия ОС с принтерами и сканерами, а также некоторыми устройствами ввода.
Неподдерживаемые процессоры для Windows 7 и Windows 8.1
Дело в том, Microsoft еще в прошлом году анонсировала, что все обладатели новейших процессоров должны использовать только последнюю версию клиентской платформы — Windows 10. Для более старых версий Windows будет созданы ограничения для использования данных моделей процессоров.
Ограничения распространяется на следующие поколения процессоров:
- 7-ое — поколение процессоров IntelCore
(микроархитектура
Kaby Lake
, выпуск начался в 2021 году) - Седьмое поколение процессоров AMD
(микроархитектура
Bristol Ridge
, выпуск начался в 3 квартале 2021 года) - Qualcomm 8996
(в основном используется для мобильных устройств)
В апреле 2021 года MSFT выпустило специальные патчи для предыдущих версий ОС
- KB4012218
– для Windows 7 SP1 и Windows Server 2008 R2 - KB4012219
– для Windows 8.1 и Windows Server 2012 R2
В описании патчей заявляется о появление функционала определения поколения процессора и поддерживаемого оборудования при поиске обновлений через Windows Update.
Enabled detection of processor generation and hardware support when PC tries to scan or download updates through Windows Update.
Соответственно, после установки данных обновлений, система начинает блокировать загрузку новых обновлений (в т.ч для MS Office) и драйверов на старых версиях ОС с ошибкой 80240037
, тем самым вынуждая пользователей переходить на Windows 10 /Windows Server 2021. Таким образом, все старые системы с новым оборудованием перестают получать обновления безопасности и переходят в разряд уязвимых. Похоже на шантаж…
Кроме того, блокируется установка драйверов для видеоадаптеров на базе графических процессоров Intel седьмого поколения (Intel HD Graphics 610 — 650). В Windows 7 SP1 он определяется как стандартный VGA графический адаптер.
При попытке установить скачанный с драйвера производителя подписанный видео драйвер, появляется ошибка «Эта система не удовлетворяет минимальным требованиям для установки программного обеспечения».
Как вы видите, непосредственно в установщике драйвера указано, что на оборудовании с седьмым поколением процессоров Intel, драйвер может быть установлен только в Windows 10 x64.
Грустно….
Windows 10? Спасибо, но нет!
Больше года корпорация Microsoft с помощью различных несерьезных приемов пыталась принудить фанатов «семерки» перейти на Windows 10. По завершении фазы бесплатного апгрейда этот разработчик осенью 2016 года наконец-то выпустил обновление со спасательным кругом: пакет под названием KB3184143 удалил множество патчей, которые, среди прочего, содержали столь непопулярную утилиту GWX Tool, постоянно отображающую призыв к переходу на новую версию.
Если же вы до сих пор видите подобные указания, вручную скачайте и установите обновление KB3184143. Его вы найдете по адресу https://support.microsoft.com/ru-ru/help/3184143. Откройте эту страницу. В разделе «Метод 2: Центр загрузки Microsoft» вы увидите несколько ссылок для загрузки файлов под 32- и 64-битные версий Windows 7 и 8.1.
На нужной строчке щелкните по «Загрузите пакет», выберите язык и подтвердите свои действия нажатием на кнопку «Скачать». Запустите обновление и перезагрузите компьютер. Если и после этого раздражающие напоминания не исчезли, откройте Центр обновления Windows и нажмите на «Установленные обновления». В строке поиска, расположенной в правом верхнем углу, введите запрос KB3035583.
При появлении строчки «Обновление для Microsoft Windows (KB3035583)» щелкните по ней правой кнопкой мыши и выберите «Удалить». Перед удалением система запросит у вас подтверждение, действительно ли вы хотите избавиться от этого патча.
Подтвердите, нажав на «Да». Теперь снова запустите Центр обновления Windows и нажмите на строчку «Необязательных обновлений: хх шт. доступны». Просмотрите список. Если в нем снова обнаружится KB3035583, кликните по нему правой кнопкой мыши и выберите «Скрыть обновление». Теперь вплоть до 14 января 2021 года ничто вас не потревожит, и вы хотя бы на этот период сможете хранить верность Windows 7.
Если же впоследствии появится желание обновиться, вы можете так же легко восстановить эту утилиту. Для этого в Центре обновления Windows щелкните по пункту «Восстановить скрытые обновления», поставьте флажок рядом с обновлением KB3035583 и выберите «Восстановить». Процедура возврата патча может занять некоторое время.
Фото: компании-производители
Wufuc – патч для восстановления Windows Update
Существует неофициальный обходной метод, позволяющий убрать сообщение «Оборудование не поддерживается» и восстановить возможность получения и установки обновлений безопасности на компьютерах с Windows 7 и 8.1 с процессорами Intel Kaby Lake, AMD Ryzen, и другими не поддерживаемыми CPU.
Есть версия Wufuc как для x86, так и для x64 систем.
Согласно информации от Zeffy функция обнаружения типа процессора и запрета получения обновлений находится в библиотеке wuaueng.dll
. Первоначально патч Wufuc заменял данный файл, но т.к. данное решение неустойчиво против обновления файла очередным обновлением Windows Update, в последующих релизах Wufuc логика работы патча была изменена.
Теперь фактическая замена файла wuaueng.dll не производится. Установщик wufuc_setup_x64.msi регистрирует новое задание планировщика, которое запускает wufuc при загрузке компьютера. Затем wufuc внедряет себя в процесс service host или службу wuauserv и перехватывает вызов функций IsDeviceServiceable и IsCPUSupported, модифицируя возвращаемый ответ.
Таким образом патч wufuc отключает сообщение «Оборудование не поддерживается» в Windows Update, и позволяет продолжать устанавливать обновления на системах Windows 7 и 8.1.
Которые могут использоваться с операционными системами (ОС) для персональных компьютеров (ПК), включая Windows. В будущем при изменении требований могут быть выпущены обновления этой спецификации.
С каждой из перечисленных здесь версий ОС компании должны использовать только соответствующие процессоры, указанные в таблице ниже. Данные требования распространяются на все случаи, когда версия ОС Windows является предустановленной или предоставляется внешними медиа-ресурсами, включая случаи даунгрейда или использования предыдущих версий программного обеспечения.
Примечание – компании также должны обеспечить соответствие всех процессоров другим требованиям, изложенным в «Минимальных требованиях к аппаратному обеспечению для Windows 10» (Minimum Hardware Requirements for Windows 10), которые доступны на сайте Microsoft .
Если после включения серии процессоров в данную спецификацию указанный процессор становится коммерчески доступным под тем же наименованием или идентификатором, под которым он числится в данном списке, но имеет при этом другие или дополнительные отличительные свойства или функциональные параметры (уже как новый процессор), компании не должны использовать этот процессор с соответствующей версией ОС без предварительного письменного разрешения Microsoft. Если ваша компания считает, что какой-либо процессор не упомянут в данном списке, просьба связаться с OEM компании Microsoft или производителем вашего устройства.
Некоторые из перечисленных ниже версий ОС (или конфигураций «версия Windows + процессор») могут иметь ограниченную поддержку или не поддерживаться вовсе. Информация о поддержке доступна на сайте Microsoft в разделах Microsoft Support Policy и Microsoft Lifecycle FAQ .
Таблица 1 – Пользовательские версии Windows и совместимые с ними процессоры
| Версия Windows | Процессоры Intel | Процессоры AMD | Процессоры Qualcomm |
| Windows 7 и более ранние версии | н/д | ||
| Windows 8.1 | Intel Core i3/i5/i7-6xxx, Core m3/m5/m7-6xxx и Xeon E3-xxxx v5 – до 6 поколения включительно; Intel Atom, Celeron и Pentium – аналогичные серии | A-серия Ax-8xxx, E-серия Ex-8xxx и FX-870K – до 6 поколения включительно | н/д |
| Windows 10 1507 | Intel Core i3/i5/i7-6xxx, Core m3/m5/m7-6xxx и Xeon E3-xxxx v5 – до 6 поколения включительно; Intel Atom, Celeron и Pentium – аналогичные серии | A-серия Ax-8xxx, E-серия Ex-8xxx и FX-870K – до 6 поколения включительно | н/д |
| Windows 10 Enterprise LTSB 2015 | Intel Core i3/i5/i7-6xxx, Core m3/m5/m7-6xxx и Xeon E3-xxxx v5 – до 6 поколения включительно; Intel Atom, Celeron и Pentium – аналогичные серии | A-серия Ax-8xxx, E-серия Ex-8xxx и FX-870K – до 6 поколения включительно | н/д |
| Windows 10 1511 | Intel Core i3/i5/i7-7xxx, Core m3-7xxx и Xeon E3-xxxx v6 – до 7 поколения включительно; | н/д | |
| Windows 10 1607 | Intel Atom, Celeron и Pentium – текущие серии | A-серия Ax-9xxx, E-серия Ex-9xxx и FX-9xxx – до 7 поколения включительно | н/д |
| Windows 10 Enterprise LTSB 2016 | Intel Core i3/i5/i7/i9-7xxx, Core m3-7xxx и Xeon E3-xxxx v6 – до 7 поколения включительно; Intel Atom, Celeron и Pentium – текущие серии | A-серия Ax-9xxx, E-серия Ex-9xxx и FX-9xxx – до 7 поколения включительно | н/д |
| Windows 10 1703 | Intel Core i3/i5/i7/i9-7xxx, Core m3-7xxx и Xeon E3-xxxx v6 – до 7 поколения включительно; 8 поколение Intel Core i7-8xxxU; Intel Atom, Celeron и Pentium – текущие серии | AMD Ryzen 3/5/7 1xxx | н/д |
| Windows 10 1709 | Intel Atom, Celeron и Pentium – текущие серии | A-серия Ax-9xxx, E-серия Ex-9xxx и FX-9xxx – до 7 поколения включительно; AMD Ryzen 3/5/7 1xxx | Qualcomm Snapdragon 835 |
| Windows 10 Pro for Workstation 1709 | Intel Core i3/i5/i7-8xxx – до 8 поколения включительно; Intel Atom, Celeron и Pentium – текущие серии | A-серия Ax-9xxx, E-серия Ex-9xxx и FX-9xxx – до 7 поколения включительно; AMD Ryzen 3/5/7 1xxx; AMD Opteron; AMD Epyc 7xxxx | н/д |
Таблица 2 – Серверные версии Windows и совместимые с ними процессоры
* Компании могут отправить на сертификацию (по программе Windows Hardware Compatibility Program) пользовательские системы с установленной Windows Server 2012R2 и идентифицированным процессором до 31 декабря 2021 года; после этой даты получить сертификат будет невозможно.
** Microsoft продолжает составлять список процессоров и возможных дат окончания срока сертификации по программе Windows Hardware Compatibility Program для пользовательских систем с установленной Windows Server 2021 (последнее обновление вышло в сентябре 2021 года).
Microsoft продолжает усиленно радовать, удивлять и шокировать своих пользователей. Буквально на днях ко мне обратился коллега с такой проблемой: он приобрел и собрал новый ПК на базе нового процессора Intel Core i3 7100. На собранный компьютер был успешно установлен образ Windows 7. Но через некоторое время, после того, как Windows 7 закачала и установила все обновления через Windows Update, система перестала получать новые обновления со следующей ошибкой:
Unsupported hardware
Your PC uses a processor that is designed for the latest version of Windows. Because the processor is not supported together with the Windows version that you are currently using, your system will miss important security updates.
Не поддерживаемое оборудование
Ваш процессор не поддерживает данную версию Windows, вы не сможете получать обновления.
При попытке выполнить поиск обновления через Windows Update появляется ошибка:
Дело в том, Microsoft еще в прошлом году анонсировала, что все обладатели новейших процессоров должны использовать только последнюю версию клиентской платформы — Windows 10. Для более старых версий Windows будет созданы ограничения для использования данных моделей процессоров.
Ограничения распространяется на следующие поколения процессоров:
- 7-ое — поколение процессоров IntelCore
(микроархитектура
Kaby Lake
, выпуск начался в 2021 году, среди них: i3, i5 и i7: 7100, 7300, 7320, 7400, 7500, 7600, 7700, 7100T, 7101E, 7101TE, 7300T, 7350K, 7400T, 7500T, 7600K, 7600T, 7640X, 7700K, 7700T, 7740X, G3930, G3930T, G3950, G4560, G4560T, G4600, G4600T, G4620.) - Седьмое поколение процессоров AMD
(микроархитектура
Bristol Ridge
, выпуск начался в 3 квартале 2021 года, среди них: FX-9830P, FX-9800P, A12-9730P, A12-9700P, A10-9630P, A10-9600P,Pro A12-9800B, Pro A12-9830B, Pro A10-9730B, Pro A10-9700B, Pro A8-9630B, Pro A8-9600B, Pro A6-9500B.) - Qualcomm 8996
(в основном используется для мобильных устройств)
В апреле 2021 года MSFT выпустило специальные патчи для предыдущих версий ОС
- KB4012218
– для Windows 7 SP1 и Windows Server 2008 R2 - KB4012219
– для Windows 8.1 и Windows Server 2012 R2
В описании патчей заявляется о появление функционала определения поколения процессора и поддерживаемого оборудования при поиске обновлений через Windows Update.
Enabled detection of processor generation and hardware support when PC tries to scan or download updates through Windows Update.
Соответственно, после установки данных обновлений, система начинает блокировать загрузку новых обновлений (в т.ч для MS Office) и драйверов на старых версиях ОС с ошибкой 80240037
, тем самым вынуждая пользователей переходить на Windows 10 /Windows Server 2021. Таким образом, все старые системы с новым оборудованием перестают получать обновления безопасности и переходят в разряд уязвимых. Похоже на шантаж…
Конечно, временно поможет удаление этих обновлений (wusa.exe /quiet /uninstall /kb:4012218 /promptrestart или wusa.exe /quiet /uninstall /kb:4012219 /promptrestart) и блокировка их установки, но с высокой долей вероятности они прилетят в следующем месяце в обновлении Monthly Rollup (в рамках новой концепции накопительной модели кумулятивных обновлений).
UPD:
При попытке установить обновления на windows 7 может появиться ошибка: Ваш компьютер оборудован процессором предназначенным для последней версии Windows. Если вы хотите продолжать получать обновления необходимо в командной строке удалить следующие обновления:
- wusa /uninstall /kb:4015550
- wusa /uninstall /kb:4019217
- wusa /uninstall /kb:4019264
На форумах пишут что за данную ошибку отвечает обновление 4012218. Но у меня его не стояло. А помогло удаление под номером 4019264.
Нашли еще обновления приводящие к описанным проблемам — сообщите в комментариях.
UPD:
В некоторых случаях windows перестаёт обновляться и при попытке установить обновления даже вручную выдаёт разные ошибки установки. При попытке деинсталировать указанные выше обновления, говорит что ошибок нет.
В этом случае Лечится это батником, патчащим проверку CPU: https://github.com/zeffy/kb4012218-19 Поскольку патчатся файлы MS Update, данный патчер придётся запускать после каждого кумулятивного обновления (поскольку как минимум проверяются контрольные суммы, а иногда обновляются сами файлы).
- 13.06.2021
В данной статье рассмотрим системные требования всех версий (редакций) Windows 7.
Системные требования Windows 7 Ultimate (Максимальная)
Процессор: 1 ГГц или больше
Оперативная память (ОЗУ): 1 ГБ (32-бит) или 2 ГБ (64-бит)
Жесткий диск: 16 ГБ свободного пространства (32-бит) или 20 ГБ (64-бит)
Графика: DirectX 9 с драйвером WDDM версии 1.0 или выше.
Экран: от 800×600
Приобрести Windows 7 Ultimate можете в нашем каталоге, а так же скачать дистрибутив.
Системные требования Windows 7 Pro (Профессиональная)
Процессор: 1 ГГц или больше
Оперативная память (ОЗУ): 1 ГБ (32-бит) или 2 ГБ (64-бит)
Жесткий диск: 16 ГБ свободного пространства (32-бит) или 20 ГБ (64-бит)
Графика: DirectX 9 с драйвером WDDM версии 1.0 или выше.
Экран: от 800×600
Приобрести Windows 7 Pro можете в нашем каталоге, а так же скачать дистрибутив.
Системные требования Windows 7 Home Premium (Домашняя расширенная)
Процессор: 1 ГГц или больше
Оперативная память (ОЗУ): 1 ГБ (32-бит) или 2 ГБ (64-бит)
Жесткий диск: 16 ГБ свободного пространства (32-бит) или 20 ГБ (64-бит)
Графика: DirectX 9 с драйвером WDDM версии 1.0 или выше.
Экран: от 800×600
Приобрести Windows 7 Home Premium можете в нашем каталоге, а так же скачать дистрибутив.
Системные требования Windows 7 Home Basic (Домашняя базовая)
Процессор: 1 ГГц или больше
Оперативная память (ОЗУ): 1 ГБ
Жесткий диск: 16 ГБ
Графика: DirectX 9 с драйвером WDDM версии 1.0 или выше.
Экран: от 800×600
Скачать дистрибутив Windows 7 Home Basic можете в нашем каталоге.
Системные требования Windows 7 Enterprise (Корпоративная)
Процессор: 1 ГГц или больше
Оперативная память (ОЗУ): 1 ГБ
Жесткий диск: 16 ГБ
Графика: DirectX 9 с драйвером WDDM версии 1.0 или выше.
Экран: от 800×600
Приобрести Windows 7 Enterprise можете в нашем каталоге, а так же скачать дистрибутив.
Системные требования Windows 7 Starter (Начальная)
Процессор: 1 ГГц или больше
Оперативная память (ОЗУ): 1 ГБ
Жесткий диск: 16 ГБ
Графика: DirectX 9 с драйвером WDDM версии 1.0 или выше.
Экран: от 800×600
Скачать дистрибутив Windows 7 Starter можете в нашем каталоге.
Конечный срок — 14 января 2020 года. В этот черный для многих вторник Microsoft перестанет выпускать обновления безопасности для Windows 7, а также прекратит любую техническую поддержку данной версии. Вообще, была бы воля корпорации, уже сейчас все пользователи перешли бы на «десятку». Это бы сэкономило Microsoft множество денег и облегчило системное обслуживание. Однако так быстро старая любовь не ржавеет: согласно данным исследователей рынка из компании StatCounter, около 40% всех европейских пользователей, как и прежде, предпочитают в повседневной работе использовать проверенную временем Windows 7 — таким образом, доли «семерки» и «десятки» примерно равны. И тому есть реальные причины.
Основная: Windows 7 функционирует гладко. Даже поддержка драйверов для устаревшего оборудования не представляет собой проблемы. Windows 7 не терзает пользователей излишне любопытными функциями, как Windows 10, не раздражает постоянной саморекламой браузера Edge или плеера Windows Media Player. Также не забудьте, что пользователи «семерки» не знают, что такое излишняя опека, в которую входит, к примеру, автоматический запуск обновлений.
Однако тем, кто хочет держаться до конца и вплоть до 2020 года хранить верность Windows 7, придется быть сильными: опыт, набранный с момента выхода «десятки», научил, что компания Microsoft делает для своих прежних систем лишь необходимый минимум. Если кратко: на новых машинах Windows 7 работать не будет (см. блок справа). О появившихся недавно проблемах с функцией обновления концерн думает в последнюю очередь. Очевидно, по миру в ближайшее время должна прокатиться еще одна волна глобальной угрозы, подобная WannaCry, чтобы корпорация занялась безопасностью и более ранних версии Windows.
Впрочем, далее вы поймете, что большинство препятствий, которые чинит Microsoft фанатам Windows 7, вполне преодолимо. С помощью парочки приемов «семерка» встанет даже на современные аппаратные платформы, такие как Skylake, Kaby Lake и Ryzen. Систему можно держать в актуальном состоянии, даже когда соответствующая функция перестает работать должным образом. Кроме того, мы дадим различные советы, в том числе и по созданию резервной копии системы. Такой архив с Windows 7 всегда необходимо держать наготове на случай, если халатность Microsoft вновь приведет к непредвиденным проблемам.
Лучшие SSD-накопители NVMe для Windows 7
SSD-накопители NVMe в формате M.2 передают данные быстрее, чем SATA SSD. Для установки Windows 7 на NVMe SSD, однако, понадобится особый драйвер — от Microsoft или от производителя.
Windows 7 на современном оборудовании
В апрельский патч-день компания Microsoft официально заявила о прекращении поддержки Windows 7 на новых аппаратных платформах Intel Kaby Lake и AMD Ryzen: обновлений ждать не стоит. Еще при выводе на рынок Intel Skylake корпорация сообщала, что на «семерке» больше не будут работать новые функции, интегрированные Intel, в том числе и Speed Shift (см. блок ниже).
При этом сборка нового компьютера на базе Skylake имеет много преимуществ, таких как поддержка USB 3.1 и более быстрые SSD-накопители NVMe в компактном формате M.2. Поколение 2017 года, процессоры Kaby Lake и Ryzen, хотя и считаются чуть более скоростными, чем Skylake, однако Intel и AMD практически не обновили их периферию и интерфейсы. И при этом проблемы с установкой и обслуживанием системы чаще всего встречаются именно под Kaby Lake и Ryzen — таким образом, следует хорошо взвесить усилия и преимущества от их использования.
Установка «семерки» на компьютеры с процессором Skylake и супербыстрым SSD-накопителем
Установка Windows 7 на Skylake по умолчанию не предусмотрена. И если вам необходимо поставить систему на SSD-накопитель (см. блок), без парочки приемов не обойтись. В принципе неважно, какое аппаратное обеспечение скрыто в ПК, — в любом случае установочный диск должен быть обновлен. Исходным пунктом станет ISO-файл с Windows 7 и Service Pack 1 — без последнего у вас ничего не выйдет. Установочный образ можно скачать напрямую с сайта Microsoft (см. блок).
В таком ISO-файле с Windows 7 вы не найдете три функции: загрузчик UEFI, драйвер xHCI для USB 3.0 и драйвер NVMe, позволяющий установочной программе распознавать жесткий диск. Современные платформы используют xHCI для управления USB-устройствами. Без xHCI не будет работать ни USB-мышь, ни такая же клавиатура.
Таким образом, эти три опции необходимо последовательно добавить в ISO-файл. Для этого с помощью программы 7-Zip сначала распакуйте файл образа в папку на жестком диске. Загрузчик UEFI извлеките из файла «install.wim», также открыв его через 7-Zip, и поместите в папку «sources».
В 7-Zip перейдите к «1 | Windows | Boot | EFI» и извлеките файл «bootmgfw.efi». Поместите его в распакованный образ, в раздел «efi | boot», папку «boot» придется создать самостоятельно. Здесь уже переименуйте файл в «bootx64.efi».
Функции процессоров, которые не поддерживаются в Windows 7
Microsoft не стала заниматься оптимизацией Windows 7 под новые функции платформ Skylake, Kaby Lake и Ryzen. Ниже — основные из них.
Intel Skylake
Speed Shift: позволяет динамически адаптировать частоту и напряжение в зависимости от нагрузки.
Turbo Boost 3.0: при необходимости автоматически повышает тактовую частоту ядра на 14%.
Intel Kaby Lake
AACS 2.0: эта защита от копирования необходима для записи новых дисков UHD Blu-ray.
PlayReady 3.0: DRM позволяет воспроизводить потоки в качестве 4K HDR с сервисов Netflix и Amazon.
Optane: SSD-накопитель нового типа, оснащенный технологией, ставшей преемницей флеш.
AMD Ryzen
Clock-Gating: сниженное потребление энергии благодаря отключению ненужных вычислительных модулей. Simultaneous Multithreading: технология позволяет запускать параллельно два потока на одном ядре CPU.
Установка Windows: адаптация к современному оборудованию
Драйверы для USB 3.0 и NVMe интегрируются в установочный файл с помощью программы NTLite (www.ntlite.com). В случае с процессорами Skylake и Kaby Lake вы получите USB-драйвер напрямую от Intel (goo.gl/DNkX9B). Для Ryzen все основные производители материнских плат от Asus и MSI до Gigabyte предлагают соответствующие драйверы.
Для последующей интеграции в NTLite важно, чтобы драйвер был представлен в виде архива (к примеру, ZIP), а не в формате EXE, поскольку он должен быть распакован. Драйвер для NVMe от Microsoft для Windows 7 существует только в виде пакета исправлений. Быстрее всего попасть на нужную страницу техподдержки можно через поиск в Google по запросу «kb2990941». Скачайте оттуда пакет в форме архива MSU, распакуйте его с помощью 7-Zip и извлеките оттуда CAB-файл с драйверами.
Распаковка загрузчика UEFI и драйвера NVMe. С помощью 7-Zip извлеките из архива boot.wim загрузчик UEFI . Теперь откройте MSU-файл с хотфиксом KB2990941 и извлеките CAB-файл с драйвером NVMe
Теперь запустите NTLite и в разделе «Добавить | Папка образа» укажите путь к распакованному файлу с образом Windows. Под «смонтированными образами» появятся строчки «install.wim» и «boot.wim». Раскройте обе нажатием на треугольник слева. Файл «install.wim» представляет собой образ, в котором находятся установочные файлы Windows, «boot.wim» содержит в себе программу для установки системы.
Таким образом, драйверы для USB и NVMe необходимо интегрировать в оба образа. Для этого под строчкой «install.wim» нажмите на версию Windows 7, которую вы хотите установить, к примеру «Профессиональная», и выберите из контекстного меню пункт «Загрузить». Для встраивания USB-драйвера перейдите к пункту «Драйверы» слева, а затем нажмите на «Добавить | Папка с несколькими драйверами» — здесь укажите путь к распакованным драйверам USB.
Теперь нажмите на «Применить» и «Обработка», чтобы добавить драйверы в файл «install.wim». Слева выберите пункт «Обновления» и через кнопку «Добавить | Пакетные файлы» интегрируйте CAB-файл с драйверами для NVMe тем же образом. Оба процесса повторите для строчки «boot.wim». В завершение в программе NTLite экспортируйте новый образ нажатием на кнопку «Создать ISO». Этот файл образа загрузите в программу Microsoft «Windows 7 USB/DVD Download Tool» (wudt.codeplex.com) и оттуда запишите его на USB-накопитель объемом не менее 4 Гбайт.

Новая сборка установочного образа Windows с помощью NTLite. В NTLite загрузите распакованный ISO-образ Windows. Новые драйверы для USB и HDD необходимо добавить как в install.wim, так и в boot.wim . Драйверы NVMe интегрируйте через «Обновления», а драйвер xHCI для USB 3.0 — через «Драйверы»
Пришло время заняться активацией в BIOS нового компьютера режима UEFI и отключением опции Secure Boot. На разных моделях материнских плат процесс отличается, при возникновении трудностей обратитесь к руководству пользователя или к онлайн-документации.
Теперь вставьте USB-накопитель и с него запустите новый компьютер. Установка Windows протекает обычным образом. Метод должен работать как с процессором Skylake, так и с архитектурами Kaby Lake и Ryzen. На всякий случай в блоке мы подготовили меры по устранению проблем, если таковые у вас возникнут.
Kaby Lake: без ухищрений с драйверами не обойтись
Поскольку процессоры Microsoft Kaby Lake и Ryzen больше не поддерживаются Windows 7, перед сборкой соответствующего компьютера необходимо проверить у производителя материнской платы, предоставляет ли он все необходимые драйверы для «семерки». Если нет, придется искать в Сети взломанные драйверы или приложить усилия самому.
Хорошим примером могут стать драйверы от Intel, управляющие графическим чипом в процессоре Kaby Lake. После скачивания со страницы Intel «Intel Graphics Driver for Windows» в виде ZIP-файла можно убедиться, что в файле INF данного драйвера обозначения системы Kaby Lake перечислены не в разделе Windows 7, а только для Windows 10.
Трюк с драйвером Intel на Kaby Lake. Для взлома драйвера к видеокарте от Intel узнайте идентификатор оборудования в Диспетчере устройств на вкладке «Сведения». После распаковки драйвера откройте файл «igdlh64.inf» из папки «Graphics» в текстовом редакторе
Из раздела для Windows 10 скопируйте строчку с вашим номером оборудования и добавьте ее в измененном виде
в раздел для Windows 7
Впрочем, это можно изменить, пусть и нетривиальным образом: в папке «graphics» найдите файл «igdlh64.inf» и откройте его в текстовом редакторе, например в Notepad (см. справа). В разделе «Windows 7 Install — DT Only» необходимо дописать подходящие идентификационные номера видеокарты Kaby Lake. Их вы найдете через «Панель управления | Диспетчер устройств | Видеоадаптеры».
После щелчка правой кнопкой мыши и перехода по пути «Свойства | Сведения» выберите в выпадающем меню раздел «ИД оборудования», чтобы увидеть нужные параметры, например, «PCIVEN_8086&DEV_0412». Собственно, ID здесь — 0412. Теперь в INF-файле найдите этот номер и скопируйте соответствующую строку из раздела Windows 10 в раздел Windows 7. Затем измените обозначение Windows 10 и сокращение от Kaby Lake (iKBLD_W10) на Skylake и Windows 7 (iSKLD_W7). Теперь вы может установить драйверы Intel и на Windows 7.
Лучшие SSD-накопители NVMe для Windows 7
SSD-накопители NVMe в формате M.2 передают данные быстрее,
чем SATA SSD. Для установки Windows 7 на NVMe SSD, однако, понадобится особый драйвер — от Microsoft или от производителя.
Устранение проблем с установкой
Установка Windows 7 на современные компьютеры — процесс довольно заковыристый, во время которого может возникнуть ряд проблем.
> Ошибка в USB-утилите: если программа Microsoft Windows 7 USB/DVD Download Tool не записывает ISO корректно, скопируйте из папки образа файл «bootsect.exe» в программную директорию утилиты.
> Неверный загрузчик: если при загрузке накопителя отображается лишь черный экран или возникает сообщение об ошибке, можно воспользоваться установочной утилитой Windows 10. Скачайте образ Windows 10. Из папки «sources»
скопируйте файлы «boot.wim» и «setup.exe» на накопитель и замените файл «bootx64.efi» из Windows 7 на соответствующий из Windows 10. Он есть в папке «efi | boot».
> Отсутствует диск: случается, что во время установки SSD NVMe не обнаруживается. Два решения: перевести UEFI в режим Compatibility Modus или скопировать драйвер на USB-накопитель.
Microsoft: никаких обновлений для Kaby Lake и Ryzen
Понятно, что усилия слишком высоки и далее будут только возрастать: компания Microsoft в апреле настроила свою программу обновлений таким образом, что под Ryzen и Kaby Lake она начинает «бастовать»: функции «IsCPUSupported(void)» и «IsDeviceServiceable(void)» агента Центра обновления Windows («wuaueng.dll») запрашивают тип процессора и в случае с Kaby Lake и Ryzen выдают значение «0» — таким образом, обновления не происходит.
На репозитории Github.com разработчик Ziffy опубликовал патчер, исправляющий это. Он берет на себя права доступа к файлу «wuaueng.dll», чтобы исправить работу обеих функций. Они начинают передавать значение «1», после чего Центр обновлений работает обычным образом. Для пользователя процесс очень прост: патчер идет в виде пакетного файла и запускается двойным кликом. У нас это получилось с майским обновлением, однако, как только Microsoft снова внесет изменения в агент обновлений, игра начнется заново.
Регулярное обновление Windows 7
Программа-вымогатель WannaCry доказала необходимость системных обновлений. Этот троян-шантажист распространялся не только через зараженную почту, но и в виде червя, используя при этом уязвимости, для которых Microsoft уже давно выпустила пакет исправлений.
Понятно, что после переустановки системы или после прекращения работы встроенной функции обновления Windows 7 систему следует максимально быстро довести до самого свежего состояния. Если же вам не жалко своего времени, можете собрать свой собственный пакет обновлений с последними патчами от Microsoft. В этом случае только вы решаете, что устанавливать на компьютер.
Загрузка файлов ISO из Интернета
Времена, когда образы Windows 7 с полного одобрения Microsoft свободно рассекали по цифровой реке, к нашему сожалению, прошли бесследно. Теперь, если нужно скачать ISO-файл на свой компьютер, то деваться некуда — вам потребуется действующий ключ к «семерке».
Если вам необходимо установить Windows 7 заново, ищите этот ключ либо в реестре, либо на наклейке на корпусе вашего компьютера или ноутбука. Чтобы считать его с работающей системы, вы можете воспользоваться бесплатной утилитой Magical Jelly Bean Keyfinder. Когда найдете ключ, зайдите на сайт goo.gl/SoR4hq и введите его под строчкой «Введите ключ продукта».
Наш опыт показывает, что в Microsoft очень щепетильны в отношении ключа. Например, большинство кодов OEM не работают. Альтернативу предлагают некоторые крупные порталы загрузки ПО, как и chip.de, где также можно скачать образ системы.

Собираем новый пакет обновлений своими руками
С помощью программы WSUS Offline Update вы соберете пакет обновлений, содержащий только необходимые вам компоненты. Если вы не знаете, какая именно версия Windows 7 у вас стоит, нажмите на клавиши «Win+Pause». Нужные сведения вы найдете в разделе «Тип системы». Распакуйте ZIP-файл, содержащий утилиту WSUS Offline Update, в любую папку и перейдите в подпапку «wsusoffline». Двойным щелчком запустите файл «UpdateGenerator.exe».
Вы увидите три вкладки: «Windows», «Office» и «Legacy Products». Выберите вкладку «Windows» и в разделе «Windows 7 / Server 2008 R2 (w61 / w61-x64)» поставьте флажок перед «x86 Global (multilingual updates)», если вы пользуетесь 32-битной версией «семерки», или перед «x64 Global ((multilingual updates)» для 64-битной.
Вы можете поставить даже два флажка — тогда вы получите более объемный пакет обновлений, подходящий для обеих версий. Однако это влечет за собой увеличение времени загрузки файлов.
Далее под «Options» выберите = «Verify downloaded updates», «Include C++ Runtime Libraries and .NET Frameworks», «Include Microsoft Security Essentials», «Include Servicepacks», а также «Include Windows Defender definitions». Если вы пользуетесь MS Office, вы можете отсюда обновить и свой офисный пакет: перейдите на вкладку «Office» или «Legacy Products» и поставьте флажок рядом с тем языком и версией Office, которые у вас стоят.
Теперь нажмите на кнопку «Start», чтобы скачать обновления. В ответ на это автоматически откроется окно командной строки Windows, где вы видите, как WSUS Offline Update посредством отдельных WGET-команд по очереди загружает патчи с серверов Microsoft.
Процесс займет от десяти минут до часа в зависимости от скорости подключения к Интернету и выбранных опций. По его завершении вам будет предоставлена возможность заглянуть в файл подробного протокола. Впрочем, в большинстве случаев это делать необязательно.
Применяем свежий пакет обновлений
По завершении загрузки вы найдете все обновления в подпапке «client». Мы рекомендуем скопировать данную папку целиком на USB-накопитель с достаточным объемом или записать на DVD. Благодаря этому вы сможете обновить и другие компьютеры.
Чтобы привести компьютер в актуальное состояние, подключите USB-накопитель или установите DVD, а затем дважды щелкните по файлу «UpdateInstaller.exe», чтобы запустить установщик. Здесь установите флажки для строк «Update C++ Runtime Libraries», «Install .Net Framework 4.6.2», «Install Microsoft Security Essentials», «Verify installation packages», а также «Automatical reboot and recall». Последняя опция отвечает за временное отключение окна регистрации в Windows, чтобы обновление могло пройти без дополнительных запросов.
По завершении обычная процедура входа в систему будет восстановлена. Теперь освежите свой компьютер нажатием на «Start». При этом снова откроется окно командной строки Windows, в котором шаг за шагом отображается процесс обновления. При необходимости компьютер будет перезагружен. В отличие от длительной процедуры загрузки пакета, само обновление займет не меньше часа.
Получение доступа к версиям ОС
Небольшой файл под названием «ei.cfg» решает, какие версии Windows 7 вы можете установить с помощью своего USB-накопителя. Если удалить его из образа «семерки», во время установки автоматически откроется меню, из которого вы легко выберете нужный вариант.
Для этого вам понадобится образ установочного диска с Windows 7, который вы скачиваете, как описано в соседних блоках, или записываете с имеющегося у вас диска с помощью, к примеру, программы Imgburn. Затем воспользуйтесь утилитой Ei.cfg Removal Utility.
Она очень проста в управлении: распакуйте ZIP-архив с программой и двойным щелчком запустите содержащийся там EXE-файл. Теперь выберите образ диска Windows 7 и нажмите на «Open». Таким же образом вы также сможете добавить файл «ei.cfg» в установочный комплект Windows, если вам впоследствии понадобится восстановить оригинальное состояние исходного образа.

Конфигурация Центра обновления Windows
После обновления Windows 7 следует заглянуть в параметры Центра обновления. Только так вы позаботитесь о том, чтобы система в дальнейшем всегда была в самом последнем и безопасном состоянии. Для этого вызовите «Пуск | Панель управления | Система и безопасность» и под «Центром обновления Windows» щелкните по строчке «Включение или отключение автоматического обновления».
Если вы хотите получать только критические патчи и важные обновления, выберите в списке пункт «Устанавливать обновления автоматически (рекомендуется)», а также снимите флажок рядом с опцией «Получать рекомендуемые обновления таким же образом, как и важные обновления». Тем самым в дальнейшем вы будете получать все пакеты безопасности от Microsoft, но не опциональные патчи, среди которых также содержится программа, энергично побуждающая перейти на Windows 10.
Вместе с тем надо отметить, что Microsoft периодически выпускает не критические патчи, которые связаны с работой оборудования, в том числе это может касаться взаимодействия ОС с принтерами и сканерами, а также некоторыми устройствами ввода.
Windows 10? Спасибо, но нет!
Больше года корпорация Microsoft с помощью различных несерьезных приемов пыталась принудить фанатов «семерки» перейти на Windows 10. По завершении фазы бесплатного апгрейда этот разработчик осенью 2016 года наконец-то выпустил обновление со спасательным кругом: пакет под названием KB3184143 удалил множество патчей, которые, среди прочего, содержали столь непопулярную утилиту GWX Tool, постоянно отображающую призыв к переходу на новую версию.
Если же вы до сих пор видите подобные указания, вручную скачайте и установите обновление KB3184143. Его вы найдете по адресу https://support.microsoft.com/ru-ru/help/3184143. Откройте эту страницу. В разделе «Метод 2: Центр загрузки Microsoft» вы увидите несколько ссылок для загрузки файлов под 32- и 64-битные версий Windows 7 и 8.1.
На нужной строчке щелкните по «Загрузите пакет», выберите язык и подтвердите свои действия нажатием на кнопку «Скачать». Запустите обновление и перезагрузите компьютер. Если и после этого раздражающие напоминания не исчезли, откройте Центр обновления Windows и нажмите на «Установленные обновления». В строке поиска, расположенной в правом верхнем углу, введите запрос KB3035583.
При появлении строчки «Обновление для Microsoft Windows (KB3035583)» щелкните по ней правой кнопкой мыши и выберите «Удалить». Перед удалением система запросит у вас подтверждение, действительно ли вы хотите избавиться от этого патча.
Подтвердите, нажав на «Да». Теперь снова запустите Центр обновления Windows и нажмите на строчку «Необязательных обновлений: хх шт. доступны». Просмотрите список. Если в нем снова обнаружится KB3035583, кликните по нему правой кнопкой мыши и выберите «Скрыть обновление». Теперь вплоть до 14 января 2020 года ничто вас не потревожит, и вы хотя бы на этот период сможете хранить верность Windows 7.
Если же впоследствии появится желание обновиться, вы можете так же легко восстановить эту утилиту. Для этого в Центре обновления Windows щелкните по пункту «Восстановить скрытые обновления», поставьте флажок рядом с обновлением KB3035583 и выберите «Восстановить». Процедура возврата патча может занять некоторое время.
Фото: компании-производители
Содержание
- Требования к процессору Windows
- Windows Процессоры выпуска клиента
- Windows Процессоры Интернета вещей Core
- Windows 10 IoT Корпоративная
- Windows Процессоры сервера
- Требования совместимости ОС Windows и процессоров
- Таблица 1 – Пользовательские версии Windows и совместимые с ними процессоры
- Таблица 2 – Серверные версии Windows и совместимые с ними процессоры
- Поддерживает ли мой процессор Intel® ОС Microsoft Windows® 10?
- Как остаться верным Windows 7: создаем идеальный установочный образ системы
- Лучшие SSD-накопители NVMe для Windows 7
- Windows 7 на современном оборудовании
- Установка «семерки» на компьютеры с процессором Skylake и супербыстрым SSD-накопителем
- Функции процессоров, которые не поддерживаются в Windows 7
- Intel Skylake
- Intel Kaby Lake
- AMD Ryzen
- Установка Windows: адаптация к современному оборудованию
- Kaby Lake: без ухищрений с драйверами не обойтись
- Лучшие SSD-накопители NVMe для Windows 7
- Устранение проблем с установкой
- Microsoft: никаких обновлений для Kaby Lake и Ryzen
- Регулярное обновление Windows 7
- Загрузка файлов ISO из Интернета
- Собираем новый пакет обновлений своими руками
- Применяем свежий пакет обновлений
- Получение доступа к версиям ОС
- Конфигурация Центра обновления Windows
- Windows 10? Спасибо, но нет!
Требования к процессору Windows
в этой спецификации подробно описываются процессоры, которые можно использовать с системами клиентов, включающими Windows продукты (включая пользовательские образы). Обновления этой спецификации могут быть выпущены в будущем при изменении требований.
Для каждого выпуска в списке компания должна использовать только перечисленные процессоры, как указано в таблицах ниже. Приведенные ниже требования применимы каждый раз, когда выпуск предварительно установлен или предоставляется на внешнем носителе, в том числе в виде программного обеспечения с пониженной или пониженной версией.
для ясности компания должна также отвечать всем процессорам и прочим требованиям, указанным в минимальных требованиях к оборудованию для Windows, расположенного по https://docs.microsoft.com/windows-hardware/design/minimum/minimum-hardware-requirements-overview адресу (или обновленному).
Если после включения серии процессоров в этой спецификации («перечисленный процессор») процессор станет коммерческим доступом, в котором используется то же соглашение об именовании или идентификатор, что и в списке процессоров, но есть дополнительные или другие функции или функции («новый процессор»), компания не должна использовать новый процессор для систем клиентов без предварительного письменного разрешения Майкрософт. Если компания считает, что в этом списке отсутствует процессор, обратитесь к корпоративному менеджеру Microsoft OEM или ОДМ Account Manager.
процессоры, перечисленные в таблицах ниже, представляют последние версии и модели процессоров, которые поддерживаются в указанном выпуске Windows.
Некоторые выпуски продукта или конфигурации выпуска или процессора, перечисленные ниже, могут не поддерживаться или быть ограниченными. Сведения о поддержке доступны в разделе Служба поддержки Майкрософт политика и вопросы и ответы о жизненном цикле Майкрософт. Сведения о поддержке конкретных устройств см. на веб-узле поставщика вычислительных систем (OEM).
Windows Процессоры выпуска клиента
| Выпуск для Windows | Процессоры AMD | Процессоры Intel | Процессоры Qualcomm |
|---|---|---|---|
| Windows 7 и более ранних выпусков | Поддерживаемые процессоры AMD | Поддерживаемые процессоры Intel | Недоступно |
| Windows 8.1 | Поддерживаемые процессоры AMD | Поддерживаемые процессоры Intel | Н/Д |
| Windows 10 Корпоративная LTSB 1507 | Поддерживаемые процессоры AMD | Поддерживаемые процессоры Intel | Н/Д |
| Windows 10 1511 | Поддерживаемые процессоры AMD | Поддерживаемые процессоры Intel | Н/Д |
| Windows 10 1607 | Поддерживаемые процессоры AMD | Поддерживаемые процессоры Intel | Н/Д |
| Windows 10 Корпоративная LTSB 1607 | Поддерживаемые процессоры AMD | Поддерживаемые процессоры Intel | Н/Д |
| Windows 10 1703 | Поддерживаемые процессоры AMD | Поддерживаемые процессоры Intel | Н/Д |
| Windows 10 1709 | Поддерживаемые процессоры AMD | Поддерживаемые процессоры Intel | Поддерживаемые процессоры Qualcomm |
| Windows 10 1803 | Поддерживаемые процессоры AMD | Поддерживаемые процессоры Intel | Поддерживаемые процессоры Qualcomm |
| Windows 10 1809 | Поддерживаемые процессоры AMD | Поддерживаемые процессоры Intel | Поддерживаемые процессоры Qualcomm |
| Windows 10 Корпоративная LTSC 1809 | Поддерживаемые процессоры AMD | Поддерживаемые процессоры Intel | Н/Д |
| Windows 10 1903 | Поддерживаемые процессоры AMD | Поддерживаемые процессоры Intel | Поддерживаемые процессоры Qualcomm |
| Windows 10 1909 | Поддерживаемые процессоры AMD | Поддерживаемые процессоры Intel | Поддерживаемые процессоры Qualcomm |
| Windows 10 2004 | Поддерживаемые процессоры AMD | Поддерживаемые процессоры Intel | Поддерживаемые процессоры Qualcomm |
| Windows 10 20H2 | Поддерживаемые процессоры AMD | Поддерживаемые процессоры Intel | Поддерживаемые процессоры Qualcomm |
| Windows 10 21H1 | Поддерживаемые процессоры AMD | Поддерживаемые процессоры Intel | Поддерживаемые процессоры Qualcomm |
| Windows 11 | Поддерживаемые процессоры AMD | Поддерживаемые процессоры Intel | Поддерживаемые процессоры Qualcomm |
Windows Процессоры Интернета вещей Core
| Выпуск для Windows | Процессоры Intel | Процессор Qualcomm | Broadcom | Процессоры НКСП |
|---|---|---|---|---|
| Windows 10 1703 | До текущих включенных процессоров Intel Жауле, Atom, Celeron и Pentium [3] | Вплоть до текущих включенных процессоров Qualcomm Снапдрагон [3] | Вплоть до включенных в настоящее время процессоров Broadcom [3] | Н/Д |
| Windows 10 1709 | До текущих включенных процессоров Intel Жауле, Atom, Celeron и Pentium [3] | Вплоть до текущих включенных процессоров Qualcomm Снапдрагон [3] | Вплоть до включенных в настоящее время процессоров Broadcom [3] | Н/Д |
| Windows 10 1803 | До текущих включенных процессоров Intel Жауле, Atom, Celeron и Pentium [3] | Вплоть до текущих включенных процессоров Qualcomm Снапдрагон [3] | Вплоть до включенных в настоящее время процессоров Broadcom [3] | Н/Д |
| Windows 10 IoT Базовая 1809 (SAC) | Вплоть до текущих включенных процессоров Intel Atom, Celeron и Pentium [3] | Вплоть до текущих включенных процессоров Qualcomm Снапдрагон [3] | Вплоть до включенных в настоящее время процессоров Broadcom [3] | Вплоть до текущего включенного НКСП i. мкспроцессорс [3] |
| Windows 10 IoT Базовая 1809 (LTSC) | Вплоть до текущих включенных процессоров Intel Atom, Celeron и Pentium [3] | Вплоть до текущих включенных процессоров Qualcomm Снапдрагон [3] | Вплоть до включенных в настоящее время процессоров Broadcom [3] | Вплоть до текущего включенного НКСП i. мкспроцессорс [3] |
[3] сведения о том, какие процессоры включены в настоящее время, доступны по адресу
Windows 10 IoT Корпоративная
Примечание. Матрица поддержки процессора отражает только базовую поддержку ОС для процессора. Могут существовать другие зависимости, такие как драйверы оборудования, которые не отражаются в этой матрице. Свяжитесь с изготовителем или производителем процессора, чтобы обеспечить поддержку конкретного оборудования.
Windows Процессоры сервера
| Выпуск для Windows | Процессоры Intel | Процессоры AMD | Процессоры хигон [6] |
|---|---|---|---|
| Windows Server 2012 R2 [4] | Вплоть до следующих процессоров Intel 7 поколения (Intel Core i3-7xxx/Celeron/Pentium; Xeon E3 версии 6); Xeon SP 32xx, 42xx, 52xx, 62xx и 82xx; Xeon D 15xx; и Atom C33xx | Вплоть до следующих процессоров поколения AMD 7 (серии & E-9xxx & FX-9xxx), семейства AMD РИЗЕН, AMD ЕПИК 7XX1, AMD ЕПИК 7XX2 и AMD ЕПИК 7xx3 | Н/Д |
| Windows Server 2016 [5] | До 9-го поколения процессоров Intel (Core i3-9xxx, Pentium G5xxx, Celeron G49xx); Xeon E22xx; Xeon SP 32xx, 43xx, 53xx, 63xx и 83xx; Xeon D 21xx; и Atom C33xx | Вплоть до следующих процессоров поколения AMD 7 (серии & E-9xxx & FX-9xxx), семейства AMD РИЗЕН, AMD ЕПИК 7XX1, AMD ЕПИК 7XX2 и AMD ЕПИК 7xx3 | Н/Д |
| Windows Server 2019 | До 9-го поколения процессоров Intel (Core i3-9xxx, Pentium G5xxx, Celeron G49xx); Xeon E23xx; Xeon SP 32xx, 43xx, 53xx, 63xx и 83xx; Xeon D 21xx; и Atom C33xx | Вплоть до следующих процессоров поколения AMD 7 (серии & E-9xxx & FX-9xxx), семейства AMD РИЗЕН, AMD ЕПИК 7XX1, AMD ЕПИК 7XX2 и AMD ЕПИК 7xx3 | Хигон C86 7xxx |
| Windows Server 2022 | До 9-го поколения процессоров Intel (Core i3-9xxx, Pentium G5xxx, Celeron G49xx); Xeon E23xx; Xeon SP 32xx, 43xx, 53xx, 63xx и 83xx; Xeon D 21xx; и Atom C33xx | Вплоть до следующих процессоров поколения AMD 7 (серии & E-9xxx & FX-9xxx), семейства AMD РИЗЕН, AMD ЕПИК 7XX1, AMD ЕПИК 7XX2 и AMD ЕПИК 7xx3 | Н/Д |
[4] список процессоров для Windows Server 2012 R2 является окончательным. Новые системные отправки больше не принимаются для сертификации.
[5] список процессоров для Windows Server 2016 является окончательным. компания может отправить запрос на сертификацию (в программе Windows аппаратной совместимости), где работают Windows Server 2016 и выявленные процессоры до 31 декабря 2022; После такой даты новые серверные системы не будут сертифицированы для Windows Server 2016.
[6] только на рынке Китая
Примечание. приведенный выше список поддерживаемых процессоров не определяет службу поддержки майкрософт для Windows Server. Список является необходимым условием для сертификации системы. только системы, основанные на указанных выше одобренных процессорах, могут быть сертифицированы для Windows Server. Если не указано иное, корпорация Майкрософт будет по-прежнему оценивать список процессоров для определенного выпуска ОС и обновлять список, так как новые соответствующие процессоры доступны на рынке.
Источник
Требования совместимости ОС Windows и процессоров
Данная спецификация определяет процессоры, которые могут использоваться с операционными системами (ОС) для персональных компьютеров (ПК), включая Windows. В будущем при изменении требований могут быть выпущены обновления этой спецификации.
С каждой из перечисленных здесь версий ОС компании должны использовать только соответствующие процессоры, указанные в таблице ниже. Данные требования распространяются на все случаи, когда версия ОС Windows является предустановленной или предоставляется внешними медиа-ресурсами, включая случаи даунгрейда или использования предыдущих версий программного обеспечения.
Примечание – компании также должны обеспечить соответствие всех процессоров другим требованиям, изложенным в «Минимальных требованиях к аппаратному обеспечению для Windows 10» (Minimum Hardware Requirements for Windows 10), которые доступны на сайте Microsoft.
Если после включения серии процессоров в данную спецификацию указанный процессор становится коммерчески доступным под тем же наименованием или идентификатором, под которым он числится в данном списке, но имеет при этом другие или дополнительные отличительные свойства или функциональные параметры (уже как новый процессор), компании не должны использовать этот процессор с соответствующей версией ОС без предварительного письменного разрешения Microsoft. Если ваша компания считает, что какой-либо процессор не упомянут в данном списке, просьба связаться с OEM компании Microsoft или производителем вашего устройства.
Некоторые из перечисленных ниже версий ОС (или конфигураций «версия Windows + процессор») могут иметь ограниченную поддержку или не поддерживаться вовсе. Информация о поддержке доступна на сайте Microsoft в разделах Microsoft Support Policy и Microsoft Lifecycle FAQ.
Таблица 1 – Пользовательские версии Windows и совместимые с ними процессоры
| Версия Windows | Процессоры Intel | Процессоры AMD | Процессоры Qualcomm |
| Windows 7 и более ранние версии | Intel Core i3/i5/i7-6xxx, Core m3/m5/m7-6xxx и Xeon E3-xxxx v5 – до 6 поколения включительно; Intel Atom, Celeron и Pentium – аналогичные серии |
A-серия Ax-8xxx, E-серия Ex-8xxx и FX-870K – до 6 поколения включительно | н/д |
| Windows 8.1 | Intel Core i3/i5/i7-6xxx, Core m3/m5/m7-6xxx и Xeon E3-xxxx v5 – до 6 поколения включительно; Intel Atom, Celeron и Pentium – аналогичные серии |
A-серия Ax-8xxx, E-серия Ex-8xxx и FX-870K – до 6 поколения включительно | н/д |
| Windows 10 1507 | Intel Core i3/i5/i7-6xxx, Core m3/m5/m7-6xxx и Xeon E3-xxxx v5 – до 6 поколения включительно; Intel Atom, Celeron и Pentium – аналогичные серии |
A-серия Ax-8xxx, E-серия Ex-8xxx и FX-870K – до 6 поколения включительно | н/д |
| Windows 10 Enterprise LTSB 2015 |
Intel Core i3/i5/i7-6xxx, Core m3/m5/m7-6xxx и Xeon E3-xxxx v5 – до 6 поколения включительно; Intel Atom, Celeron и Pentium – аналогичные серии |
A-серия Ax-8xxx, E-серия Ex-8xxx и FX-870K – до 6 поколения включительно | н/д |
| Windows 10 1511 | Intel Core i3/i5/i7-7xxx, Core m3-7xxx и Xeon E3-xxxx v6 – до 7 поколения включительно; Intel Atom, Celeron и Pentium – текущие серии |
A-серия Ax-9xxx, E-серия Ex-9xxx и FX-9xxx – до 7 поколения включительно | н/д |
| Windows 10 1607 | Intel Core i3/i5/i7/i9-7xxx, Core m3-7xxx и Xeon E3-xxxx v6 – до 7 поколения включительно; Intel Atom, Celeron и Pentium – текущие серии |
A-серия Ax-9xxx, E-серия Ex-9xxx и FX-9xxx – до 7 поколения включительно | н/д |
| Windows 10 Enterprise LTSB 2016 |
Intel Core i3/i5/i7/i9-7xxx, Core m3-7xxx и Xeon E3-xxxx v6 – до 7 поколения включительно; Intel Atom, Celeron и Pentium – текущие серии |
A-серия Ax-9xxx, E-серия Ex-9xxx и FX-9xxx – до 7 поколения включительно | н/д |
| Windows 10 1703 | Intel Core i3/i5/i7/i9-7xxx, Core m3-7xxx и Xeon E3-xxxx v6 – до 7 поколения включительно; 8 поколение Intel Core i7-8xxxU; Intel Atom, Celeron и Pentium – текущие серии |
A-серия Ax-9xxx, E-серия Ex-9xxx и FX-9xxx – до 7 поколения включительно; AMD Ryzen 3/5/7 1xxx |
н/д |
| Windows 10 1709 | Intel Core i3/i5/i7-8xxx – до 8 поколения включительно; Intel Atom, Celeron и Pentium – текущие серии |
A-серия Ax-9xxx, E-серия Ex-9xxx и FX-9xxx – до 7 поколения включительно; AMD Ryzen 3/5/7 1xxx |
Qualcomm Snapdragon 835 |
| Windows 10 Pro for Workstation 1709 |
Intel Core i3/i5/i7-8xxx – до 8 поколения включительно; Intel Atom, Celeron и Pentium – текущие серии |
A-серия Ax-9xxx, E-серия Ex-9xxx и FX-9xxx – до 7 поколения включительно; AMD Ryzen 3/5/7 1xxx; AMD Opteron; AMD Epyc 7xxxx |
н/д |
Таблица 2 – Серверные версии Windows и совместимые с ними процессоры
* Компании могут отправить на сертификацию (по программе Windows Hardware Compatibility Program) пользовательские системы с установленной Windows Server 2012R2 и идентифицированным процессором до 31 декабря 2017 года; после этой даты получить сертификат будет невозможно.
** Microsoft продолжает составлять список процессоров и возможных дат окончания срока сертификации по программе Windows Hardware Compatibility Program для пользовательских систем с установленной Windows Server 2016 (последнее обновление вышло в сентябре 2017 года).
Источник
Поддерживает ли мой процессор Intel® ОС Microsoft Windows® 10?
Тип материала Совместимость
Идентификатор статьи 000006105
Последняя редакция 13.09.2022
Выполните следующие действия для определения поддержки вашим процессором ОС Windows® 10 по кодовому названию, указанному в представленной далее таблице.
Пример: Для процессора i7-8700K.
Процессоры Intel® Core™ седьмого поколения
Процессоры Intel® Pentium®
Процессоры Intel® Celeron®
Процессор Intel® Xeon® E3 v6 (для мобильных ПК)
Процессоры Intel® Pentium® Silver
Процессоры Intel® Celeron® серии J и N
Процессоры Intel® Core™ шестого поколения
Процессоры Intel® Pentium®
Процессоры Intel® Celeron®
Процессоры Intel® Core™ пятого поколения
Процессоры Intel® Pentium®
Процессоры Intel® Celeron®
Broadwell Нет Да Intel® Core™ 4-го поколения
Процессоры Intel® Pentium®
Процессоры Intel® Celeron®
Процессоры Intel® Core™ третьего поколения
Процессоры Intel® Pentium®
Процессоры Intel® Celeron®
Процессоры Intel® Pentium®
Процессоры Intel® Celeron®
Процессоры Intel® Atom®
Процессоры Intel® Pentium®
Процессоры Intel® Celeron®
Процессоры Intel® Atom®
Процессоры Intel® Pentium®
Процессоры Intel® Celeron®
Процессоры Intel Atom®
Второе поколение процессоров Intel® Core™
Устаревшие версии процессоров Intel® Core™
Устаревшие версии процессоров Intel® Pentium
Устаревшие версии процессоров Intel® Celeron®
1 Только обновление: Если вы приобрели систему с установленной ОС Windows 7*, Windows 8* или Windows 8.1*, обратитесь к OEM-производителю за информацией об обновлении на Windows® 10.
2 Если процессор не поддерживает Windows® 10, обратитесь к производителю вашей системы (OEM-производителю) или поставщику системной платы.
Источник
Как остаться верным Windows 7: создаем идеальный установочный образ системы
Компания Microsoft отправила полюбившуюся многим «семерку» в отставку. Однако с помощью наших советов вы продлите срок службы этой системы как на современных, так и на не столь новых компьютерах.
Конечный срок — 14 января 2020 года. В этот черный для многих вторник Microsoft перестанет выпускать обновления безопасности для Windows 7, а также прекратит любую техническую поддержку данной версии. Вообще, была бы воля корпорации, уже сейчас все пользователи перешли бы на «десятку». Это бы сэкономило Microsoft множество денег и облегчило системное обслуживание. Однако так быстро старая любовь не ржавеет: согласно данным исследователей рынка из компании StatCounter, около 40% всех европейских пользователей, как и прежде, предпочитают в повседневной работе использовать проверенную временем Windows 7 — таким образом, доли «семерки» и «десятки» примерно равны. И тому есть реальные причины.
Основная: Windows 7 функционирует гладко. Даже поддержка драйверов для устаревшего оборудования не представляет собой проблемы. Windows 7 не терзает пользователей излишне любопытными функциями, как Windows 10, не раздражает постоянной саморекламой браузера Edge или плеера Windows Media Player. Также не забудьте, что пользователи «семерки» не знают, что такое излишняя опека, в которую входит, к примеру, автоматический запуск обновлений.
Однако тем, кто хочет держаться до конца и вплоть до 2020 года хранить верность Windows 7, придется быть сильными: опыт, набранный с момента выхода «десятки», научил, что компания Microsoft делает для своих прежних систем лишь необходимый минимум. Если кратко: на новых машинах Windows 7 работать не будет (см. блок справа). О появившихся недавно проблемах с функцией обновления концерн думает в последнюю очередь. Очевидно, по миру в ближайшее время должна прокатиться еще одна волна глобальной угрозы, подобная WannaCry, чтобы корпорация занялась безопасностью и более ранних версии Windows.
Впрочем, далее вы поймете, что большинство препятствий, которые чинит Microsoft фанатам Windows 7, вполне преодолимо. С помощью парочки приемов «семерка» встанет даже на современные аппаратные платформы, такие как Skylake, Kaby Lake и Ryzen. Систему можно держать в актуальном состоянии, даже когда соответствующая функция перестает работать должным образом. Кроме того, мы дадим различные советы, в том числе и по созданию резервной копии системы. Такой архив с Windows 7 всегда необходимо держать наготове на случай, если халатность Microsoft вновь приведет к непредвиденным проблемам.
Лучшие SSD-накопители NVMe для Windows 7
SSD-накопители NVMe в формате M.2 передают данные быстрее, чем SATA SSD. Для установки Windows 7 на NVMe SSD, однако, понадобится особый драйвер — от Microsoft или от производителя.
Windows 7 на современном оборудовании
В апрельский патч-день компания Microsoft официально заявила о прекращении поддержки Windows 7 на новых аппаратных платформах Intel Kaby Lake и AMD Ryzen: обновлений ждать не стоит. Еще при выводе на рынок Intel Skylake корпорация сообщала, что на «семерке» больше не будут работать новые функции, интегрированные Intel, в том числе и Speed Shift (см. блок ниже).
При этом сборка нового компьютера на базе Skylake имеет много преимуществ, таких как поддержка USB 3.1 и более быстрые SSD-накопители NVMe в компактном формате M.2. Поколение 2017 года, процессоры Kaby Lake и Ryzen, хотя и считаются чуть более скоростными, чем Skylake, однако Intel и AMD практически не обновили их периферию и интерфейсы. И при этом проблемы с установкой и обслуживанием системы чаще всего встречаются именно под Kaby Lake и Ryzen — таким образом, следует хорошо взвесить усилия и преимущества от их использования.
Установка «семерки» на компьютеры с процессором Skylake и супербыстрым SSD-накопителем
Установка Windows 7 на Skylake по умолчанию не предусмотрена. И если вам необходимо поставить систему на SSD-накопитель (см. блок), без парочки приемов не обойтись. В принципе неважно, какое аппаратное обеспечение скрыто в ПК, — в любом случае установочный диск должен быть обновлен. Исходным пунктом станет ISO-файл с Windows 7 и Service Pack 1 — без последнего у вас ничего не выйдет. Установочный образ можно скачать напрямую с сайта Microsoft (см. блок).
В таком ISO-файле с Windows 7 вы не найдете три функции: загрузчик UEFI, драйвер xHCI для USB 3.0 и драйвер NVMe, позволяющий установочной программе распознавать жесткий диск. Современные платформы используют xHCI для управления USB-устройствами. Без xHCI не будет работать ни USB-мышь, ни такая же клавиатура.
Таким образом, эти три опции необходимо последовательно добавить в ISO-файл. Для этого с помощью программы 7-Zip сначала распакуйте файл образа в папку на жестком диске. Загрузчик UEFI извлеките из файла «install.wim», также открыв его через 7-Zip, и поместите в папку «sources».
В 7-Zip перейдите к «1 | Windows | Boot | EFI» и извлеките файл «bootmgfw.efi». Поместите его в распакованный образ, в раздел «efi | boot», папку «boot» придется создать самостоятельно. Здесь уже переименуйте файл в «bootx64.efi».
Функции процессоров, которые не поддерживаются в Windows 7
Microsoft не стала заниматься оптимизацией Windows 7 под новые функции платформ Skylake, Kaby Lake и Ryzen. Ниже — основные из них.
 Intel Skylake
Intel Skylake
Speed Shift: позволяет динамически адаптировать частоту и напряжение в зависимости от нагрузки.
Turbo Boost 3.0: при необходимости автоматически повышает тактовую частоту ядра на 14%.
 Intel Kaby Lake
Intel Kaby Lake
AACS 2.0: эта защита от копирования необходима для записи новых дисков UHD Blu-ray.
PlayReady 3.0: DRM позволяет воспроизводить потоки в качестве 4K HDR с сервисов Netflix и Amazon.
Optane: SSD-накопитель нового типа, оснащенный технологией, ставшей преемницей флеш.
 AMD Ryzen
AMD Ryzen
Clock-Gating: сниженное потребление энергии благодаря отключению ненужных вычислительных модулей. Simultaneous Multithreading: технология позволяет запускать параллельно два потока на одном ядре CPU.
Установка Windows: адаптация к современному оборудованию
Драйверы для USB 3.0 и NVMe интегрируются в установочный файл с помощью программы NTLite (www.ntlite.com). В случае с процессорами Skylake и Kaby Lake вы получите USB-драйвер напрямую от Intel (goo.gl/DNkX9B). Для Ryzen все основные производители материнских плат от Asus и MSI до Gigabyte предлагают соответствующие драйверы.
Для последующей интеграции в NTLite важно, чтобы драйвер был представлен в виде архива (к примеру, ZIP), а не в формате EXE, поскольку он должен быть распакован. Драйвер для NVMe от Microsoft для Windows 7 существует только в виде пакета исправлений. Быстрее всего попасть на нужную страницу техподдержки можно через поиск в Google по запросу «kb2990941». Скачайте оттуда пакет в форме архива MSU, распакуйте его с помощью 7-Zip и извлеките оттуда CAB-файл с драйверами.
Теперь запустите NTLite и в разделе «Добавить | Папка образа» укажите путь к распакованному файлу с образом Windows. Под «смонтированными образами» появятся строчки «install.wim» и «boot.wim». Раскройте обе нажатием на треугольник слева. Файл «install.wim» представляет собой образ, в котором находятся установочные файлы Windows, «boot.wim» содержит в себе программу для установки системы.
Таким образом, драйверы для USB и NVMe необходимо интегрировать в оба образа. Для этого под строчкой «install.wim» нажмите на версию Windows 7, которую вы хотите установить, к примеру «Профессиональная», и выберите из контекстного меню пункт «Загрузить». Для встраивания USB-драйвера перейдите к пункту «Драйверы» слева, а затем нажмите на «Добавить | Папка с несколькими драйверами» — здесь укажите путь к распакованным драйверам USB.
Теперь нажмите на «Применить» и «Обработка», чтобы добавить драйверы в файл «install.wim». Слева выберите пункт «Обновления» и через кнопку «Добавить | Пакетные файлы» интегрируйте CAB-файл с драйверами для NVMe тем же образом. Оба процесса повторите для строчки «boot.wim». В завершение в программе NTLite экспортируйте новый образ нажатием на кнопку «Создать ISO». Этот файл образа загрузите в программу Microsoft «Windows 7 USB/DVD Download Tool» (wudt.codeplex.com) и оттуда запишите его на USB-накопитель объемом не менее 4 Гбайт.
Пришло время заняться активацией в BIOS нового компьютера режима UEFI и отключением опции Secure Boot. На разных моделях материнских плат процесс отличается, при возникновении трудностей обратитесь к руководству пользователя или к онлайн-документации.
Теперь вставьте USB-накопитель и с него запустите новый компьютер. Установка Windows протекает обычным образом. Метод должен работать как с процессором Skylake, так и с архитектурами Kaby Lake и Ryzen. На всякий случай в блоке мы подготовили меры по устранению проблем, если таковые у вас возникнут.
Kaby Lake: без ухищрений с драйверами не обойтись
Поскольку процессоры Microsoft Kaby Lake и Ryzen больше не поддерживаются Windows 7, перед сборкой соответствующего компьютера необходимо проверить у производителя материнской платы, предоставляет ли он все необходимые драйверы для «семерки». Если нет, придется искать в Сети взломанные драйверы или приложить усилия самому.
Хорошим примером могут стать драйверы от Intel, управляющие графическим чипом в процессоре Kaby Lake. После скачивания со страницы Intel «Intel Graphics Driver for Windows» в виде ZIP-файла можно убедиться, что в файле INF данного драйвера обозначения системы Kaby Lake перечислены не в разделе Windows 7, а только для Windows 10.
Трюк с драйвером Intel на Kaby Lake. Для взлома драйвера к видеокарте от Intel узнайте идентификатор оборудования в Диспетчере устройств на вкладке «Сведения». После распаковки драйвера откройте файл «igdlh64.inf» из папки «Graphics» в текстовом редакторе
Из раздела для Windows 10 скопируйте строчку с вашим номером оборудования и добавьте ее в измененном виде
в раздел для Windows 7
Впрочем, это можно изменить, пусть и нетривиальным образом: в папке «graphics» найдите файл «igdlh64.inf» и откройте его в текстовом редакторе, например в Notepad (см. справа). В разделе «Windows 7 Install — DT Only» необходимо дописать подходящие идентификационные номера видеокарты Kaby Lake. Их вы найдете через «Панель управления | Диспетчер устройств | Видеоадаптеры».
После щелчка правой кнопкой мыши и перехода по пути «Свойства | Сведения» выберите в выпадающем меню раздел «ИД оборудования», чтобы увидеть нужные параметры, например, «PCIVEN_8086&DEV_0412». Собственно, ID здесь — 0412. Теперь в INF-файле найдите этот номер и скопируйте соответствующую строку из раздела Windows 10 в раздел Windows 7. Затем измените обозначение Windows 10 и сокращение от Kaby Lake (iKBLD_W10) на Skylake и Windows 7 (iSKLD_W7). Теперь вы может установить драйверы Intel и на Windows 7.
Лучшие SSD-накопители NVMe для Windows 7
SSD-накопители NVMe в формате M.2 передают данные быстрее,
чем SATA SSD. Для установки Windows 7 на NVMe SSD, однако, понадобится особый драйвер — от Microsoft или от производителя.
Устранение проблем с установкой
Установка Windows 7 на современные компьютеры — процесс довольно заковыристый, во время которого может возникнуть ряд проблем.
> Ошибка в USB-утилите: если программа Microsoft Windows 7 USB/DVD Download Tool не записывает ISO корректно, скопируйте из папки образа файл «bootsect.exe» в программную директорию утилиты.
> Неверный загрузчик: если при загрузке накопителя отображается лишь черный экран или возникает сообщение об ошибке, можно воспользоваться установочной утилитой Windows 10. Скачайте образ Windows 10. Из папки «sources»
скопируйте файлы «boot.wim» и «setup.exe» на накопитель и замените файл «bootx64.efi» из Windows 7 на соответствующий из Windows 10. Он есть в папке «efi | boot».
> Отсутствует диск: случается, что во время установки SSD NVMe не обнаруживается. Два решения: перевести UEFI в режим Compatibility Modus или скопировать драйвер на USB-накопитель.
Microsoft: никаких обновлений для Kaby Lake и Ryzen
Понятно, что усилия слишком высоки и далее будут только возрастать: компания Microsoft в апреле настроила свою программу обновлений таким образом, что под Ryzen и Kaby Lake она начинает «бастовать»: функции «IsCPUSupported(void)» и «IsDeviceServiceable(void)» агента Центра обновления Windows («wuaueng.dll») запрашивают тип процессора и в случае с Kaby Lake и Ryzen выдают значение «0» — таким образом, обновления не происходит.
На репозитории Github.com разработчик Ziffy опубликовал патчер, исправляющий это. Он берет на себя права доступа к файлу «wuaueng.dll», чтобы исправить работу обеих функций. Они начинают передавать значение «1», после чего Центр обновлений работает обычным образом. Для пользователя процесс очень прост: патчер идет в виде пакетного файла и запускается двойным кликом. У нас это получилось с майским обновлением, однако, как только Microsoft снова внесет изменения в агент обновлений, игра начнется заново.
Регулярное обновление Windows 7
Программа-вымогатель WannaCry доказала необходимость системных обновлений. Этот троян-шантажист распространялся не только через зараженную почту, но и в виде червя, используя при этом уязвимости, для которых Microsoft уже давно выпустила пакет исправлений.
Понятно, что после переустановки системы или после прекращения работы встроенной функции обновления Windows 7 систему следует максимально быстро довести до самого свежего состояния. Если же вам не жалко своего времени, можете собрать свой собственный пакет обновлений с последними патчами от Microsoft. В этом случае только вы решаете, что устанавливать на компьютер.
Загрузка файлов ISO из Интернета
Времена, когда образы Windows 7 с полного одобрения Microsoft свободно рассекали по цифровой реке, к нашему сожалению, прошли бесследно. Теперь, если нужно скачать ISO-файл на свой компьютер, то деваться некуда — вам потребуется действующий ключ к «семерке».
Если вам необходимо установить Windows 7 заново, ищите этот ключ либо в реестре, либо на наклейке на корпусе вашего компьютера или ноутбука. Чтобы считать его с работающей системы, вы можете воспользоваться бесплатной утилитой Magical Jelly Bean Keyfinder. Когда найдете ключ, зайдите на сайт goo.gl/SoR4hq и введите его под строчкой «Введите ключ продукта».
Наш опыт показывает, что в Microsoft очень щепетильны в отношении ключа. Например, большинство кодов OEM не работают. Альтернативу предлагают некоторые крупные порталы загрузки ПО, как и chip.de, где также можно скачать образ системы.
Собираем новый пакет обновлений своими руками
С помощью программы WSUS Offline Update вы соберете пакет обновлений, содержащий только необходимые вам компоненты. Если вы не знаете, какая именно версия Windows 7 у вас стоит, нажмите на клавиши «Win+Pause». Нужные сведения вы найдете в разделе «Тип системы». Распакуйте ZIP-файл, содержащий утилиту WSUS Offline Update, в любую папку и перейдите в подпапку «wsusoffline». Двойным щелчком запустите файл «UpdateGenerator.exe».
Вы увидите три вкладки: «Windows», «Office» и «Legacy Products». Выберите вкладку «Windows» и в разделе «Windows 7 / Server 2008 R2 (w61 / w61-x64)» поставьте флажок перед «x86 Global (multilingual updates)», если вы пользуетесь 32-битной версией «семерки», или перед «x64 Global ((multilingual updates)» для 64-битной.

Вы можете поставить даже два флажка — тогда вы получите более объемный пакет обновлений, подходящий для обеих версий. Однако это влечет за собой увеличение времени загрузки файлов.
Теперь нажмите на кнопку «Start», чтобы скачать обновления. В ответ на это автоматически откроется окно командной строки Windows, где вы видите, как WSUS Offline Update посредством отдельных WGET-команд по очереди загружает патчи с серверов Microsoft.

Процесс займет от десяти минут до часа в зависимости от скорости подключения к Интернету и выбранных опций. По его завершении вам будет предоставлена возможность заглянуть в файл подробного протокола. Впрочем, в большинстве случаев это делать необязательно.

Применяем свежий пакет обновлений
По завершении загрузки вы найдете все обновления в подпапке «client». Мы рекомендуем скопировать данную папку целиком на USB-накопитель с достаточным объемом или записать на DVD. Благодаря этому вы сможете обновить и другие компьютеры.

По завершении обычная процедура входа в систему будет восстановлена. Теперь освежите свой компьютер нажатием на «Start». При этом снова откроется окно командной строки Windows, в котором шаг за шагом отображается процесс обновления. При необходимости компьютер будет перезагружен. В отличие от длительной процедуры загрузки пакета, само обновление займет не меньше часа.

Получение доступа к версиям ОС
Небольшой файл под названием «ei.cfg» решает, какие версии Windows 7 вы можете установить с помощью своего USB-накопителя. Если удалить его из образа «семерки», во время установки автоматически откроется меню, из которого вы легко выберете нужный вариант.
Для этого вам понадобится образ установочного диска с Windows 7, который вы скачиваете, как описано в соседних блоках, или записываете с имеющегося у вас диска с помощью, к примеру, программы Imgburn. Затем воспользуйтесь утилитой Ei.cfg Removal Utility.
Она очень проста в управлении: распакуйте ZIP-архив с программой и двойным щелчком запустите содержащийся там EXE-файл. Теперь выберите образ диска Windows 7 и нажмите на «Open». Таким же образом вы также сможете добавить файл «ei.cfg» в установочный комплект Windows, если вам впоследствии понадобится восстановить оригинальное состояние исходного образа.
Конфигурация Центра обновления Windows
После обновления Windows 7 следует заглянуть в параметры Центра обновления. Только так вы позаботитесь о том, чтобы система в дальнейшем всегда была в самом последнем и безопасном состоянии. Для этого вызовите «Пуск | Панель управления | Система и безопасность» и под «Центром обновления Windows» щелкните по строчке «Включение или отключение автоматического обновления».

Если вы хотите получать только критические патчи и важные обновления, выберите в списке пункт «Устанавливать обновления автоматически (рекомендуется)», а также снимите флажок рядом с опцией «Получать рекомендуемые обновления таким же образом, как и важные обновления». Тем самым в дальнейшем вы будете получать все пакеты безопасности от Microsoft, но не опциональные патчи, среди которых также содержится программа, энергично побуждающая перейти на Windows 10.

Вместе с тем надо отметить, что Microsoft периодически выпускает не критические патчи, которые связаны с работой оборудования, в том числе это может касаться взаимодействия ОС с принтерами и сканерами, а также некоторыми устройствами ввода.
Windows 10? Спасибо, но нет!
Больше года корпорация Microsoft с помощью различных несерьезных приемов пыталась принудить фанатов «семерки» перейти на Windows 10. По завершении фазы бесплатного апгрейда этот разработчик осенью 2016 года наконец-то выпустил обновление со спасательным кругом: пакет под названием KB3184143 удалил множество патчей, которые, среди прочего, содержали столь непопулярную утилиту GWX Tool, постоянно отображающую призыв к переходу на новую версию.

Если же вы до сих пор видите подобные указания, вручную скачайте и установите обновление KB3184143. Его вы найдете по адресу https://support.microsoft.com/ru-ru/help/3184143. Откройте эту страницу. В разделе «Метод 2: Центр загрузки Microsoft» вы увидите несколько ссылок для загрузки файлов под 32- и 64-битные версий Windows 7 и 8.1.
На нужной строчке щелкните по «Загрузите пакет», выберите язык и подтвердите свои действия нажатием на кнопку «Скачать». Запустите обновление и перезагрузите компьютер. Если и после этого раздражающие напоминания не исчезли, откройте Центр обновления Windows и нажмите на «Установленные обновления». В строке поиска, расположенной в правом верхнем углу, введите запрос KB3035583.
При появлении строчки «Обновление для Microsoft Windows (KB3035583)» щелкните по ней правой кнопкой мыши и выберите «Удалить». Перед удалением система запросит у вас подтверждение, действительно ли вы хотите избавиться от этого патча.

Подтвердите, нажав на «Да». Теперь снова запустите Центр обновления Windows и нажмите на строчку «Необязательных обновлений: хх шт. доступны». Просмотрите список. Если в нем снова обнаружится KB3035583, кликните по нему правой кнопкой мыши и выберите «Скрыть обновление». Теперь вплоть до 14 января 2020 года ничто вас не потревожит, и вы хотя бы на этот период сможете хранить верность Windows 7.
Если же впоследствии появится желание обновиться, вы можете так же легко восстановить эту утилиту. Для этого в Центре обновления Windows щелкните по пункту «Восстановить скрытые обновления», поставьте флажок рядом с обновлением KB3035583 и выберите «Восстановить». Процедура возврата патча может занять некоторое время.
Фото: компании-производители
Источник
вы можете установить 32-битную Windows 7 в системе Core i5, но вы упустите преимущества 64-битной системы. например, ваша 32-разрядная ОС не сможет использовать больше оперативной памяти (4+ ГБ).
Windows 7 может может устанавливаться только на процессоры Intel до 7-го поколения.
На каких процессорах может работать Windows 7?
1-разрядный (x32) или 86-разрядный (x64) процессор с тактовой частотой 64 гигагерц (ГГц) или выше* 1 гигабайт (ГБ) ОЗУ (32-разрядная версия) или 2 ГБ ОЗУ (64-разрядная версия) 16 ГБ свободного места на жестком диске (32-разрядная версия) или 20 ГБ (64-разрядная версия) графическое устройство DirectX 9 с драйвером WDDM 1.0 или более поздней версии .
Хорош ли процессор i5 2020 года?
Intel Core i5-10600
Процессоры Intel Comet Lake 10-го поколения появились в 2020 году, а в 2021 году ведущий i5 из линейки останется нашим лучшим выбором. … Он хорошо сочетается с конкурирующим процессором AMD (3600X), который имеет шесть ядер и 12 потоков за 290 долларов.
Поддерживает ли 9-е поколение Windows 7?
Я знаю 9900K, 9700K и 9600K нет официальной поддержки Windows 7, но он работал с 8-м поколением, если вы использовали драйверы USB 3.0.
Как установить Windows 7 на компьютер HP?
Установка Windows 7
- Открыв рабочий стол Windows, вставьте установочный DVD в DVD-привод.
- Если окно установки не открывается автоматически, дважды щелкните файл setup.exe с DVD. …
- Щелкните Установить сейчас. …
- Выберите свой язык, если представлен экран выбора языка.
Можно ли установить Windows 7 на KABY Lake?
Kaby Lake и более поздние поколения процессоров:
Поддержка устаревших операционных систем не будет (Windows 7, Windows 8.0 или Windows 8.1) для Kaby Lake, Coffee Lake, Whiskey Lake, Ice Lake и т. Д. На оборудованных компьютерах.
Достаточно ли 4 ГБ оперативной памяти для Windows 7?
4GB — Мы считаем это абсолютным минимумом, который должен иметь любой современный компьютер под управлением Windows 10 или Windows 7. Этого достаточно для базовой производительности в таких приложениях, как Word, и для простого просмотра веб-страниц, если вы не открываете слишком много вкладок браузера одновременно.
Как узнать, работает ли мой компьютер под управлением Windows 7?
Windows 7 *
Нажмите кнопку «Пуск» или «Windows» (обычно в нижнем левом углу экрана компьютера). Щелкните правой кнопкой мыши Компьютер и выберите в меню Свойства.. На появившемся экране отображается версия Windows.
Какие минимальные требования для Windows 7?
Системные требования Windows® 7
- 1-разрядный (x32) или 86-разрядный (x64) процессор с тактовой частотой 64 гигагерц (ГГц) или выше.
- 1 гигабайт (ГБ) ОЗУ (32-разрядная версия) / 2 ГБ ОЗУ (64-разрядная версия)
- 16 ГБ свободного места на диске (32-разрядная версия) / 20 ГБ (64-разрядная версия)
- Графический процессор DirectX 9 с драйвером WDDM 1.0 или выше.
I7 быстрее, чем i5?
Процессоры Intel Core i7 обычно быстрее и производительнее, чем процессоры Core i5.. Новейшие чипы i7 предлагают до шести ядер и 12 потоков, что делает их более подходящими для расширенной многозадачности.
Стоит ли переходить с i5 на i7?
A Core i7, как правило, лучше подходит для многозадачности, медиа-задачи редактирования и создания мультимедиа, высокопроизводительные игры и аналогичные ресурсоемкие рабочие нагрузки. … Большинство новейших процессоров Intel Core i5 и Core i7 имеют четыре или более ядер, что мы считаем оптимальным выбором для большинства обычных пользователей.
Подходит ли Core i5 для игр?
В конце концов, Intel Core i5 — отличный процессор, созданный для обычных пользователей, которым важны производительность, скорость и графика. Core i5 подходит для большинства задач, даже для тяжелых игр.. Intel Core i7 — еще лучший процессор, созданный для энтузиастов и профессиональных пользователей.
Как установить Window 7?
Установка Windows 7 SP1 с помощью Центра обновления Windows (рекомендуется)
- Нажмите кнопку Пуск> Все программы> Центр обновления Windows.
- На левой панели выберите Проверить наличие обновлений.
- Если обнаружены какие-либо важные обновления, щелкните ссылку, чтобы просмотреть доступные обновления. …
- Выберите Установить обновления. …
- Следуйте инструкциям для установки SP1.
Каковы минимальные требования для Windows 11?
Несколько месяцев назад Microsoft раскрыла некоторые ключевые требования для запуска Windows 11 на ПК. Для этого потребуется процессор с двумя или более ядрами и тактовой частотой 1 ГГц или выше. Также потребуется ОЗУ 4 ГБ или большеи не менее 64 ГБ памяти.
Выпускает ли Microsoft Windows 11?
Дата объявлена: Microsoft начнет предлагать Windows 11 на Октябрь 5 к компьютерам, полностью отвечающим его аппаратным требованиям. … Это может показаться странным, но давным-давно клиенты выстраивались на ночь в местный технический магазин, чтобы получить копию последней и лучшей версии Microsoft.
Перейти к контенту

Содержание
- Минимальные системные требования для ОС Windows 7
- Для 32-битной версии Windows 7:
- Для 64-битной версии Windows 7:
- Дополнительные требования для использования некоторых функций:
- Компьютеры с многоядерными процессорами:
- Компьютеры с несколькими процессорами:
Для 32-битной версии Windows 7:
- Центральный процессор — x86 или x86-64 с тактовой частотой 1ГГц;
- Объем оперативной памяти -1Гб;
- Свободного места на жестком диске — 16Гб (минимальное пространство для установки -10,5Гб);
- Графический процессор — графическое устройство DirectX 9 с драйвером WDDM 1.0 или более поздней версии;
- DVD-привод — для установки ОС с жесткого диска;
Для 64-битной версии Windows 7:
- Центральный процессор — x86 или x86-64 с тактовой частотой 1ГГц;
- Объем оперативной памяти -2Гб;
- Свободного места на жестком диске — 20Гб;
- Графический процессор — графическое устройство DirectX 9 с драйвером WDDM 1.0 или более поздней версии;
- DVD-привод — для установки ОС с жесткого диска;
Дополнительные требования для использования некоторых функций:
- Доступ к Интернету (может взиматься плата);
- Для оптимальной работы некоторых игр и программ может требоваться видеоадаптер, совместимый с технологией DirectX 10 или более поздней версии;
- Для воспроизведения музыки и звука требуется аудиовыход;
Компьютеры с многоядерными процессорами:
Windows 7 предназначена для работы с современными многоядерными процессорами.
Все 32-разрядные версии Windows 7 поддерживают до 32 ядер процессора, а 64‑разрядные версии — до 256 ядер.
Компьютеры с несколькими процессорами:
- Коммерческие сервопереры, рабочие станции и другие высокопроизводительные компьютеры могут иметь несколько физических процессоров.
- Windows 7 Профессиональная, Корпоративная и Максимальная позволяют использовать два физических процессора, обеспечивая оптимальную производительность на подобных компьютерах.
- ОС Windows 7 Начальная, Домашняя базовая и Домашняя расширенная распознают только один физический процессор.
Загрузка …
( 10 оценок, среднее 5 из 5 )























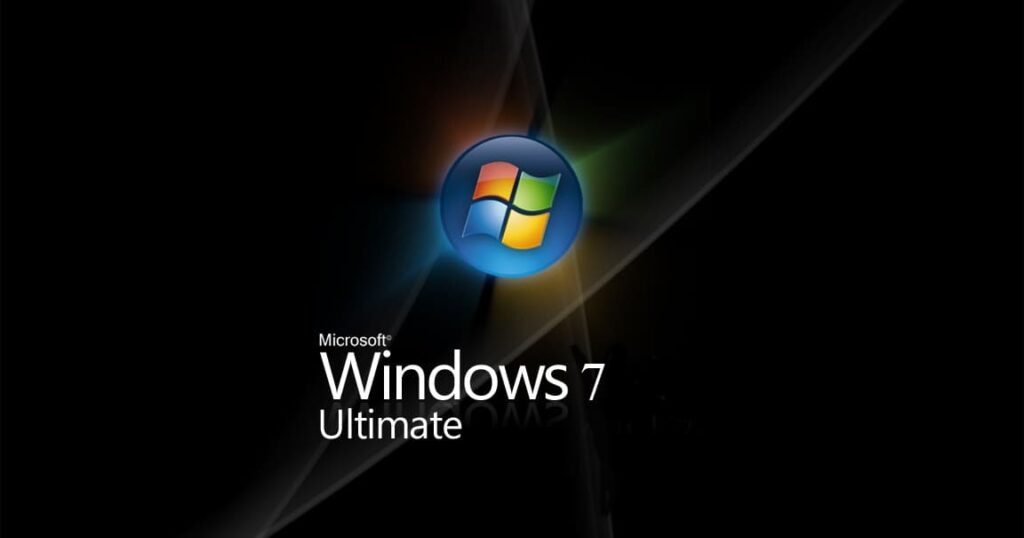



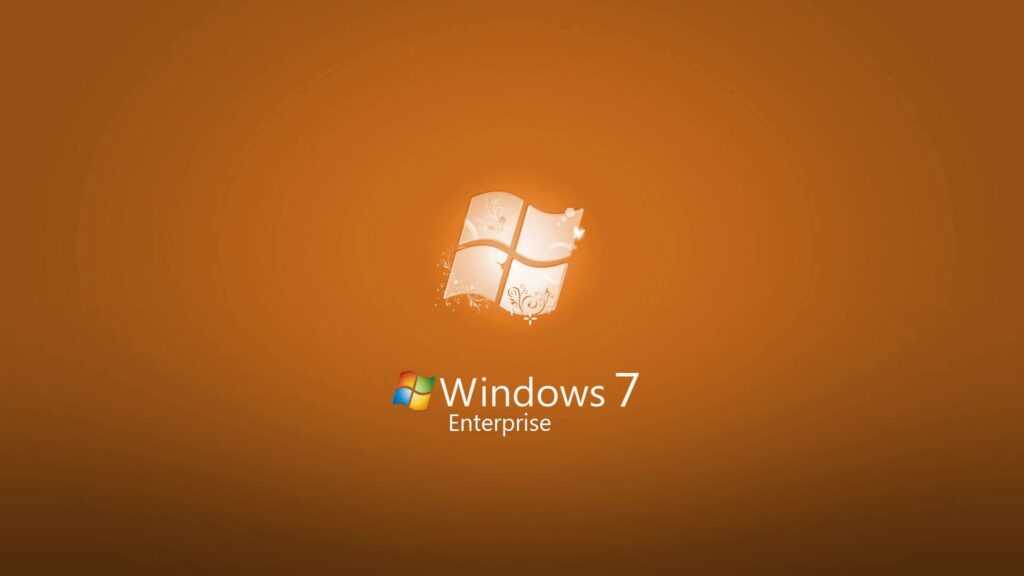


 Intel Skylake
Intel Skylake Intel Kaby Lake
Intel Kaby Lake AMD Ryzen
AMD Ryzen














