Чтобы установить windows 7 на новый игровой ноутбук или персональный компьютер, первым делом нужно скачать Windows 7 для установки на SSD диск 64bit 32bit Pro торрент на высокой скорости и бесплатно. Жёсткие диски HDD уже отжили своё время и сейчас все ноутбуки продают уже на SSD под систему. Грубо говоря у SSD в десятки рас быстрей скорость чтения и записи, они не шумят и потребляют меньше энергии по сравнению с HDD. Особенно ноутбучные HDD очень тормозят систему, даже если всё остальное железо самое крутое.
Предлагается скачать профессиональную windows 7 x64 для ssd диска и windows7 x86 professional для ssd жёсткого диска всё в одном образе, который поместится на DVD болванку либо флешку, абсолютно чистая, ничего лишнего, вырезан шпионский функционал и добавлены драйвера USB 3.0 и USB 3.1
Дата обновлений: все важные обновления за 2019
образ обновлён
Версия Windows 7: SP1 Professional VL Build 7601 [64-32]bit русская
Язык Интерфейса: RUS Русский
Таблетка: Нужна активация windows 7
Первоисточник: www.microsoft.com
Размер ISO файла: 4.30Gb
Windows 7 для установки на SSD диск 64bit 32bit Pro скачать торрент
Минимально-рекомендуемые требования к «железу» для инсталляции системы:
• Проц (CPU):
— разрядность x64: с частотой 2 ГГц или выше;
— разрядность x32: с частотой 1 ГГц или выше.
• Объем оперативной памяти:
— разрядность x64: не менее 4 Гб;
— разрядность x32: не менее 2 ГБ.
• Объем свободного пространства на жестком диске:
— разрядность x64: не менее 30 Гб;
— разрядность x32: не менее 20 ГБ.
• Необходимо наличие USB-порта или DVD-привода.
• Видеокарта: совместимая с DirectX 9.0 или выше.
• Flash-накопитель или DVD-disk.
Скриншоты
Описание:
Возник вопрос о переустановке Виндовс 7 на ноутбуке? Вы хотите установить чистую систему, содержащую свежие обновления и с поддержкой USB 3.0? Мы поможем с решением данных вопросов.
Для инсталляции Виндовс 7 с flash-носителя. Вам необходимо скачать Виндовс 7 6432-bit для ноутбука Скачивание производим любой удобной torrent-программой. Этот файл в виде iso-образа операционной системы мы и будем записывать на flash-носитель. В образ интегрированы обновления за Июль 2019 года. Из операционной системы удалены шпионские службы и телеметрия. Все остальные системные приложения оставлены без изменений. Сборка Виндовс 7 6432-bit для ноутбука содержит драйвера портов USB 3.0/3.1, поддерживает твердотельные жесткие диски (SSD), дополнена системным soft’ом и возможность инсталляции на любые компьютеры. Iso-образ Виндовс 7 6432-bit для ноутбука скачать бесплатно можно по torrent-ссылке ниже.
Наглядное описание установки windows 7 на SSD жёсткий диск:
За основание сборки взят оригинальный образ Майкрософт Виндовс 7 Профессиональная VL SP1. Из оригинала ничего не вырезалось и не подвергалось изменениям. Оригинал был дополнен необходимыми драйверами для более полноценной инсталляции на новейшие компьютеры. Установлено и встроено необходимое для стабильной работы компьютера программное обеспечение. Вы можете скачать Виндовс 7 с поддержкой USB 3.0 для ноутбука, soft и обновления, содержащиеся в образе по прямой ссылке.
Перечень дополнений Виндовс 7 Профессиональная VL SP1:
• Интеграция обновлений за Июль 2019 года;
• Интеграция драйверов USB 3.0/3.1 для AMD, Intel, Renesas и других производителей;
• Дополнение последними версиями:NET Framework, Visual C++, Internet Explorer 11;
• Встроены массивы данных библиотек DirectX за Июнь 2019 года;
• Для очистки системы встроены мощные программы-клинеры;
• исправлены ошибки SmartFix и MSDaRT в среде восстановления системы.
VL (Volume License) — «корпоративная лицензия». Данный вид лицензии рассчитан на поставки только для крупных корпоративных клиентов и отлична от обычной версии тем, что не требует никакой активации. Эта лицензия в течение длительного времени обеспечена поддержкой Майкрософт. Ваша система будет обновляться только самым стабильным программным обеспечением Виндовс 7 6432-bit на протяжении долгого времени.
Инсталляция и активация.
Для экономии места, образ системы был сжат в формате ESD (разработка команды Майкрософт 2014 года). Это ещё один тип сжатия — «Recovery» (максимальней максимального), позволяющий уменьшить образ системы на 30% (в отличие от файла WIM). Применен современнейший загрузчик от Виндовс 10 для инсталляции на новых, более современных компьютерах.
Для того, чтобы скачать образ Виндовс 7 Профессиональная 6432-bit для ноутбука необходима любая установленная torrent-программа. После скачивания запишите iso-образ Виндовс 7 на USB-носитель или DVD-disk и произведите стандартную инсталляцию на ноутбук.
Перед началом инсталляции, войдите в меню «Пуск» и в поисковой строке наберите diskmgmt.msc. Нажмите «Ввод» («Enter») – перед вами откроется окно управления дисков. Выбирайте жесткий диск, куда вы хотите поставить Виндовс — (к примеру: диск F) и кликните по нему правой кнопкой мыши. В окне, которое высветится, необходимо перейти на вкладку «Тома».
Стиль раздела: Основная загрузочная запись – это MBR.
Стиль раздела: Таблица с GUID разделов – это GPT.
При инсталляции рекомендуем вам придерживаться правил:
• Для инсталляции на диск MBR работайте через BIOS Legacy.
• Для инсталляции на диск GPT работайте в режиме UEFI.
• Если на вашем компьютере таблица разделов MBR, а инсталляция Виндовс 7 UEFI выполняется автоматически, то необходимо переключиться в стандартный BIOS.
• Во время первого запуска системы нажмите ESC или Delete, или F10 (это зависит от модели вашего компьютера). Отыщите в настройках «UEFI Security Boot» (этот протокол загрузки «зашивает» в BIOS ключи проверки сигнатур загрузочного кода) и выключите эту опцию. Далее необходимо найти и переключиться в режим «Legacy BIOS». Выберите функцию «Сохранить настройки» и, после этого, выполнится перезагрузка системы. Выполнение этих действий даст возможность без препятствий инсталлировать Виндовс 7 для ноутбука через BIOS с flash’ки.
• Для современных ноутбуков и жестких дисков с разметкой GPT инсталляцию Виндовс 7 с флешки производить можно в режиме UEFI. Выберите устройство загрузки в настройках системы или совершите выбор, вызвав меню загрузки, нажав F11 или F12 при включении компьютера.
Каким образом выполнить активацию Виндовс 7 Профессиональная? Оставляем выбор за вами. У вас есть возможность приобретения лицензионного ключа активации или вариант использовать специальные программы-активаторы. Их всегда можно найти у нас на сайте в разделе «Активаторы», где подробно описана инструкция их использования. В ISO образах допускается установщик браузера на рабочий стол и некоторые пользовательские изменения по умолчнию для браузера Chrome, каждый может без проблем изменить настройки браузера на свои предпочтительные. Все авторские сборки перед публикацией на сайте, проходят проверку на вирусы. ISO образ открывается через dism, и всё содержимое сканируется антивирусом на вредоносные файлы.
Windows 7 Enterprise Windows 7 Home Premium Windows 7 Professional Windows 7 Ultimate Еще…Меньше
Проблема
В статье рассматривается использование утилиты Sysprep для переноса установленной системы Windows 7 на новый компьютер (с сохранением установленных приложений, конфигураций программ и профилей пользователя).
Решение
Если вы купили новый компьютер или планируете заменять оборудование (например, системную плату или видеоплату (графический процессор)), вы можете подготовить свою систему и продолжить использовать ее с новым оборудованием без необходимости переустанавливать ОС и приложения и сохранив свой существующий профиль пользователя.
Шаг 1. Подготовка системы
Шаг 2. Запуск системы на новом оборудовании
Шаг 1. Подготовка системы
-
Перед заменой деталей оборудования запустите Windows в обычном режиме. Закройте все программы и не открывайте их во время этого процесса.
-
Нажмите кнопку Пуск, введите «cmd», щелкните правой кнопкой мыши cmd.exe и выберите пункт Запуск от имени администратора.
Примечание. Если появляется окно Контроль учетных записей пользователей с вопросом: «Разрешить следующей программе внести изменения на этом компьютере?», выберите Да.
-
Введите «%windir%System32SysprepSysprep.exe» и нажмите клавишу ВВОД для запуска Программы подготовки системы (Sysprep).
-
В раскрывающемся меню Действие по очистке системы выберите пункт Переход в окно приветствия системы (OOBE), установите флажок Подготовка к использованию и в раскрывающемся меню Параметры завершения работы выберите Завершение работы. Нажмите кнопку ОК.
-
Sysprep удалит контроллеры оборудования и определенную информацию, связанную с установкой Windows, а также точки восстановления и реестр событий. Т. е. подготовит систему к клонированию посредством образа диска или перезагрузки в качестве новой установки в новой среде. Затем система завершит работу.
Шаг 2. Запуск системы на новом оборудовании
-
Выполните замену оборудования или установите свой жесткий диск на новом компьютере.
-
Включите компьютер и запустите Windows 7 в обычном режиме. Программа установки обновит параметры конфигурации реестра, запустит службы, установит устройства, применит параметры конфигурации системы и подготовит компьютер к первому использованию.
-
После запуска Windows 7 вам потребуется ввести информацию, которая обычно запрашивается при «чистой» установке Windows 7 (т. е. нужно будет выбрать страну, время и денежную единицу, а также раскладку клавиатуры). Нажмите кнопку Далее.
-
Когда программа запросит имя пользователя, не вводите имя существующего пользователя, поскольку оно уже используется в системе. Вместо него создайте новую временную учетную запись, которую впоследствии сможете удалить.
-
Укажите легкий для запоминания пароль для временной учетной записи (и помните, что впоследствии вы должны будете удалить эту учетную запись). Нажмите кнопку Далее.
-
Вы должны будете заново прочитать и принять условия лицензионного соглашения, выбрать параметры обновления, проверить, верны ли дата и время, и выбрать тип сети, к которой подключен ваш компьютер.
-
По завершении процесса запустите сеанс, используя свою первоначальную учетную запись пользователя, и удалите временную учетную запись. Процедура удаления описана в следующей статье справки: Удаление учетной записи пользователя.
В начало
Способ 2. Перемещение Windows 7 на новый жесткий диск
Этот способ рекомендуется использовать при замене жесткого диска или переносе существующей системы Windows 7 на новый компьютер с новым жестким диском.
-
Установите существующий жесткий диск в качестве загрузочного диска системы на новом компьютере с новым жестким диском.
-
Включите компьютер и запустите Windows 7 в обычном режиме. Программа установки обновит параметры конфигурации реестра, запустит службы, установит устройства, применит параметры конфигурации системы и подготовит компьютер к первому использованию.
-
После з апуска Windows 7 потребуется ввести всю информацию, которую обычно вводят при «чистой» установке Windows 7.
-
Когда программа запросит имя пользователя, не указывайте имя существующего пользователя, поскольку оно уже используется в системе. Вместо него создайте новую временную учетную запись, которую впоследствии сможете удалить.
-
Укажите легкий для запоминания пароль для временной учетной записи (и помните, что впоследствии вы должны будете удалить эту учетную запись).
-
Вы должны будете заново прочитать и принять условия лицензионного соглашения, выбрать параметры обновления, проверить, верны ли дата и время, и выбрать тип сети, к которой подключен ваш компьютер.
-
По завершении процесса запустите сеанс, используя свою первоначальную учетную запись пользователя, и удалите временную учетную запись. Процедура удаления описана в следующей статье справки: Удаление учетной записи пользователя.
-
Теперь система готова к работе в новой среде. Для ее переноса на новый жесткий диск создайте образ системы. Нажмите кнопку Пуск, введите «архивация и восстановление» и щелкните Архивация и восстановление.
-
Щелкните Создание образа системы.
Примечание. Нужно будет указать каталог, в который будет сохранен образ диска. Для этого рекомендуется использовать третий жесткий диск, на котором будет храниться образ и с которого он будет считываться при загрузке с нового жесткого диска.
-
Выберите На жестком диске, а в раскрывающемся меню — жесткий диск, на который сохраняется образ системы. Нажмите кнопку Далее.
-
Щелкните Архивировать.
-
По завершении процесса архивации программа спросит вас, хотите ли вы создать диск восстановления системы. Нажмите кнопку Да, чтобы создать его немедленно. Если вы нажмете Нет, то сможете создать диск восстановления потом.
-
Нажмите кнопку Закрыть.
-
Выключите компьютер, удалите первоначальный диск и выберите в качестве основного новый диск, на который будет установлена операционная система, и, кроме того, диск с образом системы.
-
Включите компьютер и запустите Windows 7 с установочного DVD-диска.
-
Нажмите кнопку Далее.
-
Щелкните Восстановление системы.
-
Выберите Восстановление компьютера с помощью созданного ранее образа системы и нажмите кнопку Далее.
-
Появятся данные ранее созданного образа в качестве последнего доступного образа системы. Нажмите кнопку Далее.
-
Нажмите кнопку Далее еще раз.
-
Нажмите кнопку Готово.
-
Появится предупреждающее сообщение. Выберите Да.
-
Будет запущен процесс восстановления, по окончании которого система автоматически перезагрузится.
Нас интересует ваше мнение! Мы ждем ваших отзывов по данным статьям; их можно ввести в поле для комментариев в нижней части страницы. Ваши отзывы помогают нам повышать качество контента. Заранее спасибо!
Нужна дополнительная помощь?
Windows 7 (6.1.7601.25984) 86×64 (9in1) by Brux
| Категория: | Сборки Windows, Windows 7 |
| Язык интерфейса: | Русский |
| Платформа: | x86 + x64 |
| Разработчик: | Microsoft |
| Автор сборки/репака: | Brux |
| Раздают: | 6109 + 0 |
| Качают: | 6017 + 0 |
| Лекарство: | Отдельно от раздачи |
| Размер: | 7,01 Gb |
Сборка основана на официальном образе Windows 7 SP1 — Оригинальные образ от Microsoft. Интегрированы обновления от 15.06.22 В качестве установки обновлений применён: Набор обновлений UpdatePack7R2 версия 15.06.22 от simplix. Все изменения в сборке производились исключительно при помощи DISM….
Создал: planeta-26
Добавлено 17-06-2022, 16:46
Windows 7 Embedded x86 (lite)
| Категория: | Сборки Windows, Windows 7 |
| Версия программы: | x86 (lite) |
| Язык интерфейса: | Русский |
| Платформа: | x86 (32-bit) |
| Разработчик: | Microsoft |
| Раздают: | 6901 + 0 |
| Качают: | 6008 + 0 |
| Лекарство: | Готовый серийник, (reg — файл) |
| Размер: | 738,14 Mb |
В данной раздаче Вам предлагается опробовать уже готовую сборку, сделанную с помощью WES 7. В сборке собраны основные компоненты, которые требуются нам для работы на домашнем компьютере. При установке драйверов и программ проблем не возникнет, т.к. это все же Windows 7….
Создал: planeta-26
Добавлено 24-05-2022, 18:31
Windows 7 SP1 x86/x64 (6.1.7601.17514) 8-in-1 IDimm Edition v04.15
| Категория: | Сборки Windows, Windows 7 |
| Версия программы: | 6.1.7601.17514 |
| Язык интерфейса: | Русский |
| Платформа: | x86 + x64 |
| Разработчик: | Microsoft |
| Автор сборки/репака: | IDimm Edition |
| Раздают: | 5463 + 0 |
| Качают: | 5672 + 0 |
| Лекарство: | Отдельно от раздачи |
| Размер: | 5,77 Gb |
Сборка представляет собой образ, в котором совмещены следующие редакции Windows 7: Windows 7 SP1 Home Basic x86, Windows 7 SP1 Home Premium x86, Windows 7 SP1 Professional x86, Windows 7 SP1 Ultimate x86, Windows 7 SP1 Home Basic x64, Windows 7 SP1 Home Premium x64….
Создал: planeta-26
Добавлено 11-02-2022, 11:17
Windows 7 Ultimate SP1 (7601.17514) Compact x64 by Flibustier
| Категория: | Сборки Windows, Windows 7 |
| Версия программы: | 7601.17514 |
| Язык интерфейса: | Русский |
| Платформа: | x64 (64-bit) |
| Разработчик: | Microsoft |
| Автор сборки/репака: | Flibustier |
| Раздают: | 5648 + 0 |
| Качают: | 5952 + 0 |
| Лекарство: | Отдельно от раздачи |
| Размер: | 1,85 Gb |
Компактная версия Windows 7 Ultimate SP1 х64. Сборка сделана на основе оригинального русского образа от 12.05.2011. Интегрирован IE9 и все важные обновления на момент релиза (89шт). На этапе установки предоставляется возможность выбора….
Создал: planeta-26
Добавлено 7-02-2022, 13:26
Microsoft® Windows® 7 SP1 x86/x64 Ru 9 in 1 Update 01.2022 by OVGorskiy 1DVD
| Категория: | Windows 7 |
| Версия программы: | 6.1.7601.25829 Service Pack 1 Сборка 7601 |
| Язык интерфейса: | Русский |
| Платформа: | x86 + x64 |
| Разработчик: | Microsoft |
| Автор сборки/репака: | OVGorskiy® |
| Раздают: | 6148 + 0 |
| Качают: | 5526 + 0 |
| Лекарство: | В комплекте |
| Размер: | 4,35 Gb |
Обновленные русские образы ОС Windows 7 от Microsoft разных редакций и разрядностей максимально возможно приближенные к оригиналу. Образ содержит в себе 9 редакций ОС на 1 DVD (x86 и x64). Включает в себя «чистые», минимально модифицированные образы ОС Windows 7….
Создал: planeta-26
Добавлено 16-01-2022, 20:28
Windows 7 SP1 6.1 (Build 7601.25829) (13in2) x86/x64 by Sergei Strelec (Ru)
| Категория: | Windows 7 |
| Версия программы: | 6.1 (Build 7601.25829) |
| Язык интерфейса: | Русский |
| Платформа: | x86 + x64 |
| Разработчик: | Microsoft |
| Автор сборки/репака: | Sergei Strelec |
| Раздают: | 5699 + 0 |
| Качают: | 5414 + 0 |
| Лекарство: | Отдельно от раздачи |
| Размер: | 5,29 Gb |
Образ Windows 7 с интегрированными обновлениями по 15.01.2022
Интегрированы обновления исключительно средствами DISM.
Создал: planeta-26
Добавлено 16-01-2022, 20:13
Windows 7 SP1 х86-x64 by g0dl1ke 21.12.15 (Ru)
| Категория: | Windows 7 |
| Версия программы: | 21.12.15 |
| Язык интерфейса: | Русский |
| Платформа: | x86 + x64 |
| Разработчик: | Microsoft |
| Автор сборки/репака: | g0dl1ke |
| Раздают: | 5539 + 0 |
| Качают: | 5737 + 0 |
| Лекарство: | Отсутствует |
| Размер: | 4,03 Gb |
Стабильная сборка на базе MSDN windows 7 х86-x64 с интегрированными обновлениями по апрель 2021 года и полезными твиками, по рекомендациям simplix….
Создал: planeta-26
Добавлено 3-01-2022, 09:42
Windows 7 SP1 (x86/x64) 52in1 +/- Office 2019 by SmokieBlahBlah 2021.09.19 (Ru/En)
| Категория: | Windows 7 |
| Версия программы: | 2021.09.19 |
| Язык интерфейса: | Русский / Английский |
| Платформа: | x86 + x64 |
| Разработчик: | Microsoft |
| Автор сборки/репака: | SmokieBlahBlah |
| Раздают: | 7226 + 0 |
| Качают: | 5341 + 0 |
| Лекарство: | Все вылечено |
| Размер: | 4,47 Gb |
13 редакций Windows 7 (русские и английские) с IE 11, важными и рекомендуемыми обновлениями по сентябрь 2021 (кроме нежелательных) и интегрированными системными библиотеками +13 таких же редакций со встроенным MS Office 2019 Pro
Создал: planeta-26
Добавлено 19-09-2021, 17:40
Microsoft® Windows® 7 Ultimate Ru x86/x64 nBook IE11 by OVGorskiy 06.2021 1DVD
| Категория: | Windows 7 |
| Версия программы: | 6.1.7601.25632 Service Pack 1 Сборка 7601 |
| Язык интерфейса: | Русский |
| Платформа: | x86 + x64 |
| Разработчик: | Microsoft |
| Автор сборки/репака: | OVGorskiy® |
| Раздают: | 6012 + 0 |
| Качают: | 6185 + 0 |
| Лекарство: | В комплекте |
| Размер: | 4,36 Gb |
32-х и 64-х битные ОС Windows® 7™ максимальная с интегрированными обновлениями и дополнительными программами, оформлением в светло-голубом стиле и стандартной ручной установкой, собранных в 1 установочный образ. Дополнительно в сборку интегрирована профессиональная….
Создал: planeta-26
Добавлено 16-06-2021, 09:34
Windows 7 SP1 52in1 (x86/x64) +/- Office 2019 by Eagle123 (06.2021) Ru/En
| Категория: | Windows 7 |
| Версия программы: | 06.2021 / 9.3.0.4 |
| Язык интерфейса: | Русский / Английский |
| Платформа: | x86 + x64 |
| Разработчик: | Microsoft |
| Автор сборки/репака: | Eagle123 |
| Раздают: | 6262 + 0 |
| Качают: | 6216 + 0 |
| Лекарство: | В комплекте |
| Размер: | 4,18 Gb |
Windows 7 SP1, включающая в себя 13 русских редакций и 13 английских редакций x86/x64, с обновлениями по 06.2021, дополнительными системными библиотеками (C++ Redistributable Package), с возможностью выбора опций установки и наличием MSDaRT. А также инсталляции Windows c уже предустановленным….
Создал: planeta-26
Добавлено 14-06-2021, 12:26
Windows 7 SP1 5in1 (x64) Elgujakviso Edition 22.05.21
| Категория: | Windows 7 |
| Версия программы: | 22.05.21 |
| Язык интерфейса: | Русский |
| Платформа: | x64 (64-bit) |
| Разработчик: | Microsoft |
| Автор сборки/репака: | Elgujakviso |
| Раздают: | 5979 + 0 |
| Качают: | 5351 + 0 |
| Лекарство: | В комплекте |
| Размер: | 3,91 Gb |
Сборка сделана на основе оригинальных образов от MSDN: (Original 12.05.2011) Системы чистые, ничего не удалено. Интегрированы Internet Explorer 11 и все важные и рекомендуемые обновления по Май 2021 года. Для получения полной информаций об интегрированных обновлениях….
Создал: planeta-26
Добавлено 29-05-2021, 12:10
Microsoft Windows 7 Ultimate Ru x86-x64 SP1 NL3 by OVGorskiy 04.2021 2DVD
| Категория: | Windows 7 |
| Версия программы: | 6.1.7601.24576 Service Pack 1 Сборка 7601 |
| Язык интерфейса: | Русский |
| Платформа: | x86 + x64 |
| Разработчик: | Microsoft |
| Автор сборки/репака: | OVGorskiy® |
| Раздают: | 6324 + 0 |
| Качают: | 5539 + 0 |
| Лекарство: | В комплекте |
| Размер: | 7,43 Gb |
32-х и 64-х битные ОС Windows® 7™ с интегрированными обновлениями, оформлением в светло-голубом стиле и ручной установкой на 2 DVD. Содержит в себе набор программ, тем оформления, картинок рабочего стола, гаджетов и пр., т.е. почти все для начала работы с системой после установки, а так же предоставляет возможность….
Создал: planeta-26
Добавлено 20-04-2021, 08:38
Windows 7 SP1 with Update [7601.24564] AIO 44in2 (x86-x64) by adguard (v21.01.13)
| Категория: | Windows 7 |
| Версия программы: | 6.1.7601.24564 / v21.01.13 |
| Язык интерфейса: | Русский / Английский |
| Платформа: | x86 + x64 |
| Разработчик: | Microsoft |
| Автор сборки/репака: | adguard |
| Раздают: | 5686 + 0 |
| Качают: | 5623 + 0 |
| Лекарство: | Отсутствует |
| Размер: | 5,33 Gb |
Сборка сделана на основе оригинальных образов от MSDN. Были интегрированы обновления по 12 января 2021 года, а также интегрирован SmartFix 2.3.8 и Microsoft DaRT. В ней нет никаких косметических изменений и ничего не вырезано!
Создал: planeta-26
Добавлено 14-01-2021, 10:57
Microsoft® Windows® 7 Ultimate Ru x64 SP1 7DB by OVGorskiy 11.2020 1DVD
| Категория: | Windows 7 |
| Версия программы: | Windows® 7 Ultimate 6.1.7601.24562 SP1 7601 (ноябрь 2020) |
| Язык интерфейса: | Русский |
| Платформа: | x64 (64-bit) |
| Разработчик: | Microsoft |
| Автор сборки/репака: | OVGorskiy® |
| Раздают: | 6053 + 0 |
| Качают: | 5662 + 0 |
| Лекарство: | В комплекте |
| Размер: | 4,32 Gb |
64-х битная операционная система Windows® 7™ максимальная (x64) с интегрированными обновлениями, оформлением в темно-голубом стиле и стандартной ручной установкой на 1 DVD. Содержит удобное предзагрузочное меню для проверки компьютера….
Создал: planeta-26
Добавлено 17-11-2020, 19:25
Microsoft® Windows® 7 Ultimate Ru x86 SP1 7DB by OVGorskiy 11.2020 1DVD
| Категория: | Windows 7 |
| Версия программы: | Windows® 7 Ultimate 6.1.7601.24562 SP1 7601 (ноябрь 2020) |
| Язык интерфейса: | Русский |
| Платформа: | x86 (32-bit) |
| Разработчик: | Microsoft |
| Автор сборки/репака: | OVGorskiy® |
| Раздают: | 5651 + 0 |
| Качают: | 6420 + 0 |
| Лекарство: | В комплекте |
| Размер: | 3,44 Gb |
32-х битная операционная система Windows® 7™ максимальная (x86) с интегрированными обновлениями, оформлением в темно-голубом стиле и стандартной ручной установкой на 1 DVD. Содержит удобное предзагрузочное меню для проверки компьютера. Сборка предназначена….
Создал: planeta-26
Добавлено 17-11-2020, 18:41
Задача
Описать быстрый и максимально универсальный способ переноса установленной Windows на произвольную аппаратную платформу.
Границы применимости
ОС Windows 7. Теоретически, Windows 8, Server 2008, 2008 R2. 64-битные ОС можно перенести только на 64-битные платформы.
Описание задачи
Большее число пользователей предпочитают переносить диск/образ ОС, а не переустанавливать с потерей всех настроек. Процесс не является тривиальным. Если обновление незначительно, то проблем не возникает. Если обновляется материнская плата, то все зависит от параметров: различие платформ, актуальность релиза ОС, дата выпуска оборудования. Наихудшим вариантом является переход с amd на intel (или с intel на amd), где целевая платформа выпущена позже дистрибутива ОС (и не имеет записей о соответствующих драйверах в установочных настройках). В этом случае, практически при любом способе переноса, гарантирована ошибка 0x0000007B при запуске ОС на новой машине. Данный способ позволяет избежать этой ошибки.
Плохие советы
Интернет полнится вопросами и бесполезными рецептами. Вот они:
- Воспользоваться утилитой sysprep — это бесполезно и сильно затягивает процесс.
- Воспользоваться сторонними утилитами (Acronis True Image, etc…) — это долго и не гарантирует результат.
- Воспользоваться утилитами botrec и bootsect — в общем случае, проблема не в поиске загрузочных секторов.
Хорошие советы
- Убедиться, что на исходной и целевой системе в настройках BIOS установлены одинаковые режимы AHCI
Controller Mode : Compatible, AHCI Mode: Disabled, SATA Native Mode: Disable
или
Controller Mode : Enhanced, AHCI Mode: Enabled, SATA Native Mode: Enabled - Убедиться, что в настройках системы установлен Standard AHCI controller
Пуск - Панель Управления - Система - Диспетчер устройств - Контроллеры IDE/ATAPI
Правильная реализация переноса
Требования:
- Дистрибутив Windows, аналогичный установленному
- Носитель информации, подходящий для временной установки на него Windows
Процесс
- Подключить временный носитель информации к новой платформе и произвести начальную установку Windows на него.
- Экспортировать в файл куст реестра
HKEY_LOCAL_MACHINESYSTEMCurrentControlSetControlCriticalDeviceDatabase - Импортировать файл с кустом реестра на старой машине
- Переустановить жесткий диск с Windows со старой на новую машину
Пояснение:
Основной проблемой при запуске Windows на новой платформе становится неспособность Windows идентифицировать правильные драйверы к аппаратным компонентам новой платформы. В нормальном случае, ОС затем смотрит идентификаторы аппаратуры и устанавливает соответствующий стандартный драйвер. Если, в силу многих причин, ОС не имеет информации по драйверам, соответствующим текущим идентификаторам оборудования, то продолжает использовать старые драйверы. Импортируя ключ реестра с соответствующими идентификаторами мы заставляем систему «опознать» наше оборудование и подключить соответствующий драйвер (или стандартный, если драйвер не найден)
Дополнительно:
- Можно установить новый Windows на тот же самый жесткий диск (только в другую директорию, нежели переносимый дистрибутив), экспортировать куст реестра в файл, загрузить диск на предыдущей машине и импортировать данные в реестр из файла
- Можно провести всю операцию непосредственно на новой платформе, если использовать ERD Commander (Он же Microsoft DART)
- Для каждой версии Windows есть соответствующий DART. Вот хорошая статья. Ссылку на дистрибутив DART можно спокойно нагуглить
- Если, по какой-то причине, невозможно перенести файл с данными из реестра на жесткий диск, то существует способ встроить его непосредственно в boot.wim DART’а. Для этого следует использовать GImageX
Справочная информация
Работоспособность способа проверена при переносе Windows 7 Ultimate SP1, при переносе c nForce+AMD Athlon64x2 на Intel B75 + Celeron G1610. Ниже приведены ссылки на материалы, использованные при подготовке статьи:
forum.ixbt.com/topic.cgi?id=22:72169
support.microsoft.com/kb/953356/en-us
ab57.ru/stop7b.html
Конечный срок — 14 января 2020 года. В этот черный для многих вторник Microsoft перестанет выпускать обновления безопасности для Windows 7, а также прекратит любую техническую поддержку данной версии. Вообще, была бы воля корпорации, уже сейчас все пользователи перешли бы на «десятку». Это бы сэкономило Microsoft множество денег и облегчило системное обслуживание. Однако так быстро старая любовь не ржавеет: согласно данным исследователей рынка из компании StatCounter, около 40% всех европейских пользователей, как и прежде, предпочитают в повседневной работе использовать проверенную временем Windows 7 — таким образом, доли «семерки» и «десятки» примерно равны. И тому есть реальные причины.
Основная: Windows 7 функционирует гладко. Даже поддержка драйверов для устаревшего оборудования не представляет собой проблемы. Windows 7 не терзает пользователей излишне любопытными функциями, как Windows 10, не раздражает постоянной саморекламой браузера Edge или плеера Windows Media Player. Также не забудьте, что пользователи «семерки» не знают, что такое излишняя опека, в которую входит, к примеру, автоматический запуск обновлений.
Однако тем, кто хочет держаться до конца и вплоть до 2020 года хранить верность Windows 7, придется быть сильными: опыт, набранный с момента выхода «десятки», научил, что компания Microsoft делает для своих прежних систем лишь необходимый минимум. Если кратко: на новых машинах Windows 7 работать не будет (см. блок справа). О появившихся недавно проблемах с функцией обновления концерн думает в последнюю очередь. Очевидно, по миру в ближайшее время должна прокатиться еще одна волна глобальной угрозы, подобная WannaCry, чтобы корпорация занялась безопасностью и более ранних версии Windows.
Впрочем, далее вы поймете, что большинство препятствий, которые чинит Microsoft фанатам Windows 7, вполне преодолимо. С помощью парочки приемов «семерка» встанет даже на современные аппаратные платформы, такие как Skylake, Kaby Lake и Ryzen. Систему можно держать в актуальном состоянии, даже когда соответствующая функция перестает работать должным образом. Кроме того, мы дадим различные советы, в том числе и по созданию резервной копии системы. Такой архив с Windows 7 всегда необходимо держать наготове на случай, если халатность Microsoft вновь приведет к непредвиденным проблемам.
Лучшие SSD-накопители NVMe для Windows 7
SSD-накопители NVMe в формате M.2 передают данные быстрее, чем SATA SSD. Для установки Windows 7 на NVMe SSD, однако, понадобится особый драйвер — от Microsoft или от производителя.
Windows 7 на современном оборудовании
В апрельский патч-день компания Microsoft официально заявила о прекращении поддержки Windows 7 на новых аппаратных платформах Intel Kaby Lake и AMD Ryzen: обновлений ждать не стоит. Еще при выводе на рынок Intel Skylake корпорация сообщала, что на «семерке» больше не будут работать новые функции, интегрированные Intel, в том числе и Speed Shift (см. блок ниже).
При этом сборка нового компьютера на базе Skylake имеет много преимуществ, таких как поддержка USB 3.1 и более быстрые SSD-накопители NVMe в компактном формате M.2. Поколение 2017 года, процессоры Kaby Lake и Ryzen, хотя и считаются чуть более скоростными, чем Skylake, однако Intel и AMD практически не обновили их периферию и интерфейсы. И при этом проблемы с установкой и обслуживанием системы чаще всего встречаются именно под Kaby Lake и Ryzen — таким образом, следует хорошо взвесить усилия и преимущества от их использования.
Установка «семерки» на компьютеры с процессором Skylake и супербыстрым SSD-накопителем
Установка Windows 7 на Skylake по умолчанию не предусмотрена. И если вам необходимо поставить систему на SSD-накопитель (см. блок), без парочки приемов не обойтись. В принципе неважно, какое аппаратное обеспечение скрыто в ПК, — в любом случае установочный диск должен быть обновлен. Исходным пунктом станет ISO-файл с Windows 7 и Service Pack 1 — без последнего у вас ничего не выйдет. Установочный образ можно скачать напрямую с сайта Microsoft (см. блок).
В таком ISO-файле с Windows 7 вы не найдете три функции: загрузчик UEFI, драйвер xHCI для USB 3.0 и драйвер NVMe, позволяющий установочной программе распознавать жесткий диск. Современные платформы используют xHCI для управления USB-устройствами. Без xHCI не будет работать ни USB-мышь, ни такая же клавиатура.
Таким образом, эти три опции необходимо последовательно добавить в ISO-файл. Для этого с помощью программы 7-Zip сначала распакуйте файл образа в папку на жестком диске. Загрузчик UEFI извлеките из файла «install.wim», также открыв его через 7-Zip, и поместите в папку «sources».
В 7-Zip перейдите к «1 | Windows | Boot | EFI» и извлеките файл «bootmgfw.efi». Поместите его в распакованный образ, в раздел «efi | boot», папку «boot» придется создать самостоятельно. Здесь уже переименуйте файл в «bootx64.efi».
Функции процессоров, которые не поддерживаются в Windows 7
Microsoft не стала заниматься оптимизацией Windows 7 под новые функции платформ Skylake, Kaby Lake и Ryzen. Ниже — основные из них.
Intel Skylake
Speed Shift: позволяет динамически адаптировать частоту и напряжение в зависимости от нагрузки.
Turbo Boost 3.0: при необходимости автоматически повышает тактовую частоту ядра на 14%.
Intel Kaby Lake
AACS 2.0: эта защита от копирования необходима для записи новых дисков UHD Blu-ray.
PlayReady 3.0: DRM позволяет воспроизводить потоки в качестве 4K HDR с сервисов Netflix и Amazon.
Optane: SSD-накопитель нового типа, оснащенный технологией, ставшей преемницей флеш.
AMD Ryzen
Clock-Gating: сниженное потребление энергии благодаря отключению ненужных вычислительных модулей. Simultaneous Multithreading: технология позволяет запускать параллельно два потока на одном ядре CPU.
Установка Windows: адаптация к современному оборудованию
Драйверы для USB 3.0 и NVMe интегрируются в установочный файл с помощью программы NTLite (www.ntlite.com). В случае с процессорами Skylake и Kaby Lake вы получите USB-драйвер напрямую от Intel (goo.gl/DNkX9B). Для Ryzen все основные производители материнских плат от Asus и MSI до Gigabyte предлагают соответствующие драйверы.
Для последующей интеграции в NTLite важно, чтобы драйвер был представлен в виде архива (к примеру, ZIP), а не в формате EXE, поскольку он должен быть распакован. Драйвер для NVMe от Microsoft для Windows 7 существует только в виде пакета исправлений. Быстрее всего попасть на нужную страницу техподдержки можно через поиск в Google по запросу «kb2990941». Скачайте оттуда пакет в форме архива MSU, распакуйте его с помощью 7-Zip и извлеките оттуда CAB-файл с драйверами.
Распаковка загрузчика UEFI и драйвера NVMe. С помощью 7-Zip извлеките из архива boot.wim загрузчик UEFI . Теперь откройте MSU-файл с хотфиксом KB2990941 и извлеките CAB-файл с драйвером NVMe
Теперь запустите NTLite и в разделе «Добавить | Папка образа» укажите путь к распакованному файлу с образом Windows. Под «смонтированными образами» появятся строчки «install.wim» и «boot.wim». Раскройте обе нажатием на треугольник слева. Файл «install.wim» представляет собой образ, в котором находятся установочные файлы Windows, «boot.wim» содержит в себе программу для установки системы.
Таким образом, драйверы для USB и NVMe необходимо интегрировать в оба образа. Для этого под строчкой «install.wim» нажмите на версию Windows 7, которую вы хотите установить, к примеру «Профессиональная», и выберите из контекстного меню пункт «Загрузить». Для встраивания USB-драйвера перейдите к пункту «Драйверы» слева, а затем нажмите на «Добавить | Папка с несколькими драйверами» — здесь укажите путь к распакованным драйверам USB.
Теперь нажмите на «Применить» и «Обработка», чтобы добавить драйверы в файл «install.wim». Слева выберите пункт «Обновления» и через кнопку «Добавить | Пакетные файлы» интегрируйте CAB-файл с драйверами для NVMe тем же образом. Оба процесса повторите для строчки «boot.wim». В завершение в программе NTLite экспортируйте новый образ нажатием на кнопку «Создать ISO». Этот файл образа загрузите в программу Microsoft «Windows 7 USB/DVD Download Tool» (wudt.codeplex.com) и оттуда запишите его на USB-накопитель объемом не менее 4 Гбайт.

Новая сборка установочного образа Windows с помощью NTLite. В NTLite загрузите распакованный ISO-образ Windows. Новые драйверы для USB и HDD необходимо добавить как в install.wim, так и в boot.wim . Драйверы NVMe интегрируйте через «Обновления», а драйвер xHCI для USB 3.0 — через «Драйверы»
Пришло время заняться активацией в BIOS нового компьютера режима UEFI и отключением опции Secure Boot. На разных моделях материнских плат процесс отличается, при возникновении трудностей обратитесь к руководству пользователя или к онлайн-документации.
Теперь вставьте USB-накопитель и с него запустите новый компьютер. Установка Windows протекает обычным образом. Метод должен работать как с процессором Skylake, так и с архитектурами Kaby Lake и Ryzen. На всякий случай в блоке мы подготовили меры по устранению проблем, если таковые у вас возникнут.
Kaby Lake: без ухищрений с драйверами не обойтись
Поскольку процессоры Microsoft Kaby Lake и Ryzen больше не поддерживаются Windows 7, перед сборкой соответствующего компьютера необходимо проверить у производителя материнской платы, предоставляет ли он все необходимые драйверы для «семерки». Если нет, придется искать в Сети взломанные драйверы или приложить усилия самому.
Хорошим примером могут стать драйверы от Intel, управляющие графическим чипом в процессоре Kaby Lake. После скачивания со страницы Intel «Intel Graphics Driver for Windows» в виде ZIP-файла можно убедиться, что в файле INF данного драйвера обозначения системы Kaby Lake перечислены не в разделе Windows 7, а только для Windows 10.
Трюк с драйвером Intel на Kaby Lake. Для взлома драйвера к видеокарте от Intel узнайте идентификатор оборудования в Диспетчере устройств на вкладке «Сведения». После распаковки драйвера откройте файл «igdlh64.inf» из папки «Graphics» в текстовом редакторе
Из раздела для Windows 10 скопируйте строчку с вашим номером оборудования и добавьте ее в измененном виде
в раздел для Windows 7
Впрочем, это можно изменить, пусть и нетривиальным образом: в папке «graphics» найдите файл «igdlh64.inf» и откройте его в текстовом редакторе, например в Notepad (см. справа). В разделе «Windows 7 Install — DT Only» необходимо дописать подходящие идентификационные номера видеокарты Kaby Lake. Их вы найдете через «Панель управления | Диспетчер устройств | Видеоадаптеры».
После щелчка правой кнопкой мыши и перехода по пути «Свойства | Сведения» выберите в выпадающем меню раздел «ИД оборудования», чтобы увидеть нужные параметры, например, «PCIVEN_8086&DEV_0412». Собственно, ID здесь — 0412. Теперь в INF-файле найдите этот номер и скопируйте соответствующую строку из раздела Windows 10 в раздел Windows 7. Затем измените обозначение Windows 10 и сокращение от Kaby Lake (iKBLD_W10) на Skylake и Windows 7 (iSKLD_W7). Теперь вы может установить драйверы Intel и на Windows 7.
Лучшие SSD-накопители NVMe для Windows 7
SSD-накопители NVMe в формате M.2 передают данные быстрее,
чем SATA SSD. Для установки Windows 7 на NVMe SSD, однако, понадобится особый драйвер — от Microsoft или от производителя.
Устранение проблем с установкой
Установка Windows 7 на современные компьютеры — процесс довольно заковыристый, во время которого может возникнуть ряд проблем.
> Ошибка в USB-утилите: если программа Microsoft Windows 7 USB/DVD Download Tool не записывает ISO корректно, скопируйте из папки образа файл «bootsect.exe» в программную директорию утилиты.
> Неверный загрузчик: если при загрузке накопителя отображается лишь черный экран или возникает сообщение об ошибке, можно воспользоваться установочной утилитой Windows 10. Скачайте образ Windows 10. Из папки «sources»
скопируйте файлы «boot.wim» и «setup.exe» на накопитель и замените файл «bootx64.efi» из Windows 7 на соответствующий из Windows 10. Он есть в папке «efi | boot».
> Отсутствует диск: случается, что во время установки SSD NVMe не обнаруживается. Два решения: перевести UEFI в режим Compatibility Modus или скопировать драйвер на USB-накопитель.
Microsoft: никаких обновлений для Kaby Lake и Ryzen
Понятно, что усилия слишком высоки и далее будут только возрастать: компания Microsoft в апреле настроила свою программу обновлений таким образом, что под Ryzen и Kaby Lake она начинает «бастовать»: функции «IsCPUSupported(void)» и «IsDeviceServiceable(void)» агента Центра обновления Windows («wuaueng.dll») запрашивают тип процессора и в случае с Kaby Lake и Ryzen выдают значение «0» — таким образом, обновления не происходит.
На репозитории Github.com разработчик Ziffy опубликовал патчер, исправляющий это. Он берет на себя права доступа к файлу «wuaueng.dll», чтобы исправить работу обеих функций. Они начинают передавать значение «1», после чего Центр обновлений работает обычным образом. Для пользователя процесс очень прост: патчер идет в виде пакетного файла и запускается двойным кликом. У нас это получилось с майским обновлением, однако, как только Microsoft снова внесет изменения в агент обновлений, игра начнется заново.
Регулярное обновление Windows 7
Программа-вымогатель WannaCry доказала необходимость системных обновлений. Этот троян-шантажист распространялся не только через зараженную почту, но и в виде червя, используя при этом уязвимости, для которых Microsoft уже давно выпустила пакет исправлений.
Понятно, что после переустановки системы или после прекращения работы встроенной функции обновления Windows 7 систему следует максимально быстро довести до самого свежего состояния. Если же вам не жалко своего времени, можете собрать свой собственный пакет обновлений с последними патчами от Microsoft. В этом случае только вы решаете, что устанавливать на компьютер.
Загрузка файлов ISO из Интернета
Времена, когда образы Windows 7 с полного одобрения Microsoft свободно рассекали по цифровой реке, к нашему сожалению, прошли бесследно. Теперь, если нужно скачать ISO-файл на свой компьютер, то деваться некуда — вам потребуется действующий ключ к «семерке».
Если вам необходимо установить Windows 7 заново, ищите этот ключ либо в реестре, либо на наклейке на корпусе вашего компьютера или ноутбука. Чтобы считать его с работающей системы, вы можете воспользоваться бесплатной утилитой Magical Jelly Bean Keyfinder. Когда найдете ключ, зайдите на сайт goo.gl/SoR4hq и введите его под строчкой «Введите ключ продукта».
Наш опыт показывает, что в Microsoft очень щепетильны в отношении ключа. Например, большинство кодов OEM не работают. Альтернативу предлагают некоторые крупные порталы загрузки ПО, как и chip.de, где также можно скачать образ системы.

Собираем новый пакет обновлений своими руками
С помощью программы WSUS Offline Update вы соберете пакет обновлений, содержащий только необходимые вам компоненты. Если вы не знаете, какая именно версия Windows 7 у вас стоит, нажмите на клавиши «Win+Pause». Нужные сведения вы найдете в разделе «Тип системы». Распакуйте ZIP-файл, содержащий утилиту WSUS Offline Update, в любую папку и перейдите в подпапку «wsusoffline». Двойным щелчком запустите файл «UpdateGenerator.exe».
Вы увидите три вкладки: «Windows», «Office» и «Legacy Products». Выберите вкладку «Windows» и в разделе «Windows 7 / Server 2008 R2 (w61 / w61-x64)» поставьте флажок перед «x86 Global (multilingual updates)», если вы пользуетесь 32-битной версией «семерки», или перед «x64 Global ((multilingual updates)» для 64-битной.
Вы можете поставить даже два флажка — тогда вы получите более объемный пакет обновлений, подходящий для обеих версий. Однако это влечет за собой увеличение времени загрузки файлов.
Далее под «Options» выберите = «Verify downloaded updates», «Include C++ Runtime Libraries and .NET Frameworks», «Include Microsoft Security Essentials», «Include Servicepacks», а также «Include Windows Defender definitions». Если вы пользуетесь MS Office, вы можете отсюда обновить и свой офисный пакет: перейдите на вкладку «Office» или «Legacy Products» и поставьте флажок рядом с тем языком и версией Office, которые у вас стоят.
Теперь нажмите на кнопку «Start», чтобы скачать обновления. В ответ на это автоматически откроется окно командной строки Windows, где вы видите, как WSUS Offline Update посредством отдельных WGET-команд по очереди загружает патчи с серверов Microsoft.
Процесс займет от десяти минут до часа в зависимости от скорости подключения к Интернету и выбранных опций. По его завершении вам будет предоставлена возможность заглянуть в файл подробного протокола. Впрочем, в большинстве случаев это делать необязательно.
Применяем свежий пакет обновлений
По завершении загрузки вы найдете все обновления в подпапке «client». Мы рекомендуем скопировать данную папку целиком на USB-накопитель с достаточным объемом или записать на DVD. Благодаря этому вы сможете обновить и другие компьютеры.
Чтобы привести компьютер в актуальное состояние, подключите USB-накопитель или установите DVD, а затем дважды щелкните по файлу «UpdateInstaller.exe», чтобы запустить установщик. Здесь установите флажки для строк «Update C++ Runtime Libraries», «Install .Net Framework 4.6.2», «Install Microsoft Security Essentials», «Verify installation packages», а также «Automatical reboot and recall». Последняя опция отвечает за временное отключение окна регистрации в Windows, чтобы обновление могло пройти без дополнительных запросов.
По завершении обычная процедура входа в систему будет восстановлена. Теперь освежите свой компьютер нажатием на «Start». При этом снова откроется окно командной строки Windows, в котором шаг за шагом отображается процесс обновления. При необходимости компьютер будет перезагружен. В отличие от длительной процедуры загрузки пакета, само обновление займет не меньше часа.
Получение доступа к версиям ОС
Небольшой файл под названием «ei.cfg» решает, какие версии Windows 7 вы можете установить с помощью своего USB-накопителя. Если удалить его из образа «семерки», во время установки автоматически откроется меню, из которого вы легко выберете нужный вариант.
Для этого вам понадобится образ установочного диска с Windows 7, который вы скачиваете, как описано в соседних блоках, или записываете с имеющегося у вас диска с помощью, к примеру, программы Imgburn. Затем воспользуйтесь утилитой Ei.cfg Removal Utility.
Она очень проста в управлении: распакуйте ZIP-архив с программой и двойным щелчком запустите содержащийся там EXE-файл. Теперь выберите образ диска Windows 7 и нажмите на «Open». Таким же образом вы также сможете добавить файл «ei.cfg» в установочный комплект Windows, если вам впоследствии понадобится восстановить оригинальное состояние исходного образа.

Конфигурация Центра обновления Windows
После обновления Windows 7 следует заглянуть в параметры Центра обновления. Только так вы позаботитесь о том, чтобы система в дальнейшем всегда была в самом последнем и безопасном состоянии. Для этого вызовите «Пуск | Панель управления | Система и безопасность» и под «Центром обновления Windows» щелкните по строчке «Включение или отключение автоматического обновления».
Если вы хотите получать только критические патчи и важные обновления, выберите в списке пункт «Устанавливать обновления автоматически (рекомендуется)», а также снимите флажок рядом с опцией «Получать рекомендуемые обновления таким же образом, как и важные обновления». Тем самым в дальнейшем вы будете получать все пакеты безопасности от Microsoft, но не опциональные патчи, среди которых также содержится программа, энергично побуждающая перейти на Windows 10.
Вместе с тем надо отметить, что Microsoft периодически выпускает не критические патчи, которые связаны с работой оборудования, в том числе это может касаться взаимодействия ОС с принтерами и сканерами, а также некоторыми устройствами ввода.
Windows 10? Спасибо, но нет!
Больше года корпорация Microsoft с помощью различных несерьезных приемов пыталась принудить фанатов «семерки» перейти на Windows 10. По завершении фазы бесплатного апгрейда этот разработчик осенью 2016 года наконец-то выпустил обновление со спасательным кругом: пакет под названием KB3184143 удалил множество патчей, которые, среди прочего, содержали столь непопулярную утилиту GWX Tool, постоянно отображающую призыв к переходу на новую версию.
Если же вы до сих пор видите подобные указания, вручную скачайте и установите обновление KB3184143. Его вы найдете по адресу https://support.microsoft.com/ru-ru/help/3184143. Откройте эту страницу. В разделе «Метод 2: Центр загрузки Microsoft» вы увидите несколько ссылок для загрузки файлов под 32- и 64-битные версий Windows 7 и 8.1.
На нужной строчке щелкните по «Загрузите пакет», выберите язык и подтвердите свои действия нажатием на кнопку «Скачать». Запустите обновление и перезагрузите компьютер. Если и после этого раздражающие напоминания не исчезли, откройте Центр обновления Windows и нажмите на «Установленные обновления». В строке поиска, расположенной в правом верхнем углу, введите запрос KB3035583.
При появлении строчки «Обновление для Microsoft Windows (KB3035583)» щелкните по ней правой кнопкой мыши и выберите «Удалить». Перед удалением система запросит у вас подтверждение, действительно ли вы хотите избавиться от этого патча.
Подтвердите, нажав на «Да». Теперь снова запустите Центр обновления Windows и нажмите на строчку «Необязательных обновлений: хх шт. доступны». Просмотрите список. Если в нем снова обнаружится KB3035583, кликните по нему правой кнопкой мыши и выберите «Скрыть обновление». Теперь вплоть до 14 января 2020 года ничто вас не потревожит, и вы хотя бы на этот период сможете хранить верность Windows 7.
Если же впоследствии появится желание обновиться, вы можете так же легко восстановить эту утилиту. Для этого в Центре обновления Windows щелкните по пункту «Восстановить скрытые обновления», поставьте флажок рядом с обновлением KB3035583 и выберите «Восстановить». Процедура возврата патча может занять некоторое время.
Фото: компании-производители

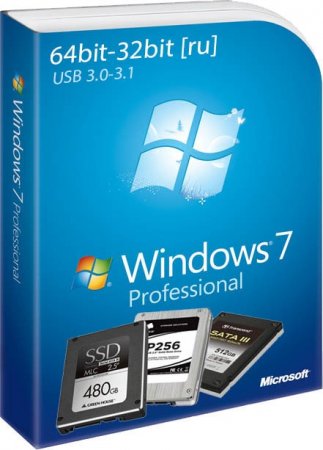
























































![Windows 7 SP1 with Update [7601.24564] AIO 44in2 (x86-x64) by adguard (v21.01.13)](https://fost.ws/uploads/posts/2020-12/thumbs/1607692157_1.jpg)



 Intel Skylake
Intel Skylake Intel Kaby Lake
Intel Kaby Lake AMD Ryzen
AMD Ryzen



















