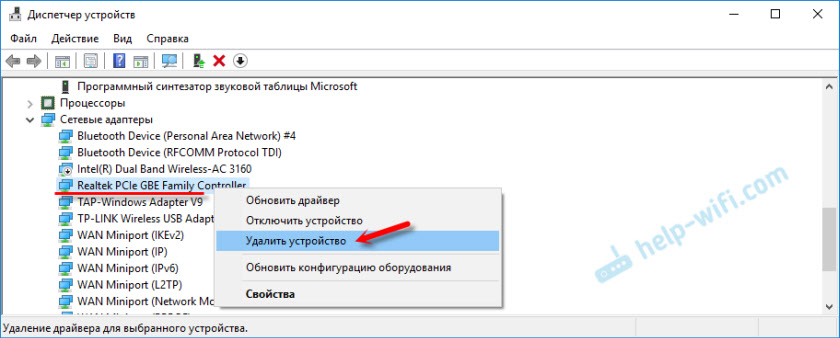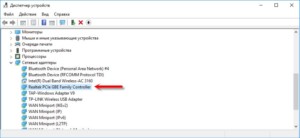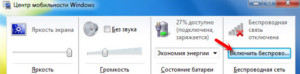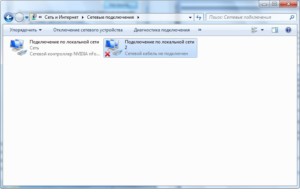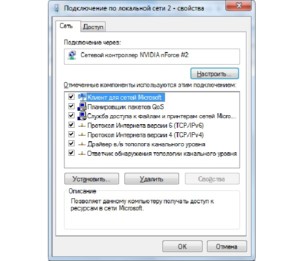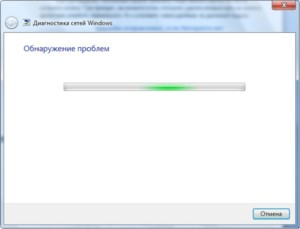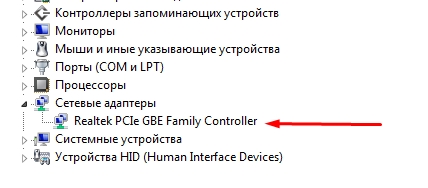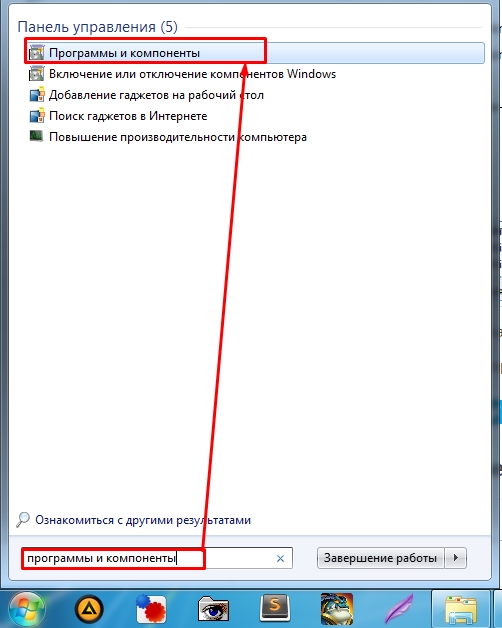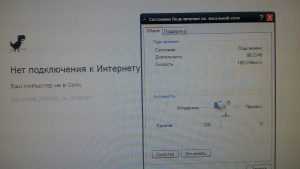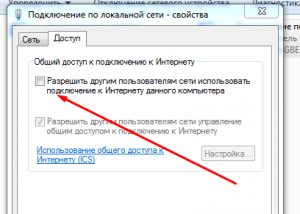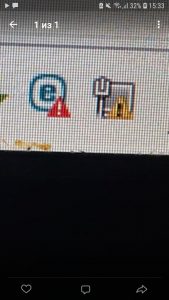В Windows бывает много разных проблем, которые как-то связаны с подключением к интернету. И одна из них – красный крестик на значке, который отображает статус подключения к интернету (а так же на адаптере в окне «Сетевые подключения»). Я имею введу иконку в трее (в правом нижнем углу), по которой мы можем определить, подключен ли наш компьютер к сети, подключение по Wi-Fi, или по кабелю, есть ли доступ к интернету, или нет.
В зависимости от способа подключения, этот красный крестик может сообщать нам о разных неполадках.
- Подключение по кабелю (LAN).
Такой значок можно увидеть в том случае, когда к компьютеру не подключен сетевой кабель от модема, роутера, или напрямую от провайдера. Если же кабель подключен, но все ровно статус подключения LAN с красным крестиком, то это уже какие-то неполадки. Например, что-то с кабелем, или самой сетевой картой. Возможно, не установлен драйвер сетевого адаптера.
- Подключение по Wi-Fi.
Такая иконка подключения отображается в том случае, когда Wi-Fi на ноутбуке отключен. Беспроводной модуль есть и драйвер установлен, но беспроводная сеть отключена в настройках Windows, или функциональными клавишами на клавиатуре ноутбука. Или же когда беспроводная сеть включена, но компьютер не видит доступные сети к которым можно подключиться.
Кстати, в Windows 10 этот значок немного другой, по сравнению с Windows 7 и Windows 8. Но решения будут одинаковые. Иногда сталкиваюсь с проблемой, когда на значке интернета нарисован красный крестик, но интернет работает. Это похоже на какой-то глюк системы Windows. Решение этой проблемы мы так же рассмотрим в статье.
Статус подключения по кабелю с красным крестиком и интернет не работает
Если раньше интернет по кабелю работал, то сначала я рекомендую проверить подключение кабелей и другое оборудование (я имею введу роутер или модем, если они есть). В том случае, если на этом компьютере интернет по кабелю еще не подключали, то нужно проверить, есть ли сетевая карта в диспетчере устройств. Начнем с этого.
1
Откройте диспетчере устройств. Есть много способов, как это можно сделать. Самый простой – нажимаем сочетание клавиш Win + R, копируем команду mmc devmgmt.msc и нажимаем Ok.
В диспетчере устройств открываем вкладку «Сетевые адаптеры». Там должна быть сетевая карта. В зависимости от производителя или драйвера, называться они могут по-разному. Очень часто это что-то типа «Realtek PCIe GBE…».
Если сетевая карта там есть и она работает нормально (возле нее нет никаких значков в виде стрелки и желтого восклицательного знака), то проблема скорее всего в сетевом кабеле, роутере, или у провайдера.
Возможно, сетевую карту в диспетчере устройств вы не найдете. В таком случае, посмотрите, есть ли неизвестные устройства (на вкладке «Другие устройства»). Если есть, то возможно, что это наша сетевая карта (очень часто она отображается как Ethernet-контроллер). Просто на нее не установлен драйвер. Его нужно скачать и установить. Здесь вам пригодится статья какой драйвер нужен для сетевой карты (Ethernet-контроллера).
2
Так как Windows 7, 8 и тем более Windows 10 практически всегда автоматически ставит драйвер на сетевую карту, то вполне возможно, что проблема не в ней. А если причина отсутствия подключения не в сетевой карте, то вполне возможно, что сигнал до нее не доходит. Хорошо бы это проверить, подключив другой кабель (от роутера или провайдера) к вашему компьютеру, или ноутбук. Так мы сможем понять, рабочая ли сетевая карта, и нет ли проблем в Windows из-за которых значок подключения может быть перечеркнут красным крестиком.
Если сетевой кабель от провайдера подключен напрямую к компьютеру, то попробуйте его отключить и подключить обратно. Посмотрите, не поврежден ли коннектор. Не поврежден ли сам кабель.
Если есть другой ПК/ноутбук – попробуйте подключить кабель к нему. Можно позвонить в поддержку интернет-провайдера и объяснить проблему. Возможно, причина в их оборудовании.
Когда подключение идет через роутер или модем, то нужно в первую очередь перезагрузить эти устройства. Если есть другой сетевой кабель – замените его. Обратите внимание, загорается ли индикатор на сетевой карте компьютера и индикатор на роутере (который показывает статус подключения по LAN). Попробуйте подключить в другой LAN порт (на роутере их обычно 4 штуки).
Не редко причина в том, что сетевая карат просто вышла из строя. Если никакие решения не помогают, то скорее всего придется купить и подключить новую карту. Подключается она в слот PCI. Если мы говорим о ПК. Для ноутбуков есть внешние USB Ethernet-адаптеры.
Больше решений этой проблемы вы сможете найти в этой статье: Сетевой кабель не подключен. Что делать, если он подключен но не работает.
3
В первом пункте я показывал как найти сетевую карту в диспетчере устройств. Попробуйте удалить ее оттуда. Просто нажмите на нее правой кнопкой мыши и выберите «Удалить устройство». Подтвердите удаление и перезагрузите компьютер. Возможно, после этого придется вручную установить драйвер. Но скорее всего он будет установлен автоматически.
Красный крестик на значке Wi-Fi сети
Здесь все еще более сложно, так как ноутбуки и Wi-Fi адаптеры у всех разные, разное программное обеспечение и т. д. Но, если у вас отображается иконка беспроводной сети (пусть даже с ошибкой), то это говорит о том, что система видит Wi-Fi адаптер. А значит драйвер установлен (правда, иногда он бывает не рабочий или не подходит под ваш адаптер/систему). Убедитесь, что возле вас действительно есть доступные Wi-Fi сети (проверьте на другом устройстве, если не уверены).
1
Пробуем просто включить Wi-Fi. В Windows 10 нужно нажать на значок в трее и нажать на кнопку «Wi-Fi». Так же можно проверить настройки беспроводной сети в параметрах.
Если кнопки нет, или она неактивная, то смотрите решения в этих статьях:
- Беспроводная сеть – Отключено в Windows 10. Не включается Wi-Fi
- Как включить Wi-Fi в Windows 10, когда нет кнопки Wi-Fi и ошибка «Не удалось найти беспроводные устройства на этом компьютере»
В Windows 7 попробуйте включить через центр мобильности, который можно открыть нажатием сочетания клавиш Win + X. В Windows 10 его можно открыть через поиск по запросу «Центр мобильности Windows».
Другие решения вы сможете найти в статье как включить Wi-Fi на ноутбуке с Windows 7 и Беспроводная связь отключена – не исправлено.
2
Обязательно проверьте сочетание клавиш, которое отвечает за активацию беспроводной сети на ноутбуке. На новых ноутбуках это может быть одна клавиша с изображением самолета. Правда, она включает и отключает режим полета, но все ровно попробуйте нажать на нее, вдруг сработает и красный крестик исчезнет, а интернет заработает.
Иногда необходимо установить драйвер (утилиту) с сайта производителя вашего ноутбука, чтобы функциональные клавиши начали работать. Я подготовил подробные инструкции для ноутбуков некоторых производителей:
- Как включить Wi-Fi на ноутбуке ASUS
- Как включить Wi-Fi на ноутбуке Lenovo
И общая статья, в которой подробно написано что делать, если не работает Wi-Fi на ноутбуке.
А еще иногда причина в том, что отключена служба автонастройки WLAN, которую нужно включить. Как это сделать, я писал здесь. Это особенно актуально не для ноутбуков, а для стационарных компьютеров с Wi-Fi адаптерами.
Интернет работает но значок показывает что нет соединения
Недавно я сам столкнулся с похожей проблемой в Windows 7. В окне «Сетевые подключения», возле «Подключение по локальной сети» (в Windows 10 – «Ethernet») было написано «Подключено», а возле значка в трее был красный крестик. Правда, в моем случае интернет не работал. Проблема была в компоненте, который появился в свойствах подключения после установки одной программы, который я просто отключил. После этого иконка со статусом подключения в трее стала нормальной и все заработало. Я написал об этом в отдельной статье: подключение по локальной сети или Ethernet – «Подключено», но интернет не работает (красный крестик).
Еще одно решение – удаление сетевой карты в диспетчере устройств.
После чего перезагрузите компьютер. Так же можно загрузить и заново установить драйвер сетевой карты.
Пишите комментарии, задавайте вопросы, делитесь решениями! Всего хорошего!
Красные крестик на значке интернета — что означает и почему возникает
Интернет стал жизненно необходимой вещью практически для всех людей. Он содержит огромное количество информации в виде фотографий, книг, схем, видеозаписей и музыки. Часто, особенно у неопытных пользователей компьютера, возникают проблемы с пропажей интернета, уменьшением его скорость и так далее. Это может случиться после любой настройки параметров сетей или адаптеров, выполняемой до возникновения проблемы. Одним из таких неприятных случаев становится ситуация, когда значок подключения к интернету Windows 7 дополняется красным крестиком. В этой статье будут разобраны причины и способы решения проблем, связанных с этим явлением, и даны рекомендации, как убрать красный крестик на значке интернета, хотя интернет работает.
Содержание
- Значение сигнала
- Статус подключения
- Красный крестик на значке Wi-Fi
- Интернет работает, но сигнал ошибки активен
- Способы исправления
Значение сигнала
В Виндовс может возникать огромное количество проблем: от некритических и незаметных для пользователя до серьезных, мешающих полноценной работе и выводящих операционную систему из строя. Как и в случае со многими другими ситуациями, красный крестик на значке подключения к интернет-соединению является всего лишь индикатором и может означать целую группу проблем с интернетом. Объединяет их все статус подключения, который отсутствует.
Смотря на способ подключения к интернету, можно определить, что именно показывает красный крестик. Здесь возможно два варианта:
- Подключение по LAN-кабелю. Красный значок при подключении к кабельному интернету может означать, что кабель LAN от провайдера, роутера или модема не подключен в порт сетевой карты компьютера. Если все подключено, а значок не меняется, то проблемы кроются в неисправности кабеля, сетевой платы или отсутствующих сетевых драйверах;
- Подключение по беспроводной связи Wi-Fi. Такой значок может появиться на ноутбуке или персональном компьютере с подключенным адаптером, если отключен Wi-Fi. То есть роутер исправен и работает, драйвера установлены, но сама возможность беспроводного подключения запрещена в настройках Виндовс.
Важно! Данный значок похож в Windows 7 и Windows 8, но отличается от 10 версии. Несмотря на это, решения будут практически идентичны. Сталкиваясь с проблемой, когда значок подключения к интернету Windows 7 перечеркнут, но интернет есть, важно четко следовать инструкциям, и тогда все встанет на свои места.
Статус подключения
Первое, что нужно сделать при проводном подключении — проверить исправность работы оборудования (роутеры и модемы) и кабелей. Особенно хорошо это помогает найти неисправность, если на этом компьютере уже работал интернет. Бывает и так, что компьютер новый и еще не подключался к кабелю. В этом случае следует проверить физическое наличие сетевой платы. Для этого:
- Нажать комбинацию Win+R и скопировать в поле строку без кавычек «mmc devmgmt.msc»;
- Найти вкладку Сетевые адаптеры и раскрыть ее. Там должно быть наименование установленной сетевой платы;
- Посмотреть на состояние платы, если она присутствует. Под состоянием понимается наличие тревожных значков возле ее названия;
- Если карта есть и работает нормально, то проблема в сетевом кабеле или роутере. Если же карта работает неисправно, то проблема явно в ней и следует ее заменить или произвести ее настройку.
Важно! Бывает и так, что в каталоге сетевых устройств карта не была обнаружена. В этом случае ее следует поискать в разделе «Другие устройства». Там она может быть подписана, как Ethernet-контроллер, на который не установлено драйверное обеспечение. Его необходимо скачать с официального сайта именно для нужной модели и установить.
Проверить, рабочая ли карта или проблема кроется в кабеле, просто. Достаточно подсоединить другой кабель к текущему устройству или подключить другое устройство к старому кабелю. Это однозначно даст понять, виноват ли провод. Если провод идет напрямую от провайдера, то следует вынуть его и вставить обратно, проверить провод и коннектор на наличие повреждений. Иногда бывает так, что проблема кроется в поломках оборудования со стороны провайдера.
При подключении через роутер первым делом нужно перезагрузить его, как и модем, заменить на них сетевые кабели, попробовать подключить их в другие порты (на роутерах их целых четыре).
Красный крестик на значке Wi-Fi
В таких случаях еще все более сложно, потому как производителей ноутбуков и Wi-Fi адаптеров под них огромное количество. У всех у них абсолютно разное программное и аппаратное обеспечение. Есть один нюанс: если иконка беспроводной сети отображается тусклым цветом и даже с ошибкой, то это значит, что адаптер системе все-таки виден и проблема не в его поломке или отсутствии драйверов.
Необходимо убедиться, что около устройства есть доступные беспроводные Wi-Fi сети. Дальнейшие действия таковы:
- Попытаться просто включить вай-фай. Для этого необходимо нажать на значок в трее и выбрать сеть. Можно проверить настройки сети в параметрах. Для ноутбуков подойдет поиск Центра мобильности в меню Пуск или по сочетанию Win + X;
- Проверить комбинации кнопок, отвечающих за активацию и дезактивацию беспроводной сети на портативном устройстве. В современных моделях роль комбинации может играть одна специальная клавиша. Чаще всего на ней изображен самолет. Если кнопки со спец. функциями не работают, то требуется установить утилиты с сайта разработчика, позволяющие активировать их;
- Попробовать включить службу автонастройки WLAN, если она выключена. Актуально это по большей мере для стационарных ПК.
Интернет работает, но сигнал ошибки активен
Случается и так, что интернет соединение есть и оно активно, но крестик на вай фай сети указывает на обратное. В этом случае может получиться и так, что в разделе сетевых подключений возле активного подключения будет написано, что оно работает, но в трее около иконки будет красный крест. Проблема чаще всего кроется в компоненте, который надо попросту отключить. Для этого следует:
- Зайти в Центр управления сетями и общим доступом;
- Выбрать пункт «Изменение параметров адаптера»;
- Кликнуть по интересующей сети правой кнопкой мыши и выбрать пункт «Свойства»;
- Во вкладке «Сеть» найти список компонент и отключить компонент под названием «NDISKHAZ LightWeight Filter» или другой с нестандартным именем;
- Перезагрузить ПК и проверить значок интернета.
Еще одно решение, помогающее решить проблему, когда красный крестик на значке интернета windows 7 не пропадет, заключается в том, что нужно удалить сетевую карту из списка в Диспетчере устройств, перезагрузить ПК и установить новые драйвера на удаленный модуль.
Способы исправления
Стандартной для всех современных систем Windows является встроенная автономная диагностика неполадок интернет-соединения. Для того чтобы ее запустить, нужно:
- Кликнуть правой кнопкой мыши по значку интернета в системном трее и выбрать из предложенного меню пункт Диагностика неполадок;
- Внести необходимые исправления при отключенной способности использовать беспроводную связь;
- Дождаться, пока система постарается обнаружить проблему и решить ее самостоятельно;
- Изучить отчет системы о проделанной проверке и определить проблемы, которые она не смогла решить самостоятельно;
- Закрыть модуль устранения неполадок.
После этого в соответствии с инструкциями выше следует проверить работоспособность сетевой платы, роутера или модема, а также целостность кабеля и его разъема.
Решить проблему, когда при включенном кабельном интернете или Wi-Fi горит крестик, означающий, что сети нет, можно многими способами. Все упирается в поиск причины неполадки и ее последующее устранение, которые могут быть различными.
Подгорнов Илья Владимирович
Всё статьи нашего сайта проходят аудит технического консультанта. Если у Вас остались вопросы, Вы всегда их можете задать на его странице.
Кто хоть раз не сталкивался с проблемой, когда красный крестик просто на мертво повис на значке интернета и конечно же доступ к глобально сети нет. Данное подключение или так называемый значок обычно отображается в правом нижнем углу экрана.
В зависимости от типа подключения, он может иметь разную иконку. В первую очередь сразу возникает вопрос – а почему так происходит. Если вы подключены через роутер, то есть несколько вариантов, но чаще всего проблема возникает именно со стороны провайдеры. Чуть реже бывают сбои у маршрутизатора и компьютера. Все эти варианты мы рассмотрим в статье, и я приведу все возможные решения по этой проблемке. Если будут возникать какие-то непредвиденные ошибки или вопросы – то пишем об этом в комментариях.
ПОМОЩЬ! Я постарался писать инструкции таким образом, чтобы они подошли для всех версий Windows: 7, 8, 10. Но если у вас возникнут трудности или вы захотите задать свой вопрос – то смело пишите в комментариях, и я вам отвечу.
Содержание
- Автономное исправление ошибок
- Первые действия
- Проверка сетевого модуля
- Проблема с драйверами
- Красный крестик на Wi-Fi
- Интернет есть, а значок показывает что нет
- Дополнительные советы
- Задать вопрос автору статьи
Автономное исправление ошибок
- Нажмите по подключению правой кнопкой и выберите «Диагностика неполадок»;
- Система постарается решить проблему самостоятельно, если найдет какие-то проблемы. Далее выберите «Внести эти исправления»;
- В конце нажимаем «Закрыть модуль устранения неполадок».
Первые действия
В первую очередь давайте проверим соединение. Если у вас кабель идёт напрямую от провайдера к компу или ноуту, то проверьте его целостность. У меня как-то у знакомого кот перегрыз кабель, а он пол дня убил, на то чтобы понять в чем проблема. На всякий случай я бы вытащил и поплотнее вставил кабель в нужный порт. Если это не помогло, то почти в 90% случаев проблема именно на стороне провайдера. Есть вариант сделать перезагрузку компьютера, чтобы он получил новый IP адрес от центрального маршрутизатора, но всё же лучше им позвонить.
Если у вас подключение идет от роутера или модема, то также проверьте чтобы кабель был целостным и плотно сидел в порту. Можно попробовать роутер или модем перезагрузить. Для этого на аппарате должна быть специальная кнопка, которая включает или выключает маршрутизатор. Если кнопочки нет, то можно просто выдернуть его из розетки, а потом подключить обратно. Только подождите хотя бы минуту, чтобы роутер немного «отдохнул» и остыл – иногда бывают сбои именно из-за перегрева.
Посмотрите внимательно на роутер, вытащите и опять вставьте кабель от провайдера и проверьте его целостность. Можно также выйти в подъезд и посмотреть – не перерезал ли его кто (бывали и такие случаи). Посмотрите на индикаторы, при подключении к 1 порту должен гореть 1 индикатор локального подключения. Если он не горит, то скорее всего кабель поврежден. Иногда бывает, что порт просто сгорел, поэтому просто возьмите кабель и переключите в другой свободный LAN вход.
Проверка сетевого модуля
Модуль может быть просто выключен, при этом его мог деактивировать сам пользователь или это можно сделать с помощью кнопок. Но мы постараемся проверить включен ли он вообще.
- Найдите на клавиатуре вспомогательную клавишу и английскую R – нажмите одновременно.
- Впишите команду «ncpa.cpl»;
- Если у вас ноутбук, то может быть два подключения у компьютера же будет одно. Если оно горит серым цветом, а сверху вы видите надпись «Отключено», то сетевая карта просто выключена. Нажимаем правой кнопкой и выбираем «Включить».
Проблема с драйверами
Вообще драйвера при установке системы устанавливаются автоматически. Но бывает, что такое не происходит или вообще ПО для железа ломается в результате каких-то программ. Поэтому нам нужно пройти в диспетчер устройств и всё проверить.
- Нажимаем на наше любимое сочетание клавиш: + R.
- Прописываем «devmgmt.msc».
- Попав внутрь, заходим в раздел «Сетевые адаптеры». Если у вас ноутбук, вы также тут должны лицезреть и Wi-Fi модуль. Смотрите, что бы на них не было никаких крестиков, восклицательных знаков и стрелочек. Если на нем будет стрелочка, то нажимаем правой кнопкой и выбираем «Задействовать».
- Если вообще сетевого подключения нет, то это значит, что на нем не установлены сетевые драйвера, а сам адаптер может находится в разделе «Другие устройства».
Можно попробовать переустановить драйвера для сетевой карты. Если есть возможность и у вас ноутбук, то попробуйте подключиться по Wi-Fi. Или придется просить у знакомого с интернетом скачать у него драйвер для своей «машины».
Заходим в свойства адаптера, нажав по нему правой кнопкой мыши. Теперь далее во вкладку «Сведения», установите «Свойства» как на картинке ниже и скопируйте первую строчку. На всякий случай я бы скопировал наименование сетевой карты. Драйвер скачиваем с этого сайта – devid.info. Там просто копируем это название или ID и ищем нужные «дрова».
Для ноутбуков у меня есть отдельная подробная статья по установке «дров» тут. Ничего сложного там нет, но понадобится доступ в интернет.
Красный крестик на Wi-Fi
Ещё раз проверьте, чтобы вай-фай модуль был включен. Его, кстати, можно нечаянно выключить с помощью сочетания клавиш: Fn и вспомогательная клавиша в строке «F» чаще всего это F2. Нужно просто найти значок «беспроводной сети» в строке «F» и нажать одновременно на Fn и эту клавишу.
Если модуль включен, то попробуйте проверить подключены ли вы вообще к нужной беспроводной сети. Нажмите по подключению и проверьте, чтобы рядом была нужная сеть. Попробуйте к ней подключиться повторно и удалите её, если вы уже к ней подключены.
Интернет есть, а значок показывает что нет
Как убрать красный крестик на значке интернета, если он всё же есть? С таким я встретился недавно в Windows 7, но видел аналогичную проблему у моего знакомого на десятке. Данная ошибка возникает чаще всего из-за конфликта подключений. Особенно это касается виртуальных подключений. У меня стояла программа, которая при запуске виртуально создавала новый коннект и мешало основному. После удаления этого приложения все встало на свои места.
Заходим в «Программы и компоненты». Далее установите сортировку по дате и удалите лишнюю программу, которая в теории может мешать подключению.
Дополнительные советы
Убедитесь, чтобы на вашем компьютере не было вирусов. Если есть возможность, то скачайте новые базы данных и полностью проверьте свой компьютер антивирусной программой. Почистите свой компьютер от лишнего хлама и также уберите лишнее из автозагрузки. Самый просто способ — это воспользоваться программой «CCleaner». В самом конце, когда зайдете в раздел «Автозагрузка» – уберите подозрительное ПО, а после перезагрузите компьютер.
Один раз мне помогло только восстановление системы. При этом интернет был везде, кроме моего компьютера. В таком случае скорее всего ломаются какие-то системные файлы и папки и решить проблему можно только так.
Содержание
- Красный крестик на значке интернета в Windows
- Статус подключения по кабелю с красным крестиком и интернет не работает
- Красный крестик на значке Wi-Fi сети
- Интернет работает но значок показывает что нет соединения
- Что такое красный крестик на интернете и как его убрать
- Что означает красный крестик
- Возможные причины ошибки
- Способы исправления, если Интернета нет
- Проверка кабеля и исправности оборудования
- Включение беспроводной сети на ноутбуке
- Отключение режима «В самолете»
- Автоматическая диагностика неполадок
- Проверка настроек сети и интернет-подключения
- Перезапуск служб DNS и DHCP
- Обновление драйверов сетевых адаптеров
- Отключение антивируса и фаервола
- Если Интернет есть
- Крестик на сетевом подключении windows 7
- Зачёркнут значок «Сеть», а сеть есть!
- Решение
- Подключение по локальной сети или Ethernet – «Подключено», но интернет не работает (красный крестик)
- Как я решил эту проблему с сетевым подключением
Красный крестик на значке интернета в Windows
В зависимости от способа подключения, этот красный крестик может сообщать нам о разных неполадках.
Кстати, в Windows 10 этот значок немного другой, по сравнению с Windows 7 и Windows 8. Но решения будут одинаковые. Иногда сталкиваюсь с проблемой, когда на значке интернета нарисован красный крестик, но интернет работает. Это похоже на какой-то глюк системы Windows. Решение этой проблемы мы так же рассмотрим в статье.
Статус подключения по кабелю с красным крестиком и интернет не работает
1 Откройте диспетчере устройств. Есть много способов, как это можно сделать. Самый простой – нажимаем сочетание клавиш Win + R, копируем команду mmc devmgmt.msc и нажимаем Ok.
В диспетчере устройств открываем вкладку «Сетевые адаптеры». Там должна быть сетевая карта. В зависимости от производителя или драйвера, называться они могут по-разному. Очень часто это что-то типа «Realtek PCIe GBE. «.
2 Так как Windows 7, 8 и тем более Windows 10 практически всегда автоматически ставит драйвер на сетевую карту, то вполне возможно, что проблема не в ней. А если причина отсутствия подключения не в сетевой карте, то вполне возможно, что сигнал до нее не доходит. Хорошо бы это проверить, подключив другой кабель (от роутера или провайдера) к вашему компьютеру, или ноутбук. Так мы сможем понять, рабочая ли сетевая карта, и нет ли проблем в Windows из-за которых значок подключения может быть перечеркнут красным крестиком.
Если сетевой кабель от провайдера подключен напрямую к компьютеру, то попробуйте его отключить и подключить обратно. Посмотрите, не поврежден ли коннектор. Не поврежден ли сам кабель.
Если есть другой ПК/ноутбук – попробуйте подключить кабель к нему. Можно позвонить в поддержку интернет-провайдера и объяснить проблему. Возможно, причина в их оборудовании.
Не редко причина в том, что сетевая карат просто вышла из строя. Если никакие решения не помогают, то скорее всего придется купить и подключить новую карту. Подключается она в слот PCI. Если мы говорим о ПК. Для ноутбуков есть внешние USB Ethernet-адаптеры.
3 В первом пункте я показывал как найти сетевую карту в диспетчере устройств. Попробуйте удалить ее оттуда. Просто нажмите на нее правой кнопкой мыши и выберите «Удалить устройство». Подтвердите удаление и перезагрузите компьютер. Возможно, после этого придется вручную установить драйвер. Но скорее всего он будет установлен автоматически.
Красный крестик на значке Wi-Fi сети
1 Пробуем просто включить Wi-Fi. В Windows 10 нужно нажать на значок в трее и нажать на кнопку «Wi-Fi». Так же можно проверить настройки беспроводной сети в параметрах.
Если кнопки нет, или она неактивная, то смотрите решения в этих статьях:
В Windows 7 попробуйте включить через центр мобильности, который можно открыть нажатием сочетания клавиш Win + X. В Windows 10 его можно открыть через поиск по запросу «Центр мобильности Windows».
2 Обязательно проверьте сочетание клавиш, которое отвечает за активацию беспроводной сети на ноутбуке. На новых ноутбуках это может быть одна клавиша с изображением самолета. Правда, она включает и отключает режим полета, но все ровно попробуйте нажать на нее, вдруг сработает и красный крестик исчезнет, а интернет заработает.
Иногда необходимо установить драйвер (утилиту) с сайта производителя вашего ноутбука, чтобы функциональные клавиши начали работать. Я подготовил подробные инструкции для ноутбуков некоторых производителей:
И общая статья, в которой подробно написано что делать, если не работает Wi-Fi на ноутбуке.
А еще иногда причина в том, что отключена служба автонастройки WLAN, которую нужно включить. Как это сделать, я писал здесь. Это особенно актуально не для ноутбуков, а для стационарных компьютеров с Wi-Fi адаптерами.
Интернет работает но значок показывает что нет соединения
Недавно я сам столкнулся с похожей проблемой в Windows 7. В окне «Сетевые подключения», возле «Подключение по локальной сети» (в Windows 10 – «Ethernet») было написано «Подключено», а возле значка в трее был красный крестик. Правда, в моем случае интернет не работал. Проблема была в компоненте, который появился в свойствах подключения после установки одной программы, который я просто отключил. После этого иконка со статусом подключения в трее стала нормальной и все заработало. Я написал об этом в отдельной статье: подключение по локальной сети или Ethernet – «Подключено», но интернет не работает (красный крестик).
Еще одно решение – удаление сетевой карты в диспетчере устройств.
После чего перезагрузите компьютер. Так же можно загрузить и заново установить драйвер сетевой карты.
Пишите комментарии, задавайте вопросы, делитесь решениями! Всего хорошего!
Источник
Что такое красный крестик на интернете и как его убрать
В нижней правой части меню «Пуск» имеется иконка подключения к сети, которая является индикатором наличия доступа в Интернет. Пользователи часто сталкиваются с появлением на ней красного креста. Что это означает и как исправить положение, будет рассказано в этом материале.
Что означает красный крестик
Красный крест на иконке подключения говорит об отсутствии сетевых подключений. Если в сетевую плату не вставлен кабель от Интернет, то вы увидите именно такой крестик. При этом неправильные настройки или поломка оборудования могут приводить к тому, что система не распознает наличие сетевого доступа. Обратите внимание, что при отсутствии Интернета часто появляется желтый восклицательный знак. Он информирует, что физическое подключение присутствует, но нет связи с провайдером.
Возможные причины ошибки
Причин появления этой проблемы может быт несколько. Часть из них не зависят от юзера, например, обрыв кабеля или перегорание сетевой платы. Программные причины в большинстве случаев можно устранить самостоятельно в домашних условиях. Сюда относится выставление сетевых параметров, обновление драйверов, ручная активация беспроводного модуля. Подробнее будет рассказано в следующих разделах.
Способы исправления, если Интернета нет
Давайте рассмотрим подробнее каждую методику исправления данной проблемы. Приведенные инструкции будут актуальны для последних операционных систем Windows.
Проверка кабеля и исправности оборудования
Обычно красный крестик появляется при физических повреждениях сетевого кабеля. Тщательно осмотрите поверхность на наличие повреждений или дефектов. Проверьте целостность коннектора, с помощью которого он подсоединяется к сетевой карте. Как правило, пользователи смогут визуально осмотреть кабель только до распределительного блочка, который устанавливается провайдером на этаже. Если есть возможность подключить другой кабель, сделайте это. При повреждениях кабеля от блока распределения до самого провайдера проблемы должны наблюдаться у всего этажа или дома.
Далее следует проверить работоспособность сетевой карты или роутера. Во-первых, подключите кабель напрямую к ПК, минуя роутер. Если доступ появился, значит, неисправность кроется в маршрутизаторе. Чтобы проверить сетевую карту, необходимо либо подключить Интернет к другому устройству с заведомо рабочей сетевой картой, либо поменять ее на рабочую модель.
Далее убедитесь, что адаптер включен. В сетевых подключениях нажмите по черно-белому изображению адаптера, а затем выберите пункт «Включить». Далее должно выполниться автоматическое подключение, если все остальные параметры указаны верно.
Включение беспроводной сети на ноутбуке
Подобный значок может появиться у пользователей ноутбука. Для устранения крестика достаточно включить беспроводной адаптер аппаратно через соответствующие клавиши. Сначала осмотрите все кнопки на фронтальной панели. Как правило, иконка включения вайфай имеет вид антенны с несколькими линиями, имитирующими сигнал. Если такая имеется, нажмите на нее и проверьте, исчез ли красный крест.
Далее поищите тумблеры на боковых панелях ноутбука. В некоторых моделях их необходимо перевести в состояние On, чтобы активировать Wi-Fi модуль.
Большинство моделей лэптопов имеют в конструкции светодиоды. По ним можно понять, включена ли конкретная функция. Если значок антенны загорелся, вы включили модуль Wi-Fi.
Альтернативный вариант – использовать сочетания клавиш для активации. В ноутбуках имеется ряд таких дополнительных настроек, как регулировка громкости, яркости экрана, отключение подсветки и другое. За управление отвечают функциональные кнопки F1-F12. Чтобы активировать или отключить конкретную функцию, нужно нажать соответствующую функциональную клавишу совместно с кнопкой Fn.
Нажмите кнопку с иконкой вайфай (большинство брендов размещают их на F2, F3, F12) и Fn. Красный крестик в трее должен исчезнуть.
Отключение режима «В самолете»
В Windows 10 появилась функция «В самолете» (как в мобильных телефонах). Она отключает беспроводное оборудование в ноутбуке или персональном компьютере. Если такая функция активирована, то в трее появляется иконка самолета. Для использования Интернет вам необходимо отключить ее.
Деактивировать «Режим в самолете» поможет следующая инструкция:
Отключение этого режима разрешает использование таких беспроводных модулей, как Wi-Fi и Bluetooth.
Автоматическая диагностика неполадок
Иногда в операционной системе возникают мелкие сбои, которые идентифицируются как обрыв сети. Решить их поможет перезагрузка компьютера, но для начала рекомендуем запустить автоматическую диагностику. Чтобы активировать ее, нажмите правой кнопкой по иконке подключения, а затем выберите «Диагностика неполадок».
Далее следует указать интернет-ресурс, к которому вы пытаетесь подключиться. Можете ввести любой. После этого система проведёт анализ и выдаст имеющиеся ошибки.
Если стандартное сканирование не обнаружило проблем, попробуйте перезагрузить систему и переходите к следующим советам.
Проверка настроек сети и интернет-подключения
Блокировать доступ в Интернет могут неправильно выставленные IP-адреса или настройки DNS-сервера. Чтобы включить автоматическое получение этих данных, вам следует выполнить несколько простых шагов:
Обратите внимание, что некоторые провайдеры выдают статический IP-адрес, который требуется прописать в этом окне настроек. Тогда переключите кружочек на ручной ввод и введите IP и шлюз, а маска подстроится автоматически. Обязательно нажмите ОК, чтобы применить изменения.
Если вы используете подключение PPPoE или аналогичное, где требуется ввести пароль и логин, то убедитесь в правильности набора. Как правило, эти параметры вводятся в веб-интерфейсе роутера или соответствующем меню при подключении к сети на «Виндовс». Убедитесь, что у вас стоит соответствующая раскладка (язык – английский), при этом не активирован ввод заглавными (клавиша CapsLock).
Если проблемы с доступом в Интернет остаются, позвоните оператору провайдера. Возможно, произошла авария и причина не в вашем компьютере.
Перезапуск служб DNS и DHCP
За корректную работу сетевого подключения отвечают несколько служб, в число которых входит DHCP-клиент и DNS. Часто именно в них возникают ошибки, нарушающие работу. Со своей стороны, конечно же, пользователь может перегрузить эти службы, вернув им работоспособность. Чтобы сделать перезагрузку, следуйте пунктам описанной инструкции:
Перезапуск этих служб часто решает проблему красного крестика, возвращая доступ к Интернет. Не отключайте каких-либо других служб, если не знаете, за что они отвечают. Это может нарушить работу операционной системы.
Обновление драйверов сетевых адаптеров
Распространенной причиной ошибки сетевого подключения является отсутствие или неправильная работа драйвера сетевой карты. Рекомендуем обновить его. Сделать это можно тремя способами, о каждом из которых будет рассказано подробнее.
Первая методика – автоматическое обновление средствами Windows. Это самый не эффективный метод, но иногда его оказывается достаточно. Для поиска драйвера пользователю необходимо:
ОС попытается найти новейший драйвер самостоятельно, однако для этого метода может потребоваться подключение к Интернету, которого у вас нет.
Второй вариант – самый надежный. Вам необходимо скачать драйвер с официального сайта, а затем запустить инсталлятор по аналогии запуска любого другого установщика. Если драйвер поставляется в формате BIN или другом, отличном от exe, тогда вам следует проделать следующие действия:
Далее запустится процесс инсталляции драйвера. По окончанию установки, конечно же, не забудьте перезагрузить компьютер.
Третий метод – использование специализированных программ по обновлению драйверов. Одной из самых полезных и функциональных программ является Driver Genius. Софт самостоятельно может просканировать весь компьютер и определить устаревшие драйверы. На серверах разработчиков находятся тысячи драйверов практически к любому существующему оборудованию. Вам достаточно скачать необходимые и запустить процесс установки.
К дополнительным преимуществам программы относится:
Недостаток – для использования софта нужно подключение к Интернет. Если на вашем ПК доступа нет, то придется использовать Driver Genius на другом компьютере с активным сетевым подключением.
Отключение антивируса и фаервола
В редких случаях доступ к Интернет блокируется через стороннее программное обеспечение, например, ваш антивирус. Также попробуйте отключить стандартный фаервол. Деактивация антивируса осуществляется в меню программы. Как правило, необходимо отключить общую или интернет-защиту. Для примера подобное меню представлено в антивирусе Eset Smart Security.
Стандартный брандмауэр (или фаервол) отключается через настройки Windows:
При наличии качественного антивируса с регулярным обновлением вирусных баз брандмауэр можно отключить навсегда. Без активного антивируса и брандмауэра не посещайте сомнительных сайтов, иначе компьютер можно легко заразить вредоносным программным обеспечением.
Если Интернет есть
Бывают ситуации, когда красный крестик горит, но с Интернетом все в порядке. Скорее всего, иконка просто «подзависла», соответственно, не обновилась. Если она вас сильно раздражает, выполните:
Эти действия помогут убрать красный крестик. Если он постоянно висит, возможно, проблема в самой Windows. Вызовите специалиста из техподдержки вашего провайдера.
Проблема отсутствия сетевого подключения достаточно распространенная. Провести диагностику и даже решить ее могут обычные пользователи в домашних условиях. Большинство необходимых действий выполняются в операционной системе.
Источник
Крестик на сетевом подключении windows 7
Сообщения: 12426
Благодарности: 2328
Сообщения: 666
Благодарности: 33
Сообщения: 26
Благодарности:
» width=»100%» style=»BORDER-RIGHT: #719bd9 1px solid; BORDER-LEFT: #719bd9 1px solid; BORDER-BOTTOM: #719bd9 1px solid» cellpadding=»6″ cellspacing=»0″ border=»0″>
Это диагностика, должен был «намутиться» совет, что делать. Выполните его. Нажмите «Далее», будет показана ошибка. Жмите, там будут подробности. »
Источник
Зачёркнут значок «Сеть», а сеть есть!
забыл добавить, чтоб лишних вопросов небыло.
кроме интегрированной сетевухи на нём других нет
Помощь в написании контрольных, курсовых и дипломных работ здесь.

Симптомы:после загрузки стала недоступна сеть (крутится кружок в трее), также недоступен центр.
2ПС с Windows 7 «Сеть без доспупа к интернету» Как исправить?
2ПС с Windows 7 сеть работает без проблем(друг друга видят и обмениваются файлами). Но пишут сеть.
Нету вкладки «Создать сеть «компьютер-компьютер»»
Пытаюсь создать сеть, но отсутствует вкладка «Создать сеть «компьютер-компьютер»».Что делать?
PING: сбой передачи. General failure.
в свойствах сетевого подключения все хорошо
включен протокол ipv4
настройки сети правильные
сеть-то работает
а еще в Панель управленияСеть и ИнтернетСетевые подключения
на значке «подключение по локальной сети» нет крестика. крестик только на значке в трее
есть еще виртуальная сетевуха от установленного virtualBox и от TeamViewer
но они были и раньше и все работало. да и в окне сетевых подключений на них крестов не стоит. только в трее.
фаерволл из пакета касперского.
но опять же, нет связи типа что-то установил и изломалось. все это стоит давно, а проблема возникла пару дней назад.
и даже если крестик в трее реально от другого подключения, почему тогда пинг не пашет? мне кажется, что проблема всетаки в подключении по локальной сети
Решение
Источник
Подключение по локальной сети или Ethernet – «Подключено», но интернет не работает (красный крестик)
Расскажу вам как решить одну проблему, с которой сегодня столкнулся сам. Интернет к компьютеру (в моем случае это ноутбук) подключен по сетевому кабелю. Включаю компьютер и вижу, что интернет не работает. Возле иконки подключения в трее стоит красный крестик. Интернет у меня подключен от маршрутизатора. Думаю, это не имеет значение. Кабль может быть подключен напрямую от интернет-провайдера.
Это все в Windows 7. Так как у меня на компьютере установлено две системы, то загружаюсь в Windows 10 не отключая кабель и там интернет работает. Значит проблема точно не в кабеле, не в роутере (у вас может быть подключение напрямую) и не в сетевой карте компьютера. Значит что-то в сетевых настройках Windows 7, или с драйвером сетевой карты. Вот так выглядит статус подключения (или будет значок Wi-Fi, если он есть на вашем компьютере) :
Возможно, статус у вас будет «без доступа к интернету», или «ограничено» с желтым восклицательным знаком 
Сетевой кабель подключен, все включено и должно работать. Вытянул кабель, подключил обратно – не работает.
Ну ладно, думаю, может система вообще не видит, что сетевой кабель подключен. Такое бывает, писал об этом в статье Сетевой кабель не подключен. Что делать, если он подключен но не работает. Дальше еще интереснее. Захожу в «Сетевые адаптеры» а там возле «Подключение по локальной сети» (в Windows 10 это «Ethernet») статус «Подключено».
Вот это уже странно. Открываю «Состояние» адаптера (нажав на него правой кнопкой мыши) «Подключение по локальной сети» (у вас это может быть «Ethernet») и вижу, что IPv4: не подключено. Принято и отправлено пактов – 0. Не редко бывает, когда статус IPv4 без доступа к интернету или сети. На IPv6 можно не обращать внимание, если интересно, то подробнее читайте здесь. Но в данной ситуации все немного иначе.
Как я решил эту проблему с сетевым подключением
И в списке компонентов увидел «NDISKHAZ LightWeight Filter». Точно знаю, что подобных компонентов там быть не должно. Убрал галочку воле «NDISKHAZ LightWeight Filter» (отключив) его и нажал «Ok».
У вас там может быть какой-то другой «странный» компонент. Просто попробуйте его отключить, ничего страшного не случится. Если не поможет – включите обратно. Это еще антивирус Avast любит подсунуть туда свой компонент, из-за которого подключение без доступа к интернету.
Как позже выяснилось, компонент «NDISKHAZ LightWeight Filter» (из-за которого не работал интернет по локальной сети) появился после установки программы MyPublicWiFi, о которой я собираюсь писать статью. Возможно, такую же проблему могут спровоцировать и другие программы, с помощью которых можно раздавать интернет по Wi-Fi. Или программы, которые каким-то образом интегрируют свои сетевые настройки в Windows.
Буду очень рад, если мой опыт вам пригодится. Пишите в комментариях!
Спасибо помогло! Компонент правда, другой был, но его отключение помогло.
Пожалуйста! А какой у вас был, если не секрет?
У меня это красный крест появился ни с того ни с сего, режим самолёта не включен. Нет слов » беспроводная сеть вообще» в сетевых подключениях
Извините, но с вашего сообщения понять проблему невозможно.
День добрый!
Проблема: пропадает соединение LAN через сетевую карту PCI-E x1. Все работает через сетевую на материнской плате (Х79). При включении внешней сетевой — сначала все работает, инет есть, но спустя какое-то время (по разному) сеть пропадает (красный крест-сетевой кабель не подключен), но диоды сетевой светятся. До переустановки Win 10, при разрыве сети еще и синий экран выскакивал с последующей перезагрузкой. Драйвера были установлены как автоматически так и через утилиты (свежайшие). Сетевая RTL 8114 v4/
Добрый день. Если драйвера новые и через встроенную сетевую карту все работает, то скорее всего такие проблемы из-за аппаратных проблем с сетевым адаптером, который подключен через PCI-E. В другой слот PCI-E не пробовали ее подключать (если есть свободный), или на другом компьютере тестировать?
Могу посоветовать еще заменить драйвер на другой для этой карты из списка уже установленных. Подробнее читайте здесь. Обратите внимание, что статья написана на примере Wi-Fi адаптера. А вы будете все делать для LAN.
Подскажите как быть, пожалуйста. Подключаю ПК к интернету через кабель. ip адрес настроен.
Подключаете через роутер, или как? Что значит «ip адрес настроен»? Вы прописали статические адреса? Зачем?
По ошибке вроде как проблема с DNS. Вот инструкция с решениями: ошибка «DNS PROBE FINISHED NO INTERNET»
Здравствуйте у меня похожая проблема но но выходит ошибка Err_cert_authority_invalid
Пробовал все что нашел в интернете но безрезультатно. Работают некоторые сайты а другие нет.
Здравствуйте. На каком устройстве? По кабелю от этого роутера (если подключение через роутер) на других устройствах интернет работает?
Попробуйте вытянуть и обратно подключить кабель. Перезагрузите роутер. Подключите кабель в другой порт на роутере.
Возможно, сгорела сетевая карта.
Здравствуйте. У меня локальный сеть на 50 ПК. В 4 точках беспроводные стоит. Всю систему перезагружаю в беспроводных раздает интернет. И через где то минут 2, перестает раздавать. А по LAN есть. Серверов проверил и перенастроил. Все в норме как положено. Не могу понять что происходить. Из за этой проблемы менял коммутатор и кабелей. Что можете советовать?
Здравствуйте. Ничего не могу советовать в этой ситуации. Это глупо. Там большая сеть, к которой у меня нет доступа. Откуда же мне знать, в чем там проблема.
Добрый день. Чтобы хоть что-то вам подсказать, я как минимум должен знать, какая Windows установлена на ноутбуке. Есть ли беспроводной адаптер в диспетчере устройств, что у вас в окне «Сетевые подключения» и какой статус подключения в трее. Можете прикрепить скриншот.
Добрый вечер.У меня аналогичная проблема с Windows 7. Подключение по Wi-Fi есть, но значок говорит об обратном.
Сделала все так, как вы написали. Пошла в компоненты, нашла подозрительный, в моем случае — ESET Personal Firewall, но снятие галочки не помогло. Не помогло так же и удаление компонента. В обеих случаях перезагружала ноутбук. После удаления обнаружила, что этот комонент снова на месте и галочка снова стоит… Что это может быть?
Это компонент от вашего антивируса. Возможно, ESET Personal Firewall можно как-то отключить в настройках самого антивируса. Правда не факт, что проблема в этом.
На скриншоте вижу, что у вас статус подключения «Есть доступные подключения». Интернет на компьютере в этот момент работает? Он к Wi-Fi сети подключен?
У меня там тоже от ESET фаервол какой-то Epfw NDIS LightWeight Filter но не в нём проблема. Интернет есть, но значек перечеркнут. Появилось после обновления драйверов на блютуз и установки программы BlueSoleil Всё работает но немного раздражает просто
Да, интернет подключен к Wi-Fi, прекрасно работает, вот только значек говорит об обратном.
Такой вопрос:
Есть пк, к нему подключен USB-модем. От этого пк через патч-корд подключен к свитчу, а от свитча на другие два пк. Интернет есть, все хорошо. Но вот, если перезагружается первый пк(к которому подключен USB-модем), после включения на нем есть интернет, а вот на остальных отсутствует интернет. Горит желтый значок, «без доступа к интернету».
Эта проблема решается постоянным заходом в доступ. Сначала я его убираю — Подтверждаю. Потом опять ставлю галочку с доступом и только после этих манипуляций интернет появляется.
Как избежать этих танцев с бубном?
Я понял вопрос. Такая же ерунда часто происходит при раздаче интернета с компьютера по Wi-Fi. Тоже каждый раз приходится выключать/включать общий доступ.
Подозреваю, что причина может быть в настройках службы «Общий доступ к подключению к Интернету». Зайдите в «Службы», найдите в списке эту службу, нажмите на нее правой кнопкой мыши и выберите «Свойства».
Затем в меню «Тип запуска» выберите «Автоматически», нажмите на кнопку «Запустить» и «Применить». Это должно сработать.
Спасибо огромное!Всех благ!
Кто может помочь
У меня интернет все хорошо работал
А шяс это желтый значок и не работает интернет
Добрый день. При подключении к другим сетям интернет работает?
Какая Windows на ноутбуке?
Спасибо огромное.
Я все перепробовал не мог понять в чем же проблема и обновлял сетевую и кабели другие пррбывал и к разным маршрутизаторам подключал а тут оказалось все проще, спасибо ещё раз!
Здраствуйте. Извините, если пишу не в той ветке. Проблема такая. Виндовс 10. Интернет в основном через кабельную сеть, но иногда использую 3g-модем. Браузером пользуюсь,в основном, Мозилой. С ним всё нормально — работает и через сеть и через 3g-модем. Иногда включал microsoft edge, используя кабельную сеть — тоже нареканий не было. Но неделю назад при использовании 3g-модема, запустил microsoft edge. Теперь он работает только через 3g-модем, через кабельную сеть не хочет — «Не удалось открыть эту страницу». Internet explorer — аналогично. А Мозила как работала и через кабель, и через 3g-модем, так и работает. Уже и сброс в свойствах браузера делал- ничего не помогло.
Здравствуйте. Странная проблема, конечно. А сброс сети Windows не пробовали делать?
Ни один сайт в Microsoft Edge не открывается? Что в других браузерах (кроме Firefox)?
Ни один не открывается, только через 3g-модем. Других браузеров нет. Internet explorer точно так же не хочет через сеть работать, ощущение, что 3g-к прописал какие-то свои настройки в них.
Поставил ещё хром. Включал и через 3g и через сеть, всё в норме. А майкрософтовские чудят.
Без понятия в чем может быть дело (если сброс настроек сети и самого браузера не помог).
Добры день всем! Бегло прочитав вопросы хочу поделиться мнением. Вот лично мое: в течении последних семи лет я тесно дружу с компьютером. из них первые три я *защищал* его то авастом то касперским то пандой то еще каким то г…ном.
Итак к чему пришел — никакие антивирусы вам не помогут и не нужны в принципе. хуже того они и есть самый страшный вирус. например если поставить аваст то даже через реестр его не вычистить. не пустит. А что бы не словить вирус просто не лазьте где попало. а если поймали переустанавливайтесь и все дела. а данные умные люди хранят на D диске или на выносном диске или в дроп боксе или на яндекс диске…куча вариантов не потерять инфу. только д..рак ставит систему и все остальное на один диск.
Источник
Adblock
detector

Для начало нужно попробовать подключить другое устройство к сети если сигнала нет то выключите модем на некоторое время и снова включите если результа нет то следуем инструции ниже.
Аппаратное и програмнное включение адаптера Wi-Fi
Первым делом нужно посмотреть включен ли адаптер или нет. Адаптер может быть выключен как програмного так и апаратно( переключателем на корпусе)
Пробуем включить адаптер wifi для этого ищем кнопку включения на клавиатуре она совмещена с одной из функциональных клавиш — F5, F10, F12 в зависимости от производителя. Распознать её просто — на ней есть значок беспроводной сети в виде антенны. Нажимаем на неё и на функциональную клавишу Fn. Смотрим результат. Кстати, у некоторых производителей на кнопке есть индикатор — синий включен а красный выключен.
У каждого бренда ноутбуков свои утилиты, отвечающие за функциональные клавиши. А часто бывает так что многие не устанавливаею драйвера и утелиты для функциорирования данных клавишь. Проверить, установлены ли у вас легко — попробуйте использовать какие-либо функциональные клавиши из верхнего ряда (кроме звука и яркости — они могут работать и так). Если они не работают, вполне возможно, что причина не работающего Wi-Fi в этом.Как правило, такие официальные утилиты называются в духе: Hotkey Utility (Asus и Acer), Keyboard Driver, Launch Manager (Acer), Hotkey Features Integration (Lenovo) и подобные. Заходим на официальный ресурс поддержки и скачиваем согласно разрядности операционной системы:
Теперь пробуем включить программно:
-
Пуск — «Панель управления» — «Центр управления сетями и общим доступом»
-
«Изменение параметров адаптера»
-
Обнаруживаем наше подключение → правой кнопкой мыши вызываем выпадающее меню и жмем «Включить»
-
Проверяем, если ноутбук все еще не находит сеть wifi по-прежнему, продолжаем…
Еще вариант в Windows 7 нажать на клавиатуре сочетание клавиш Win + X, то появится «Центр мобильности Windows». Где есть отдельный пункт «Беспроводная связь». Нажмите на кнопку «Включить беспроводную связь».
Проводим диагностику неполодок проверяем зону пакрытия Wi-Fi
Нажимаем правой кнопкой мыши на значок сети, на панели уведомлений и выбираем “Диагностика неполадок”. Пойдет поиск проблем. Затем, должно появится окно, в котором будет написано: “Включить способность к использованию беспроводной связи”. Нажимаем на Внести это исправление. Видим отчет о проблемах. Wi-Fi уже должен заработать. Нажимаем на Закрыть модуль устранения неполадок.
Проверяем наличие драйверов Wi-fi адаптера
Проверяем драйвера заходим «Пуск» → правым кликом «Компьютер» → «Свойства» → « Диспетчер устройств» Разворачиваем «Сетевые адаптеры» → ищем «Intel(R) Centrino», возможны также «Atheros…» и т.д.Должны отсутствовать какие-либо пометки.Если присутствуют белый кружок с черной стрелкой вниз нажимаем правой клавишей на него и выбираем «Задействовать».
Есл ли же там есть желтый кружок с вопросительным или восклицательным знаком то нужно перейти на сайт производителя и скачать нужные драйвера и устанвоить их.
Еще одно решение – удаление сетевой карты в диспетчере устройств. Заходим в диспечер задач выбираем адаптер Wi-fi «Atheros…»нажимае правой кнопкой выбираем удалить даление система спросить удалить ли драйвера потверждаем. После чего перезагрузите компьютер и заново устанавливаем драйвера адаптер Wi-fi.
Если Windows версии 10, следуем: Кликните правой клавишей мыши (ПКМ) «Пуск» → «Диспетчер устройств» → Также раскроем «Сетевые адаптеры»
Запускаем службы WLAN
Если служба автонастройки WLAN отключена, то Windows просто не сможет находить Wi-Fi сети. Поэтому, значок Wi-Fi будет перечеркнут красным крестиком, со статусом «Нет доступных подключений».
Давайте проверим:
- Откройте меню Пуск, нажмите правой кнопкой мыши на Компьютер и выберите пункт Управление.
- В новом окне перейдите на вкладку Службы, и найдите в списке «Служба автонастройки WLAN». Состояние должно быть «Работает», а тип запуска – «Автоматически».
- Если у вас не так, то нажмите правой кнопкой на службу, и выберите Запустить. А еще лучше, откройте свойства, установите там типа запуска – автоматически, и перезагрузите компьютер.
Настраиваем модем
Почему компьютер не видит мою вай фай сеть, а все остальные ловит – и такое бывает. Здесь уже необходимо разбираться с настройками роутера. Рассмотрим наглядно на моделях Asus, а по остальным пропишем командами.
-
Вбейте в адресной строке любимого браузера без кавычек «192.168.1.1» → [enter]
-
Переходим в «Беспроводная сеть»
-
Смотрим «Канал» → должно стоять «Auto» — по умолчанию бывает позиция «13» → меняем и жмём «Применить»
Теперь, по оборудованию TP-Link:
-
Адрес в браузере введите без кавычек «192.168.0.1» → «ввод»
-
Перейдите в раздел «Wireless/Беспровод. режим»
-
«Wireless Settings/Настройка беспровод. Режима»
-
В «Channel/Канал» выставляем либо статический, либо «Авто/Auto»
-
Применяем настройки и пробуем.
Если никакое устройсов не видет Wi-fi то нужно проверить, включена ли беспроводная сеть в роутере. Для этого необходимо подключиться к роутеру при помощи обычного интернет-кабеля. После этого открываем браузер (любой) и в адресной строке прописываем 192.168.0.1. Нажимаем «Enter». Далее появится окно, в котором будет предложено ввести пароль и логин. Как правило, по умолчанию ключ и логин – admin, admin соответственно.
Проверка ноутбука Антивирусом
Причиной возникновения проблемы отсутствия доступных сетей может быть заражение компьютера вирусом. Некоторые вредоносные программы специально отключают доступ в интернет, чтобы юзер не мог воспользоваться внешней помощью для их удаления, другие же – просто произвольно «убивают» или видоизменяют системные файлы, что приводит в итоге к тому же результату.
Для удаления вредоносного кода нет смысла использовать штатный антивирус, так как он уже пропустил угрозу, а, значит, на вирус не среагирует, а также может быть к этому времени зараженным. Поэтому рекомендуем использовать специализированные антивирусные утилиты, которые не требуют инсталляции. Одной из лучших программ этого класса является Dr.Web CureIt.
9. У каждого бренда ноутбуков свои утилиты, отвечающие за функциональные клавиши Заходим на официальный ресурс поддержки и скачиваем согласно разрядности ОС:
{youtube}Rzfm-h2FAys{/youtube}
{youtube}dbxGPNegJpM{/youtube}
Комментарии ()
Оставьте свой комментарий
|
etokto |
|
|
1 |
|
Зачёркнут значок «Сеть», а сеть есть!26.03.2012, 23:43. Показов 170626. Ответов 24
комп с Win 7 подключён к интернету через другой с windows XP сеть между ними есть, интернет есть, расшаренные папки видны на обоих. Но! значок в трее показывает , что сети нет. Проблем нет, но напрягает. значок конечно можно отключить, но хотелось бы исправить это. забыл добавить, чтоб лишних вопросов небыло. кроме интегрированной сетевухи на нём других нет
__________________ |
|
2528 / 830 / 36 Регистрация: 28.09.2011 Сообщений: 4,319 |
|
|
27.03.2012, 07:05 |
2 |
|
у вас значок в трее от другого сетевого соединения — зайдите в папку сетевые подключения и отключите лишние Миниатюры
0 |
|
2 / 2 / 0 Регистрация: 02.08.2011 Сообщений: 34 |
|
|
02.05.2012, 13:42 |
3 |
|
может и мне кто подскажет, интернет от роутера по dhcp через wifi Изображения
0 |
|
14338 / 6166 / 327 Регистрация: 03.07.2010 Сообщений: 20,690 |
|
|
02.05.2012, 13:46 |
4 |
|
garynych, есть .. еще доступные подключения и Ваша сеть не преоритетна..
1 |
|
0 / 0 / 0 Регистрация: 07.09.2012 Сообщений: 3 |
|
|
04.12.2012, 09:16 |
5 |
|
подключение одно интернет есть другие компы видимы, а значок в трее все равно с крестиком. Что это может быть?
0 |
|
0 / 0 / 1 Регистрация: 06.12.2012 Сообщений: 30 |
|
|
06.12.2012, 15:02 |
6 |
|
та же самая ерунда локалка, шары, инет — все работает ping — не работает, пишет PING: сбой передачи. General failure. Миниатюры
0 |
|
киберпаразит 9719 / 2783 / 188 Регистрация: 14.06.2011 Сообщений: 9,586 |
|
|
06.12.2012, 15:48 |
7 |
|
в свойствах галки стоят? Миниатюры
0 |
|
Модератор 8364 / 3329 / 241 Регистрация: 25.10.2010 Сообщений: 13,531 |
|
|
06.12.2012, 18:00 |
8 |
|
syberuser, Свойства протокола интернета 4, проверьте, мб там, некорректные данные выставлены
0 |
|
0 / 0 / 1 Регистрация: 06.12.2012 Сообщений: 30 |
|
|
07.12.2012, 12:18 |
9 |
|
в свойствах сетевого подключения все хорошо а еще в Панель управленияСеть и ИнтернетСетевые подключения
0 |
|
киберпаразит 9719 / 2783 / 188 Регистрация: 14.06.2011 Сообщений: 9,586 |
|
|
07.12.2012, 12:48 |
10 |
|
syberuser, а сетевое подключение одно? Wifi там или еще чего-нибудь не присутствует?
0 |
|
14338 / 6166 / 327 Регистрация: 03.07.2010 Сообщений: 20,690 |
|
|
07.12.2012, 12:56 |
11 |
|
syberuser, сторонний фаервол не установлен — случаем?
0 |
|
0 / 0 / 1 Регистрация: 06.12.2012 Сообщений: 30 |
|
|
10.12.2012, 09:18 |
12 |
|
есть еще виртуальная сетевуха от установленного virtualBox и от TeamViewer фаерволл из пакета касперского. но опять же, нет связи типа что-то установил и изломалось. все это стоит давно, а проблема возникла пару дней назад. все, что могу придумать в качестве взаимосвязи — пытался загрузиться с загрузочной флешки доктора вэба. и даже если крестик в трее реально от другого подключения, почему тогда пинг не пашет? мне кажется, что проблема всетаки в подключении по локальной сети
0 |
|
483 / 413 / 20 Регистрация: 06.02.2012 Сообщений: 1,693 |
|
|
10.12.2012, 10:03 |
13 |
|
Дак выложите скриншот всех сетевых подключений как в посте №2 и еще наведите мышкой на крестик и когда отобразится имя сетевого подключения сделайте скриншот и тоже выложите.
1 |
|
1 / 1 / 1 Регистрация: 14.05.2016 Сообщений: 1 |
|
|
14.05.2016, 03:17 |
14 |
|
Решение Я нашел способ исправить это…. и блин если кто то задает другой вопрос, то новый создавайте, а не засоряйте. Надеюсь что кому то хоть нибудь и помогу) Миниатюры
1 |
|
4232 / 1738 / 245 Регистрация: 01.05.2013 Сообщений: 7,641 |
|
|
14.05.2016, 15:02 |
15 |
|
syberuser, Взято с зарубежного форума. Попробуйте,может поможет. 1. Back up the Registry by creating a restore point. this should work, did for me!
1 |
|
0 / 0 / 0 Регистрация: 27.12.2014 Сообщений: 1 |
|
|
08.09.2016, 06:10 |
16 |
|
Я нашел способ исправить это…. и блин если кто то задает другой вопрос, то новый создавайте, а не засоряйте. Благодарю. Переустановка драйверов не помогла, а этот способ сработал. Достаточно было выключить режим энергосбережения…
0 |
|
0 / 0 / 0 Регистрация: 09.06.2017 Сообщений: 1 |
|
|
09.06.2017, 17:11 |
17 |
|
Интересно, интересно. У меня тоже самое только с вай фаем. Инет есть а системный значок Wi-Fi серый, типа инета нет. Все вышеописанное испробовано — безрезультатно! P.S. Произошло после того как решил поиграться со старым блютус-адаптером и установил блюсолей с ее дровами. Само собой после этого трабла все связанное с этим адаптером и с прогой блюсолей удалено, но баг остался. Миниатюры
0 |
|
0 / 0 / 0 Регистрация: 19.03.2018 Сообщений: 1 |
|
|
01.01.2019, 07:57 |
18 |
|
В командной строке: Перезагрузить ос.
0 |
|
9 / 9 / 0 Регистрация: 11.04.2019 Сообщений: 15 |
|
|
20.07.2020, 08:23 |
19 |
|
в реестре HKEY_LOCAL_MACHINESYSTEMCurrentControlSetServic esNlaSvcParametersInternet источник
6 |
|
0 / 0 / 0 Регистрация: 30.08.2020 Сообщений: 4 |
|
|
30.08.2020, 07:22 |
20 |
|
botva,спасибо ,помогло ! Такая же была проблема в Windows 10 ни с того ,ни с сего ..Вечером как обычно завершил работу ноута ,а утром такой сюрприз )
0 |
|
IT_Exp Эксперт 87844 / 49110 / 22898 Регистрация: 17.06.2006 Сообщений: 92,604 |
30.08.2020, 07:22 |
|
Помогаю со студенческими работами здесь Подключения интернета в Windows 7, «Не опознанная сеть» Значок сетевого подключения горит красным, а интернет и сеть работают Как удалить «значок» общего доступа на ярлыках?
Искать еще темы с ответами Или воспользуйтесь поиском по форуму: 20 |
12 -ая версия, например, хранит их здесь: %USERPROFILE%AppDataLocalSonyVegas Pro12.0 16 -ая хранит проекты по тому же пути, только немного в другой папке: %USERPROFILE%AppDataLocalVEGAS Pro16.0
Сегодня мы поговорим об укрощении глюков в монтажке Sony Vegas и какие действия не стоит делать, чтобы не столкнуться с вылетом программы. Делать все мы будем на примере версии Sony Vegas 12.0 (Build 770) (x64) . Самое главное и основное — возьмите за правило нажимать Ctrl+S (т.е. сохранять проект) перед каждым сложным действием . «Сложное» действие определить очень легко: оно более затратно по времени, чем другие. Например, одно дело, когда вы ставите стандартный плагин Brightness and Contrast , и совсем другое, когда вы ставите что-то от NewBlue или Magic Bullet — он ставится дольше. В этот момент «ожидания» обычно и случаются глюки , поэтому лучше заранее сохранить проект. Конечно, в Vegas Pro есть автосохранение, но его периодичность может стать… редкой относительно скорости монтажника, из-за чего могут не сохраниться целые монтажные куски. Кстати, интервал автосохранения можно регулировать: зажмите клавишу Shift и перейдите в меню » Optio
Нажать Win+R В окне » Выполнить » ввести: services.msc и нажать Enter Включить службу » Windows Installer » ( Запустить ее и поставить на » Авто «) Все. P.S. Еще (как вариант): Зайти в C:Program FilesCommon FilesInstallShieldengine6Intel 32 Взять оттуда IKernel.exe и поместить его в папку с инсталлятором. Запустить инсталлятор. Либо кликнуть сначала на IKernel.exe , а потом запустить инсталлятор.
Ситуация: есть рабочая группа » WORKGROUP » и три компьютера в сети, объединенные через роутер. На одном из них установлена Windows XP Professional SP3 , на другом — Windows 10 SL . В один прекрасный день, попытавшись получить с XP-шного компьютера доступ к компьютеру с Windows 10 , я даже не смог отобразить компьютеры рабочей группы (т. е. увидеть все компьютеры в сети). Вместо этого красовалось сообщение об ошибке, гласящее: «Нет доступа к Workgroup. Возможно у вас нет прав на использование этого сетевого ресурса…Обратитесь к системному администратору. Служба не запущена». Оказалось, что проблема главным образом заключалась в компьютере с Windows 10 : ошибка выскакивала при попытке отобразить в списке именно его, и как следствие — не открывалась рабочая группа. РЕШЕНИЕ (во всяком случае, мне это помогло) На компьютере с Windows 10 заходим в Службы ( Win + R > services.msc ) Находим службу «Браузер компьютеров» и останавливаем
Запустить командную строку от имени администратора: Пуск > в строке поиска вписать cmd , нажать на иконку правой кнопкой мыши выбрать « Запустить от имени администратора ». В командную строку скопируйте sc config mrxsmb10 start= demand и нажмите Enter . Нажимаем Win+R и вводим services.msc Находим службу “ Рабочая станция ” и нажав правой кнопкой мыши выбираем пункт « Запустить ». Примечание: служба не запустится , если не выполнить пункт 2 . Запуск службы лучше поставить на » Автоматически «. Вот и все. Источник: http://studenthelper.hol.es/%D0%B8%D0%BD%D1%84%D0%BE%D1%80%D0%BC%D0%B0%D1%82%D0%B8%D0%BA%D0%B0/%D1%80%D0%B5%D1%88%D0%B5%D0%BD%D0%B8%D0%B5-%D0%BF%D1%80%D0%BE%D0%B1%D0%BB%D0%B5%D0%BC%D1%8B-%D1%81%D0%B5%D1%82%D1%8C-%D0%BE%D1%82%D1%81%D1%83%D1%82%D1%81%D1%82%D0%B2%D1%83%D0%B5%D1%82-%D0%B8/