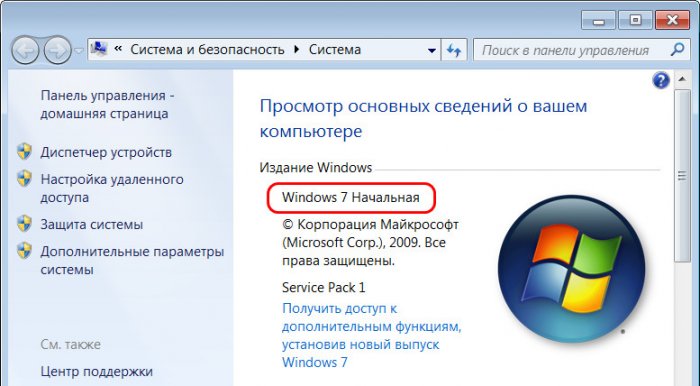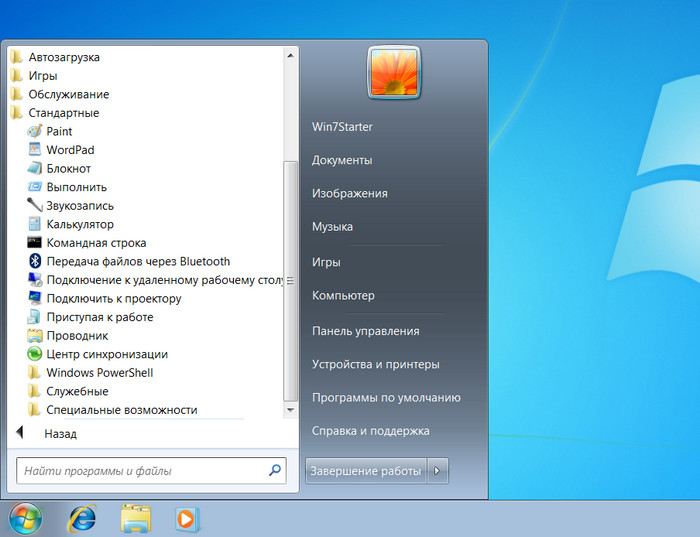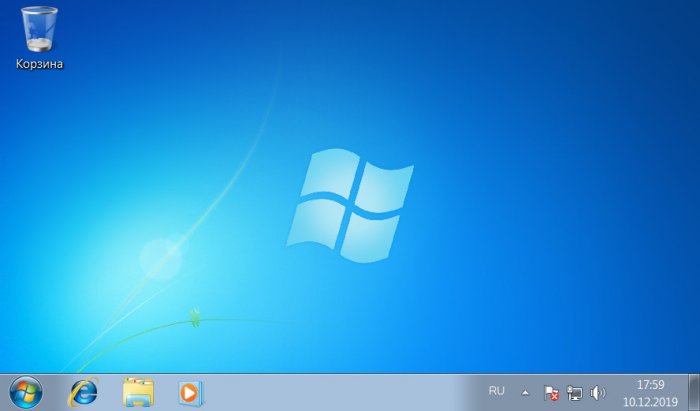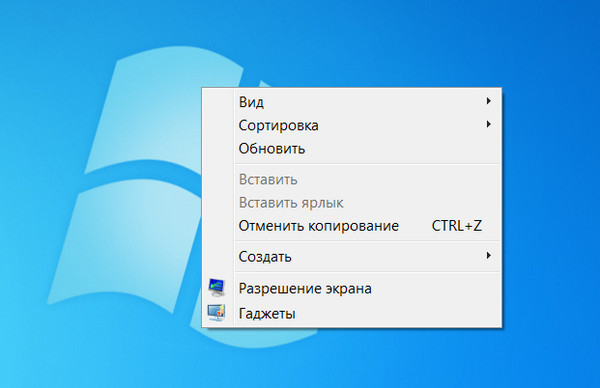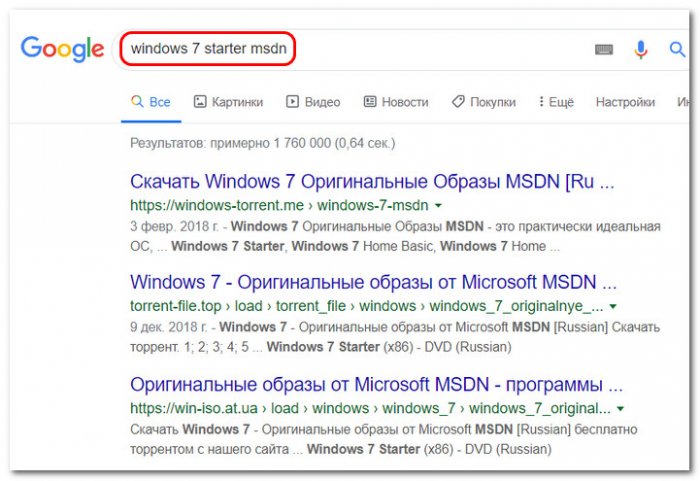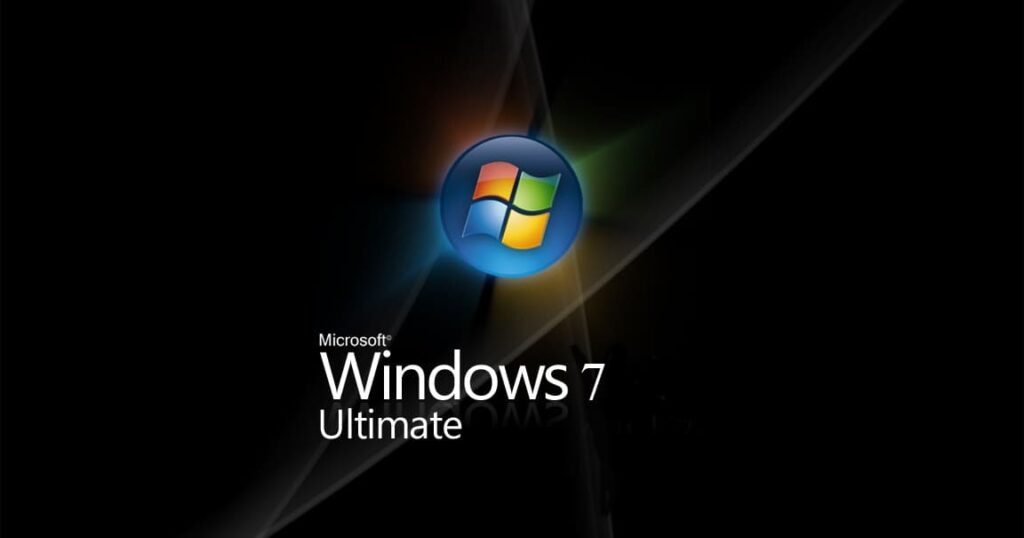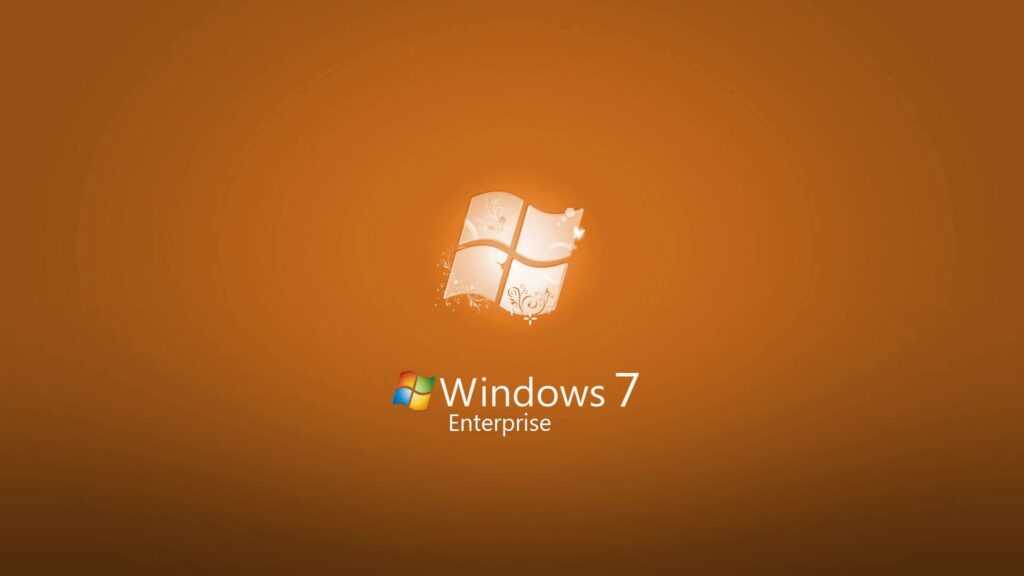Поддержка Windows 7 закончилась 14 января 2020 года.
Чтобы продолжить получать обновления системы безопасности от Майкрософт, мы рекомендуем перейти на Windows 11.
Подробнее
Если вы хотите запускать Windows 7 на компьютере, выполните указанные ниже действия.
-
32-разрядный (x86) или 64-разрядный (x64) процессор* с тактовой частотой 1 ГГц или выше.
-
1 ГБ (для 32-разрядного процессора) или 2 ГБ (для 64-разрядного процессора) ОЗУ.
-
16 ГБ (для 32-разрядной системы) или 20 ГБ (для 64-разрядной системы) свободного места на жестком диске.
-
Графическое устройство DirectX 9 с драйвером WDDM 1.0 или более поздней версии.
Дополнительные требования для использования некоторых функций:
-
Доступ в Интернет (может взиматься плата).
-
В зависимости от разрешения экрана для воспроизведения видео может требоваться дополнительная память и более современное графическое оборудование.
-
Для обеспечения оптимальной производительности в некоторых играх и программах может потребоваться графическая плата, совместимая с DirectX 10 или более высокой.
-
Для некоторых функций Windows Media Center может требоваться ТВ-тюнер и дополнительное оборудование.
-
Для технологии Windows Touch и планшетных ПК требуется специальное оборудование.
-
Для домашней группы требуется сеть и компьютеры под управлениемWindows 7
-
Для записи DVD- и компакт-дисков требуется совместимый оптический дисковод.
-
Для функции BitLocker требуется доверенный платформенный модуль TPM 1.2.
-
Для функции BitLocker To Go требуется USB-накопитель.
-
Для режима Windows%%amp;#160;XP требуется дополнительно 1 ГБ ОЗУ и 15 ГБ свободного места на жестком диске.
-
Для воспроизведения музыки и звука требуется аудиовыход.
Графика и функции продукта зависят от конфигурации системы. Для некоторых функций может требоваться дополнительное или более современное оборудование.
На компьютерах с многоядерными процессорами:
Windows 7 предназначен для работы с современными многоядерными процессорами. Все 32-разрядные версии Windows 7 могут поддерживать до 32 ядер процессоров, в то время как 64-разрядные версии могут поддерживать до 256 процессорных ядер.
Компьютеры с несколькими процессорами (ЦП):
Коммерческие серверы, рабочие станции и другие высокопроизводительные компьютеры могут быть оснащены несколькими физическими процессорами. Windows 7 Профессиональная, Корпоративная и максимальная разрешены для двух физических процессоров, обеспечивая оптимальную производительность на этих компьютерах. Windows 7 Starter, Главная базовая и Home Premium распознает только один физический процессор.
* Более ранние версии Windows, в том числе Windows 7 и Windows 8,1, имеют ограниченную поддержку при работе с новыми процессорами и наборами микросхем от производителей, таких как Intel, AMD, NVidia и Qualcomm. Дополнительные сведения можно найти в разделе вопросы и ответы о жизненном цикле поддержки. На устройстве могут не работать предыдущие версии Windows, если аппаратное обеспечение устройства не является совместимым, на нем нет актуальных драйверов или истек срок его поддержки, предоставляемой изготовителем оборудования (OEM).
Нужна дополнительная помощь?
Привет, друзья. Эта публикация из цикла «Выживание на слабом ПК» — цикла статей, в которых мы рассматриваем различные программные решения для слабых компьютеров. Если у вас есть старая сборка ПК или днищенский ноутбук, вы можете немного улучшить производительность такого устройства, установив на него урезанную облегчённую Windows, которая будет в меньшей степени нагружать слабое железо. На страницах сайта мы уже рассматривали такие облегчённые выпуски операционной системы от Microsoft — Windows Embedded 7, Windows Embedded 8.1, Windows 10 LTSC 2019. Мы также приводили в принципе перечень всех десктопных операционных систем, которые можно установить на слабый компьютер. В этой статье мы рассмотрим ещё одно решение для «режима выживания» — Windows 7 Starter, специфический выпуск «Семёрки» для совсем уж патовых случаев.
Выживаем на слабом ПК: Windows 7 Starter
Windows 7 Starter (переводится как начальная) — базовая, урезанная функционально редакция Windows 7. Она существует только в 32-битной версии и может работать максимум с 2 Гб оперативной памяти компьютера.
Это специальная редакция, в своё время она предназначалась для предустановки на маломощные OEM-ноутбуки для веб-сёрфинга и документоведения. У этой редакции такие же системные требования, что и для других, полноценных редакций Windows 7 – процессор не менее 1 ГГц и оперативная память не менее 1 Гб. Windows 7 Starter просто облегчена функционально. Из неё удалены:
-
Эффект стекла оформления интерфейса Aero Glass;
-
Эффект предпросмотра Aero Peek и эффект сворачивания окон Aero Shake;
-
Просмотр превью приложений окон на панели задач;
-
Прокрутка активных окон по клавишам Alt+Tab;
-
Переключение между пользователями системы (нужно каждый раз разлогиниваться);
-
Система шифрования данных EFS;
-
Возможность создания домашней группы (можем только присоединиться к созданной на другом компьютере);
-
Медиацентр Windows Media Center;
-
Приложение для записи оптических дисков Windows DVD Maker;
-
Мобильный центр Windows Mobility Center;
-
Компоненты планшетного ПК;
-
Поддержка ТВ-тюнеров;
-
Приложение для снятия скриншотов «Ножницы»;
-
Приложение заметок «Sticky Notes».
Как и у всех базовых редакций Windows, у Windows 7 Starter нет BitLocker, редактора групповой политики и прочих административных утилит, присущих редакциям от Pro и выше. Ну а все остальные стандартные штатные приложения на месте.
Но главная ограничительная фишка Windows 7 Starter – в ней нет настроек персонализации операционной системы. Начальная редакция поставляется с блеклым подобием брендовых обоев Windows 7.
И сменить эти обои привычным способом мы не сможем: в контекстном меню на рабочем столе, где обычно мы видим пункт «Персонализация», в Windows 7 Starter его не будет.
И даже в средстве просмотра фотографий Windows не сможем установить отображаемую картинку в качестве обоев рабочего стола, пункт такой установки в контекстном меню отсутствует.
Более того, желаемую картинку на рабочий стол мы не поместим с помощью сторонних менеджеров фото. Так что придётся довольствоваться той картинкой на рабочем столе, что есть. Не работает в среде Windows 7 Starter и софт для смены обоев: трое из проверенных мной программ SwapWall, DesktopMania и Desktop Wallpaper Manage свои функции не смогли выполнить. Возможно, у этой проблемы и есть стороннее решение, но не оно суть этой публикации.
Суть этой небольшой публикации, друзья — предложить для старых слабых устройств альтернативу Windows XP и упомянутой выше Windows Embedded 7. Последняя — это индустриальная сборка Windows 7, её 32-битная версия поддерживает стандартно максимум 4 Гб, а 64-битная – максимум 192 Гб. Так что Windows Embedded 7 в большей степени приближена к полноценным редакциям «Семёрки». Но в любом случае, чтобы понять, какая из систем лучше пойдёт на конкретном устройстве — Windows Embedded 7 или Windows 7 Starter, надо, конечно же, ставить систему и юзать её.
Не имея ключа продукта от Windows 7 Starter, скачать её установочный ISO на официальном сайте Microsoft не удастся. Искать установочный ISO нужно на сторонних ресурсах. Ну и напоследок лайфхак по правильному поиску чистых сборок Windows на сторонних ресурсах. Чтобы в результатах поисковой выдачи у нас были только чистые сборки операционной системы, вводить запрос в поисковик необходимо с припиской «msdn». Например:
Либо же, друзья, Windows 7 Starter можете скачать в сборке Windows 7 x86 (7in1) Сергея Стрельца:
https://sergeistrelec.ru/raznoe/183-microsoft-windows-7-sp1-x64-6in1-15022020.html
- 13.06.2021
В данной статье рассмотрим системные требования всех версий (редакций) Windows 7.
Системные требования Windows 7 Ultimate (Максимальная)
Процессор: 1 ГГц или больше
Оперативная память (ОЗУ): 1 ГБ (32-бит) или 2 ГБ (64-бит)
Жесткий диск: 16 ГБ свободного пространства (32-бит) или 20 ГБ (64-бит)
Графика: DirectX 9 с драйвером WDDM версии 1.0 или выше.
Экран: от 800×600
Приобрести Windows 7 Ultimate можете в нашем каталоге, а так же скачать дистрибутив.
Системные требования Windows 7 Pro (Профессиональная)
Процессор: 1 ГГц или больше
Оперативная память (ОЗУ): 1 ГБ (32-бит) или 2 ГБ (64-бит)
Жесткий диск: 16 ГБ свободного пространства (32-бит) или 20 ГБ (64-бит)
Графика: DirectX 9 с драйвером WDDM версии 1.0 или выше.
Экран: от 800×600
Приобрести Windows 7 Pro можете в нашем каталоге, а так же скачать дистрибутив.
Системные требования Windows 7 Home Premium (Домашняя расширенная)
Процессор: 1 ГГц или больше
Оперативная память (ОЗУ): 1 ГБ (32-бит) или 2 ГБ (64-бит)
Жесткий диск: 16 ГБ свободного пространства (32-бит) или 20 ГБ (64-бит)
Графика: DirectX 9 с драйвером WDDM версии 1.0 или выше.
Экран: от 800×600
Приобрести Windows 7 Home Premium можете в нашем каталоге, а так же скачать дистрибутив.
Системные требования Windows 7 Home Basic (Домашняя базовая)
Процессор: 1 ГГц или больше
Оперативная память (ОЗУ): 1 ГБ
Жесткий диск: 16 ГБ
Графика: DirectX 9 с драйвером WDDM версии 1.0 или выше.
Экран: от 800×600
Скачать дистрибутив Windows 7 Home Basic можете в нашем каталоге.
Системные требования Windows 7 Enterprise (Корпоративная)
Процессор: 1 ГГц или больше
Оперативная память (ОЗУ): 1 ГБ
Жесткий диск: 16 ГБ
Графика: DirectX 9 с драйвером WDDM версии 1.0 или выше.
Экран: от 800×600
Приобрести Windows 7 Enterprise можете в нашем каталоге, а так же скачать дистрибутив.
Системные требования Windows 7 Starter (Начальная)
Процессор: 1 ГГц или больше
Оперативная память (ОЗУ): 1 ГБ
Жесткий диск: 16 ГБ
Графика: DirectX 9 с драйвером WDDM версии 1.0 или выше.
Экран: от 800×600
Скачать дистрибутив Windows 7 Starter можете в нашем каталоге.
Windows 7 — операционная система компании Microsoft семейства Windows NT официально выпущенная 22 октября 2009 года. Операционная система Windows 7 имеет несколько редакций, отличающимися друг от друга функциональными возможностями.
Windows 7 вышла вскоре после выхода операционной системы Windows Vista, которая была прохладно встречена пользователями. По существу, новая Windows 7 являлась доработанной версией Windows Vista.
Содержание:
- Версии Windows 7
- Как узнать версию Windows 7
- Windows 7 Начальная
- Windows 7 Домашняя базовая
- Windows 7 Домашняя расширенная
- Windows 7 Профессиональная
- Windows 7 Корпоративная
- Windows 7 Максимальная
- Windows 7 сравнение редакций: таблица
- Выводы статьи
Через несколько лет, в октябре 2012 года на смену Windows 7 пришла операционная система Windows 8. Далее, последовательно были выпущены операционные системы Windows 8.1 и Windows 10.
Несмотря на выход более новых операционных систем, «семерка» по-прежнему остается одной из самых популярных ОС в мире. Лишь совсем недавно, операционная система Windows 10, не смотря на возможности для бесплатного обновления, смогла обойти Windows 7 по числу пользователей в мире. В настоящий момент времени, в России обе операционные системы установлены на примерно одинаковом числе компьютеров.
Корпорация Майкрософт объявила, что 14 января 2019 года прекратится расширенная поддержка Windows 7. Компьютеры с Windows 7 продолжат работать, но перестанут получать обновления безопасности и исправления операционной системы.
В этой статье вы найдете сравнение версий Windows 7 между разными редакциями операционной системы, которые я собрал в таблице.
Версии Windows 7
Операционная система Windows 7 имеет несколько редакций, ориентированных на выполнение разных задач. Часть версий предназначены для установки на стационарные компьютеры, ноутбуки и нетбуки производителями устройств, ПК продается вместе с установленной операционной системой. Другие редакции доступны для розничной продажи пользователям, которые самостоятельно устанавливают систему на свой компьютер.
Windows 7 выпущена в составе 6 редакций, отличающихся друг от друга по своему функционалу:
- Windows 7 Starter — Windows 7 Начальная;
- Windows 7 Home Basic — Windows 7 Домашняя базовая;
- Windows 7 Home Premium — Windows 7 Домашняя расширенная;
- Windows 7 Professional — Windows 7 Профессиональная;
- Windows 7 Enterprise — Windows 7 Корпоративная;
- Windows 7 Ultimate — Windows 7 Максимальная.
Редакция Windows 7 Начальная (Starter) выпускалась в OEM версии (для установки на устройства производителями изделий) только в 32-битной разрядности системы. Остальные редакции Windows имеют 32 битные и 64 битные версии.
В старших версиях Windows 7 имеется режим Windows XP Mode, включающий операционную систему Windows XP Professional, запускаемой на виртуальной машине от Майкрософт.
Для Windows 7 был выпущен пакет обновлений Service Pack 1, в дальнейшем система получала накопительные и кумулятивные обновления, касающиеся, в основном, безопасности компьютера.
Как узнать версию Windows 7
Если пользователь не знает, какая редакция Windows 7 установлена на его компьютере, получить нужные сведения можно несколькими способами. Прочтите статью о том, как узнать версию Windows, опубликованную на моем сайте.
Вот один из способов узнать редакцию Windows 7:
- Войдите в меню «Пуск».
- Щелкните правой кнопкой мыши по «Компьютер», в контекстном меню выберите «Свойства».
- В окне «Просмотр основных сведений о вашем компьютере» отобразится информация об издании Windows и некоторые технические характеристики ПК.
Обратите внимание на разрядность операционной системы: 32-битная или 64-битная Windows. Это может понадобится при переустановке системы, для установки драйверов, для выбора программ соответствующей разрядности и т. д.
Windows 7 Начальная
Редакция Windows 7 Starter предназначена для установки на нетбуки. Из операционной системы убрали довольно много функционала для того, чтобы облегчить эксплуатацию данной редакции на маломощных компьютерах.
Начальная версия не предназначена для продажи в розничной сети. Операционную систему устанавливают на компьютер сборщики или производители устройств.
Windows 7 Домашняя базовая
Windows 7 Home Basic предназначена для домашних пользователей с базовым набором функций. В данной версии Windows отсутствуют многие дополнительные мультимедийные возможности и инструменты для профессиональной работы.
Домашняя базовая редакция распространятся в розничной продаже, а по OEM-лицензии только на развивающихся рынках, включая Россию.
Windows 7 Домашняя расширенная
Версия Windows 7 Home Premium предназначена для домашних пользователей. В отличие от Домашней базовой версии, в Домашней расширенной редакции имеются онлайн игры, Windows Media Center, Windows DVD Maker для записи дисков, полная поддержка Windows Aero, другие полезные функции.
Пожалуй, Домашняя расширенная версия Windows 7 оптимально подходит для домашнего использования.
Windows 7 Профессиональная
Windows 7 Professional предназначена для использования на предприятиях среднего и малого бизнеса. Данная редакция продается в розничной сети для обычных пользователей. В этой версии операционной системы имеется необходимый функционал для работы бизнес-приложений, печать по сети, удаленное управление, шифрование файловой системы и т. п.
Windows 7 Корпоративная
Windows 7 Enterprise выпущена для корпоративных клиентов, для крупных компаний. Эта версия операционной системы распространяется только по корпоративной лицензии, не продается в розницу.
Большинство функций корпоративной редакции не понадобятся домашним пользователям, потому что они, в основном, применяются в бизнес-процессах.
Windows 7 Максимальная
Версия Windows 7 Ultimate имеет практически все возможности всех остальных версий операционной системы. Максимальная редакция продается в розничной сети, поэтому копию ОС может приобрести пользователь, не имеющий денежных проблем.
Эта версия Windows 7 подойдет для использования на производстве или дома, теми пользователями, которые не терпят никаких компромиссов в плане возможностей операционной системы своего компьютера.
Windows 7 сравнение редакций: таблица
В сводной таблице собраны основные характеристики всех редакций Windows 7: Windows 7 Starter, Windows 7 Home Basic, Windows 7 Home Premium, Windows 7 Professional, Windows 7 Enterprise, Windows 7 Ultimate.
В этой таблице имеется горизонтальная прокрутка из-за того, что все столбцы на помещаются по ширине статьи.
| Редакции | Windows 7 Начальная | Windows 7 Домашняя базовая | Windows 7 Домашняя расширенная | Windows 7 Профессиональная | Windows 7 Максимальная | Windows 7 Корпоративная |
|---|---|---|---|---|---|---|
| Способ распространения | OEM-лицензии | Розница и OEM-лицензии | Розница и OEM-лицензии | Розница, OEM-лицензии, корпоративные лицензии | Розница и OEM-лицензии | Корпоративные лицензии |
| Максимальный объем физической памяти (32-бит) | 2ГБ | 4ГБ | 4ГБ | 4ГБ | 4ГБ | 4ГБ |
| Максимальный объем физической памяти (64-бит) | Нет | 8ГБ | 16ГБ | 192ГБ | 192ГБ | 192ГБ |
| 64-битная версия | Нет | Да, только в OEM-версии | Да | Да | Да | Да |
| Количество физических процессоров | 1 | 1 | 1 | 2 | 2 | 2 |
| Центр восстановления Windows | Нет поддержки домена | Нет поддержки домена | Нет поддержки домена | Да | Да | Да |
| Домашняя группа | Только присоединение | Только присоединение | Да | Да | Да | Да |
| Удаленный рабочий стол | Только клиент | Только клиент | Только клиент | Да | Да | Да |
| Несколько мониторов | Нет | Да | Да | Да | Да | Да |
| Быстрое переключение пользователей | Нет | Да | Да | Да | Да | Да |
| Windows Aero | Нет | Базовая тема оформления | Да | Да | Да | Да |
| Смена фонового изображения рабочего стола | Нет | Да | Да | Да | Да | Да |
| Диспетчер окон рабочего стола | Нет | Да | Да | Да | Да | Да |
| Центр мобильности | Нет | Да | Да | Да | Да | Да |
| Поддержка мультитач | Нет | Нет | Да | Да | Да | Да |
| Онлайн игры | Нет | Нет | Да | Да, отключено | Да | Да, отключено |
| Windows Media Center | Нет | Нет | Да | Да | Да | Да |
| Windows DVD Maker | Нет | Нет | Да | Да | Да | Да |
| Родительский контроль | Да | Да | Да | Да | Да | Да |
| Windows Defender | Да | Да | Да | Да | Да | Да |
| Windows Firewall | Да | Да | Да | Да | Да | Да |
| EFS (Шифрованная файловая система) | Нет | Нет | Нет | Да | Да | Да |
| Печать с учетом сетевого расположения | Нет | Нет | Нет | Да | Да | Да |
| Режим презентации | Нет | Нет | Нет | Да | Да | Да |
| Присоединение к домену Windows | Нет | Нет | Нет | Да | Да | Да |
| Windows XP Mode | Нет | Нет | Нет | Да | Да | Да |
| Политики ограниченного использования программ | Нет | Нет | Нет | Да | Да | Да |
| AppLocker | Нет | Нет | Нет | Нет | Да | Да |
| BitLocker | Нет | Нет | Нет | Нет | Да | Да |
| BitLocker To Go | Нет | Нет | Нет | Нет | Да | Да |
| BranchCache | Нет | Нет | Нет | Нет | Да | Да |
| DirectAccess | Нет | Нет | Нет | Нет | Да | Да |
| Подсистема для UNIX-приложений | Нет | Нет | Нет | Нет | Да | Да |
| Пакет мультиязычного пользовательского интерфейса | Нет | Нет | Нет | Нет | Да | Да |
| Создание и подключение VHD | Да | Да | Да | Да | Да | Да |
| Загрузка с VHD | Нет | Нет | Нет | Нет | Да | Да |
| Запуск системных оснасток | Нет | Нет | Нет | Да | Да | Да |
Выводы статьи
Операционная система Windows 7 имеет несколько редакций, которые наряду с базовыми возможностями, отличаются по своему функционалу друг от друга. В таблице собраны основные функции всех редакций операционной системы Windows 7: Windows 7 Начальная, Windows 7 Домашняя базовая, Windows 7 Домашняя расширенная, Windows 7 Профессиональная, Windows 7 Корпоративная, Windows 7 Максимальная.
Похожие публикации:
- Windows 7 AIO [Все в одном] в Win Toolkit
- Разрешение от TrustedInstaller: изменение владельца и прав доступа папки или файла
- Восстановление загрузчика Windows 7 — 3 способа
- Как поставить таймер выключения компьютера Windows 7 — 5 способов
- Диск восстановления Windows 7
Перейти к контенту

Содержание
- Минимальные системные требования для ОС Windows 7
- Для 32-битной версии Windows 7:
- Для 64-битной версии Windows 7:
- Дополнительные требования для использования некоторых функций:
- Компьютеры с многоядерными процессорами:
- Компьютеры с несколькими процессорами:
Для 32-битной версии Windows 7:
- Центральный процессор — x86 или x86-64 с тактовой частотой 1ГГц;
- Объем оперативной памяти -1Гб;
- Свободного места на жестком диске — 16Гб (минимальное пространство для установки -10,5Гб);
- Графический процессор — графическое устройство DirectX 9 с драйвером WDDM 1.0 или более поздней версии;
- DVD-привод — для установки ОС с жесткого диска;
Для 64-битной версии Windows 7:
- Центральный процессор — x86 или x86-64 с тактовой частотой 1ГГц;
- Объем оперативной памяти -2Гб;
- Свободного места на жестком диске — 20Гб;
- Графический процессор — графическое устройство DirectX 9 с драйвером WDDM 1.0 или более поздней версии;
- DVD-привод — для установки ОС с жесткого диска;
Дополнительные требования для использования некоторых функций:
- Доступ к Интернету (может взиматься плата);
- Для оптимальной работы некоторых игр и программ может требоваться видеоадаптер, совместимый с технологией DirectX 10 или более поздней версии;
- Для воспроизведения музыки и звука требуется аудиовыход;
Компьютеры с многоядерными процессорами:
Windows 7 предназначена для работы с современными многоядерными процессорами.
Все 32-разрядные версии Windows 7 поддерживают до 32 ядер процессора, а 64‑разрядные версии — до 256 ядер.
Компьютеры с несколькими процессорами:
- Коммерческие сервопереры, рабочие станции и другие высокопроизводительные компьютеры могут иметь несколько физических процессоров.
- Windows 7 Профессиональная, Корпоративная и Максимальная позволяют использовать два физических процессора, обеспечивая оптимальную производительность на подобных компьютерах.
- ОС Windows 7 Начальная, Домашняя базовая и Домашняя расширенная распознают только один физический процессор.
Загрузка …
( 10 оценок, среднее 5 из 5 )
Системные требования Windows® 7
- 1-разрядный (x32) или 86-разрядный (x64) процессор с тактовой частотой 64 гигагерц (ГГц) или выше.
- 1 гигабайт (ГБ) ОЗУ (32-разрядная версия) / 2 ГБ ОЗУ (64-разрядная версия)
- 16 ГБ свободного места на диске (32-разрядная версия) / 20 ГБ (64-разрядная версия)
- Графический процессор DirectX 9 с драйвером WDDM 1.0 или выше.
Может ли Windows 7 32Bit использовать 4 ГБ ОЗУ?
32-битная операционная система поддерживает до 4 ГБ памяти, однако не все из них могут быть доступны для использования приложениями. Если у вас есть только 4 ГБ памяти и вы не планируете устанавливать дополнительную память, я бы установил 32-битную версию, поскольку установка 64-битной версии ничего не даст.
Может ли Windows 7 работать с 1 ГБ ОЗУ?
И Windows 10, и Windows 7 имеют минимальные требования к оперативной памяти, а именно: 1 ГБ для 32-битных версий и 2 ГБ для 64-битных версий. Однако запуск даже «базовых» приложений, таких как Office или веб-браузер с большим количеством открытых вкладок, замедлит работу системы с этим минимальным объемом оперативной памяти.
Могу ли я установить Windows 7 на 512 МБ ОЗУ?
Если вы собираетесь использовать Windows 7 с 512 МБ ОЗУ, выберите 32-разрядная версия. Выбор Home Premium, Professional или Ultra не повлияет на использование памяти, но в Home Premium, вероятно, есть все, что вам нужно. Вы получите много страниц и низкую производительность на 512 МБ ОЗУ.
Достаточно ли 4 ГБ ОЗУ для 7-разрядной версии Windows 64?
Самым значительным преимуществом 64-битной системы является то, что он может использовать более 4 ГБ оперативной памяти. Таким образом, если вы установите 7-разрядную версию Windows 64 на машину с 4 ГБ, вы не будете тратить 1 ГБ ОЗУ, как в случае с 7-разрядной версией Windows 32. … Более того, то, что 3ГБ перестанет хватать для современных приложений, это лишь вопрос времени.
Как сделать всю мою оперативную память пригодной для использования с Windows 7 для 32-разрядной версии?
Что попробовать
- Нажмите кнопку «Пуск», введите msconfig в поле «Поиск программ и файлов», а затем щелкните msconfig в списке «Программы».
- В окне «Конфигурация системы» щелкните «Дополнительные параметры» на вкладке «Загрузка».
- Снимите флажок «Максимальный объем памяти» и нажмите «ОК».
- Перезагрузите компьютер.
Может ли 7-разрядная версия Windows 32 работать с 8 ГБ ОЗУ?
В то время как максимальный предел ОЗУ для 32-битных выпусков Windows 7 это 4GB, когда дело доходит до 64-разрядных выпусков, объем памяти, который может адресовать ОС, зависит от того, какой выпуск вы используете. … Вот верхние пределы ОЗУ для различных выпусков Windows 7: Начальная: 8 ГБ. Домашний базовый: 8 ГБ.
Может ли Windows 7 работать с 2 ГБ ОЗУ?
Если вы хотите запустить Windows 7 на своем ПК, вот что вам потребуется: 1 гигагерц (ГГц) или более быстрый 32-разрядный (x86) или 64-разрядный (x64) процессор * 1 гигабайт (ГБ) ОЗУ (32-разрядный) или 2 GB RAM (64-разрядная версия) 16 ГБ свободного места на жестком диске (32-разрядная версия) или 20 ГБ (64-разрядная версия)
Могу ли я установить 4 ГБ оперативной памяти на 32 бит?
32-битные процессоры и операционные системы, теоретически, может получить доступ к 4 ГБ памяти. … Имеется всего 4,294,967,296 4 32 XNUMX или XNUMX ГБ возможных XNUMX-битных адресов. Есть обходные пути к этим ограничениям, но на самом деле они не применимы к большинству ПК.
Может ли оперативная память 4 ГБ поддерживать 32-разрядную версию?
4 ГБ — это теоретический максимум памяти, который вы можете использовать с 32-разрядной ОС.. Практически вы не можете использовать все 4 ГБ памяти (возможно, всего 3,5 ГБ), потому что вам также нужно некоторое адресное пространство для других аппаратных компонентов, таких как: ЦП, жесткий диск, графическая карта и т. Д.
Как я могу использовать оперативную память более 4 ГБ в 32-битной системе?
Для поддержки более 4 ГБ памяти Windows использует Расширение физических адресов (PAE). Он использует таблицы подкачки для отображения памяти размером более 4 ГБ. При этом размер физического адреса увеличивается до 36 бит или 64 ГБ. PAE также используется в 64-битных ОС; в этом случае максимальный размер увеличивается вдвое до 128 ГБ.
Содержание
- Системные требования для ОС Windows 7
- Если вы хотите запускать Windows 7 на компьютере, выполните указанные ниже действия.
- Дополнительные требования для использования некоторых функций:
- На компьютерах с многоядерными процессорами:
- Компьютеры с несколькими процессорами (ЦП):
- Windows 7 системные требования к компьютеру
- Классификация требований
- Характеристики компьютера
- Какую выбрать Windows чтобы она соответствовала вашему ПК
- Какую выбрать Windows
- Пример Начальной версии Windows 7
- Всему свое время
- Минимальные требования операционных систем к оборудованию
- Windows XP и объёмы памяти 64 МБ — 1 ГБ
- Windows 7 / 8 / 10 и объёмы памяти 1 ГБ — 4 ГБ и более
- Зависимость объёмов памяти от разрядности процессора и ОС
- Какой объём памяти может адресовать 32 разрядный процессор
- Микро экскурс в разрядность старых процессоров и объёмы памяти
- Почему 64 разрядную ОС не возможно установить на 32 разрядный процессор
- Почему 32 разрядную ОС можно установить на 64 разрядный процессор
- Почему 64 разрядные программы и ОС требуют в два раза больше памяти
- Почему компьютер тормозит когда мало памяти
- Несколько советов о том какую выбрать Windows
- Варианты лучшего сочетания оборудования и ОС
- Почему Windows 32 показывает меньше доступной памяти чем установлено
- Пример установки Windows 7 на 1 ГБ ОЗУ
- Пример установки Windows 10 на 2 ГБ ОЗУ
Системные требования для ОС Windows 7
Поддержка Windows 7 закончилась 14 января 2020 г.
Чтобы продолжить получать обновления системы безопасности от Майкрософт, мы рекомендуем перейти на Windows 10.
Если вы хотите запускать Windows 7 на компьютере, выполните указанные ниже действия.
32-разрядный (x86) или 64-разрядный (x64) процессор* с тактовой частотой 1 ГГц или выше.
1 ГБ (для 32-разрядного процессора) или 2 ГБ (для 64-разрядного процессора) ОЗУ.
16 ГБ (для 32-разрядной системы) или 20 ГБ (для 64-разрядной системы) свободного места на жестком диске.
Графическое устройство DirectX 9 с драйвером WDDM 1.0 или более поздней версии.
Дополнительные требования для использования некоторых функций:
Доступ в Интернет (может взиматься плата).
В зависимости от разрешения экрана для воспроизведения видео может требоваться дополнительная память и более современное графическое оборудование.
Для обеспечения оптимальной производительности в некоторых играх и программах может потребоваться графическая плата, совместимая с DirectX 10 или более высокой.
Для некоторых функций Windows Media Center может требоваться ТВ-тюнер и дополнительное оборудование.
Для технологии Windows Touch и планшетных ПК требуется специальное оборудование.
Для домашней группы требуется сеть и компьютеры под управлениемWindows 7
Для записи DVD- и компакт-дисков требуется совместимый оптический дисковод.
Для функции BitLocker требуется доверенный платформенный модуль TPM 1.2.
Для функции BitLocker To Go требуется USB-накопитель.
Для режима Windows%%amp;#160;XP требуется дополнительно 1 ГБ ОЗУ и 15 ГБ свободного места на жестком диске.
Для воспроизведения музыки и звука требуется аудиовыход.
Графика и функции продукта зависят от конфигурации системы. Для некоторых функций может требоваться дополнительное или более современное оборудование.
На компьютерах с многоядерными процессорами:
Windows 7 предназначен для работы с современными многоядерными процессорами. Все 32-разрядные версии Windows 7 могут поддерживать до 32 ядер процессоров, в то время как 64-разрядные версии могут поддерживать до 256 процессорных ядер.
Компьютеры с несколькими процессорами (ЦП):
Коммерческие серверы, рабочие станции и другие высокопроизводительные компьютеры могут быть оснащены несколькими физическими процессорами. Windows 7 Профессиональная, Корпоративная и максимальная разрешены для двух физических процессоров, обеспечивая оптимальную производительность на этих компьютерах. Windows 7 Starter, Главная базовая и Home Premium распознает только один физический процессор.
* Более ранние версии Windows, в том числе Windows 7 и Windows 8,1, имеют ограниченную поддержку при работе с новыми процессорами и наборами микросхем от производителей, таких как Intel, AMD, NVidia и Qualcomm. Дополнительные сведения можно найти в разделе вопросы и ответы о жизненном цикле поддержки. На устройстве могут не работать предыдущие версии Windows, если аппаратное обеспечение устройства не является совместимым, на нем нет актуальных драйверов или истек срок его поддержки, предоставляемой изготовителем оборудования (OEM).
Источник
Windows 7 системные требования к компьютеру
Многие обладатели стареньких устройств, которые долгие годы работают под управлением Windows XP, со временем задумываются о преимуществах новых операционных систем. Да и прекращение поддержки XP делает ее все более уязвимой перед недобросовестными людьми, которые используют обнаруженные в безопасности дыры (а они никогда не будут залатаны разработчиком) в корыстных целях. Windows 8 или 10 с плиточным интерфейсом Metro на очень старый компьютер со слабым видеоадаптером устанавливать не рекомендуется, а вот на Windows 7 с ее Aero-эффектами XP вполне можно заменить.
Сразу отметим, что для установки «семерки» подойдет фактически любой компьютер, выпущенный за последнее десятилетие.
Рассмотрим, почему одну операционную систему можно инсталлировать на компьютер определенной конфигурации, а другую – не стоит или категорически не рекомендуется.
Чтобы дать компьютеру возможность нормально работать, до установки Windows 7 необходимо убедиться, чтобы аппаратная конфигурация системы подходила хотя бы под минимальные требования к аппаратуре ПК.
Системные требования – это набор параметров, которым должен соответствовать компьютер (как в аппаратной, так и в программной части), дабы его ресурсов хватало для решения поставленной задачи – в нашем случае для функционирования Windows 7.
Классификация требований
Системные требования, которые предъявляют разработчики ПО к аппаратуре компьютеров и ноутбуков можно условно разделить на два типа:
Минимальные требования, как говорилось выше, условия, соответствие которым позволит установить и обеспечить простое функционирование Windows 7. Удовлетворяющий такие условия ПК сможет включиться после установки «семерки» и позволит пользователю работать в среде Aero, но его возможности будут весьма ограниченными, и даже запуск простых приложений (видеоплеер, браузер) может превратиться в непростые задачи: длительная загрузка, подвисания, ожидания.
Характеристики компьютера
Какой должна же быть аппаратная часть компьютера для установки на него Windows 7? Требования, которые Microsoft предъявляет к ПК, зависят от разрядности операционной системы, которую собираетесь устанавливать, и ее сборки.
Минимальные системные требования, коим должна соответствовать 32-х битная редакция ОС:
Минимальные требования к аппаратному обеспечению компьютера для установки 64-х битной «семерки» выглядят следующим образом:
Уже для обеспечения нормальной работы «семерки» и запуска регулярно используемых приложений (текстовые редакторы, браузер, плееры, менеджеры закачек, интернет-обозреватель) Microsoft предъявляет следующие требования к аппаратной конфигурации системы для 32-х битной версии ОС:
Рекомендуемая конфигурация компьютера для установки Виндовс 7:
Из дополнительных требований следует назвать наличие сетевого адаптера для работы в сети и интегрированной или дискретной звуковой карты для воспроизведения аудио.
Источник
Какую выбрать Windows чтобы она соответствовала вашему ПК
Какую выбрать Windows
Сразу хочу заметить, что Windows это не только и не столько операционная система. Сколько графический интерфейс к операционной системе и пакет утилит для расширения его функциональных возможностей. Так что для простого домашнего использования, при выборе любой сборки Виндовс, функционально большой разницы нет. Поэтому использовать можно практически любую версию. И всё же есть особенности некоторых сборок, которые просто необходимо знать, чтобы не приобрести то что вам совсем не нужно.
Пример Начальной версии Windows 7
«Начальная» версия существует только в 32 разрядном виде и поддерживает объем ОЗУ только до 2 ГБ. Так что если у вас памяти 3 или больше ГБ, «Начальная» версия вам просто не подойдет не зависимо от того сколько разрядов и ядер у вашего процессора. Ну вот такое у неё ограничение.
Как вы заметили речь неожиданно пошла не только о разрядности процессора и операционной системы, но ещё и об объемах памяти. Разрядность же процессоров и операционных систем простых рядовых пользователей, как вы должны понимать, не интересует вообще. Часто они об этом совершенно ничего не знают и знать не желают. Ну работает компьютер и работает, а что и как без разницы. Но я не случайно на первой картинке нарисовал числа 32/64. (смотрите выше)
Часто в интернете обсуждают личные впечатления какая версия Виндовс работает лучше. Один говорит: «У меня до сих пор работает XP, я доволен и обновляться не собираюсь». Кто-то хвалит семерку. Кто-то восьмерку, особенно 8.1. Есть те что кричат: «А у меня Windows 10 уже полгода работает и не жалуюсь». Во многих случаях все они правы, Но не учитывается тот факт, что происходит это всё на совершенно разных компьютерах. Трудно критиковать если установленная версия Windows соответствует оборудованию и работает хорошо. Но такое бывает далеко не всегда. Разные элементы оборудование изготавливаются самыми разными производителями. И не всегда хорошо согласуется с другими элементами, изготовленными другими производителями. На некоторые вещи мы повлиять не можем. А некоторые контролировать и изменять мы в состоянии и я бы сказал должны.
Всему свое время
Модификацию Windows 7/8/8.1/10 в зависимости от своих пожеланий вы можете выбрать сами, чисто по своему вкусу, а лучше по необходимости. По логике событий, версия ОС должна устанавливаться на компьютер изготовленный в тоже время когда вышла Виндовс. В таком случае согласование оборудования и программного обеспечения будет максимальным. Глупо было бы утверждать, что Windows 7, вышедшая в 2009 году, будет работать на компьютере купленном сегодня, лучше чем Windows 10. Равно как и глупо устанавливать Windows 10 на компьютер собранный в 2009 году и пытаться заставить все его приложения работать безукоризненно. Нет, попробовать установить конечно же можно. Но надо понимать, что некоторое ПО просто работать не будет, так как оборудование на старом компьютере просто отсутствует или не соответствует. Как говорится всему свое время.
А о разрядности Windows и процессоров, а также об объёмах памяти придется поговорить особо. Так как знание ответа именно на эти вопросы, я считаю наиболее важными и просто необходимыми, еще до покупки компьютера и установки ОС. Ответ на эти вопросы подкорректирует (а возможно и полностью изменит) ваш начальный выбор компьютера или устанавливаемой Виндовс. Что в дальнейшем сэкономит вам деньги и нервы. Вы должны осознать тот факт, что это чисто технический вопрос, исключительно зависящий от комплектации вашего ПК. Выбирать версию Виндовс надо скорее не по своему желанию, а в зависимости от комплектующего оборудования вашего компьютера и в первую очередь от объёма памяти и процессора.
Минимальные требования операционных систем к оборудованию
( данные взяты с сайта Майкрософт ):
Для установки Windows XP минимально требуется следующее оборудование:
Для установки Windows 7 / 8 / 10 минимально требуется следующее оборудование:
И более ни каких разъяснений. Далее мы рассмотрим результаты многолетнего использования Windows XP на компьютерах совершенно разной комплектации. А так же рассмотрим результаты установки Windows 7 / 8 / 10 на разные комплекты оборудования.
Windows XP и объёмы памяти 64 МБ — 1 ГБ
Давайте посмотрим откуда взялись эти цифры? Ответ довольно простой: из практической необходимости. Для Windows XP минимально необходимый объем памяти 64 МБ. Этого вполне хватает для его установки и для запуска. Но при таком объеме памяти запускается Windows XP очень медленно. И фактически может только показать, что он установился и даже способен загружаться. Далее Windows XP при запуске программ весьма сильно тормозит. На практике Windows XP в голом виде при загрузке, без включения каких либо программ, запускает 17 процессов. Ему только для своих нужд необходимо 562 МБ оперативной памяти. Цифра 562 МБ взята из показаний самой операционной системы, что многократно превосходит 64 МБ и даже 128 МБ. И о какой комфортной работе, в этом случае, вообще, может идти речь?
Вывод: для нормальной работы виндовса ХР просто необходимо не мение 1 ГБ ОЗУ.
Windows 7 / 8 / 10 и объёмы памяти 1 ГБ — 4 ГБ и более
Windows 7 при загрузке запускает 51 процесс и только для своих нужд потребляет более 1,5 ГБ оперативной памяти. Почему так много спросите вы? Да потому что Windows 7 по сравнению с Windows XP более навороченная система. Она более автоматизированная, более защищенная, более отягощенная всякими украшательствами. По умолчанию использует просто огромное количество самых разных подпрограмм, служб и т.д., зачастую ненужных в повседневной жизни. Конечно, часть из них можно будет потом отключить, что мы и будем делать после установки.
Как видно из сказанного выше, 1 ГБ для Windows 7 катастрофически мало. А следующим уровнем, который можно установить будет только 2 ГБ. Да 2 ГБ действительно заметно улучшает ситуацию. Семёрка начинает работать достаточно хорошо. Но должен заметить, что это происходит только в ограниченных пределах. И пределы эти наступают достаточно быстро. Открытие всего лишь 20 вкладок в браузере приводит уже к серьёзным тормозам. Поэтому пользователь вынужден постоянно следить за количеством включенных программ и при необходимости их отключать. По настоящему комфортная работа в среде Windows 7 32 разрядная начинается только с 3 ГБ оперативной памяти.
Вывод: Для комфортной работы windows 7 32-разрядной версии необходимо минимум 2 ГБ, а лучше 3.
Для сравнения приведу результаты установки Windows 10, который при загрузке запускает уже 87 процессов. Как вы думаете хватит ли ему 2 ГБ памяти для такого количества процессов? Помните в Windows 7 запускалось всего 51 процесс и он уже потреблял 1,5 ГБ. А тут ещё 36. Конечно же 2 ГБ будет мало. Поэтому цифра 1 ГБ это лож. Windows 10 32-разрядная даже на 2 ГБ не очень весёлая. Ей для сколько ни будь нормальной работы просто необходимо 3 ГБ, а ещё лучше 4 ГБ.
Вывод: для нормальной комфортной работы Виндовс 10 32-разрядной версии необходимо наличие 3 ГБ ОЗУ.
Зависимость объёмов памяти от разрядности процессора и ОС
Нам всегда хочется, что бы наш компьютер работал быстро и стабильно. И тут я хочу немного уточнить. На практике еще замечено, что для хорошей работы 32 разрядной системы минимальный объем оперативной памяти в 1 ГБ необходим для одного процессора (или ядра ), но гораздо лучше конечно же 2 ГБ. То есть двухъядерному процессору просто необходимо минимум 2 ГБ, а еще лучше 4. Тогда процессор покажет максимальную производительность.
Но зато 32 разрядную ОС легко можно установить на 64 разрядный процессор. И всё будет работать прекрасно. Почему так происходит попробую объяснить, что называется на пальцах.
Какой объём памяти может адресовать 32 разрядный процессор
Для тех, кто хочет быстро понять, почему это невозможно, я нарисовал линейку контактов процессора и покажу, где что находится и как работает. Выглядит это примерно так:

В верхней строке указаны номера разрядных контактов от 1 до 32 шины данных или адресной шины 32 разрядного процессора. У 64 разрядных процессоров их 64, т.е. в два раза больше.
В нижней строке указаны объемы памяти, которые могут быть адресованы процессором в Байтах. Чем больше разрядность шины, тем больший объем памяти может адресовать процессор. Вертикальными черточками указано соответствие важных номеров шины адреса максимальным объемам памяти, которые ими могут быть адресованы.
Микро экскурс в разрядность старых процессоров и объёмы памяти
Первый разряд это понятно начало. 8 разрядов могут адресовать 256 Б – такими были древние процессоры, которые позже использовались в калькуляторах. Далее применяли практику смешанных или несимметричных шин. Так на 8-ми разрядных процессорах устанавливали 16 разрядов для адресации памяти и могли адресовать 65 536 Б (64 кБ). А для 16-ти разрядных процессоров использовали 20-ти разрядные шины адреса, которые уже могли адресовать 1 048 576 Б. Это был целый мегабайт памяти. На тот момент это был огромный и весьма дорогостоящий объем. У 32 разрядных процессоров были сделаны сразу обе шины (и адресная шина и шина данных) 32 разрядными и могли адресовать память объемом до 4 294 967 296 Б – это как раз и есть 4 ГБ включительно.
Почему 64 разрядную ОС не возможно установить на 32 разрядный процессор
Как видно, из рисунка выше, у 64 разрядного процессора должны быть еще такие же 32 разряда, которые позволяют ему адресовать на много больше памяти чем 4 ГБ. Из этого же следует, что у 64 разрядного процессора существует вторая часть 64 разрядного кода команд. Которая не может выполняется 32 разрядным процессором.
Почему 32 разрядную ОС можно установить на 64 разрядный процессор
Именно по причине совместимости команд первых 32 разрядов процессора даже в 64 разрядной ОС могут работать 32 разрядные программы.
Почему 64 разрядные программы и ОС требуют в два раза больше памяти
У 64 разрядной ОС программный код в два раза больше, чем у 32 разрядной ОС и следовательно для работы с ним потребуется в два раза больше оперативной памяти. Именно поэтому в технических требованиях и заявлен минимально необходимый объем оперативной памяти для 64 разрядной операционной системы в два раза больше чем для 32 разрядной, то есть 2 ГБ.
Почему компьютер тормозит когда мало памяти
Когда оперативной памяти достаточно много Windows относительно редко обращается к файлу подкачки, чтобы туда выгрузить или от туда загрузить какие либо данные.
Когда же оперативной памяти мало, виндовс старается как можно больше и активнее использовать файл расширения памяти. Вот ту-то и таятся самые большие тормоза. Жёсткий диск самое медленное в системе устройство. Постоянное чтение и запись на жёсткий диск приводит в целом к очень сильному замедлению работы всей системы. Даже применение быстродействующих SCASI-приводов не значительно улучшает результат. Поэтому когда очень мало памяти виндовс постоянно работает с диском. А это ужасно тормозит всю систему. Установка SSD (твердотельных дисков, выполненных на основе высокоскоростной флеш-памяти) значительно улучшает ситуацию. Но это в 4-8 раз дороже жёстких дисков. И к тому же постоянная запись достаточно быстро выводит SSD из строя.
Есть, конечно, некоторые трюки позволяющие уменьшить эти тормоза. Но они ни как не могут компенсировать недостачу оперативной памяти. Как добавить оперативной памяти и ускорить работу компьютера читайте в статье Как ускорить работу компьютера. А о трюках мы поговорим чуть позже, когда уже установим Виндовс и будем искать способы ускорения его работы.
Несколько советов о том какую выбрать Windows

Варианты лучшего сочетания оборудования и ОС
Исходя из этого далее хочу предложить несколько вариантов лучшего сочетания ОС, разрядности процессоров, количества ядер и объёмов памяти:
Это обеспечит достаточное быстродействие системы, возможность полноценного использования многих современных 64 разрядных версий программ и продлит срок использования вашего ПК без необходимости апгрейда (обновления) ну хотя бы лет до 5.
Как вы наверное заметили я исключил из списка 2 ГБ и 3 ГБ. Такие минимальные количества в современных условиях уже не актуальны и для сколько-нибудь серьезной работы их катастрофически мало. Проверено лично.
Почему Windows 32 показывает меньше доступной памяти чем установлено
Есть только одна штука о которой вы забываете или возможно не знаете. Это память видео карты. Мы её как правило не учитываем, а зря. Она хоть и расположена как правило на отдельной плате, но находится в едином адресном пространстве главного процессора. Короче говоря операционная система учитывает память видео карты. Видеопамять один из важнейших компонентов и расположена она в начале адресного пространства. ОС не может от неё отказаться.
А также не может её использовать по другому назначению. Так как она зарезервирована только для построения изображения и вывода его на экран монитора. По причине максимального приоритета, видео память адресуется не последней, а первой. Точнее говоря её адреса находятся в начале адресного пространства главного процессора. А в конце адреса остальной памяти. Поэтому если у вас в сумме видео память плюс основная память больше 4 ГБ, то часть основной памяти не будет адресоваться. Вот ОС и пишет, что часть памяти не доступна. Как правило объём этой части равен объёму видео карты или чуть больше. Дело в том что перед видео памятью стоит еще ПЗУ с биосом. Это конечно копейки, но процессор их тоже учитывает.
Практический вывод: если у вас видео карта с 1 ГБ памяти и 4 Гб основной, то в windows 32 доступно будет только 3 Гб. Если видео карта 1,5 ГБ. То доступно будет 2,5 ГБ. Вдруг у кого-то есть видюха с 2 ГБ. Сами понимаете основной мапяти будет доступно только 2 ГБ.
Особо надо отметить ПК с интегрированными видео картами. К ним полностью относятся все нет и ноут буки. А также компьютеры собранные на интегрированных материнских платах. Где видео процессор установлен на материнке. У таких изделий часть общей памяти БИОСом резервируется для работы с видео картой. Поэтому в таких системах любой Windows будет показывать всегда меньшее количество доступной памяти. Например «установлено 3 ГБ ОЗУ. Доступно 2,85 ГБ». Конечно вы можете в настройках БИОС это число изменить. Но тут палка о двух концах.
Выделяя больше памяти для ОС вы замедляете видео систему, что в общем затормаживает работу всего компьютера. Улучшая работу видео карты, вы можете переборщить оставить мало памяти для ОС, что тоже не принесёт общего улучшения. Тут нужно искать оптимальный компромисс. Как правило он уже выбран в настройках по умолчанию и достаточно не плохо.
В свете того что все современные процессоры стали 64 разрядными, а память значительно подешевела, вопрос «Какую выбрать Windows» для новых компьютеров уже не такой актуальный. Так что для новых ПК теперь однозначно Windows 64 и как правило десятой версии. Желательно последняя сборка. Только рекомендую вам отслеживать объем памяти, который должен быть равен количеству ядер умноженному на 2. То есть для 4 ядерного процессора не меньше 8 ГБ памяти. Для 6 ядерного не меньше 12 ГБ. Для 8 ядерного не меньше 16 ГБ памяти. Тогда вы получите максимальную отдачу от вашего компьютера.
Пример установки Windows 7 на 1 ГБ ОЗУ
Установка прошла достаточно быстро, примерно как всегда. Но тут как раз ничего удивительного нет. Во время установки в основном идёт распаковка и копирование файлов. Для этого много памяти не нужно и даже не нужны два ядра процессора. В добавок еще не установлены драйвера. Согласно минимальным требованиям 1 ГБ у нас есть. В общем установка прошла штатно. Но установка обновлений и необходимых программ привела меня в шок. Обычно всё эти процедуры занимают часа три не более. В этот раз потрачено было три дня. При проверке все программы работали, но невероятно медленно. Вот вам тот самый случай когда удовольствий меньше чем пользы.
Теперь вы точно знаете какую выбрать windows и для какого оборудования. Удачи вам в активации вашего компьютера.
Пример установки Windows 10 на 2 ГБ ОЗУ
Мой домашний компьютер конечно же устарел. Выпущен он ещё 2007 году. На тот момент его комплектация была прямо скажем не дурствена. Высокоскоростной двухъядерный процессор от АМД, 2 ГБ ОЗУ, и видеокарта c 1 ГБ. Windows XP на нём просто летал. Когда появился Windows 7, я к нему долго присматривался и через полгода решился установить. Провёл тестирование совместимости оборудования и программного обеспечения. Windows 7 оказался для моего компа вполне приемлемым. Установился он без нареканий и работал также. Переход на новые программы, написанные специально для Windows 7 прошёл успешно. Выход Windows 8 и потом 8,1 меня ни как не впечатлил и я честно говоря пережил это новшество не попробовав у себя дома.
С появлением Windows 10 ко мне пришло сообщение о готовности обновиться. Не долго думая, я решил пожертвовать одной ОС. Их у меня стояло две. Обновление прошло не совсем гладко. Первая попытка провалилась. У меня под системный диск было выделено 50 ГБ. Но забит он был под завязку. Как выяснилось пакет обновления занимал более 3 ГБ, а для разворачивания Windows 10 нужно еще 20 ГБ. Поэтому обновляться было не куда но пакет обновления ни как об этом не сообщал. С месяц всё висело в недвижении. Покопавшись немного в закромах своего ПК и поняв в чем дело, я переустановил Windows 7 и не стал устанавливать программы, дабы не занимать место на диске, необходимое для обновления до Windows 10.
Вскоре снова пришло сообщение, что готово обновление до Windows 10. Тогда майкрософт ещё разрешала бесплатное обновление до Windows 10 через пакеты обновления виндовсов 7 и 8. Я принял его и установил. Места было достаточно и процесс прошёл безукоризненно. Покрутив немного десятку, на первый взгляд можно было сказать, что она весьма неплохо и шустро работает. Но кто же тогда знал, что это только на первый взгляд. На самом деле картина оказалась совсем иной. В интернете уже появились статьи о том, что десятка сильно тормозит на старых ПК, десятка не хочет устанавливаться и куча всего. Я даже сначала этому не верил так- как у меня всё было в порядке.
И вот возникла неприятность. Какое-то приложение Windows перестало запускаться и постоянно через несколько секунд стало вылазить сообщение об ошибке. Проблем больших это не вызывало. Но неприятность заключалась в том, что сообщение было системное и лезло на самый верх. Спрятать его было не возможно и быстро победить тоже не получалось. Не выдержал! Всё, решено! Переустанавливаю десятку с нуля, на чисто.
Вывод: на старых компьютерах обновление до Windows 10 может быть реализовано достаточно неплохо за счёт того, что Windows 10 подхватывает настройки Windows 7, 8, 8,1. Но как долго он проработает в таком состоянии не известно. Чистая же установка на старые ПК особенно с объёмом памяти меньше 4 ГБ вызывает большие проблемы. На новых компах с объёмом 4 и более ГБ таких проблем нет. Видимо, как я и говорил ранее, всему своё время и каждому своё. Кесарю кесарево, слесалю слесарево. Новые компы хороши для Windows 10, старые для Windows 8,1. Очень старые для 7. Ну а очень старые и со слабой комплектацией для XP. Вот как-то так.
Далее вы найдёте ответы на часто задаваемые вопросы.
Источник