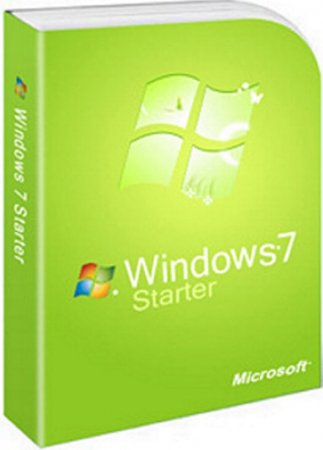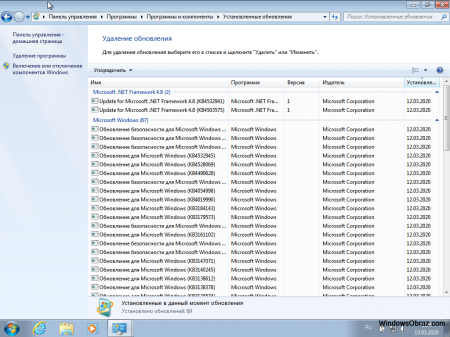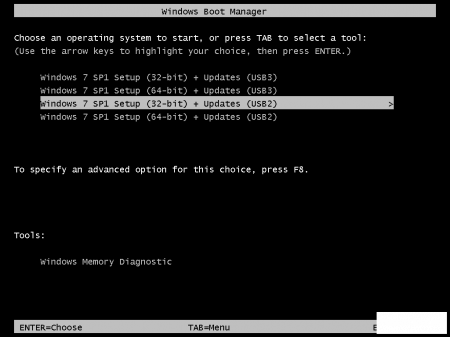Комментарии магазина.
Уважаемые пользователи, для связи с администрацией магазина можете воспользоваться формой контакта в правом нижнем углу окна.
А так же, если Вы приобрели наш товар и активировали ключ, оставьте пожалуйста комментарий, это помогает развитию магазина. Спасибо, что воспользовались нашими услугами!
Если Вы оставляете отзыв через личный кабинет, который у Вас появляется после покупки, то на сайте в отзывах он отображается от имени «Анонима». При написании отзыва непосредственно со страницы с товаром в поле ниже — пункты «Имя» и «Почта» обязательны, Ваш Email публично не публикуется, он нужен нам только для обратной связи.
Уважаемые пользователи, для связи с администрацией магазина можете воспользоваться формой контакта в правом нижнем углу окна.
А так же, если Вы приобрели наш товар и активировали ключ, оставьте пожалуйста комментарий, это помогает развитию магазина. Спасибо, что воспользовались нашими услугами!
Если Вы оставляете отзыв через личный кабинет, который у Вас появляется после покупки, то на сайте в отзывах он отображается от имени «Анонима». При написании отзыва непосредственно со страницы с товаром в поле ниже — пункты «Имя» и «Почта» обязательны, Ваш Email публично не публикуется, он нужен нам только для обратной связи.
Процент максимальной скидки, который Вы можете получить при покупке товаров в нашем магазине. Скидка считается по Вашему e-mail адресу, Вы можете совершать покупки разными кошельками, но использовать один электронный адрес почты, и тогда скидка будет всегда при Вас!
| Сумма покупок | Размер скидки |
|---|---|
| 1200$ | 8% |
| 800$ | 6% |
| 600$ | 4% |
| 350$ | 2% |
| 50$ | 1% |
Можно использовать установочный носитель (USB-накопитель или DVD-диск), чтобы установить новую копию Windows, выполнить чистую установку или переустановить Windows.
Чтобы создать установочный носитель, перейдите на веб-сайт скачивания ПО, где вы найдете пошаговые инструкции. На этом веб-сайте вы можете выбрать версию Windows и создать собственный установочный носитель с помощью USB-устройства флэш-памяти или DVD-диска. Чтобы перейти непосредственно к одной из версий, выберите одну из следующих ссылок:
-
Windows 7
-
Windows 8.1
-
Windows 10 (Затем выберите Скачать средство сейчас.)
-
Windows 11 (затем выберите Скачать средство сейчас.)
Важно: Создайте резервную копию файлов перед установкой и переустановкой Windows на компьютере. Узнайте, как это сделать.
Чтобы создать установочный носитель, необходимо следующее:
-
Компьютер с надежным подключением к Интернету. Время скачивания зависит от скорости подключения к Интернету.
-
USB-устройство флэш-памяти, внешний жесткий диск или DVD-диск. Пустое USB-устройство флэш-памяти или внешний жесткий диск объемом не менее 8 ГБ либо пустой DVD-диск (и устройство для записи на DVD-диски). Рекомендуем использовать чистый носитель, поскольку все его содержимое будет удалено. Если при записи DVD-диска из ISO-файла отображается сообщение о том, что файл образа диска слишком большой, необходимо использовать DVD-носитель с двумя слоями (DL).
-
Ключ продукта. 25-значный ключ продукта (не требуется для цифровых лицензий). Если вам требуется помощь, см. раздел Как найти ключ продукта Windows.
После создания установочного носителя вы можете сбросить или переустановить Windows. Дополнительные сведения см. в статье Параметры восстановления в Windows.
Нужна дополнительная помощь?
Скачать Оригинальный образ Windows 7 Starter 32 bit (x86)

Бесплатное скачивание
Здесь можно скачать оригинальный образ Windows 7 Starter x32 через торрент с активатором. Данный релиз семерки имеет только 32 битную разрядность (х32) и поддерживает максимум 2 GB оперативной памяти (ОЗУ).
Данный дистрибутив подойдет для создания загрузочного диска или флешки, для восстановления или установки системы виндовс на маломощьные — слабые пк или нетбуки.
Скачать Windows 7 Starter 32 bit (ISO образ)
Дистрибутив Семерки начальной поставляется только с новыми ноутбуками и нетбуками. Его нельзя купить, а можно только скачать для создания установочного диска или установочной флешки для восстановления работы поврежденной системы или для переустановки.
Скачайте оригинальный дистрибутив Windows 7 Starter через торрент с нашего сайта.
Инструкции к Windows 7 Начальная:
- Активация
- Создание загрузочной флешки
- Инструкция по установке
В данном торрент файле присутствуют все возможные редакции Windows 7. Чтобы загрузить редакцию Starter, запустите торрент и снимите галочки со всех файлов кромер
ru_windows_7_starter_with_sp1 x86_dvd_u_678466.iso
Чтобы скачанный файл запустился как на анимации, необходимо чтобы была установлена программа торрент клиент. Инструкция по установке торрента
Инструкции по теме
- Как сделать загрузочную флешку с Windows Starter
- Как установить официальную Windows 7 Starter 32b на компьютер или ноутбук
Информация об образе
Редакция: Windows 7 Starter
Битность: 32 bit (поставляется только 32 битной)
Язык: Русский
Активация: (лицензионным ключом или активатором по инструкции)
Размер образа: 2,57 ГБ (2 562 195 456 Байт)
Формат образа: ISO
Разработчик: Microsoft
Пакет обновлений: SP1 (Windows 7 с интегрированным пакетом обновления SP1)
Примечание: 64х — битных версий Starter не существует, есть только x86.
Технические данные образа
Windows 7 Starter with Service Pack 1 (x86) — DVD (Russian)
File Name:ru_windows_7_starter_with sp1_x86_dvd_u_678466.iso
SIZE:2 471 983 104 byte
Date Published (UTC):5/12/2011 2:43:52 PM
Last Updated (UTC):5/12/2011 2:43:52 PM
SHA1:2905EDB076DEC9ECE0 3568BE264AAFB0F955FE08
MD5:2611F98AA8DB48D 8CC80DF33E137632F
ISO/CRC:C78D3633
Windows 7 Starter — это самая первая из всех редакций предложенных Microsoft для пользователей. Данный дистрибутив имеет свои плюсы и минусы:
Плюсы Windows 7 Starter
По сути это самый скоростной образ системы, так как в нем отсутствуют функции, которые и не нужны для повседневной работы на компьютере и ноутбуке. Из-за этого, данный дистрибутив устанавливают на слабые компьютеры, ноутбуки и нетбуки.
Что отсутствует:
В образе отсутствует возможность:
- менять обои на рабочем столе стандартными средствами
- использовать на компьютере более 2х Гб оперативной памяти
- существует только 32 битная поддержка
- нет возможности изменить оформление отображения окон
- ограничение на создание домашней группы, но возможность подключиться к ней
- отсутствуют некоторые программы: Media Center, “Ножницы”, “Записки”, избранные игры
- отсутствует управление жестами на тачпаде
Согласитесь, оформление и отсутствие некоторых стандартных приложений так сильно важно для пользователя. Единственным значимым минусом, считается небольшое кол-во поддерживаемой оперативки. В остальном это хороший вариант для установки.
Для чего идеально подойдет данный оригинальный образ Windows 7 Starter:
- смотреть фильмы
- печатать документы
- посещать интернет
- общаться в скайпе и соц. сетях
- и многое другое
Для слабого компьютера и старого ноутбука рекомендуется скачать виндовс 7 начальная 32 бит бесплатно. Предлагаем Windows 7 SP1 Starter скачать начальная 32bit установочная флешка 2020 торрент операционная система с урезанным функционалом.
На старые компьютеры довольно часто устанавливают Начальную редакцию «семерки», чтобы не отягощать процессор и не захламлять оперативную память. Эта Starter версия – самая ограниченная в своих возможностях система среди остальных редакций Windows 7. Кроме того, она не существует в х64 варианте, а есть только в 32-битном виде. Если захотите поставить ее впервые, то сначала заметите, что система легкая, а потом – что в ней многих функций нет. Но редакция Starter и не была задумана для многочисленных пользовательских задач. На практике она лучше всего подойдет, если вам нужно более-менее продуктивно использовать старый ПК со скромным объемом ОЗУ. Особенно довольны такой системой те, кто используют ее лишь для серфинга в Сети, и какой-либо дополнительный функционал не нужен вообще. Если у вас именно такие минимальные запросы к операционной системе, то скачайте обновленный Starter и сами убедитесь, насколько эта редакция легче, чем все остальные. В плане игр сложно говорить о преимуществах Starter – ввиду того, что больше 2 ГБ RAM она не поддерживает. Есть и другие ограничения, от которых избавлены все те пользователи, кто выбрал Максимальную редакцию «семерки». А Начальная версия подойдет далеко не всем, прочитайте ниже о ее ограничениях.
Дата обновлений: март 2020
сборка обновлена
Версия: Windows 7 SP1 Starter (Начальная) + все остальные версии включены в сборку
Разрядность: 32bit
Язык Интерфейса: RUS Русский
Таблетка: используем активатор
Первоисточник: www.microsoft.com
Автор сборки: by g0dl1ke
Размер образа: 4.11 Gb
Скачать Windows 7 SP1 Starter начальная 32bit установочная флешка 2020 торрент
Cистемные требования: RAM 512 МБ – 2 ГБ, процессор 1 ГГц и выше, 16 ГБ пространства HDD/SSD.
Скриншоты Windows 7 начальная
Список ограничений в редакции Starter
-Поддерживаемый объем RAM – всего лишь 2 ГБ. Это и есть самое важное ограничение. И можете даже не искать 64-битную Начальную 7-ку, т.к. ее не существует.
-Второе важнейшее ограничение: не обеспечен запуск MMC-оснасток. Так что возможности административного конфигурирования – предельно минимальные.
-Не предусмотрен Aero интерфейс. С ним Windows 7 выглядит роскошно, но и без него система выглядит неплохо. Преимущество — экономия ресурсов.
-Поддержка мобильности, и все что с ней связано (мультитач и др. функции) – отсутствуют.
-Не работают некоторые полезные сетевые возможности, в том числе, подключение к домену и архивация по Сети.
-Нет Медиацентра, как и дополнительных игр.
-Естественно, отсутствуют системы шифрования. Нет ни EFS, ни Bitlocker.
-Данная система не умеет поддерживать несколько мониторов, рассчитана только на один.
-Домашнюю группу в Starter создать нельзя, а можно лишь присоединиться к ней.
-Быстрое переключение пользователей не реализовано.
-Отсутствует многоязычный пользовательский интерфейс (известный как MUI).
-Также не предусмотрены Applocker, Branch Cache, DirectAccess, поддержка UNIX, запуск VHD.
Преимущество предложенного образа
Это чистая обновленная система, выполненная путем интеграции апдейтов в оригинал Windows 7. Именно такой вариант (для любой редакции «семерки») оказался самым востребованным. Windows 7 даже без всяких настроек – чрезвычайно быстрая ОС, поэтому те сборки, где слишком много твиков, не обрели особой популярности. Кроме интеграции обновлений, автор постарался обеспечить системе полноценную поддержку USB 3 портов. Никакие компоненты Windows сборщиком не вырезались, в Starter и так изначально отсутствует слишком много всего.
Дополнительная информация
Если вы не знакомы с данной редакцией, но она вам подходит по своим характеристикам, то стоит попробовать установить ее на ПК. Чтобы хоть как-то использовать древний компьютер для просмотра Интернета – это прекрасный выбор. Несмотря на функциональные системные ограничения, на эту 7-ку можно любой топовый браузер установить, для базовых задач такая система тоже вполне сгодится. Старые и нетребовательные игры к объему ОЗУ тоже запускаются без проблем.
Когда система запустится, то рекомендуем воспользоваться быстрым и надежным установщиком драйверов. Это сэкономит время в случае, если вы не обзавелись оригинальными драйверами перед установкой системы. Программа сама определит, что нужно поставить для ваших устройств, чтобы они корректно работали. Возможно, впоследствии общий функционал Начальной редакции вам покажется слишком ограниченным, но не стоит требовать слишком много от этой экономичной и быстрой системы.
Данная Виндовс обновлена и собрана очень качественно, проявит улучшенное быстродействие, обеспечит стабильную работу. Список ее ограничений, представленный выше, почитать очень полезно, если не хотите зря потерять время. Это самая простая Windows 7, и в ней многого нет из того, что может действительно пригодится. Поэтому, если сложно или некогда разобраться во всех особенностях Starter, то сделайте свой выбор в пользу более полноценных редакций. В ISO образах допускается установщик браузера на рабочий стол и некоторые пользовательские изменения по умолчнию для браузера Chrome, каждый может без проблем изменить настройки браузера на свои предпочтительные. Все авторские сборки перед публикацией на сайте, проходят проверку на вирусы. ISO образ открывается через dism, и всё содержимое сканируется антивирусом на вредоносные файлы.
Хотите установить Windows 7 на компьютер или ноутбук, но не знаете как? Это не так сложно, как кажется. Хотя первый раз, конечно, будет трудно. Но, разобравшись один раз, Вы станете настоящим «IT-мастером» и сможете самостоятельно устанавливать Windows 7 на любой компьютер или ноутбук. Ниже приведём инструкцию по пошаговой установки Виндовс 7 для неопытных новичков.
Перед тем как устанавливать Виндовс 7, распечатайте эту страницу. Это существенно облегчит Вам задачу. Ведь во время установки Windows 7 доступа к интернету не будет. Исключение составляют лишь случаи, когда у Вас есть второй ПК, ноутбук или смартфон, с которого Вы сможете при необходимости снова зайти на сайт и посмотреть, что делать дальше.
Содержание
- Когда выполняется установка ОС Windows 7?
- Подготовка к установке ОС Виндовс 7
- Настройка BIOS для установки Windows 7
- Пошаговая инструкция по установке ОС Windows 7
- Как разбить диск при первой установке?
- Как отформатировать диск?
- Продолжение установки Windows 7
- Что делать после установки Windows 7?
Когда выполняется установка ОС Windows 7?
- Вы купили новый ноутбук или компьютер. Здесь все понятно. В большинстве случаев на ноутбуках или ПК либо вообще нет никакой операционной системы, либо стоит не та, которая Вам нужна (например, древняя MS-DOS).
- Не понравилась Windows 10 или 8, и Вы хотите установить старую добрую «семерку».
- Произошел сбой в работе, словили вирус или рекламный баннер-вымогатель, компьютер или ноутбук не включается и т.д.
Читайте также: Как убрать баннер «Windows заблокирован»?
Остановимся немного на последнем пункте. Если в работе компьютера или ноутбука появились проблемы, не спешите переустанавливать Windows. Во-первых, переустановка операционной системы выполняется в самую последнюю очередь, когда другие способы не помогли.
Во-вторых, помните, что после установки Windows стираются все данные, как минимум, на локальном диске С. А это все Ваши программы: браузеры, видеоплееры. И придется все устанавливать по новой.
В-третьих, никаких гарантий, что переустановка Виндовс поможет решить проблему. Но файлы на локальном диске С в любом случае будут удалены безвозвратно.
Поэтому для начала попробуйте поискать другие способы решения восстановить работу ПК или ноутбука. Например, Вам могут помочь следующие статьи:
- Что делать, если гаснет монитор?
- Как исправить синий экран смерти?
- Как восстановить систему Windows 7?
- Восстановление Windows 7 без точки восстановления.
Также всегда можно поискать другие статьи на этом блоге или через Google/Яндекс.
Подготовка к установке ОС Виндовс 7
Первое, что нужно сделать, прежде чем устанавливать Windows 7 на ноутбук – скопировать всю важную информацию. Как минимум с локального диска С. Ведь после форматирования все данные на нем будут стерты.
Если Вы купили новый компьютер или ноутбук, то этот шаг можно пропустить. Во всех остальных случаях это обязательное условие!
Поэтому сохраните все файлы, документы, картинки, аудиотреки и видео с рабочего стола и из папки «Мои документы». Также рекомендуется заглянуть на локальный диск С – на него довольно часто тоже записывают важную информацию. Куда сохранять? На диск или флешку. Еще один вариант – залить файлы на онлайн-сервисы (Яндекс.Диск, Google Drive и т.д.).
Кстати, иногда можно скопировать некоторые программы вместе с настройками. Например, закладки и пароли из браузера, которым вы пользовались.
Второй момент, который нужно сделать: определить, какая разрядность Windows 7 Вам нужна – x86 или x64. Здесь все очень просто. Если у Вас на ноутбуке или компьютере установлено 4 Гб оперативной памяти (и больше), тогда надо установить Windows 7 x64, а если меньше – тогда x86.
Почему так? Дело в том, что версия x86 не видит 4 Гб оперативной памяти. Максимум, что она показывает – это 3,25 Гб.
Как узнать количество оперативной памяти? Если у Вас новый компьютер – посмотрите в документации. А если ноутбук – то характеристики указаны на его корпусе (или на коробке).
Если у Вас уже установлен Windows, тогда количество оперативной памяти можно посмотреть следующим образом:
- Нажимаете на значке «Компьютер» правой кнопкой мыши.
- Выбираете пункт «Свойства».
- Смотрите строчку «Установленная память (ОЗУ)».
Третий момент, который надо выполнить перед установкой – записать цифровую копию Windows 7 на диск или флешку.
Если у Вас уже есть загрузочный диск (купили или выдали в магазине вместе с ПК), тогда пропускаете этот шаг.
Записать DVD-диск несложно. Ведь Вы же наверняка уже записывали фильмы, музыку, игры? Сделать это можно через Nero, Alcohol 120% и другие программы.
А что касается USB-флешки, то тут есть некоторые трудности. Поэтому в данном случае рекомендую прочитать – Создание загрузочной флешки в UltraISO.
Где взять образ или установочный диск Windows 7? Можно купить в магазине или через интернет.
И последнее, что надо сделать, перед тем как устанавливать Windows 7 – подготовить драйвера для ноутбука или ПК. В комплекте с компьютером обычно идут диски с драйверами. Если они у Вас есть – тогда можете пропустить этот пункт.
Владельцам ноутбуков диски не выдают, поэтому нужно установить драйвера с официального сайта производителя (ищете по названию своей модели).
Если пропустите этот шаг, то можете остаться без интернета. Ведь для него нужно установить драйвер. Также могут не работать USB-разъемы. То есть, мышка. И в итоге придется идти к другу или знакомым и загружать драйвера у них.
На этом подготовительный процесс завершен. Еще раз проверяете, что сохранили все важные данные, после чего подключаете USB-флешку или вставляете DVD-диск с установочным образом Виндовс 7 и перезагружаете ноутбук / компьютер.
Настройка BIOS для установки Windows 7
Пожалуй, настройка БИОСа – самый сложный этап для большинства пользователей. Особенно для новичков.
Кроме того, сложность здесь заключается в том, что на разных ПК и ноутбуках версии BIOS могут отличаться. И кнопки для входа в BIOS тоже. В результате некоторые пользователи даже не могут зайти в БИОС. Поэтому, чтобы с этим не было проблем, рассмотрим подробно, что и как нужно делать.
Итак, когда Вы все подготовили, перезагружаете компьютер, и сразу при включении экрана многократно нажимаете кнопку Del (для ПК) или F2 (для ноутбуков). Если все сделали правильно, то увидите экран BIOS. Примерно вот такой:
Или такой:
Как уже упоминалось выше, кнопка для входа в BIOS может быть другой. Поэтому, если не знаете, как его включить, обязательно прочитайте эту статью – Как зайти через БИОС?
Зашли в BIOS? Далее переходите на вкладку «Boot» и нажимаете на пункт «Boot Device Priority» (в зависимости от версии БИОСа эти пункты могут называться по-другому, но слово «boot» будет всегда).
Здесь отображены 4 устройства – First Boot Device (первое), Second (второе) и т.д. По умолчанию первым стоит жесткий диск (Hard Disk или HDD). А Вам нужно на первую строчку поставить CD-ROM (диск) или USB-HDD (флешку) – в зависимости от того, с какого устройства будет выполняться установка семёрки.
Как это сделать? На ПК обычно нужно выделить первый пункт, нажать Enter и выбрать из выпадающего списка нужный вариант.
На ноутбуках приоритет загрузки устройств меняется с помощью стрелочек или кнопок F5-F6. Клавиши управления обычно указаны справа или в самом низу экрана BIOS.
Когда выберете в первом пункте First Boot Device нужное устройство (CD-ROM или USB-HDD), обязательно сохраняете настройки, после чего выходите из БИОС. Какой кнопкой сохранить? Это тоже написано в нижней части экрана (чаще всего F10).
Если у Вас BIOS UEFI (новая версия), тогда просто перетаскиваете мышкой нужный значок (дисковода или флешки) на первое место и нажимаете «Exit» в верхнем правом углу.
После этого ноутбук или компьютер перезагрузится и начнется установка ОС Windows 7.
Если все это для Вас слишком сложно, есть другой вариант настроить загрузку с диска или флешки, не заходя в BIOS. Для этого можно вызвать Boot Menu. Но этот способ работает только на новых ПК и ноутбуках.
Пошаговая инструкция по установке ОС Windows 7
Сразу после перезагрузки Вы увидите черный экран с одной-единственной строчкой.
Здесь нужно нажать любую кнопку – например, Пробел.
Если эта надпись не появилась, значит, Вы не сохранили настройки BIOS. Проверьте их еще раз. Если там все нормально, тогда либо Вы не правильно записали загрузочную флешку, либо диск поврежден, и компьютер/ноутбук его не видит (возможно, не работает дисковод).
Подробнее о том, как это исправить, читайте здесь: BIOS не видит загрузочную флешку.
После нажатия кнопки, Вы увидите черный экран с надписью «Windows загружает файлы…».
Ждете, пока система все скопирует. После этого на экране отобразится новое окно. Выбираете русский язык и нажимаете «Дальше».
В новом окне нажимаете кнопку «Установить».
Если на диске или флешке записано несколько версий Windows 7 – Вам нужно выбрать подходящую. С разрядностью x86 и x64 мы уже разобрались, поэтому тут определитесь сами. Что касается версии, то лучше выбирать «Максимальная». Хотя разницы между ней, «Домашняя», «Начальная» и «Профессиональная» почти никакой нет, поэтому это не столь важно. Выбираете нужный пункт и нажимаете «Дальше».
Соглашаетесь с условиями лицензии (ставите птичку) и переходите далее.
Выбираете полную установку.
Откроется окно с выбором раздела для установки Windows 7. А вот здесь стоит остановиться подробнее.
Как разбить диск при первой установке?
Если установка выполняется на новый компьютер или ноутбук (т.е. первый раз), то Вы увидите всего одну строчку – «Незанятое место на диске».
И в данном случае нужно разбить жесткий диск на 2 раздела – локальный диск С и D (можно больше, но это не обязательно). Для этого выделяете данную строчку, нажимаете кнопку «Создать», указываете размер диска (в мегабайтах) и щелкаете кнопку «Применить».
Для локального диска C рекомендуется выделить 50-100 Гб, остальное – на раздел D.
Не знаете, сколько будет 50 Гб в мегабайтах? Напишите число наугад – например, 50000. А дальше смотрите, какой объем покажет система для созданного раздела. Если получится мало, выделите его, нажмите кнопку «Удалить», и повторите попытку, указав число больше.
Для нормальной работы Виндовс 7 нужно создать специальный раздел объемом 100 Мб, где будут храниться загрузочные файлы. Поэтому, когда выскочит следующее окошко, просто нажмите «ОК».
Когда Вы укажете нужный объем для локального диска C и создадите его, то появится «Раздел 2». Это он и есть.
После этого снова выделяете строку «Незанятое место», нажимаете «Создать», а затем кнопку «Применить». После этого появится локальный диск D («Раздел 3»).
Если Вы забудете это сделать, то после установки Windows 7 будет только один локальный диск С. А раздел D «испарится» в воздухе. Придется снова переустанавливать Виндовс. Поэтому, прежде чем переходить дальше, убедитесь, что пункта «Незанятое место» больше нет.
Чтобы установить Windows на локальный диск C, выделяете «Раздел 2» и нажимаете «Дальше».
Как отформатировать диск?
Если же Вы переустанавливаете Windows 7, тогда на экране отобразится такое окно:
В данном случае нужно выделить «Раздел 2» и нажать кнопку «Форматировать». Это удалит все данные на нем. Когда процесс форматирования будет завершен, снова выделяете этот раздел и нажимаете «Дальше».
Кстати, если хотите по-другому распределить объем между локальным диском C и D, можете удалить их и создать заново, указав другой размер. Как это сделать – написано в предыдущем пункте. Но помните: в таком случае информация удалится и на локальном диске D тоже! В итоге ПК или ноутбук будет чист, как будто Вы его только что купили. Поэтому выполняйте эту процедуру, только если сохранили все нужные файлы.
Продолжение установки Windows 7
Итак, Вы смогли разбить жесткий диск или отформатировать его перед установкой Виндовс 7 и нажали кнопку «Дальше». После этого начнет устанавливаться операционная система. Ждете, пока завершится копирование файлов.
После этого компьютер / ноутбук перезагрузится, и Вы снова увидите знакомое черное окно с единственной строчкой.
Ни в коем случае не нажимайте ничего на клавиатуре, иначе всё начнется сначала.
Далее просто ждете, пока программа делает свою работу.
После этого компьютер или ноутбук перезагрузится второй раз.
Что ж, основное уже позади, осталось только заполнить некоторые поля:
- Указываете имя пользователя и компьютера (если планируете играть в игры, то лучше писать латиницей).
- Пароль можно не ставить – в таком случае просто переходите дальше.
Введите пароль для входа (можно пропустить) - Если у вас цифровая копия, ключ активации тоже можно не указывать (обычно Windows 7 активируется автоматически при подключении интернета). Чтобы пропустить этот шаг, жмите «Дальше». А если покупали диск, тогда введите сюда код, который написан на наклейке.
- Здесь рекомендуется выбирать вариант «Отложить решение» (в дальнейшем можете изменить эти настройки).
- Выбираете свой часовой пояс, указываете время и нажимаете «Дальше».
- Если Windows автоматически найдет драйвера для интернета, тогда в новом окне выбираете пункт «Домашняя сеть».
- Ждете, пока выполнится настройка рабочего стола.
- Мои поздравления – Вы только что смогли сами установить ОС Windows 7 на свой ноутбук или компьютер.
Что делать после установки Windows 7?
В первую очередь перезагружаете ноутбук или компьютер, заходите в BIOS и меняете приоритет загрузки устройств назад. То есть, жесткий диск (Hard Disk или HDD) ставите на первое место, а CD-ROM или USB-HDD опускаете на второе или ниже.
Также после установки Windows 7 может не работать интернет и USB-разъемы. Это потому, что нет драйверов. Поэтому на следующем этапе устанавливаете их.
Именно для этого и нужно заранее подготовить все необходимые драйвера перед установкой Windows 7. Особенно на интернет. Ведь как Вы их загрузите, если нет доступа к сети?
В первую очередь рекомендуется поставить драйвера на материнскую плату. После их установки появится интернет и звук. А дальше через интернет можно найти все остальное – драйвера на видеокарту, любимый браузер и другие нужные программы. Подробнее об этом читайте здесь: Как настроить Windows 7 после переустановки?
И еще один нюанс – при включении компьютера или ноутбука у Вас может отображаться два Windows 7 (во время загрузки).
Первый – установили Вы, а второй – сохранился в скрытом разделе («зарезервировано системой»). Впрочем, лишнюю строчку можно удалить. Для этого выполняете следующее:
- Включаете компьютер или ноутбук и на рабочем столе нажимаете Win + R (или Пуск – Выполнить), а затем вводите в открывшемся окошке msconfig. Нажимаете Enter.
- Откроется еще одно окно, где нужно перейти на вкладку «Загрузка». Здесь будет как минимум 2 строчки Windows 7. Первая – текущая операционная система (ее не трогаете, Вы сейчас загружены с нее). А вторая лишняя. Выделяете ее, нажимаете кнопку «Удалить», а затем «Применить».
- После того система потребует перезагрузить компьютер или ноутбук. Выполняете.
Готово. После перезагрузки второй Windows 7 больше не будет, и меню выбора операционной системы Вы не увидите.
Если остались какие-то вопросы, задавайте их в комментариях.
02/04/2020
Если у Вас относительно слабое железо, от 512Мб ОЗУ, то необходимо скачать Windows 7 начальная 32bit Starter x86 ISO образ установочный торрент на русском языке, для установки через загрузочную флешку на слабый компьютер и старый ноутбук.
Современным операционным системам требуется современное оснащение компьютера. Ну не выбрасывать же рабочий компьютер или ноутбук, «железо» которого устарело и не сможет нормально функционировать в последних версиях Виндовс. Этот вопрос решаем — устаревшее оборудование еще может принести пользу. Для таких компьютеров и ноутбуков рекомендуем бесплатно скачать и установить операционную систему Виндовс Седьмая Starter 32-bit для загрузочной флешки по торрент-ссылке с нашего ресурса.
Зачастую, именно Виндовс Седьмая Starter устанавливается пользователями на устаревшие компьютеры и ноутбуки. Данная операционная система не требовательна к системным ресурсам — ей подойдет самый минимум. Редакция Starter не дает излишней «нагрузки» процессору и оперативной памяти ей много не нужно. Рекомендуемая к скачиванию редакция является самой ограниченной по своей функциональности в сравнении с остальными редакциями Виндовс Седьмая. Помимо этого, данная редакция существует только в 32-х битной версии, а 64-х битная не разрабатывалась вообще. Все, кто впервые устанавливает на свой компьютер эту редакцию, обращают внимание на легкость оболочки, но это достоинство, как раз результат отсутствия в ней множества функций. Известно, что изначально программная оболочка Виндовс Седьмая Начальная и не предназначена для выполнения многочисленных заданий от пользователя. Практически — эта редакция — прекрасный вариант продуктивного использования устаревшего персонального компьютера или ноутбука с небольшим объемом оперативной памяти. Такая система подойдет пользователям, которые заняты лишь серфингом Сети. Если ваши запросы к системе минимальны и дополнительный функционал не требуется, то рекомендуем скачать именно эту редакцию операционной системы Виндовс Седьмая. Установив редакцию Starter на свой компьютер, вы убедитесь, что она значительно легче остальных редакций. Необходимо отметить, что относительно игр Виндовс Седьмая Начальная преимуществ не имеет, так как максимальный размер поддерживаемой оперативной памяти для этой системы — 2 Gb. По своим ограничениям Начальная редакция является полным антиподом Максимальной редакции Седьмой, в которой нет никаких ограничений. Далее, в описании будут приведены ограничения операционной системы Виндовс Седьмая Starter х32-bit.
- 60
- 1
- 2
- 3
- 4
- 5
- Версия ОС:
Windows 7 Starter SP1
- Разработка:
Компания Microsoft
- Архитектура:
Разрядность x86 (32bit)
- Язык интерфейса:
(RU) Русский
- Ключ продукта:
- Размер ISO:
4.11 Gb
Если помогло — расскажи друзьям!
Внимание! это не прямая ссылка на Windows 7 ISO образ, а через торрент.
Для скачивания Windows 7 бесплатно, вам понадобится torrent клиент, если у вас еще не установлен торрент клиент, рекомендуем скачать и установить μTorrent.
| Системные требования: | |||
| Минимальные | Рекомендуемые | ||
| Процессор CPU | 1 Ghz | 2 Ghz 2 ядра и больше | |
| Оперативная память ОЗУ | 2 Gb | 4 Gb и больше | |
| Свободное место на жёстком диске | 30 Gb | 120 Gb и больше | |
| Графическое устройство | DirectX9 | WDDM версии 1.0 и выше |
Стоит помнить, что переустановка любой операционной системы, влечёт за собой удаления всей информации с жёсткого диска, по этому рекомендуем скопировать всё важное на флешку перед установкой windows 7.
Скриншоты после установки:
Установка Windows 7 x64: Для правильной установки виндовс седьмой, нужно для начало создать загрузочный диск программой UltraISO или создать флешку загрузочную программой Rufus. Затем вставляем флешку в USB 2.0 и включаем ноутбук или ПК, сразу же вызываем BOOT menu и выбираем флешку для загрузки. Далее начнётся установка с настройкой параметров, если не знаете что выбирать или чем заполнять — просто жмите ENTER. После установки нужно активировать windows 7 и установить все необходимые драйвера. В итоге вы получаете полнофункциональную windows 7 с финальными обновлениями и полным функционалом.
Требования, предъявляемые к системе для Виндовс Седьмая Starter х32-bit:
Processor: от 1 GHz и выше.
Объем оперативной памяти: от 512 Mb до 2 Gb.
Объем свободного места на винчестере: от 16 Gb.
Ограничения в Виндовс Седьмая Starter х32-bit:
Максимальный объем оперативной памяти, который поддерживает система — 2 Gb. Пожалуй, данное ограничение самое важное в редакции Starter.
Не обеспечен запуск MMC-оснасток. За счет этого у системы есть только минимальный набор возможностей для административного конфигурирования.
В системе нет Aero-интерфейса — все направлено на максимальную экономию ресурсов компьютера. Даже без Aero-интерфейса у системы неплохой вид.
Центр мобильности Windows, а также все, что с ним связано. Данный компонент системы пользователю недоступен.
Кое-что из полезностей сетевых возможностей в этой редакции не функционирует. Нет подключений к домену. Функция архивация по сети недоступна.
Медиацентра и дополнительных игр здесь нет.
Программная оболочка лишена систем шифровки — из нее удалены и EFS, и Bitlocker.
Эта редакция работает только с одним монитором. Другие редакции «умеют» работать с несколькими.
В Начальной редакции создание домашней группы невозможно, но возможно присоединиться к созданной.
Функция быстрого переключения пользователей из системы исключена.
В редакции не предусмотрен многоязычный интерфейс пользователя (известный, как MUI).
Отсутствует Applocker — набор политик для настройки доступа пользователя к приложениям.
Исключена из системы технология Branch Cache, которая осуществляет оптимизацию (существенное сокращение) сетевого трафика, передаваемого по каналам WAN.
Нет технологии DirectAccess.
Нет поддержки UNIX.
Исключена возможность запуска VHD (Virtual Hard Disk).
Основные качества Виндовс Седьмая Starter.
Данная программная оболочка является чистой и содержит в себе последние обновления. Система была создана на основе оригинальной версии путем интегрирования в нее только свежих апдейтов. Такой способ обновления системы является самым востребованным среди всех известных редакций Виндовс Седьмая, так как сборки, имеющие множественные Tweak’и у пользователей популярностью не пользуются. Семерка сама по себе, даже без применения каких-либо дополнительных настроек — шустрая программная среда. В процессе создания системы никаких ее «урезок» не было — она и так, с самого начала своего существования, лишена многих функций и компонентов. Была лишь добавлена поддержка USB 3.0.
Дополнительная информация.
В случаях, если с этой редакцией вы еще не сталкивались, но ее характеристики подходят под возможности вашего устаревшего персонального компьютера или ноутбука, то у вас есть вариант продлить функциональность «старого железа», приспособив его этой системой под серфинг интернета. Хоть функционал данной редакции имеет ограничения, он прекрасно воспримет установку любого топового браузера. Для выполнения базовых заданий такая программная оболочка тоже вполне подходит. Старые игры, не требующие больших объемов оперативной памяти, смогут беспроблемно запускаться и работать.
После установки программной среды на компьютере необходимо будет установить драйвера. В случае утери дисков с оригинальными драйверами или их просто у вас нет, не отчаивайтесь. Рекомендуем вам воспользоваться помощью бесплатного установщика — Snappy Driver Installer. Запустите SDI сразу после окончания установки системы. Установщик сам подберет, инсталлирует или обновит необходимые драйвера для корректной работы операционной системы. Во время работы в Виндовс Седьмая Starter вам возможно покажется, что функциональность этой редакции имеет слишком большие ограничения, но данная жертва оправдывает экономичность и скорость работы оболочки.
Рекомендуемая к скачиванию операционная система Виндовс Седьмая Starter 32-bit полностью обновлена. Обладает улучшенным быстродействием и стабильной функциональностью. Перед установкой данной программной оболочки на компьютер полезно будет ознакомиться с перечнем ограничений редакции, дабы не потратить время на инсталляцию самой простой версии Семерки. Если в каких-то ограничениях эта редакция операционной системы Виндовс седьмая вас не устраивает, то рекомендуем выбрать для установки другую редакцию с более полноценным набором функций.
Achtung! Иногда пользователей «раздражают», выставленные «по умолчанию», настройки стартовых страниц в браузере и поисковой машине. Такая проблема решается довольно просто. Поменяйте эти настройки на необходимые вам. Все пользователи имеют возможность изменять в настройках браузер и выбирать на свое усмотрение поисковую систему.
Большинство пользователей сайта, вместе с Windows 7 начальная 32bit Starter x86 ISO образ установочный скачивают и:
Содержание
- Способы создания загрузочного диска
- Способ 1: UltraISO
- Способ 2: ImgBurn
- Вопросы и ответы
Прежде чем начать работу с компьютером, на него требуется установить операционную систему. В этом случае без установочного устройства никак не обойтись. Оно также поможет запустить ПК в случае критической ошибки. Одним из вариантов такого устройства может выступать DVD диск. Давайте разберемся, как создать установочный или загрузочный диск с Виндовс 7.
Читайте также: Создание загрузочной флешки с Виндовс 7
Способы создания загрузочного диска
Записывать дистрибутив операционной системы или её резервную копию на диск умеют специальные программы, которые предназначены для создания образов. Именно о них пойдет разговор далее в описании конкретных способов реализации поставленной задачи. Но прежде чем приступить к работе с этими программами, необходимо создать резервную копию системы или закачать дистрибутив Виндовс 7 в зависимости от того, для чего вам нужен загрузочный диск: для инсталляции системы с нуля или для её восстановления в случае краха. Также вы должны вставить в дисковод чистый DVD диск.
Урок: Создание образа системы Виндовс 7
Способ 1: UltraISO
Самой популярной программой для создания загрузочных накопителей по праву считается UltraISO. О ней мы и поговорим прежде всего.
Скачать UltraISO
- Произведите запуск UltraISO. Переходите по пункту меню «Файл» и в раскрывшемся списке выбирайте «Открыть…».
- В открывшемся окне выполните перемещения в тот каталог, где располагается заранее подготовленный образ системы в формате ISO. После выделения этого файла нажмите «Открыть».
- После того как образ будет загружен в окно программы, жмите в меню по позиции «Инструменты» и из открывшегося списка выбирайте «Записать образ CD…».
- Откроется окно настройки записи. Из выпадающего списка «Привод» выберите наименование дисковода, в который вставлен диск для записи. Если к вашему ПК подключен только один привод, то ничего выбирать не нужно, так как он будет указан по умолчанию. Обязательно установите флажок напротив пункта «Проверка», чтобы избежать неприятностей при установке системы, если вдруг окажется, что диск не полностью записан. Из выпадающего списка «Скорость записи» выбирайте вариант с наименьшей скоростью. Это нужно сделать для обеспечения максимального качества. Из раскрывающегося перечня «Метод записи» выберите вариант «Disc-at-Once(DAO)». После указания всех названных настроек жмите «Записать».
- Начнется процедура записи.
После её окончания дисковод откроется автоматически, а у вас будет на руках готовый загрузочный диск с Виндовс 7.
Способ 2: ImgBurn
Следующей программой, которая поможет в решении поставленной задачи, является ImgBurn. Этот продукт не такой популярный, как UltraISO, но его несомненное преимущество заключается в том, что он полностью бесплатен.
Скачать ImgBurn
- Запустите ImgBurn. В открывшемся окне щелкайте по блоку «Write image file to disc».
- Откроется окно настройки записи. Прежде всего, необходимо выбрать заранее подготовленный образ, который требуется записать на диск. Напротив пункта «Please select a file…» щелкайте по значку в виде каталога.
- В отобразившемся окошке открытия переместитесь в папку расположения образа системы, выделите соответствующий файл с расширением ISO, а после этого жмите по элементу «Открыть».
- После этого название выбранного образа отобразится в блоке «Source». Из выпадающего списка «Destination» выберите тот дисковод, через который будет осуществляться запись, если их несколько. Проследите, чтобы около пункта «Verify» был установлен флажок. В блоке «Settings» из выпадающего списка «Write Speed» выберите самую маленькую скорость. Значение «Copies» не изменяйте. Там должна стоять цифра «1». После введения всех указанных настроек для запуска записи жмите по изображению диска в нижней части окна.
- Затем будет запущен прожиг диска, после завершения которого вы получите готовый установочный накопитель.
Как видим, сделать установочный диск Виндовс 7 довольно просто, если у вас на руках есть образ системы и специализированная программа для его соответствующей обработки. Как правило, разница между этими приложениями минимальная, а поэтому принципиального значения выбор конкретного ПО для данной цели не имеет.
Еще статьи по данной теме: